Восстановление флешки диск не найден: Компьютер или ноутбук не видит флешку (без воды, решено) 💻
Содержание
Как Восстановить Поврежденный/Нечитаемый USB-накопитель
«Мой компьютер не читает мою флешку даже после нескольких подключений. Есть ли какое-либо реальное решение, чтобы исправить проблему с флешкой, которая не читается на Mac?»
Если вы также пытаетесь решить проблему с нечитаемой флешкой, то вы попали в нужное место. Хотя USB-накопители, безусловно, имеют массу преимуществ, они также вызывают несколько нежелательных проблем. Например, ваша система может не прочитать подключенный USB-накопитель даже после нескольких попыток. Чтобы исправить это, вам нужно определить причину и работать над различными решениями. Воспользуйтесь этим руководством, чтобы исправить флешку, которая не читается.
- Часть 1: Причины Ошибки «Вставленный Вами Диск Не Читается На Этом Компьютере»
- Часть 2: Как Исправить Нечитаемый USB-накопитель на Mac
- Часть 3: Восстановить Потерянные Данные После Исправления Нечитаемой Ошибки USB-накопителя
Часть 1: Причины Ошибки «Вставленный Вами Диск Не Читается На Этом Компьютере»
Хотя USB-накопитель может стать нечитаемым как на Windows, так и на Mac, проблема, безусловно, чаще встречается в macOS. Прежде чем мы углубимся и узнаем, как читать флешку и обходить проблему стороной, давайте узнаем, что в первую очередь могло вызвать проблему.
Прежде чем мы углубимся и узнаем, как читать флешку и обходить проблему стороной, давайте узнаем, что в первую очередь могло вызвать проблему.
- Файловая система на USB-накопителе может не поддерживаться вашим Mac/Windows.
- USB-накопитель может быть поврежден или иметь битые сектора.
- Если флеш-накопитель был физически поврежден, это также может вызвать множество подобных проблем.
- Микропрограмма или компонент безопасности в вашей системе также может блокировать USB-накопитель.
- Стороннее приложение может нести ответственность за блокировку USB-накопителя.
- Конфликт между внутренними настройками или файловыми системами с настройками USB.
Часть 2: Как Исправить Нечитаемый USB-накопитель на Mac
Поскольку компьютер может не считывать данные с флэш-накопителя по нескольким причинам, важно применять поэтапный подход. В идеале вы можете начать с самых простых решений и перейти к последним средствам, перечисленным здесь.
1. Перезагрузитесь и повторно Подключитесь
Это самое простое и одно из проверенных решений для устранения всевозможных проблем с компьютером. Во-первых, убедитесь, что вы правильно вставили USB-накопитель в свой Mac и что нет никаких физических повреждений. Затем запустите Finder и на его боковой панели щелкните символ извлечения рядом с USB-накопителем (если он обнаружен). Если диск не определяется, просто удалите его с Mac. После этого перезагрузите систему и попробуйте снова подключить флешку.
2. Восстановите Подключенный USB-накопитель
Одна из лучших особенностей Mac заключается в том, что он позволяет нам выполнять тщательную диагностику любого внутреннего или внешнего источника хранения с помощью Дисковой утилиты. Таким образом, один из самых простых способов исправить проблему с флешкой, которая не читается, — это использовать его приложение Disk Utility. Вот как исправить флешку, которая не читается, с помощью встроенной служебной программы Mac.
1. Во-первых, попробуйте подключить USB-накопитель к Mac обычным способом. Если вы получили следующее сообщение «Вставленный диск не может быть прочитан вашим компьютером», нажмите кнопку «Инициализировать» вместо того, чтобы закрывать его.
2. Это откроет приложение Disk Utility на вашем Mac. В противном случае вы также можете перейти в Finder > Приложения > Утилиты для запуска того же приложения. Перейдите в раздел «Просмотр» и нажмите «Показать все устройства». Это позволит вам просмотреть подробную информацию о подключенном USB-накопителе, даже если он не может быть прочитан компьютером.
3. На боковой панели вы можете увидеть список всех подключенных (и внутренних) источников данных, доступных на Mac. Выберите вариант флеш-накопителя, который не читался на Mac, и щелкните правой кнопкой мыши кнопку «First Aid», чтобы диагностировать проблему.
4. Подтвердите свой выбор, чтобы исправить то, что флеш-накопитель не читается, и нажмите кнопку «Восстановить диск». Подождите некоторое время, пока Mac устранит проблему, и позвольте вам уведомить, когда это будет сделано.
Подождите некоторое время, пока Mac устранит проблему, и позвольте вам уведомить, когда это будет сделано.
3. Отформатируйте Флешку
Скорее всего, проблема с USB-устройством, не считывающая данные, может быть решена путем выполнения на нем диагностики первой помощи. Однако, если он поврежден или имеет несовместимую файловую систему, вам, возможно, придется отформатировать их все вместе. Чтобы узнать, как починить флешку, которая не читается, вы можете быстро отформатировать ее следующим образом.
1. Перед тем как начать, убедитесь, что USB-накопитель правильно подключен к системе и что в порту нет мусора.
2. Теперь перейдите в Finder > Прилоложения > Утилиты и запустите приложение Disk Utility на вашем Mac. На боковой панели выберите подключенный USB-накопитель. Если вы его не видите, перейдите к опции «Просмотр» и выберите отображение всех устройств.
3. Справа вы можете увидеть различные варианты диска. Просто нажмите здесь кнопку «Стереть», чтобы отформатировать USB-накопитель.
4. Когда откроется всплывающее окно, дайте ему имя и выберите совместимую файловую систему (например, exFAT или HFS+). Прежде чем нажимать кнопку «Стереть», убедитесь, что файловая система совместима с вашим Mac.
Хотя это избавит вас от всех данных, хранящихся на вашем USB-накопителе, это также сделает его совместимым с вашим Mac, что решит проблему с чтением флеш-накопителя.
Часть 3: Восстановить Потерянные Данные После Исправления Нечитаемой Ошибки USB-накопителя
Устраняя проблему с чтением флеш-накопителя, многие пользователи в конечном итоге форматируют свои USB-накопители. Хотя это может привести к потере их важных файлов в процессе. В таком случае рассмотрите возможность использования надежного инструмента для восстановления данных, такого как Wondershare Recoverit. Следуя простому процессу щелчка мышью, вы можете получить обратно все виды данных с USB-накопителя.
Скачать | Win Скачать | Mac
Видеоурок о том, Как Восстановить Потерянные Файлы USB
Недавние Видео от Recoverit
Посмотреть еще >
youtube.com/embed/kbVCd31_miA» allowfullscreen=»allowfullscreen» frameborder=»0″>
Он поддерживает все основные файловые системы, такие как HFS+, NTFS, exFAT, APFS и т. д., а также многочисленные типы данных, такие как фотографии, видео, аудио, документы и многое другое. Для использования Recoverit не требуется никаких предварительных технических знаний. Все, что вам нужно сделать, это выполнить три простых шага:
Шаг 1: Подключите USB-накопитель
Подключите флешку к системе и подождите некоторое время, пока она не обнаружит ее. Теперь запустите Wondershare Recoverit Data Recovery в своей системе и выберите место для сканирования, не выходя из главного окна. В этом случае вам нужно выбрать подключенный USB-накопитель в разделе «Внешние устройства».
Шаг 2: Подождите, пока сканирование закончится
Как только процесс начнется, вы можете просто подождать несколько минут. Хотя Recoverit 8.0 также позволяет нам приостанавливать или останавливать сканирование в промежутках между ними, рекомендуется оставить его завершенным.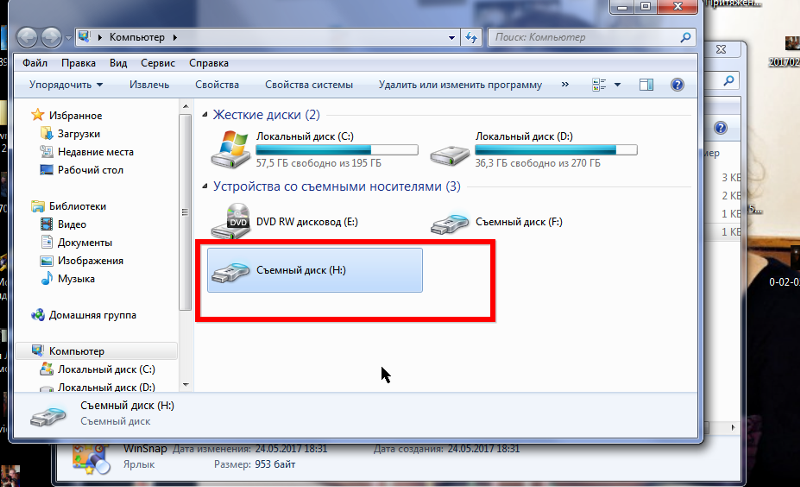 Вы также можете предварительно просмотреть извлеченные результаты, пока процесс восстановления данных происходит в фоновом режиме.
Вы также можете предварительно просмотреть извлеченные результаты, пока процесс восстановления данных происходит в фоновом режиме.
Шаг 3: Восстановите ваши данные
Вот и все! Теперь все извлеченные данные будут перечислены в разных типах файлов и категориях. Переключайтесь между ними с левой панели и просматривайте файлы справа. Например, вы можете предварительно просмотреть свои видео, фотографии и документы, такие как файлы Word, PDF и т. д. В конце просто выберите файлы (или папки), которые вы хотите вернуть, и нажмите кнопку «Восстановить». Рекомендуется сохранять файлы в другом безопасном месте, а не на том же USB-накопителе, который был отформатирован.
Прочитав этот информативный пост о том, как прочитать флешку или решить проблему с нечитаемой флешкой, вы наверняка сможете решить эту проблему. Впрочем, если вам пришлось неохотно отформатировать флешку, то сразу воспользуйтесь Recoverit Data Recovery. Чем раньше вы воспользуетесь им, тем легче будет восстановить потерянные данные с USB-накопителя. Поскольку он предлагает бесплатную версию для Mac и Windows, вы можете попробовать его, не потратив ни копейки.
Поскольку он предлагает бесплатную версию для Mac и Windows, вы можете попробовать его, не потратив ни копейки.
Скачать | Win Скачать | Mac
Как восстановить флешку если её не видит компьютер быстро!
Восстанавливаем любую флеш-карту за 5 минут по нашей пошаговой инструкции! Починим и реанимируем файловую систему флешки без потери данных, читай как!
Флеш-карты уже давно зарекомендовали себя как надежный и компактный носитель информации, но даже они иногда выходят из строя и перестают определятся в Windows и запускаться. К счастью, в большинстве случаев — все проблемы с флешками можно решить самостоятельно на программном уровне, при помощи специальных утилит.
В статье подробно будет рассказано как восстанавливать флэшки от различных производителей (таких как transcend, kingston, silicon power и т.д.) не прибегая к помощи дорогостоящих сервис-центров — в домашних условиях.
Содержание:
Что случилось с флешкой, почему компьютер её не видит?
Проблемы, из-за которых ноутбук или компьютер не обнаруживает флешку, могут быть абсолютно разными. Восстановление флешек может понадобиться по следующим причинам:
Восстановление флешек может понадобиться по следующим причинам:
— USB-порт на передней грани системного блока не подключён.
Главная причина всех проблем. Зачастую пользователи вставляют флешку в порт, который находится спереди компьютера, ведь это достаточно удобно. Но бывают ситуации, когда при сборке этот порт по невнимательности не подключают к материнской плате. Итогом будут нерабочие разъёмы спереди — как USB-порт, так и, к примеру, вход для наушников.
— Неисправная флешка.
Вторая по «популярности» причина. Флешки тоже имеют свой срок действия, после которого неизбежно ломаются. Основной проблемой является перегорание.
— Вирус.
К сожалению, в наше время полностью избежать заражения практически невозможно. При копировании данных с компьютера, содержащего вирус, ситуация может развиться двумя путями:
- не видно содержимого флешки;
- не видно самой флешки.
Ещё возможен вариант, что заражённый компьютер просто не будет обнаруживать флешку.
— Проблема с драйверами.
Крайне редкая проблема, но всё равно стоит проверить такую вероятность.
— Конфликтование различных файловых систем.
Бывают случаи, когда на флешке инсталлирована файловая система FAT, а на ноутбуке или компьютере — NTFS. Приведенные файловые системы изредка конфликтуют, в следствии чего компьютер не будет видеть флешку.
— Неработающий порт USB.
Есть вероятность того, что неисправен порт, к которому подключен usb-накопитель, а не сама флешка.
Как определить модель и производителя флеш карты?
Прежде чем приступить к восстановлению флеш-карты — очень желательно узнать производителя и модель флешки, так как это поможет в поиске оптимальной программы для её восстановления.
Если не знаете модель флешки — рекомендуем проделать следующие действия:
- Подключите флешку к ПК;
- В сроке поиска (рядом с кнопкой пуск) введите «mmc devmgmt.
 msc» без кавычек и нажмите Enter;
msc» без кавычек и нажмите Enter; - Запустится Диспетчер устройств, выберите в нем пункт «Контроллеры универсальной последовательной шины USB»;
- Найдите в списке свою флеш-карту, нажмите правой кнопкой на ней и откройте её свойства;
- Переходим на вкладку «Сведения» и в выпадающем списке выбираем пункт «Код экземпляра устройства или Коды (ID) оборудования»;
- Смотрим параметры PID и VID, идем на сайт FlashBoot.ru, вбиваем эти значения в поиске.
После проделанных действий реально точно узнать производителя вашей флешки, её модель и какой софт лучше всего использовать.
Как восстановить файловую систему флешки?
Однажды флешка может перестать работать, и при попытке открыть содержимое появляется сообщение «Нет доступа. Файл или папка повреждены. Чтение невозможно». В таком случае возможности скопировать данные с неё или сделать что-либо другое не будет.
Если откроете «Мой компьютер» и вызовете контекстное меню флешки, то увидите, что файловая система будет не привычная RAW, а не знакомые FAT или NTFS.
Восстановление usb флешки легко совершить с программой MiniTool Power Data Recovery. В бесплатной версии пользователь имеет возможность восстанавливать файлы размером до 1 гигабайта.
После того, как запустили программу, выберите usb-диск и файлы, которые собираетесь восстанавливать. Как только выберите нужный диск — MiniTool Power Data Recovery покажет все папки и файлы, которые она содержит. Выберите папки и файлы, которые требуется восстановить, и нажмите голубую кнопку Save Files. Утилита уточнит, куда следует сохранить восстановленные файлы и ещё раз попросит не записывать снова (поверх старых) информацию на ту же флешку, с которой происходит восстановление.
После этого будет осуществляться копирование. Длительность процесса будет зависеть от размеров и количества файлов.После завершения операции будет выведено соответствующее информационное сообщение.
Проверьте восстановленную информацию на читабельность.
Если всё прошло успешно, отформатируйте флешку и скопируйте данные на неё.
Восстановление флешки при помощи sandisk
Американское предприятие SanDisk в первую очередь известно производством карт памяти для различной электроники: фотоаппаратов, плееров, телефонов. SanDisk занимает немалую часть этой ниши и владеет большим количеством разнообразных разработок и патентов. К примеру, карты памяти формата CompactFlash были разработаны именно сотрудниками компании SanDisk. Формат же SD был разработан совместно с Matsushita Electric и Toshiba.
Параллельно с картами памяти производятся также быстрые и удобные флеш-накопители. Их отличительной чертой является яркий дизайн с чёрно-красными элементами. Реже всего приходится проводить восстановление флешки Sandisk. Компания производит надёжные чипы памяти, но никакая электроника не застрахована от возникновения различных ошибок вследствие частого использования, скачков напряжения и неправильной эксплуатации.
Смотри наши инструкции по настройке девасов в ютуб!
Часто встречаются ошибки, связанные с записью-чтением, неправильным определением устройства, определением неверного объёма памяти, наличием битых блоков и прочих неисправностей, который характерны для всех накопителей такого класса. Решить их можно с помощью специально разработанной программы для ремонта и восстановления флеш-накопителей SanDisk. Программа была разработана как раз для подобных случаев. Шанс на восстановление данных, пусть и не 100%, но достаточно велик.
Никаких дополнительных утилит и инструкций не понадобится, подключаете флешку, скачиваете прогу для восстановления, и запускаете.
При верном подборе программ для ремонта, легко починить практически любой флеш-накопитель. SanDisk — проверенный, надёжный производитель, поэтому с ним нечасто придётся думать о неисправностях.
Программы и утилиты для восстановления usb или микро сд флешек
Наиболее эффективными и популярными программами для восстановления флешек формата micro sd.
- CardRecovery;
- Auslogics file recovery;
- R.saver;
- Pandora Recovery;
- DMDE;
- Hetman Uneraser;
- MiniTool Power Data Recovery;
- Hetman File Repair;
- Smart Image Recovery;
- SoftOrbits Flash Drive Recovery;
- Magic Uneraser;
- Stellar Phoenix;
- WinHex;
- RS File Recovery;
- ФотоДОКТОР;
- Starus File Recovery;
- Back2Life.
- Программу от производителя для восстановления флешки Silicon Power;
- Adata;
- D-Soft Flash Doctor;
- Chip Genius.
Последние три подойдут для восстановления usb-карт памяти Kingston.
7 способов исправить флешку, которая не распознается на Windows и Mac
Как я могу исправить мою флешку, которая не распознается?
Вопрос: » Мой USB-накопитель не распознается, когда я подключаю его к компьютеру. В чем причина такой проблемы? Мой USB-накопитель сломался? Как решить проблему с нераспознанным флэш-накопителем? Кроме того, Могу ли я восстановить данные с USB-накопителя, который не распознан? Но не волнуйтесь, вы можете следовать следующему руководству исправить ошибку нераспознанной флешки на Windows и Mac , затем восстановить файлы с флешки с помощью программы Recoverit Data Recovery .
В чем причина такой проблемы? Мой USB-накопитель сломался? Как решить проблему с нераспознанным флэш-накопителем? Кроме того, Могу ли я восстановить данные с USB-накопителя, который не распознан? Но не волнуйтесь, вы можете следовать следующему руководству исправить ошибку нераспознанной флешки на Windows и Mac , затем восстановить файлы с флешки с помощью программы Recoverit Data Recovery .
Навигация по содержимому:
- 4 способа устранения неполадок, связанных с нераспознаванием флэш-накопителя USB в Windows
- 3 способа решить проблему с нераспознанным флэш-накопителем на Mac
- Как восстановить данные с флешки, которая не распознана
Почему флешка не распознается компьютером?
Несколько основных причин могут привести к проблеме с нераспознанным флэш-накопителем. Они должны быть решены, чтобы вам не пришлось решать проблему (ы) в течение длительного периода времени.
Проблемы, связанные с портом: : Чтобы определить, связана ли проблема с портом, проверьте каждый имеющийся у вас USB-порт с разными флэш-накопителями. Это могут быть аппаратные или программные проблемы, или и то, и другое. В этом случае вам понадобится профессионал, который поможет вам исправить это.
Форматирование USB Проблема : Это наиболее вероятная причина, по которой компьютер не может обнаружить флешку. Невозможность правильно отформатировать флешку перед первым использованием может привести к проблемам в дальнейшем.
Проблема с драйвером : Драйверы могут быть недоступны, повреждены или устарели, из-за чего флэш-накопитель не распознается .
Проблемы, связанные с жестким диском : Сбой на жестком диске вашей машины не позволит ничему на нем нормально работать. Эта аппаратная проблема должна быть решена, потому что она повлияет не только на способность вашего компьютера распознавать флешку.
Проблемы, связанные с операционной системой : Иногда, если ваша ОС не обновляется необходимыми обновлениями как можно чаще, это может привести к тому, что система не распознает флэш-накопитель. Это можно было бы просто исправить, обновив необходимые компоненты.
4 способа устранения неполадок, связанных с нераспознаванием флэш-накопителя USB в Windows
В зависимости от основной причины проблемы может потребоваться выполнить только один из этих четырех шагов или все сразу. Следуйте этим решениям шаг за шагом, чтобы решить вашу проблему.
Способ 1. Сканирование флэш-накопителя для поиска проблемы
- Вставьте флэш-накопитель в USB-порт.
- Перейдите в Мой компьютер и щелкните правой кнопкой мыши флэш-накопитель. Откройте Свойства
- Откройте вкладку Инструменты и нажмите Проверить сейчас»¦
- Сканирование может занять некоторое время.
 После завершения он расскажет вам, в чем проблема с флешкой.
После завершения он расскажет вам, в чем проблема с флешкой.
Способ 2. Переформатируйте флэш-накопитель
- Щелкните правой кнопкой мыши флэш-накопитель и выберите « Формат»¦ , появится окно Формат .
- В разделе Файловая система переключите его между NTFS и FAT32. Нажмите Начать .
Способ 3. Обновление драйверов
- Откройте команду Выполнить и введите в поле msc . Нажмите ОК .
- Откроется диспетчер устройств . Найдите контроллеров универсальной последовательной шины .
- Разверните меню и щелкните правой кнопкой мыши универсальный USB-концентратор . Нажмите « Обновить программное обеспечение драйвер໦
.
Способ 4: Обновления операционной системы
- Перейдите на Панель управления , затем на Система и безопасность .
- В разделе Windows Update нажмите Проверить наличие обновлений .
- Если он не обновляется (уведомление не зеленого цвета), обновите его соответственно, как указано системой.
- Следуйте указаниям мастера обновления и соответственно перезагрузите компьютер.
Видеоруководство о том, как исправить нераспознанное USB-устройство
Скачать бесплатно | Выигрыш Скачать бесплатно | Mac
3 способа исправить проблему с нераспознанной флешкой на Mac
Как и в Windows, ваш метод решения будет определяться основной причиной проблемы. Это три способа, которыми вы можете решить проблему с флэш-накопителем .
Это три способа, которыми вы можете решить проблему с флэш-накопителем .
Способ 1. Вручную подключите флэш-накопитель
- Перейдите к Приложение и нажмите Утилиты .
- Появится всплывающее окно и нажмите на выделенные команды, как показано на изображении ниже:
- В разделе Устройства нажмите Внешние устройства , чтобы вручную подключить нераспознаваемый флэш-накопитель.
Способ 2: Перенастройка PRAM
- Выключите Mac.
- Нажмите кнопку Power , а затем удерживайте Command-Option-P-R Это нужно сделать до появления серого экрана.
- Ваш Mac должен перезагрузиться. Отпустите его после звукового сигнала запуска.
Способ 3: форматирование диска Mac
- Нажмите одновременно кнопки Command-Пробел , подключите флэш-накопитель и перейдите к приложению Нажмите на опцию Disk Utility .

- В левой панели вы сможете найти флешки, которые нужно починить.
- Нажмите кнопку Стереть , чтобы завершить процесс.
Что дальше?
Теперь, когда проблема с нераспознанным флэш-накопителем на вашем компьютере с Windows или Mac решена, убедитесь, что у вас есть резервные копии всех важных документов на флэш-накопителе. Это необходимо для того, чтобы вы могли получить доступ к файлам, хранящимся на флэш-накопителе, если это произойдет снова.
Также следует проверить, нет ли случайной потери данных с диска. Если вы обнаружите, что чего-то не хватает, используйте инструмент для восстановления данных с флэш-накопителя, который поможет вам восстановить утерянные документы. Сделайте это непосредственно перед тем, как они будут перезаписаны новыми данными.
Как восстановить данные с флэш-накопителя, не распознанного в Windows
Когда вы исправите нераспознанный USB-накопитель с помощью решения для форматирования, все ваши данные на диске будут отформатированы и потеряны. В этом руководстве мы покажем вам, как восстановить данные с флешки, не распознанной в Windows. Recoverit Data Recovery программное обеспечение может легко помочь вам восстановить потерянные файлы с флэш-накопителя, даже если диск был поврежден/испорчен, отформатирован, подвергся вирусной атаке и произошел сбой файловой системы.
В этом руководстве мы покажем вам, как восстановить данные с флешки, не распознанной в Windows. Recoverit Data Recovery программное обеспечение может легко помочь вам восстановить потерянные файлы с флэш-накопителя, даже если диск был поврежден/испорчен, отформатирован, подвергся вирусной атаке и произошел сбой файловой системы.
Recoverit — лучшее программное обеспечение для восстановления USB-накопителя
- Восстановленные файлы с флэш-накопителя, которые не распознаются в Windows и Mac.
- Восстановление файлов с USB-накопителя после случайного удаления, форматирования и повреждения/повреждения.
Скачать бесплатно | Win Скачать бесплатно | Mac
Действия по восстановлению утерянных данных с флэш-накопителя
Загрузите и установите Recoverit Flash Drive Recovery на свой компьютер, выполните следующие простые шаги, чтобы выполнить восстановление данных с флэш-накопителя на компьютере с Windows.
Шаг 1. Запустите программу Recoverit Data Recovery, выберите режим « External Device Recovery », чтобы начать работу.
Шаг 2. Убедитесь, что ваш флеш-накопитель обнаружен на компьютере, выберите его и нажмите « Start », чтобы продолжить.
Шаг 3. Программа восстановления флэш-накопителя начнет сканировать устройство для поиска и восстановления файлов данных.
Шаг 4. Наконец, вы можете проверить все восстановленные файлы. Выберите свои данные и восстановите их, нажав кнопку «9».0005 Recover «.
Скачать бесплатно | Win Скачать бесплатно | Mac
флешка восстановление на Mac .
Другие популярные статьи Wondershare
Как восстановить данные с внешнего жесткого диска, который не распознается
Потеря данных может быть совершенно разрушительной. Потерянные месяцы работы — это душераздирающий момент, но даже в момент паники, который сразу же следует за открытием, постарайтесь сохранять спокойствие, поскольку, вероятно, еще не все потеряно.0009
Потерянные месяцы работы — это душераздирающий момент, но даже в момент паники, который сразу же следует за открытием, постарайтесь сохранять спокойствие, поскольку, вероятно, еще не все потеряно.0009
✅ Существуют различные методы, которые вы можете использовать для восстановления данных , и даже возможно восстановить файлы с внешних дисков, которые не обнаружены Windows.
Восстановление данных с внешнего диска, который не отображается в Windows
Под внешним диском мы подразумеваем как стандартный жесткий диск во внешнем корпусе, так и варианты меньшего размера, такие как USB-накопители. Вы можете задаться вопросом: «Как это возможно? Как я могу восстановить данные с диска, если он даже не обнаружен?»
Есть два этапа возврата данных с диска, который не отображается в Windows, начиная с того, чтобы операционная система могла его обнаружить. Затем вы можете обратиться к программному обеспечению для восстановления данных, чтобы начать собирать файлы с диска и сохранять их в безопасном месте.
Мы рассмотрим, как вы можете использовать инструмент восстановления данных Disk Drill для восстановления данных с внешнего жесткого диска, который не распознан. Неважно, есть ли у вас внешний диск от Adata, LaCie, Samsung, Seagate, Silicon Power, Western Digital или любого из десятков других брендов — процесс восстановления данных одинаков.
Почему мой внешний жесткий диск не отображается?
| Проблема | Решение |
| Неисправное оборудование, т. е. USB-порт или кабель | Исправление 1. Попробуйте подключить другой USB-порт Исправление 2. Подключите внешний жесткий диск к другому ПК Исправление 3. Устранение неполадок с внешним жестким диском |
| Устаревшие или поврежденные драйверы | Исправление 1. Инициализация внешнего жесткого диска Исправление 2. Используйте средство управления дисками Исправление 3. Обновите или переустановите драйверы |
| Несовместимый формат файловой системы | Исправление 1. Отформатируйте внешний жесткий диск Отформатируйте внешний жесткий диск |
💽 Как и во многих компьютерных проблемах, потенциальные причины того, что внешний жесткий диск не отображается, многочисленны. Конечно, дело может быть в том, что рассматриваемый диск физически поврежден и не работает, но есть и масса других причин.
Если вы подключаете накопитель с помощью USB-кабеля, возможно, неисправен сам кабель. Также возможно, что порт USB, к которому вы подключаетесь, поврежден, и это также может привести к проблемам с USB-накопителем меньшего размера. Возможно, у вас закончились USB-порты, и вам пришлось прибегнуть к использованию USB-концентратора, чтобы иметь возможность подключать больше периферийных устройств, и это может вызвать проблемы с питанием.
Внешний диск не отображается в Проводнике? Не паникуйте
Другие причины, по которым ваш диск не отображается, включают в себя то, что он не отформатирован с использованием файловой системы, которую может прочитать Windows, или ему может не быть назначена буква диска. Также возможно, что драйвер отсутствует или неисправен, или даже может быть, что ваш диск поврежден.
Также возможно, что драйвер отсутствует или неисправен, или даже может быть, что ваш диск поврежден.
Как исправить жесткий диск, который не определяется Windows
Может быть множество причин, по которым внешний диск не отображается в Windows, но, к счастью, существует множество способов сделать его видимым.
#1 Попробуйте другой USB-порт
Определить, виноват USB-накопитель или порт, очень просто. Начните с использования другого USB-кабеля или подключите накопитель к другому порту. Если вам все еще не повезло, попробуйте полностью подключить диск к другому компьютеру.
#2 Попробуйте подключиться к другому ПК
Если вы подключаете внешний накопитель к компьютеру с помощью концентратора USB, возможно, ему не хватает питания. Попробуйте подключить накопитель напрямую к компьютеру, минуя хаб, хотя бы для процесса восстановления.
#3: Устранение неполадок в Windows
Если Windows не обнаруживает ваш жесткий диск, вы можете использовать средство устранения неполадок по умолчанию для сканирования и устранения некоторых проблем с оборудованием. Прежде чем переходить к другим методам, которые могут немного усложниться, запустите средство устранения неполадок, чтобы попытаться решить проблему автоматически.
Прежде чем переходить к другим методам, которые могут немного усложниться, запустите средство устранения неполадок, чтобы попытаться решить проблему автоматически.
- Нажмите клавишу Windows + S и найдите Командная строка . Выберите параметр «Запуск от имени администратора ».
- Запустите команду
msdt.exe -id DeviceDiagnostic, чтобы появилось средство устранения неполадок. - Щелкните Дополнительно и убедитесь, что выбран параметр Применять ремонт автоматически . Теперь средство устранения неполадок начнет сканирование вашей системы на наличие потенциальных проблем.
- После завершения сканирования вы получите «Отчет об устранении неполадок», в котором будут перечислены все обнаруженные проблемы и их решение.
#4: Инициализация жесткого диска
Если ваш жесткий диск новый, скорее всего, Windows не сможет его обнаружить, поскольку он не был инициализирован. Однако мы рекомендуем этот шаг только для новых жестких дисков, поскольку после инициализации диска все данные теряются.
Однако мы рекомендуем этот шаг только для новых жестких дисков, поскольку после инициализации диска все данные теряются.
- Нажмите Запустите и перейдите к Управление дисками .
- Щелкните правой кнопкой мыши внешний диск с надписью Not Initialized и выберите Initialize Disk .
- Теперь нажмите OK .
⭐ После этого шага вы будете перенаправлены к мастеру создания нового простого тома. Вы можете следовать инструкциям на экране, чтобы отформатировать диск или создать новые разделы. Теперь ваша система должна быть в состоянии обнаружить диск, и вы можете начать его использовать.
#5 Использование средства управления дисками
Чтобы проверить, есть ли проблема с диском, которому не присвоена буква, вы можете использовать инструмент «Управление дисками».
- Нажмите клавишу Windows , введите diskmgmt.msc и нажмите Введите .
 Вы можете увидеть запись для устройства, которое не отображается в Проводнике.
Вы можете увидеть запись для устройства, которое не отображается в Проводнике. - Щелкните правой кнопкой мыши строку, представляющую внешний диск, и выберите Изменить букву диска и пути .
- Нажмите Добавьте кнопку , а затем используйте раскрывающееся меню, чтобы выбрать букву диска, которую вы хотите назначить диску, прежде чем нажать OK .
Инструмент управления дисками можно использовать для назначения буквы отсутствующему диску.
#6 Обновление драйвера
Существует также быстрый и простой способ проверить наличие проблем с драйвером, необходимым для вашего внешнего накопителя, с помощью диспетчера устройств. Выполните следующие действия:
- Нажмите Ключ Windows — введите devmgmt.msc и нажмите Введите .
- Дважды щелкните Диски , чтобы развернуть группу, а затем дважды щелкните запись для вашего внешнего диска. В появившемся диалоговом окне свойств перейдите на вкладку Driver и нажмите кнопку Update Driver .

- В появившемся окне Обновить драйверы щелкните Автоматический поиск драйверов и откиньтесь на спинку кресла и подождите, пока Windows выполнит поиск и установит любой новый драйвер, который может быть доступен.
- Если ничего не найдено, нажмите Поиск обновлений драйверов в Центре обновления Windows , а затем нажмите Проверить наличие обновлений . Если все это не помогло, стоит использовать кнопку Uninstall обратно на экране свойств, чтобы удалить текущий драйвер. После этого перезагрузите компьютер, и вы должны обнаружить, что Windows автоматически определяет ваш диск и устанавливает необходимый драйвер.
Используйте Диспетчер устройств, чтобы обновить драйвер для внешнего жесткого диска.
#7: Отключение настройки выборочной приостановки USB
Настройка выборочной приостановки USB в Windows позволяет отключать питание отдельных портов USB. Он в основном используется для экономии энергии, когда порты не используются.
Однако иногда порт остается отключенным, даже когда нам нужно его использовать. Возможно, поэтому ваш жесткий диск не отображается на ПК. Вы можете полностью отключить этот параметр, чтобы устранить эту проблему.
- Нажмите клавишу Windows + S и введите Панель управления .
- Щелкните Оборудование и звук , затем перейдите к Параметры электропитания .
- Затем перейдите к параметру Изменить параметры плана , затем нажмите Изменить дополнительные параметры питания .
- Найдите раскрывающийся список настроек USB и измените настройку выборочной приостановки USB на Disabled .
- Теперь нажмите Применить .
#8: Форматирование внешнего жесткого диска
Если ни один из этих методов не работает, вы можете попробовать отформатировать жесткий диск в файловую систему, совместимую с вашей системой (например, NTFS). Однако выполнение форматирования означает, что все ваши существующие данные будут потеряны, а жесткий диск будет восстановлен до заводских настроек. Поэтому, прежде чем форматировать диск, обязательно восстановите данные с помощью надежного программного обеспечения для восстановления данных.
Однако выполнение форматирования означает, что все ваши существующие данные будут потеряны, а жесткий диск будет восстановлен до заводских настроек. Поэтому, прежде чем форматировать диск, обязательно восстановите данные с помощью надежного программного обеспечения для восстановления данных.
- Нажмите Запустите и перейдите к Управление дисками .
- Щелкните правой кнопкой мыши том вашего диска и выберите Формат .
- Укажите имя диска и файловой системы. Теперь вы можете выбрать вариант Выполнить быстрое форматирование или перейти к полному форматированию .
- Наконец, нажмите Ok .
Как восстановить данные с внешнего диска
Когда придет время начать восстановление данных с внешнего диска, не ищите ничего, кроме Disk Drill. Бесплатная версия программы позволяет восстановить до 500 МБ данных.
Шаг 1. Загрузите и установите Disk Drill.
Шаг 2. Подключите внешний жесткий диск к ПК. Теперь запустите Disk Drill.
Шаг 3. Выберите внешний жесткий диск из списка дисков, затем выберите Все методы восстановления . Хотя это должно быть выбрано по умолчанию, у вас также есть выбор между другими параметрами сканирования.
Шаг 4. Щелкните Поиск потерянных данных . Теперь Disk Drill начнет сканировать выбранный диск или раздел на наличие восстанавливаемых данных. Вы можете следить за ходом сканирования по индикатору выполнения в левом нижнем углу.
Шаг 5. После завершения сканирования нажмите Просмотр найденных элементов .
Шаг 6. Просмотрите файлы, которые хотите восстановить. Вы можете восстановить каждый найденный файл или просмотреть список обнаруженных файлов и выбрать для восстановления только несколько файлов и папок.
Шаг 7. После того, как вы сделали свой выбор, нажмите кнопку Восстановить. Disk Drill попросит вас выбрать место для восстановления. Будьте осторожны с этим выбором и убедитесь, что вы выбрали место, отличное от диска, с которого вы восстанавливаете данные. Наконец, нажмите Хорошо .
Disk Drill попросит вас выбрать место для восстановления. Будьте осторожны с этим выбором и убедитесь, что вы выбрали место, отличное от диска, с которого вы восстанавливаете данные. Наконец, нажмите Хорошо .
Когда следует выбирать профессиональную службу восстановления данных для ремонта жесткого диска
Как бы ни была хороша программа Disk Drill, в крайних случаях она не сможет помочь. Это может быть связано с тем, что диск физически поврежден достаточно сильно, или может быть проблема с его питанием. В подобных ситуациях имеет смысл вызвать специалистов по восстановлению данных.
🔎 Команды специалистов имеют доступ к профессиональным инструментам, которые могут выйти за рамки возможностей домашнего программного обеспечения для восстановления данных, включая физическое исследование дисков и извлечение необработанных данных непосредственно с них.
Хотя использование службы восстановления данных может оказаться немного дорогостоящим, ценность, которую вы придаете данным, которые пытаетесь восстановить, будет определять, готовы ли вы расстаться с деньгами.
Мы собрали для вас список из пяти лучших услуг по восстановлению, и все они предлагают бесплатную оценку дисков, чтобы вы знали шансы на успешное восстановление до того, как вам придется что-то платить.
Заключение
Если Windows не обнаруживает внешний жесткий диск, одно из этих решений обязательно поможет. Эти методы могут решить большинство проблем, с которыми вы столкнетесь при распознавании дисков. Однако, если вы испробовали все эти решения, а диск по-прежнему не отвечает, возможно, пришло время приобрести новый жесткий диск.
Часто задаваемые вопросы
Почему мой внешний жесткий диск не обнаружен?
Может быть несколько; Причины, по которым ваш внешний жесткий диск не определяется на вашем ПК. Вот некоторые из них:
- Если на вашем внешнем диске есть неисправный аппаратный компонент, у вас могут возникнуть проблемы с его подключением к компьютеру.
- Иногда устаревшие или поврежденные драйверы могут сделать жесткий диск несовместимым с ПК.

- Если ваш диск отформатирован в файловой системе, несовместимой с операционной системой, ваш компьютер может не идентифицировать его.
- Ваш внешний жесткий диск не будет обнаружен, если он не получит достаточного питания.
Как восстановить внешний жесткий диск, который не читается?
Используя профессиональное программное обеспечение для восстановления данных, такое как Disk Drill, вы можете восстановить файлы с внешнего жесткого диска, который не читается. Вот как вы можете получить внешний диск всего за несколько шагов:
- Загрузите и установите Disk Drill на свой компьютер.
- Убедитесь, что внешний жесткий диск подключен к компьютеру. Выберите диск из списка устройств и нажмите Search for Lost Data .
- После завершения сканирования отфильтруйте результаты поиска. Вы можете выбрать весь диск для восстановления или выбрать файлы из определенного раздела.
- Теперь выберите место для восстановления и нажмите Восстановить .

 msc» без кавычек и нажмите Enter;
msc» без кавычек и нажмите Enter; После завершения он расскажет вам, в чем проблема с флешкой.
После завершения он расскажет вам, в чем проблема с флешкой.
 Вы можете увидеть запись для устройства, которое не отображается в Проводнике.
Вы можете увидеть запись для устройства, которое не отображается в Проводнике.

