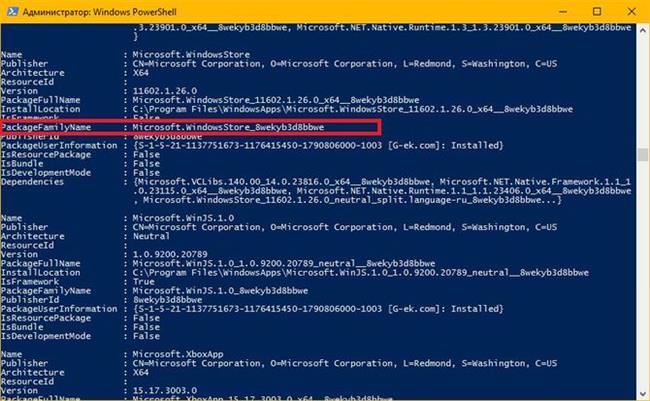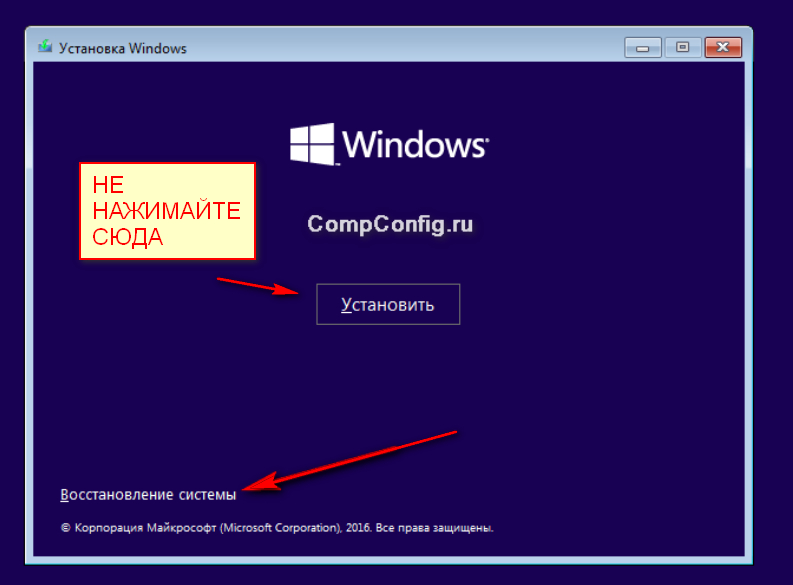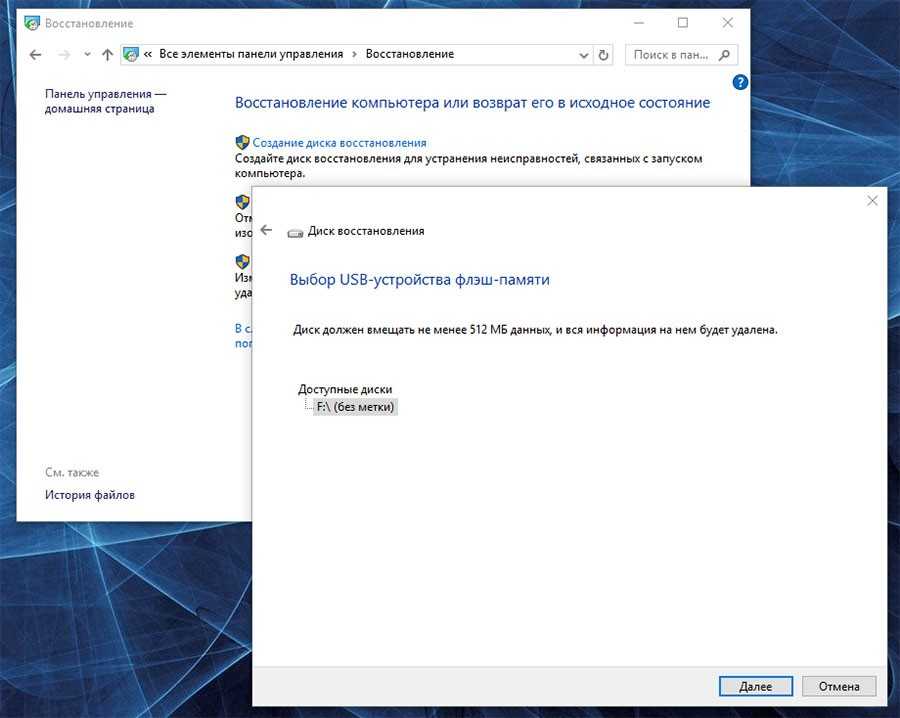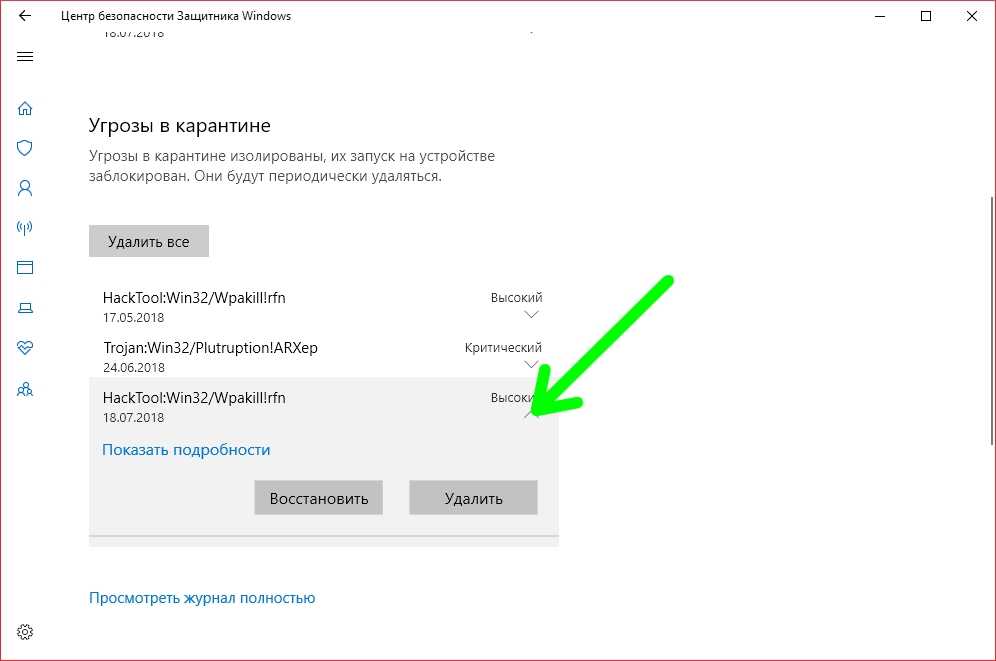Восстановление магазина windows 10: [РЕШЕНО] Восстановить Магазин Windows Store 2022
Содержание
Как вернуть microsoft store в windows 10
Как в Windows 10 восстановить или заново установить Microsoft Store?
На форуме Майкрософт можно встретить часто обсуждаемые темы касательно работоспособности, установки, восстановления и переустановки Магазина Windows. Данный элемент пользователи часто удаляют из-за появления различных ошибок в Windows Store, в надежде, что деинсталляция может решить проблему. Однако после такого удаления вернуть или заново установить Microsoft Store достаточно сложно, но возможно.
Как заново перезапустить Microsoft Store на Windows 10?
Для того, чтобы восстановить Microsoft Store на Windows 10, достаточно воспользоваться сбросом параметром данного элемента. Для этого нужно открыть «Параметры», «Приложения», в меню слева нужно выбрать «Приложения и возможности» и найти «Microsoft Store». Нажимаем на элементе. Под ним появится две кнопки и ссылка. Нужно выбрать «Дополнительные параметры».
Появится новое окно. Нужно нажать на кнопку «Завершить», чтобы завершить все процессы, связанные с Магазином, а после «Сброс».
Перезагружаем систему, чтобы изменения вступили в силу.
Если этот способ не помог исправить ситуацию, то стоит выполнить перерегистрацию самого приложения. Для этого нужно открыть PowerShell с правами Администратора и ввести такие команды: Get-AppXPackage *WindowsStore* -AllUsers | Foreach .
Вновь перезагружаем систему для того, чтобы изменения вступили в силу.
Как вариант, если Магазин не запускается, то стоит нажать «Win+R» и ввести «wsreset.exe». Эта команда удалит кэш приложения, чем уберёт существующие неполадки.
Если же вы полностью удалили приложение, то установить Microsoft Store заново можно с помощью Power Shell и следующих команд:
- PowerShell –ExecutionPolicy Unrestricted
- $manifest = (Get-AppxPackage Microsoft.WindowsStore).InstallLocation + ‘\AppxManifest.xml’ ; Add-AppxPackage -DisableDevelopmentMode -Register $manifest
- Get-AppXPackage -AllUsers | Foreach
Дождитесь выполнения каждой из команд. Если во время выполнения команды появляются сообщения об ошибках, игнорируйте их. Перезагрузите ПК и найдите Магазин через поиск Windows 10.
Перезагрузите ПК и найдите Магазин через поиск Windows 10.
Как вариант, если вышеописанные действия не помогли достичь желаемого результата, то стоит проверить целостность системных файлов, обновить Windows или откатить его до более раннего состояния.
Восстановление магазина Windows 10
Автор: w10w · Опубликовано 20.03.2018 · Обновлено 24.01.2021
В этой короткой инструкции показано, как установить магазин приложений Windows 10 после удаления, если, экспериментируя с руководствами наподобие Как удалить встроенные приложения Windows 10, вы удалили и сам магазин этих приложений, а теперь оказалось, что он все-таки требуется вам для тех или иных целей. Если же вам потребовалось переустановить магазин приложений Windows 10 по той причине, что он сразу закрывается при запуске — не торопитесь заниматься непосредственно повторной установкой: это отдельная проблема, решение которой также изложено в этой инструкции и вынесено в отдельный раздел в ее окончании. См. также: Что делать, если не скачиваются и не обновляются приложения магазина Windows 10.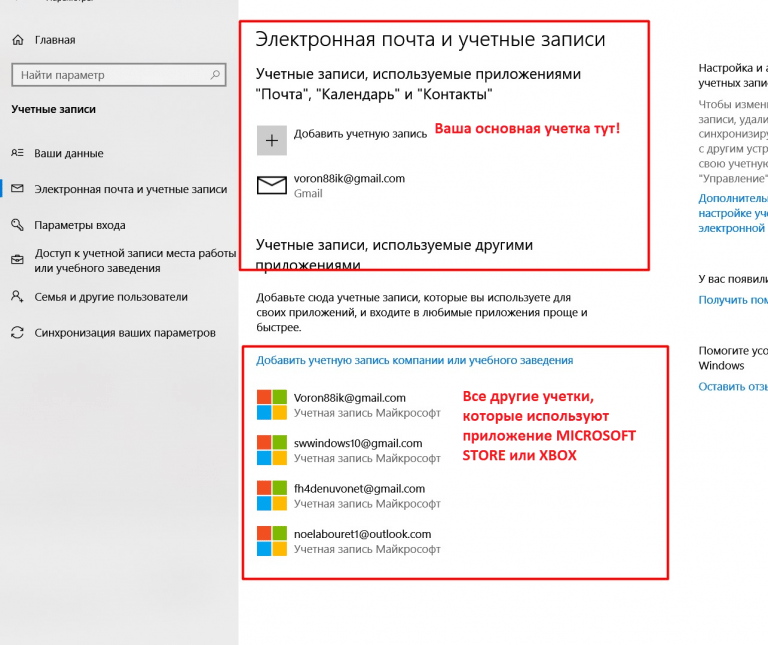
Простой способ переустановить магазин Windows 10 после удаления
Этот способ установки магазина подойдет в том случае, если вы его ранее удалили с помощью команд PowerShell или же сторонних программ, которые используют те же механизмы, что и при ручном удалении, но при этом вы никаким образом не меняли права, состояние и не удаляли папку WindowsApps на компьютере.
Установить магазин Windows 10 в данном случае можно с помощью Windows PowerShell.
Для его запуска, начните вводите PowerShell в поле поиска в панели задач, а когда он найдется, кликните по нему правой кнопкой мыши и выберите «Запуск от имени Администратора».
В открывшемся окне команд выполните следующую команду (если при копировании команды ругается на неправильный синтаксис, введите кавычки вручную, см. на скриншоте):
То есть введите эту команду и нажмите Enter.
Если команда будет выполнена без ошибок, попробуйте через поиск в панели задач найти Store — если магазин приложений Windows Store находится, значит установка прошла успешно.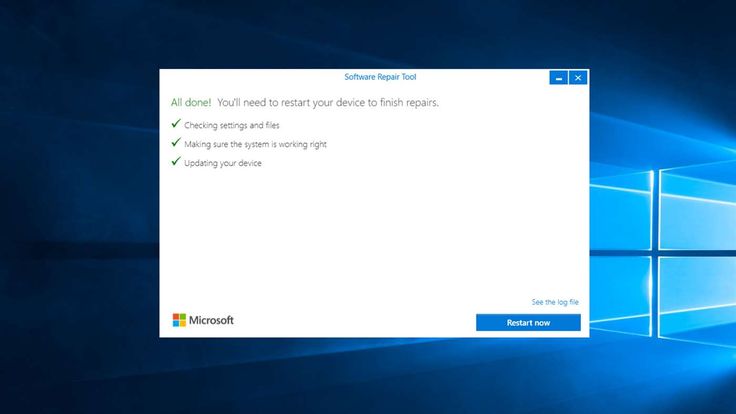
Если же по какой-то причине указанная команда не сработала, попробуйте следующий вариант, также с помощью PowerShell.
Введите команду Get-AppxPackage -AllUsers | Select Name, PackageFullName
В результате выполнения команды вы увидите список доступных приложений магазина Windows, среди которых следует найти пункт Microsoft.WindowsStore и скопировать полное имя из правого столбца (далее — полное_имя)
Для повторной установки магазина Windows 10 введите команду:
После выполнения этой команды, магазин должен переустановиться (однако его кнопка не появится в панели задач, используйте поиск чтобы найти «Магазин» или «Store»).
Однако, если это не удалось, и вы увидели ошибку наподобие «доступ запрещен» или «access denied», возможно вам следует стать владельцем и получить доступ к папке C:\Program Files\ WindowsApps (папка скрытая, см. Как показать скрытые папки в Windows 10).
Установка магазина Windows 10 с другого компьютера или из виртуальной машины
Если первый способ каким-либо образом «ругается» на отсутствие необходимых файлов, можно попробовать взять их с другого компьютера с Windows 10 или же установив ОС в виртуальную машину, скопировать их оттуда.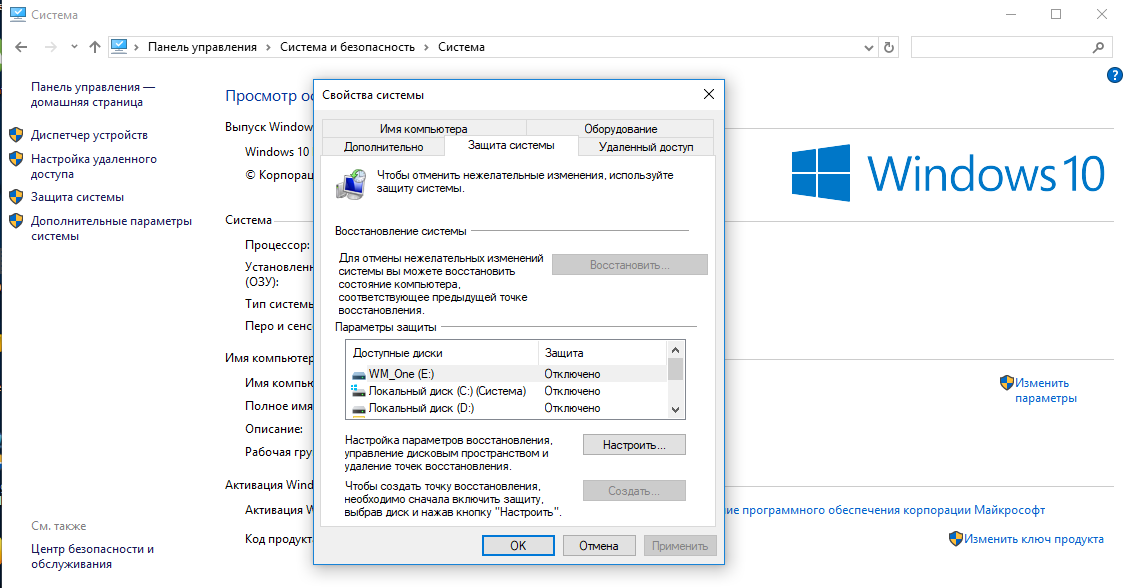 Если этот вариант кажется для вас сложным — рекомендую перейти к следующему.
Если этот вариант кажется для вас сложным — рекомендую перейти к следующему.
Итак, для начала станьте владельцем и предоставьте себе права записи для папки WindowsApps на том компьютере, где с магазином Windows возникают проблемы.
С другого компьютера или из виртуальной машины скопируйте из аналогичной папки следующий набор папок в вашу папку WindowsApps (возможно, имена будут немного отличаться, особенно если выйдут какие-то большие обновления Windows 10 после написания этой инструкции):
- Microsoft.WindowsStore29.13.0_x64_8wekyb3d8bbwe
- WindowsStore_2016.29.13.0_neutral_8wekyb3d8bbwe
- NET.Native.Runtime.1.1_1.1.23406.0_x64_8wekyb3d8bbwe
- NET.Native.Runtime.1.1_11.23406.0_x86_8wekyb3d8bbwe
- VCLibs.140.00_14.0.23816.0_x64_8wekyb3d8bbwe
- VCLibs.140.00_14.0.23816.0_x86_8wekyb3d8bbwe
Последним шагом будет запуск PowerShell от имени администратора и использование команды:
Проверьте с помощью поиска, появился ли магазин Windows 10 на компьютере.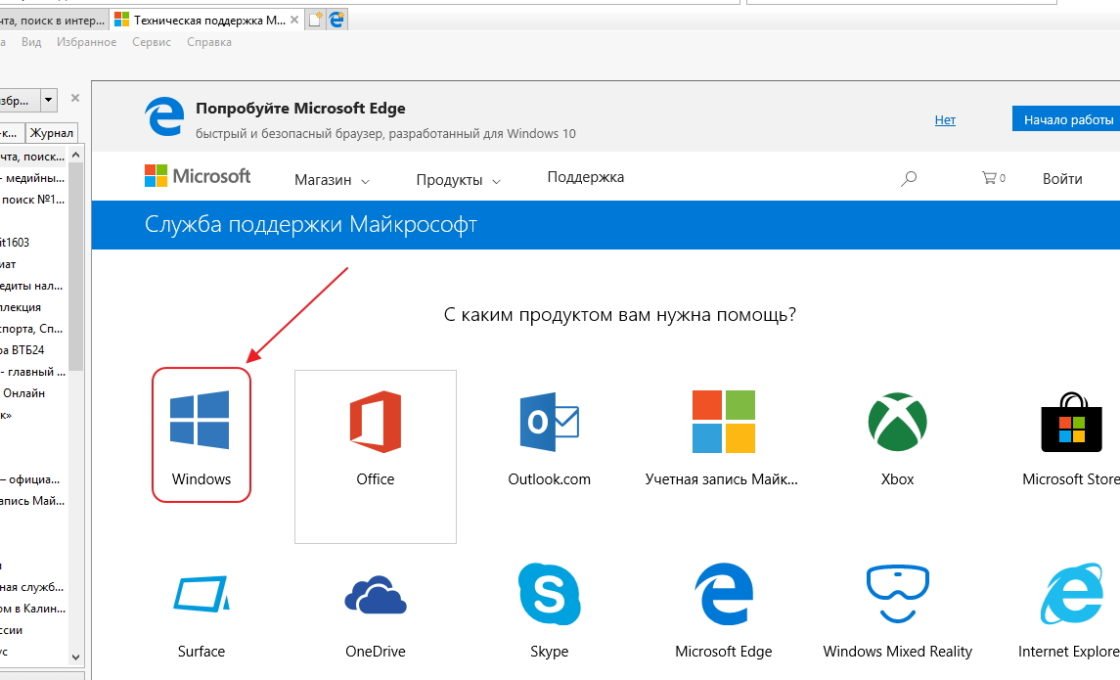 Если нет, то после этой команды можно попробовать также использовать второй вариант из первого способа для установки.
Если нет, то после этой команды можно попробовать также использовать второй вариант из первого способа для установки.
Что делать, если магазин Windows 10 сразу закрывается при запуске
Прежде всего, для следующих шагов вы должны быть владельцем папки WindowsApps, если это так, то далее, для того чтобы исправить запуск приложений Windows 10, включая магазин, выполните следующее:
- Кликните правой кнопкой мыши по папке WindowsApps, выберите свойства и вкладку «Безопасность», нажмите кнопку «Дополнительно».
- В следующем окне нажмите кнопку «Изменить разрешения» (если есть), а затем — «Добавить».
- Вверху следующего окна нажмите «Выберите субъект», затем (в следующем окне) — «Дополнительно» и нажмите кнопку «Поиск».
- В результатах поиска внизу найдите пункт «Все пакеты приложений» (или All Application Packages, для англ. Версий) и нажмите Ок, затем снова Ок.
- Убедитесь, что для этого субъекта установлены разрешения чтения и выполнения, просмотра содержимого и чтения (для папки, подпапок и файлов).

- Примените все сделанные настройки.
Как восстановить Windows Store в Win10?
- Вконтакте
Во-первых, васянские сборки — зло. Никогда не знаешь, что там безумный гений намутил.
> был вырезан автором сборки
Подозреваю, что сборка на основе LTSB, где магазина нет изначально.
Я бы на твоём месте поставил систему с чистого образа 1809 и не занимался подобной хренью.
- Вконтакте
Попробуйте сделать перерегистрацию приложения Microsoft Store. Для этого запустите оболочку Windows PowerShell от имени администратора и выполните следующею команду: Get-AppXPackage -AllUsers | Foreach
После перезагрузки компьютера проверьте появился ли Microsoft Store. Обычно перерегистрация восстанавливает все проблемы с приложениями Windows 10. Кстати действительно лучше устанавливать оригинальный образ операционной системы последней версии.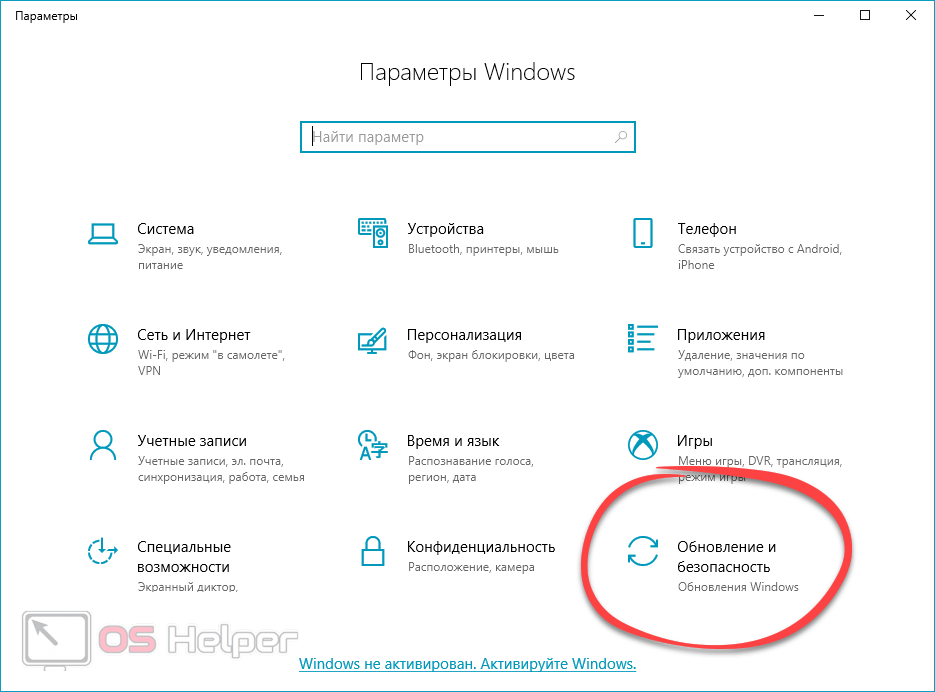
- Вконтакте
Войдите, чтобы написать ответ
- Жёсткие диски
- +1 ещё
Как скопировать данные с еле живого hdd?
- 1 подписчик
- час назад
- 41 просмотр
Как восстановить отсутствующий Microsoft Store в Windows 11
Microsoft Store (ранее Windows Store) – это место, где пользователи компьютеров и планшетов на Windows могут найти необходимые им программы и игры. Для Windows 11 у Microsoft даже полностью обновили дизайн этого магазина, чтобы он был более удобным. Однако все это не будет иметь значения, если Microsoft Store исчезнет из списка установленных программ. Узнайте, как вернуть Microsoft Store в Windows 11.
1. Запустите средство устранения неполадок приложений
Windows 11 содержит несколько способов устранения неполадок, которые могут помочь вам в решении большинства проблем на системном уровне. Вы можете начать с запуска средства устранения неполадок с приложениями магазина Windows, чтобы устранить потенциальные проблемы с магазином Windows.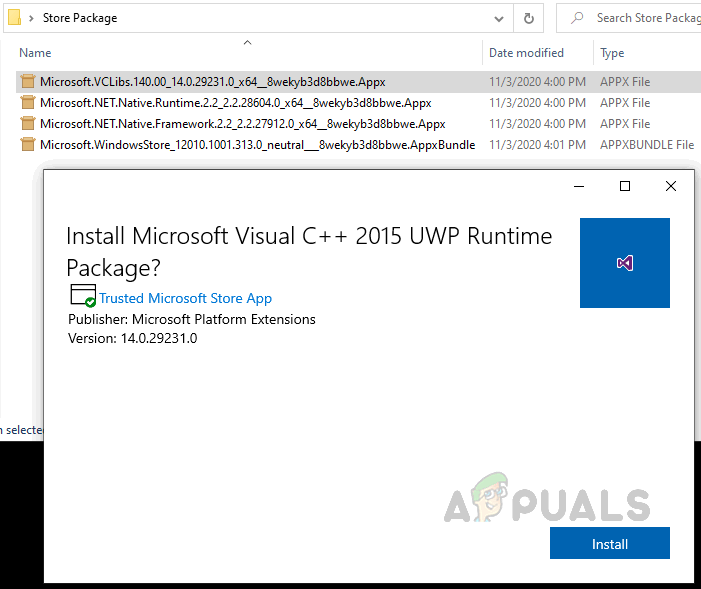 Выполните следующие действия:
Выполните следующие действия:
- Нажмите клавишу Windows + I, чтобы открыть программу Настройки.
- На вкладке «Система» нажмите «Устранение неполадок».
- Перейдите к другим средствам решения проблем.
- Прокрутите страницу вниз и нажмите кнопку «Выполнить» рядом с «Программы магазина Windows».
- Запуск средства устранения неполадок приложений Windows Store
Появится окно средства устранения неполадок и начнется сканирование системы на наличие проблем. Для устранения выявленных проблем следуйте инструкциям на экране.
2. Сбросьте кэш Microsoft Store
Традиционно кэш, призванный ускорять работу приложений, приводит взамен сбоев приложений. Microsoft Store также накапливает данные в кэше. Иногда эти файлы повреждаются, что вызывает проблемы с работой Microsoft Store. Помогает очищение кэша магазина Microsoft. Чтобы очистить кэш Microsoft Store, нажмите Win+R, чтобы открыть диалоговое окно «Выполнить». Введите wsreset.exe в поле Открыть и нажмите Enter.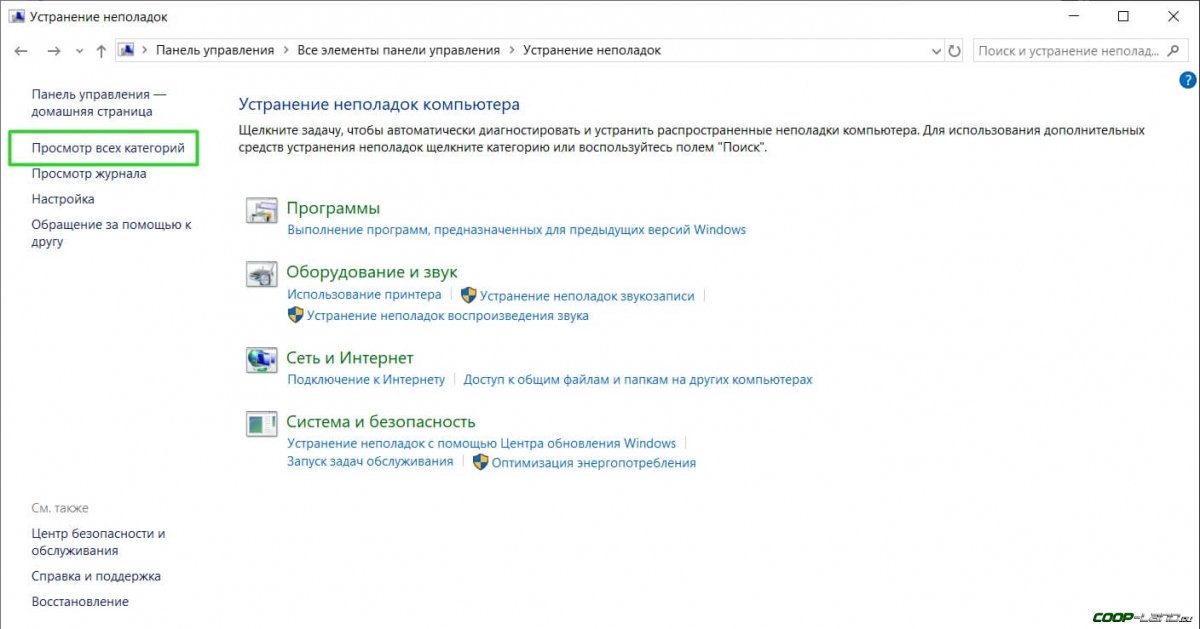 На экране появится пустое окно с подтверждением выполнения команды. После очистки кэша Microsoft Store запустится автоматически.
На экране появится пустое окно с подтверждением выполнения команды. После очистки кэша Microsoft Store запустится автоматически.
3. Восстановите и сбросьте Microsoft Store
Если сброс кэша Microsoft Store не помог, следует попытаться восстановить программу Microsoft Store. Выполните следующие действия:
- Откройте приложение Настройки и перейдите на вкладку Приложения.
- Перейдите к Установленным программам и прокрутите вниз, чтобы найти Microsoft Store в списке.
- Нажмите значок меню с тремя точками рядом с Microsoft Store и выберите Дополнительные параметры.
- Откройте дополнительные параметры Microsoft Store
- Прокрутите вниз в раздел «Сброс» и нажмите «Восстановить».
- Вариант ремонта для Microsoft Store
Подождите, пока процесс завершится, а затем проверьте, появился ли ярлык Microsoft Store на ПК. Обратите внимание, что это приведет к удалению всех данных программы и сбросу Microsoft Store в стандартное состояние.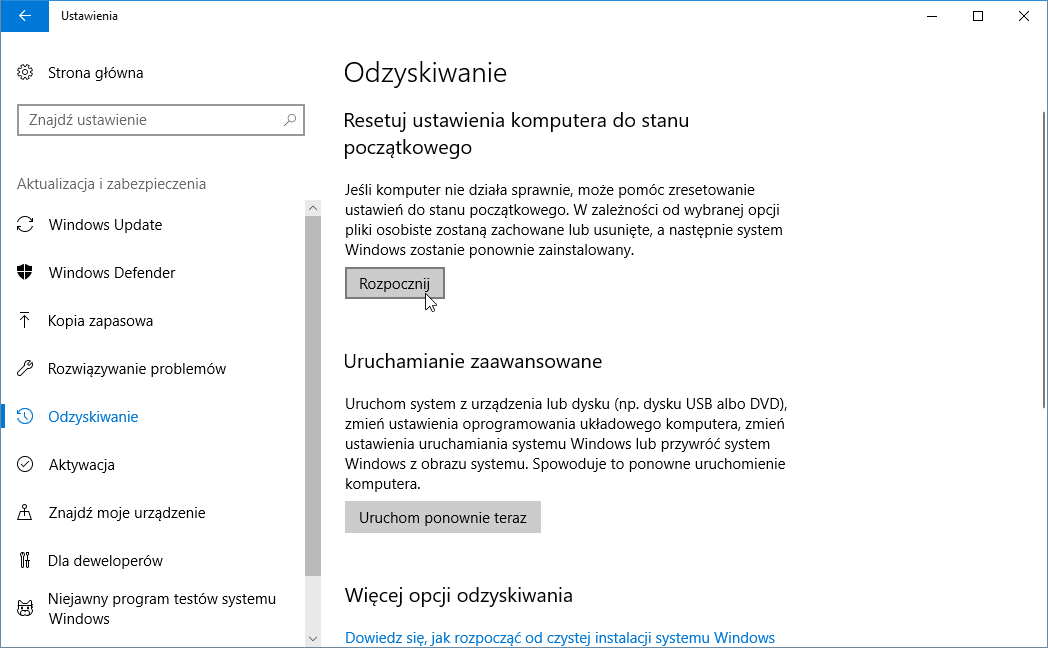
4. Повторно зарегистрируйте Microsoft Store через PowerShell
Магазин Microsoft все еще отсутствует? Попытайтесь повторно зарегистрировать библиотеки Microsoft Store в своей системе. Это требует только выполнения одной команды в Windows PowerShell. Вот как это сделать:
- Нажмите клавишу Windows, введите Windows PowerShell в поле поиска и нажмите кнопку Запуск от имени администратора.
- Выберите Да, когда появится подсказка контроля учетных записей пользователей (UAC).
- В появившемся окне PowerShell вставьте такую ??команду и нажмите Enter
Get-AppxPackage -AllUsers *WindowsStore* | Foreach {Add-AppxPackage -DisableDevelopmentMode -Register «$($_.InstallLocation)\AppXManifest.xml»} Перезагрузите компьютер после выполнения приведенной выше команды и проверьте, можно ли найти Microsoft Store.
5. Запустите сканирование SFC и DISM
Поврежденные или отсутствующие системные файлы также могут вызвать проблемы с Windows Store.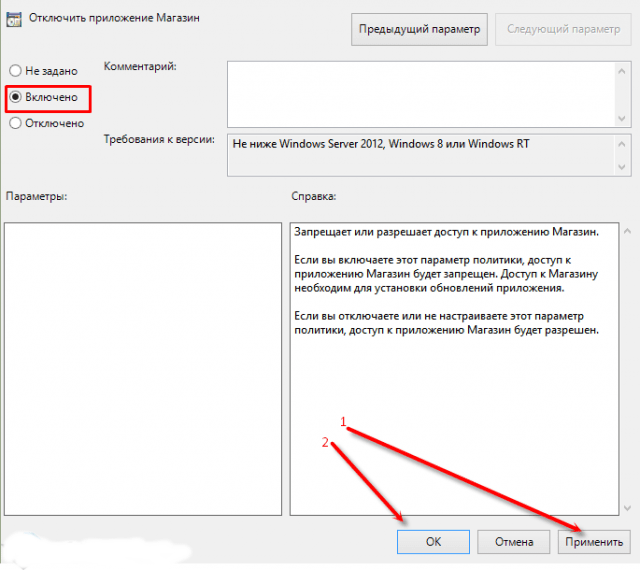 Можно запустить сканирование SFC (System File Checker), чтобы обнаружить и восстановить поврежденные системные файлы. Для запуска SFC:
Можно запустить сканирование SFC (System File Checker), чтобы обнаружить и восстановить поврежденные системные файлы. Для запуска SFC:
- Нажмите клавишу Windows + X и выберите из списка «Терминал (администратор)».
- Выберите «Да», когда появится подсказка «Контроль учетных записей пользователей» (UAC).
- В консоли выполните следующую команду: sfc /scannow
Дождитесь завершения сканирования и запустите сканирование DISM (Deployment Image Servicing and Management). Он автоматически обнаружит и устранит любые проблемы с файлами Windows: DISM.exe /Online /Cleanup-image /Restorehealth DISM подключится к Центру обновления Windows для загрузки и замены поврежденных файлов, если требуется. Итак, убедитесь, что ПК подключен к Интернету. После завершения сканирования перезагрузите компьютер и проверьте, найдете ли Microsoft Store в меню «Пуск».
6. Создайте новую учетную запись пользователя
Проблемы с текущей учетной записью пользователя также могут привести к исчезновению программ.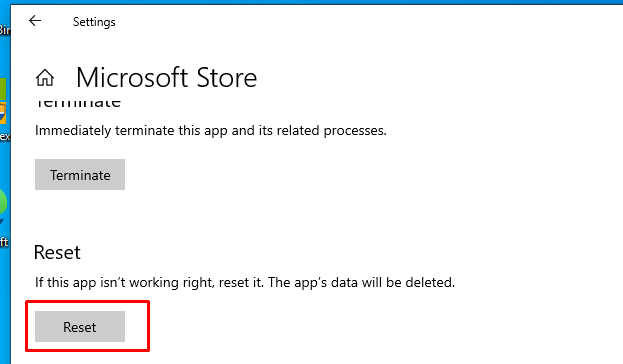 Это может произойти, если файлы аккаунта пользователя повреждены. Можно создать новую учетную запись пользователя и перейти на нее:
Это может произойти, если файлы аккаунта пользователя повреждены. Можно создать новую учетную запись пользователя и перейти на нее:
- Нажмите клавишу Windows + I, чтобы открыть программу Настройки.
- Воспользуйтесь Учетными записями > Другие пользователи.
- Нажмите кнопку Добавить учетную запись.
- Параметр «Добавить аккаунт» в программе «Настройки».
- В появившемся окне учетной записи Microsoft нажмите «У меня нет данных для входа этого лица» и следуйте инструкциям на экране, чтобы создать новую учетную запись пользователя.
- Войдите с помощью только что созданной учетной записи, и теперь должна появиться Microsoft Store.
7. Выполните восстановление системы
Наконец, если ни одно из вышеприведенных решений не работает, восстановление системы может быть последним вариантом. Это возвращает все файлы системы в определенное состояние во времени. Восстановление можно использовать, если оно предварительно было активным. Нажмите клавишу Windows+S, чтобы открыть меню поиска.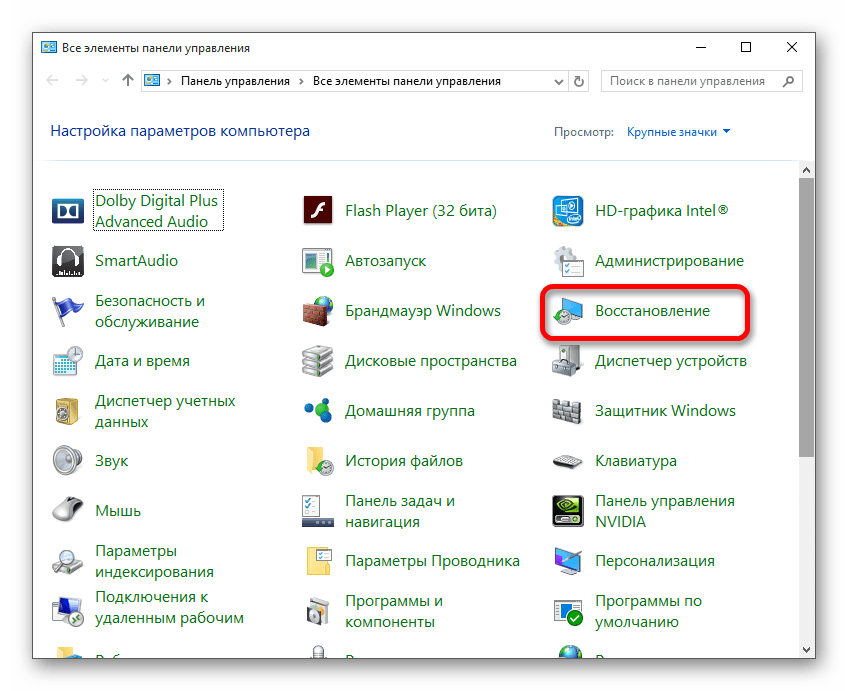 Введите Создать точку восстановления в поле поиска и выберите первый результат.
Введите Создать точку восстановления в поле поиска и выберите первый результат.
- На вкладке «Защита системы» нажмите «Восстановление системы».
- Нажмите кнопку Далее.
- Выберите точку восстановления до появления проблемы и нажмите кнопку «Далее».
- Просмотрите все детали и нажмите кнопку «Готово».
- Подтвердите точку восстановления системы
Windows перезагрузится и вернется в указанную точку восстановления. Настройки программ и некоторые файлы, которых не было на момент создания слепка восстановления, могут исчезнуть
лучших способов переустановить или восстановить Microsoft Store
by Клэр Мораа
Клэр Мораа
Автор
Клэр нравится думать, что она умеет решать проблемы и улучшать качество жизни окружающих. Движимые силами рациональности, любопытства,… читать дальше
Опубликовано
Партнерское раскрытие
- Microsoft Store — это универсальный магазин для большинства пользователей Windows 11, когда они хотят загрузить новые приложения или игры.
- Однако в магазине приложений могут возникать ошибки, и вам потребуется выполнить переустановку после удаления.
- Узнайте, как удалить, переустановить, восстановить и сбросить настройки Microsoft Store в этой статье.
XУСТАНОВИТЕ, щелкнув файл загрузки
Для устранения различных проблем с ПК мы рекомендуем Restoro PC Repair Tool:
Это программное обеспечение устраняет распространенные компьютерные ошибки, защищает вас от потери файлов, вредоносных программ, сбоев оборудования и оптимизирует ваш ПК для максимальной производительности. . Исправьте проблемы с ПК и удалите вирусы прямо сейчас, выполнив 3 простых шага:
- Загрузите Restoro PC Repair Tool , который поставляется с запатентованными технологиями (патент доступен здесь).

- Нажмите Начать сканирование , чтобы найти проблемы Windows, которые могут вызывать проблемы с ПК.
- Нажмите Восстановить все , чтобы устранить проблемы, влияющие на безопасность и производительность вашего компьютера.
- Restoro был загружен 0 читателями в этом месяце.
Microsoft Store — одно из самых важных приложений для установки пользователями Windows 11. Это место, где вы можете приобрести приложения, игры и другой контент для своего компьютера.
С запуском Windows 11 программы также получили обновленный пользовательский интерфейс, соответствующий дизайну ОС, и Microsoft Store не остался позади.
Его основная цель — обеспечить единый процесс поиска и загрузки программного обеспечения и приложений. Вы можете просматривать такие категории, как игры, музыка, фильмы, телепередачи и так далее.
Недавно обновленный магазин предлагает больше возможностей по сравнению с версией для Windows 10.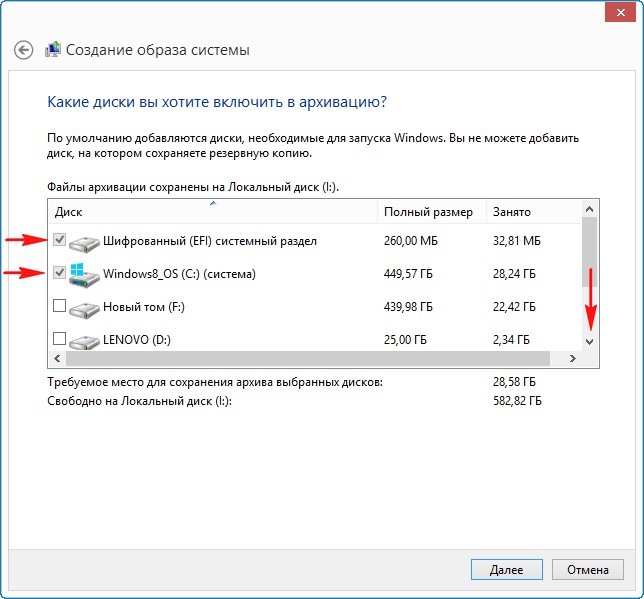 Одним из наиболее заметных различий между двумя магазинами является их дизайн.
Одним из наиболее заметных различий между двумя магазинами является их дизайн.
Во-вторых, стало больше приложений и игр, и доступны не только приложения UWP, но и приложения из сторонних магазинов приложений. Подробно ознакомиться с новым Microsoft Store можно в нашей специальной статье.
К счастью, если вы еще не загрузили Windows 11, вы все равно можете получить Microsoft Store на Windows 10.
Как загрузить или переустановить Microsoft Store?
Чтобы загрузить Microsoft Store, выполните следующие действия:
- Нажмите Windows + I одновременно открыть Настройки .
- Найдите Microsoft Store и щелкните три многоточия в правом верхнем углу.
- Выберите Загрузки и обновления .
- Нажмите Получить обновления .
- Если есть обновление, Microsoft Store перезапустится, и вы получите последнюю версию.
Если его нет на вашем ПК, вы можете загрузить его с официального сайта Microsoft. Для загрузки выполните следующие действия:
Для загрузки выполните следующие действия:
- Перейдите в браузер и перейдите к загрузке Microsoft Store.
- Нажмите кнопку Получить , и Microsoft Store начнет загрузку.
- Откройте установочный файл, чтобы установить приложение Microsoft Store на свой компьютер.
В некоторых случаях вам может потребоваться удалить и переустановить Microsoft Store, чтобы продолжить использовать его без каких-либо проблем.
Переустановите Microsoft Store в Powershell
Быстрый и безопасный способ переустановить Microsoft Store на ПК — использовать встроенный инструмент командной строки Powershell. С помощью простой команды, введенной в него, Microsoft Store будет автоматически переустановлен.
1. Нажмите одновременно клавиши Windows + I , чтобы открыть Настройки .
2. Введите Powershell в строке поиска и нажмите Запуск от имени администратора .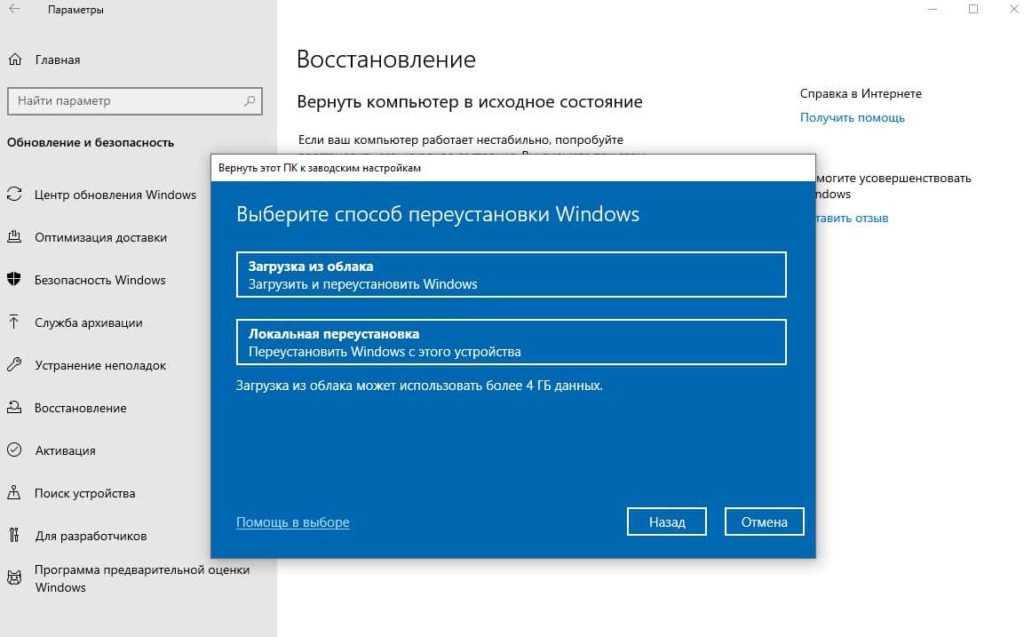
3. Введите следующую команду: Get-AppxPackage -allusers Microsoft.WindowsStore | Foreach {Add-AppxPackage -DisableDevelopmentMode -Register "$($_.InstallLocation)\AppXManifest.xml"}
4. Нажмите . Введите для выполнения команды.
5. Магазин Microsoft теперь переустановлен на вашем компьютере.
Вы также можете переустановить Microsoft Store с помощью cmd, выполнив те же действия.
Переустановите MS Store, используя реестр.
HKEY_LOCAL_MACHINE\SYSTEM\CurrentControlSet\Services\AppXSvc 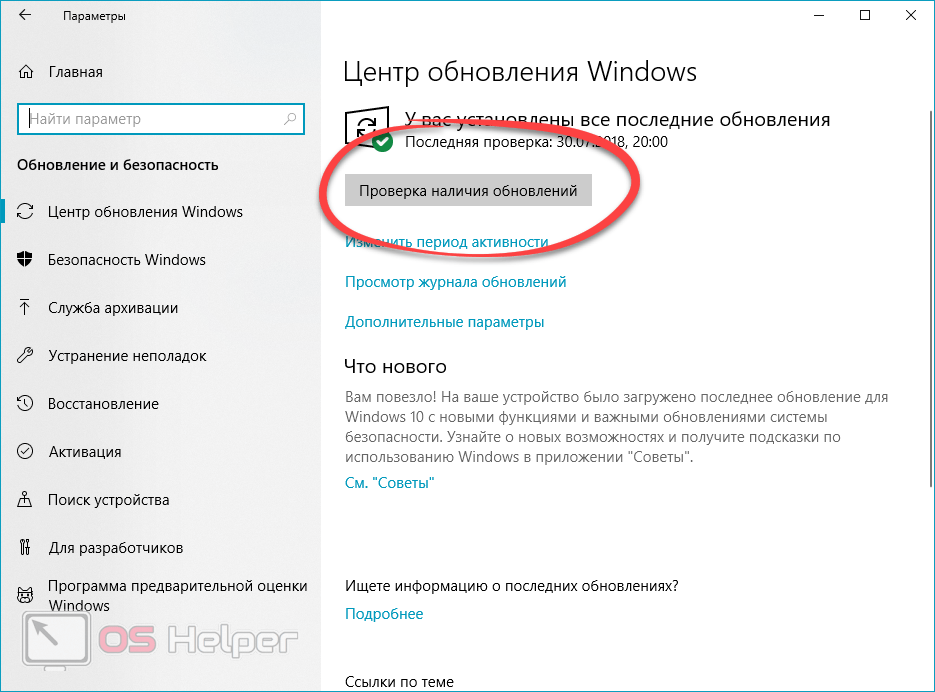
Если ни один из вышеперечисленных способов вам не подходит или вы просто хотите переустановить Microsoft Store без Powershell, вы можете использовать длинный путь. Здесь вы можете найти Microsoft Store в разделе «Приложения» и удалить его, а затем перейти на веб-сайт Microsoft, чтобы загрузить установочный пакет.
Как восстановить Microsoft Store?
Если вы не можете загрузить или обновить свои приложения из Microsoft Store на ПК с Windows 10 или 11, возможно, вам потребуется восстановить магазин приложений.
Пользователи также сообщают, что они не могут переустановить Microsoft Store в Windows 10, но не беспокойтесь, так как вы можете выполнить необходимый ремонт с помощью этого метода.
Совет эксперта:
СПОНСОРЫ
Некоторые проблемы с ПК трудно решить, особенно когда речь идет о поврежденных репозиториях или отсутствующих файлах Windows. Если у вас возникли проблемы с исправлением ошибки, возможно, ваша система частично сломана.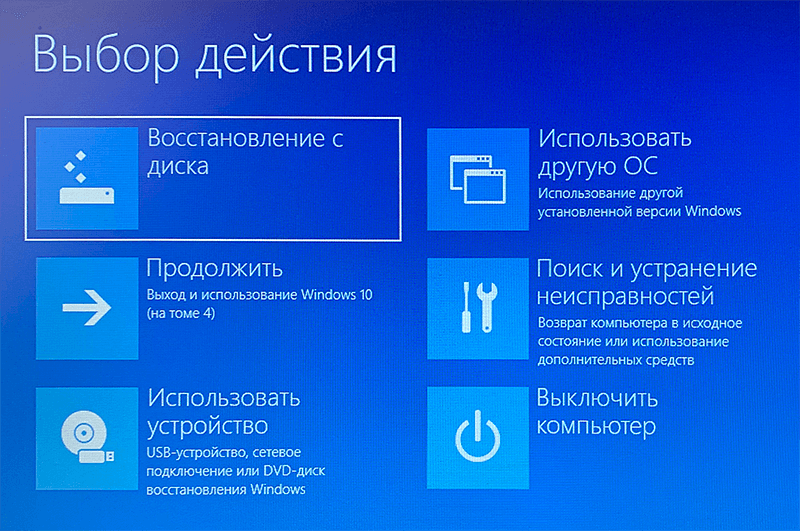
Мы рекомендуем установить Restoro, инструмент, который просканирует вашу машину и определит неисправность.
Нажмите здесь, чтобы загрузить и начать восстановление.
Некоторые из причин, по которым вы можете захотеть восстановить Microsoft Store, включают:
- Приложения не работают должным образом.
- Microsoft Store не запускается или не загружается.
- Обновления приложений не работают.
Для ремонта выполните следующие действия:
- Нажмите кнопку Windows + I одновременно открыть Настройки .
- Выберите Приложения на левой панели и Приложения и функции на правой панели.
- Перейдите к Microsoft Store , нажмите на три многоточия и выберите Дополнительные параметры.
- В разделе Сброс нажмите Восстановить.
Как сбросить настройки Microsoft Store?
Иногда восстановление Microsoft Store не совсем помогает.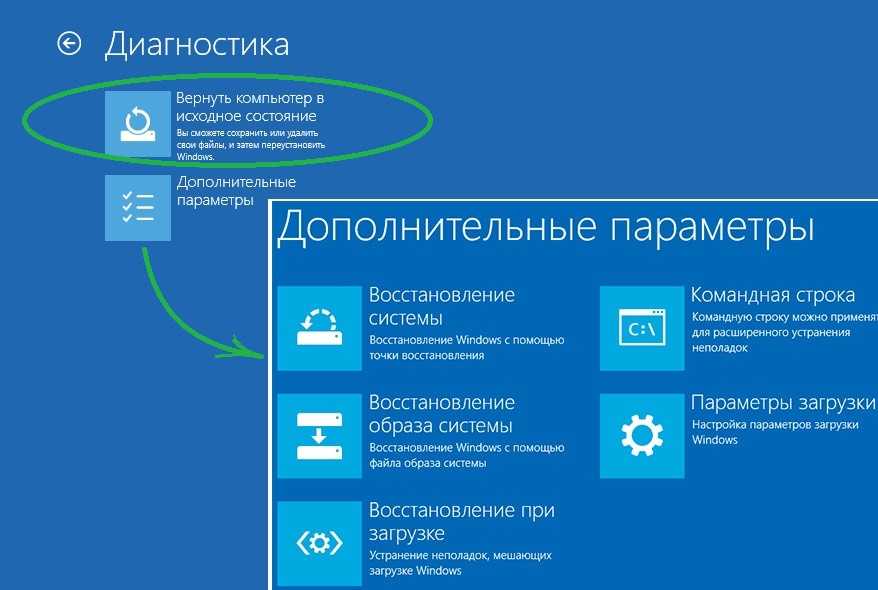 Вы можете сбросить Microsoft Store, чтобы решить любые проблемы, с которыми вы можете столкнуться.
Вы можете сбросить Microsoft Store, чтобы решить любые проблемы, с которыми вы можете столкнуться.
- Нажмите одновременно клавиши Windows + I , чтобы открыть Настройки .
- Выберите Приложения на левой панели и Приложения и функции на правой панели.
- Перейдите к Microsoft Store , щелкните три многоточия и выберите Дополнительные параметры.
- Нажмите Сброс.
Как переустановить Microsoft Store на Xbox One?
Магазин Microsoft доступен на консоли Xbox One. Если у вас возникли проблемы с загрузкой игр или приложений, возможно, вам придется удалить и переустановить Microsoft Store.
Для удаления выполните следующие действия:
- На Xbox One нажмите кнопку Xbox , чтобы открыть руководство.
- Выберите Мои игры и приложения .
- Под Просмотреть все , найти Microsoft Store .

- Выберите Удалить .
- Перезапустите консоль еще раз, затем выполните шаги 1-2.
- Найдите Microsoft Store и нажмите Готово к установке .
Как исправить Microsoft Store на Xbox One?
Xbox One — отличное место для видеоигр, но вы также можете использовать его для просмотра фильмов и шоу. Магазин Microsoft — это место, где вы можете купить фильмы и телепередачи, а также другие приложения.
Но иногда магазин приложений может перестать отвечать на запросы или загружаться неправильно. Если это произойдет, вот что вам следует попробовать:
Попробуйте перезагрузить консоль
Если ваш Xbox One вообще не отвечает, перезапуск может быть вашим первым шагом в устранении проблемы. Перезапуск консоли закроет все работающие на ней приложения, включая приложение Microsoft Store.
Подключитесь к другой сети Wi-Fi
Убедитесь, что у вас есть активное подключение к Интернету.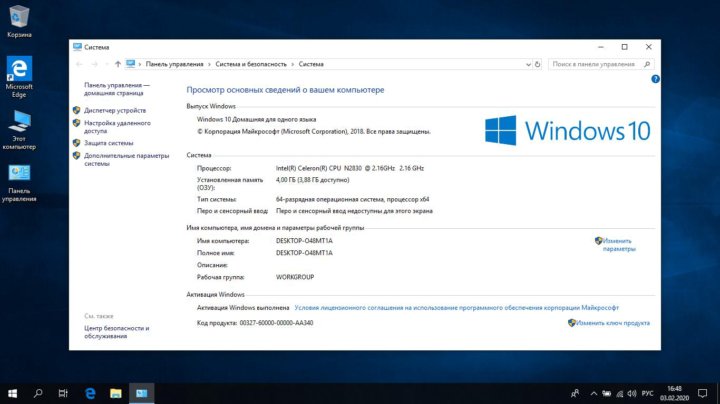 Если у вас есть активное подключение к Интернету, но при открытии магазина ничего не происходит, попробуйте отключиться от Wi-Fi.
Если у вас есть активное подключение к Интернету, но при открытии магазина ничего не происходит, попробуйте отключиться от Wi-Fi.
В этом случае попробуйте использовать кабель Ethernet. Это поможет исключить любые проблемы со слишком медленным или нестабильным беспроводным соединением.
Проверить наличие обновлений
Если они есть, они будут загружены автоматически. Это обновление может исправить несколько проблем с Microsoft Store.
Кроме того, если у вас недостаточно свободного места, вы не сможете загружать игры или играть в них, пока не освободите место на диске. Ваш Microsoft Store может не отвечать из-за нехватки места.
Вы можете удалить другие приложения или удалить сохраненные данные из игр, чтобы освободить место и освободить место в магазине приложений.
Если ни один из этих методов не работает, попробуйте выполнить программную проверку консоли и посмотреть, сохраняется ли проблема с Microsoft Store.
Для сброса выполните следующие действия:
- Нажмите кнопку Xbox , чтобы открыть Настройки.

- Перейти к Все настройки .
- Выберите Система , затем Информация о консоли .
- Нажмите Сброс с сохранением игр и приложений .
Мы надеемся, что на этом этапе статьи, если у вас возникнут проблемы с переустановкой Microsoft Store, вам поможет одно или несколько рекомендуемых нами решений.
Если вы столкнулись с какими-либо дополнительными проблемами, такими как Microsoft Store, который не открывается, обратитесь к нашему руководству, чтобы найти несколько рекомендуемых исправлений.
Вы также можете столкнуться с проблемой, когда Microsoft Store отсутствует после обновления, но не беспокойтесь, поскольку мы всесторонне рассмотрели шаги, которые вы должны предпринять для решения этой проблемы.
Есть еще вопросы или мысли? Не стесняйтесь привлекать нас в разделе комментариев ниже.
Проблемы остались? Устраните их с помощью этого инструмента:
СПОНСОРЫ
Если приведенные выше советы не помогли решить вашу проблему, на вашем ПК могут возникнуть более серьезные проблемы с Windows. Мы рекомендуем загрузить этот инструмент для восстановления ПК (оценка «Отлично» на TrustPilot.com), чтобы легко устранять их. После установки просто нажмите кнопку Кнопка «Начать сканирование» , а затем нажмите кнопку «Восстановить все».
Мы рекомендуем загрузить этот инструмент для восстановления ПК (оценка «Отлично» на TrustPilot.com), чтобы легко устранять их. После установки просто нажмите кнопку Кнопка «Начать сканирование» , а затем нажмите кнопку «Восстановить все».
Была ли эта страница полезной?
Начать разговор
Делиться
Копировать ссылку
Информационный бюллетень
Программное обеспечение сделок
Пятничный обзор
Я согласен с Политикой конфиденциальности в отношении моих персональных данных
Как переустановить Магазин Windows (Магазин Microsoft) в Windows 10
Магазин Windows, также известный как Магазин Microsoft, упрощает установку, управление и удаление приложений одним щелчком мыши в Windows 10. Прежде всего, приложение Магазина Windows управляет всеми обновлениями в фоновом режиме, поэтому вам не нужно вручную обновлять приложения одно за другим или иметь дело с уведомлениями об обновлениях, как только вы открываете свое любимое приложение.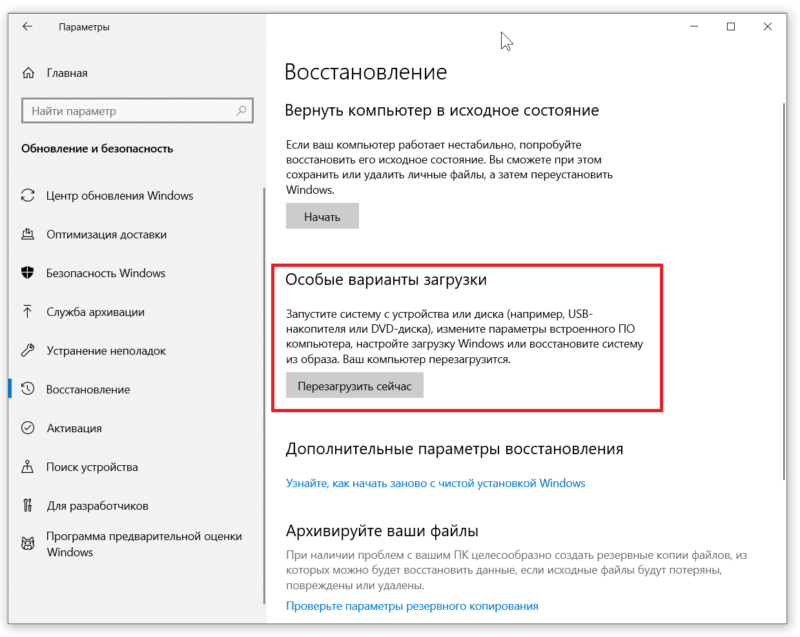
Конечно, в магазине Windows по-прежнему мало популярных приложений. Но со временем это изменится, надеюсь. При этом в Магазине есть несколько действительно хороших приложений, как созданных для UWP, так и портированных настольных приложений. Вот некоторые из лучших приложений магазина Windows 10, которые я нашел в своем повседневном использовании, попробуйте их.
Как бы там ни было, Магазин Windows может перестать работать при определенных обстоятельствах . Часто приложение магазина не открывается и не отвечает. Даже если магазин откроется, вы не сможете устанавливать из него приложения . Для такого поведения может быть множество причин, таких как сбои системы, повреждение, неправильная конфигурация и т. д.
Независимо от причины, чтобы решить проблему, все, что вам нужно сделать, это переустановить Магазин Windows. Это также помогает при удалении приложения Магазина Windows. Часто переустановка магазина Windows 10 сокращает шаги по устранению неполадок и экономит вам кучу времени. Вот как это сделать.
Вот как это сделать.
Существует два способа переустановки магазина Windows , я покажу оба из них. Первый — использовать приложение «Настройки». Метод удобен для начинающих и может быть выполнен всего за несколько кликов. Второй метод требует от вас выполнения простой однострочной команды PowerShell. Этот метод полезен, если вы не можете использовать первый метод или для опытных пользователей, которые не возражают против использования команд PowerShell.
Поскольку оба метода работают практически одинаково, используйте тот, который вам удобен.
1. Переустановите приложение Магазина Windows из приложения «Параметры».
Windows 10 предоставляет простой способ сброса или переустановки Магазина Windows непосредственно из приложения «Параметры». Лучшее в этом методе то, что вам не нужно возиться с командной строкой или PowerShell. Более того, вы можете переустановить практически любое приложение из Магазина, используя этот метод.
1.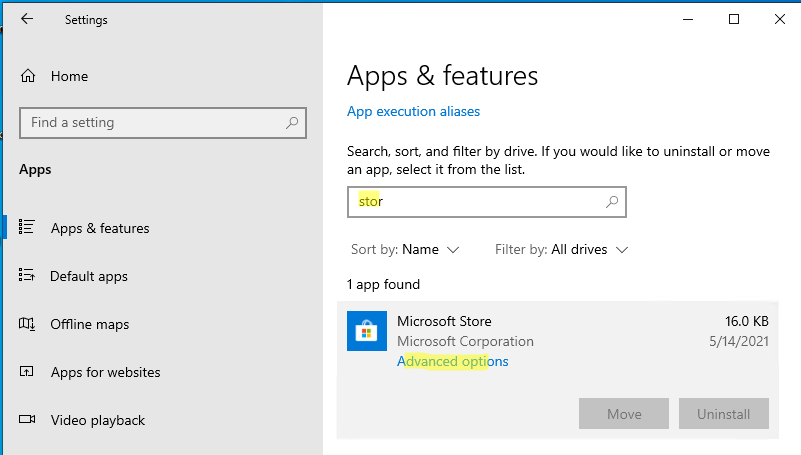 Сначала откройте приложение «Настройки», нажав сочетание клавиш 9.0071 Win + I . Кроме того, вы также можете открыть приложение «Настройки», выполнив поиск в меню «Пуск» или нажав кнопку «Настройки» в области уведомлений.
Сначала откройте приложение «Настройки», нажав сочетание клавиш 9.0071 Win + I . Кроме того, вы также можете открыть приложение «Настройки», выполнив поиск в меню «Пуск» или нажав кнопку «Настройки» в области уведомлений.
2. В приложении «Настройки» перейдите в « Приложения -> Приложения и функции ». На правой боковой панели найдите приложение Microsoft Store и нажмите на него. Вы увидите дополнительные параметры. Здесь нажмите на ссылку « Advanced Options ».
3. В окне дополнительных параметров прокрутите вниз и нажмите « Сброс ”кнопка.
4. На странице настроек появится запрос на подтверждение. Нажмите на кнопку « Reset » еще раз.
5. Как только вы нажмете кнопку сброса, Windows попытается переустановить приложение магазина. Завершение процесса может занять пару минут. Как только магазин Windows будет успешно переустановлен, вы увидите небольшую галочку рядом с кнопкой «Сброс» .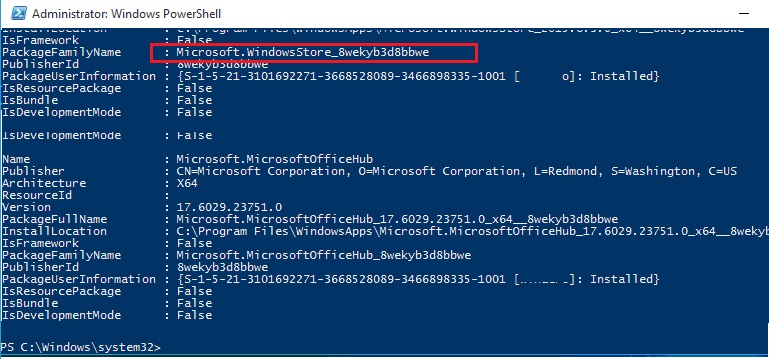
1.1 Видеоруководство по переустановке Магазина Windows из приложения «Параметры»
2. Переустановите приложение Магазина Windows 10 с помощью PowerShell
Если по какой-то причине описанный выше метод вам не помог или вы просто хотите возиться с командной строкой, вы можете переустановить приложение Магазина Windows с помощью PowerShell. Все, что вам нужно сделать, это выполнить одну строку команды.
1. Чтобы переустановить или сбросить приложение магазина с помощью PowerShell, вам необходимы права администратора. Итак, ищем « PowerShell » в меню «Пуск», кликаем по нему правой кнопкой мыши и выбираем вариант « Запуск от имени администратора »
2. В окне PowerShell скопируйте приведенную ниже команду, вставьте ее и нажмите клавишу Enter , чтобы выполнить команду. Чтобы вставить команду, щелкните правой кнопкой мыши в окне PowerShell.
В окне PowerShell скопируйте приведенную ниже команду, вставьте ее и нажмите клавишу Enter , чтобы выполнить команду. Чтобы вставить команду, щелкните правой кнопкой мыши в окне PowerShell.
Get-AppxPackage -allusers Microsoft.WindowsStore | Foreach {Add-AppxPackage -DisableDevelopmentMode -Register "$($_.InstallLocation)\AppXManifest.xml"} 3. Как только вы выполните команду , PowerShell инициирует процесс и переустановит приложение магазина Windows в течение нескольких минут. .
Вот и все. Вы завершили переустановку приложения магазина в Windows 10.
В случае ошибок:
Для большинства людей приведенная выше команда должна работать, и магазин Microsoft будет переустановлен. Однако некоторые могут получить ошибку, подобную показанной ниже.
Add-AppxPackage: сбой развертывания с HRESULT: 0x80073CF6, пакет не может быть зарегистрирован. ошибка 0x80070057: При обработке запроса системе не удалось зарегистрировать расширение windows.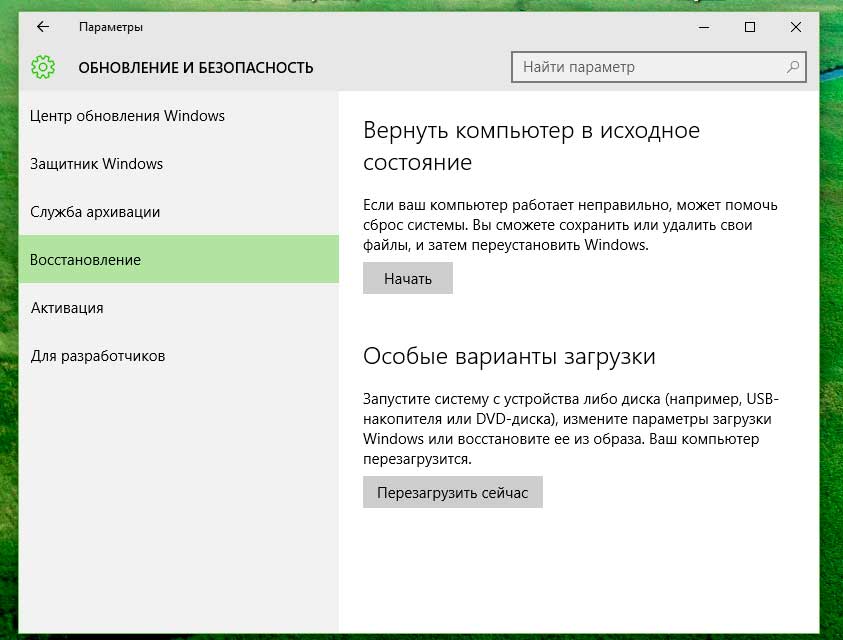 applyDataExtension.
applyDataExtension.
Пакет не может быть зарегистрирован. Ошибка слияния: ошибка 0x80070003: не удается зарегистрировать пакет Microsoft.WindowsStore_2015.23.23.0_x64__8wekyb3d8bbwe, поскольку произошла ошибка слияния.
ошибка 0x80070057: не удается зарегистрировать запрос, так как во время регистрации расширения windows.applyDataExtension возникла следующая ошибка: неверный параметр.
Произошла внутренняя ошибка с ошибкой 0x80070002.
В таких ситуациях все, что вы можете сделать, это создать новую учетную запись пользователя и перейти на нее. Если вы не установили пользовательские приложения, это должно быть большой проблемой. Когда вы создаете новую учетную запись пользователя, Windows устанавливает все приложения с нуля для этой новой учетной записи пользователя.
Объяснение команды:
Теперь вам может быть интересно, что на самом деле представляет собой приведенная выше команда и что она делает. На самом деле это довольно просто.