Восстановление после обновления windows 10: Восстановление устройства загружается после установки обновления безопасности января 2018
Содержание
После обновления Windows 10 не запускается, не загружается система
Сегодня мы поговорим о проблеме, знакомой абсолютно всем пользователям, использующим последние версии операционной системы от Microsoft. Что делать, если после последнего обновления Windows 10 у вас не запускается или слишком долго запускается система?
Слишком долго загружается ОС
Такая проблема может возникнуть, если вместе с операционной системой запускается слишком большое количество дополнительных приложений. Вот что необходимо предпринять в этом случае:
- Нам понадобится электронный носитель, на который загружены установочные файлы нашей операционной системы
- С помощью него загружаем устройство в безопасном режиме. Так будут загружаться лишь самые необходимые для компьютера системные модули и драйвера, что нам как раз таки и нужно
- Открываем «Диспетчер задач», а затем – «Автозагрузка»
- Видим список приложений, которые открываются одновременно с запуском операционной системы.
 Нам нужно оставить лишь необходимый минимум, а остальные отключить.
Нам нужно оставить лишь необходимый минимум, а остальные отключить. - Отключаем через контекстное меню
Эти несложные действия помогут нам сократить загрузку ОС в несколько раз.
Так же необходимо помнить о том, что замедлять запуск ОС могут и подхваченные компьютером вредоносные программы, поэтому стоит обязательно проверить устройство на их наличие. Для этого может понадобиться открыть скрытые файлы на Виндовс 10 — читай, как это сделать у нас.
Откат системы
Если Windows 10 не загружается после обновления, можно попробовать сделать откат системы к предыдущему состоянию. Обращаем внимание, что такой способ подойдет только в том случае, если ваша ОС перед обновлением создает точки восстановления.
Что делаем:
- Жмем «Reset» и перезагружаем устройство
- После того, как загрузится BIOS, жмем F8 и переходим в меню восстановления
- В открывшемся окне находим «Диагностика»
- Перемещаемся в «Дополнительные параметры», где необходимо воспользоваться ссылкой «Восстановление системы»
- В первом же окне отката выбираем пункт «Далее»
- Находим нужную нам точку восстановления
- «Далее», и даем согласие на выполнение действий
- Устройство перезагружается, и в это время текущая версия операционной системы удаляется
Вы можете почитать на нашем сайте о разных видах ошибок, которые могут происходить в работе операционной системы, и путях их решения. Например, как исправить bad pool header Windows 10.
Например, как исправить bad pool header Windows 10.
Черный экран
Если после обновления Windows 10 не включается ноутбук или компьютер, а монитор демонстрирует черный экран и курсор мыши, можно предположить, что это произошло по одной из двух причин:
Причина 1. Вредоносное ПО
Если не загружается компьютер после обновления Windows 10, вероятно, он «подхватил» вирус, который заменил собой стандартный запуск интерфейса. Что делаем в этом случае:
- «Ctrl-Alt-Delete»
- Открываем диспетчер задач и через «Файл» создаем новую задачу
- Вбиваем «explorer.exe» и жмем «Ок»
- У нас запустилась графическая оболочка, которая отвечает за окна в операционной системе
- Применяем комбинацию клавиш Win+R, вводим в открывшейся строке «regedit» и запускаем редактор реестра
- В редакторе набираем HKEY_LOCAL_MACHINE\SOFTWARE\Microsoft\Windows NT\CurrentVersion\Winlogon и найти параметр «Shell», который открывает графическую оболочку во время запуска ОС.
 Находим и кликаем по нему два раза
Находим и кликаем по нему два раза - Открывается строка «Значение», там вводим «explorer.exe» и подтверждаем все «Ок»
Причина 2. Проблемы с видеосистемой
Если после выполненных действий в строке «Значение» ничего не изменилось, а ноутбук или компьютер по прежнему не загружается, то скорее всего проблема запуска системы в том, что к компьютеру подключен дополнительный монитор, и складывается впечатление, что после обновления ОС Windows 10 не работает вообще. Чтобы устранить неполадки, нам необходимо продублировать изображение с дополнительного дисплея на основной. Вот что надо предпринять в этом случае:
- Выполняем вход в систему «вслепую»
- Удаляем экран блокировки, нажав «Backspace»
- Если установлен пароль, вводим его и подтверждаем «Enter»
- При выполнении предыдущего пункта, не забываем выставить нужную для ввода пароля раскладку клавиатуры
- Ждем около 10 секунд (примерное время запуска ОС)
- Нажимаем Win+r
- Один раз нажимаем стрелочку «вправо» на клавиатуре
- Опять подтверждаем «Enter»
Не нравится, что постоянно приходят уведомления об обновлениях? Читай нашу статью о том, как отключить обновления Виндовс 10, и наслаждайся!
Как восстановить файлы после обновления Windows
Ниже мы предоставим несколько быстрых и эффективных способов восстановления утерянных данных, которые пропали после обновления операционной системы Windows 10 до последней версии.
Содержание
- Скрытые файлы
- Поиск утерянных данных на компьютере
- Временная учетная запись
- Включение учетной записи администратора
- Папка Windows.old
- Восстановление файлов при помощи точек доступа, сброса ил отката системы
- Восстановление файлов после обновления Windows программой RS Partition Recovery
Обновления Windows несут в себе большое количество изменений, которые исправляют проблемы в работе, предоставляют новые функции системы, а также убирают уязвимости в безопасности ОС.
Как правило, Windows 10 обновляется в автоматическом режиме, что позволяет всегда иметь последнюю версию системы.
Отметим, абсолютно каждое обновление может привести к потере некоторой части данных. Это обусловлено тем, что в процессе установки новой версии пути папок, каталогов и расположение системных файлов могут изменятся. Помимо этого, файлы могут быть утеряны в процессе сбоев при установке, когда возникают ошибки с переносом данных на новое место.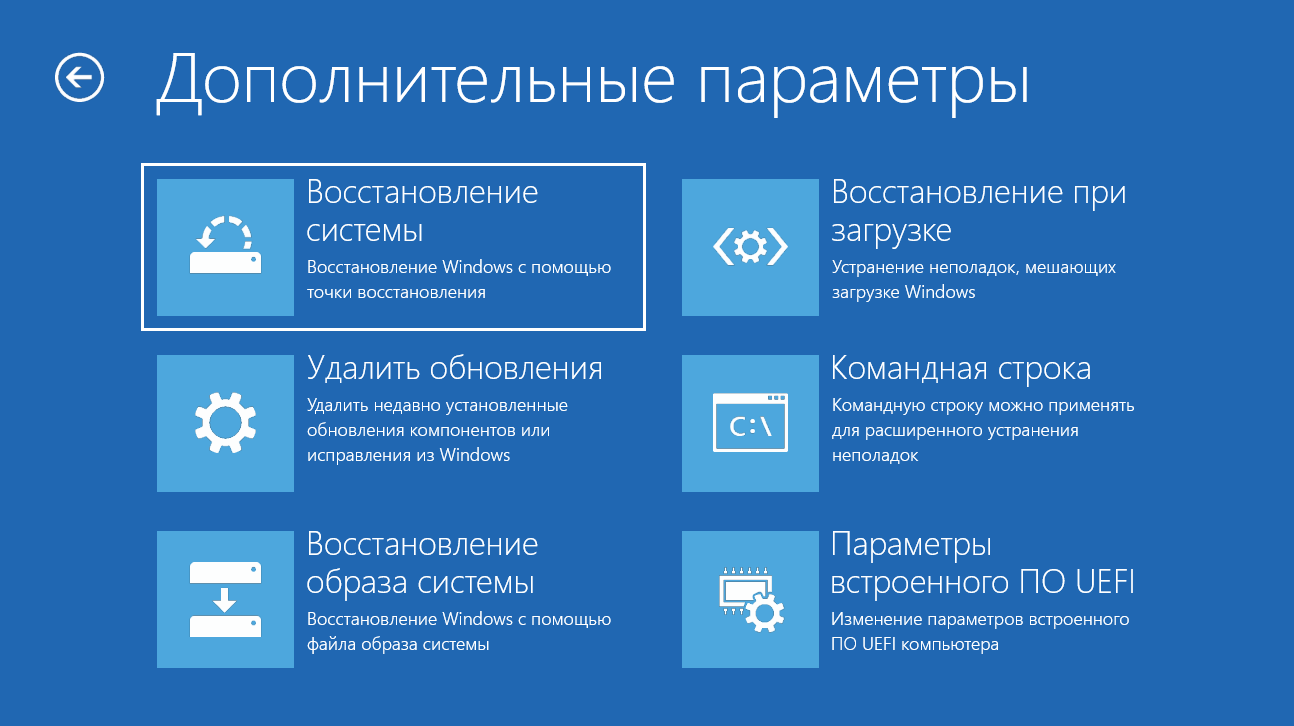
Если после обновления пользователь не смог обнаружить свои данные – это не повод для паники! Информация осталась, но её месторасположения изменилось, поэтому для возвращения утерянных данных следует воспользоваться способами, описанными ниже.
Скрытые файлы
После обновления Windows 10 следует проверить настройку отображения скрытых файлов системы, которая может делать невидимыми некоторые данные.
Для этого:
Открываем проводник в любой папке, в верхней части окна открываем пункт «Вид» и выпадающем меню ставим галочку возле режима «Скрытые элементы». После этого все скрытые папки и файлы будут отображаться в виде полупрозрачных.
Поиск утерянных данных на компьютере
Одним из самых простых и эффективных способов возвращения утерянных данных, изменивших свое месторасположения является стандартная функция поиска в Windows.
Недостатком данной функции является то, что пользователь должен помнить хотя бы часть названия утерянных файлов. Также полезными будут знания о типе и расширении утерянной информации (текстовые документы txt или doc, фотографии JPEG или PNG, видеофайлы avi или MPEG-4 и т.д.).
Также полезными будут знания о типе и расширении утерянной информации (текстовые документы txt или doc, фотографии JPEG или PNG, видеофайлы avi или MPEG-4 и т.д.).
Для поиска информации следует:
Заходим в папку «Этот компьютер» при помощи сочетания клавиш Win+E. Для поиска по всем логическим разделам компьютера следует воспользоваться строкой поиска, расположенной в правом верхнем углу. Для примера попробуем найти исполнительный файл программы для восстановления данных RS Partition Recovery.
В зависимости от имени искомого файла в результатах поиска может быть огромное количество документов, непонятных файлов и другой лишней информации. Чтобы её отсеять следует нажать по кнопке «Поиск» и с помощью представленного функционала ограничить среду поиска по типам файлов, размеру, дате изменения и другим параметрам.
Если пользователь обнаружил, что файл изменил свое расположение, достаточно нажать в поисковой выдаче по нужному объекту правой кнопкой мыши и в открывшемся меню выбрать пункт «Расположение файла». Находясь в новой папке с файлом, его можно перенести в любое удобное место.
Находясь в новой папке с файлом, его можно перенести в любое удобное место.
Таким образом можно быстро отыскать нужные файлы по всему компьютеру и восстановить их предыдущее месторасположения.
Если имя всех файлов не удается вспомнить, следует поискать данные вручную. Недавние обновления Windows 10 нередко приводили к тому, что пользователи не могли обнаружить свои файлы в тех местах, где они хранились все время. В то же время, многим удавалось найти информацию в папке «Пользователи» на системном диске.
Чтобы проверить папку «Пользователи» следует:
Шаг 1. Открываем папку «Этот компьютер» и переходим на диск, на который была произведена установка операционной системы (как правило, диск С).
Шаг 2. Файлы следует поискать по пути «C:\Users» в папках с именами пользователей.
Не стоит забывать, что некоторая информация могла попасть в корзину, поэтому её также следует проверить. Если с этим возникли какие-либо проблемы, рекомендуем ознакомиться со статьей «Как восстановить файлы после удаления в «Корзину» и ее очистки».
Временная учетная запись
После обновления Windows 10, система может определять текущего пользователя на временную учетную запись, использование которой не допускает просмотра некоторых элементов и изменения параметров.
Чтобы исключить и исправить доступ с временной записи необходимо:
Шаг 1. Нажимаем по иконке оповещения в правом нижнем углу и в открывшемся меню выбираем пункт «Все параметры».
Шаг 2. В меню «Параметры Windows» выбираем пункт «Учетные записи».
Шаг 3. В меню настроек учетных записей выбираем графу «Синхронизация ваших параметров». Теперь необходимо обратить внимание на сообщение в правой части окна. Если в нем сказано о временной учетной записи, следует несколько раз перезагрузить компьютер, после чего войти под своей учетной записью. Такие действия вернут утерянные данные на место и их можно будет обнаружить.
Включение учетной записи администратора
В некоторых случаях доступ к файлам может блокироваться из-за отключенной учетной записи администратора.
Чтобы изменить или проверить это, следует:
Шаг 1. Нажимаем правой кнопкой мыши по «Пуск» и в открывшемся меню выбираем пункт «Управление компьютером».
Шаг 2. В открывшемся меню переходим по пути: «Управление компьютером (локальным) – Служебные программы – Локальные пользователи и группы – Пользователи».
Шаг 3. В папке «Пользователи» ищем и выделяем пункт «Администратор», после чего нажимаем нему правой кнопкой мышки. В выпадающем меню следует выбрать «Свойства».
Шаг 4. Находясь в свойствах, необходимо перейти в вкладку «Общие» и убрать галочку с пункта «Отключить учетную запись». После выполнения данного действия обязательно следует нажать по кнопке «Применить».
После этого следует зайти под учетной записью администратора и найти все свои файлы.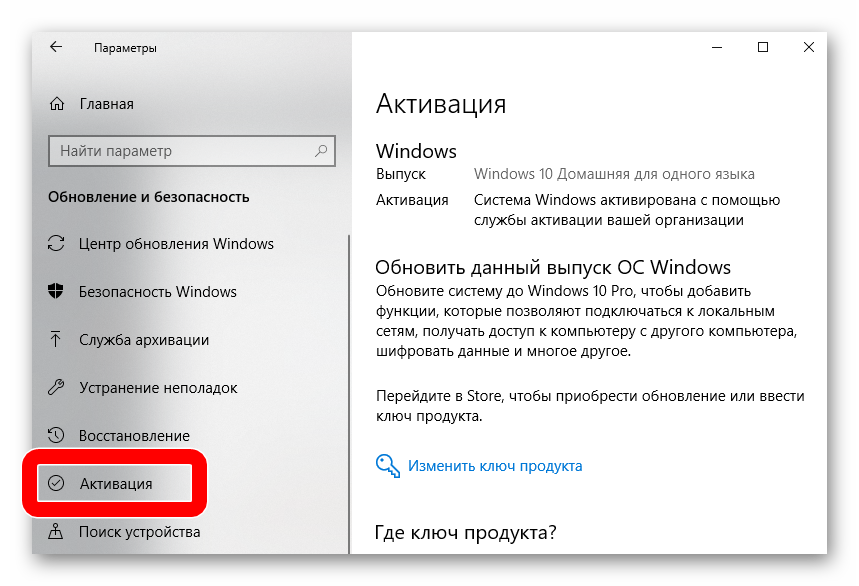 Если у Вас возникли какие-либо проблемы с профилями Windows, рекомендуем ознакомиться со статьей «Восстановление поврежденного профиля Windows 10».
Если у Вас возникли какие-либо проблемы с профилями Windows, рекомендуем ознакомиться со статьей «Восстановление поврежденного профиля Windows 10».
Папка Windows.old
После обновления операционной системы до Windows 10, пользователь может не обнаружить своих личных данных. Это обусловлено тем, что они могли быть утеряны в ходе переустановки системы и переноса файлов.
Если это произошло, следует найти папку «Windows.old» на системном диске и проверить данные в ней. Стоит отметить, что папка «Windows.old» является специальным каталогом, в котором хранится предыдущая версия Windows и все файлы старой ОС. При желании её можно вернуть.
Чтобы проверить наличие важных данных в папке «Windows.old» достаточно зайти в неё через проводник и поискать файлы в папках «Пользователи». Для простоты доступа просто скопируйте путь «C:\Windows.old\Users» в строку проводника.
Больше узнать про работу папки «Windows.old» можно в статье «Восстановление файлов предыдущей версии Windows (Windows. old)»
old)»
Восстановление файлов при помощи точек доступа, сброса ил отката системы
Одними из радикальных способов восстановления данных является восстановление, откат, сброс и другие способы восстановления Windows до предыдущего состояния с сохранением всех файлов и программ.
Детальное описание таких способов Вы также можете прочитать в наших статьях. Достаточно перейти в тему «Восстановление данных после переустановки Windows» и выбрать подходящий пункт восстановления предыдущей версии Windows с сохранением всех файлов. В свою очередь, мы можем порекомендовать менее трудозатратный метод, который не только восстановит файлы, но и станет надежной защитой от случайностей, способных произойти при хранении ценной информации на компьютере или сторонних носителях.
Восстановление файлов после обновления Windows программой RS Partition Recovery
Проблемы с операционной системой Windows напрямую влияют на сохранность данных не только на системном диске, но и на других локальных дисках и флэшках, подключенных к компьютеру.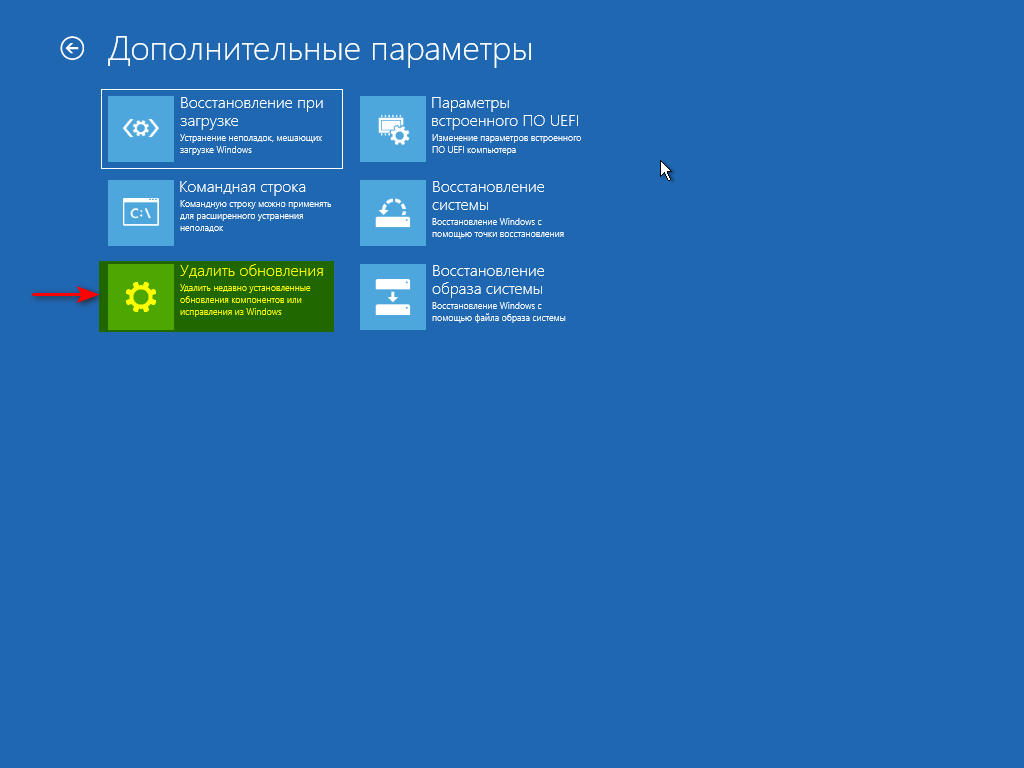
К примеру, переустановка системы ведет к уничтожению всех данных на системном диске и зачастую при форматировании системного диска теряются данные.
Если нечто похожее приключилось с вами – не отчаивайтесь преждевременно. Используйте программу RS Partition Recovery.
Процесс восстановления осуществляется практически в несколько кликов мышки благодаря встроенному мастеру восстановления файлов.
Шаг 1.
Установите и запустите программу
RS Partition Recovery.
RS Partition Recovery
Универсальное решение для восстановления данных
Попробовать бесплатно
Шаг 2.
Выберите диск или раздел, с которого вы хотите восстановить данные.
Шаг 3.
Выберите тип анализа.
Быстрое сканирование, которое следует использовать в случае недавней потери файла. Программа быстро просканирует диск и покажет файлы, доступные для восстановления.
Функция Полный анализ позволяет вам найти потерянные данные после форматирования, изменения размера диска или повреждения файловой структуры (RAW).
Шаг 4.
Предварительный просмотр и выбор файлов для восстановления.
Шаг 5.
Добавьте файлы, которые хотите сохранить, в «Список восстановления» или выберите весь раздел и нажмите Восстановить.
Следует отметить, что лучше сохранить восстановленный файл на внешний жесткий диск или USB-накопитель.
Часто задаваемые вопросы
Куда исчезают файлы после обновления Windows?
Во время обновления Windows может переносить файли папки в другое место. Поэтому для начала включите отображение скрытых файлов и проверьте папку Windows.old Больше информации вы сможете найти на нашем сайте.
Как найти утерянные данные на моем компьютере?
В первую очередь рекомендуется воспользоваться встроенной системой поиска Windows. Для этого откройте окно мой компьютер и справа в поле поиска введите название файла или папки, которую нужно найти. Чтобы ускорить процесс поиска вы можете отфильтровать результаты поиска по типу.
Для этого откройте окно мой компьютер и справа в поле поиска введите название файла или папки, которую нужно найти. Чтобы ускорить процесс поиска вы можете отфильтровать результаты поиска по типу.
После обновления Windows исчезли важные файлы, и я нигде не могу их найти. Сможет ли RS Partition Recovery восстановить важные данные?
Да. RS Partition Recovery создана именно для таких случаев и позволяет восстановить утерянные данные вследствие случайного удаления, обновления Windows, повреждения логической структуры диска и во многих других случаях.
Как отфильтровать результаты поиска по типу?
Для того чтобы отфильтровать результаты поиска по типу воспользуйтесь вкладкой «Поиск» в проводнике Windows и укажите искомый тип файлов.
Как включить учетную запись администратора?
Чтобы включить учетную запись администратора нажмите правой кнопкой мышки «Пуск» и выберите «Управление компьютером», затем перейдите по пути Управление компьютером (локальным) — Служебные программы — Локальные пользователи и группы — Пользователи. В папке Пользователи найдите пункт Администратор, щелкните на нем правой кнопкой мышки и выберите Свойства. В открывшемся окне снимите галочку с пункта Отключить учетную запись и нажмите кнопку Применить
В папке Пользователи найдите пункт Администратор, щелкните на нем правой кнопкой мышки и выберите Свойства. В открывшемся окне снимите галочку с пункта Отключить учетную запись и нажмите кнопку Применить
Как восстановить удаленные файлы после обновления Windows
Windows славится многочисленными обновлениями, которые приходят в любое время и в любой час. Во время этих обновлений иногда нам не удавалось сохранить то, над чем мы работали, мы могли потерять подключение к Интернету или наш компьютер мог выйти из строя.
Не беспокойтесь, есть несколько способов восстановить ваши данные, и в этой статье мы рассмотрим, как восстановить файлы после обновления Windows.
Содержание
Что такое процесс обновления Windows?
Знание того, как обновить Windows, и понимание того, что происходит во время обновления, поможет вам лучше понять, почему некоторые из ваших файлов отсутствуют после обновления Windows 10.
Как обновить Windows?
Обновление Windows очень просто и требует всего несколько шагов. Чтобы убедиться, что ваш компьютер защищен и имеет новейшие функции, вы должны поддерживать свою версию Windows как можно более актуальной.
Чтобы убедиться, что ваш компьютер защищен и имеет новейшие функции, вы должны поддерживать свою версию Windows как можно более актуальной.
Шаг 1. Пуск > Параметры > Обновление и безопасность > Центр обновления Windows и выберите Проверить наличие обновлений. Если обновления доступны, установите их.
Шаг 2. Здесь доступно обновление, которое я могу загрузить и установить. Если у вас ничего не отображается здесь, это означает, что ваш компьютер обновлен.
Что происходит во время обновления?
При обновлении Windows изменяется структура кода операционной системы. В прошлом были обновления, которые создавали новые маршруты для папок, изменяли каталоги или добавляли и удаляли поддержку программ. Причина изменения кода обычно заключается в обновлении безопасности, новых функциях или повышении производительности.
Все это поможет вашей машине работать более плавно и дольше. Однако не каждое обновление проходит хорошо, и после обновления Windows 10 у вас могут отсутствовать файлы.
Как восстановить файлы, удаленные после обновления Windows
Большую часть времени ваши файлы все еще там. Они могут быть просто невидимы для вас или теперь они могут находиться в другом месте, а не там, где раньше. Хорошая новость заключается в том, что потерянные файлы после обновления Windows можно восстановить.
Метод 1: поиск файлов с помощью поиска
Если файл, который вы пытаетесь найти, находится не там, где он был раньше, File Explorer позволит вам выполнить поиск на вашем компьютере и восстановить файл.
Шаг 1. Откройте Проводник на компьютере с Windows (клавиша Windows + E).
Шаг 2. С левой стороны выберите параметр «Этот компьютер», чтобы выполнить поиск на вашем компьютере.
Шаг 3. Затем вы можете использовать правый верхний угол для поиска на вашем компьютере имени файла или папки, которую вы пытаетесь найти.
В большинстве случаев это все, что вам нужно сделать, если файл находится не в том же месте, что и раньше.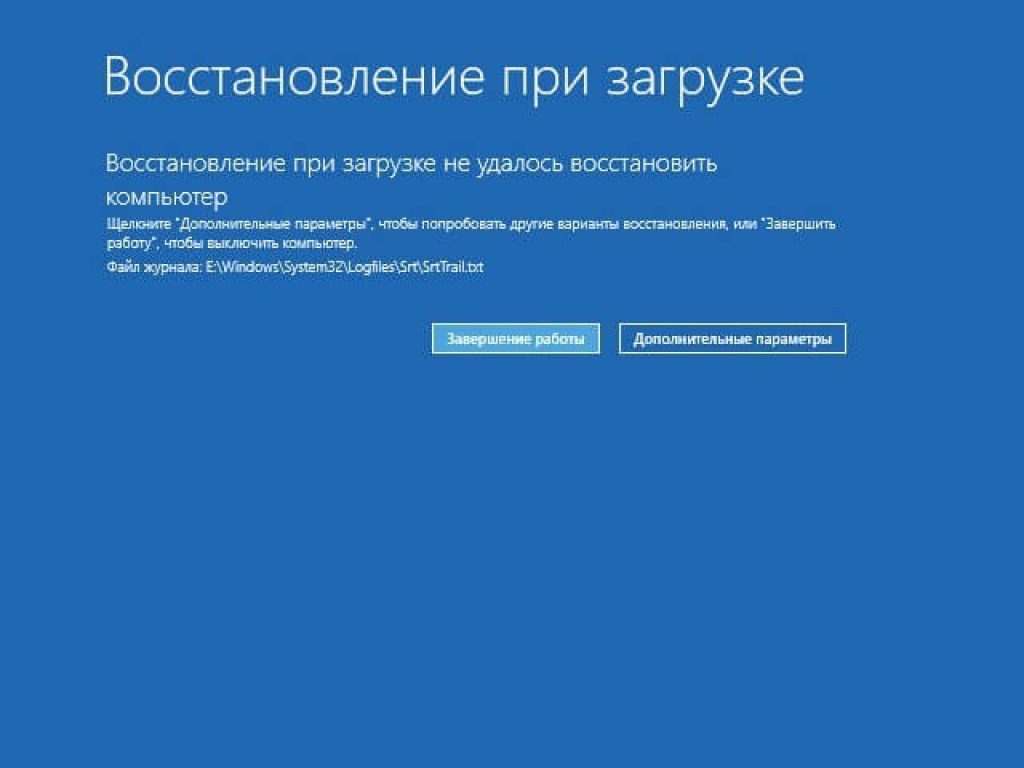 Если после выполнения этого метода вы все еще не можете найти файл, то мы можем перейти к другим методам восстановления файлов после обновления Windows.
Если после выполнения этого метода вы все еще не можете найти файл, то мы можем перейти к другим методам восстановления файлов после обновления Windows.
Способ 2. Восстановление с помощью папки Windows.old
При обновлении Windows создается папка, в которой будут храниться данные предыдущей версии Windows. Вы можете использовать эту папку для восстановления файлов в случае их утери или даже для возврата к предыдущей версии Windows 10.
Шаг 1. Запустите проводник.
Шаг 2. С левой стороны выберите параметр Этот компьютер.
Шаг 3. Щелкните системный диск (C:). Это ваш основной жесткий диск, который будет использовать Windows.
Шаг 4. Найдите папку Windows.old, и ваши файлы должны находиться в ней. Вы можете найти и вернуть любые файлы, которые были потеряны в процессе обновления, используя эту папку.
Способ 3. Восстановление файлов из резервной копии Windows
Windows создаст резервную копию вашего компьютера, если вы используете внешний жесткий диск или имеете беспроводное устройство резервного копирования, к которому у вашего компьютера есть доступ.
Восстановление из резервной копии очень просто и требует всего несколько шагов. Это также очень стабильный способ гарантировать, что, когда вы решите выполнить обновление Windows, ваши данные будут сохранены.
Шаг 1. Откройте «Настройки» > «Обновление и безопасность» > «Резервное копирование».
Шаг 2. Здесь появятся созданные вами резервные копии.
Шаг 3. Вы можете выбрать резервную копию, из которой хотите восстановить файлы, и выполнить в ней поиск нужных файлов.
Метод 4: Восстановление файлов с помощью программного обеспечения для восстановления данных
Disk Drill позволит вам восстановить файлы на вашем компьютере с Windows. Он работает путем сканирования вашего компьютера и поиска файлов, которые можно восстановить.
Если вы заметили, что после обновления на вашем компьютере с Windows отсутствуют файлы, лучше всего прекратить использование компьютера, так как сохранение на нем новой информации может перезаписать данные, которые мы пытаемся восстановить. Если вы можете установить и использовать Disk Drill на внешнем жестком диске или флэш-накопителе, это повысит ваши шансы на успешное восстановление перезаписанного файла.
Если вы можете установить и использовать Disk Drill на внешнем жестком диске или флэш-накопителе, это повысит ваши шансы на успешное восстановление перезаписанного файла.
Шаг 1. Загрузите и установите Disk Drill на свой компьютер.
Шаг 2. Выберите запоминающее устройство, чтобы просканировать его на наличие потерянных файлов после обновления Windows.
Шаг 3. Дождитесь завершения процесса сканирования.
Шаг 4. Просмотрите файлы, которые удалось найти Disk Drill. Затем вы можете найти удаленный файл или файлы, которые были потеряны во время обновления Windows.
Шаг 5. Найдя файлы, которые вы хотите восстановить, установите флажок в синем поле и нажмите «Восстановить».
Шаг 6. Наконец, вам нужно выбрать место для восстановления потерянных файлов.
Шаг 7. Затем вы получите подтверждение об успешном восстановлении!
Заключение
Обновления Windows — это то, что ваш компьютер будет делать на протяжении всего срока службы машины. Знание того, как найти файлы после обновления или знание того, что делать, если файлы были потеряны на вашем компьютере, гарантирует, что вы не потеряете важную информацию, над которой работали.
Знание того, как найти файлы после обновления или знание того, что делать, если файлы были потеряны на вашем компьютере, гарантирует, что вы не потеряете важную информацию, над которой работали.
Как восстановить удаленные файлы после обновления Windows 10 (2023)
Помню, я очень обрадовался обновлению Windows 10: в конце концов, это было похоже на шаг в будущее с причудливыми блоками и графикой. Однако все это волнение быстро переросло в тревогу, когда я понял, что некоторые из моих важных файлов пропали.
⚠️
Эта статья представляет собой краткое руководство по восстановлению файлов после обновления Windows. Правда в том, что восстановить данные после обновления Windows вполне возможно.
Реальные причины, по которым обновления Windows 10 удаляют файлы
Вот основные виновники удаления важных данных после обновления:
Непредвиденные последовательности обновлений
Windows 10 не предлагает возможность приостанавливать или откладывать обновления. В результате большинство обновлений происходит в фоновом режиме.
В результате большинство обновлений происходит в фоновом режиме.
✅
Однако есть обходной путь: вы можете изменить конфигурацию обновления Windows. Следовательно, компьютер будет запрашивать у вас разрешение перед запуском последовательности обновления.
Вот как можно отключить автоматическую установку новых обновлений по умолчанию.
- В меню «Пуск» введите «Изменить групповую политику» и откройте его.
- Перейдите к: Конфигурация компьютера > Административные шаблоны > Компоненты Windows > Центр обновления Windows и выберите Настройка автоматических обновлений .
- Установите флажок Включено и выберите 2-й вариант — Уведомлять о загрузке и автоматической установке.
- Теперь Windows больше не будет принудительно выполнять автоматическое обновление. Вместо этого Windows будет просто проверять наличие обновлений, а не загружать их. Вы получите уведомление, если будут доступны какие-либо новые обновления.

- При обращении к уведомлению появляется всплывающий модуль Центра обновления Windows для загрузки и установки обновления.
Ошибка безопасности Обновления Windows
Старая добрая поговорка верна: не обновляйтесь сразу, пока не появится масса хороших отзывов.
Вам, наверное, интересно, почему такой гигант программного обеспечения, как Microsoft, до сих пор выпускает ошибочные обновления, которые удаляют файлы. С технической точки зрения, в отличие от Apple, Windows работает на множестве компьютеров разных марок.
🔗
Забавный факт : на 800 миллионах компьютеров по всему миру установлена Windows 10.
Следовательно, Microsoft сложно предвидеть и устранять возможные ошибки до того, как появится фактическое обновление. Однако команда разработчиков Windows быстро устраняет эти ошибки.
Подробнее об одной такой ошибке читайте здесь. Без дальнейших церемоний, давайте углубимся в то, как вы можете восстановить файлы после обновления Windows.
9 эффективных и простых методов восстановления файлов после обновления Windows
Вот наш список лучших методов восстановления файлов после обновления:
1. Использование учетной записи администратора для восстановления данных после обновления Windows
Если вы обновились с Windows 7 до 10, есть вероятность, что вы создали учетную запись Microsoft в процесс. В результате ваши данные могут находиться в учетной записи администратора, которая изначально отключена.
Вот как вы можете получить доступ к своим отсутствующим файлам:
- Откройте меню Пуск .
- Введите Управление компьютером и нажмите на него.
- Перейдите по этому пути: Управление компьютером > Локальные пользователи и Группы > Пользователи .
- Дважды щелкните учетную запись администратора (первая строка на изображении).
- Снимите флажок Учетная запись отключена .

- Нажмите Применить > OK .
- Далее выйдите из текущей учетной записи.
- Войдите под своей учетной записью администратора.
✅
Если вы правильно выполнили вышеуказанные шаги, ваши файлы будут доступны в локальной учетной записи администратора.
👀
Что, если ваша учетная запись администратора никогда не отключалась? У нас есть несколько других методов для вас: Оставайтесь с нами!
2. Удалите обновление и восстановите свои файлы
Что, если бы вы могли откатить обновление и вернуться к старым добрым временам? Вот как это сделать:
- Открыть Настройки .
- Перейдите к Обновление и Безопасность и нажмите Центр обновления Windows .
- Теперь нажмите Просмотр истории обновлений > Удалить обновления .
- Введите идентификатор ошибочного обновления в поле поиска и нажмите Enter .

⚠️
Примечание: Чтобы быстро узнать, какая у вас версия Windows, используйте сочетание клавиш Windows + 9.0142 R и введите Winver и затем выберите OK .
- Перезагрузите компьютер после удаления обновления. Теперь ваши файлы должны быть доступны.
Если вышеуказанные шаги не сработали, вы также можете перейти к File Explorer , а затем C:\Users\ . Есть вероятность, что основная папка пользователя переименована. Например, если папка профиля пользователя C:\Users\Joshua , может быть C:\Users\Joshua.bak или C:\Users\Joshua.000 папка. В этой переименованной папке будут ваши файлы.
3. Восстановление из предыдущей точки восстановления системы
Точка восстановления — отличная функция Windows. Короче говоря, если вы столкнулись с критической ошибкой при установке нового приложения или обновления — восстановление системы по существу откатывает настройки и конфигурации к более раннему моменту времени.
Вот как вы можете восстановить данные после Центра обновления Windows с помощью функции восстановления системы:
- Открыть Запустить .
- Введите Создайте точку восстановления .
- Щелкните первый результат и перейдите на страницу «Свойства системы».
- Нажмите кнопку Восстановление системы . Если вы не можете нажать на кнопку, это означает, что нет доступной точки восстановления.
⚠️
Восстановление системы отключено по умолчанию. Вот как вы можете включить его.
- Нажмите Далее .
- Выберите нужную точку восстановления.
- Щелкните Закрыть > Далее > Завершить .
Теперь ваш компьютер телепортировался в прошлое, чтобы отменить ошибочное обновление.
4. Выход из временного профиля Windows
После обновления Windows может появиться предупреждение «Вы вошли в систему с временным профилем». Следовательно, ваш рабочий стол будет безжизненным, если файлы вашего профиля исчезнут, а настройки Windows вернутся к значениям по умолчанию.
Следовательно, ваш рабочий стол будет безжизненным, если файлы вашего профиля исчезнут, а настройки Windows вернутся к значениям по умолчанию.
Вот как вы можете проверить, используете ли вы временный профиль:
- Открыть Настройки .
- Перейти к счета .
- Нажмите Синхронизируйте настройки .
- Если вы столкнулись со следующим сообщением — вы находитесь во временном профиле.
- Перезагрузите компьютер.
- Войдите под своей учетной записью.
Теперь у вас должен быть доступ ко всем исходным файлам и папкам.
❗️
Внимание: Перед перезагрузкой ПК сделайте резервную копию ваших данных (из временного профиля).
Существует еще одно решение этой проблемы: :
- Перезагрузите компьютер, удерживая нажатой клавишу Shift — это загрузит компьютер в безопасном режиме.
- Теперь перезагрузитесь из безопасного режима. Ваш компьютер должен нормально перезагрузиться и вернуться к вашему профилю пользователя по умолчанию.

⚠️
Примечание . Настоящая причина возникновения этой проблемы с временным профилем заключается в том, что Windows имеет тенденцию создавать временный профиль пользователя при применении своих обновлений. В некоторых случаях временный профиль не удаляется даже после завершения установки. В результате вы в конечном итоге входите в этот пустой — временный профиль.
5. Тщательный поиск файлов
При обновлении Windows иногда ваши данные перемещаются в другое место или папку. В результате поиск файлов вручную может помочь вам найти эти данные:
- Откройте проводник ( ключ Windows + E ).
- Щелкните Этот ПК на левой панели.
- Введите имя файла в правом верхнем поле поиска.
✅
Вы также можете использовать * (звездочка) для поиска по шаблону. Например, вы можете использовать поисковый запрос *.PDF, чтобы получить все ваши PDF-документы.
Кроме того, File Explorer имеет отличную функцию, которая помогает фильтровать результаты поиска. Вы можете открыть вкладку типа и выбрать тип файла для более точного поиска.
Вы можете открыть вкладку типа и выбрать тип файла для более точного поиска.
Кроме того, вы можете провести более полный поиск, открыв скрытые файлы/папки. Вот как вы можете отобразить файлы:
- Перейдите в Проводник.
- На вкладке Вид нажмите Параметры > Параметры папки .
- В разделе Расширенные настройки на вкладке Вид установите флажок для отображения скрытых файлов.
Теперь вы можете начать поиск файлов. Вы никогда не знаете: вы, вероятно, беспокоились о файле, который был случайно скрыт!
🔗
См. также: Как найти потерянные/отсутствующие/исчезнувшие файлы в Windows 10
Если ни один из вышеперечисленных методов вам не помог, пора приступить к делу. : Программное обеспечение для восстановления данных.
6. Восстановление файлов с помощью программного обеспечения для восстановления данных
Программное обеспечение для восстановления данных использует передовые алгоритмы сканирования файлов и технологии обработки файлов для восстановления удаленных файлов. Основной принцип заключается в том, что когда файлы удаляются, они не стираются полностью, а продолжают находиться в той или иной форме (пока не будут перезаписаны).
Основной принцип заключается в том, что когда файлы удаляются, они не стираются полностью, а продолжают находиться в той или иной форме (пока не будут перезаписаны).
⚠️
Внимание: Как только вы обнаружите потерю файла, вы должны свести к минимуму использование вашего устройства, чтобы предотвратить перезапись. Продолжение использования диска или устройства резко снижает вероятность успешного восстановления файла. Кроме того, мы настоятельно рекомендуем немедленно отключить зараженный диск от вашего ПК и просканировать его как внешнее запоминающее устройство, подключенное к другому ПК.
👀
Поискав в Интернете программное обеспечение для восстановления данных, мы решили попробовать Disk Drill — и наше первое впечатление было ошеломляющим. Вот краткое руководство:
- Загрузите, установите и запустите Disk Drill : Используйте USB-накопитель для установки Disk Drill Data Recovery.
 Это сделано для того, чтобы свести к минимуму использование вашего диска. Загрузите установочный файл отсюда и установите его на USB-накопитель.
Это сделано для того, чтобы свести к минимуму использование вашего диска. Загрузите установочный файл отсюда и установите его на USB-накопитель. - Выберите раздел или диск, содержащий потерянные файлы : Учитывая сценарий обновления Windows, вам придется выбрать системную папку по умолчанию на вашем ПК.
👀
Совет профессионала: В идеале лучше всего выбрать для сканирования затронутый диск (а не конкретную папку).
- Начать поиск потерянных данных : нажмите кнопку Поиск потерянных данных , чтобы начать процесс сканирования. Строка состояния вверху отображает статус сканирования. Кроме того, вы можете приостанавливать и возобновлять сканирование в удобное для вас время.
- Выберите файлы для восстановления : Хотя вы можете приостановить сканирование в любой момент, мы рекомендуем позволить процедуре сканирования завершиться автоматически.
 В результате вы получите полное представление о том, какие файлы подлежат восстановлению. Теперь проверьте элементы, которые вы хотите восстановить.
В результате вы получите полное представление о том, какие файлы подлежат восстановлению. Теперь проверьте элементы, которые вы хотите восстановить. - Сохранить восстановленные данные : При выборе места назначения для восстановленных данных убедитесь, что вы не выбрали затронутое устройство (в данном случае ваш собственный ПК).
👀
Примечание: Disk Drill — это лишь один из множества инструментов для восстановления данных. Что нам понравилось в Disk Drill, так это возможность безопасного восстановления данных. Вы можете скачать приложение бесплатно и восстановить 500 МБ данных по низкой, низкой цене.
🔗
Ознакомьтесь с подробным обзором Disk Drill, в котором содержится все, что вам нужно знать об этом инструменте.
При выборе инструмента для восстановления данных необходимо учитывать несколько факторов, прежде чем принимать решение. Мы составили список лучших инструментов.
✅
Суть в том, что использование инструмента восстановления данных увеличивает ваши шансы на восстановление данных после Центра обновления Windows.
У нас есть еще несколько способов восстановить удаленные файлы. Эти методы могут быть немного очевидными, хотя стоит попробовать!
7. Использование истории файлов для восстановления файлов
Если вы создали резервную копию файлов перед обновлением ОС, восстановление из резервной копии вернет ваши данные.
⚠️
Примечание: Мы настоятельно рекомендуем делать резервные копии системы перед любым обновлением ОС. Даже самые незначительные обновления могут привести к неожиданным последствиям. Поэтому рекомендуется запланировать автоматическое резервное копирование.
Чтобы восстановить резервную копию, перейдите в Настройки > Обновление и Безопасность > Резервная копия . Прокрутите вниз и нажмите кнопку Восстановить файлы из текущей резервной копии.
Windows показывает резервные копии папок. Просмотрите результаты, чтобы найти нужные файлы. Затем нажмите зеленую кнопку внизу, чтобы восстановить файлы.
🔗
Знаете ли вы, что даже если вы Shift удалили (безвозвратно удалили) ваши файлы, восстановление все равно возможно? Кликните сюда, чтобы узнать больше.
8. Функция резервного копирования и восстановления в Windows 10
Это более традиционный подход к восстановлению сохраненных резервных копий. Вот как вы можете начать:
- Откройте Панель управления .
- Перейдите к Система и безопасность > Резервное копирование и восстановление (Windows 7) .
- В разделе Восстановить нажмите кнопку Восстановить мои файлы .
- Нажмите кнопку Обзор файлов .
- Просмотрите резервную копию и отметьте файлы, которые вы хотите восстановить. Нажмите на Кнопка добавления файлов .
- Если вы хотите восстановить всю папку, нажмите кнопку поиска папок; Отметьте папки для восстановления и нажмите Далее .

- Укажите место для сохранения восстановленных файлов. Нажмите восстановить > Готово .
⚠️
Примечание: Стоит проверить настройки резервного копирования One Drive. Вы могли бы подсознательно запланировать автоматическое резервное копирование в облако, и это могло бы вас отвлечь.
🔗
Интересно прочитать: 10 лучших программ для резервного копирования и восстановления (которые действительно выполняют свою работу!)
9. Проверка папки Windows.old
При выборе обновления до Windows 10 ОС создает папка с именем «Windows.old», в которую копируются данные предыдущей версии — для восстановления.
Вот как вы можете восстановить данные из папки Windows.old:
- Откройте Проводник.
- Нажмите на опцию This PC .
- Войдите в локальный диск (C:).
- Откройте папку Windows.old.
Эта папка будет содержать ваши личные файлы и данные. Теперь вы можете переместить эти файлы в желаемое место.
Теперь вы можете переместить эти файлы в желаемое место.
❗️
Примечание: , если вы не можете найти папку Windows.old, скорее всего, вы реализовали процесс чистой установки, который стирает все данные на вашем ПК. Более того, вероятно, во время установки произошло что-то непредвиденное, что помешало резервному копированию.
🔗
Рекомендуем прочитать: Как восстановить папку с удаленными или отсутствующими документами в Windows 10
Часто задаваемые вопросы
Обновление Windows удалило мои файлы. Можно ли восстановить мои данные?
Короче говоря, да. Мы упомянули конкретные подходы, такие как поиск файлов или отключение временной учетной записи, основанные на «показе» или «показе» данных.
Кроме того, некоторые другие методы, такие как использование инструмента восстановления данных или функции резервного копирования и восстановления, также весьма полезны при восстановлении данных.
Как показывает практика, воздержитесь от любого использования устройства после потери файла.
Помогают ли инструменты восстановления файлов восстановить данные после обновления Windows?
Абсолютно! Некоторые популярные инструменты включают Disk Drill, Stellar и Recuva.
При обновлении моей версии Windows будут удалены файлы?
Не во всех случаях. Иногда Windows выпускает обновления с ошибками, в результате чего ваши файлы удаляются.
Ключевые выводы
Ваши файлы были удалены после обновления Windows? Не беспокойтесь, потому что есть несколько способов вернуть ваши данные.
Мы рассмотрели некоторые методы, такие как уточненный поиск и выход из временного профиля. Кроме того, попробуйте использовать инструмент восстановления данных, который упрощает процесс восстановления данных.
Кроме того, если у вас есть резервные копии, восстановите сохраненную резервную копию, и все готово.
Мы хотим дать вам один совет: резервное копирование, резервное копирование и еще раз резервное копирование.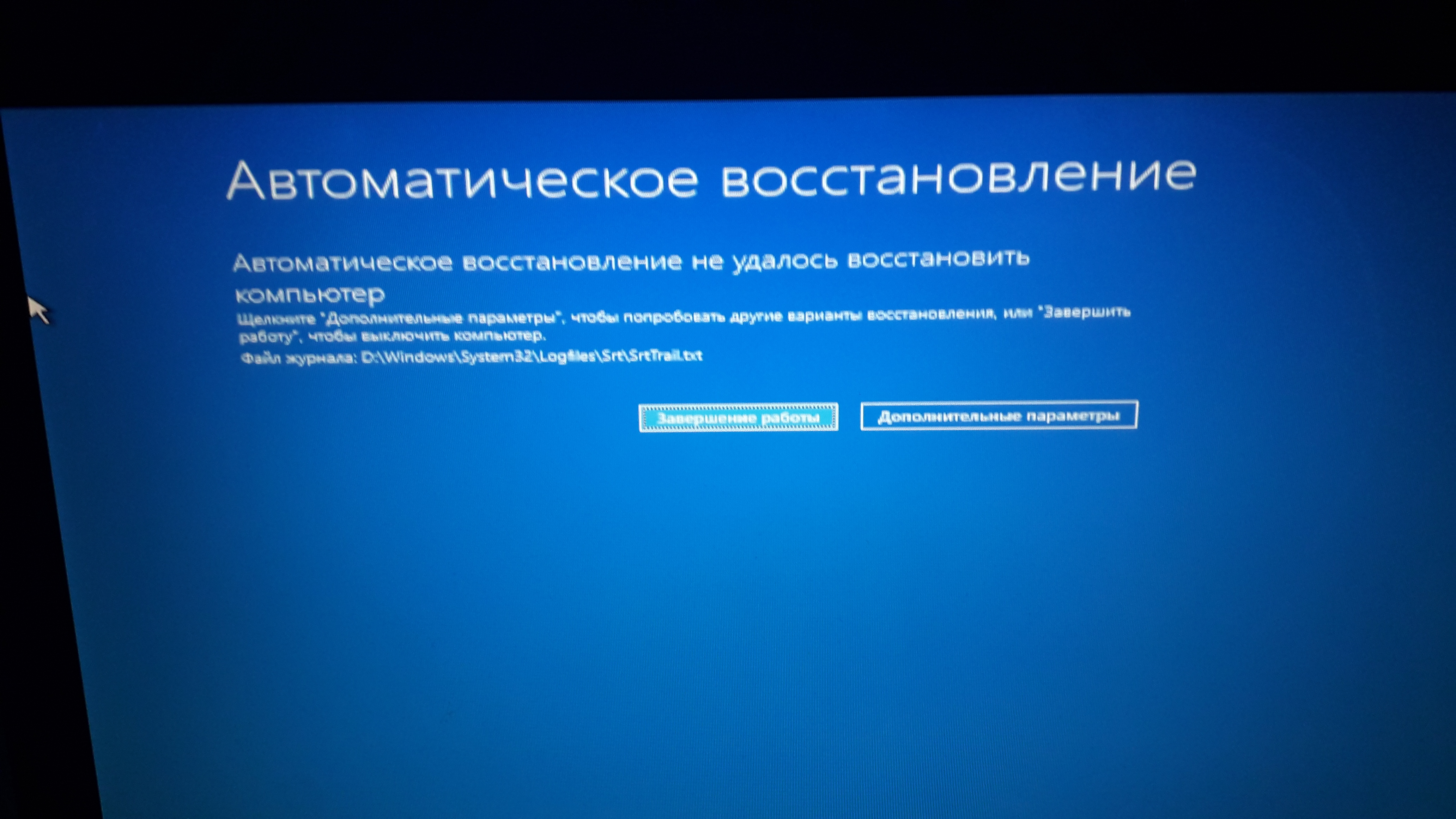
 Нам нужно оставить лишь необходимый минимум, а остальные отключить.
Нам нужно оставить лишь необходимый минимум, а остальные отключить. Находим и кликаем по нему два раза
Находим и кликаем по нему два раза



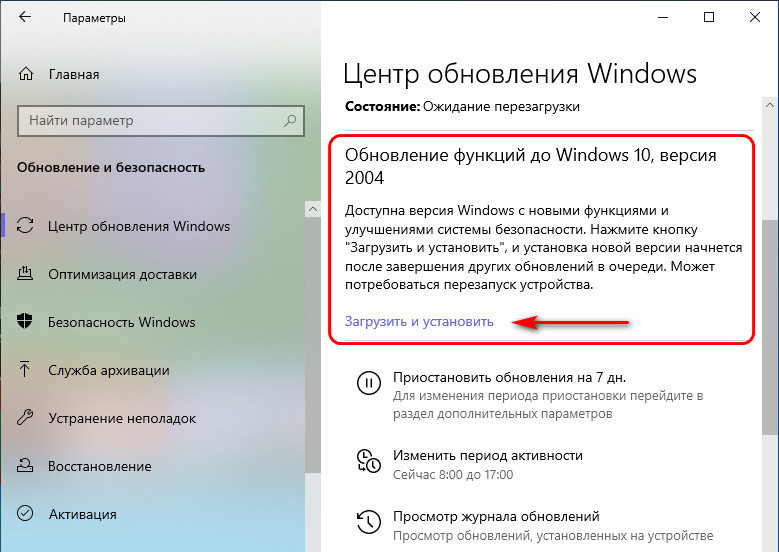 Это сделано для того, чтобы свести к минимуму использование вашего диска. Загрузите установочный файл отсюда и установите его на USB-накопитель.
Это сделано для того, чтобы свести к минимуму использование вашего диска. Загрузите установочный файл отсюда и установите его на USB-накопитель. В результате вы получите полное представление о том, какие файлы подлежат восстановлению. Теперь проверьте элементы, которые вы хотите восстановить.
В результате вы получите полное представление о том, какие файлы подлежат восстановлению. Теперь проверьте элементы, которые вы хотите восстановить.