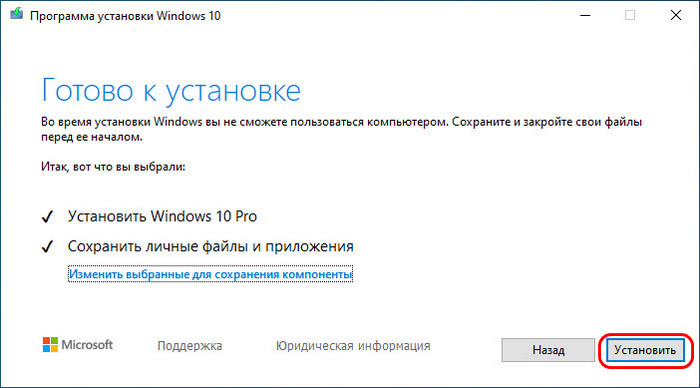Восстановление системных файлов windows 10 без переустановки: Проверка целостности системных файлов Windows 10
Содержание
Проверка целостности системных файлов Windows 10
Проверка целостности системных файлов Windows 10 может пригодиться в том случае, если у вас есть основания полагать, что такие файлы были повреждены или же возникли подозрения о том, что какая-либо программа могла изменить системные файлы операционной системы.
В Windows 10 присутствует два инструмента для проверки целостности защищенных системных файлов и их автоматического восстановления при обнаружении повреждений — SFC.exe и DISM.exe, а также команда Repair-WindowsImage для Windows PowerShell (использующая DISM для работы). Вторая утилита служит дополнением первой, в случае, если SFC не удается восстановить поврежденные файлы.
Примечание: описываемые в инструкции действия безопасны, однако, в том случае, если до этого вы проделывали какие-либо операции, связанные с заменой или изменением системных файлов (например, для возможности установки сторонних тем и т.п.), в результате восстановления системных файлов, эти изменения будут отменены.
Использование SFC для проверки целостности и исправления системных файлов Windows 10
Многим пользователям знакома команда проверки целостности системных файлов sfc /scannow которая автоматически проверяет и исправляет защищенные системные файлы Windows 10.
Для запуска команды стандартно используется командная строка, запущенная от имени администратора (запустить командную строку от администратора в Windows 10 можно, введя «Командная строка» в поиске в панели задач, затем — правый клик по найденному результату — Запуск от имени администратора), вводим в нее sfc /scannow и нажимаем Enter.
После ввода команды, начнется проверка системы, по результатам которой найденные ошибки целостности, которые можно исправить (о том, какие нельзя — далее) будут автоматически исправлены с сообщением «Программа защиты ресурсов Windows обнаружила поврежденные файлы и успешно их восстановила», а в случае их отсутствия вы получите сообщение о том, что «Защита ресурсов Windows не обнаружила нарушений целостности».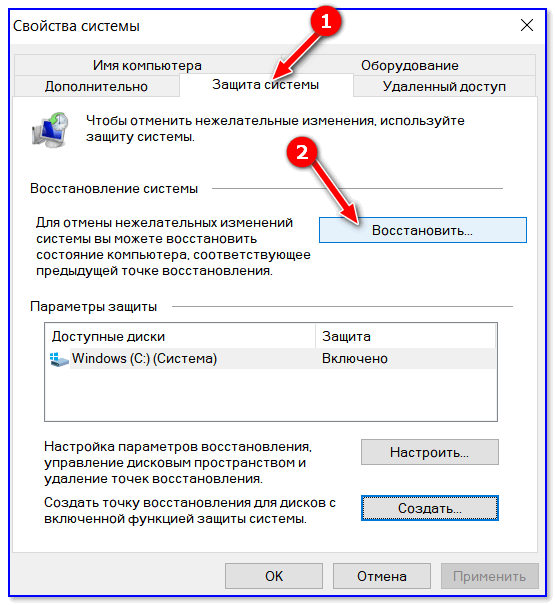
Также имеется возможность проверить целостность конкретного системного файла, для этого можно использовать команду
sfc /scanfile="путь_к_файлу"
Однако при использовании команды есть один нюанс: SFC не может исправить ошибки целостности для тех системных файлов, которые используются в настоящий момент времени. Чтобы решить проблему, можно запустить SFC через командную строку в среде восстановления Windows 10.
Запуск проверки целостности Windows 10 с помощью SFC в среде восстановления
Для того, чтобы загрузиться в среде восстановления Windows 10, вы можете использовать следующие способы:
- Зайти в Параметры — Обновление и безопасность — Восстановление — Особые варианты загрузки — Перезагрузить сейчас. (Если пункт отсутствует, то вы можете также использовать такой метод: на экране входа в систему, кликните по значку «вкл» справа внизу, а затем, удерживая Shift, нажмите «Перезагрузка»).
- Загрузиться с заранее созданного диска восстановления Windows.

- Загрузиться с установочного диска или загрузочной флешки с дистрибутивом Windows 10, а в программе установки, на экране после выбора языка, слева внизу выбрать «Восстановление системы».
- После этого, зайдите в «Поиск и устранение неисправностей» — «Дополнительные параметры» — «Командная строка» (в случае если вы использовали первый из указанных выше способов, вам также потребуется ввести пароль администратора Windows 10). В командной строке по порядку используйте следующие команды:
- diskpart
- list volume
- exit
- sfc /scannow /offbootdir=C:\ /offwindir=C:\Windows (где C — раздел с установленной системой, а C:\Windows — путь к папке Windows 10, у вас буквы могут отличаться).
- Запустится сканирование целостности системных файлов операционной системы, при этом в этот раз команде SFC будет доступно восстановление всех файлов, при условии, что не повреждено хранилище ресурсов Windows.

Сканирование может продолжаться в течение значительного времени — пока мигает указатель подчеркивания, ваш компьютер или ноутбук не завис. По завершении закройте командную строку и перезагрузите компьютер в обычном режиме.
Восстановление хранилища компонентов Windows 10 с помощью DISM.exe
Утилита для развертывания и обслуживания образов Windows DISM.exe позволяет выявить и исправить те проблемы с хранилищем системных компонентов Windows 10, откуда при проверке и исправлении целостности системных файлов копируются оригинальные их версии. Это может быть полезным в тех ситуациях, когда защита ресурсов Windows не может выполнить восстановление файлов, несмотря на найденные повреждения. В этом случае сценарий будет следующим: восстанавливаем хранилище компонентов, а после этого снова прибегаем к использованию sfc /scannow.
Для использования DISM.exe, запустите командную строку от имени администратора. После чего можно использовать следующие команды:
- dism /Online /Cleanup-Image /CheckHealth — для получения информации о состоянии и наличии повреждений компонентов Windows.
 При этом сама проверка не производится, а лишь проверяются ранее записанные значения.
При этом сама проверка не производится, а лишь проверяются ранее записанные значения. - dism /Online /Cleanup-Image /ScanHealth — проверка целостности и наличия повреждений хранилища компонентов. Может занять продолжительное время и «зависать» в процессе на 20 процентах.
- dism /Online /Cleanup-Image /RestoreHealth — производит и проверку и автоматическое восстановление системных файлов Windows, также как и в предыдущем случае, занимает время и останавливается в процессе.
Примечание: в случае, если команда восстановления хранилища компонентов не работает по той или иной причине, вы можете использовать файл install.wim (или esd) со смонтированного ISO образа Windows 10 (Как скачать Windows 10 ISO с сайта Microsoft) в качестве источника файлов, требующих восстановления (содержимое образа должно соответствовать установленной системе). Сделать это можно с помощью команды:
dism /Online /Cleanup-Image /RestoreHealth /Source:wim:путь_к_файлу_wim:1 /limitaccess
Вместо . wim можно использовать файл .esd тем же образом, заменив в команде все wim на esd.
wim можно использовать файл .esd тем же образом, заменив в команде все wim на esd.
При использовании указанных команд, журнал выполненных действий сохраняется в Windows\Logs\CBS\CBS.log и Windows\Logs\DISM\dism.log.
DISM.exe также можно использовать в Windows PowerShell, запущенном от имени администратора (запустить можно из меню правого клика по кнопке Пуск) с помощью команды Repair-WindowsImage. Примеры команд:
- Repair-WindowsImage -Online -ScanHealth — проверка наличия повреждений системных файлов.
- Repair-WindowsImage -Online -RestoreHealth — проверка и исправление повреждений.
Дополнительные методы восстановления хранилища компонентов, если описанные выше не срабатывают: Восстановление хранилища компонентов Windows 10.
Как видите, проверка целостности файлов в Windows 10 — не такая уж и сложная задача, которая порой может помочь исправить самые разные проблемы с ОС. Если не смогла, возможно, вам поможет что-то из вариантов в инструкции Восстановление Windows 10.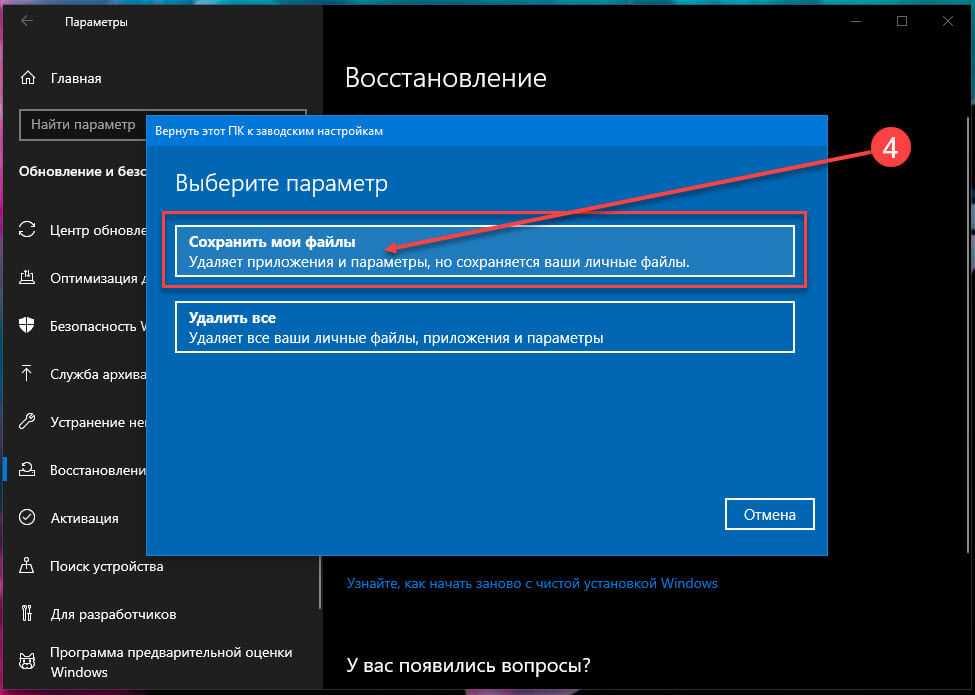
Как проверить целостность системных файлов Windows 10 — видео
Также предлагаю ознакомиться с видео, где использование основных команд проверки целостности показано наглядно с некоторыми пояснениями.
Дополнительная информация
Если sfc /scannow сообщает о том, что защите системы не удалось выполнить восстановление системных файлов, а восстановление хранилища компонентов (с последующим повторным запуском sfc) не помогло решить проблему, вы можете просмотреть, какие именно системные файлы были повреждены, обратившись к журналу CBS.log. Для того, чтобы экспортировать нужные сведения из журнала в текстовый файл sfc на рабочем столе, используйте команду:
findstr /c:"[SR]" %windir%\Logs\CBS\CBS.log > "%userprofile%\Desktop\sfc.txt"
Также, по некоторым отзывам, проверка целостности с помощью SFC в Windows 10 может обнаруживать повреждения сразу после установки обновления с новой сборкой системы (без возможности исправить их, не установив новую сборку «начисто»), а также для некоторых версий драйверов видеокарт (в данном случае ошибка находится для файла opencl. dll. Если что-то из этих вариантов случилось и у вас, возможно, не следует предпринимать никаких действий.
dll. Если что-то из этих вариантов случилось и у вас, возможно, не следует предпринимать никаких действий.
remontka.pro в Телеграм | Способы подписки
Поддержать автора и сайт
Проверка и Восстановление системных файлов в Windows 10
Опубликовано: 30.08.2017 Обновлено: 24.05.2021 Категория: windows Автор: myWEBpc
Всякий раз, когда что-то идет не так с компьютером или ноутбуком, есть ряд инструментов для устранения неполадок, которые вы можете выполнить, чтобы попытаться устранить проблему. В Windows 10/8/7 есть несколько встроенных команд, которые можно использовать для проверки и восстановления поврежденных системных файлов, которые со временем вызывают проблемы при изменении.
Одним из способов устранения неполадок, связанных с Windows, является проверка системы и восстановление системных файлов. Это может помочь во всех типах проблем, таких как медленная система, синий экран смерти, внезапные сбои питания и сбои системы.
SFC и DISM — Средство проверки системных файлов, которое сканирует компьютер на предмет любого повреждения или изменений в системных файлах, которые в противном случае могли бы помешать нормальной работе вашего ПК.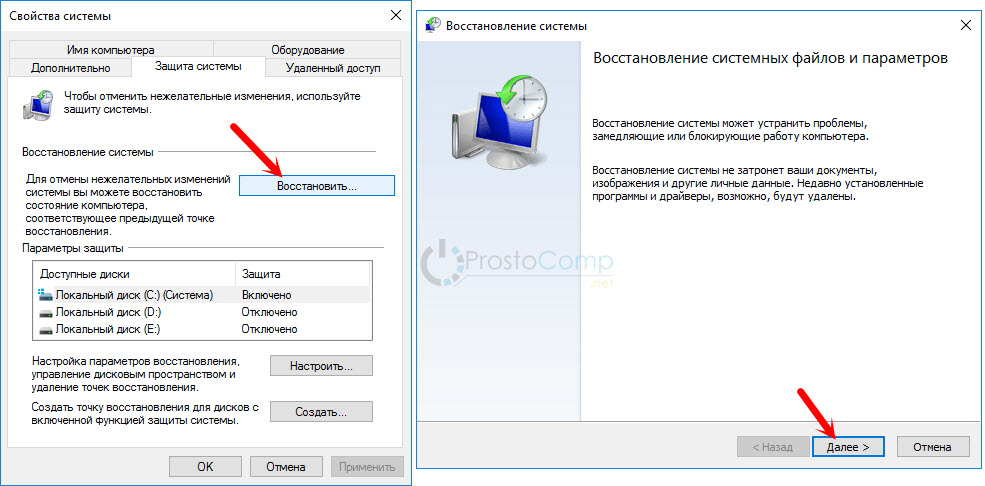 Инструменты заменяет файл правильной версией, чтобы обеспечить бесперебойную работу. С помощью командной строки можно попытаться сканировать и восстановить системные файлы поздних операционных систем, как Windows 10/8/7 /Vista.
Инструменты заменяет файл правильной версией, чтобы обеспечить бесперебойную работу. С помощью командной строки можно попытаться сканировать и восстановить системные файлы поздних операционных систем, как Windows 10/8/7 /Vista.
Проверка и Восстановление системных файлов
Чтобы правильно и корректно проверить и восстановить системные файлы в Windows 10, запустите командную строку от имени администратора и введите ниже команды по очереди:
chkdsk c: /f /rsfc /scannowDISM /Online /Cleanup-Image /RestoreHealth
Ниже разберем более подробно команды, что делать с ошибками при вводе команд, как использовать SFC и DISM из образа и дополнительных параметров и, как прочесть файл CBS.log, когда появляется ошибка «Программа защиты ресурсов Windows обнаружила поврежденные файлы и не смогла восстановить. Подробные сведения в файле CBS.Log, который находится по пути: C:\Windows\Logs\CBS\CBS.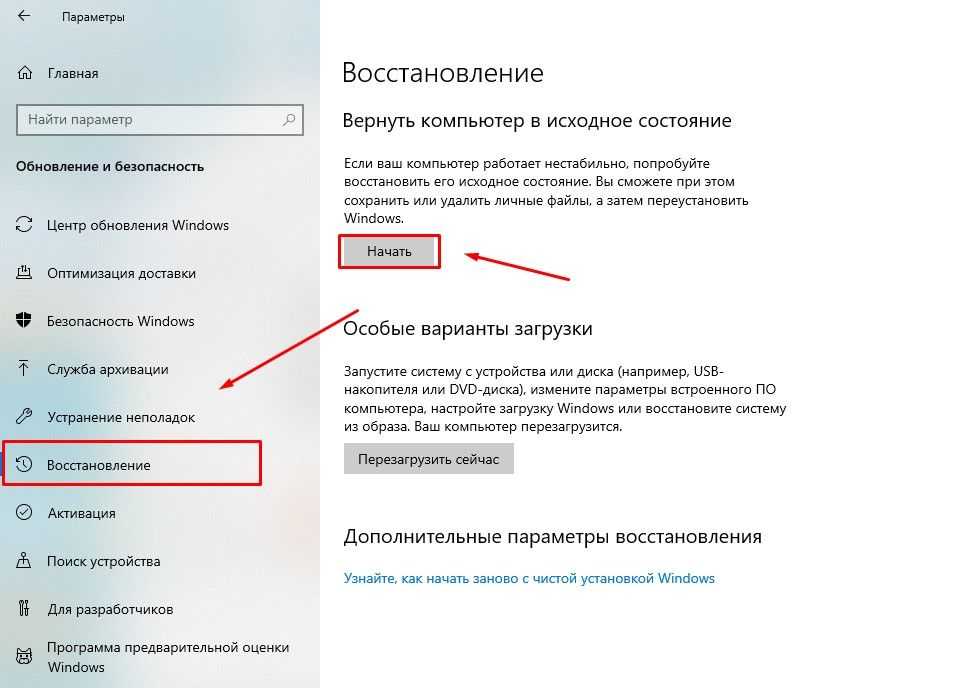 log«.
log«.
1. Использование инструмента System File Checker (SFC)
Запустите командную строку (CMD) от имени администратора. Нажмите «поиск» и напишите просто «cmd» или «командная строка», далее по ней правой кнопкой мыши и запуск от имени админа.
Задайте ниже команду и дождитесь окончания процесса:
sfc /scannow
Примечание: После сканирования вашей системы будет выдан один из трех результатов:
- Ошибок системных файлов не будет.
- Будут ошибки системных файлов и Windows восстановит их автоматически.
- Windows обнаружила ошибки, но не может восстановить некоторые из них.
Если у вас показывает вариант 3, что ошибка обнаружена и система не может восстановить, то загрузитесь в безопасном режиме и проделайте заново процедуру. Советую отключить шифрование EFS и Bitlocker, если они были включены. Если SFC все ровно не смог восстановить файлы, то попробуйте ниже способ через дополнительные параметры и прибегните к способу 2 (DISM).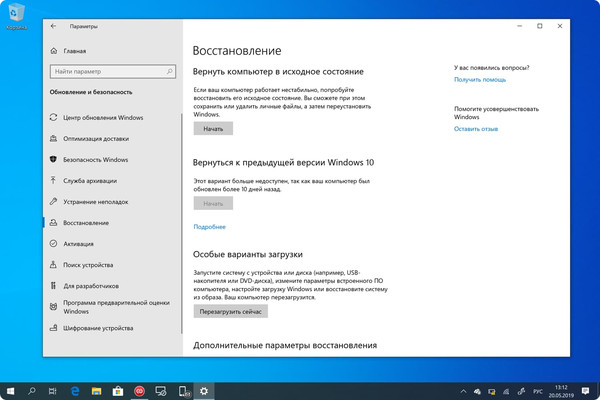
Запуск SFC через дополнительные параметры
Если инструмент SFC не смог восстановить системный файл, значит может быть, что он работают в данный момент и инструмент не сможет его заменить на новый. В данном случае, придется загрузиться в дополнительные параметры и запустить командную строку.
- Откройте «Параметры» > «Обновления и безопасность» > «Восстановление«.
- Справа найдите «Особые варианты загрузки» и нажмите «Перезагрузить сейчас».
В дополнительных параметрах перейдите «Поиск и устранение неисправностей» > «Дополнительные параметры» > «Командная строка».
Далее задайте команду:
sfc /scannow /offbootdir=C:\ /offwindir=C:\Windows
2. Использование инструмента Deployment Image and Service Management (DISM)
Если вышеуказанное не работает, есть один последний способ проверить повреждение в системных файлах и исправить их. Используем инструмент Deployment Image and Service Management (DISM).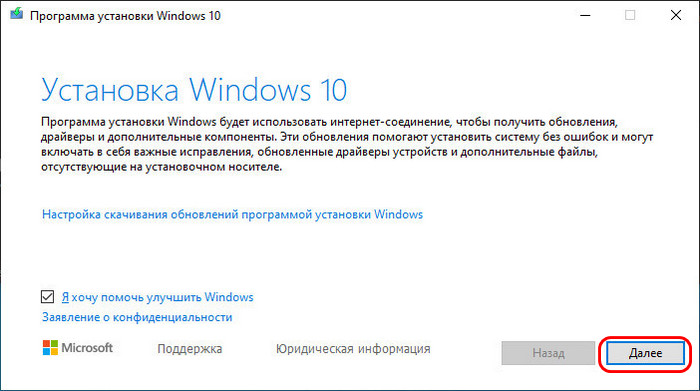 Команда работает с системами Windows 8/8.1/10. Откройте обратно командную строку от имени администратора и используйте следующую команду:
Команда работает с системами Windows 8/8.1/10. Откройте обратно командную строку от имени администратора и используйте следующую команду:
DISM /ONLINE /CLEANUP-IMAGE /RESTOREHEALTH
Процесс может занять длительное время с зависанием процентной шкалы. Закончив работу, перезагрузите компьютер и запустите обратно sfc /scannow, чтобы убедиться, что ошибок нет или ошибка пропала.
Запуск DISM из образа Windows
Если выше команда DISM выдает ошибку повреждения компонентов хранилища, то можно восстановить файлы из ISO образа. Смонтируйте ISO образ Windows 10 в проводнике.
Примечание: Лучше, чтобы версия, язык и архитектура монтируемого образа, совпадала с текущей Windows 10, которая установлена.
Далее введите ниже команду и замените букву I на подключаемый образ. Откройте проводник (этот компьютер) и посмотрите букву диска.
DISM /Online /Cleanup-Image /RestoreHealth /Source:I:\Sources\install.esd
Анализ лога CBS, какие файлы не удалось восстановить
Если после сканирования системных файлов, программа защиты ресурсов Windows обнаружила поврежденные файлы, но не может восстановить некоторые из них, лог файл CBS может помочь определить, какие именно файлы повреждены.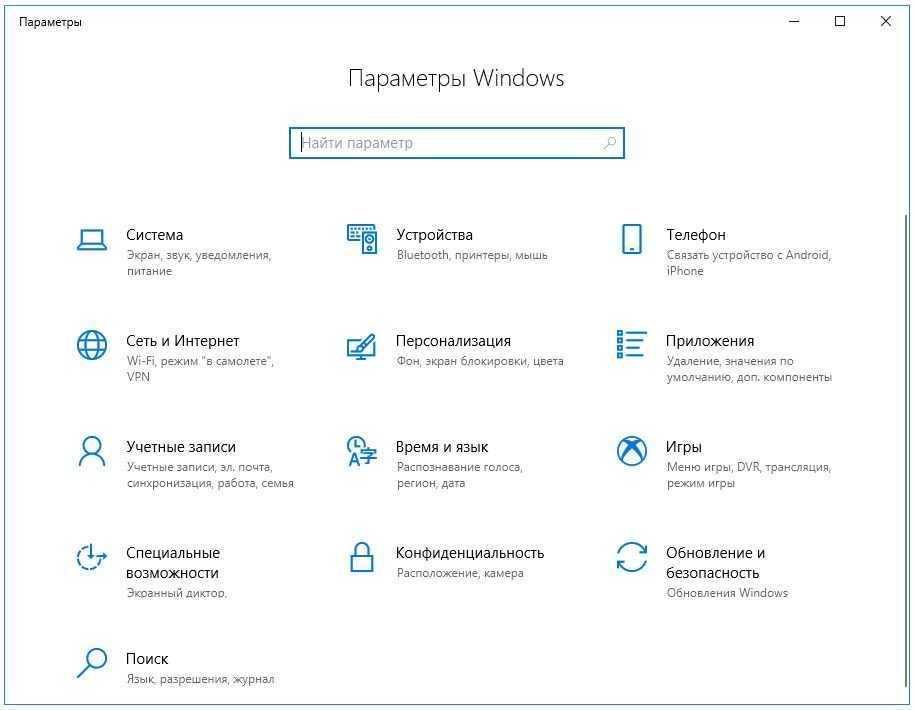 Для этого:
Для этого:
- Перейдите по пути C:\Windows\Logs\CBS
- Откройте файл CBS.log в блокноте или текстовом редакторе
- В блокноте нажмите Ctrl+F, чтобы вызвать поиск
- В поиске напишите Cannot repair member file, чтобы найти файлы, которые не удается восстановить
- Если поиск не дал результатов, то найдите записи [SR] и вы обнаружите, что все они одинаковы 100 components
- Ищите листая вручную любые изменения, отличные от 100 components, где вы и найдете поврежденный файл или указание
- Ориентируетесь по времени, когда вы примерно запускали сканирование SFC, так как лог может быть и за вчерашний день
Примечание: Лог журнала DISM находятся по пути C:\Windows\Logs\DISM (dism.log).
[ Telegram | Поддержать ]
Два решения для обновления Windows 10 без потери программ
После длительного использования компьютера скорость работы становится все медленнее и медленнее.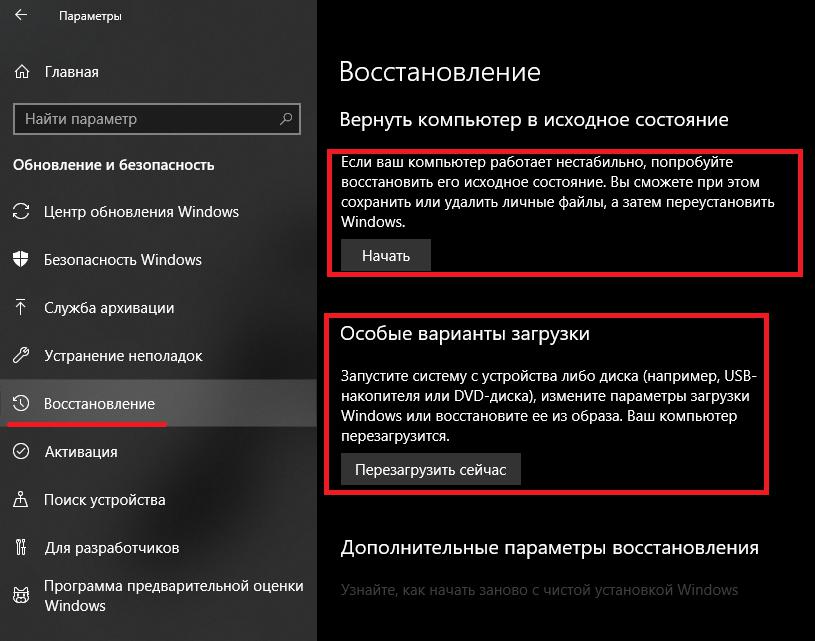 Переустановка операционной системы улучшит производительность компьютера, но как обновить Windows 10 без потери программ и файлов? Эта статья расскажет вам ответ.
Переустановка операционной системы улучшит производительность компьютера, но как обновить Windows 10 без потери программ и файлов? Эта статья расскажет вам ответ.
Когда и зачем нужно обновлять Windows 10?
Иногда с вашим компьютером возникают проблемы, из-за которых он работает нестабильно. Но когда вам нужно обновить мой компьютер? Я перечислил несколько ситуаций для вас.
- При перемещении мыши компьютер должен долго реагировать.
- Очень медленно открывается или закрывается программа.
- Компьютер необходимо принудительно выключить, прежде чем вы сможете использовать его в обычном режиме.
- Возникла проблема после обновления Windows 10.
Но зачем вам обновлять Windows 10? Переустановка операционной системы может ускорить работу компьютера и удалить вирусы из операционной системы. Кроме того, он может очищать системный мусор.
Как обновить Windows 10 без потери программ?
Обновление Windows 10 действительно полезно для вашего компьютера, но как обновить Windows 10 без потери программ? Пользователь Microsoft сказал: «Я хотел бы переустановить только Windows 10 и не потерять ни одно из своих приложений или данных (я понимаю, что некоторые из них могут потребовать перенастройки).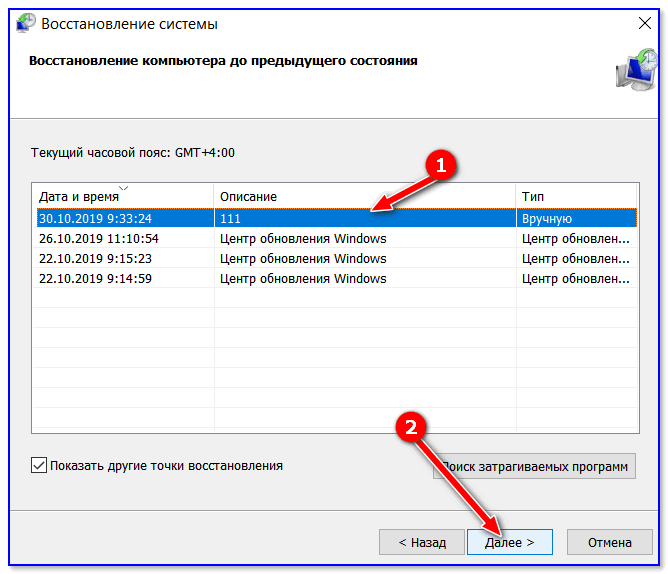 Как это сделать?»
Как это сделать?»
Существует два способа обновить Windows 10 без потери приложений и данных.
Решение 1. Сбросьте этот компьютер
На самом деле функция «Сбросить этот компьютер», входящая в состав Windows, может помочь вам переустановить компьютер. Это позволяет вам сохранять файлы, но не приложения, поэтому вам необходимо сделать резервную копию ваших программ, прежде чем делать это.
Вот шаги по перезагрузке этого ПК:
Шаг 1: Нажмите Обновление и безопасность на странице Настройки , чтобы продолжить.
Шаг 2: Нажмите Recovery и нажмите Get Started справа, чтобы продолжить.
Шаг 3: Выберите Сохранить мои файлы , чтобы перезагрузить компьютер.
Шаг 4: Прочтите последующие сообщения и нажмите Сброс .
После успешной перезагрузки компьютера вы обновили Windows 10.
Примечание: Если у вас отсутствуют важные файлы, вы можете использовать MiniTool Power Data Recovery для восстановления потерянных данных.
Решение 2. Файл ISO-образа Windows 10
Этот метод позволяет переустановить Windows 10 и сохранить программы, но только если ваш компьютер загружается. И вам необходимо загрузить файл ISO-образа Windows 10, прежде чем продолжить (вы можете пропустить этот шаг, если у вас есть файл ISO-образа Windows 10).
Шаг 1. Найдите расположение ISO-файла Windows 10, затем щелкните его правой кнопкой мыши и выберите Подключить , чтобы продолжить.
Шаг 2: Откройте «Этот компьютер», затем щелкните правой кнопкой мыши дисковод DVD. Затем нажмите Открыть в новом окне , чтобы продолжить.
Шаг 3. Сначала дважды щелкните «Настройка», а затем нажмите « Да », чтобы продолжить.
Шаг 4. Выберите Загрузите и установите обновления (рекомендуется) , если ваш компьютер подключен к Интернету, а затем нажмите Далее для продолжения.
Шаг 5: Подождите некоторое время, чтобы проверить наличие обновлений, а затем нажмите Принять , когда увидите условия лицензии для продолжения.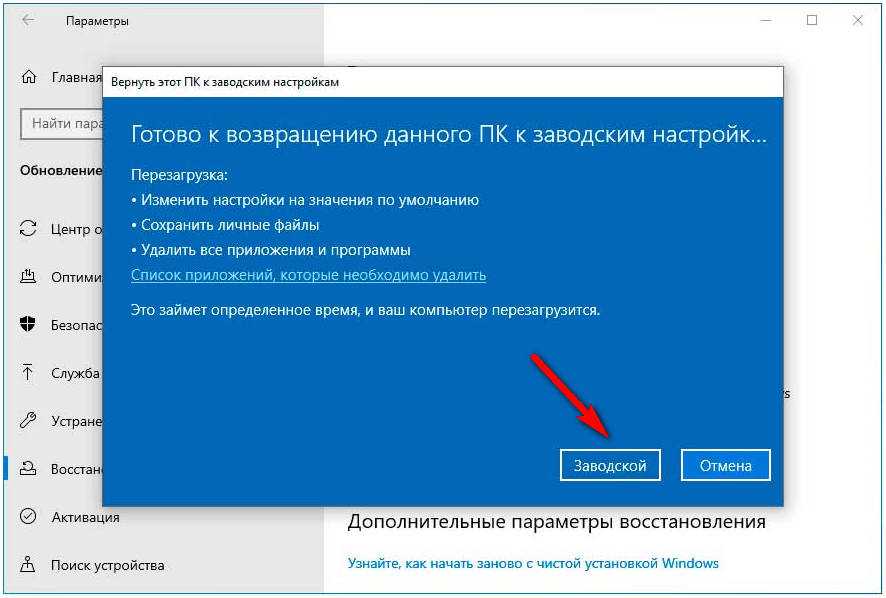
Шаг 6. Подождите, пока компьютер проверит наличие обновлений, и убедитесь, что вы готовы к установке.
Шаг 7: Наконец, когда появится экран Готов к установке , он показывает, что вы выбрали Установить Windows 10 и Сохранить личные файлы и приложения, нажмите Установить .
После пошагового выполнения этих операций вам просто нужно дождаться перезагрузки компьютера.
Полезное предложение: использование MiniTool ShadowMaker
Если вам кажется, что переустановить Windows 10 без потери программ проблематично, или если вы не хотите переустанавливать систему, я настоятельно рекомендую вам восстановить систему с помощью MiniTool ShadowMaker. Но только в том случае, если вам нужно заранее сделать резервную копию операционной системы с помощью MiniTool ShadowMaker.
Бесплатная загрузка
MiniTool ShadowMaker не только выполняет резервное копирование и восстановление системы, но также создает резервные копии дисков и разделов.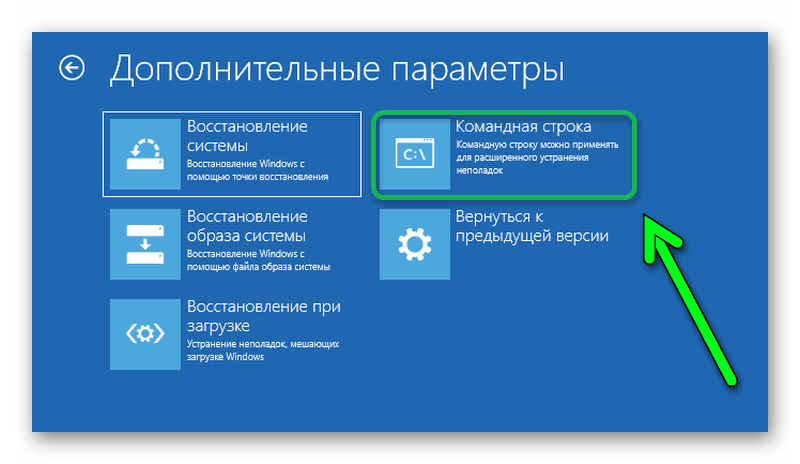 Кроме того, он также поддерживает синхронизацию файлов, чтобы максимально избежать потери ваших данных.
Кроме того, он также поддерживает синхронизацию файлов, чтобы максимально избежать потери ваших данных.
Резервное копирование Windows 10
Шаг 1: Сначала запустите MiniTool ShadowMaker и выберите Keep Trial .
Примечание: Если вы хотите управлять удаленным компьютером, компьютеры должны находиться в одной локальной сети.
Шаг 2: Перейти к Резервное копирование страницы для продолжения.
Шаг 3. MiniTool ShadowMaker создает резервную копию операционной системы Windows по умолчанию, поэтому просто нажмите НАЗНАЧЕНИЕ , чтобы выбрать путь назначения.
Шаг 4: Выберите раздел в качестве местоположения, затем нажмите OK .
Совет:
1. Если вы хотите регулярно создавать резервные копии файлов, нажмите Настройки расписания в Параметры .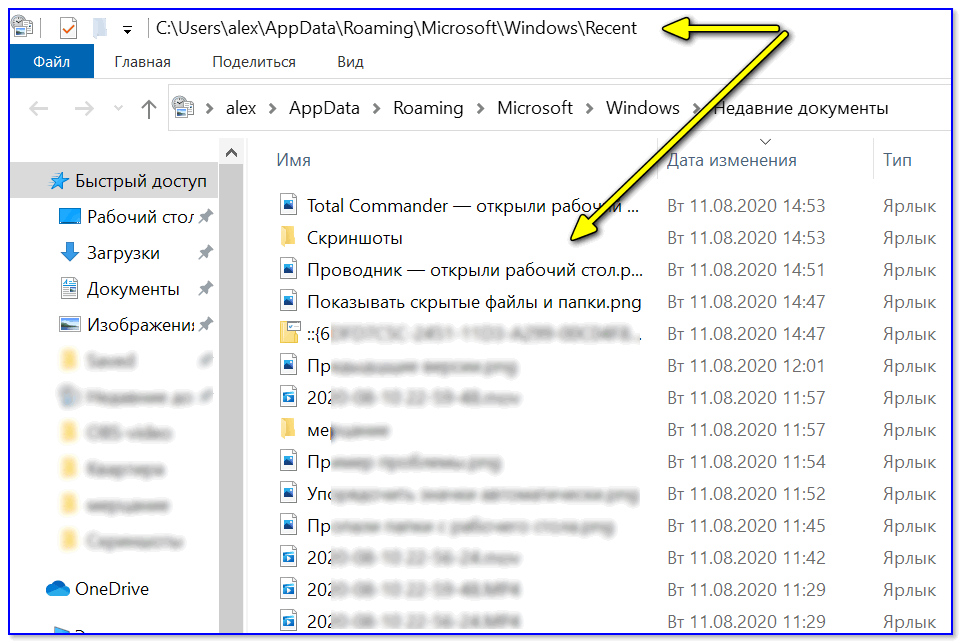
2. Если вы хотите управлять пространством, занимаемым резервными копиями файлов, путем удаления указанных версий файлов образа резервной копии, нажмите Резервное копирование Схема .
3. Если вы хотите установить более расширенные версии резервных копий, нажмите Резервная копия Параметры .
Шаг 5: Нажмите Создать резервную копию сейчас или Создать резервную копию позже . (Если вы нажмете «Резервное копирование позже», вам нужно нажать «Резервное копирование сейчас» , чтобы перезапустить задачу резервного копирования на странице «Управление ».)
как восстановить виндовс 10.
Шаг 1: Когда вы войдете в следующий интерфейс, выберите операционную систему, для которой вы создали резервную копию. Щелкните Восстановить .
Шаг 2: Нажмите Далее .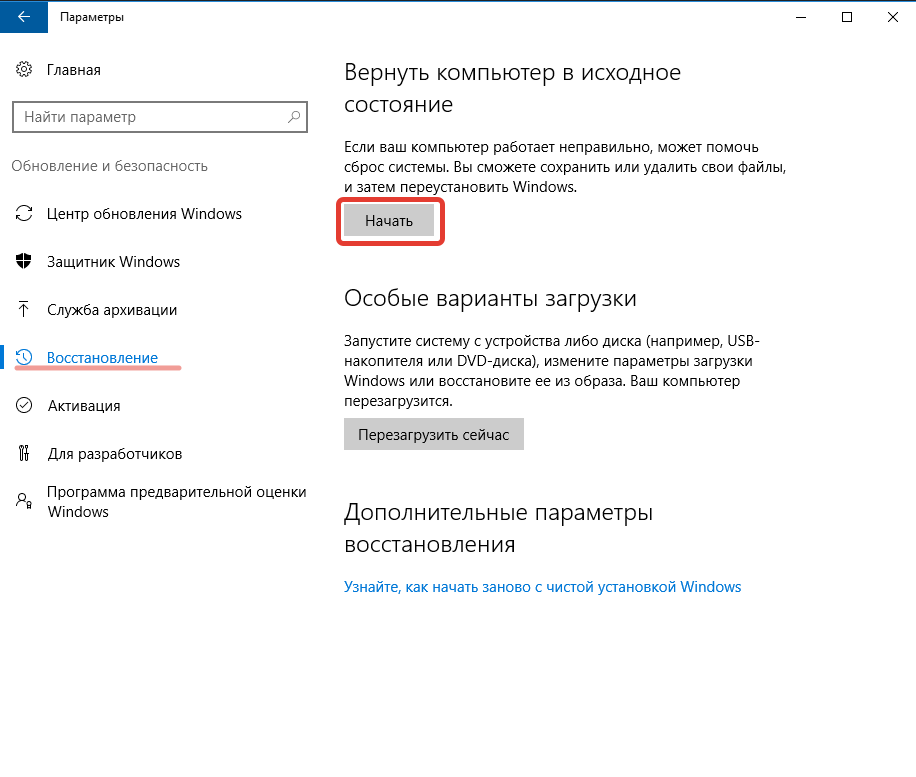
Шаг 3: Проверьте mbr и Track 0 , иначе вы не сможете загрузить компьютер, затем нажмите Next .
Шаг 4: Выберите диск для восстановления и нажмите Далее .
Шаг 5: После завершения операции нажмите Готово .
После завершения операции вы можете обновить Windows 10 без потери программ.
Нажмите, чтобы твитнуть
Заключение
Как видите, эта статья о том, как обновить Windows 10 без потери программы. Кроме того, вы можете заметить, что MiniTool ShadowMaker действительно является эффективным программным обеспечением для резервного копирования системы, и вы можете легко восстановить свою операционную систему с помощью MiniTool ShadowMaker.
Если вас что-то не устраивает в вопросе получения лучшего совета, не стесняйтесь отправить электронное письмо по адресу [email protected].
Часто задаваемые вопросы по обновлению Windows 10 без потери программ
Можно ли переустановить Windows 10 без потери программ?
Да, можно.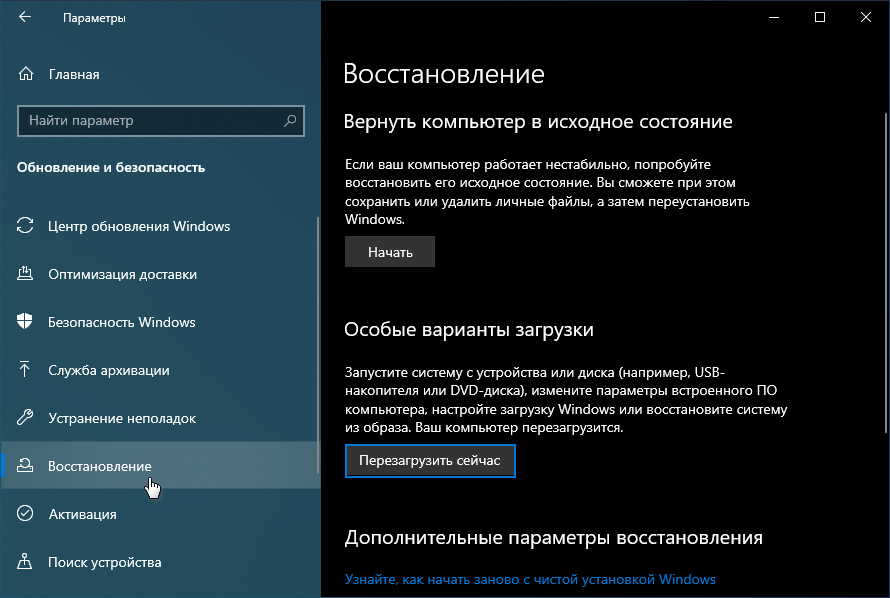 Вы можете использовать файл ISO-образа Windows 10 для переустановки компьютера без потери программ, потому что вы можете выбрать три варианта: Сохранить настройки Windows, личные файлы и приложения ; Оставить только личные файлы ; Ничего .
Вы можете использовать файл ISO-образа Windows 10 для переустановки компьютера без потери программ, потому что вы можете выбрать три варианта: Сохранить настройки Windows, личные файлы и приложения ; Оставить только личные файлы ; Ничего .
Как обновить компьютер без потери файлов?
Вы должны использовать образ файла Windows ISO для обновления вашего компьютера, и когда вы увидите экран с надписью Выберите, что сохранить, выберите Сохранить настройки Windows, личные файлы и приложения или Сохранить только личные файлы , тогда вы может обновить ваш компьютер без потери файлов.
Будут ли потеряны программы при сбросе Windows 10?
В Windows 10 есть мощная встроенная функция под названием «Сбросить этот компьютер». Если вы используете эту функцию для сброса Windows 10, вы потеряете программы, потому что вы можете выбрать только два варианта: Сохранить мои файлы и Удалить все .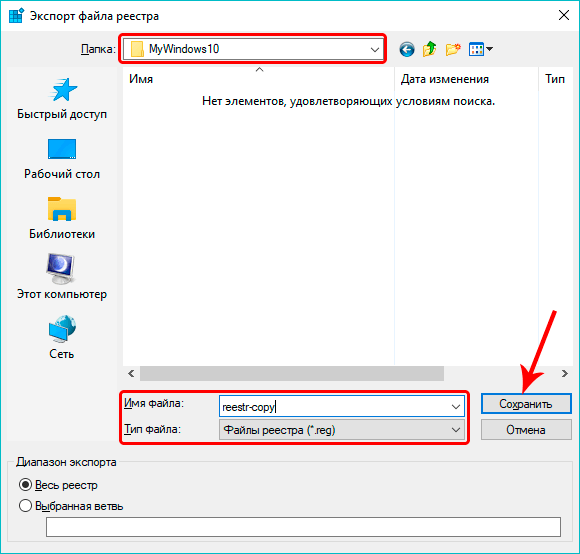
Удалит ли чистая установка Windows 10 мои файлы?
На самом деле, когда вы выполняете чистую установку Windows 10, будет стерт только раздел, содержащий операционную систему, поэтому все ваши файлы, сохраненные в разделе ОС, будут удалены при чистой установке Windows 10.
- Твиттер
- Линкедин
- Реддит
Как переустановить Windows 10 без потери данных (2022)
Автор Алехандро Сантос Утвержден Андрей Васильев
Автор Алехандро Сантос Утвержден Андрей Васильев
сценарий необходим для переустановки Windows1
2 , таких как устранение серьезных инфекций или повреждений, очистка компьютера или переход с Windows 11 на более раннюю версию. Однако ваш диск необходимо подготовить для установки операционной системы — это означает, что ваши данные могут стать залогом во время очистки.

Да! Можно переустановить Windows 10 без потери файлов. На самом деле, есть несколько разных способов, которыми пользователь может это сделать. Однако идеальный метод для каждого пользователя зависит от нескольких факторов. Чтобы вам было проще определить, какой метод использовать, мы создали меню, в котором вы можете перейти к рекомендуемому методу для вашего конкретного случая.
Прежде чем приступить к переустановке Windows 10, мы настоятельно рекомендуем вам сначала выполнить резервное копирование в разделе этой статьи.
| Сценарий | Метод |
|---|---|
| Я не могу загрузиться в Windows, и у меня есть загрузочная флешка (например, флешка). | Способ 1: восстановление Windows 10 с помощью установочного носителя |
| У меня есть предыдущие версии Windows 10. | Способ 3. Восстановление Windows 10 с использованием предыдущих версий |
У меня нет предыдущих версий Windows 10 и загрузочного диска.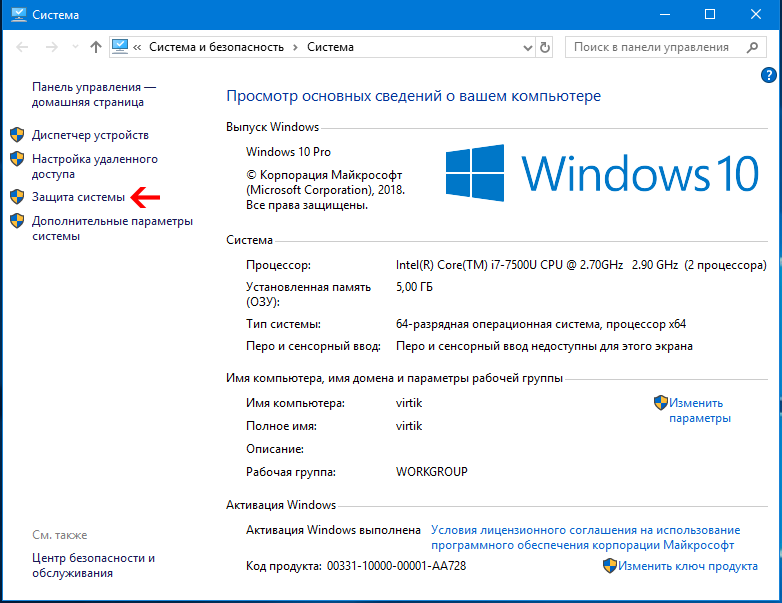 | Метод 4: извлечение данных из побайтовой резервной копии — этот шаг необходимо выполнить в первую очередь. |
| Я не могу загрузиться в Windows и у меня нет загрузочной флешки. | Способ 2: восстановление при загрузке |
Если вы подозреваете, что Windows 10 работает неправильно из-за физического повреждения системного диска, мы настоятельно рекомендуем отправить ваше устройство в профессиональную службу восстановления данных, чтобы они обезопасили вашу данные до того, как ваш компьютер перестанет работать. Попытки самостоятельно восстановить физически поврежденный диск, скорее всего, приведут к безвозвратной потере данных.
Как создать резервную копию данных перед переустановкой Windows 10
Прежде чем приступить к переустановке, мы настоятельно рекомендуем вам сначала создать резервную копию образа вашего диска на случай, если что-то пойдет не так. В отличие от обычного резервного копирования, резервное копирование образа копирует весь диск побайтно, включая файлы кеша и другие данные, которые легко не заметить.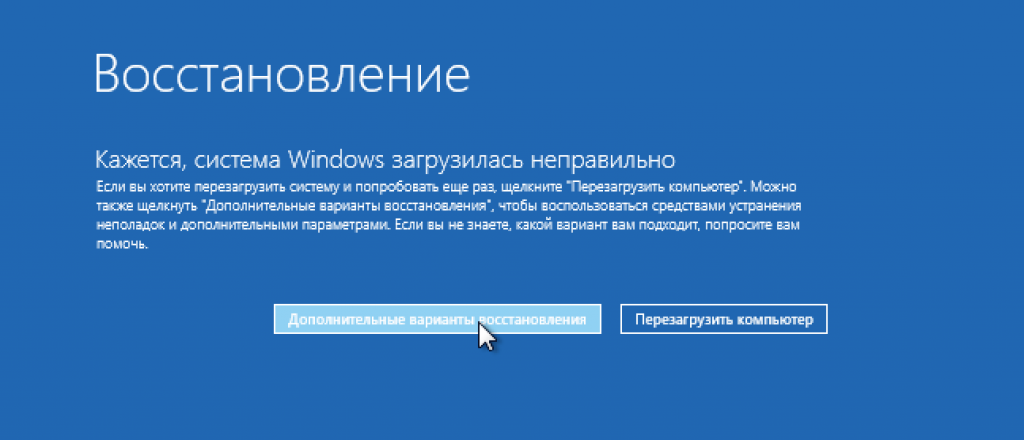
В качестве инструмента резервного копирования для этой демонстрации мы выбрали программное обеспечение для восстановления данных под названием Disk Drill Data Recovery. Он не только мощный и простой в использовании, но его функция побайтового резервного копирования на 100 % бесплатна. Мы также будем использовать Disk Drill в одном из методов в следующем разделе.
- Загрузите и установите Disk Drill для Windows, затем запустите его.
- На левой боковой панели нажмите Резервное копирование диска . Затем выберите свой жесткий диск на средней панели и щелкните Побайтовое резервное копирование .
- В появившемся диалоговом окне выберите папку назначения на отдельном диске (например, на USB-накопителе) для файла резервной копии образа. Нажмите OK , чтобы продолжить.
- Когда создание образа будет завершено, вы увидите экран, показанный ниже.
Хотя функция резервного копирования образа Disk Drill бесплатна, бесплатно можно восстановить только 500 МБ.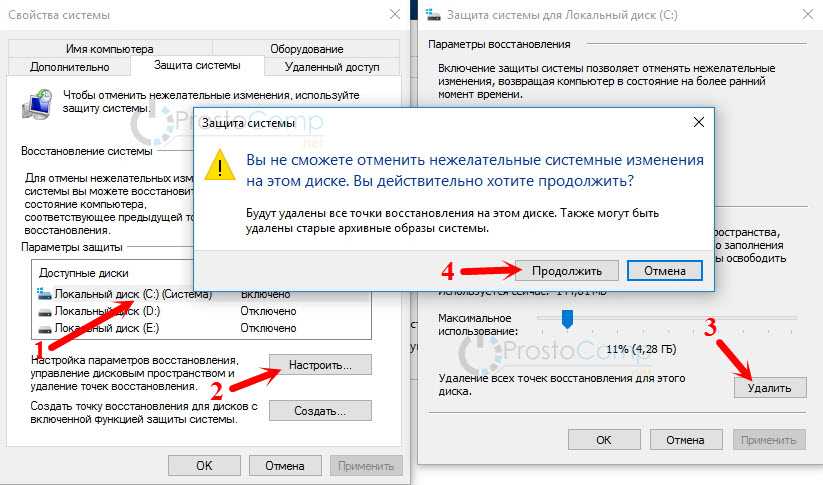 В целом Disk Drill — отличное программное обеспечение, но вы также можете создавать резервные копии своих файлов, копируя и вставляя их на другой диск. Просто он не будет таким всеобъемлющим. Для получения дополнительной информации о Disk Drill прочитайте наш полный обзор Disk Drill.
В целом Disk Drill — отличное программное обеспечение, но вы также можете создавать резервные копии своих файлов, копируя и вставляя их на другой диск. Просто он не будет таким всеобъемлющим. Для получения дополнительной информации о Disk Drill прочитайте наш полный обзор Disk Drill.
Вы также можете использовать Disk Drill для восстановления файлов после сброса настроек или для переустановки Windows 10 без создания резервной копии, но этот шаг обеспечивает 100% возможность восстановления.
Как переустановить Windows 10 без потери данных
Ниже приведены 4 решения, которые позволят вам переустановить Windows 10 без потери данных. Что бы вы ни выбрали, это должно зависеть от вашей личной ситуации (здесь мы создали для вас меню). Мы также настоятельно рекомендуем вам прочитать последний раздел, если вы еще этого не сделали, где мы покажем вам надежный способ резервного копирования ваших данных, прежде чем приступить к переустановке.
Способ 1. Восстановление Windows 10 с установочного носителя
Способ 1 заключается в использовании установочного носителя Windows для восстановления системы на вашем компьютере.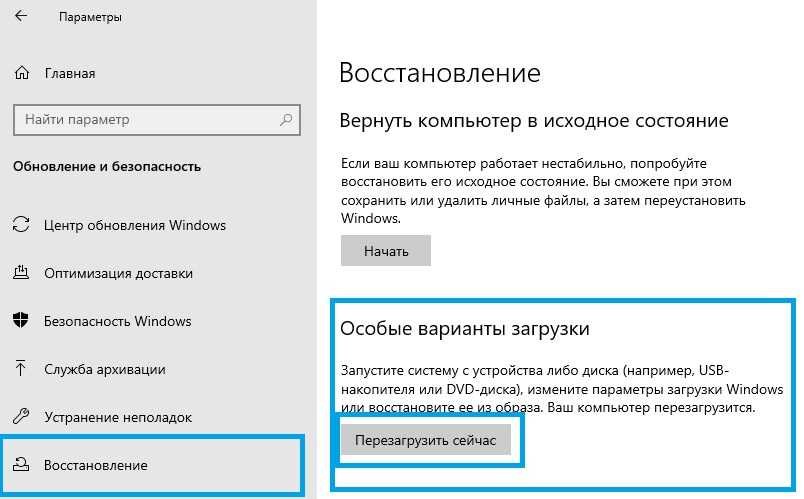 Этот процесс восстановит Windows 10 без потери данных, но удалит все недавно установленные приложения или драйверы (но вы можете сохранить программы). Однако вам понадобится флэш-накопитель для хранения установочного носителя и работающий компьютер для установки инструмента на ваш диск. Мы покажем вам, как это сделать:
Этот процесс восстановит Windows 10 без потери данных, но удалит все недавно установленные приложения или драйверы (но вы можете сохранить программы). Однако вам понадобится флэш-накопитель для хранения установочного носителя и работающий компьютер для установки инструмента на ваш диск. Мы покажем вам, как это сделать:
- Подключите флешку к работающему компьютеру.
- На рабочем компьютере загрузите установочный носитель Windows с официального сайта Microsoft.
- Прочтите условия лицензии и нажмите Принять .
- Выберите Создать установочный носитель для другого ПК и нажмите Далее .
- Выберите язык, выпуск и хотите ли вы установить 64-разрядную или 32-разрядную версию Windows. Вы также можете разрешить Windows рекомендовать ваши настройки. Затем нажмите Следующий .
- Выберите Флэш-накопитель USB и нажмите Далее .
- Выберите флешку и нажмите Далее .
- После завершения процесса установки нажмите Готово .

- Безопасно извлеките диск из работающего компьютера и подключите его к незагружающемуся ПК. Затем включите его.
- Ваш компьютер должен автоматически загрузиться с установочного носителя. Если это не так, вам придется изменить порядок загрузки — проверьте инструкции на веб-сайте производителя вашего компьютера. На начальном экране настройте свои предпочтения и нажмите Следующий .
- Нажмите Почините компьютер .
- Выберите Устранение неполадок > Дополнительные параметры и нажмите Восстановление системы , чтобы продолжить.
Способ 2. Выполнение восстановления при загрузке
Если вы не можете загрузиться в среде Windows и у вас нет загрузочного флэш-накопителя для восстановления Windows, вы можете выполнить восстановление при загрузке. Этот встроенный инструмент диагностирует и автоматически устраняет проблемы с запуском. Как только вы сможете загрузиться в Windows, вы можете перейти к методу 4. Чтобы получить доступ к восстановлению при загрузке:
Чтобы получить доступ к восстановлению при загрузке:
Если вы имеете дело с проблемной операционной системой, выполнение только этого метода позволит вам исправить Windows 10 без переустановки.
- Выключите компьютер.
- Затем включите его и удерживайте кнопку питания, как только вы увидите что-нибудь на экране. Сделайте это еще раз (всего 2 раза).
- При третьем включении компьютера дайте ему продолжить работу, пока не появится экран автоматического восстановления.
- Щелкните Дополнительные параметры > Устранение неполадок > Дополнительные параметры > Восстановление при загрузке и следуйте инструкциям.
Способ 3. Восстановление Windows 10 с помощью предыдущих версий/сброса Этот компьютер
В Windows есть встроенный инструмент, который позволяет пользователям отменять любые изменения в операционной системе, вызвавшие проблемы. Для этого он откатывает ваш компьютер и удаляет недавно установленные приложения и настройки, но сохраняет ваши личные файлы.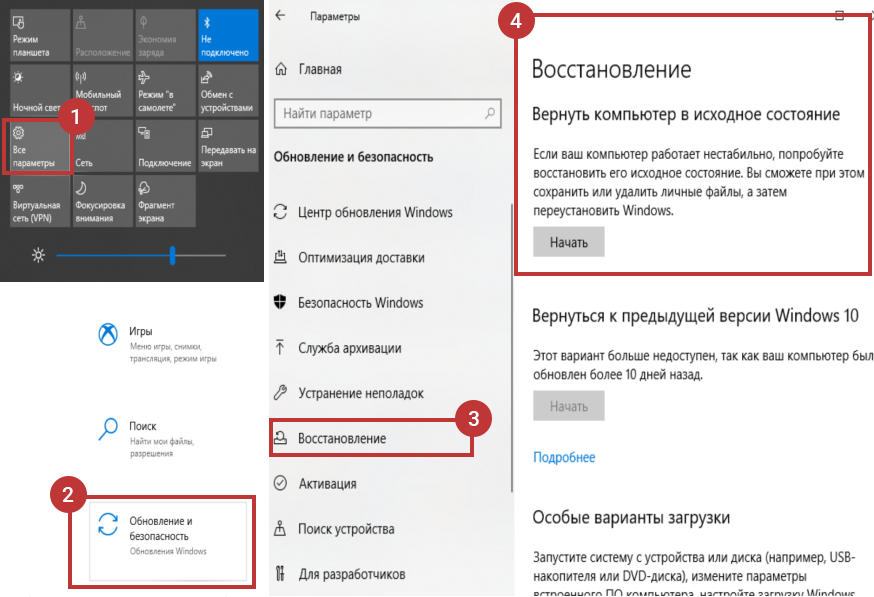 Вот как его использовать:
Вот как его использовать:
- Нажмите Клавиши Windows + X и нажмите Настройки .
- Выберите Обновление и безопасность .
- Выберите Восстановление на левой боковой панели и нажмите Приступить к работе в разделе Сбросить этот компьютер (или Вернуться к предыдущей версии Windows 10).
- Выберите Сохранить мои файлы .
- Выберите Локальная переустановка .
- Нажмите Далее и следуйте указаниям мастера, чтобы переустановить Windows 10 на вашем ПК.
Метод 4. Извлечение данных из побайтовой резервной копии
Если вы выполнили побайтовую резервную копию, следуя этому руководству в начале статьи, вы можете легко восстановить свои данные после форматирования компьютера, даже если вы не используете какие-либо другие методы, описанные выше, и даже после новой установки Windows 10 или 11. Это относится к любому инструменту резервного копирования и восстановления, который вы использовали.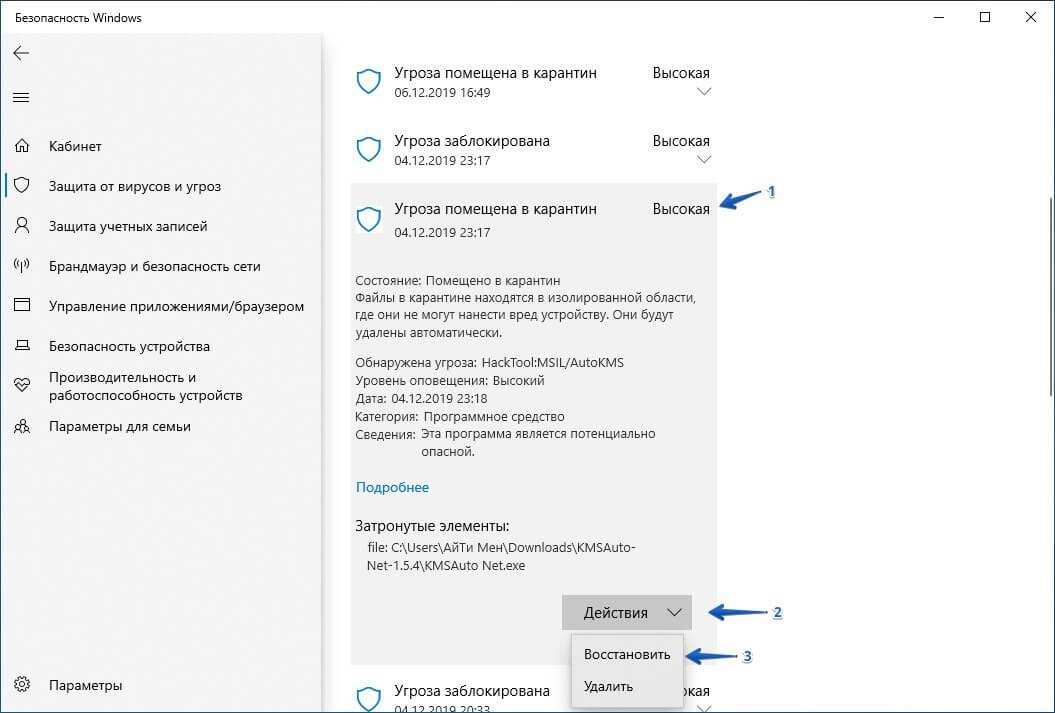
Однако, поскольку Disk Drill создает резервную копию образа, а не только резервную копию файла, вы можете переустановить Windows 10 без потери программ и ваших личных данных. Для этой задачи мы будем использовать функцию восстановления данных Disk Drill и установим файл резервной копии образа в качестве цели восстановления. Вот как:
- Запустите приложение Disk Drill.
- В нижней части главного окна нажмите Прикрепить образ диска…
- Найдите файл резервной копии образа, который мы создали ранее в этой статье, и выберите его. Затем нажмите . Выберите .
- Выберите резервную копию образа в главном окне и нажмите Поиск потерянных данных .
- Подождите, пока Disk Drill завершит сканирование. Затем нажмите Просмотр найденных элементов .
- Disk Drill обычно может восстанавливать данные с исходной структурой папок (особенно из резервной копии), поэтому вы можете просматривать файлы и папки так же, как в Проводнике.
 Если вы используете панель поиска в правом верхнем углу, вы можете восстановить удаленные файлы по имени или расширению. Выберите свои файлы один за другим, установив флажки в крайнем левом столбце или отметив поле рядом с Назовите категорию , чтобы выбрать все. Затем нажмите Восстановить .
Если вы используете панель поиска в правом верхнем углу, вы можете восстановить удаленные файлы по имени или расширению. Выберите свои файлы один за другим, установив флажки в крайнем левом столбце или отметив поле рядом с Назовите категорию , чтобы выбрать все. Затем нажмите Восстановить . - Выберите папку назначения для восстановленных файлов и нажмите Далее , чтобы продолжить восстановление.
Часто задаваемые вопросы
Удаляются ли файлы при переустановке Windows?
В большинстве случаев да. Однако есть способы избежать потери файлов при переустановке Windows:
- Восстановление Windows 10 с помощью установочного носителя.
- Выполните восстановление при загрузке и создайте резервную копию.
- Восстановить Windows 10 с помощью предыдущих версий/сбросить этот компьютер.
- Получить данные из резервной копии.
Как переустановить Windows 10 без потери программ?
Чтобы переустановить Windows 10 без потери программ, используйте сторонний инструмент для создания резервной копии вашего диска:
- Загрузите, установите и запустите Disk Drill.

- Создайте побайтовую резервную копию вашего диска на отдельном устройстве хранения.
- Переустановите Windows 10.
- Запустите Disk Drill и подключите накопитель.
- Выберите свою резервную копию в меню Disk Drill и нажмите Поиск потерянных данных.
Как переустановить Windows 10 с загрузочного USB?
Чтобы переустановить Windows 10 с загрузочного USB-накопителя, загрузите установочный носитель Windows с официального сайта Microsoft на рабочий компьютер. Следуйте указаниям мастера, чтобы подготовить USB-накопитель. После завершения процесса подключите USB-накопитель к незагружаемому компьютеру и выберите Repair your computer 9.0300 > Устранение неполадок > Дополнительные параметры > Восстановление системы .
Как восстановить профиль Windows 10 из резервной копии?
Чтобы восстановить профиль Windows 10 из резервной копии, созданной с помощью инструмента резервного копирования и восстановления Windows, нажмите клавиши Windows + X > Настройки > Обновление и безопасность .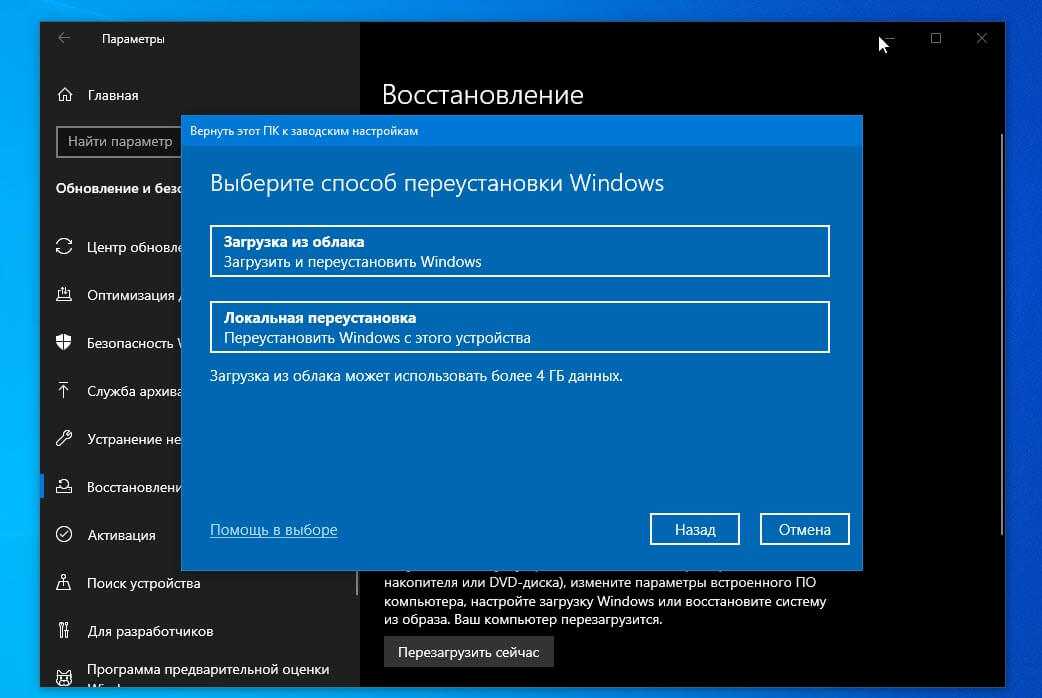 Выберите Backup на левой боковой панели и нажмите Go to Backup and Restore (Windows 7) 903:00 . Вы должны найти свои резервные данные в разделе «Восстановление». По умолчанию Windows создает резервные копии ваших профилей всякий раз, когда вы используете этот инструмент для создания резервной копии, поэтому восстановление ваших резервных копий должно восстановить ваши профили.
Выберите Backup на левой боковой панели и нажмите Go to Backup and Restore (Windows 7) 903:00 . Вы должны найти свои резервные данные в разделе «Восстановление». По умолчанию Windows создает резервные копии ваших профилей всякий раз, когда вы используете этот инструмент для создания резервной копии, поэтому восстановление ваших резервных копий должно восстановить ваши профили.
Как сбросить Windows 10 без потери данных с помощью командной строки?
Нажмите кнопку Start и введите cmd в строке поиска. Щелкните правой кнопкой мыши приложение командной строки и выберите «Запуск от имени администратора ». Затем введите следующую команду и нажмите Введите :
systemreset -factoryreset
В начальном окне выберите Сохранить мои файлы и следуйте указаниям мастера, чтобы продолжить сброс Windows.
Заключение
В процессе переустановки Windows 10 ваши данные обычно стираются, однако, как мы обсуждали в этой статье, это можно сделать без потери каких-либо данных. Вам просто нужно сделать несколько дополнительных шагов, чтобы защитить ваши файлы. Для еще большей безопасности мы настоятельно рекомендуем нашим читателям регулярно создавать резервные копии изображений и файлов на внешних устройствах хранения и в облаке. Существует множество факторов, не зависящих от пользователя, которые могут привести к сбоям в работе Windows и ее инструментов.
Вам просто нужно сделать несколько дополнительных шагов, чтобы защитить ваши файлы. Для еще большей безопасности мы настоятельно рекомендуем нашим читателям регулярно создавать резервные копии изображений и файлов на внешних устройствах хранения и в облаке. Существует множество факторов, не зависящих от пользователя, которые могут привести к сбоям в работе Windows и ее инструментов.
Поделиться Статья:
Алехандро Сантос в начале своей жизни был и техническим специалистом, и писателем. В детстве вы могли найти его в ремонтной мастерской своего дяди, помогающего чинить компьютеры клиентов. Сегодня вы найдете его работы по восстановлению данных и тестированию программного обеспечения, опубликованные на нескольких технических веб-сайтах, которые продолжают помогать пользователям издалека.
Андрей Васильев
Редактор
Андрей Васильев является советником редакции Handy Recovery. Андрей — эксперт-программист с обширным опытом в области восстановления данных, компьютерной криминалистики и судебного разбирательства в отношении данных.
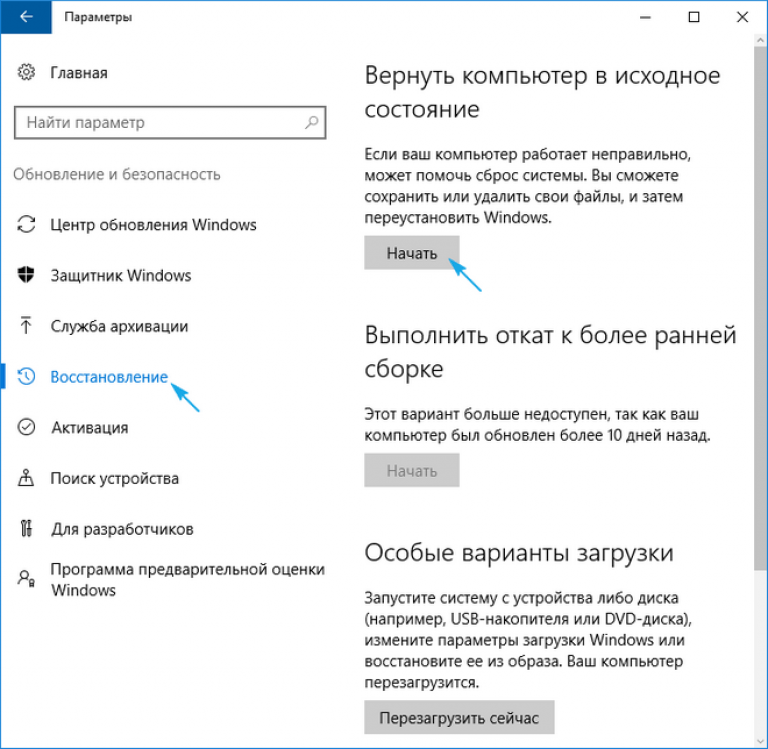
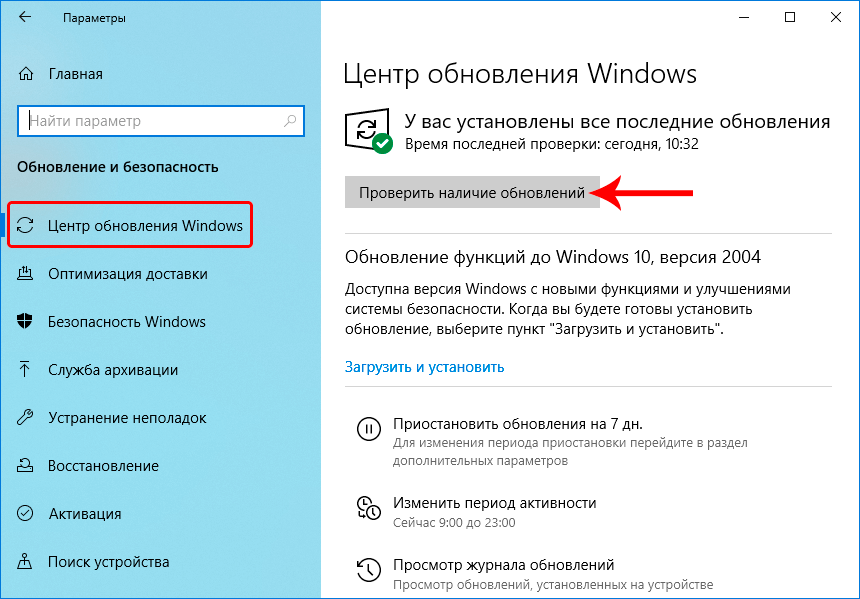
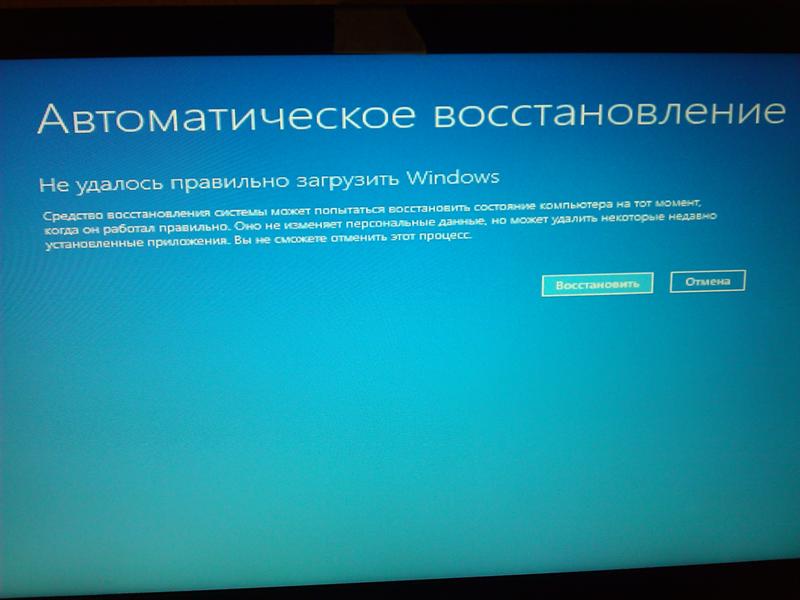 При этом сама проверка не производится, а лишь проверяются ранее записанные значения.
При этом сама проверка не производится, а лишь проверяются ранее записанные значения. 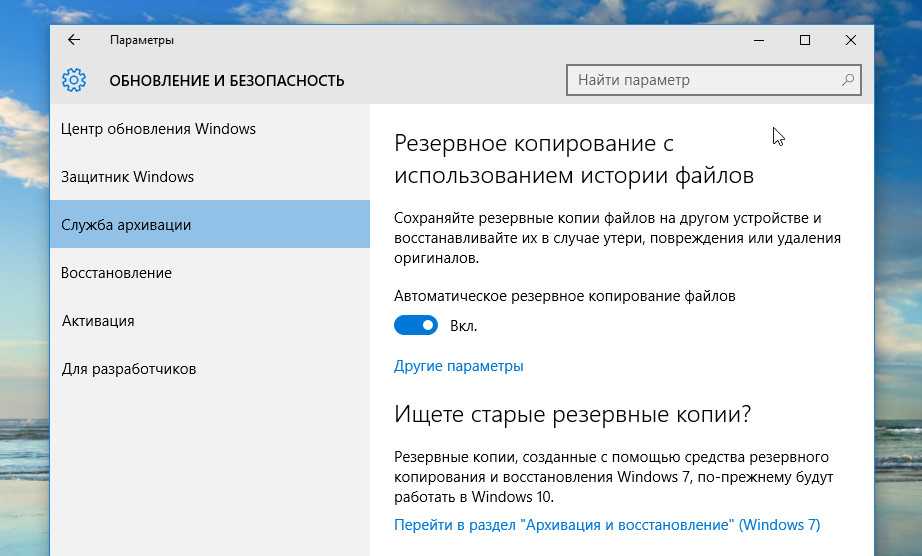
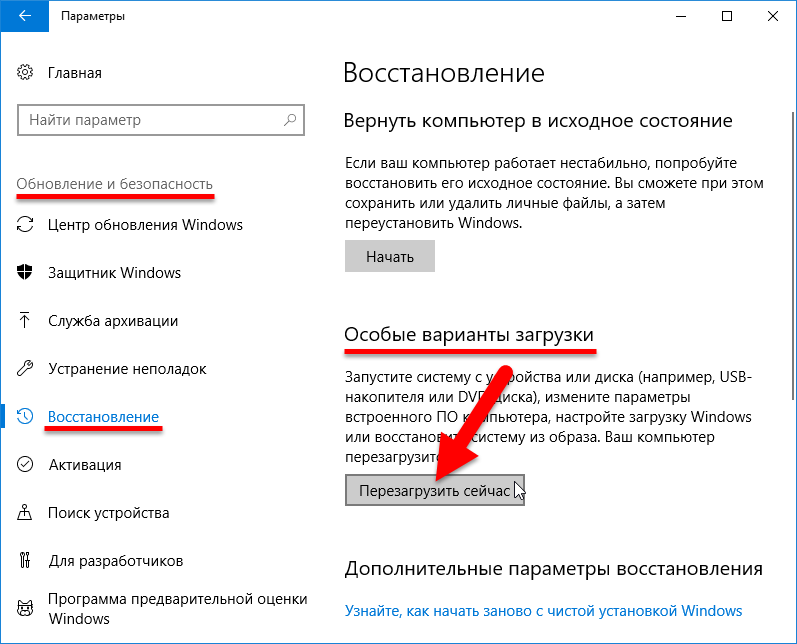 Если вы используете панель поиска в правом верхнем углу, вы можете восстановить удаленные файлы по имени или расширению. Выберите свои файлы один за другим, установив флажки в крайнем левом столбце или отметив поле рядом с Назовите категорию , чтобы выбрать все. Затем нажмите Восстановить .
Если вы используете панель поиска в правом верхнем углу, вы можете восстановить удаленные файлы по имени или расширению. Выберите свои файлы один за другим, установив флажки в крайнем левом столбце или отметив поле рядом с Назовите категорию , чтобы выбрать все. Затем нажмите Восстановить .