Восстановление системы 10: Использование восстановления системы — Служба поддержки Майкрософт
Содержание
Где находится восстановление системы в Windows 10
Содержание
- Как создать точку восстановления?
- Как настроить восстановление системы?
- Заключение
Работая с операционной системой Windows никогда нельзя быть уверенным, что штатное функционирование программного обеспечения не будет прервано возникновением какой-либо ошибки или сбоем.
Несовершенство операционной системе усугубляется ещё и не всегда корректной работой пользователя/оператора компьютера, которые вмешиваются в системные процессы, не заботясь о последствиях.
Именно поэтому такую важность приобретает функционал восстановления Windows, который позволяет вернуть работоспособность операционной системы, откатив её конфигурацию до даты, предшествующей возникновению проблем.
В рамках данного материала вы найдёте небольшие, но подробные инструкции о том, как найти в Windows 10 функционал восстановления и использовать его для своих нужд.
Как создать точку восстановления?
В чём залог успешной работы с восстановлением системы? Как и в большинстве других вопросов ключ – это контроль и комплексный подход к решению задачи.
Рассматриваемый функционал устроен таким образом, что точки восстановления создаются Windows самостоятельно, когда какой-либо процесс вносит существенные изменение в системные компоненты операционной системы. Например, это установка или удаление какого-либо программного обеспечения, которое неминуемо ведёт к внесению правок в записи реестра.
Но не стоит целиком и полностью полагаться на автоматические точки, ведь далеко не всегда их создание инициируется в нужное пользователю время.
Поэтому, в качестве совета отметим, что следует взять за правило периодическое ручное создание нужных отметок, что с большей степенью гарантирует возврат к нужной дате, при их использовании.
Создание точек восстановления не занимает много времени, так как всё что требуется это:
- Откройте «Панель управления», установите режим отображения «Мелкие значки» и откройте раздел «Восстановление»;
- В следующем окне выберите «Настройка восстановления системы»;
- В блоке «Параметры защиты» кликом мышки выберите системный раздел;
- Нажмите на кнопку «Создать», расположенную ниже;
- Введите имя создаваемой точки и нажмите «ОК»;
- Дождитесь завершения работы процесса и закройте окно «Свойства системы».

На этом процесс создания можно считать завершённым.
Как настроить восстановление системы?
Если требуется внести правки в квоту, отведённого свободного места на выбранном разделе диска, которая будет использоваться для обеспечения сохранности настроек конфигурации Windows, в этом же окне «Свойства системы» сделайте следующее:
- Нажмите на кнопку «Настроить», расположенную ниже блока, где осуществляется выбор нужно раздела диска;
- В блоке «Использование дискового пространства» переведите ползунок, который и определит объём выделенного места на отмеченном разделе диска.
Там же вы можете обратить внимание на то, сколько уже используется функционалом обновления.
По мери создания точек, наиболее старые из них будут удаляться автоматически, кроме того, вы всегда можете удалить их вручную, с помощью кнопки «Удалить».
Заключение
Для того, чтобы воспользоваться рассматриваемым функционалом достаточно нажать на кнопку «Запуск восстановления системы», выбрать нужную дату и пошагово следовать инструкциям «Мастера».
Как восстановить компьютер на определенную дату
ГлавнаяРабота на компьютере
Если вы столкнулись с серьезной проблемой на компьютере, то остается лучший и самый простой способ его возвращения в более раннее, счастливое время — восстановление системы. Так вы защитите личные файлы, даже после их устранения недавно измененным реестром, удаления драйверов и программного обеспечения, которые могут вызвать лишь компьютерную боль.
Как восстановить компьютер на определенную дату
Содержание
- Преимущество восстановления компьютера на более раннюю дату
- Как восстановить устройство на определенную дату?
- Видео — Восстановление системы в Windows 7. Создание точки восстановления
- Восстановление компьютера до более ранней даты с помощью AOMEI Backupper
- Видео — Как на Виндовс 10 запустить восстановление системы
- Использование восстановления системы
- Восстановление с помощью безопасного режима
- Как включить восстановление системы
Преимущество восстановления компьютера на более раннюю дату
При использовании устройства вы можете столкнуться с множеством проблем. Если с системой возникнут неполадки, она не сможет успешно загрузиться, а вы — использовать приложения. В этой ситуации возвращение Windows до более ранней даты поможет вам вернуть ее предыдущее состояние. Кроме того, существуют другие причины, которые могут вызвать непредвиденные изменения на компьютере. Вы можете удалить неправильно установленную программу или драйвер. Однако, если это не решит проблему, попробуйте восстановить систему до более ранней даты. Для начала неплохо бы привести компьютер в правильное рабочее состояние.
Если с системой возникнут неполадки, она не сможет успешно загрузиться, а вы — использовать приложения. В этой ситуации возвращение Windows до более ранней даты поможет вам вернуть ее предыдущее состояние. Кроме того, существуют другие причины, которые могут вызвать непредвиденные изменения на компьютере. Вы можете удалить неправильно установленную программу или драйвер. Однако, если это не решит проблему, попробуйте восстановить систему до более ранней даты. Для начала неплохо бы привести компьютер в правильное рабочее состояние.
Как восстановить устройство на определенную дату?
Первым делом вы должны создать резервную копию системы. Затем, когда придется выполнить восстановление, вы сможете использовать ее напрямую. В Windows 10/8/7 и других версиях есть оснастка, которая может создавать копии образа и восстанавливать последнее рабочее состояние ОС. Откройте этот инструмент, создайте резервную копию и сохраните ее на локальном или внешнем жестком диске. Если что-то пойдет не так, вы сможете использовать его, чтобы вернуть компьютер в рабочее состояние.
Тем не менее многие пользователи считают, что встроенный в Windows инструмент очень сложный в использовании и создает большой резервный образ системы. Чтобы решить эту проблему попробуйте запустить стороннюю утилиту.
Видео — Восстановление системы в Windows 7. Создание точки восстановления
Восстановление компьютера до более ранней даты с помощью AOMEI Backupper
AOMEI Backupper — мощная программа, которая позволяет создавать резервные копии и восстанавливать систему, раздел, диск, файл/папку. Кроме того, она имеет множество других инструментов, которые создают загрузочные носители, синхронизируют две папки и т. д. Бесплатный вариант программы предназначен для пользователей ПК с Windows 10/8/8.1/7/Vista/XP. Итак, чтобы восстановить систему на более раннюю дату, загрузите AOMEI Backupper Standard.
Шаг 1. Запустите утилиту. Слева нажмите «Восстановить». Затем щелкните по кнопке «Путь», чтобы выбрать файл образа для восстановления данных. Нажмите «Далее».
Нажмите «Далее».
Нажимаем «Восстановить», затем на «Путь», затем «Далее»
Шаг 2. Появится окно, напоминающее вам о восстановлении системы. Нажмите «Да» и выберите время резервного копирования. Щелкните по нему и нажмите «Далее».
Выбираем время резервного копирования
Шаг 3. Вы перейдете на страницу «Сводка операций». Подтвердите информацию, если нет проблем, а затем нажмите «Начать восстановление».
Переходим на страницу «Сводка операций» и нажимаем «Начать восстановление»
Когда прогресс достигнет 100%, нажмите «Готово».
Если вы хотите восстановить лишь некоторые драйвера, а не все, тогда попробуйте загрузить инструмент Driver Easy. Он позволяет выбрать только те компоненты, которые нужны для резервного копирования и восстановления, и, таким образом, сохранить массу пространства для хранения других важных файлов и программ. Кроме того, с помощью Driver Easy можно обнаружить и обновить все необходимые драйвера бесплатно.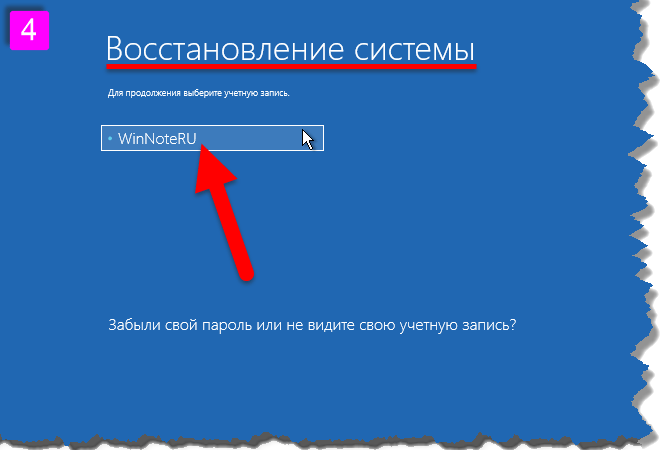
AOMEI Backupper позволяет выполнять универсальное восстановление, которое возвращает рабочее состояние системы с одного компьютера на другой. Однако, эта функция существует только в платной версии AOMEI Backupper Professional, а значит, вам необходимо выполнить обновление уже имеющейся программы.
Внимание! Выбор старой точки восстановления увеличивает вероятность того, что процесс возвращения системы в рабочее состояние не будет успешным. В таком случае, выполните все действия постепенно. Для этого сначала выберите недавнюю точку восстановления, а затем переходите к более старым. При выборе старой резервной копии удаляются все обновления программ и оборудования, установленные «во временном промежутке», когда они уже не работают и требуют переустановки после завершения операции восстановления системы.
Видео — Как на Виндовс 10 запустить восстановление системы
Использование восстановления системы
Предположим, что вы включили функцию возвращения системы в рабочее состояние (ниже обсудим, как это сделать). Чтобы вернуть настройки на более раннюю дату выполните следующие действия:
Чтобы вернуть настройки на более раннюю дату выполните следующие действия:
Шаг 1. Нажмите на иконку Windows ( или «Поиск в Windows» на Windows 10) на панели задач и в поле поиска введите «Восстановление». Выберите панель управления восстановлением.
В поиске вводим «Восстановление»
Шаг 2. Нажмите «Запуск восстановления системы» и кнопку «Далее». Вы увидите даты и время восстановления. Это может быть только одна точка, но обычно их больше. Выберите точку, которая, по вашему мнению, была создана до запуска ПК. Нажмите «Далее».
Нажимаем «Запуск восстановления системы» и кнопку «Далее»
Выбираем точку восстановления и жмем «Далее»
Шаг 3. Чтобы подтвердить выбор нажмите «Готово». Система вернет компьютер до последнего рабочего состояния.
Нажимаем «Готово»
Восстановление с помощью безопасного режима
Происходят случаи, когда из-за наличия серьезных проблем с Windows не получается успешно запустить восстановление системы. К счастью, вы все равно можете это сделать, выполнив загрузку ОС в безопасном режиме.
К счастью, вы все равно можете это сделать, выполнив загрузку ОС в безопасном режиме.
| Шаг | Описание | Изображение |
|---|---|---|
| Шаг 1 | Отыщите шестеренку меню «Пуск» и щелкните по ней | |
| Шаг 2 | После открытия соответствующего диалогового окна выберите опцию «Обновление и безопасность» | |
| Шаг 3 | Затем перейдите на вкладку восстановления, которая находится слева. В разделе особых вариантов загрузки щелкните по кнопке мгновенного перезапуска, как показано на фото | |
| Шаг 4 | При появлении голубого экрана с параметрами выберите опцию устранения неполадок | |
| Шаг 5 | Перейдите в раздел дополнительных параметров | |
| Шаг 6 | Выберите «Восстановление системы». В итоге она восстановится в безопасном режиме |
Как включить восстановление системы
Как уже упоминалось ранее, Windows 10 требует активации функции восстановления.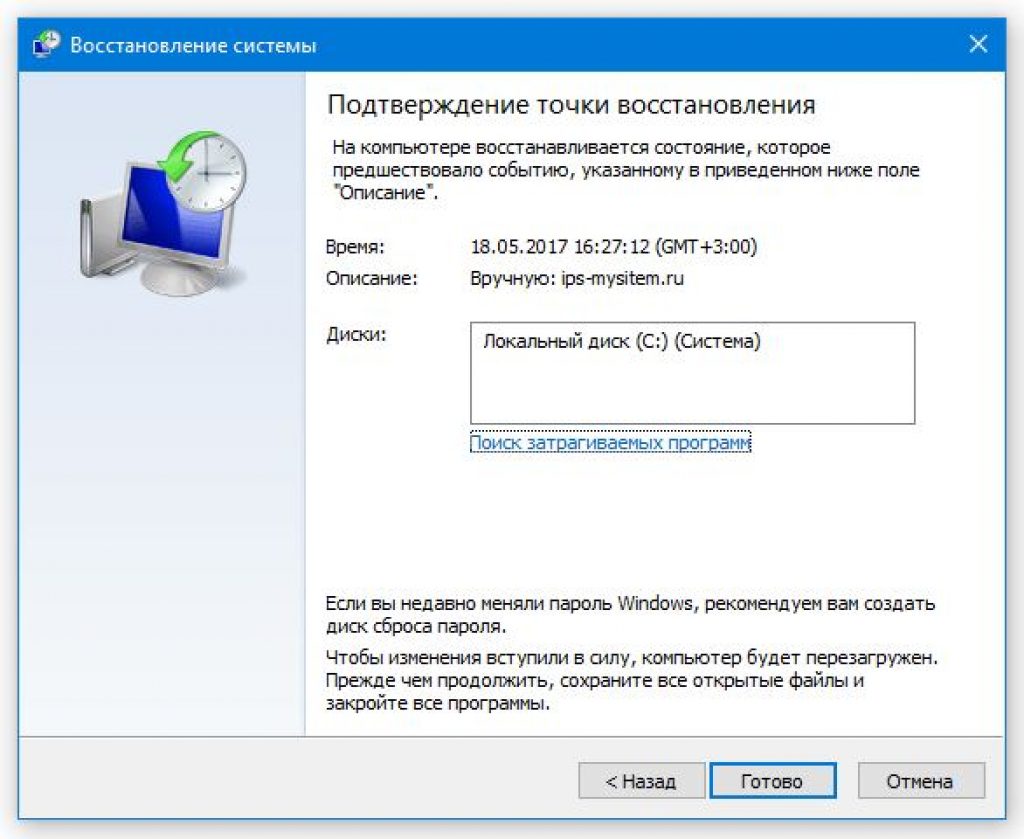 Чтобы не столкнуться с неприятным сюрпризом отсутствия точек восстановления, когда они нужны больше всего, выполните следующие действия:
Чтобы не столкнуться с неприятным сюрпризом отсутствия точек восстановления, когда они нужны больше всего, выполните следующие действия:
- Введите в поле поиска Windows 10 «Создание точки восстановления». Щелкните по выданному результату и выберите настройку восстановления.
Вводим в поле поиска Windows 10 «Создание точки восстановления» и выбираем настройку восстановления
- Когда откроются свойства системы, выберите «Настроить».
Выбираем «Настроить»
- Появится окно «Защита системы». Вы можете видеть, что функция восстановления по умолчанию отключена. Поставьте переключатель рядом с пунктом «Включить защиту системы». Вы также увидите слайдер. Переместите указатель вдоль ползунка на 5%. Затем нажмите «Применить» и «ОК».
Отмечаем «Включить защиту системы»
Перемещаем указатель на 5%, затем «Применить» и «ОК»
- Подтвердив действие, вы вернетесь в окно со свойствами системы. Теперь можете создать первую точку восстановления. Нажмите «Создать».

Нажимаем «Создать»
- В открывшемся диалоговом окне придумайте имя точке восстановления.
Задаем имя точке восстановления
- С этого момента всякий раз после внесения значительных изменений будут создаваться резервные копии системы.
Создание точки восстановления
Успешное создание точки восстановления
Читайте подробную информацию в новой статье — «Как откатить компьютер на день назад».
Понравилась статья?
Сохраните, чтобы не потерять!
Рекомендуем похожие статьи
Восстановление системы | Veritas
Восстановление системы
Бесплатная 60-дневная пробная версия
Посмотреть лист с советами
Восстановление после простоя или аварии за считанные минуты.
Обеспечение быстрого и надежного восстановления данных во всей вашей инфраструктуре может быть сложным и дорогостоящим.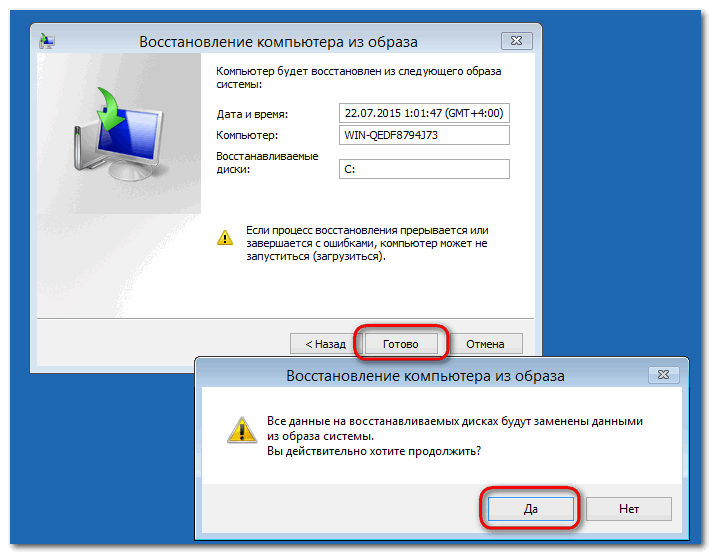 С помощью Veritas System Recovery вы можете заранее защитить ноутбуки, серверы и виртуальные машины, не нарушая производительность сотрудников или ИТ-услуги. Это мощное унифицированное решение позволяет ИТ-администраторам минимизировать время простоя, быстро восстанавливая именно то, что им нужно, когда и где они больше всего нуждаются в этом.
С помощью Veritas System Recovery вы можете заранее защитить ноутбуки, серверы и виртуальные машины, не нарушая производительность сотрудников или ИТ-услуги. Это мощное унифицированное решение позволяет ИТ-администраторам минимизировать время простоя, быстро восстанавливая именно то, что им нужно, когда и где они больше всего нуждаются в этом.
Обеспечьте целостность важных для бизнеса данных.
Наш комплексный подход обеспечивает непревзойденную производительность и душевное спокойствие.
Простота эксплуатации
Используйте единый интерфейс для защиты ноутбуков, серверов и виртуальных машин в вашей организации.
Эффективная защита
Минимизируйте потребление хранилища, повысьте отказоустойчивость облака и быстро выполняйте автоматическое восстановление.
Надежное восстановление
Обеспечьте восстановление в любой аппаратной среде и автоматически дублируйте резервные копии в облаке.
Локальное аварийное восстановление
Возврат в рабочую среду за считанные минуты, а не часы или дни.
- Запатентованная технология позволяет быстро восстанавливать целые физические и виртуальные системы из локальных или удаленных источников — даже на «голое железо», другое оборудование, удаленные местоположения или виртуальные среды
- Восстанавливает файлы и папки, предоставляя возможность одновременного поиска по нескольким точкам восстановления
- «Горячее» создание образов позволяет выполнять восстановление на различные аппаратные платформы «на лету» и преодолевает барьер несовместимых контроллеров системы хранения и уровней аппаратной абстракции
- Создание универсального USB-устройства резервного копирования и восстановления для быстрой загрузки и восстановления любой системы
Аварийное восстановление за пределами площадки
Автоматизация защиты на другом сайте или в облачном хранилище.
- Запатентованная технология LightsOut Restore позволяет администраторам легко восстанавливать систему из удаленного местоположения без физического посещения системы
- Получить дубликаты точек восстановления для двух дополнительных сайтов или устройств
- Получите поддержку AWS, Microsoft Azure, USB, NAS/SAN и FTP-хранилища
- Сокращение ресурсов, необходимых для завершения восстановления, за счет использования фонового процесса
Гибкое облачное хранилище
Простая интеграция с Amazon S3 и Microsoft Azure.
- Шифрование точек восстановления при создании перед их отправкой в облачное хранилище
- Используйте облачное хранилище в дополнение к дополнительным хранилищам и устройствам
- Простое восстановление через Интернет с помощью учетной записи Amazon/Azure, ключа и сведений о корзине
Восстановление разнородного оборудования
Получите гибкость при выборе замены оборудования.
- Практика восстановления с «голого железа» на различном оборудовании, устраняющая аналогичные требования к хранилищу, системе и компонентам
- Плавная обработка обновлений драйверов и компонентов в процессе восстановления
- Избавьтесь от необходимости заранее готовиться к переходу на другое оборудование
Централизованное управление и мониторинг
Получите целостную видимость через единую панель.
- Мониторинг текущего состояния защиты всех управляемых систем с единой консолидированной домашней страницы
- Быстро выявляйте и изолируйте проблемные области и пробелы в защите с помощью интуитивно понятной фильтрации
- Постоянно следите за состоянием резервного копирования, лицензий и версий всех клиентов в вашей среде
Прелесть System Recovery Desktop Edition в том, что мне не нужно думать о том, какие настройки у нас были на компьютере — это полный образ жесткого диска.
Мы можем восстановить важные машины за 40 минут или меньше. Это отличный страховой полис.
Глин Пити
ИТ-менеджер
Сахарный завод Мэриборо, ООО
Защитите важные для бизнеса данные в любой среде.
Изучите эти ресурсы, чтобы получить ценную информацию и перспективы.
Наконечник
9 причин выбрать восстановление системы
Читать сейчас
Поддержка
Требования к восстановлению системы и поддержка
Узнать больше
Ресурсы
Просмотреть все ресурсы для восстановления системы
См.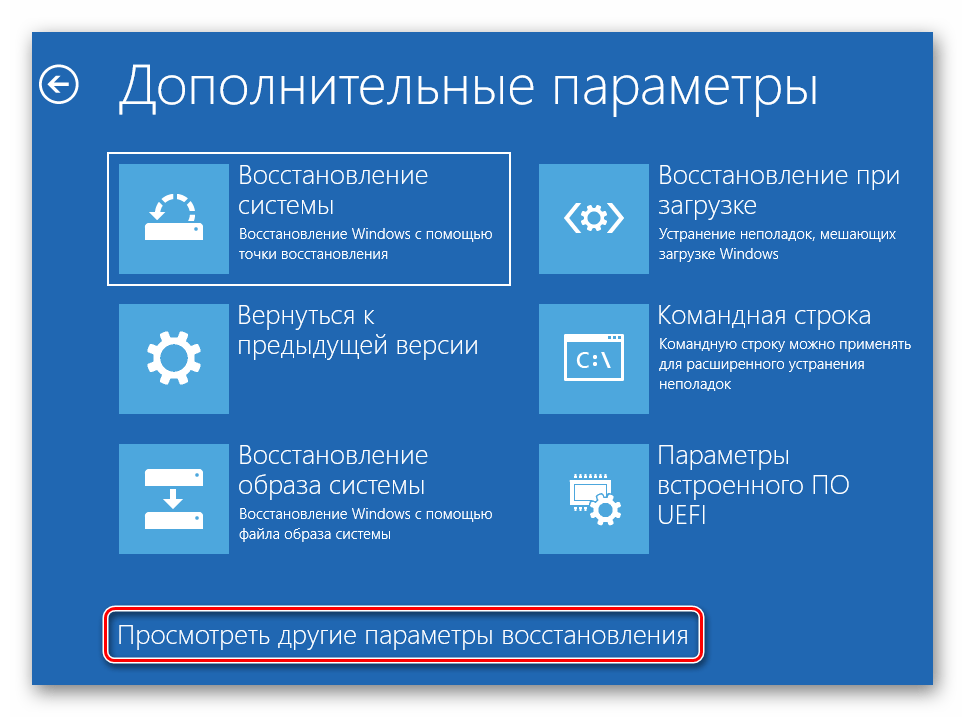 сейчас
сейчас
Как создать и использовать флешку для восстановления системы для Razer Blade
Обновлено
29 марта 2023 г., 11:25 | Идентификатор ответа:
2044
Этот ответ покажет вам, как создать и использовать флешку для восстановления системы для Razer Blade.
Флешка восстановления системы используется для восстановления Razer Blade до исходного состояния.
Примечание. Загрузка и использование этого образа для восстановления системы регулируется Общими условиями использования услуг и программного обеспечения Razer.
Вы можете просмотреть видео ниже для получения инструкций или ознакомиться с копией стенограммы видео.
Содержимое
- Подготовка
- Создание флешки для восстановления системы
- Процесс восстановления системы
Подготовка
Перед восстановлением системы обратите внимание на следующее:
- В ходе этого процесса удаляются все данные, файлы, настройки, игры и приложения.
 Создайте резервную копию файла blade.icm в «C:\Windows\System32\spool\drivers\color» и всех остальных данных на внешнем диске. Для резервного копирования и восстановления пользовательского цветового профиля см. Как сделать резервную копию и восстановить пользовательский цветовой профиль на Razer Blade .
Создайте резервную копию файла blade.icm в «C:\Windows\System32\spool\drivers\color» и всех остальных данных на внешнем диске. Для резервного копирования и восстановления пользовательского цветового профиля см. Как сделать резервную копию и восстановить пользовательский цветовой профиль на Razer Blade . - После успешного восстановления системы требуется установка Windows, обновлений Synapse и другого программного обеспечения.
- Если ваш Razer Blade был обновлен до другой ОС, отличной от той, с которой он поставлялся (например, с Windows 8 до Windows 10), раздел восстановления вернет его к исходной ОС.
- Убедитесь, что Razer Blade подключен к источнику питания. Это может занять несколько часов и может потребовать нескольких обновлений и перезапусков системы.
- Проверьте настройки питания, чтобы убедиться, что Razer Blade не перейдет в спящий режим во время этого процесса.
- Перейдите в «Настройки» > «Система».
- Убедитесь, что для параметра «Сон» установлено значение «Никогда» в разделе «Питание и спящий режим».

Создание флешки для восстановления системы
Загрузите файлы восстановления системы для создания флешки восстановления системы по ссылке, предоставленной службой поддержки Razer. Инструкции см. в разделе Как загрузить образ для восстановления. Если загрузка файла прервалась, нажмите «Возобновить», чтобы продолжить загрузку. Однако, если файлы восстановления системы от службы поддержки Razer недоступны, перейдите к шагу 4.
Вставьте USB-накопитель емкостью не менее 32 ГБ непосредственно в компьютер. Используйте накопитель USB 3.0, чтобы сократить продолжительность процесса восстановления. Не используйте переключатель или концентратор USB.
- Если USB-накопитель не обнаружен, вставьте его в другой USB-порт.
- Если USB-накопитель по-прежнему не определяется, используйте другой USB-накопитель.
Отформатируйте USB-накопитель в NTFS (файловая система новой технологии).
- Щелкните правой кнопкой мыши USB-накопитель и выберите «Форматировать».

- Выберите «NTFS» в качестве файловой системы, затем нажмите «Пуск».
- Найдите загруженный ZIP-файл образа восстановления системы и извлеките его на подготовленный USB-накопитель.
- Щелкните правой кнопкой мыши USB-накопитель и выберите «Форматировать».
Чтобы создать диск восстановления с помощью приложения Recovery Drive:
- Перейдите в «Настройки», найдите «Создать диск восстановления».
- Убедитесь, что выбрано «Резервное копирование системных файлов на диск восстановления», затем нажмите «Далее».
- Следуйте инструкциям на экране и подключите USB-накопитель, чтобы продолжить.
Процесс восстановления системы
Выключите Razer Blade, затем отключите все устройства, кроме адаптера питания.
Подключите флешку непосредственно к Razer Blade. Не используйте USB-концентратор, так как это может привести к сбою процесса восстановления.
Если флешка восстановления не обнаружена или не работает, выполните следующие действия:
- Переместите USB-накопитель в другой USB-порт.

- Переместите USB-накопитель в другой USB-порт.

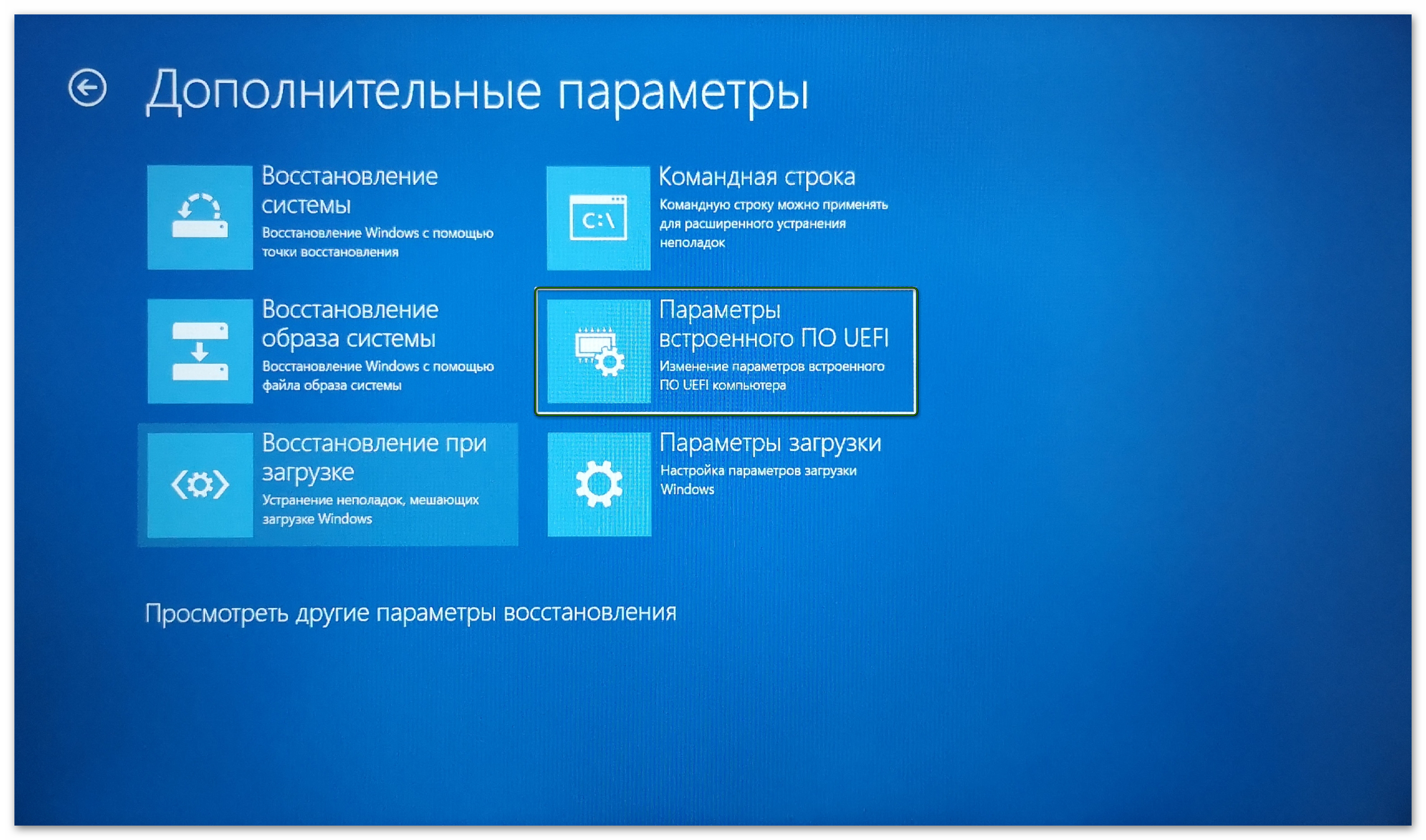
 Мы можем восстановить важные машины за 40 минут или меньше. Это отличный страховой полис.
Мы можем восстановить важные машины за 40 минут или меньше. Это отличный страховой полис.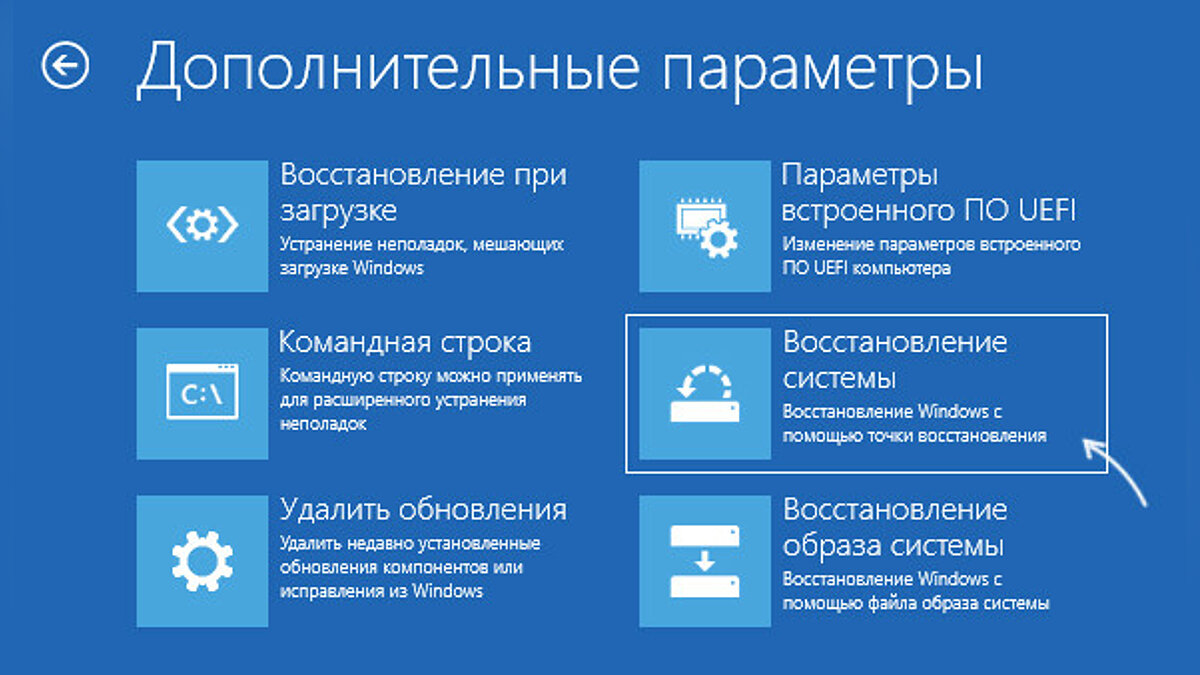 Создайте резервную копию файла blade.icm в «C:\Windows\System32\spool\drivers\color» и всех остальных данных на внешнем диске. Для резервного копирования и восстановления пользовательского цветового профиля см. Как сделать резервную копию и восстановить пользовательский цветовой профиль на Razer Blade .
Создайте резервную копию файла blade.icm в «C:\Windows\System32\spool\drivers\color» и всех остальных данных на внешнем диске. Для резервного копирования и восстановления пользовательского цветового профиля см. Как сделать резервную копию и восстановить пользовательский цветовой профиль на Razer Blade . 

