Восстановление системы вин 10: Использование восстановления системы — Служба поддержки Майкрософт
Содержание
Что делать, когда «Восстановление системы» в Windows не работает?
Если у вас на компьютере возникли проблемы с Windows, то вы можете использовать функцию «Восстановление системы», которая делает откат системных файлов, программных файлов и возвращает системных реестр в предыдущее состояние.
Восстановление системы поможет решить проблемы компьютера с помощью замены поврежденных или зараженных фалов на более старые, но рабочие версии.
Однако в некоторых случаях восстановление системы может не работать, тогда на экране вы увидите сообщение об ошибке или восстановление просто ничего не исправит.
В таких случаях есть несколько простых вещей, которые могут исправить восстановление системы. Одна из таких вещей — запуск восстановления системы в «безопасном режиме» для того чтобы другие приложения не вмешивались в процесс восстановления.
Но давайте по порядку.
Попробуйте другую точку восстановления
Во-первых, попробуйте использовать другую точку восстановления. Это имеет смысл попробовать, если вы видите сообщение об ошибке при попытке запустить процесс восстановления системы или вы успешно сделали восстановление системы, но это не решило проблему.
Это имеет смысл попробовать, если вы видите сообщение об ошибке при попытке запустить процесс восстановления системы или вы успешно сделали восстановление системы, но это не решило проблему.
В окне восстановления системы (нажмите кнопку «Пуск», в строке поиска введите «Восстановление системы» и нажмите левой мышкой кнопки на появившийся пункт) выберите опцию «Выбрать другую точку восстановления» и нажмите «Далее».
Попытайтесь выбрать точку восстановления системы, созданную ранее начала проблем с компьютером. Все более поздние версии восстановления, созданные уже после появления проблем с компьютером, не смогут вам помочь. Для просмотра всех доступных точек восстановления, поставьте галочку в чекбоксе напротив пункта «Показать больше точек восстановления».
В идеале, это должно решить ваши проблемы. Однако если вы видите сообщение об ошибке или восстановление системы после завершения операции не решило ваши проблемы, переходите к следующему пункту.
Использование безопасного режима
Восстановление системы заменяет системные файлы на компьютере, системными файлами из точки восстановления. Однако некоторые приложения, в том числе и антивирусные программы, работающие в фоновом режиме, могут помешать процессу восстановления. Это происходит из-за того, что антивирусные программы пытаются защитить файлы, поэтому они могут помешать восстановлению системы заменить поврежденные файлы. Другие типы программных приложений (даже возможно вирусы или другие вредоносные программы) также могут мешать процессу восстановления системы.
Однако некоторые приложения, в том числе и антивирусные программы, работающие в фоновом режиме, могут помешать процессу восстановления. Это происходит из-за того, что антивирусные программы пытаются защитить файлы, поэтому они могут помешать восстановлению системы заменить поврежденные файлы. Другие типы программных приложений (даже возможно вирусы или другие вредоносные программы) также могут мешать процессу восстановления системы.
Чтобы обойти эти фоновые службы, вы можете запустить операционную систему Windows в безопасном режиме и запустить восстановление системы оттуда. В безопасном режиме, Windows не запускает приложения и сторонние драйверы, поэтому они не могут помешать работе восстановления системы.
Для загрузки Windows в безопасном режиме, перезагрузите компьютер, нажмите и удерживайте клавишу F8 при загрузке. В появившемся загрузочном меню выберите пункт «Безопасный режим» и нажмите «Enter» (Если после перезагрузки вы не увидели загрузочное меню, тогда перезагрузите компьютер еще раз и повторите все действия).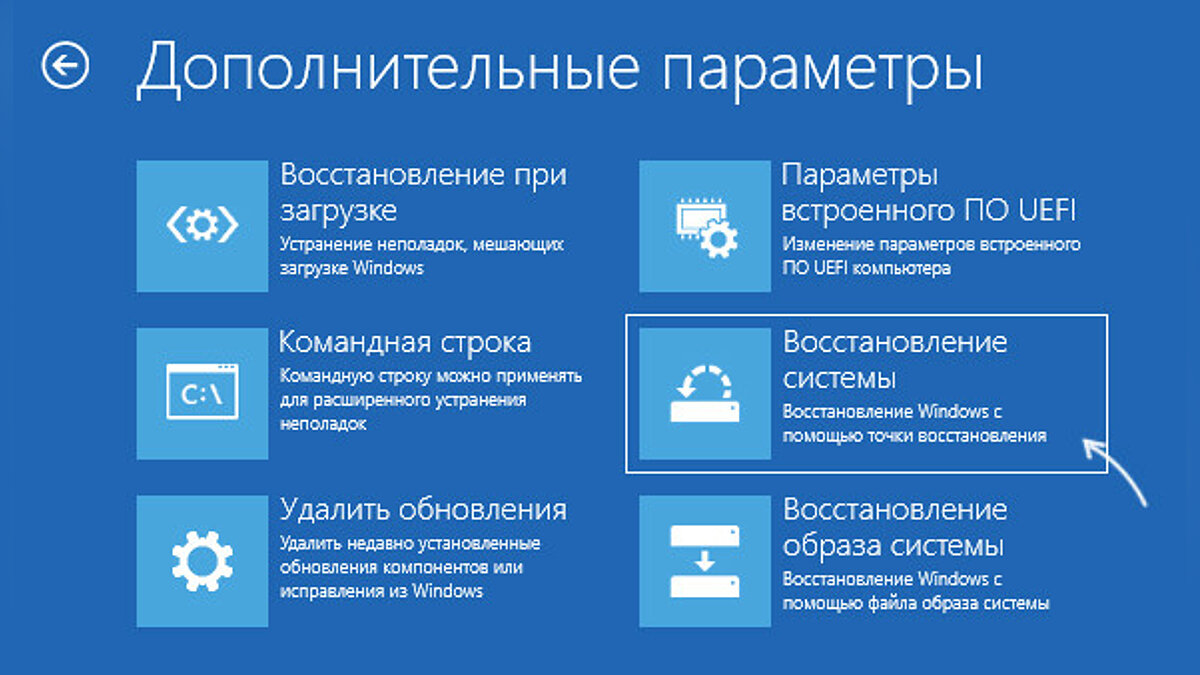
Запустите восстановление системы в безопасном режиме. После завершения процесса восстановления, перезагрузите компьютер еще раз, и Windows загрузится в обычном режиме.
Переустановка Windows
Если восстановление системы не работает даже в безопасном режиме (не забудьте проверить другие точки восстановления), то возможно файлы восстановления были повреждены. Или восстановление системы прошло успешно, но не решило вашу проблему или вы не имеете более старых точек восстановления созданных до появления проблемы.
Короче говоря, восстановление системы не решило вашей проблемы. Тогда вам необходимо исправить проблему с помощью восстановления операционной системы компьютера из восстановительного раздела или с помощью полной переустановки Windows. Не волнуйтесь, это не так страшно, как может показаться на первый взгляд.
Для начала, не забудьте сделать резервную копию своих персональных данных, ведь при переустановке, как правило, стираются все файлы и программы на вашем жестком диске. После того как вы будете уверены, что все важные файлы надежно сохранены в другом месте, можно приступить к переустановке.
После того как вы будете уверены, что все важные файлы надежно сохранены в другом месте, можно приступить к переустановке.
Существует три варианта развития событий:
- Большинство ноутбуков и других компьютеров продаются с восстановительным разделом на жестком диске, который можно активировать нажатием специальной кнопки при загрузке компьютера. Чтобы выяснить, что это за кнопка, посмотрите в руководстве пользователя вашего компьютера.
- Если компьютер поставляется со специальным восстановительным диском, а не с восстановительным разделом, то вставьте этот диск в дисковод и перезагрузите компьютер для начала процесса восстановления.
- Если вы устанавливали Windows самостоятельно (возможно вы сами собирали свой компьютер или устанавливали другую версию Windows на нем), вставьте установочный диск Windows в компьютер и перезагрузите его.
Чтобы завершить процесс восстановления или переустановки, точно следуйте инструкциям, которые появляются на экране.
создание контрольной точки и восстановление системных файлов
WINDOWS-9.NET
/
/
Опубликовано 21.05.2022 в категории:
Проблемы Windows 7
В данной статье мы рассмотрим как можно осуществить восстановление системы Виндовс 7. Восстановление системных файлов win 7 можно провести через точку восстановления. Точка восстановления системы – это электронная запись состояния всех настроек и параметров системы, которое соответствует какому-то дню эксплуатации системы. Дни эти, как правило, не случайны. Это может быть и установка какого-то драйвера, установка нового программного обеспечения, которое вносит серьезные изменения в системный реестр и даже установка обновления системы.
Именно тогда, когда система находится в стабильном состоянии разумно сделать точку восстановления собственноручно, чтобы легко произвести восстановление системы Вин 7, когда ее нормальная работа будет нарушена. И когда уже начнутся проблемы, связанные с неправильной установкой программ, а также связанные с некорректной работой антивирусов, вы будете полностью владеть ситуацией, ведь мы сможем просто-напросто вернуть систему в то состояние, когда еще не были внесены вредоносные настройки и правки.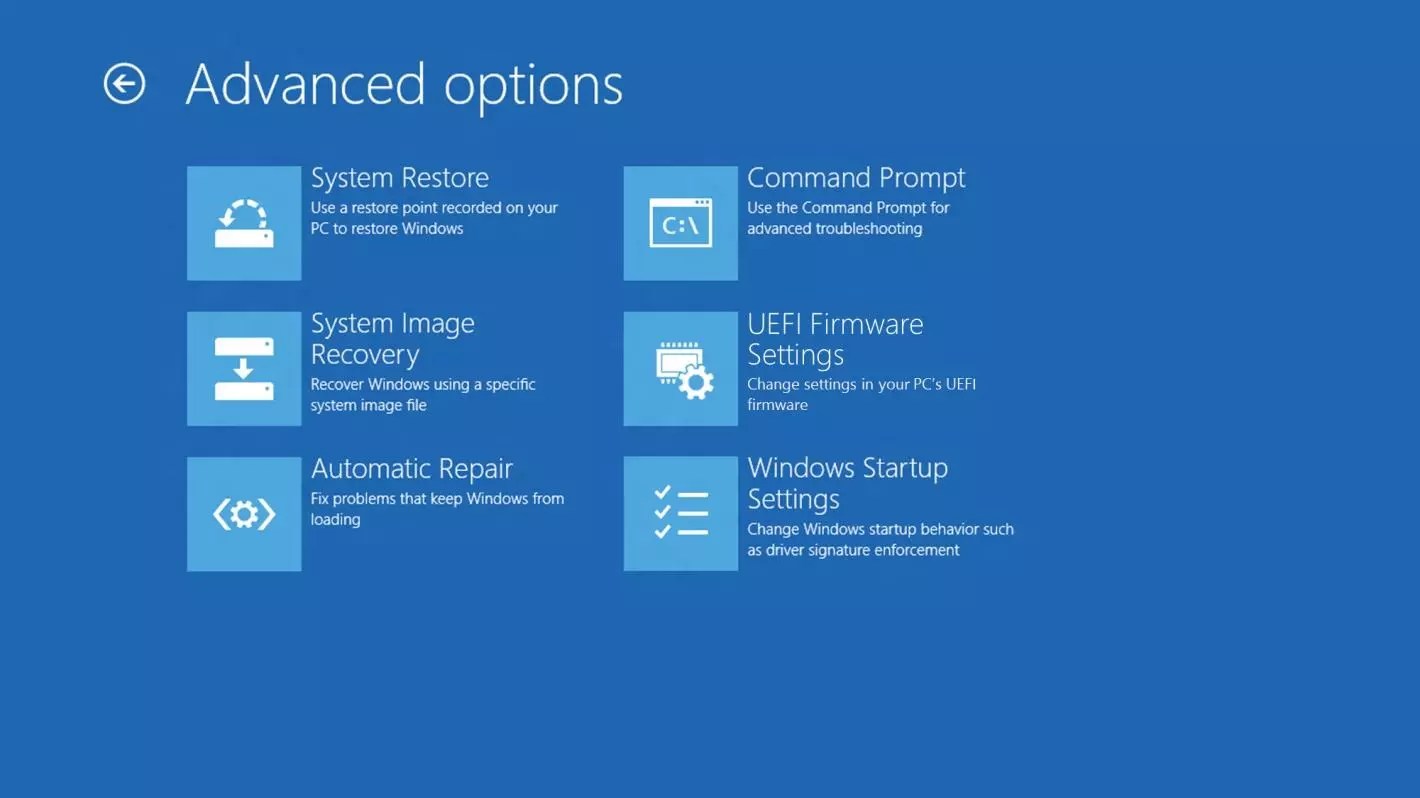 Итак, приступим к созданию точки восстановления.
Итак, приступим к созданию точки восстановления.
- Заходим в панель «Пуск» и выбираем «Компьютер».
- Там нам необходимо выбрать «Свойства системы».
- Далее остается выбрать «Защита системы».
- Именно это окошко позволяет нам создать восстановление системы Win 7.
- Кликаем кнопку «Создать».
- Остается ввести название для нашей точки восстановления. К примеру, введите следующее: «Стабильная работа системы». Кликаем «Создать». Остается только подождать пока система, в автоматическом режиме, создаст восстановление системных файлов Win 7. В конце нас будет приветствовать обычное сообщение, где говорится, что точка восстановления успешно создана.
Перед тем, как восстановить систему Виндовс 7, первым делом необходимо загрузить компьютер хотя-бы в безопасном режиме. Зачастую случается так, что после неверного обновления или установки драйвера, система отказывается грузиться в обычном режиме. Для этого загрузите компьютер в безопасном режиме, предварительно нажав клавише F8, чтобы появилось окно выбора режима загрузки системы. После выбора пункта «Безопасный режим», вы загрузите операционную систему с минимальным набором драйверов, служб и сервисов. Далее остается лишь провести простые манипуляции по восстановлению системы с контрольной точки. Алгоритм прост и краток.
После выбора пункта «Безопасный режим», вы загрузите операционную систему с минимальным набором драйверов, служб и сервисов. Далее остается лишь провести простые манипуляции по восстановлению системы с контрольной точки. Алгоритм прост и краток.
- Кликаем на кнопку, где написано «Пуск» и выбираем «Компьютер».
- В компьютере необходимо выбрать вкладку «Свойства системы».
- Затем остается выбрать «Защита системы».
- Именно это окошко позволяет восстановить систему из созданной ранее точки восстановления.
- Кликаем кнопку «Восстановление» и следуем простым и интуитивно понятным инструкциям мастера. После выбора необходимой точки, которую мы заблаговременно создали, компьютер восстановит все файлы и параметры. Дальше нас ожидает перезагрузка, после которой стабильная работа системы должна возобновиться.
Метки сайта:
windows 7, восстановление операционных систем
Вам точно будет интересно!
5 решений — Windows 10 зависает при восстановлении системы
Windows 10 может зависнуть при восстановлении системы при попытке восстановить файлы на компьютере.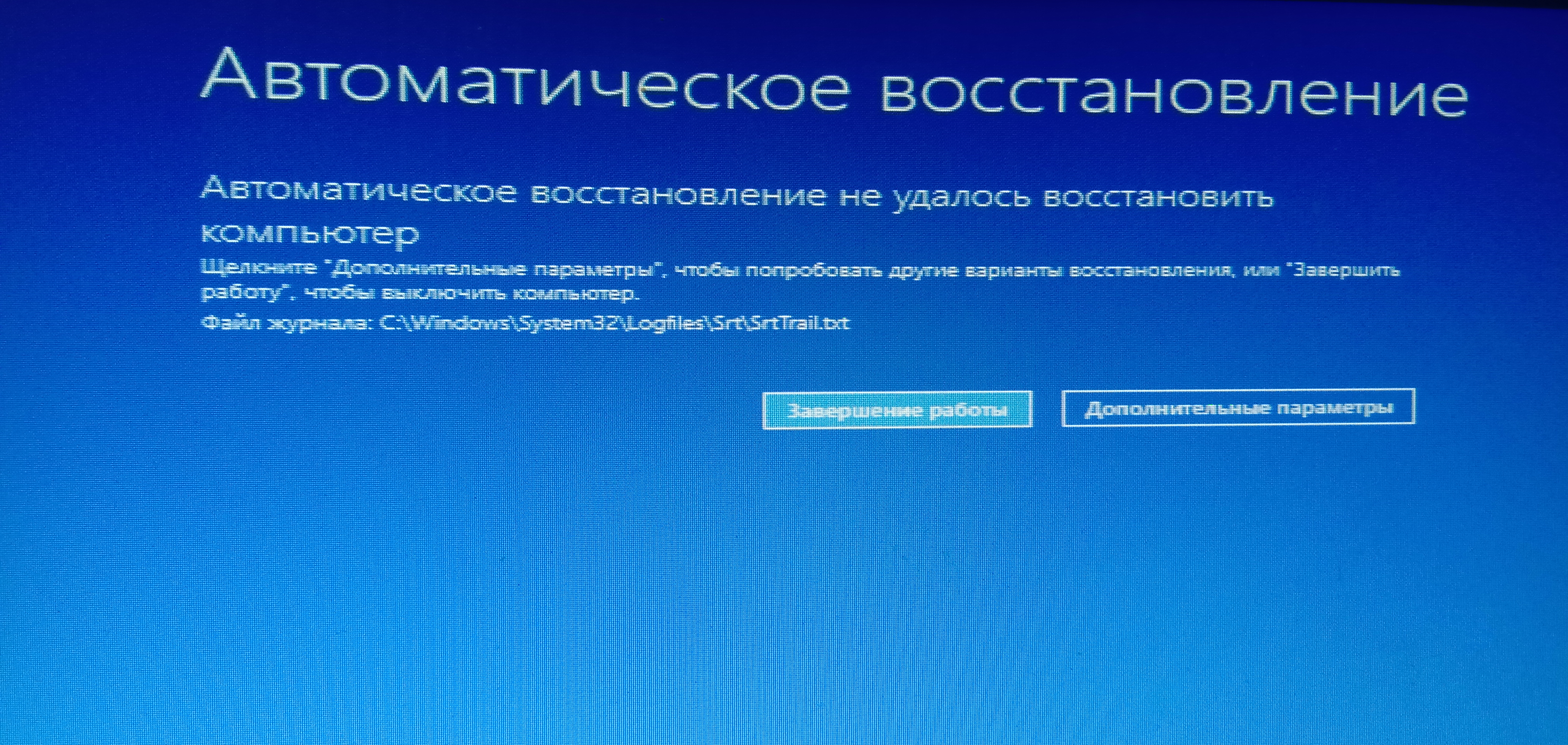 Иногда требуется несколько часов, чтобы застрять на одном и том же экране или диалоговом окне. Независимо от причины, по которой ваша Windows 10 зависла при восстановлении системы, читайте дальше и сначала найдите свое решение, чтобы решить проблему зависания системы.
Иногда требуется несколько часов, чтобы застрять на одном и том же экране или диалоговом окне. Независимо от причины, по которой ваша Windows 10 зависла при восстановлении системы, читайте дальше и сначала найдите свое решение, чтобы решить проблему зависания системы.
- Windows 10 зависает при восстановлении системы:
- Решение 1. Продолжайте ждать или выключите компьютер и перезагрузите его
- Решение 2. Используйте командную строку для расширенного устранения неполадок
- Решение 3. Восстановление при запуске или восстановление системы в WinRE для устранения ошибки зависания системы
- Решение 4. Попробуйте восстановить образ системы в WinRE
- Решение 5. Сброс зависшей системы Windows 10
- Решение 6. Переустановите Windows 10, чтобы избавиться от зависания при восстановлении
Решение 1. Продолжайте ждать или выключите компьютер, а затем перезагрузите его
Если система Windows 10 полностью зависла при восстановлении файлов или системе, выключите ее и попробуйте снова выполнить восстановление системы.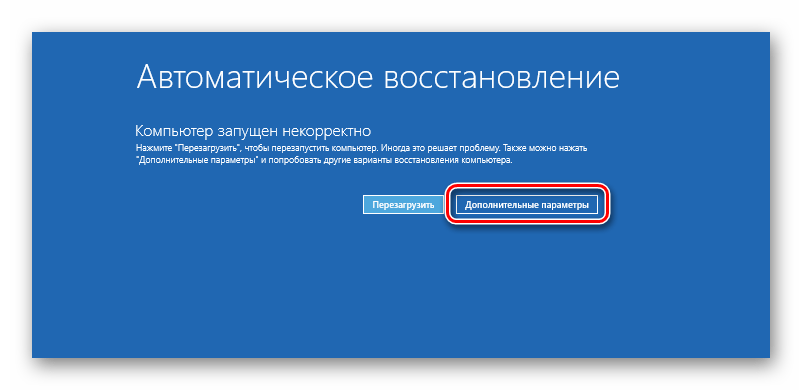 В общем, после перезагрузки все будет хорошо.
В общем, после перезагрузки все будет хорошо.
- 1. Нажмите кнопку питания и удерживайте ее около 10 секунд.
- 2. Снова перезагрузите компьютер.
- 3. Удалите стороннее программное обеспечение безопасности.
- 4. Повторно восстановите систему.
Если вы не можете нормально загрузиться в Windows 10, вам лучше создать загрузочный установочный носитель или диск восстановления (USB), который используется для устранения неполадок в Windows 10, даже если его не удается запустить. Несколько способов ниже, чтобы спасти вашу Windows 10 от зависания при восстановлении системы или восстановлении файлов.
Решение 2. Используйте командную строку для расширенного устранения неполадок
Командная строка помогает автоматически восстанавливать поврежденные файлы, которые могут привести к зависанию Windows 10 при восстановлении файлов или восстановлении системы.
- 1.
 Загрузитесь с диска восстановления или установочного носителя Windows. Они приведут вас к среде восстановления Windows (WinRE) .
Загрузитесь с диска восстановления или установочного носителя Windows. Они приведут вас к среде восстановления Windows (WinRE) . - 2. Нажмите «Восстановить компьютер», если вы загружаетесь с установочного носителя. В противном случае перейдите к следующему шагу.
- 3. На экране «Выберите вариант» выберите «Устранение неполадок». Затем выберите «Дополнительные параметры» в «Командная строка». (Вы также можете включить безопасный режим для запуска командной строки)
- 4. Затем выберите свою учетную запись и введите пароль. Затем в командной строке выполните следующую команду для сканирования и восстановления файлов: sfc /scannow
- 5. Ожидание завершения процесса. А затем перезагрузите компьютер. Ваша Windows 10, вероятно, избавится от зависания при восстановлении системы.
Решение 3. Восстановление при запуске или восстановление системы в WinRE для устранения ошибки зависания системы
- 1.
 Загрузитесь с диска восстановления или установочного носителя Windows.
Загрузитесь с диска восстановления или установочного носителя Windows. - 2. Выберите «Устранение неполадок» → «Дополнительные параметры» → «Восстановление системы» («Восстановление при запуске»).
Решение 4. Попробуйте восстановление образа системы в WinRE
Если описанные выше методы восстановления не спасают систему Windows 10 от зависания при восстановлении системы или восстановлении файлов, попробуйте восстановление образа системы в WinRE. Это помогает восстановить Windows 10 с помощью определенного файла образа системы 9.0006 вы когда-либо создавали в Windows 10.
- 1. Загрузитесь с диска восстановления или установочного носителя Windows.
- 2. Выберите Устранение неполадок > Windows 10 > Образ системы.
- 3. Выберите образ, который вы хотите восстановить, и нажмите «Далее» для завершения.
Вышеупомянутый метод больше подходит для ремонта или восстановления операционной системы Windows 10. Следующие методы 2 помогают перезагрузить систему Windows 10, но оба могут привести к потере данных.
Следующие методы 2 помогают перезагрузить систему Windows 10, но оба могут привести к потере данных.
Решение 5. Попробуйте восстановить образ системы в WinRE
Этот метод сбросит систему Windows 10, если проблема не устранена. В случае потери данных вашего жесткого диска рекомендуется использовать Cocosenor Backup Tuner для резервного копирования данных вашего ПК перед сбросом. Cocosenor Backup Tuner может создать собственный загрузочный USB-накопитель WinPE, который может загружаться в WinPE без ОС Windows для резервного копирования данных жестких дисков.
- 1. Перезапустите и загрузитесь с диска восстановления или установочного носителя.
- 2. На экране «Выберите вариант» выберите «Устранение неполадок».
- 3. Выберите «Сбросить этот компьютер».
- 4. Выберите Сохранить мои файлы или Удалить все .
Решение 6. Переустановите Windows 10, чтобы избавиться от зависания при восстановлении системы
Переустановите Windows 10, чтобы избавиться от зависания при восстановлении системы
Если ваш компьютер по-прежнему не загружается или постоянно зависает при восстановлении файлов, то почему бы не переустановить новую Windows 10 с помощью установочного носителя. Вы можете сделать резервную копию важных файлов с помощью Cocosenor Backup Tuner и восстановить их после переустановки.
- 1. Загрузитесь с установочного носителя Windows.
- 2. Нажмите «Установить Windows».
- 3. Затем введите ключ продукта и нажмите «Далее». Если вы не помните ключ продукта. Вы можете выбрать « Пропустить ». Cocosenor Product Key Tuner поможет вам восстановить ключ продукта, если это необходимо.
Подробнее : Чтобы предотвратить зависание Windows 10 при восстановлении системы или неудачный перезапуск, вам следует заранее подготовить другой файл восстановления системы. Cocosenor Backup Tuner станет надежным помощником по резервному копированию и восстановлению, профессионально восстанавливая вашу систему Windows 10 с загрузкой ОС Windows или без нее. Если восстановление системы Windows 10 зависает при восстановлении файлов, Cocosenor Backup Tuner может стать хорошим альтернативным инструментом, который поможет вам восстановить систему.
Если восстановление системы Windows 10 зависает при восстановлении файлов, Cocosenor Backup Tuner может стать хорошим альтернативным инструментом, который поможет вам восстановить систему.
Статьи по теме
- Восстановление резервной копии образа системы Windows 10 на новый жесткий диск
- Как сделать раздел диска для установки Windows 10/8/7
- Как получить доступ к UEFI BIOS в Windows 10
- Как сделать резервную копию данных без загрузки в Windows 10
- Восстановление системы Windows 10 на Surface Pro 4 — 5 способов выбрать
Параметры восстановления системы в Windows 10 VS Технология перезагрузки для восстановления
Технология перезагрузки для восстановления быстро набирает популярность в различных отраслях, несмотря на то, что встроенные инструменты восстановления доступны на всех компьютерах с Windows. Вот сравнение технологии Reboot to Restore и встроенных инструментов восстановления системы, доступных в операционной системе Windows 10.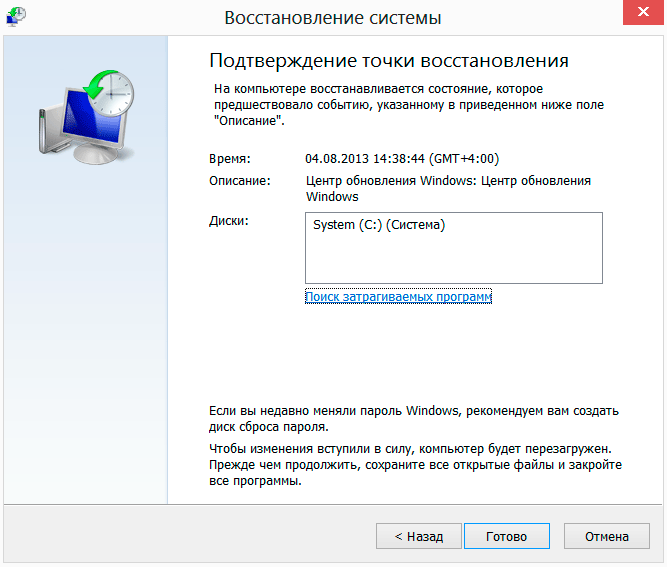
Windows 10 поставляется с предустановленными программами восстановления и сброса системы, которые позволяют пользователям обслуживать ПК и решать системные проблемы. Однако технология перезагрузки для восстановления все больше набирает обороты среди ИТ-специалистов, отвечающих за поддержку многопользовательских вычислительных сред. Ниже приводится краткое описание программ восстановления Windows 10 и технологии Reboot to Restore с указанием их возможностей и применимости.
Варианты восстановления системы в Windows 10
В Windows 10 есть два варианта восстановления — восстановление системы и сброс. Восстановление системы используется для устранения неисправности системы или низкой производительности из-за любых недавних изменений, внесенных в конфигурацию системы. С другой стороны, сброс требуется для более серьезных проблем, таких как поврежденные системные файлы или вредоносное ПО, замедляющее работу системы.
Восстановление системы
Восстановление системы эффективно для решения проблем, возникающих в результате установки приложения, драйвера или обновления системы. При выполнении программа возвращает конфигурацию системы к предыдущей точке восстановления, которая представляет собой снимок системных файлов и настроек, сохраненных Windows для дальнейшего использования.
При выполнении программа возвращает конфигурацию системы к предыдущей точке восстановления, которая представляет собой снимок системных файлов и настроек, сохраненных Windows для дальнейшего использования.
Программа восстановления системы периодически создает точку восстановления, а также при каждом изменении конфигурации системы, например при установке или удалении драйвера. Точки восстановления также могут быть созданы пользователями вручную.
Восстановление системы нельзя использовать для восстановления потерянных или удаленных файлов или в качестве защиты от вредоносных программ. Функция этого инструмента состоит в том, чтобы через определенные промежутки времени сохранять моментальные снимки конфигурации системы, чтобы можно было восстановить более старое состояние, которое функционировало идеально, в случае любого сбоя.
Сброс системы
Сброс системы переустанавливает операционную систему с нуля и эффективен, если проблема не устранена с помощью восстановления системы.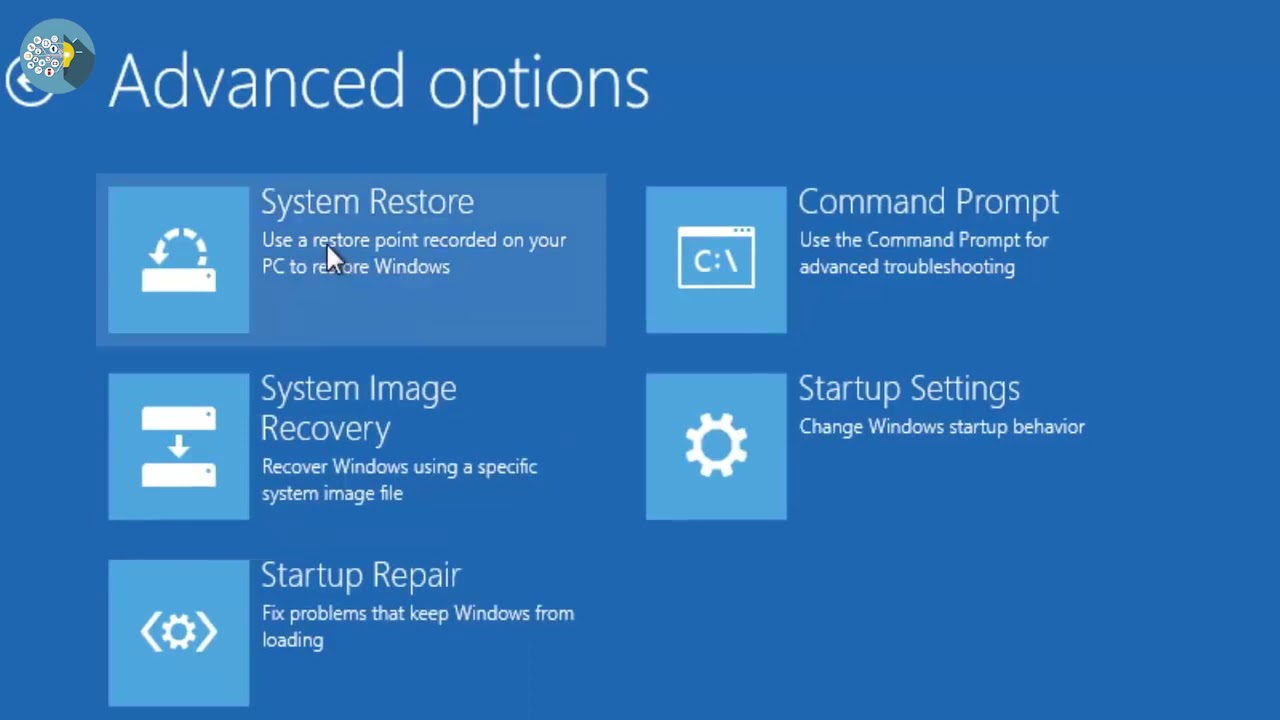 Это применимо, когда пользователи хотят вернуть свое устройство к заводским настройкам. Сброс системы предоставляет пользователям три варианта: «Сохранить мои файлы», «Удалить все» и «Восстановить заводские настройки».
Это применимо, когда пользователи хотят вернуть свое устройство к заводским настройкам. Сброс системы предоставляет пользователям три варианта: «Сохранить мои файлы», «Удалить все» и «Восстановить заводские настройки».
Параметр «Сохранить мои файлы» в меню «Сброс системы» переустанавливает Windows 10, удаляет приложения и драйверы, установленные пользователями, и отменяет изменения, внесенные в системные настройки. Однако, как следует из названия, этот параметр не удаляет файлы, сохраненные пользователями. В результате пользователь получал чистый компьютер для работы.
Опция «удалить все» удаляет пользовательские файлы в дополнение к переустановке Windows 10. Эта функция включает в себя удаление драйверов и приложений, установленных пользователями, и возврат системных настроек к состоянию по умолчанию.
Параметр «Восстановить заводские настройки» доступен не на всех ПК, но позволяет повторно установить версию Windows, с которой изначально поставлялось устройство. Поэтому установленные пользователями драйвера и приложения, изменения в настройках системы сбрасываются вместе с удалением пользовательских файлов.
Поэтому установленные пользователями драйвера и приложения, изменения в настройках системы сбрасываются вместе с удалением пользовательских файлов.
Выполнение восстановления и сброса
К этому параметру восстановления системы можно быстро получить доступ, введя термин в поле поиска, доступное из меню «Пуск». Параметр «Сброс» доступен в разделе «Обновление и безопасность», доступ к которому можно получить через «Настройки». Тем не менее, оба применимы до тех пор, пока загружается Windows. Если устройство не может загрузить операционную систему, пользователям потребуется диск восстановления или установочный носитель для обеих функций.
Windows обычно предлагает пользователям создать диск восстановления во время установки или как можно скорее. Если ПК не загружается, а диск восстановления еще не создан, пользователи могут загрузить установочный носитель (используя другое устройство), который можно использовать для выполнения восстановления или сброса системы в Windows 10.
Ограничения восстановления и сброса системы
И восстановление, и сброс системы эффективны для решения проблем, связанных с системой. Но, к сожалению, варианты не лишены недостатков. Ниже перечислены некоторые ограничения этих встроенных программ восстановления:
Не подходит для крупной инфраструктуры: Восстановление и сброс системы необходимо выполнять вручную на каждом устройстве. Учитывая инфраструктуру, состоящую из более чем ста компьютеров, ИТ-администратору необходимо будет обслуживать каждую систему отдельно. Это довольно трудоемкая задача. Следовательно, встроенные параметры восстановления системы в Windows 10 — не лучшие инструменты для настройки предприятия.
Занимает много времени: Выполнение восстановления и сброса системы может занять от 30 минут до нескольких часов, прежде чем устройство будет снова готово к использованию. В организации, где в определенный день может потребоваться восстановление нескольких компьютеров, простои приведут к потере производительности и задержкам в бизнес-операциях.
Требует больших ресурсов: Поскольку при восстановлении системы постоянно создаются точки восстановления, для этого требуется значительное пространство для хранения. Кроме того, пользователи вынуждены создавать диск восстановления, чтобы можно было выполнить восстановление, даже если Windows не загружается. При отсутствии диска восстановления пользователям потребуется запоминающее устройство для загрузки установочного носителя. Это делает встроенные предложения восстановления системы Windows 10 ресурсоемкими.
Довольно сложный: Процесс восстановления и сброса системы не прост и требует определенных технических знаний. Следовательно, ИТ-персонал каждого предприятия остается постоянно загруженным. В случае индивидуальных персональных компьютеров пользователям необходимо обратиться в группу технической поддержки за помощью в выполнении любого из двух процессов.
Технология перезагрузки для восстановления – в чем ее отличие
Инновационная технология перезагрузки для восстановления изменила процесс восстановления и обслуживания системы, особенно в случае многопользовательских вычислительных сред. То, что казалось очень сложной и утомительной задачей, на выполнение которой требовалось несколько часов, теперь выполняется в несколько кликов. Эта технология существует на рынке уже более десяти лет, и ее возможности используются во множестве программных продуктов. Как следует из названия, эта технология облегчает восстановление системы простой перезагрузкой.
То, что казалось очень сложной и утомительной задачей, на выполнение которой требовалось несколько часов, теперь выполняется в несколько кликов. Эта технология существует на рынке уже более десяти лет, и ее возможности используются во множестве программных продуктов. Как следует из названия, эта технология облегчает восстановление системы простой перезагрузкой.
Функциональность
При развертывании технология перезагрузки для восстановления сохраняет конфигурацию системы, делая ее невосприимчивой ко всем типам нежелательных изменений. Технология обеспечивает неограниченный доступ к системе для пользователей, позволяя им вносить изменения в соответствии со своими требованиями. Но все входные данные во время сеанса пользователя рассматриваются как временные, а исходная конфигурация защищена от их воздействия. Когда устройство перезагружается, будь то в конце дня или несколько раз в течение дня, изменения стираются, и конфигурация, определенная администратором, восстанавливается. Следовательно, каждый раз, когда компьютер перезагружается, пользователь получает устройство в исходном чистом состоянии для работы.
Следовательно, каждый раз, когда компьютер перезагружается, пользователь получает устройство в исходном чистом состоянии для работы.
Преимущества
Перезагрузка для восстановления предлагает несколько явных преимуществ по сравнению со встроенными программами восстановления системы Windows 10. Применимость, простота использования и надежные возможности этой технологии делают ее подходящей как для крупных, так и для малых предприятий. Ниже приведены некоторые из основных преимуществ развертывания этой технологии:
Облегчает нагрузку на ИТ-отдел: Поскольку желаемая заблокированная конфигурация восстанавливается при каждом перезапуске, вмешательство специалиста не требуется для устранения незначительных проблем. Это позволяет даже небольшой ИТ-команде эффективно управлять очень большими вычислительными средами.
Практически нулевое время простоя: Технология перезагрузки для восстановления откатывает систему до состояния, определенного администратором, в течение нескольких минут после перезапуска устройства, сокращая время простоя почти до нуля. Постоянное время безотказной работы системы и оптимальная производительность повышают операционную эффективность и производительность, что оказывает ощутимое влияние на рентабельность инвестиций в долгосрочной перспективе.
Постоянное время безотказной работы системы и оптимальная производительность повышают операционную эффективность и производительность, что оказывает ощутимое влияние на рентабельность инвестиций в долгосрочной перспективе.
Низкие требования к ресурсам: Эта технология раз и навсегда защищает состояние, определяемое администратором, и не создает добавочные или периодические резервные копии. Следовательно, он занимает гораздо меньше места для хранения по сравнению с программами восстановления Windows по умолчанию.
Постоянная защита: Технология Reboot to Restore обеспечивает постоянную защиту, предотвращая постоянное влияние всех системных изменений на конфигурацию, если они не утверждены администраторами.
Технология Reboot to Restore имеет доказанные преимущества и преимущества по сравнению со средствами восстановления Windows. Несколько компаний-разработчиков программного обеспечения используют эту технологию для создания решений и получают преимущества благодаря ее постоянно растущей популярности.
 Загрузитесь с диска восстановления или установочного носителя Windows. Они приведут вас к среде восстановления Windows (WinRE) .
Загрузитесь с диска восстановления или установочного носителя Windows. Они приведут вас к среде восстановления Windows (WinRE) .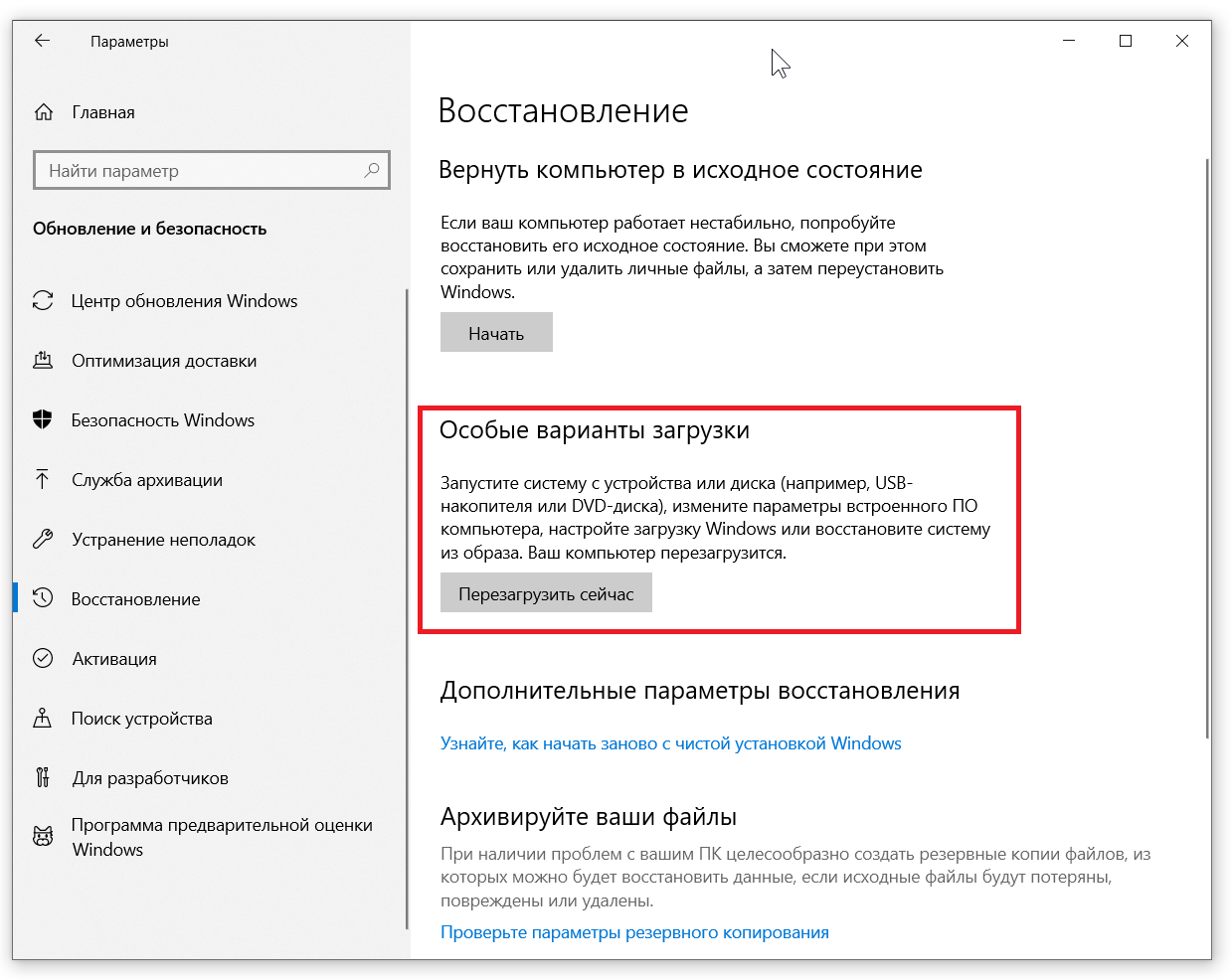 Загрузитесь с диска восстановления или установочного носителя Windows.
Загрузитесь с диска восстановления или установочного носителя Windows.