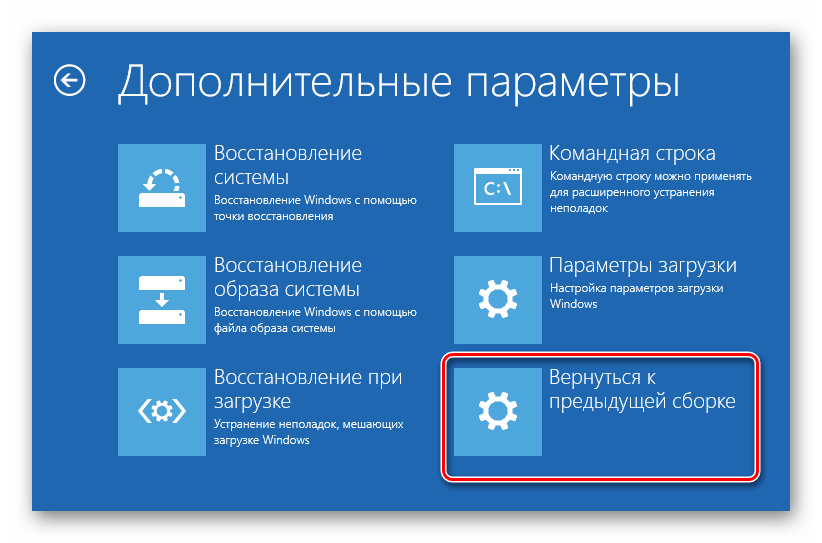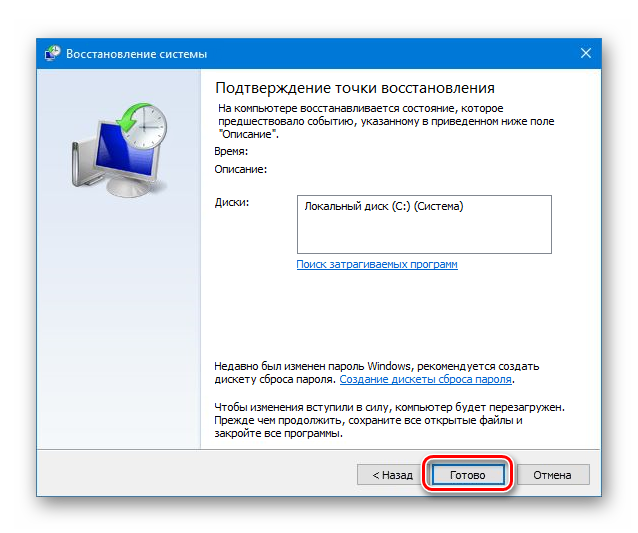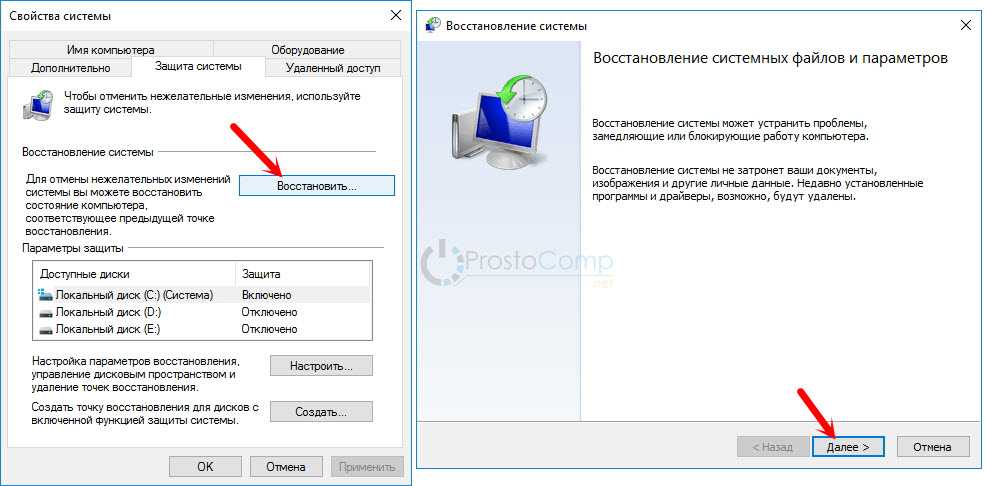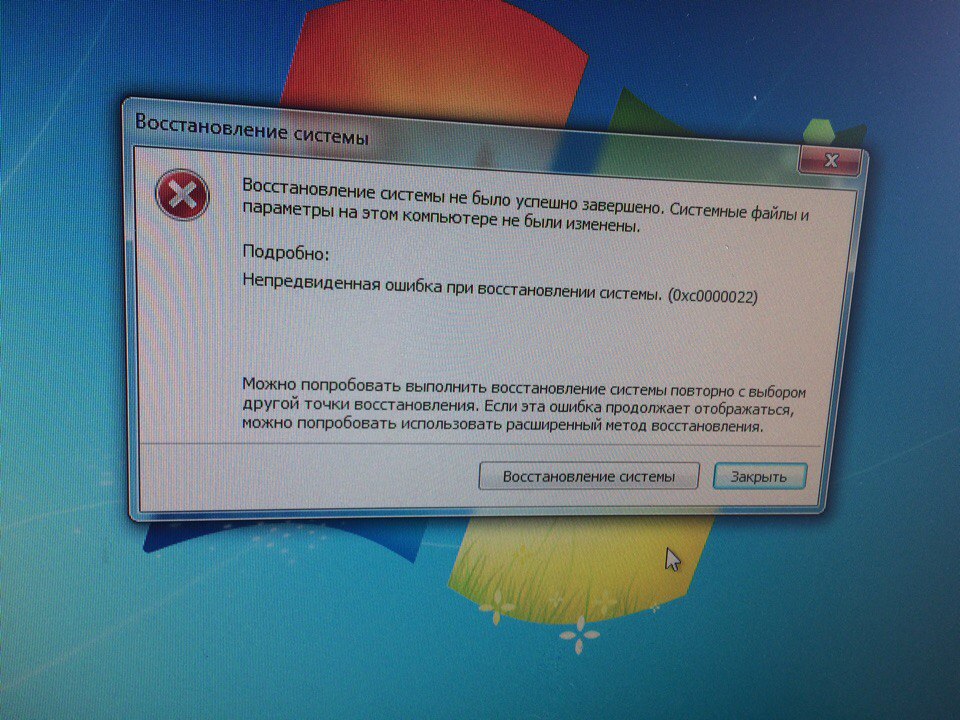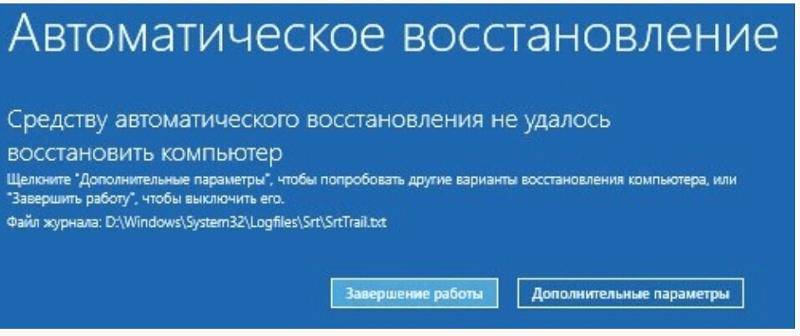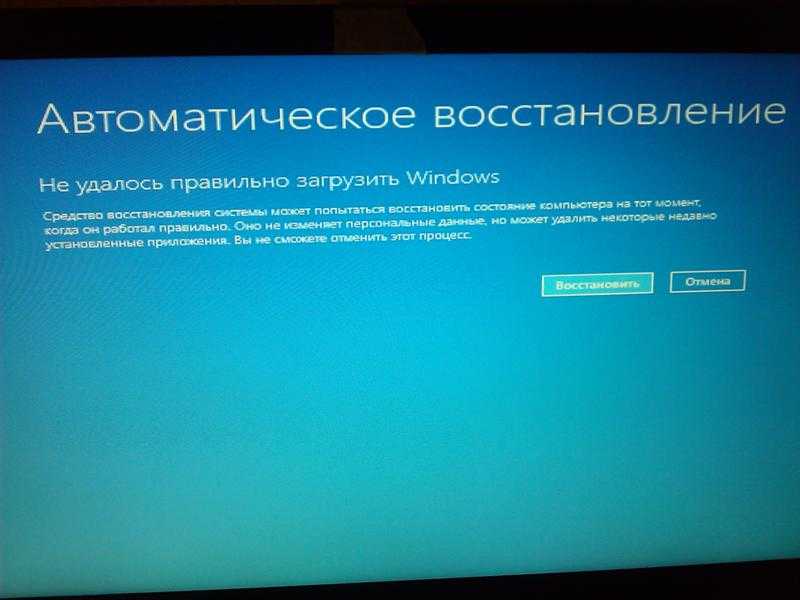Восстановление системы windows 10 с точки восстановления не работает: Восстановление системы завершается сбоем с ошибкой 0x8007045b — Windows Client
Содержание
Восстановление системы завершается сбоем с ошибкой 0x8007045b — Windows Client
Twitter
LinkedIn
Facebook
Адрес электронной почты
-
Статья -
-
В этой статье описывается решение проблемы, из-за которой восстановление системы может завершиться сбоем с кодом 0x8007045b.
Область действия: Windows 10 — все выпуски
Исходный номер базы знаний: 3074925
Симптомы
Рассмотрим следующий сценарий.
- Приложение «Почта» используется в Windows 8.1 или Windows 8.
- Вы хотите использовать приложение «Почта» для подключения к microsoft Exchange или Microsoft Office 365 почтовому серверу. (Для этого необходимо принять политики безопасности, применяемые с почтового сервера, чтобы сделать компьютер более безопасным.)
- Вы выполните одно из следующих действий:
- Вы используете программу восстановления системы в Windows для создания некоторых точек восстановления.
- Вы пытаетесь использовать точки восстановления, созданные системой автоматически.
- Вы пытаетесь восстановить систему обратно в одну из точек восстановления после принятия принудительной безопасности.
В этом сценарии восстановление системы может завершиться сбоем, и после перезапуска системы появится сообщение об ошибке, похожее на следующее.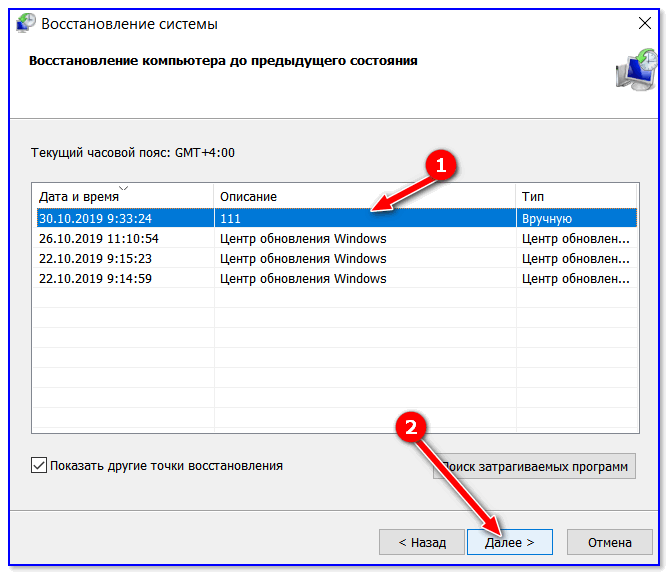
Восстановление системы не выполнено успешно. Системные файлы и параметры компьютера не были изменены.
Детали:
Не удалось извлечь файл при восстановлении системы
C:\Users<User Name>\AppData\Local\Packages\microsoft.windowscommunicationsapps_8wekyb3d8bbwe….
Из точки восстановления.
Во время восстановления системы произошла непредвиденная ошибка. (0x8007045b)
Причина
Эта проблема возникает из-за известной проблемы в программе восстановления системы.
После настройки приложения «Почта» для подключения к серверу Exchange или Office 365 и принятия политик безопасности «Сделать компьютер более безопасным» некоторые файлы в профиле пользователя будут зашифрованы с помощью шифруемой файловой системы (EFS). Эти файлы будут включены в точку восстановления, если вы используете функцию восстановления системы для создания точки восстановления. При запуске программы восстановления системы для восстановления системы функция восстановления системы создает задачу завершения работы для выполнения реальных операций восстановления. При выполнении этой задачи большинство системных служб уже остановлены. К ним относится EFS.
При выполнении этой задачи большинство системных служб уже остановлены. К ним относится EFS.
Однако если какой-либо файл шифруется EFS в точке восстановления, программа восстановления системы должна будет вызвать службу EFS, чтобы извлечь файлы такого типа из точки восстановления. Но поскольку служба EFS уже остановлена и не может быть перезапущена из-за завершения работы системы, процесс восстановления завершается сбоем с кодом ошибки 0x8007045b. Этот код означает, ERROR_SHUTDOWN_IN_PROGRESS.
Обходной путь
Чтобы обойти эту проблему, выполните следующие действия, чтобы перезапустить Windows RE, а затем запустите программу восстановления системы.
Откройте командную строку от имени администратора и выполните следующую команду:
reagentc /boottore
Примечание.
Если эта команда возвращает ошибку Windows RE отключена, выполните следующую команду, чтобы установить ее, а затем выполните еще
reagentc /enableраз.
Перезагрузите компьютер. Компьютер будет перезапущен в Windows RE среде.
В Windows RE нажмите кнопку «Устранение неполадок», щелкните «Дополнительные параметры«, выберите пункт «Восстановление системы», а затем следуйте инструкциям по запуску программы восстановления системы. Так как EFS всегда выполняется в Windows RE и для восстановления системы не нужно создавать задачу завершения работы для восстановления в Windows RE, эта проблема не будет возникать в Windows RE. Дополнительные сведения о команде REAgentC см. в разделе Command-Line REAgentC.
не работает точка восстановления в Windows 10
Устранять проблемы Windows рекомендуют с помощью восстановления системы. Весьма полезная функция. Но пользователи жаловались, что этот метод не всегда работает в Виндовс 10, и сегодня мы это исправим.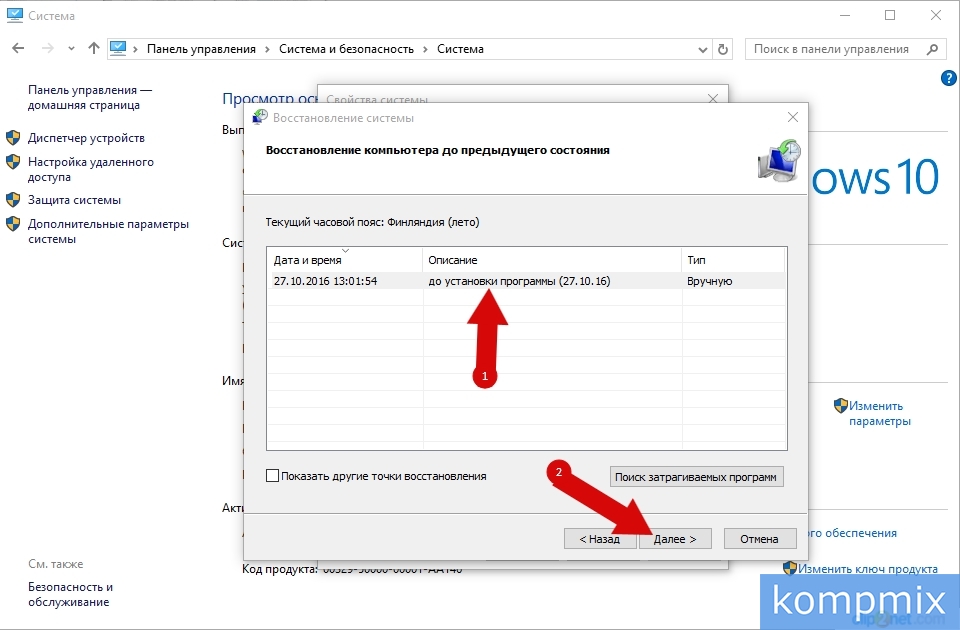
Если не получается завершить процесс создания точки восстановления, попробуйте применить любое из перечисленных ниже решений.
Проверьте, включено ли восстановление системы
Выполните следующие действия:
- Нажмите клавиши «Wind + R» и введите gpedit.msc.
- Перейдите в раздел «конфигурация компьютера» > «административные шаблоны» > «система» > «восстановление».
- Проверьте состояние конфигурации. Дважды щелкните все параметры и установите в положение «не настроено».
- Примените и сохраните изменения.
Попробуйте создать новую точку вручную
Для этого выполните несколько действий:
- Используйте клавиши «Windows + S» и введите команду «создать точку».
- Откроется окно «свойства системы». Выбираем «создать» и вводим имя.
- Проверьте, создана ли новая точка.
Отключите антивирусное программное обеспечение
Ваше антивирусное программное обеспечение иногда мешает устранить проблему, поэтому рекомендуется отключить антивирус, прежде чем пытаться создать или восстановить точку.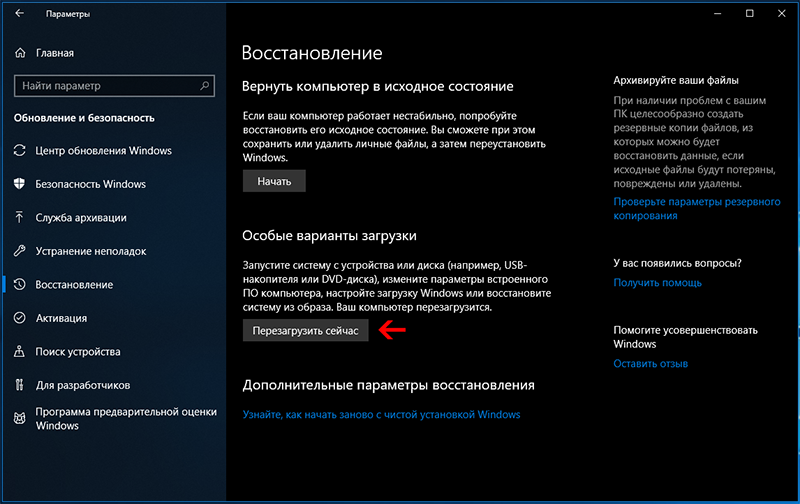
Запустите из безопасного режима
Для доступа к нему произведите следующее:
- Откройте меню «пуск» и нажмите «питание».
- Удерживайте Shift на клавиатуре и нажмите «перезапустить».
- «Устранение неполадок» > «Дополнительные параметры» > «Параметры запуска» и нажмите «Перезапустить».
- Когда компьютер снова запустится, нажмите F5 и выберите «безопасный режим с использованием сети».
- Попробуйте выполнить откат.
Проверьте свой жесткий диск на наличие ошибок
Иногда не работает из-за поврежденных файлов и папок на вашем диске, и для исправления потребуется проверка жесткого диска.
- «Windows + Х» и ищем «командная строка» (администратор) в меню.
- Откроется окно командной строки. Введите «chkdsk C: /f /x /r» и нажмите Enter.
- Процесс занимает время. Придется перезагрузить компьютер для завершения процесса проверки.

Выполнить проверку sfc
Если ваша Виндовс 10 повреждена, то функция отката системы не работает правильно. Исправит это запуск сканирования sfc.
- «Windows + X» и выберите «командная строка».
- Всплывет окно, наберите «sfc /scannow» и далее Enter.
- Соблюдайте инструкциям и дождитесь окончания процесса.
Проверьте, правильно ли работают службы
Откат зависит от конкретных служб. Для их проверки:
- «Windows + S» и введите services.msc. Далее «ок».
- Откроется окно «Службы», найдите: «теневое копирование», «планировщик заданий», «служба поставщика теневого копирования программного обеспечения Microsoft» и «служба восстановления».
- Дважды щелкните каждую. Убедитесь, что для параметра «Тип запуска» установлено значение «Автоматически», а для статуса «Сервис» значение «Запуск».
- «ОК» и сохраните изменения.

- Перезагрузите ПК.
[Решено] Восстановление системы Windows 10 не работает
Восстановление системы — очень полезная функция в Windows. Это может помочь устранить проблемы, из-за которых ваш компьютер может работать медленно или перестать отвечать на запросы. Однако, как сообщают многие пользователи, возникают некоторые ошибки, когда они хотят выполнить восстановление системы в своей Windows, например, восстановление системы не завершилось успешно.
Такие ошибки тебя очень раздражают. Мы знаем это! Таким образом, в этой статье мы покажем вам наиболее эффективные решения для исправления Восстановление системы не работает в Windows 10. Уделите несколько минут чтению.
Try these fixes:
- Make sure System Restore is enabled
- Make sure your disk space usage is at least 300MB
- Run System Restore in safe mode
- Disable antivirus software
- Запустить средство проверки системных файлов
Исправление 1.
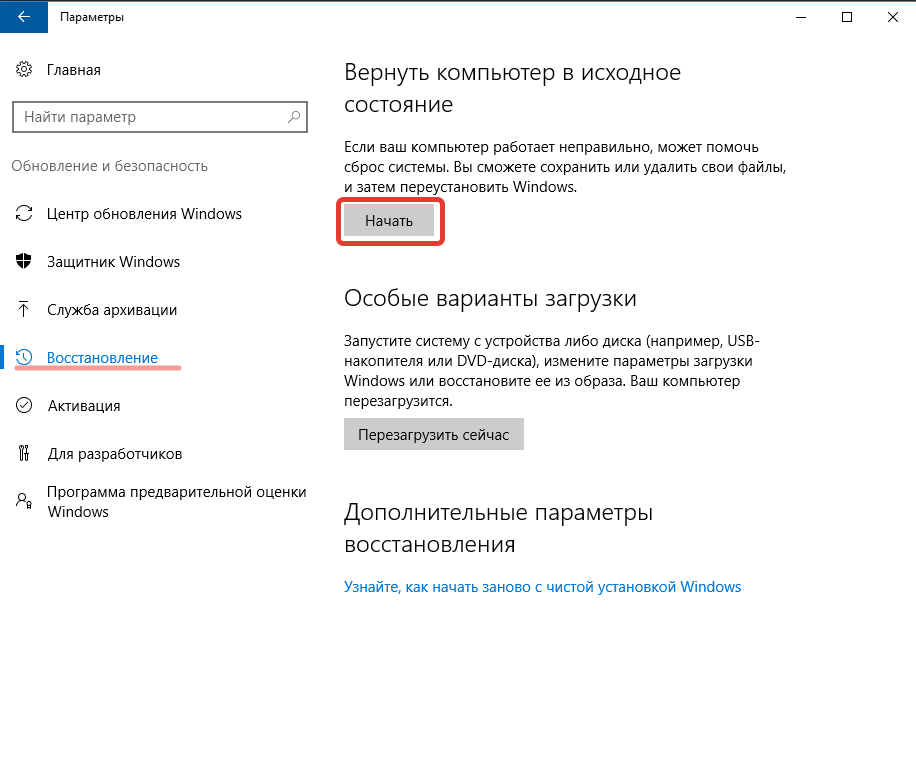 Убедитесь, что восстановление системы включено
Убедитесь, что восстановление системы включено
- Откройте диалоговое окно «Выполнить», нажав одновременно клавиши Windows + R .
Затем введите gpedit.msc в поле и нажмите Введите . - Во всплывающем окне выберите Конфигурация компьютера > Административные шаблоны > Система > Восстановление системы .
- Затем дважды щелкните Отключить конфигурацию на правой панели.
- Проверить Не настроено . Затем нажмите OK .
Затем вы вернетесь в предыдущее окно, на этот раз дважды щелкните Отключить восстановление системы . Также убедитесь, что для него установлен флажок Not Configured.
Исправление 2. Убедитесь, что объем используемого дискового пространства составляет не менее 300 МБ.
Затем нажмите и создайте точку восстановления из результата.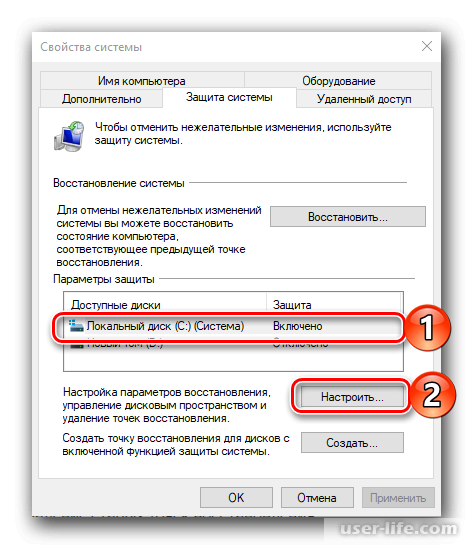
Исправление 3. Запустите восстановление системы в безопасном режиме.
Затем введите msconfig в поле и нажмите Enter .
Исправление 4. Отключите антивирусное программное обеспечение
Иногда ваше антивирусное программное обеспечение блокирует восстановление системы.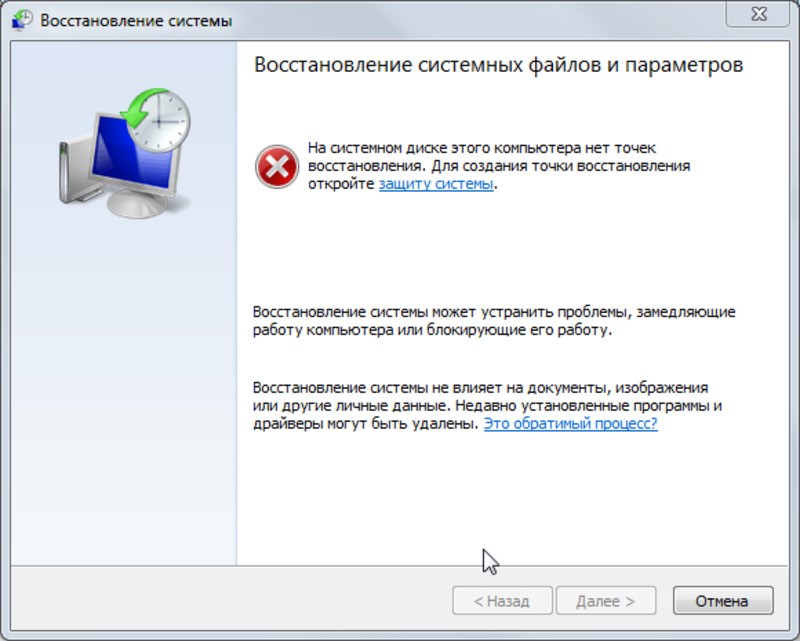
В этом случае, если вы обнаружили, что восстановление системы не работает в Windows 10, попробуйте отключить антивирусное программное обеспечение, чтобы исправить ошибку.
Исправление 5: Запустите средство проверки системных файлов
Если какие-либо системные файлы отсутствуют или повреждены, это также может привести к тому, что восстановление системы не будет работать. Попробуйте использовать средство проверки системных файлов для восстановления отсутствующих или поврежденных файлов.
- Откройте меню быстрого доступа, нажав одновременно клавишу Windows + клавишу X .
Затем нажмите Командная строка (администратор) . Нажмите Да при появлении запроса контроля учетных записей. - Введите sfc /scannow в окне командной строки. Затем нажмите Введите ключ , чтобы запустить его. Подождите, пока проверка не будет завершена на 100 %.

Надеюсь, эта статья помогла вам решить проблему с неработающим восстановлением системы Windows 10. Если у вас есть какие-либо вопросы или предложения, не стесняйтесь оставлять свои комментарии ниже. Спасибо за прочтение!
- Windows 10
Fix Restore Point не работает в Windows 10 — TechCult
Восстановление системы не работает в Windows 10 — очень распространенная проблема, с которой пользователи сталкиваются время от времени. Что ж, восстановление системы, которое не работает, можно разделить на следующие две категории: восстановление системы не может создать точку восстановления, и восстановление системы не работает и не может восстановить ваш компьютер.
Нет конкретной причины, по которой восстановление системы неожиданно перестало работать, но у нас есть довольно много шагов по устранению неполадок, которые определенно Fix Restore Point не работает в Windows 10.
Также может появиться следующее сообщение об ошибке, которое можно устранить с помощью перечисленных ниже действий по устранению неполадок:
- Восстановление системы не удалось.

- Windows не может найти образ системы на этом компьютере.
- Во время восстановления системы произошла неизвестная ошибка. (0x80070005)
- Восстановление системы не выполнено успешно. Системные файлы и настройки вашего компьютера не были изменены.
- При восстановлении системы не удалось извлечь исходную копию каталога из точки восстановления.
- Восстановление системы не работает в этой системе должным образом. (0x80042302)
- На странице свойств произошла непредвиденная ошибка. (0x8100202)
- Восстановление системы обнаружило ошибку. Пожалуйста, попробуйте запустить восстановление системы еще раз. (0x81000203)
- Восстановление системы не выполнено успешно. Во время восстановления системы возникает непредвиденная ошибка. (0x8000ffff)
- Ошибка 0x800423F3: Произошла временная ошибка модуля записи. Если процесс резервного копирования повторяется, ошибка может не повториться.
- Невозможно восстановить систему, файл или каталог повреждены и не читаются (0x80070570)
Примечание: Это также устраняет отключение восстановления системы сообщением системного администратора.
Если «Восстановление системы» неактивно, или вкладка «Восстановление системы» отсутствует, или если вы получили сообщение «Восстановление системы отключено» вашим системным администратором, этот пост поможет вам решить проблему на вашем компьютере с Windows 10/8/7.
Прежде чем продолжить этот пост, убедитесь, что вы пытаетесь запустить восстановление системы из безопасного режима. Если вы хотите запустить компьютер в безопасном режиме, этот пост поможет вам: 5 способов запустить компьютер в безопасном режиме
Содержание
1
Способ 1. Запустите CHKDSK и средство проверки системных файлов
1 Нажмите Windows Key + X, затем выберите Командная строка (Администратор).
2. Введите следующую команду в cmd и нажмите Enter:
chkdsk C: /f /r /x
sfc /scannow
Примечание: Замените C: на букву диска, на котором вы хотите запустить Check Disk.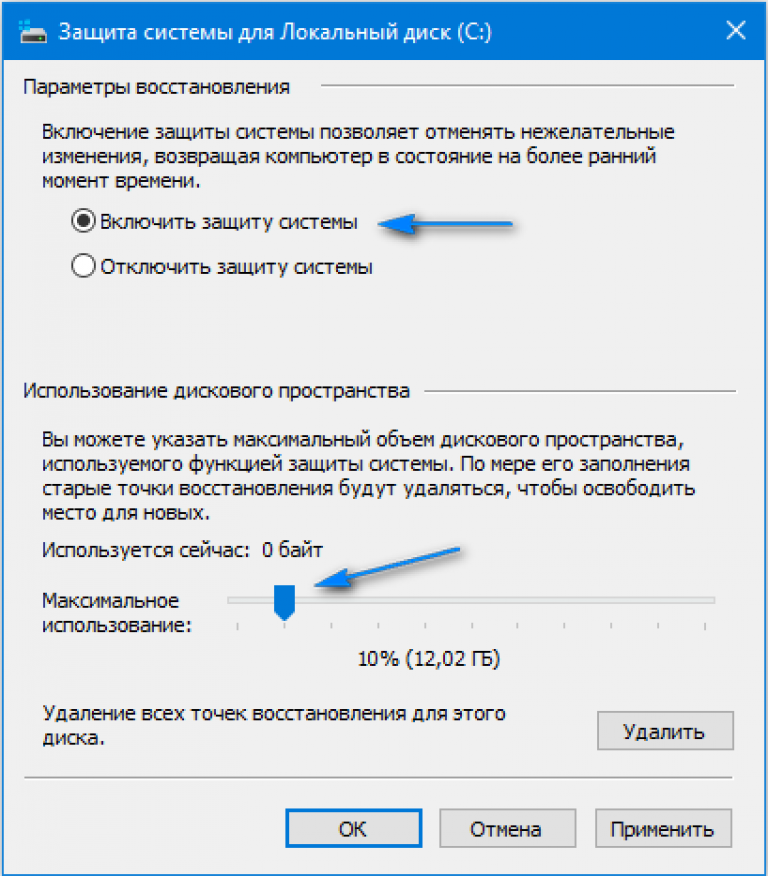 Кроме того, в приведенной выше команде C: это диск, на котором мы хотим запустить проверку диска, /f обозначает флаг, который chkdsk дает разрешение на исправление любых ошибок, связанных с диском, /r позволяет chkdsk искать поврежденные сектора и выполнять восстановление и /x указывает контрольному диску отключить диск перед началом процесса.
Кроме того, в приведенной выше команде C: это диск, на котором мы хотим запустить проверку диска, /f обозначает флаг, который chkdsk дает разрешение на исправление любых ошибок, связанных с диском, /r позволяет chkdsk искать поврежденные сектора и выполнять восстановление и /x указывает контрольному диску отключить диск перед началом процесса.
3. Дождитесь окончания проверки диска на ошибки, после чего перезагрузите компьютер.
Способ 2: Включить восстановление системы
1. Нажмите клавишу Windows + R, затем введите « gpedit.msc » и нажмите Enter, чтобы открыть редактор групповой политики.
2. Теперь перейдите к следующему:
Конфигурация компьютера>Административные шаблоны>Система>Восстановление системы
0005
3. Задайте для параметров Отключить конфигурацию и Отключить параметры восстановления системы значение Не настроено.
4.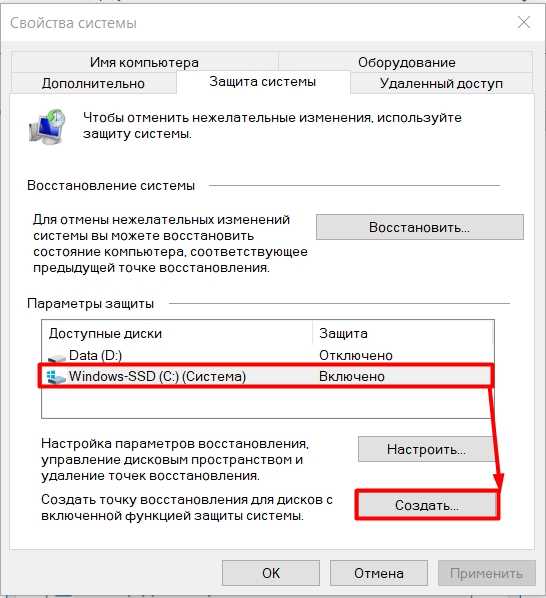 Затем щелкните правой кнопкой мыши Этот компьютер или мой компьютер и выберите Свойства.
Затем щелкните правой кнопкой мыши Этот компьютер или мой компьютер и выберите Свойства.
5. Теперь выберите Защита системы на левой панели.
6. Убедитесь, что выбран Локальный диск (C:) (Система) , и нажмите Настроить .
7. Проверка «Включить защиту системы» и установите не менее 5–10 ГБ в разделе «Использование дискового пространства».
8. Нажмите Применить , а затем перезагрузите компьютер для применения изменений.
Способ 3. Включение восстановления системы из редактора реестра
1. Нажмите Windows Key + R, , затем введите regedit и нажмите Enter, чтобы открыть редактор реестра.
2. Затем перейдите к следующим ключам:
HKEY_LOCAL_MACHINE\SYSTEM\ControlSet001\Services\Vss\Diag\SystemRestore.
HKEY_LOCAL_MACHINE\SOFTWARE\Microsoft\Windows NT\CurrentVersion\SystemRestore.
3. Удалите значение DisableConfig и DisableSR.
4. Перезагрузите компьютер и посмотрите, сможете ли вы Исправить неработающую точку восстановления в Windows 10.
Способ 4:
Временно отключить антивирус
1. Щелкните правой кнопкой мыши значок антивирусной программы на панели задач и выберите 9.0003 Отключить.
2. Затем выберите временной интервал , для которого Антивирус останется отключенным.
Примечание. Выберите наименьшее возможное время, например, 15 минут или 30 минут.
3. После этого снова попробуйте запустить восстановление системы и проверьте, можете ли вы исправить неработающую точку восстановления в Windows 10.
Способ 5. Выполните чистую загрузку
1.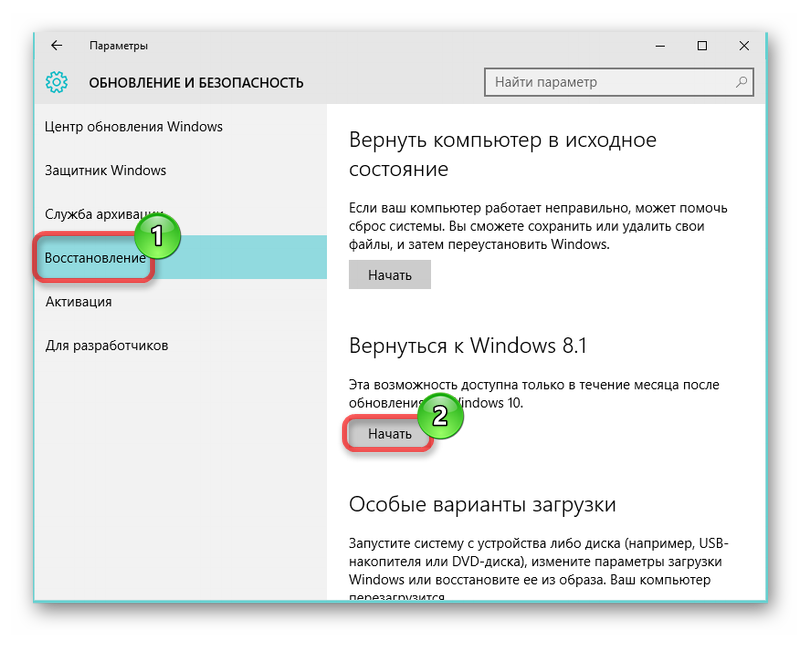 Нажмите клавиши Windows + R, затем введите « msconfig »и нажмите Enter, чтобы открыть конфигурацию системы.
Нажмите клавиши Windows + R, затем введите « msconfig »и нажмите Enter, чтобы открыть конфигурацию системы.
2. В общих настройках установите флажок Выборочный запуск , но снимите флажок Загрузить элементы запуска .
3. Затем выберите вкладку Службы и установите флажок Скрыть все Microsoft , а затем нажмите Отключить все.
4. Нажмите Ok и перезагрузите компьютер.
Способ 6. Запустите DISM ( Обслуживание образа развертывания и управление им)
1. Нажмите клавишу Windows + X и выберите Командная строка (Администратор).
2. Введите следующую команду в cmd и нажимайте Enter после каждой:
Dism /Online /Cleanup-Image /CheckHealth Dism /Online /Cleanup-Image /ScanHealth Dism /Online /Cleanup-Image /RestoreHealth
3.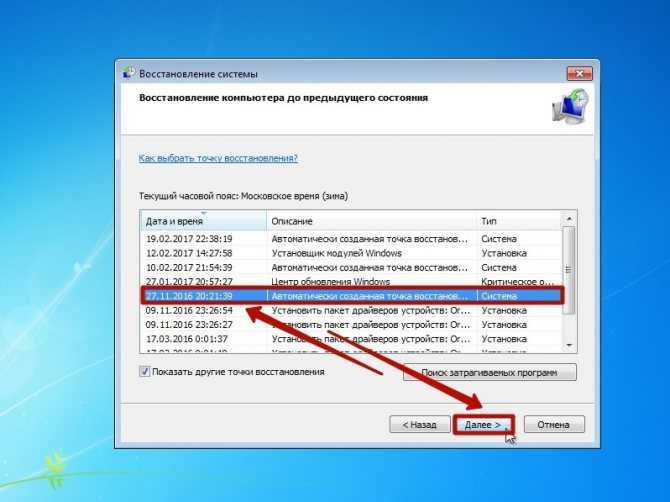 Запустите команду DISM и дождитесь ее завершения.
Запустите команду DISM и дождитесь ее завершения.
4. Если вышеуказанная команда не работает, попробуйте следующую:
Dism /Image:C:\offline /Cleanup-Image /RestoreHealth /Source:c:\test\mount\windows Dism /Online /Cleanup-Image /RestoreHealth /Source:c:\test\mount\windows /LimitAccess
Примечание: Замените C:\RepairSource\Windows источником восстановления (установочный диск Windows или диск восстановления).
5. Перезагрузите компьютер, чтобы сохранить изменения, и посмотрите, сможете ли вы Исправить неработающую точку восстановления в Windows 10.
Способ 7. Проверьте, запущены ли службы восстановления системы
1. Нажмите клавишу Windows + R, затем введите « services.msc » и нажмите Enter, чтобы открыть Службы.
2. Найдите следующие службы: Volume Shadow Copy, Task Scheduler, Microsoft Software Shadow Copy Provider Service и System Restore Service.
3.