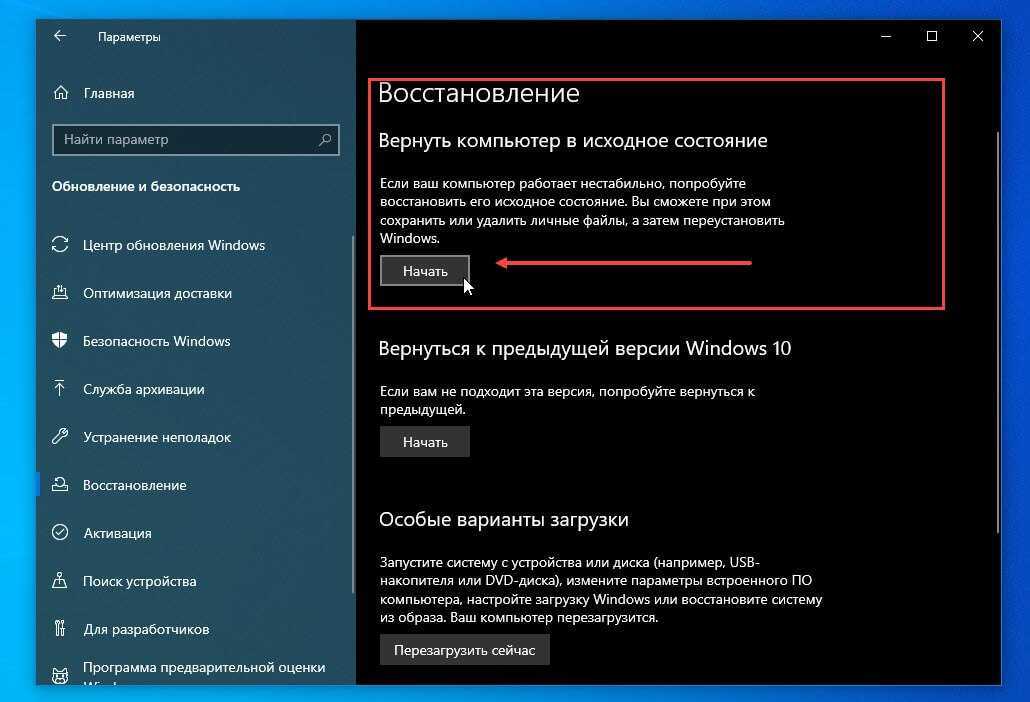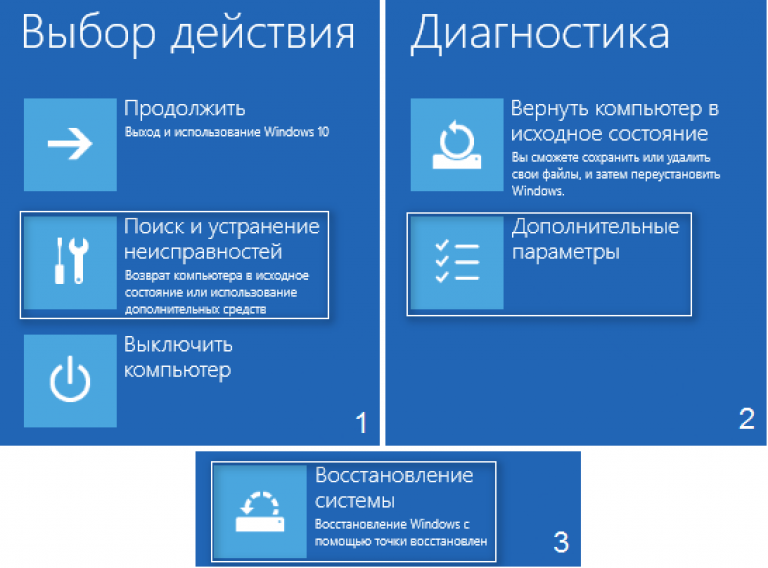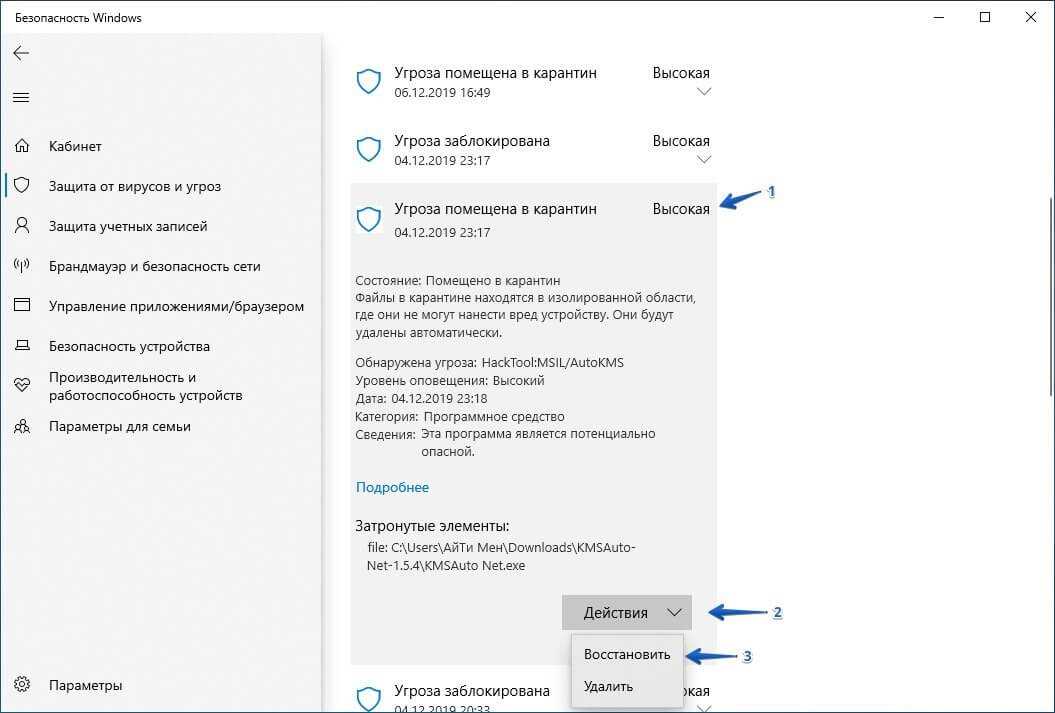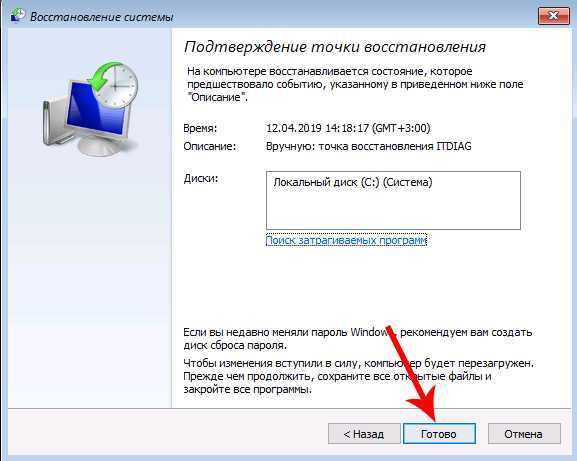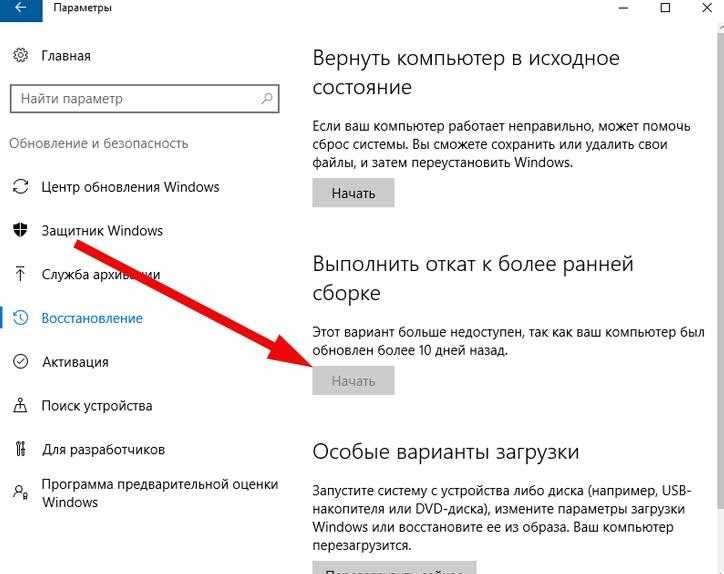Восстановление windows 10 без потери данных: Как переустановить Windows 10 без потери данных
Содержание
Как переустановить Windows 10 без потери данных
Некоторые пользователи задумываются над вопросом, как переустановить Windows 10 без потери данных: пользовательской информации и программ. В какой-то момент времени они понимают, что настало время для переустановки операционной системы.
По каким-либо причинам система начинает работать с ошибками и неполадками, а различные методы решения проблемы, или восстановление ОС с помощью точек восстановления, не приносят результат. Если нет заранее созданной резервной копии системы, остается только один выход из этого положения: переустановка Windows.
Содержание:
- Способы переустановки Windows 10 без потери данных
- Возврат системы в исходное состояние
- Чистая переустановка Windows — Новый запуск
- Установка Windows 10 с помощью Media Creation Tool
- Установка Windows 10 с загрузочной флешки с помощью сторонних программ
- Как переустановить Windows без потери данных с Рабочего стола
- Выводы статьи
Перед пользователем встает задача: как переустановить Windows 10 без потери важной информации. Если личные данные еще можно предварительно сохранить в другом месте, то с программным обеспечением могут возникнуть проблемы. Некоторые приложения непросто установить, или возможны проблемы активацией программ на новой, переустановленной операционной системе.
Если личные данные еще можно предварительно сохранить в другом месте, то с программным обеспечением могут возникнуть проблемы. Некоторые приложения непросто установить, или возможны проблемы активацией программ на новой, переустановленной операционной системе.
Способы переустановки Windows 10 без потери данных
Возможно ли переустановить Windows без потери данных? Да, существует несколько способов переустановить Windows без потерь данных:
- Возврат компьютера в исходное состояние.
- Чистая переустановка Windows с сохранением личных данных.
- Установка Windows в Media Creation Tool.
- Переустановка Windows с помощью внешнего устройства: загрузочной флешки или DVD диска.
- Выполнение переустановки Windows непосредственно из рабочей операционной системы.
В зависимости от выбранного способа, пользователь получит следующий результат:
- будут сохранены только личные данные пользователя;
- сохранятся пользовательские данные и некоторые установленные приложения:
- на ПК сохранятся личные данные и установленные программы.

В инструкциях этой статьи рассмотрены все возможные варианты, как переустановить Windows 10 без потери активации и данных пользователя.
Для того, чтобы не иметь проблем с активацией операционной системы, создайте учетную запись Майкрософт. Войдите под учетной записью на компьютер, Microsoft сохранит ключ продукта, привязанный к вашему ПК. В процессе установки, или после переустановки Windows, введите данные учетной записи Microsoft, система будет автоматически активирована. После этого, можете снова перейти на локальную учетную запись.
Возврат системы в исходное состояние
В операционной системе Windows 10 имеется встроенный инструмент для возвращения ОС в изначальное состояние. При сбросе системы, компьютер вернется в то состояние, в каком он находился сразу после установки Windows 10 на ПК.
Обратите внимание на то, что Майкрософт регулярно выпускает, так называемые «большие», «крупные» обновления, которые меняют настройки и функции Windows 10. Если инсталляция операционной системы произошла давно, то после возврата системы к заводским настройкам, придется выполнить обновление Windows до новой актуальной версии.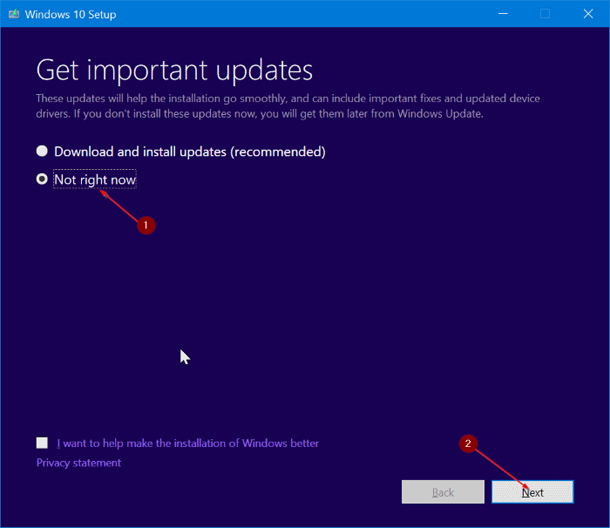
- Войдите в меню «Пуск», запустите приложение «Параметры».
- Откройте параметр «Обновление и безопасность».
- Войдите в раздел «Восстановление».
- В опции «Вернуть компьютер в исходное состояние» нажмите на кнопку «Начать».
- В окне «Выберите параметр» предлагаются две возможности:
- «Сохранить мои файлы» — сохранение личных файлов, удаление приложений и параметров.
- «Удалить все» — удаление личных файлов, приложений и параметров.
- Нажмите на «Сохранить мои файлы».
- В окне «Готово к возвращению данного ПК к заводским настройкам» нажмите на кнопку «Заводской».
После этого, запустится процесс переустановки Windows 10, который займет некоторое время.
В завершении, на компьютере загрузится Windows в состоянии на момент покупки ПК, или установки операционной системы.
Чистая переустановка Windows — Новый запуск
Следующий способ предполагает удаление предыдущей версии операционной системы и «чистую» установку самой последней версии Windows 10 с сохранением данных пользователя и некоторых программ.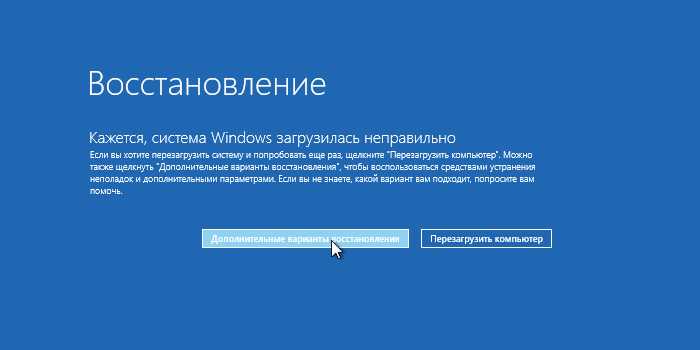
В результате «чистой» установки, будут удалены все программы, кроме приложений, установленных из Магазина Microsoft (Microsoft Store, Магазин Windows), а личные данные сохранены.
- Из меню «Пуск» войдите в «Параметры».
- Откройте «Обновление и безопасность», войдите в «Восстановление».
- В параметре «Дополнительные параметры восстановления» нажмите на ссылку «Узнайте, как начать заново с чистой установкой Windows».
- В окне «Безопасность Windows», в опции Новый запуск» нажмите на кнопку «Начало работы».
- В окне «Новый запуск» ознакомьтесь с сообщением, нажмите на кнопку «Далее».
- В окне «Ваши приложения будут удалены» нажмите на кнопку «Далее».
- В окне «Давайте начнем» нажмите на кнопку «Начало».
Начнется процесс установки Windows 10 на компьютер. Об этом способе подробно рассказано в статье на моем сайте.
Установка Windows 10 с помощью Media Creation Tool
С помощью средства Media Creation Tool, разработанного в Microsoft, пользователь может установить Windows 10 непосредственно из приложения.
- Войдите на официальный сайт Майкрософт: https://www.microsoft.com/ru-ru/software-download/windows10
- Нажмите на кнопку «Скачать средство сейчас».
- Запустите утилиту Media Creation Tool на компьютере от имени администратора.
- Некоторое время в окне программы выполняется подготовка.
- В следующем окне примите условия лицензионного соглашения.
- После завершения подготовки, в окне «Что вы хотите сделать?» выберите опцию «Обновить этот компьютер сейчас».
После этого начнется загрузка Windows 10 на компьютер.
Процесс установки Windows с помощью Media Creation Tool подробно описан в этой статье.
Установка Windows 10 с загрузочной флешки с помощью сторонних программ
При этом способе пользователь самостоятельно записывает загрузочную флешку с операционной системой Windows 10 при помощи сторонней программы, например, Rufus, WinSetupFromUSB или других. Затем на ПК запускается переустановка ОС: производится загрузка с USB накопителя.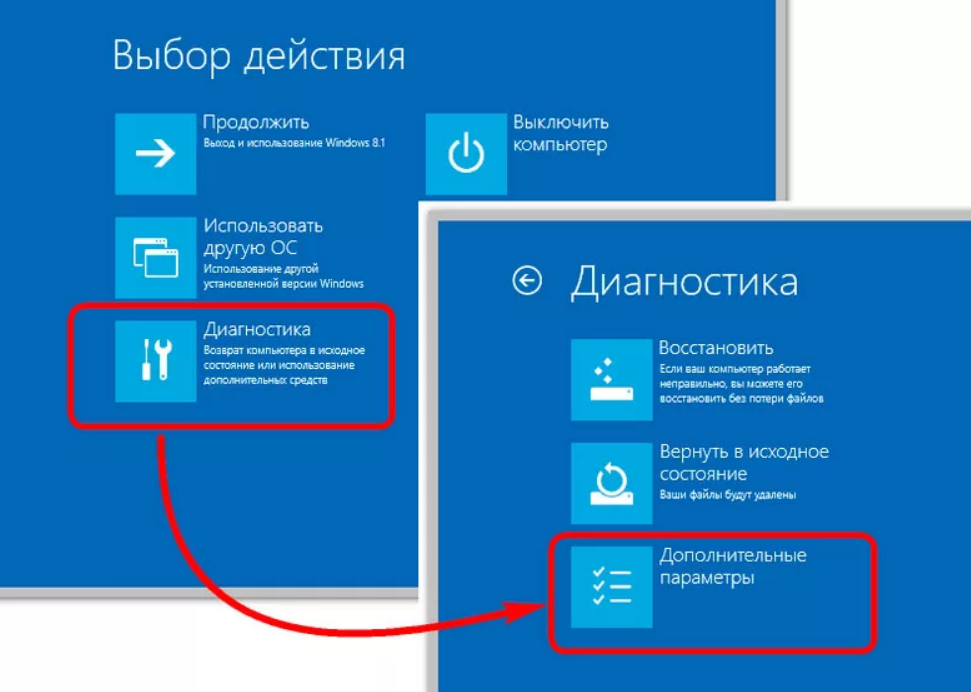
В процессе установки Windows, в окне выбора типа установки пользователю нужно выбрать «Обновление: установка Windows сохранением файлов, параметров и приложений».
В результате переустановки операционной системы все данные будут сохранены.
Как переустановить Windows без потери данных с Рабочего стола
Если, у вас не получается воспользоваться предыдущими способами, можете установить Windows непосредственно с Рабочего стола, без входа в Boot Menu (загрузочное меню) или BIOS (UEFI). Для реализации этого способа потребуется образ Windows 10 в формате «.ISO».
Образ ОС можно получить с официального сайта Microsoft при помощи средства Media Creation Tool. В процессе создания загрузочного носителя необходимо выбрать носитель: «ISO-файл». Программа скачает Windows 10, а затем сохранит систему в виде файла образа.
Далее потребуется запустить установку Windows 10 с этого ISO-файла. Для этого нужно подключить ISO образ в виртуальный дисковод.
- Щелкните по файлу правой кнопкой мыши, в контекстном меню выберите «Подключить».

- В открывшемся окне запустите файл «setup» от имени администратора.
- Далее пройдите в приложении необходимые шаги для подготовки установки ОС.
- В одном из окон выберите то, что вы хотите сохранить на своем ПК, после переустановки системы.
- Запустите установку Windows 10.
Весь этот процесс подробно описан в статье на моем сайте.
Выводы статьи
В случае необходимости, пользователь может переустановить операционную систему Windows 10 без потери данных. Пользователю доступно несколько вариантов для решения проблемы сохранности данных, в случае установки Windows вместо предыдущей системы. При помощи некоторых способов сохраняются личные данные пользователя, параметры системы и установленные приложения, другие способы помогут сохранить только личные данные пользователя.
Нажимая на кнопку, я даю согласие на обработку персональных данных и принимаю политику конфиденциальности
Как восстановить систему Windows 10 без потери данных
от CyberInfa
Win 10 может сломаться по многим причинам, а симптомов ещё больше.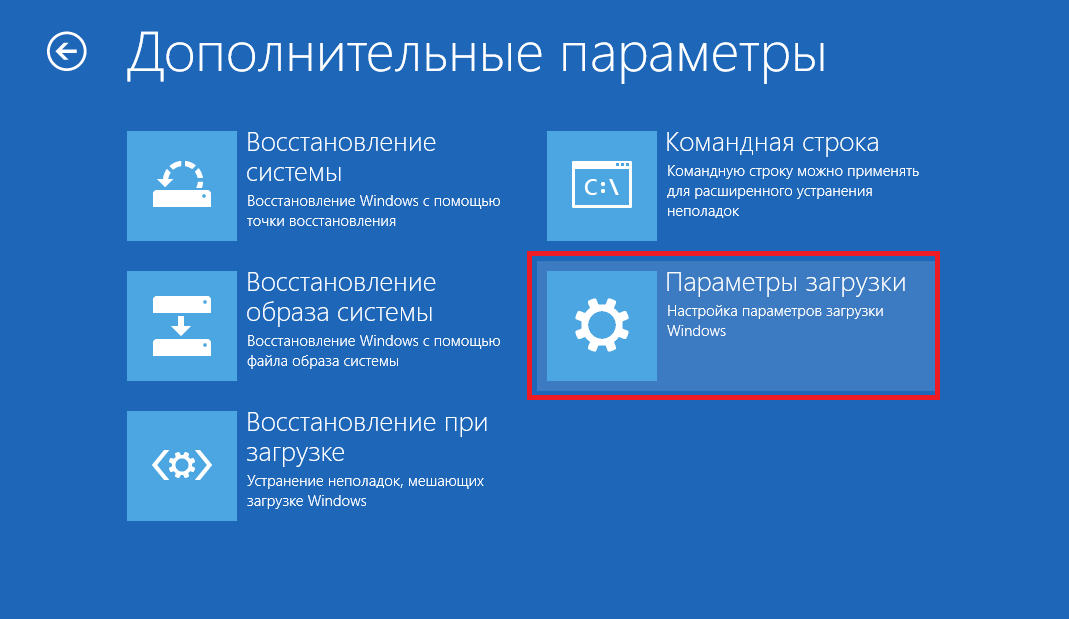 Можно восстановить систему Windows 10, а можно просто её переустановить.
Можно восстановить систему Windows 10, а можно просто её переустановить.
Зачем восстанавливать Windows 10?
Восстановить систему Windows 10 может быть полезным и необходимым во многих случаях для устранения неполадок Винды: проблемы с запуском компьютера синий экран смерти, который отображается во время серьезной ошибки, сбой проводника, внезапные перезагрузки, чрезмерная медлительность операционной системы и так далее. Если вы обнаружили, что Win 10 работает медленно, вы можете попробовать мои советы по устранению проблем с медленной работой Винды 10.
Восстановление Windows, независимо от используемой версии, является одним из первых действий, которые необходимо предпринять в случае серьезной проблемы с операционной системой Майкрософт. Следующее важное действие, которое следует предпринять в случае серьезных проблем, — это анализ жесткого диска и исправление любых ошибок.
Как всегда, я по-прежнему рекомендую вам разработать стратегию резервного копирования ваших файлов, а также резервного копирования Windows 10 (или любой другой операционной системы), чтобы не потерять ваши ценные личные или профессиональные данные. Восстанавливая Винду вы можете потерять данные, я вас предупредил. Регулярно создавать резервные копии действительно проще, чем восстанавливать потерянные данные с помощью специализированного программного обеспечения.
Восстанавливая Винду вы можете потерять данные, я вас предупредил. Регулярно создавать резервные копии действительно проще, чем восстанавливать потерянные данные с помощью специализированного программного обеспечения.
Как восстановить систему Windows 10 без потери данных
Восстановить Винду 10 можно различными способами, я опишу 4 из них.
1. Как восстановить систему Windows 10 через командную строку
В Win 10, как и в других версиях Винды, есть утилита, которая позволяет проверять системные файлы и, следовательно, решать определенные проблемы, связанные с операционной системой.
Это самый быстрый и простой метод для реализации, если что-то пойдет не так. Это также предпочтительное решение, если у вас нет установочного носителя CD, DVD или USB флешки).
- Щелкните правой кнопкой мыши на меню «Пуск» Win 10 или используйте сочетание клавиш, одновременно нажав клавиши Windows и X, затем выберите «Командная строка (администратор) или PowerShell (администратор)», которая заменяет командную строку в последних версиях Винды 10.

- В командной строке введите sfc / scannow .
- Нажмите кнопку, Enter чтобы запустить служебную программу проверки системных файлов.
Дополнительные сведения об инструменте проверки системных файлов ( SFC.exe ) находятся в справке Microsoft.
К сожалению, эта утилита не решает всех проблем, и может потребоваться более мощный инструмент.
2. Как восстановить систему Windows 10 с помощью встроенного средства восстановления Win 10
В операционной системе встроен мощный инструмент восстановления, который запускается непосредственно из Винды 10 путем доступа к расширенным параметрам запуска Win 10 (в случае, если нужно восстановить Windows 10 если система не загружается) или с помощью функции восстановления, доступной в ваших настройках. Win 10 ( Обновление и Безопасность ), если у вас все еще есть доступ к операционной системе.
Основная проблема с использованием встроенного инструмента восстановления и сбросом Win 10: ваши личные файлы будут скопированы, но всё программное обеспечение, установленное на вашем компьютере, будет удалено вместе с вашими настройками. Винда сообщит вам о последующем восстановлении программ, которые она удалил (как текстовый файл, скопированный на рабочий стол). Опять же, я предпочитаю предупредить вас, прежде чем вы начнете процесс восстановления.
Винда сообщит вам о последующем восстановлении программ, которые она удалил (как текстовый файл, скопированный на рабочий стол). Опять же, я предпочитаю предупредить вас, прежде чем вы начнете процесс восстановления.
Если ваш компьютер запускается и у вас есть доступ к Windows 10, вы можете запустить инструмент восстановления прямо из Винды:
- Щелкните правой кнопкой мыши на меню «Пуск» или используйте сочетание клавиш, одновременно нажав клавиши Windows и X, затем выберите «Параметры».
- Войдите в «Обновление и безопасность».
- В левом меню нажмите «Восстановление», а затем нажмите кнопку «Начать» в разделе «Вернуть компьютер в исходное состояние».
windows 10 как восстановить систему на работающем компьютере - Нажмите «Сохранить мои файлы».
Как сохранить файлы при восстановлении Винды 10 - Затем программа сброса сообщит вам, что удалит программы, уже установленные на вашем компьютере, нажмите «Далее».
- Нажмите «Сброс», и пусть ваш компьютер работает до перезагрузки.

3. Как восстановить Windows 10 если система не загружается
Для этого метода требуется установочная флешка Win 10 или диск с Виндой.
- Создать установочную флешку.
- Затем все, что вам нужно сделать, это перезагрузить компьютер, загрузившись с установочного носителя, а затем щелкнуть на «Устранение неполадок ( перезагрузить компьютер или отобразить дополнительные параметры)».
как восстановить 10 windows с помощью установочной флешки - После нажмите «Сбросить этот компьютер».
Не запускается windows 10 метод восстановления
Таким образом, вы перейдете к шагу 4 пункта 2 «восстановить систему Windows 10 с помощью встроенного средства восстановления Win 10».
В отличие от предыдущего метода, это восстановление Windows 10 работает только в том случае, если Винда запущена, а также есть установочная флешка.
С другой стороны, у этого метода есть большое преимущество, заключающееся в том, что он сохраняет не только ваши файлы, но также и ваши программы и приложения на компьютере.
В начале процесса восстановления, в окне «Все готово к установке» вам просто нужно выбрать «Сохранить настройки Windows, личные файлы и приложения». В противном случае нажмите «Изменить», чтобы Windows оставила ваши приложения и программное обеспечение.
Как переустановить Windows 10 без потери данных
Перейти к содержимомуПерейти к нижнему колонтитулу
IT Pro поддерживается своей аудиторией. Когда вы покупаете по ссылкам на нашем сайте, мы можем получать партнерскую комиссию. Узнать больше
Учебники
- Программное обеспечение
- Операционные системы
- Microsoft Windows
Переустановка Windows 10 может очистить вашу систему; вот как сохранить ваши файлы в целости
автор: Praharsha Anand
24 ноября 2022 г.
24 ноября 2022 г.
Переустановка операционной системы — непростая задача. Есть так много вещей, которые нужно рассмотреть, прежде чем совершать такие важные изменения, но большинство людей думают о сохранении своих личных файлов. Изучение того, как переустановить Windows 10 без потери данных, — непростой процесс. Чтобы избежать проблем, требуется время и терпение.
Изучение того, как переустановить Windows 10 без потери данных, — непростой процесс. Чтобы избежать проблем, требуется время и терпение.
Потенциальных причин для попытки переустановки Windows 10 множество. Общие проблемы с производительностью, такие как медленная работа ПК, являются основными, но другие более серьезные обстоятельства, такие как заражение компьютера вредоносными программами или программами-вымогателями, также могут вынудить бизнес прибегнуть к чистой установке.
Хотя для чистой установки Windows 10 может потребоваться некоторое терпение, это вполне достижимо, даже если вы не очень технически подкованы. Microsoft создала операционную систему (ОС), зная, что переустановка ОС будет чем-то, что многие ее пользователи со временем сделают, и предусмотрела, чтобы пользователи могли сохранить свои данные даже с новой версией.
Как восстановить заводские настройки Windows 10 без потери данных
Существует три способа сброса Windows 10 без потери существующих данных, каждый из которых предлагает достаточно близкие результаты с помощью различных методов.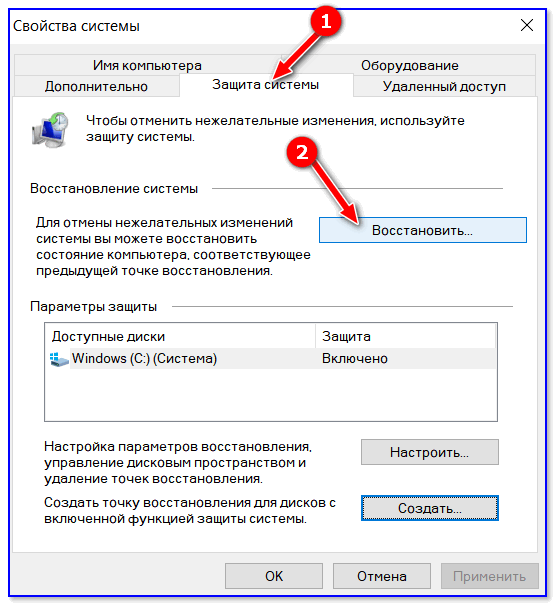
Способ 1. Использование параметра «Сбросить этот компьютер».
Первый вариант — это классический вариант «Сбросить этот компьютер», который можно найти, выполнив следующие действия:
Примечание. Это, пожалуй, самый быстрый способ машина, правда есть один нюанс. «Сбросить этот компьютер» позволяет пользователям сохранять только файлы. И все установленные пользователем приложения и программы будут потеряны. Чтобы избежать потери ранее существовавших приложений, драйверов и программ, мы рекомендуем сделать резервную копию всех важных данных, прежде чем использовать этот метод сброса.
Способ 2. Использование меню «Расширенный запуск»
Чтобы переустановить Windows 10 с помощью параметра «Расширенный запуск», выполните следующие действия:
- Нажмите кнопку «Пуск» в левом нижнем углу экрана.
- Нажмите «Настройки» на левой панели в меню «Пуск».
- Нажмите «Обновление и безопасность», затем нажмите «Восстановление».

- Нажмите «Перезагрузить сейчас» в разделе «Расширенный запуск» на правой панели. Windows перезапустится в режиме среды восстановления Windows (WinRE). В качестве альтернативы, нажав кнопку «F11» сразу после включения компьютера, вы перейдете к параметрам расширенного запуска Windows 10. Этот метод полезен, когда вы не можете загрузить свой компьютер обычным способом.
- Нажмите «Устранение неполадок» после входа в режим WinRE.
- Нажмите «Сбросить этот компьютер» на следующем экране, чтобы перейти к окну сброса системы.
- Выберите «Сохранить мои файлы» и нажмите «Далее», затем «Сброс».
- Нажмите «Продолжить», когда появится всплывающее окно с предложением продолжить переустановку операционной системы Windows 10.
Примечание: . Как и в первом способе, вам необходимо сделать резервную копию всех ваших данных перед сбросом, так как Windows сохранит только ваши файлы и удалит приложения, драйверы и программы во время переустановки.
Способ 3. Использование файла ISO-образа Windows 10
Файл ISO, широко известный как образ ISO, представляет собой архивный файл, который содержит идентичную копию или образ данных, найденных на оптическом диске, таком как CD или DVD. Это позволяет вам переустановить Windows 10 и сохранить файлы, если ваш компьютер является загрузочным.
Вот шаги, которые необходимо выполнить, чтобы переустановить Windows 10 с помощью ISO-образа:
- Загрузите инструмент для создания носителя Microsoft, чтобы создать ISO-файл Windows 10.
- После загрузки только что созданного ISO-файла щелкните его правой кнопкой мыши и выберите «Монтировать», чтобы продолжить.
- Дважды щелкните файл Setup.exe в корневом каталоге.
- Выберите правильный вариант при появлении запроса «Загрузить и установить обновления». Выберите вариант, если ваш компьютер подключен к Интернету. Если нет, выберите «Не сейчас». Нажмите «Далее», чтобы продолжить.
- Нажмите «Изменить, что оставить» в следующем всплывающем окне.

- Выберите один из следующих вариантов: «Сохранить личные файлы, приложения и настройки Windows», «Сохранить только личные файлы» или «Ничего» в соответствии с вашими потребностями в хранилище.
- Нажмите «Далее», чтобы установить Windows 10.
Теперь ваш компьютер перезагрузится с сохраненными настройками.
Восстановление приложений после переустановки Windows 10
После переустановки Windows 10 пришло время восстановить приложения.
Начните с проверки своей учетной записи: перейдите в «Пуск» > «Настройки» > «Учетные записи» > «Ваша учетная запись» и щелкните ссылку «Подтвердить», чтобы получить код, необходимый для добавления вашего ПК в список сохраненных учетных записей. После проверки войдите в свою учетную запись Microsoft.
Чтобы восстановить ранее установленные приложения:
- Выберите «Пуск» > «Все приложения» > «Магазин».
- Нажмите на пользовательскую (вашу) фотографию.
- Выберите «Моя библиотека» на левой панели, чтобы получить доступ ко всем ранее установленным приложениям.

- Нажмите кнопку «Загрузить» рядом с приложениями, которые вы хотите восстановить.
Заключительные мысли
Связанный ресурс
Стратегическая модернизация приложений стимулирует цифровую трансформацию
Удовлетворение потребностей бизнеса как сейчас, так и в будущем
Скачать бесплатно
Если после выполнения всех этих шагов начинает закрадываться беспокойство — возможно, о том, сколько времени займет процесс — важно сохранять спокойствие и понимать, что это должно занять значительное количество времени. Операционная система усердно работает над тем, чтобы понять, как применить себя к вашей машине и как лучше всего это сделать, сохранив при этом ваши файлы. Медленная переустановка также может быть вызвана медленным интернет-соединением.
Хотя Windows 10 была разработана таким образом, чтобы была возможна чистая установка, это все же компьютерная программа, и поэтому она подвержена сбоям. Крайне маловероятно, что ваша попытка переустановки закончится катастрофой, но в худшем случае всегда разумно сохранять резервные копии всего важного, прежде чем пытаться начать заново. Сохраняйте как резервную копию личных файлов, которые вы пытаетесь сохранить, так и резервную копию всех ваших старых файлов Windows 10, чтобы в случае неудачной попытки переустановки у вас было именно то, что вам нужно, чтобы повторить попытку.
Крайне маловероятно, что ваша попытка переустановки закончится катастрофой, но в худшем случае всегда разумно сохранять резервные копии всего важного, прежде чем пытаться начать заново. Сохраняйте как резервную копию личных файлов, которые вы пытаетесь сохранить, так и резервную копию всех ваших старых файлов Windows 10, чтобы в случае неудачной попытки переустановки у вас было именно то, что вам нужно, чтобы повторить попытку.
- Операционные системы
- Microsoft Windows
- Операционная система
- Windows 10
Избранные ресурсы
Большие выплаты от Big STACS в AI-мощной автоматизации
Automation Disruptors реализуют 1,5 x Высшие доходы. Устойчивое развитие и совокупная стоимость владения: создание более энергоэффективного бизнеса
Устойчивое мышление полезно для планеты и общества, а также для вашего бренда
Скачать бесплатно
Топ-10 поставщиков облачных услуг гипермасштабирования
Почему для компаний важно рассматривать поставщиков облачных услуг гипермасштабирования и почему они важны
Бесплатная загрузка
Возьмите под контроль разнообразные и быстро развивающиеся корпоративные риски
Эффективно управляйте рисками и отчетами о них соответствие
Бесплатная загрузка
Рекомендуется
Как включить Защитник Windows
Программное обеспечение
Как включить Защитник Windows
27 Feb 2023
27 Feb 2023
Windows 10 users locked out of devices by unskippable Microsoft 365 advert
bugs
Windows 10 users locked out of devices by unskippable Microsoft 365 advert
3 Feb 2023
3 февраля 2023 г.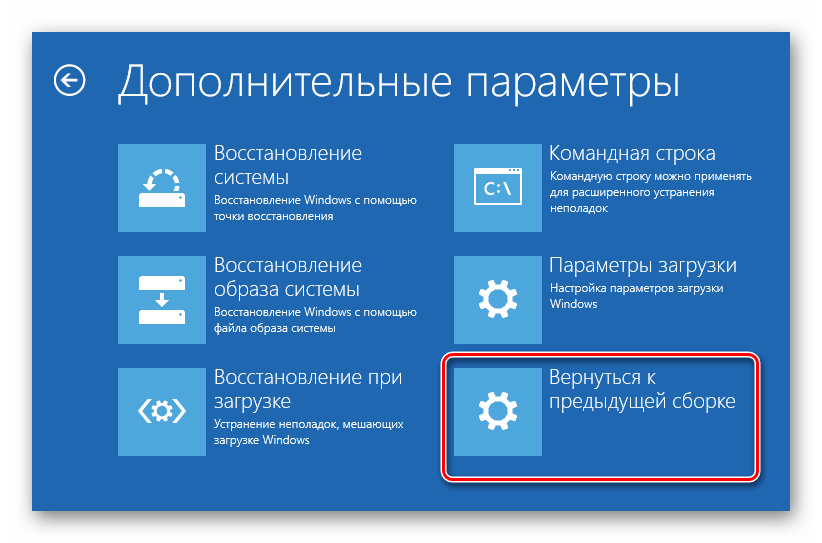
Три ключа к успешным результатам ИИ и МО
Технический документ
Три ключа к успешным результатам ИИ и МО
26 января 2023
26 января 2023
Пользователи Windows 10 сталкиваются с «синим экраном смерти» после последнего обновления «Вторник исправлений»
Microsoft Windows
Пользователи Windows 10 сталкиваются с «синим экраном смерти» после последнего обновления «Вторник исправлений»
20 декабря 2022 г.
6
20 декабря 2022 г.
Самый популярный
Какую пользу IP принесет моему бизнесу?
Функция рекламы
Какую пользу IP принесет моему бизнесу?
28 фев. 2023
28 февраля 2023
Почему удаленная поддержка может помочь вашему бизнесу лучше связаться со своим клиентом
Спонсируемый
Почему удаленная поддержка может помочь вашему бизнесу лучше подключиться к его клиентам
23 февраля 2023
23 Feb 2023
23 февраля 2023
23 Feb 2023
.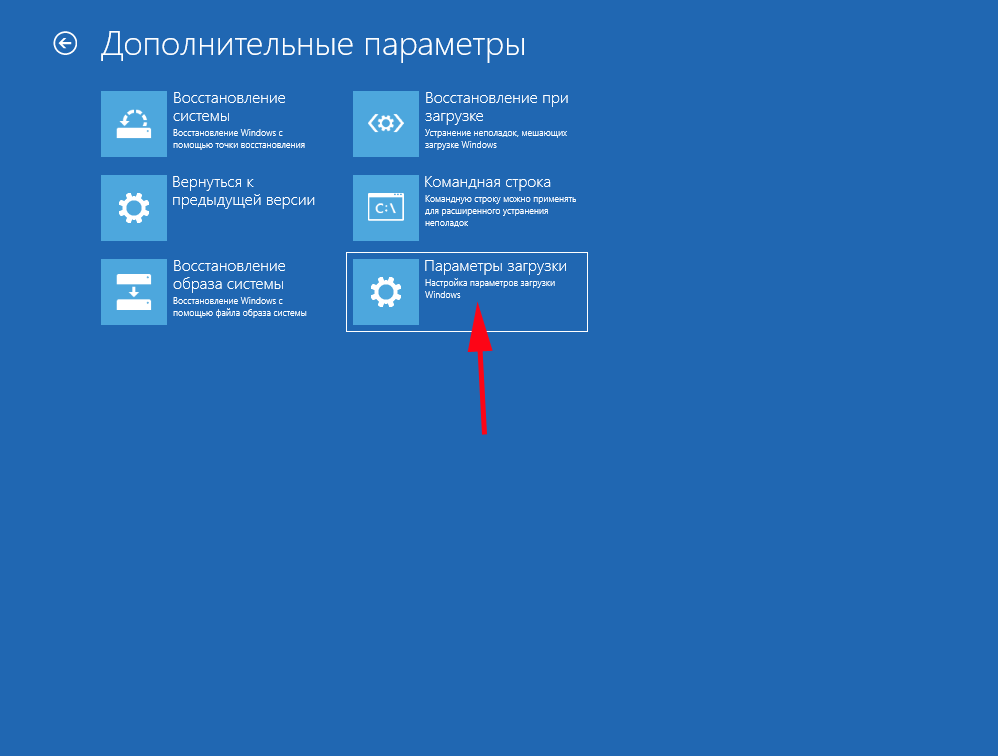
Как технологии удерживают средний бизнес на пути к росту
Спонсируется
Как технологии удерживают средний бизнес на пути к росту
1 марта 2023 года
1 марта 2023 года
Перейти к заголовку Перейти к содержимому
Восстановление заводских настроек Windows без потери файлов возникают проблемы, вы можете рассмотреть возможность использования функции
«Сброс этого ПК », которая доступна в Windows 11/10 . В этом руководстве показано, как восстановить заводские настройки ПК с Windows 10 без потери файлов.
Как перезагрузить этот компьютер Windows 11
Самый простой способ исправить ваш ПК с Windows 11, когда он не работает должным образом, — это перезагрузить его. В большинстве случаев процесс протекает и завершается самостоятельно. Итак, если у вас возникли проблемы с запуском компьютера, попробуйте сначала перезагрузить его. Вот как использовать параметр «Сбросить этот компьютер» в Windows 11, чтобы восстановить заводские настройки Windows без потери файлов.
Вот как использовать параметр «Сбросить этот компьютер» в Windows 11, чтобы восстановить заводские настройки Windows без потери файлов.
При использовании параметра « Сбросить этот компьютер » могут потребоваться отсутствующие файлы, и вам может быть предложено вставить носитель для восстановления. Это может варьироваться в зависимости от используемого ПК.
- Открыть настройки.
- Выберите Центр обновления Windows.
- Перейти к дополнительным параметрам.
- Выберите вкладку «Восстановление».
- Нажмите кнопку «Перезагрузить компьютер».
- Внимательно следуйте инструкциям на экране.
Давайте рассмотрим описанный выше процесс немного подробнее!
Нажмите сочетание клавиш Win+I, чтобы открыть приложение «Настройки» в Windows 11.
На панели «Настройки» слева выберите Центр обновления Windows .
Переключиться на Дополнительные параметры раздел справа.
Разверните плитку Дополнительные параметры , щелкнув боковую стрелку.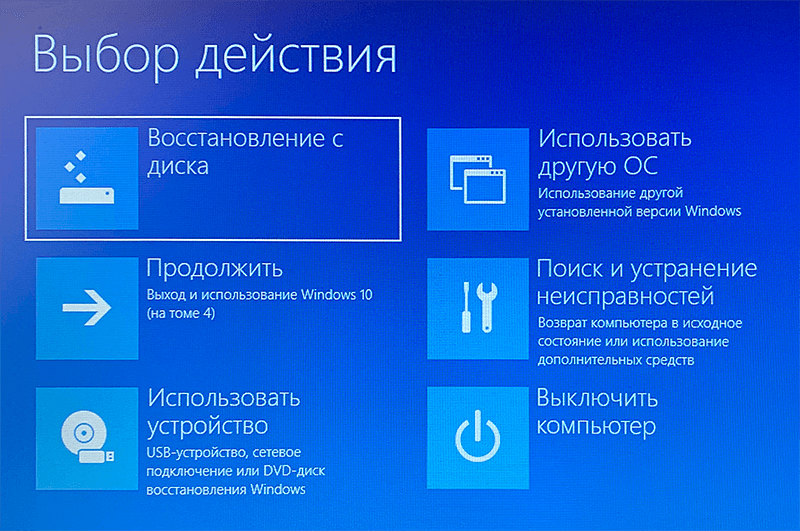
При переходе на экран дополнительных параметров прокрутите вниз до раздела Дополнительные параметры .
Под ним выберите меню Recovery .
Затем в разделе Параметры восстановления нажмите кнопку Сбросить этот ПК .
Вам будет предложено два варианта.
- Во-первых, сохраните все свои файлы
- Во-вторых, удалите все.
Если вы хотите удалить все и начать установку заново, выберите последний вариант, т. е. Удалить все. Затем Windows запросит у вас разрешение на удаление всех файлов со всех дисков или только с диска, на котором установлена Windows. Вас также спросят, хотите ли вы очистить диски.
После выбора опции появится экран Подготовка к работе и начнется процесс сброса.
Вы увидите список ваших приложений, которые будут удалены. Он также сохранит список удаленных приложений на вашем рабочем столе, к которому вы сможете получить доступ после завершения операции сброса.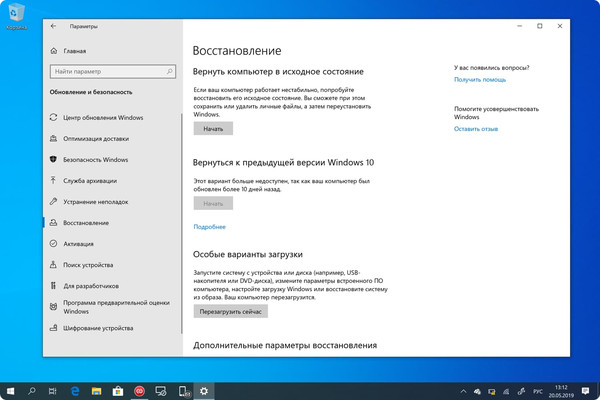
Вы также можете увидеть предупреждение о том, что Этот компьютер был недавно обновлен до Windows 11. Если вы перезагрузите этот компьютер, вы не сможете отменить обновление и вернуться к предыдущей версии Windows .
Нажмите кнопку Далее в нижней части экрана, чтобы перейти к следующему шагу.
Наконец, нажмите Кнопка сброса . Весь процесс может занять до часа. Кроме того, ваш компьютер несколько раз перезагрузится.
Сбросьте этот компьютер в Windows 10
Для сброса вашего ПК с Windows 10:
- Откройте настройки
- Нажмите Обновление и безопасность
- На левой панели выберите Теперь на правой панели,
0
9 под
Сбросить этот ПК , нажмите Начать
- Внимательно следуйте инструкциям на экране.
Читайте подробности со скриншотами!
В меню WinX откройте «Настройки Windows 10» и выберите «Обновление и безопасность», как показано ниже.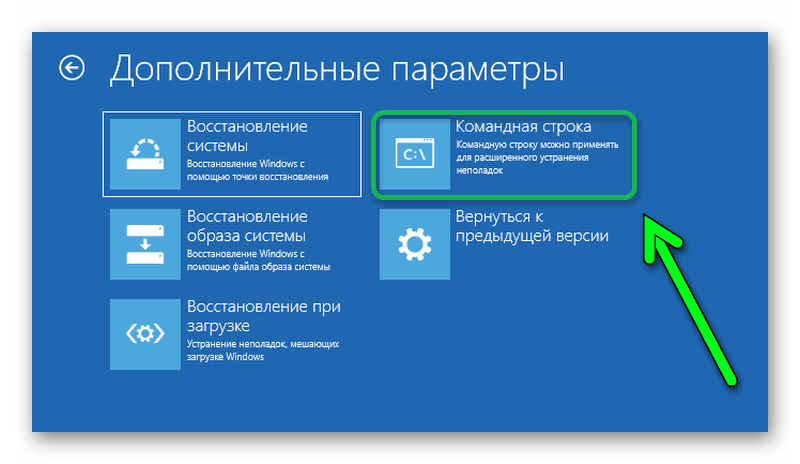
Затем нажмите на ссылку Recovery , которую вы увидите на левой панели. Теперь под Сбросьте этот ПК нажмите кнопку Начать , которую вы увидите справа.
Откроется следующее окно. Если вы не хотите потерять файлы и данные, выберите Опция Сохранить мои файлы . Когда вы выберете этот вариант, Windows удалит ваши приложения и настройки, но сохранит ваши личные файлы и данные нетронутыми.
Если вы хотите удалить все и начать заново, выберите параметр Удалить все . Если вы выберете опцию Удалить все , Windows спросит вас, хотите ли вы удалить все файлы со всех дисков или только с диска, на котором установлена Windows. Вас также спросят, хотите ли вы очистить диски.
После того, как вы сделаете свой выбор, вы увидите следующий экран, где Windows сообщит вам, что все готовится.
Когда Windows будет готова, она покажет вам список ваших приложений, которые будут удалены. Он также сохранит список удаленных приложений на вашем рабочем столе, к которому вы сможете получить доступ после завершения операции сброса.
Он также сохранит список удаленных приложений на вашем рабочем столе, к которому вы сможете получить доступ после завершения операции сброса.
У вас есть возможность Отменить операцию сброса, если вы хотите. Если вы хотите продолжить, нажмите Далее.
Вы можете увидеть предупреждение о том, что Этот компьютер был недавно обновлен до Windows 10. Если вы перезагрузите этот компьютер, вы не сможете отменить обновление и вернуться к предыдущей версии Windows .
Нажмите Далее, чтобы продолжить, и вы увидите последний экран.
Нажатие на кнопку Сброс запустит процесс, который вы не сможете прервать, поэтому приступайте только тогда, когда уверены в этом.
Ожидается, что процесс займет около часа, и ваш компьютер может несколько раз перезагрузиться.
Примечание : Вы также можете использовать опцию облачного сброса.
При перезагрузке ПК с Windows 10 все приложения, драйверы и программы, которые не поставлялись с этим ПК, будут удалены, а ваши настройки восстановлены до значений по умолчанию. Ваши личные файлы могут быть сохранены или удалены в зависимости от вашего выбора.
Ваши личные файлы могут быть сохранены или удалены в зависимости от вашего выбора.
В качестве меры предосторожности я бы все же посоветовал вам сделать резервную копию данных на внешний диск, чтобы быть в безопасности перед сбросом ОС Windows 10.
PS : сброс этого компьютера в Windows 10 может завершиться ошибкой, если у вас установлено приложение Get Office.
СОВЕТЫ :
- Вы также можете сбросить Windows 11/10 без использования приложения «Настройки».
- Этот пост может помочь вам, если вы получили сообщение Произошла ошибка при сбросе настроек вашего ПК.
- См. этот пост, если вы видите сообщение Ваш компьютер был сброшен, но мы не смогли удалить все ваши личные файлы.
- Этот пост может помочь вам, если сброс настроек этого компьютера не работает
- Перейти сюда, если Windows не загружается; Автоматическое восстановление при загрузке и сброс ПК выходит из строя и компьютер зацикливается
Удаляет ли сброс компьютера все до заводских настроек?
Нет, он просто возвращает все приложения в исходное состояние и удаляет все, чего не было на момент первоначальной отправки вам. Таким образом, все приложения, драйверы и программы, которые не поставлялись с ним, будут удалены, а ваши настройки восстановлены до значений по умолчанию. Ваши личные файлы могут быть сохранены или удалены в зависимости от вашего выбора.
Таким образом, все приложения, драйверы и программы, которые не поставлялись с ним, будут удалены, а ваши настройки восстановлены до значений по умолчанию. Ваши личные файлы могут быть сохранены или удалены в зависимости от вашего выбора.
Куча сообщений на этом веб-сайте, которые помогут вам сбросить другие функции или программное обеспечение:
Наша портативная бесплатная программа FixWin позволяет вам сбросить большинство из следующих действий одним щелчком мыши.
Сбросить все настройки локальной групповой политики | Сбросить поиск Windows | Сбросить приложения Магазина Windows | Сбросить Блокнот | Сбросить кэш Магазина Windows | Сбросить корзину | Сбросить настройки клавиатуры | Сбросить устройства Surface Pro | Сбросить настройки браузера Microsoft Edge | Сбросить настройки браузера Chrome | Сбросить настройки Firefox | Сбросить настройки безопасности Windows | Сбросить настройки брандмауэра Windows | Сбросить Winsock | Сбросить TCP/IP | Сбросить кеш DNS | Сбросить Центр обновления Windows | Сбросить каждый компонент Центра обновления Windows | Сбросить пароль Windows | Сбросить настройки сенсорной панели | Сбросить настройки прокси-сервера WinHTTP | Восстановить значок и сбросить кеш эскизов | Сбросить репозиторий WMI | Сбросить использование данных | Восстановить кэш шрифтов | Сбросить настройки громкости приложения и устройства | Сбросить Windows Spotlight.