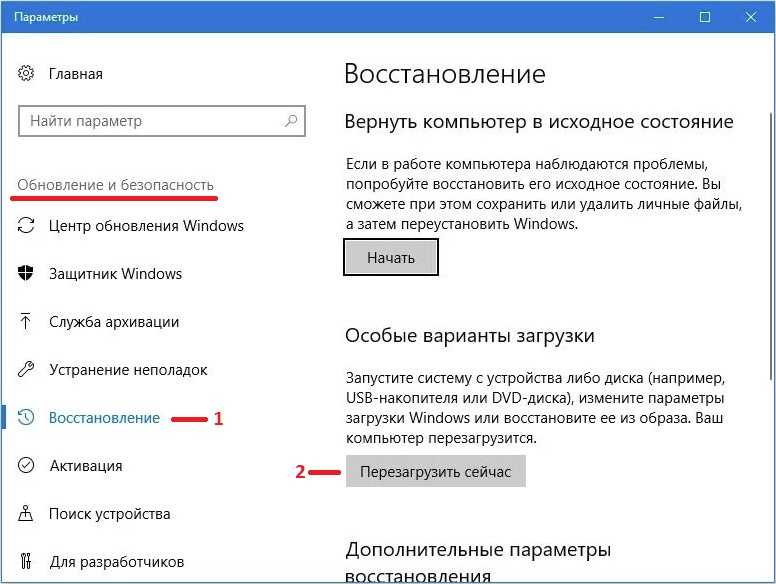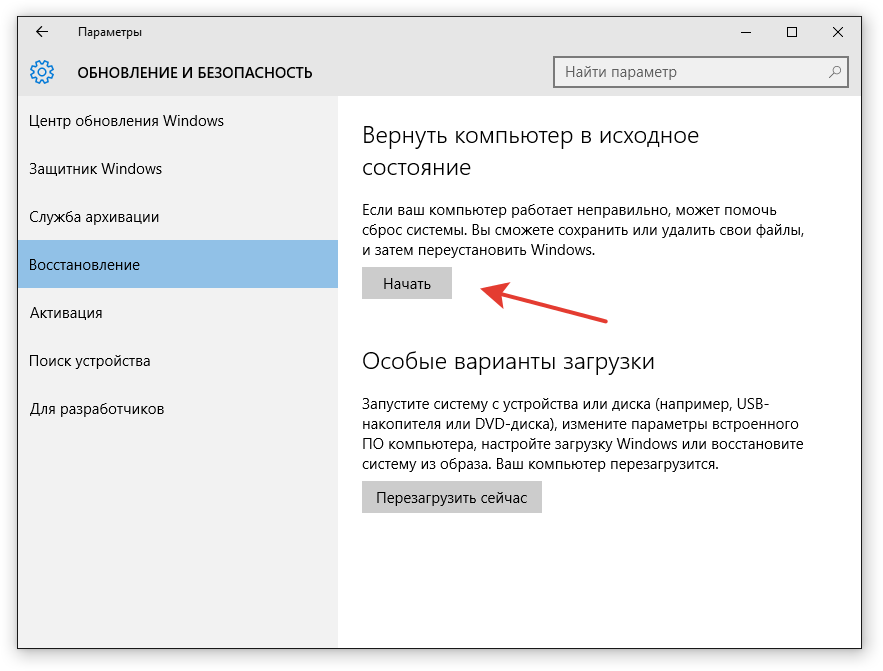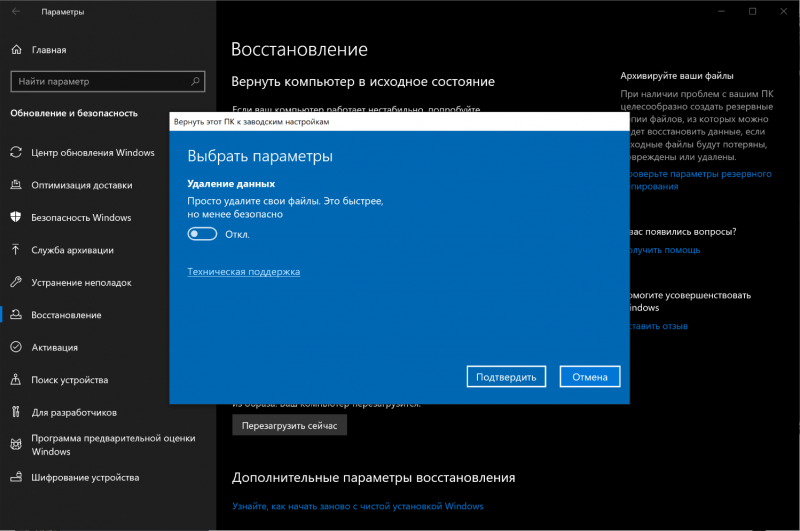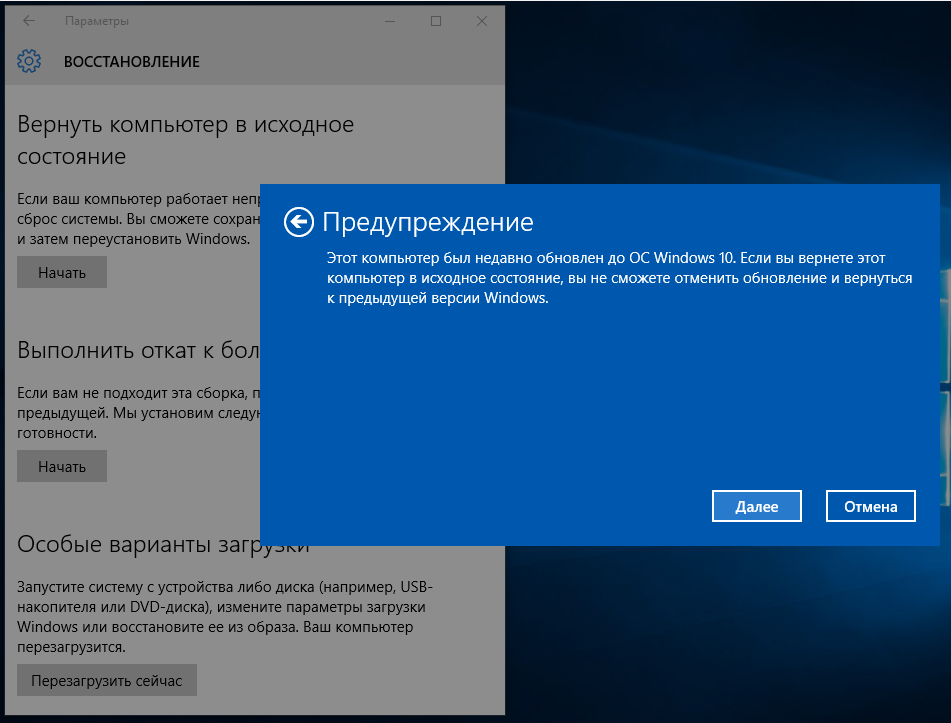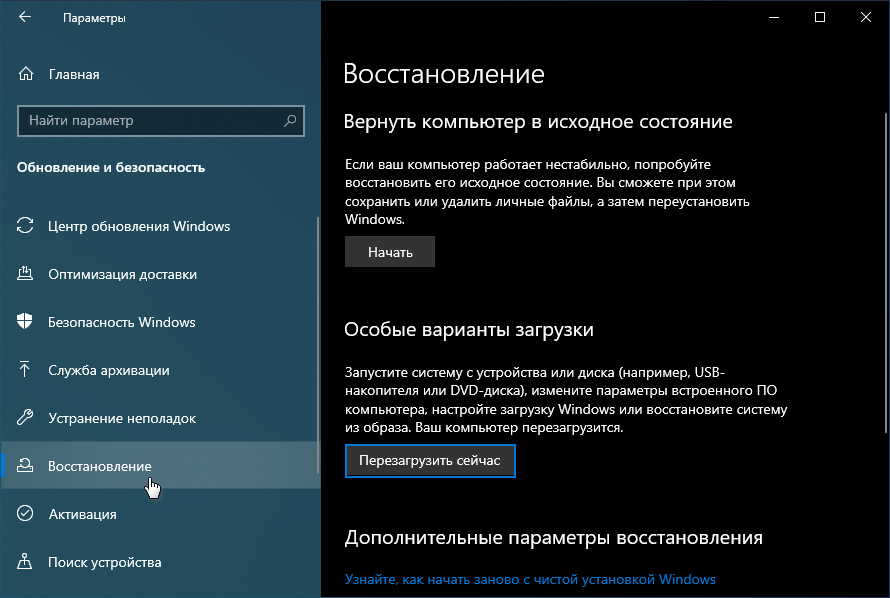Восстановление windows 10 до первоначального состояния: Как сбросить Windows 10 или автоматическая переустановка ОС
Содержание
Сброс Windows 10 до заводских настроек. В исходное состояние системы
С выходом операционной системы Windows 10 многие пользователи отметили, что новая версия программного обеспечения требует для себя уж очень много свободного места на диске.
Выделяемая для системных нужд квота самым непосредственным образом сказывается на общем объёме физического диска, особенно если это твердотельные накопители малого объёма.
Подобный «аппетит» в первую очередь обуславливается внедрением более продвинутой системы восстановления, нежели была предоставлена пользователям в рамках работы с Windows 7 и 8.
Если ранее, для восстановления системы или для чистой установки необходимо было иметь под руками загрузочный носитель с образом операционной системы, то сейчас такая потребность просто отсутствует, так как сейчас можно не только сбросить конфигурацию операционной системы, но и провести полную «чистую» установку Windows.
И о том, как именно это можно сделать и пойдёт речь в рамках настоящей статьи.
Сброс из-под рабочей операционной системы
Первый и самый простой для пользователя способ вернуть Десятый Виндовс к функционирующему состоянию — выполнить откат через его интерфейс.
Вариант подходит только для случаев, когда компьютер хотя бы включается и позволяет вызвать меню Параметры.
Рассмотрим последовательность действий:
- Открываем новый интерфейс конфигурирования ОС посредством сочетания клавиш Win + I или через иконку шестеренки, расположенную в Пуске.
- В появившемся окне вызываем последний пункт меню, называемый «Обновление и безопасность», кликнув по нему.
- Переходим в раздел «Восстановление».
- В первом подразделе меню под названием «Вернуть компьютер в исходное состояние» жмем по пиктограмме с надписью «Начать». После будет предложено выбрать удовлетворительный вариант.
- В появившемся окне будет предложен выбор действий.
 Если необходимо сохранить пользовательские файлы, выбираем первый пункт. Если на системном диске отсутствуют важные файлы или их копии созданы, в случае продажи компьютера или за ненадобностью, то можно выбирать второй способ, который и будет быстрее.
Если необходимо сохранить пользовательские файлы, выбираем первый пункт. Если на системном диске отсутствуют важные файлы или их копии созданы, в случае продажи компьютера или за ненадобностью, то можно выбирать второй способ, который и будет быстрее. - Далее знакомимся с параметрами операции и жмем Сброс.
Клик запустит цепочку процессов, завершение которых ознаменуется автоматически установленной Windows 10.
При остановке на методе с сохранением персональных документов они поместятся в каталог Windows.old. При необходимости эту папку можно удалить посредством инструмента очистки диска.
Способ 4 – Инструкция для ноутбуков
На всех ноутбуках разработчик предусматривает возможность быстрого восстановления.
Для этого на жестком диске системы выделен специальный раздел под заводскую копию ОС.
Если же вы выполняли форматирование HDD, сделать откат эти способом не удастся.
На вашем компьютере есть отдельный диск с названием Recovery? В таком случае можно запуститься с новой системой. Такая версия Windows 10 сохранит все программы и настройки, которые установил производитель.
Такая версия Windows 10 сохранит все программы и настройки, которые установил производитель.
Способ запуска утилиты сброса может быть разным.
Все зависит от марки вашего ноутбука:
- HP – сразу после нажатия клавиши «Питания» кликните на F Вместо значка Windows 10 появится окно включения службы восстановления. Следуйте инструкциям, чтобы откатить существующую ОС до первоначального состояния;
- ASUS – нажмите на F9, чтобы начать работать с окном утилиты Recovery Manager. Далее выберите пункт «Сбросить текущую версию Windows» и дождитесь завершения процесса. После автоматической перезагрузки компьютера вы начнёте использование «чистой» прошивки;
- Samsung – кликните на F4 в процессе включения компьютера. Далее выберите «Сбросить ОС к заводской версии»;
- Acer и Lenovo – нажмите на сочетание клавиш Alt+F На ноутбуках от Acer потребуется ввести пароль доступа.
 По-умолчанию это шесть нолей – 000000. Также, встроенную утилиту восстановления можно запустить и в среде Виндовс. Если не получилось запустить ПО в процессе включения, найдите в списке всех установленных программ значок Recovery и откройте утилиту.
По-умолчанию это шесть нолей – 000000. Также, встроенную утилиту восстановления можно запустить и в среде Виндовс. Если не получилось запустить ПО в процессе включения, найдите в списке всех установленных программ значок Recovery и откройте утилиту.
Обратите внимание, часто пользователи сталкиваются с тем, что при нажатии нужной клавиши ничего не происходит. Начинается обычная загрузка системы вместо появления окна рекавери. Это происходит из-за активированной опции «Ускорение загрузки» в BIOS.
Зайдите в системное меню, нажав после включения клавишу ESC (также, для вашей модели ноутбука может быть определен свой способ запуска БИОСа. Плавающая строка внизу экрана включения подскажет, как это сделать).
В БИОСе откройте вкладку «Boot» («Загрузка») и деактивируйте параметр «Boot Booster», как показано на рисунке ниже:
Рис.15 – отключение ускоренной загрузки операционной системы
После выполнения сброса рекомендуем активировать этот параметр обратно, чтобы ОС включалась быстрее.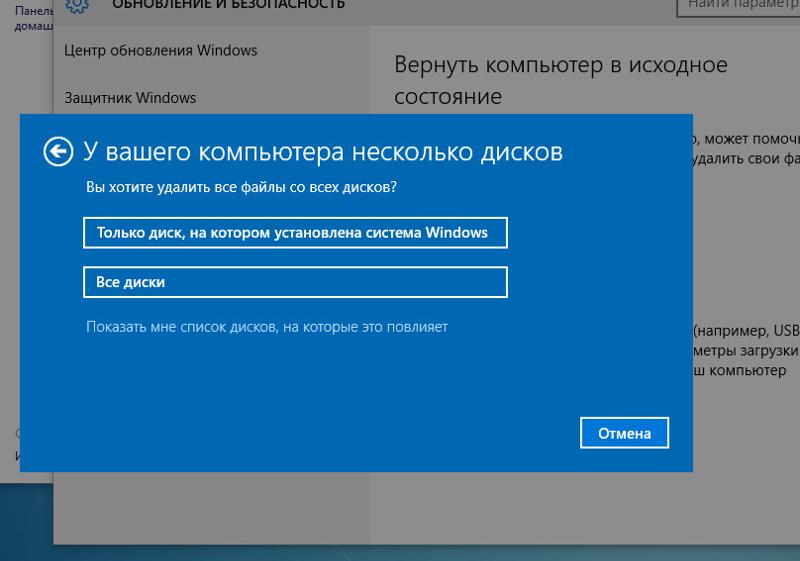
Переустановка системы через Refresh Windows Tool
Пользователям, которые установили на компьютер билд под редакцией 1607, выпущенный в начале августа 2021 года, доступен еще один способ переустановить «десятку» с сохранением файлов или без. Он актуален для ситуаций, когда первый метод не сработал или его использование завершается неудачей. Последовательность совершаемых действий будет такой:
- Вызываем Параметры и идем в пункт «Восстановление».
- В расширенных параметрах реанимации кликаем по ссылке «Узнайте, как начать заново с чистой установкой Windows». При этом запустится браузер со ссылкой на сайт Microsoft.
- На сайте кликаем «Скачать средство сейчас».
- Запускаем утилиту после завершения ее загрузки. Знакомимся с условиями ее эксплуатации и принимаем их, если возражения отсутствуют.
- Указываем вариант обработки личных файлов, то есть удаление или сохранение, и жмем Начать.

В итоге произойдет сброс ОС Windows 10 до стандартных, заводских, настроек.
Сброс Windows 10, когда она не загружается
При отсутствии возможности попасть в Параметры, Виндовс не загружается, сбросить операционную систему можно только при помощи диска восстановления или флешки. Для этого необходимо выполнить такие действия:
- Загружаемся с флешки или DVD, который использовался для инсталляции текущей операционной системы. В режиме восстановления в окне с кнопкой Установить выбираем в левом нижнем углу «Восстановление системы».
- Далее заходим в раздел «Поиск и исправление неисправностей».
- В окне «Диагностика» выбираем «Вернуть компьютер в исходное состояние».
- В следующем окне необходимо сделать выбор между сохранением или удалением персональных документов и файлов.
- Далее указываем данные каких пользователей будем оставлять, если выбран вариант их сохранения.

- В следующем окне вводим пароль от учетной записи администратора, если он установлен.
- Далее знакомимся с выбранными параметрами и жмем кнопку Вернуть в исходное состояние.
Решение проблем со сбросом настроек
Казалось бы, восстановления заводских настроек – процесс довольно простой, но даже он может вызвать трудности и привести к различным системным ошибкам. Рассмотрим две наиболее распространённые среди них:
- проблема при возврате компьютера в исходное состояние. Такая ошибка возникает в том случае, если файлы восстановления были повреждены (чаще всего она возникает при восстановлении настроек при помощи съёмных носителей). В таком случае попробуйте создать загрузочную флешку или диск заново, затем по новой запустить сброс настроек ОС Windows. Если это вам не помогло, значит, придётся переустанавливать операционную систему;
Ошибка «Проблема при возврате компьютера в исходное состояние» возникает при повреждении файлов восстановления
- не найден установочный диск.
 Если ваш компьютер выдаёт подобную ошибку, значит, дело в том, что в системе отсутствуют некоторые файлы восстановления. Чтобы исправить это, вам нужно просканировать вашу загрузочную флешку или диск специальной утилитой Refresh Windows Tool. О ней шла речь в «Способе №2».
Если ваш компьютер выдаёт подобную ошибку, значит, дело в том, что в системе отсутствуют некоторые файлы восстановления. Чтобы исправить это, вам нужно просканировать вашу загрузочную флешку или диск специальной утилитой Refresh Windows Tool. О ней шла речь в «Способе №2».Если система не видит установочный диск, значит в ней отсутствуют некоторые файлы для восстановления
Пожалуй, самый ценный совет, который можно дать в данном случае – это пользоваться исключительно лицензионной версией операционной системы Windows. Это поможет вам минимизировать вероятность возникновения системных ошибок, в том числе и связанных со сбросом настроек. Многие пиратские сборки имеют откровенно плохое качество – в них порой отсутствуют нужные системные файлы, драйвера и так далее. Так что лучше не пожалеть денег и приобрести лицензионную версию, чем потом тратить массу времени на устранение системных ошибок, коими кишат «пиратки».
Итак, теперь вы знаете, как сбросить настройки ОС Windows 10 до заводских.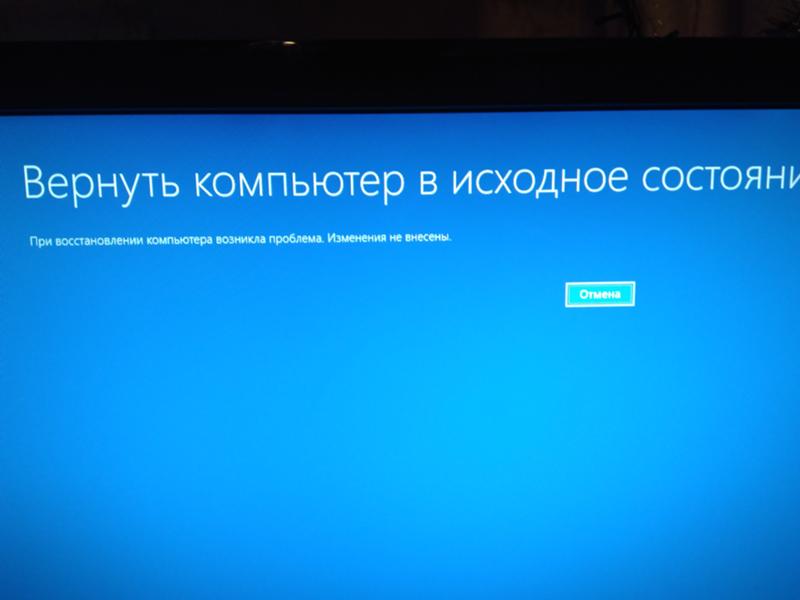 Этот процесс несложный и полезный – он помогает устранить множество системных неполадок. Если же вам удалось сбросить настройки, но ваша проблема не решилась, тогда обратитесь к руководству по переустановке Windows.
Этот процесс несложный и полезный – он помогает устранить множество системных неполадок. Если же вам удалось сбросить настройки, но ваша проблема не решилась, тогда обратитесь к руководству по переустановке Windows.
Очистка Windows.old
После того, как сброс настроек Windows 10 осуществился, желательно избавиться от резервной копии ранее используемой операционной системы, если все необходимые файлы пользователя вытащены из каталога Windows.old. Приступим к решению этой задачи:
- Вызываем командный интерпретатор, зажав комбинация клавиш Win + R.
- Вводим команду cleanmgr и жмем OK или Enter.
- В открывшемся окне выбираем системный том в выпавшем меню.
- После оценки места, которое можно освободить, нажимаем кнопку Очистить системные файлы.
- Далее выбираем пункт «Предыдущие установки Windows» и жмем кнопку OK.
Спустя какие-то секунды на диске появится один, а то и более десятка гигабайт свободного пространства.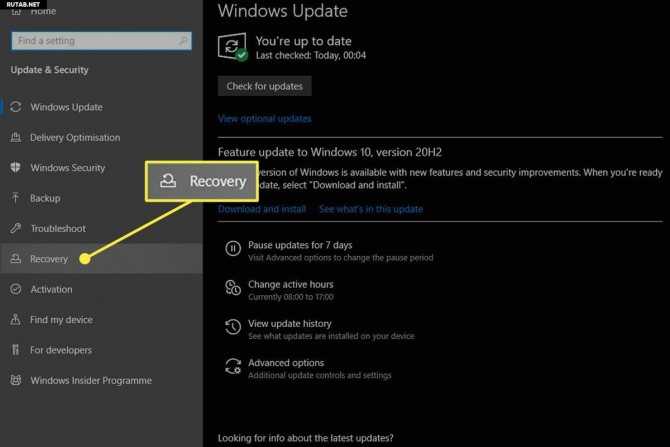
Проблемы и советы
Прежде чем решаться на такой шаг, следует убедиться, что альтернативные способы вернуть Windows 10 к жизни неработоспособны.
Обязательно надо попробовать загрузиться в безопасном режиме, что откроет возможность решить проблему.
При помощи дополнительных параметров можно выполнить откат к предыдущим состояниям системы, если соответствующая опция включена и созданы точки восстановления.
Проверка целостности файлов и сканирование накопителя на присутствие на нем поврежденных секторов также могут помочь в решении проблемы.
Сбрасываем Windows 10 Mobile
Как и компьютерная версия Windows 10, Mobile также не избавлена важного недостатка: практически каждое обновление системы не только старые проблемы решает и закрывает существующие бреши, но и создает новые. Порой после обновления операционной системы телефона он перестает нормально работать, надоедая пользователю зависаниями приложений, всевозможными ошибками, глюками и невозможностью воспользоваться телефоном в ответственный момент.
Windows 10 Mobile хоть и давно вышла в массы, избавиться от множества важных недостатков ей удастся еще нескоро, а вероятность превращения телефона в кирпич, нуждающийся в перепрошивке, не радует никого.
Если работа телефона на базе «десятки» не удовлетворяет, то вместо повторной прошивки устройства рекомендуется сбрасывать настройки операционной системы, а если не спасет и это, то сбрасывать и саму мобильную Windows 10. Делается это путем выполнения следующей инструкции.
Сначала делаем резервную копию девайса для случая, если возникнут проблемы во время сброса настроек:
- Заходим в меню Параметры, где выбираем «Обновление и безопасность».
- Вызываем Службу архивации данных.
- Выбираем «Другие параметры».
- Жмем «Архивировать данные сейчас».
Теперь непосредственно перейдем к сбросу настроек:
- Снова открываем Параметры и переходим в раздел «Система».

- Выбираем последний пункт «О системе».
- Кликаем по пиктограмме «Сброс настроек».
- Появляется окно предупреждения. Если нужно и флеш-карту очистить от всей хранящейся на ней информации, то есть отформатировать, то необходимо отметить флажком соответствующую опцию и нажать да.
Если устройство бесперспективно зависло, то выполняем сброс иным способом:
- Отсоединяем аккумуляторную батарею на несколько секунд и подключаем ее обратно.
- Если батарея не съемная, то зажимаем кнопки включения устройства и понижения уровня громкости на протяжении десятка секунд, до появления восклицательного знака на экране. После этой операции может появиться окно для введения даты и времени.
- Поочередно жмем по кнопкам уменьшения, затем повышения громкости, включения устройства и опять понижение громкости. Вследствие этих действий параметры сбросятся, и устройство будет включено автоматически. Процедура может растянуться на несколько минут, до исчезновения анимированных шестеренок на дисплее.

- Выполняем первичную конфигурацию девайса, указав текущие дату и время.
Теперь можно приступать к настройке смартфона.
Откат телефона и планшета на Windows
Обладатели Windows Phone с Windows 10 также могут выполнить сброс операционной системы. Есть два способа: через настройки, когда доступ к системе телефона или планшета есть, или при помощи специальной комбинации, работающей даже тогда, когда устройство выключено и не может загрузиться.
При помощи настроек
Перед началом операции убедитесь, что заряд устройства выше 50%. Если это не так, сначала выполните зарядку, а только потом переходите к нижеописанным шагам.
- Как сбросить и восстановить до заводских настроек Windows 10
- Отыщите в списке всех программ настройки устройства и откройте их.
- Перейдите к блоку «Сведения об устройстве».
- Запустите процесс сброса. Перейдите к разделу «О системе» в настройках телефона и нажмите «Сброс настроек»
Процедура на мобильных устройствах обычно осуществляется за 10–20 минут, но может продлиться дольше, если телефон или планшет слабый или перегружен.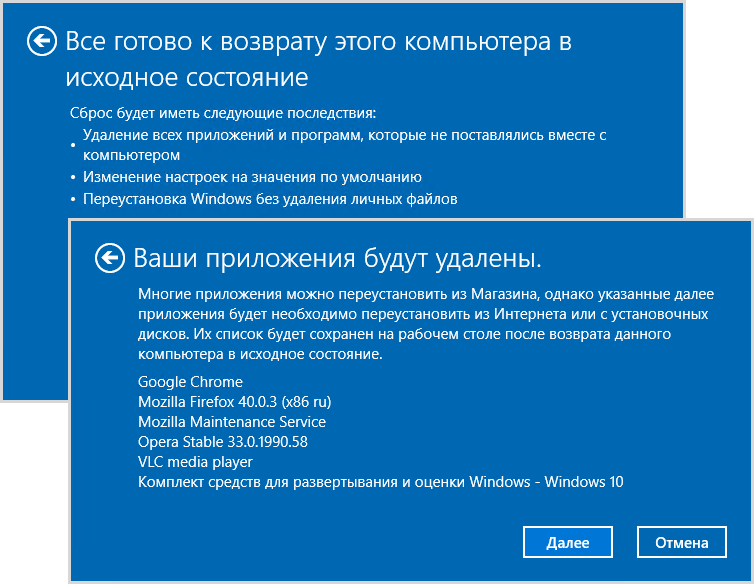
При помощи комбинации клавиш
Для сброса устройства с не отвечающим экраном можно выполнить принудительные команды. Зажмите на 10–15 секунд клавиши увеличения звука и блокировки экрана. Как только устройство начнёт вибрировать, зажмите кнопку уменьшения звука и не отпускайте её, пока не увидите восклицательный знак. После этого последовательно зажмите следующие кнопки: увеличение громкости, снижение громкости, блокировка экрана, снижение громкости. Учтите, нажать их необходимо последовательно, а не одновременно. Если все вышеописанные действия выполнены верно, начнётся процесс сброса.
Для сброса мобильного телефона нужно поочерёдно нажать несколько клавиш
Видео: сброс мобильного устройства с Windows
Сброс необходимо выполнять для того, чтобы получить чистую систему, но при этом сохранить собственные данные. Запустить сброс можно через системные настройки, программу от Microsoft или меню восстановления. На ноутбуках присутствуют специальные программы от производителей.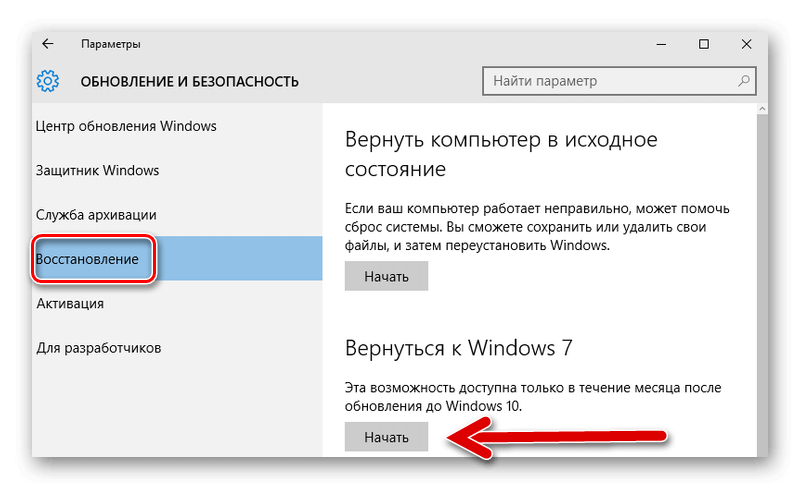 Мобильное устройство сбрасывается через встроенные настройки или меню экстренного восстановления.
Мобильное устройство сбрасывается через встроенные настройки или меню экстренного восстановления.
Октябрь 30th, 2021 Микита Гладуш
Если по какой-либо причине компьютер стал медленно работать, глючить или вовсе перестал загружаться, вам может помочь сброс Windows 10 до заводских настроек. Эта опция позволяет в автоматическом (иногда полуавтоматическом) режиме восстановить систему без потери важных файлов. Мы рассмотрим все способы такого сброса и укажем на вероятные проблемы и ошибки.
Как сбросить настройки компьютера до заводских
Истории
16 марта 2020
Истории
16 марта 2020
Анна Полякова
Редактор (RB)
Анна Полякова
Для улучшения работы компьютера часто советуют вернуться к заводским настройкам.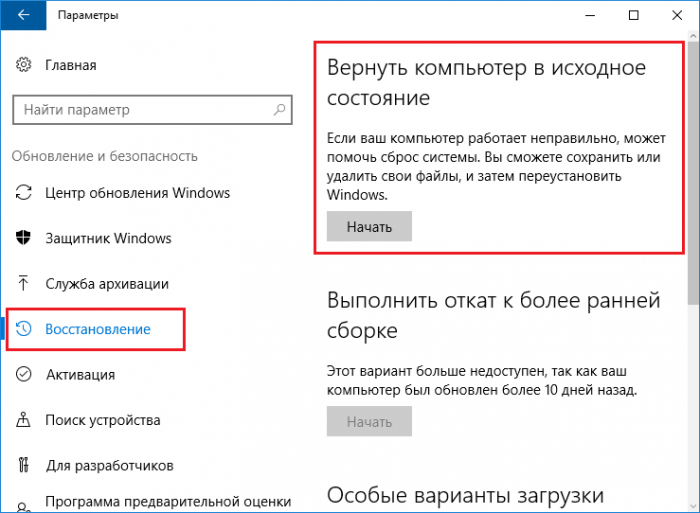 Это действие позволяет разом избавиться от нескольких проблем: большинства вирусов, системных сбоев, лишних программ и файлов.
Это действие позволяет разом избавиться от нескольких проблем: большинства вирусов, системных сбоев, лишних программ и файлов.
Сейчас сброс настроек до заводских стал доступнее. Microsoft, Apple и Google предложили специальные инструменты для этого, а распространение облачных сервисов упростило сохранение данных. Рассказываем, как вернуть к исходному состоянию компьютеры с Windows, macOS и Chrome OS.
Анна Полякова
Перед возвращением к заводским настройкам подготовьте компьютер:
- скопируйте файлы в облачное хранилище или на внешний жесткий диск;
- убедитесь, что нужные программы можно скачать в интернете;
- синхронизируйте пароли и другие данные из браузера с другим устройством.
При сбросе настроек все это исчезнет с устройства, поэтому важно позаботиться о переносе на внешние носители.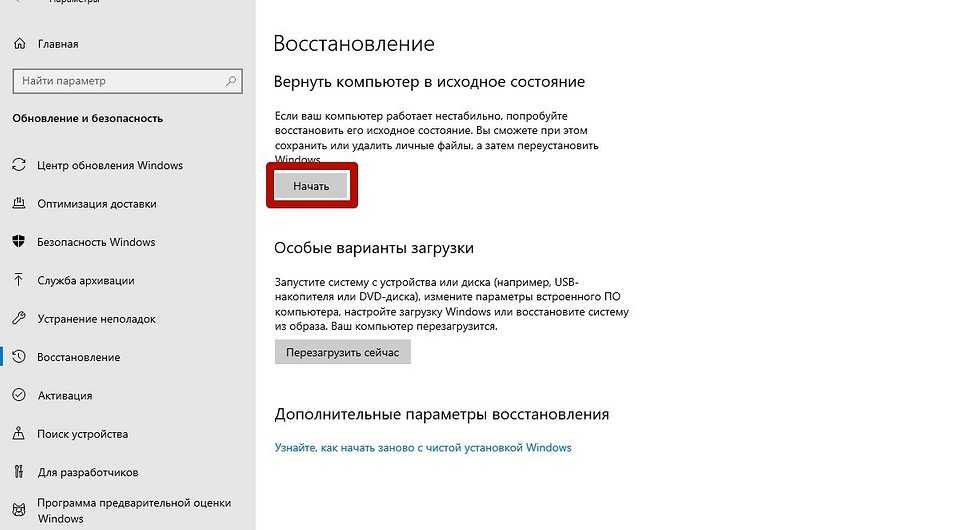 После этих приготовлений можно приступить к делу.
После этих приготовлений можно приступить к делу.
Windows
Откройте «Параметры Windows» (они скрываются за значком шестеренки в меню «Пуск»), выберите «Обновление и безопасность», а затем — «Восстановление». Чтобы сбросить настройки до заводских, нажмите «Начать» под «Вернуть компьютер в исходное состояние». Сама Windows советует попробовать это действие, если компьютер работает нестабильно.
На следующем экране Windows дает возможность сохранить или удалить файлы — в основном те, что находятся на рабочем столе и в папках «Документы», «Изображения», «Музыка» и так далее. Система может обнаружить не все папки с файлами, поэтому заранее убедитесь, что перенесли их в безопасное место.
Выберите «Сохранить мои файлы», чтобы сбросить настройки без вмешательства в документы, или «Удалить все», чтобы избавиться и от файлов тоже.
Перед сбросом нажмите «Изменить настройки», чтобы проверить, включено ли «Удаление данных». Эта функция переписывает информацию на диске и гарантирует, что ее нельзя будет восстановить. По умолчанию она отключена, но «Удаление данных» рекомендуют использовать, если вы продаете компьютер. В противном случае информация останется.
Эта функция переписывает информацию на диске и гарантирует, что ее нельзя будет восстановить. По умолчанию она отключена, но «Удаление данных» рекомендуют использовать, если вы продаете компьютер. В противном случае информация останется.
Нажмите «Сброс» для запуска процесса. Он может занять некоторое время, так что наберитесь терпения. Если вы выбрали «Удалить все», то при включении Windows вам понадобится войти в систему по учетным данным Microsoft и вернуть все программы и файлы на место.
macOS
Сбросить настройки на MacBook немного сложнее, чем на компьютере с Windows, поскольку в основной интерфейс macOS не встроены соответствующие опции. Чтобы их открыть, перезапустите устройство: зайдите в меню Apple, выберите «Перезагрузить» и во время перезагрузки удерживайте нажатие на Cmd + R. Так вы попадете на экран утилит.
Здесь вы можете выбрать «Переустановка macOS», если хотите просто вернуть к исходному состоянию ключевые элементы ОС, не затрагивая личные файлы (хотя мы все равно рекомендуем заранее сделать их резервные копии).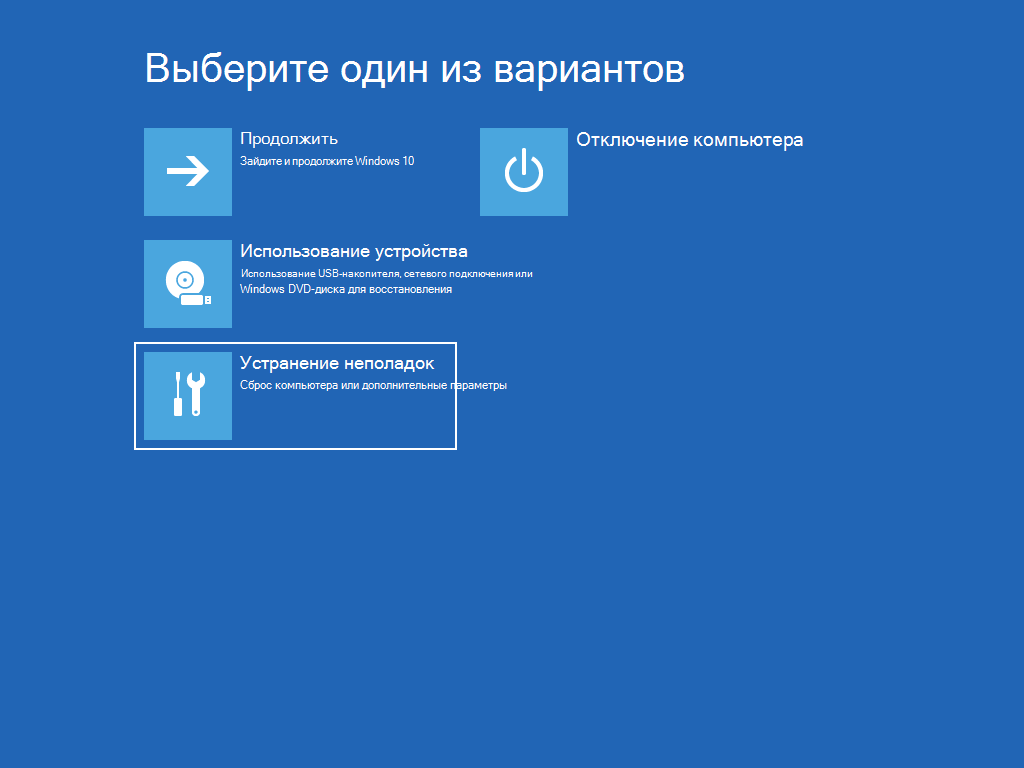 После этого будет установлена последняя версия macOS, которую вы недавно использовали, а вам понадобится выбрать диск, на котором она находится. На большинстве устройств в списке будет лишь один пункт.
После этого будет установлена последняя версия macOS, которую вы недавно использовали, а вам понадобится выбрать диск, на котором она находится. На большинстве устройств в списке будет лишь один пункт.
Сначала попробуйте выполнить базовую переустановку, но если она не даст необходимой производительности, перейдите к более полной перезагрузке. Снова позаботившись о сохранении файлов, откройте «Дисковую утилиту», удалите все тома диска с метками «Данные» — в большинстве случаев там будет один Macintosh HD. После этого выберите Macintosh HD — главный загрузочный диск — нажмите «Стереть» и следуйте инструкциям.
После сброса настроек выберите название для диска — можно снова взять Macintosh HD, если у вас нет особых причин его менять. Затем одобрите предложенный формат. Как только вы подтвердите свой выбор, начнется очищение диска. После его завершения вы можете вернуться к «Переустановке macOS» и выбрать Macintosh HD как конечный диск.
Chrome OS
Удобство Chromebook заключается в том, что Chrome OS изначально ориентирована на облачные вычисления.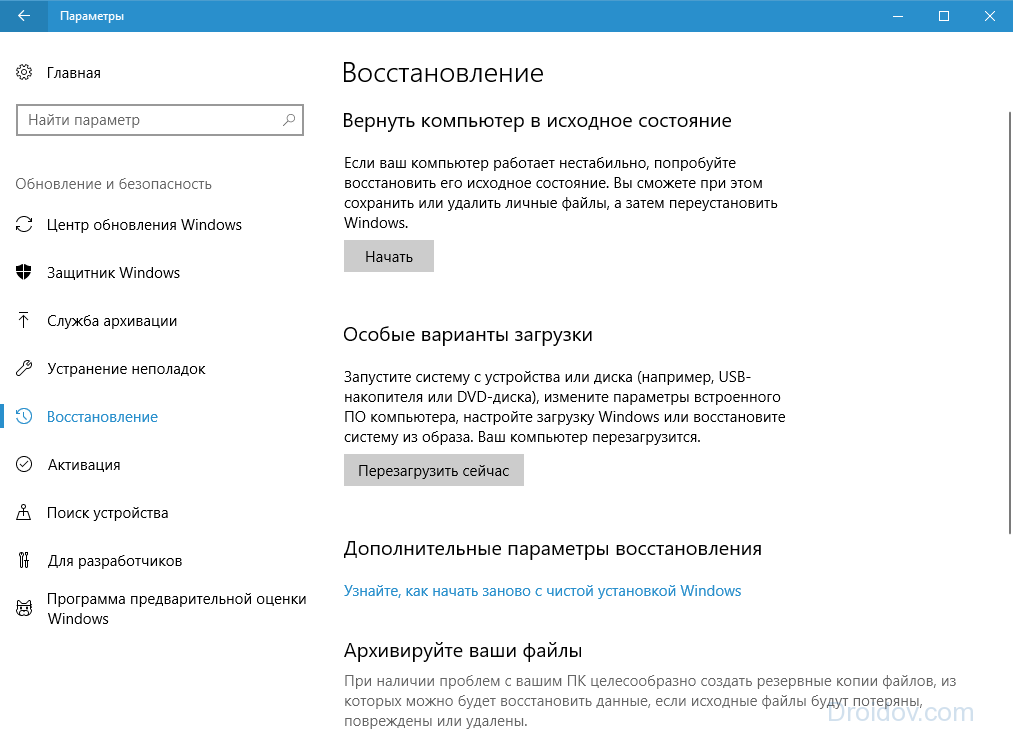 Почти вся информация хранится в интернете, так что локальный диск не загромождают файлы и программы. Настройки Chromebook не нужно сбрасывать так же часто, как на устройствах с Windows и macOS, но это все равно может быть полезным.
Почти вся информация хранится в интернете, так что локальный диск не загромождают файлы и программы. Настройки Chromebook не нужно сбрасывать так же часто, как на устройствах с Windows и macOS, но это все равно может быть полезным.
Для возвращения к заводским настройкам нужно открыть главный экран учетной записи и нажать Ctrl + Alt + Shift + R. Это запустит экран сброса. Нажмите «Перезагрузить», а после перезагрузки компьютера выберите «Powerwash» и «Продолжить». Ноутбук вернется к заводским настройкам, а вам понадобится заново войти в учетную запись Google.
Источник.
- Лайфхаки
- Образ жизни
Нашли опечатку? Выделите текст и нажмите Ctrl + Enter
Материалы по теме
1
Как перенести сообщения из WhatsApp с Android-смартфона на iPhone
2
10 практических советов, которые помогут каждому владельцу Apple Watch
3
Хитрости, которые сделают работу с iPad удобнее
4
Как улучшить ночную съемку со смартфона
ВОЗМОЖНОСТИ
18 декабря 2022
VK Cup 2022
18 декабря 2022
Академия Инноваторов
26 декабря 2022
«Безопасный интернет»
Все ВОЗМОЖНОСТИ
Истории
OpenAI: создатель Chat GPT и потенциальная «угроза для человечества»
Истории
Портфель Бернара Арно: в какие стартапы инвестирует самый богатый человек мира
Новости
VK представила NFT-аватары и анонсировала запуск маркетплейса токенов
Истории
Подборка: 10 самых популярных ИИ-генераторов изображений
Новости
Составлен рейтинг самых странных вопросов россиян в сети
Как сбросить Windows 10 до чистого состояния.
 • Восстановить Windows™
• Восстановить Windows™
Операционные системы Windows 10 и Windows 8 включают новую полезную функцию под названием «Восстановить этот компьютер» и позволяют легко переустановить Windows 10 до состояния по умолчанию, не теряя файлы и не удаляя все личные данные. файлы.
Функция сброса Windows 10 помогает легко решить некоторые проблемы с программами и приложениями, которые невозможно решить другими способами. Чтобы переустановить Windows 10 с помощью функции «Сбросить этот компьютер», следуйте приведенным ниже инструкциям.
Как переустановить Windows 10 без потери файлов.
Способ 1. Сбросьте Windows 10 из среды Windows 10.
1. В поле поиска введите « reset this pc ».
2. Нажмите на результат Сбросить этот ПК .
3. Нажмите Начать
4. На следующем экране внимательно прочитайте предложенные варианты и выберите нужный.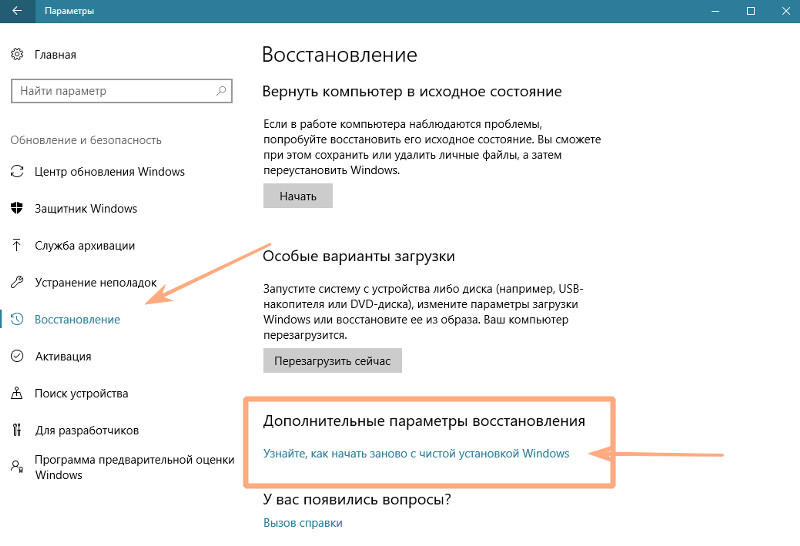
- Сохранить мои файлы: Этот параметр выполнит обновление Windows 10, не затрагивая ваши личные файлы.
- Удалить все: Этот параметр выполнит обновление Windows 10, а удалит все ваши личные файлы , поэтому убедитесь, что у вас есть текущая резервная копия ваших личных файлов на другом устройстве хранения.
Способ 2. Сбросьте Windows 10 из дополнительных параметров запуска.
Второй способ переустановки Windows 10 — запустить «СБРОСИТЬ этот ПК» в параметрах восстановления Windows 10. Для этого:
1. В поле поиска введите « сброс этого компьютера ».
2. Нажмите на Сбросить этот ПК результат
3. В разделе Расширенный запуск выберите Перезагрузить сейчас .
4. После перезагрузки нажмите Устранение неполадок > Сброс этого ПК .
После перезагрузки нажмите Устранение неполадок > Сброс этого ПК .
5. На следующем экране внимательно прочитайте предлагаемые варианты и выберите нужный.
- Сохранить мои файлы: Этот параметр выполнит обновление Windows 10 без удаления ваших личных файлов.
- Удалить все: Этот параметр выполнит обновление Windows 10, а удалит все ваши личные файлы , поэтому убедитесь, что у вас есть текущая резервная копия ваших личных файлов на другом устройстве хранения.
Способ 3. Сбросьте Windows 10 из среды восстановления.
Если Windows 10 не запускается нормально, вы можете обновить Windows 10 с помощью носителя для восстановления (DVD или USB). Если у вас есть носитель для восстановления, то с другого рабочего компьютера вы можете создать его с помощью инструмента Microsoft Media Creation.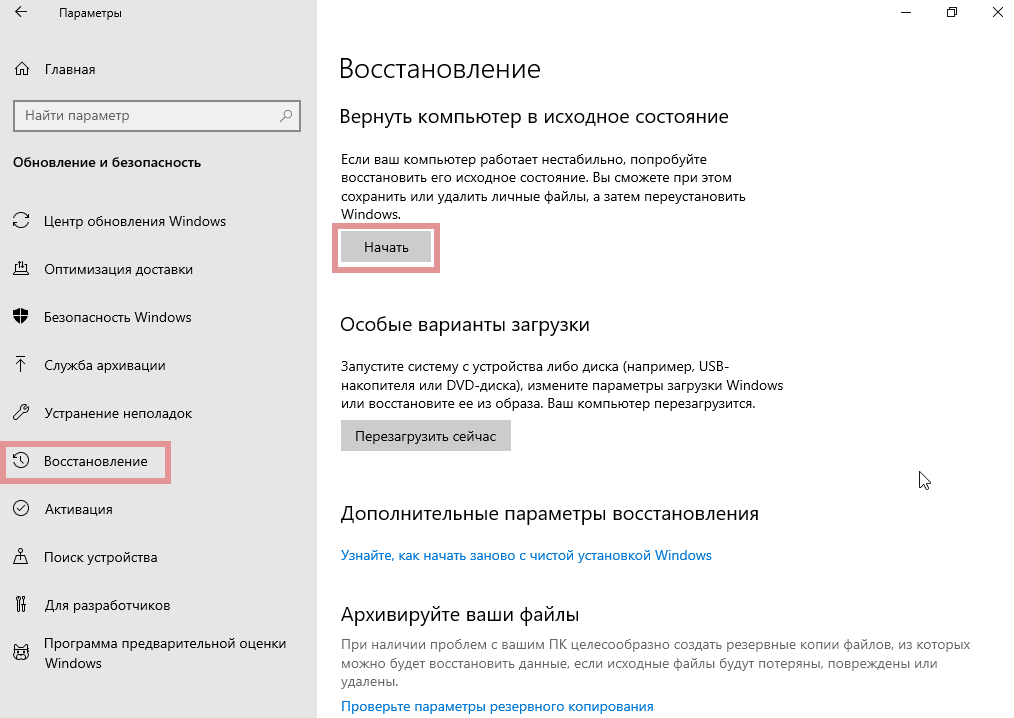
- Статьи по теме:
- Как создать установочный USB-носитель Windows 10.
- Как создать установочный DVD-носитель Windows 10.
1. Запустите на компьютере носитель для восстановления.
2. На первом экране выберите Восстановить компьютер.
3. На экране выбора параметров выберите Устранение неполадок .
4. Выберите Сбросить этот компьютер , чтобы переустановить Windows 10. *
* Примечание. Если параметр «Сбросить этот компьютер» недоступен или отсутствует, прочитайте это руководство: Как переустановить Windows 10, если Windows не загружается.
5. На следующем экране внимательно прочитайте предлагаемые варианты и выберите нужный.
- Сохранить мои файлы: Этот параметр выполнит обновление Windows 10 без удаления ваших личных файлов.
- Удалить все: Этот параметр выполнит обновление Windows 10, а удалит все ваши личные файлы , поэтому убедитесь, что у вас есть текущая резервная копия ваших личных файлов на другом устройстве хранения.

Вот и все, ребята! Это сработало для вас?
Пожалуйста, оставьте комментарий в разделе комментариев ниже или даже лучше: поставьте лайк и поделитесь этой записью в блоге в социальных сетях, чтобы помочь распространить информацию об этом руководстве.
Если эта статья была для вас полезна, поддержите нас, сделав пожертвование. Даже $1 могут иметь для нас огромное значение.
ИСПРАВИТЬ
: Дополнительный жесткий диск не обнаружен в Windows 10 (решено) ИСПРАВИТЬ: Путь, указанный для файла Outlook.pst, недействителен (решено)
Как сбросить Windows 10 до заводских настроек
Иногда лучше начать с нуля
Если вы хотите начать все сначала после заражения вредоносным ПО или очистить компьютер для переработки или продажи, знание того, как восстановить заводские настройки Windows 10, поможет вам в этом. снова бегает как новый.
Сброс настроек к заводским настройкам — это крайняя мера, когда ваш компьютер барахлит, работает медленно или отображает тревожные сообщения об ошибках, которые не может устранить программное обеспечение.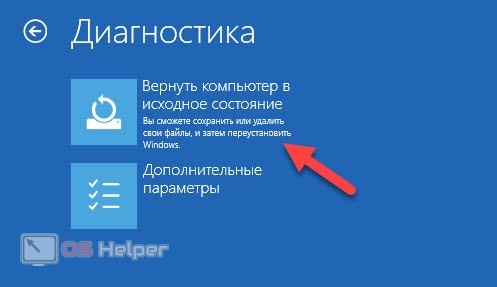
Содержание
Windows 10 поставляется со встроенными функциями восстановления, которые можно использовать для перезагрузки ПК с удалением всех файлов или без них.
В этом руководстве мы рассмотрим шаги, необходимые для восстановления заводских настроек Windows 10
Как восстановить заводские настройки Windows 10
Мы рассмотрим четыре различных способа сброса Windows 10 до заводских настроек:
- Сброс и сохранение файлов
- Сброс и удаление всего
- Сброс компьютера с экрана входа в систему
- Сброс с использованием параметра «Новый запуск» вы можете потерять некоторые важные файлы и не сможете восстановить удаленные данные.
Как восстановить заводские настройки Windows 10 и сохранить свои файлы
Если вы хотите сбросить Windows 10 и сохранить все свои файлы, вы можете сделать это с помощью параметра «Сохранить мои файлы». После завершения процесса компьютер будет как новый.
 Затем вы можете перенастроить пользовательские настройки и снова переустановить любые приложения.
Затем вы можете перенастроить пользовательские настройки и снова переустановить любые приложения.- Чтобы начать работу, выберите Пуск > Настройки > Обновление и безопасность .
- Далее выберите Recovery .
- Нажмите кнопку Приступить к работе в разделе Сброс этого ПК .
- Далее выберите Сохранить мои файлы .
- Выберите способ переустановки Windows: Загрузка из облака или Локальная переустановка . Если вы выберете загрузку из облака, для загрузки и установки Windows 10 на ваш компьютер может потребоваться до 4 ГБ данных. При локальной переустановке вы переустанавливаете Windows 10 со своего ПК.
- Выбрать Далее .
- Нажмите кнопку Сброс .

Ваш компьютер вернется к заводским настройкам и сохранит все ваши файлы. После завершения сброса проверьте свой компьютер на наличие обновлений Windows, чтобы убедиться, что в операционной системе отсутствуют какие-либо исправления, обновления безопасности или важные драйверы.
- Чтобы проверить наличие обновлений, выберите Пуск > Настройки > Обновление и безопасность , а затем выберите Центр обновления Windows > Проверить наличие обновлений . Если обновления доступны, Windows 10 загрузит и установит их на ваш компьютер.
- Вы можете быстро обновить отсутствующие драйверы через Центр обновления Windows, выбрав Настройки > Обновление и безопасность > Центр обновления Windows > Проверить наличие обновлений . Выберите Просмотр дополнительных обновлений .
- Затем выберите вкладку Обновления драйверов , перейдите к драйверу, который хотите обновить, и выберите Загрузите и установите .

Наконец, переустановите все приложения, которые вы установили до сброса, а затем начните использовать свой компьютер как обычно.
Как восстановить заводские настройки Windows 10 и удалить все
С помощью параметра «Удалить все» вы перезагрузите свой компьютер и удалите все свои личные файлы, приложения, драйверы, файлы и любые изменения, внесенные в настройки. Он также удаляет все приложения, установленные производителем вашего ПК.
- Для этого выберите Пуск > Настройки > Обновление и безопасность > Восстановление .
- Выберите Приступить к работе под Сброс этого ПК .
- Далее выберите Удалить все.
- Выберите способ переустановки Windows: Загрузка из облака или Локальная переустановка .
- Если вы хотите полностью стереть все свои личные файлы и данные, выберите Изменить настройки .

- Затем переключите переключатель Clean Data на Yes , а затем выберите Confirm .
Примечание : этот вариант полезен, если вы планируете сдать, подарить или продать свой компьютер. Это может занять около часа или двух, но другим будет сложно восстановить удаленные вами файлы. Если оставить переключатель «Очистить данные» в положении № , это сократит время завершения, поскольку будут удалены только файлы. Однако он менее безопасен.
- Выбрать Далее .
- Выбрать Сбросить .
Как сбросить Windows 10 с экрана входа
Если вы не можете открыть настройки Windows на своем ПК, вы можете сбросить Windows 10 с экрана входа.
- Для этого нажмите клавишу с логотипом Windows + сочетание клавиш L , чтобы открыть экран входа.

- Перезагрузите компьютер, нажав клавишу Shift при выборе Power > Restart в нижней правой части экрана.
- После перезагрузки компьютера в WinRE (среда восстановления Windows) выберите Устранение неполадок на экране Выберите вариант .
- Выбрать Сбросить этот ПК .
- Выберите, сохранить файлы , удалить все , или восстановить заводские настройки чтобы продолжить.
- Если вы видите Восстановление заводских настроек на вашем компьютере, выберите его. Это удалит ваши личные файлы, установленное программное обеспечение и переустановит Windows 10 и любые другие предустановленные приложения, поставляемые с вашим компьютером. Windows 10 сотрет все с диска и восстановит его до исходного состояния. Если параметр Восстановить заводские настройки недоступен, выберите Удалить все .

Как восстановить заводские настройки Windows 10 с помощью опции «Новый запуск»
С помощью опции «Новый запуск» вы можете сбросить Windows 10 и сохранить свои файлы, если хотите начать с новой копии операционной системы, в которой нет вирусов или дополнительного программного обеспечения.
Однако вместо использования пользовательского образа от производителя вашего ПК при новом запуске используется исходный образ Windows 10, предоставленный Microsoft.
Примечание . Это может не работать на компьютерах таких брендов, как Dell, HP, ASUS или Acer, поскольку может не выполнять переустановку определенных приложений или драйверов, которые могут вам понадобиться. Кроме того, вы не сможете использовать пользовательский образ производителя при последующих сбросах.
- Чтобы сбросить Windows 10 с помощью параметра «Новый запуск», откройте Безопасность Windows и выберите Производительность и работоспособность устройства .

- Выберите Дополнительная информация в разделе Новый старт , а затем выберите Начать > Далее в новом окне, чтобы начать процесс. После завершения нового запуска переустановите приложения, которые хотите использовать.
После выполнения этих шагов исходный образ Windows 10 будет использоваться для сброса настроек вашего ПК с Windows 10 до заводских настроек с сохранением ваших личных данных.
Выбросить все и начать сначала
Мы надеемся, что это руководство помогло вам восстановить заводские настройки Windows 10, и ваш компьютер вернулся в исходное состояние. Если вы используете Mac, и он внезапно начинает вести себя странно, вы можете сбросить PRAM и SMC. Ознакомьтесь с другими нашими руководствами о том, как стереть и переустановить Windows 10 или использовать этот простой способ чистой установки Windows 10, не беспокоясь о технических деталях.
Вам удалось сбросить компьютер до заводских настроек? Поделитесь с нами в комментариях.

 Если необходимо сохранить пользовательские файлы, выбираем первый пункт. Если на системном диске отсутствуют важные файлы или их копии созданы, в случае продажи компьютера или за ненадобностью, то можно выбирать второй способ, который и будет быстрее.
Если необходимо сохранить пользовательские файлы, выбираем первый пункт. Если на системном диске отсутствуют важные файлы или их копии созданы, в случае продажи компьютера или за ненадобностью, то можно выбирать второй способ, который и будет быстрее. По-умолчанию это шесть нолей – 000000. Также, встроенную утилиту восстановления можно запустить и в среде Виндовс. Если не получилось запустить ПО в процессе включения, найдите в списке всех установленных программ значок Recovery и откройте утилиту.
По-умолчанию это шесть нолей – 000000. Также, встроенную утилиту восстановления можно запустить и в среде Виндовс. Если не получилось запустить ПО в процессе включения, найдите в списке всех установленных программ значок Recovery и откройте утилиту.
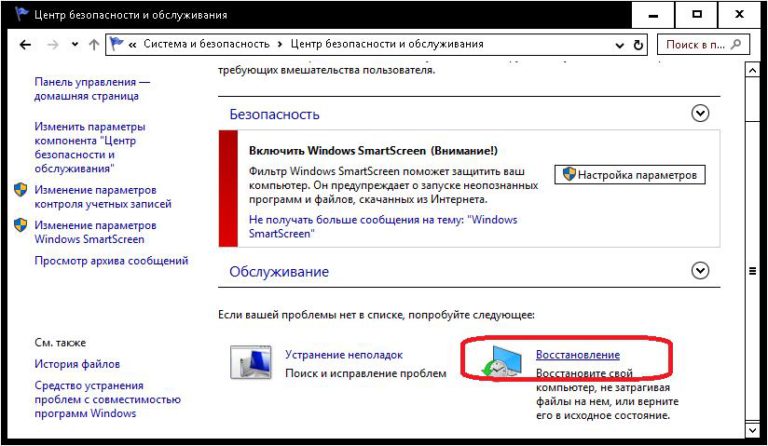
 Если ваш компьютер выдаёт подобную ошибку, значит, дело в том, что в системе отсутствуют некоторые файлы восстановления. Чтобы исправить это, вам нужно просканировать вашу загрузочную флешку или диск специальной утилитой Refresh Windows Tool. О ней шла речь в «Способе №2».
Если ваш компьютер выдаёт подобную ошибку, значит, дело в том, что в системе отсутствуют некоторые файлы восстановления. Чтобы исправить это, вам нужно просканировать вашу загрузочную флешку или диск специальной утилитой Refresh Windows Tool. О ней шла речь в «Способе №2».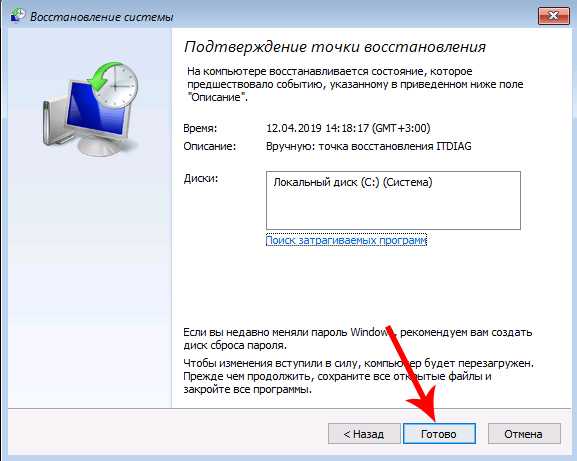

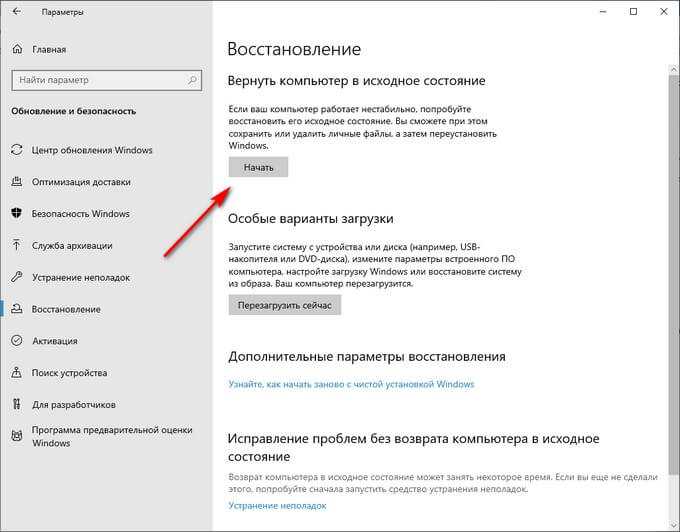
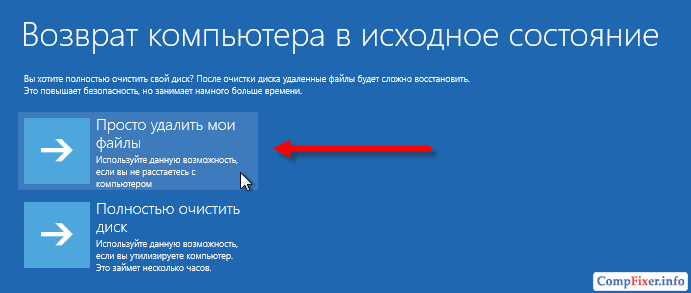 Затем вы можете перенастроить пользовательские настройки и снова переустановить любые приложения.
Затем вы можете перенастроить пользовательские настройки и снова переустановить любые приложения.