Восстановление windows 10 с диска установочного диска: Параметры восстановления в Windows 10
Содержание
Создание диска восстановления системы
С помощью параметров восстановления системы вы можете восстановить Windows в случае возникновения серьезной ошибки. Чтобы использовать параметры восстановления системы, необходим установочный диск Windows либо доступ к параметрам восстановления, предоставленным изготовителем компьютера. Если у вас нет ни одного из этих вариантов, вы можете создать диск восстановления системы, чтобы получить доступ к параметрам восстановления системы.
-
Откройте резервное копирование и восстановление с помощью кнопки Пуск , выберите пункт Панель управления, щелкните система и ее обслуживание, а затем выберите резервное копирование и восстановление.
org/ListItem»>
В левой области щелкните создать диск восстановления системы, а затем следуйте инструкциям. если вам будет предложено ввести пароль администратора или подтверждение, введите его или подтвердите пароль.
Примечание: Если отобразится предложение вставить установочный диск Windows, это означает, что файлов, необходимых для создания диска восстановления системы, нет на компьютере. Вставьте установочный диск Windows 7.
-
Вставьте диск восстановления системы в привод компакт-дисков или DVD.
-
Перезапустите компьютер с помощью кнопки питания.
-
Выберите параметры языка и нажмите кнопку Далее.
-
Выберите параметр восстановления и нажмите кнопку Далее.
org/ListItem»>
Когда отобразится предложение нажать любую клавишу, сделайте это, чтобы запустить компьютер с диска восстановления системы.
Совет: Распечатайте эти инструкции и храните их в безопасном расположении вместе с диском восстановления системы.
Запуск компьютера с установочного диска Windows 7 или USB-устройства флэш-памяти
Если вы хотите выполнить указанные ниже действия, то вам, возможно, потребуется запустить (или загрузить) компьютер с установочного диска Windows 7 или USB-устройства флэш-памяти.
-
Установка или переустановка Windows 7. -
Восстановление Windows 7 после серьезной ошибки. Если на компьютере совсем не запускается Windows, вы можете получить доступ к средству «Восстановление при загрузке» и другим средствам в меню «Параметры восстановления системы» на установочном диске Windows 7 или USB-устройстве флэш-памяти. Эти средства помогут вам восстановить работоспособность Windows 7.
Примечание: Если вы используете планшет или другой компьютер с сенсорным экраном, то чтобы использовать средство «Восстановление при загрузке» и другие средства в меню «Параметры восстановления системы», вам может потребоваться подключить клавиатуру и мышь.
-
Включите компьютер, вставьте установочный диск Windows 7 или USB-устройство флэш-памяти, а затем выключите компьютер.
-
Перезапустите компьютер.
-
При появлении соответствующего запроса нажмите любую клавишу, а затем выполните инструкции, отображающиеся на экране.
-
Когда отобразится страница Установка Windows щелкните Установить, чтобы начать процесс установки, или Восстановить систему, чтобы получить доступ к параметрам восстановления системы.

-
Следуйте инструкциям.
Если не отображается страница Установка Windows и не появляется предложение нажать любую клавишу, то, возможно, потребуется изменить настройки, чтобы в качестве первого загрузочного устройства компьютер использовал DVD-дисковод или USB-устройство флэш-памяти. Для этого необходимо изменить параметры в базовой системе ввода-вывода (BIOS) компьютера.
Примечание: Большинство современных компьютеров могут запускаться с USB-устройств, но в некоторых устаревших компьютерах такой функции нет. Дополнительные сведения см. в документации к компьютеру или на веб-сайте его изготовителя.
Перед изменением параметров BIOS ознакомьтесь с документацией компьютера или посетите веб-сайт изготовителя компьютера.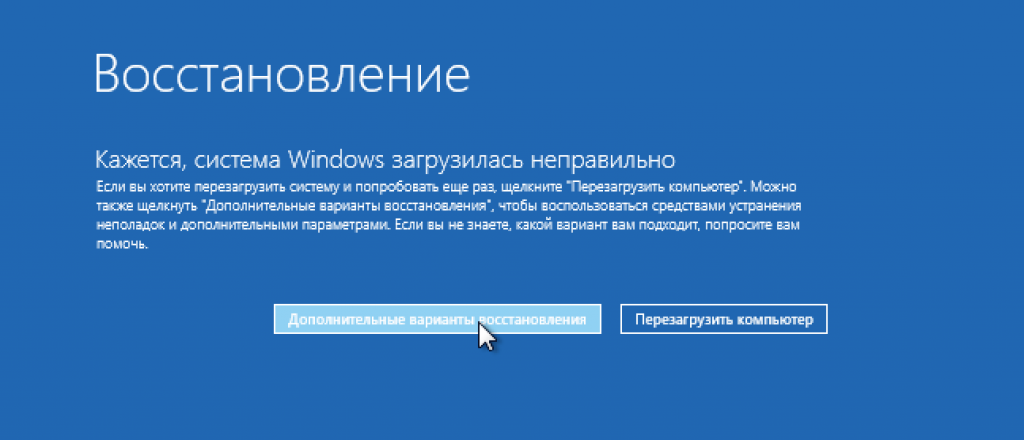 Конкретные процедуры для доступа к BIOS и изменения параметров могут отличаться в зависимости от производителя вашего компьютера, или вы можете выбрать загрузочное устройство, используемое компьютером, не изменяя параметры BIOS.
Конкретные процедуры для доступа к BIOS и изменения параметров могут отличаться в зависимости от производителя вашего компьютера, или вы можете выбрать загрузочное устройство, используемое компьютером, не изменяя параметры BIOS.
Предупреждение: При изменении параметров BIOS соблюдайте осторожность. Интерфейс BIOS предназначен для опытных пользователей. Неправильное изменение какого-либо параметра может помешать нормальной загрузке компьютера.
-
Включите компьютер, вставьте установочный диск Windows 7 или USB-устройство флэш-памяти, а затем перезапустите компьютер.
-
На новых компьютерах часто можно отобразить меню запуска (или загрузки). В меню запуска выберите пункт «Настройка BIOS», «Параметры BIOS» или аналогичный им.

Процедуры зависят от производителя BIOS. Обычно пользователю необходимо нажать одну (например, F2, F12, DELETE или ESC) или несколько клавиш сразу же после включения компьютера, но перед загрузкой Windows. Если отобразился логотип Windows, необходимо повторить попытку; для этого дождитесь появления экрана входа в систему Windows, а затем завершите работу компьютера и перезапустите его.
-
Отобразится экран настройки BIOS. На экране настройки BIOS выберите параметр «Порядок загрузки» или аналогичный ему. Параметры порядка загрузки могут находиться в разделе «Дополнительные настройки» или в аналогичном разделе.
-
Выберите DVD-дисковод или USB-устройство флэш-памяти в качестве первого загрузочного устройства.
 (USB-устройство флэш-памяти может быть указано в разделе «Съемные устройства» или в аналогичном разделе.)
(USB-устройство флэш-памяти может быть указано в разделе «Съемные устройства» или в аналогичном разделе.) -
Сохраните измененные параметры, а затем выйдите из BIOS.
-
Перезапустите компьютер, а затем запустите Windows 7 с установочного диска или с USB-устройства флэш-памяти, как описано выше.
Диск восстановления Windows 10 | remontka.pro
В этой инструкции подробно о том, как создать диск восстановления Windows 10, а также о том, как использовать загрузочную флешку или DVD с установочными файлами системы в качестве диска восстановления, если возникла такая необходимость. Также ниже присутствует видео, в котором все шаги показаны наглядно.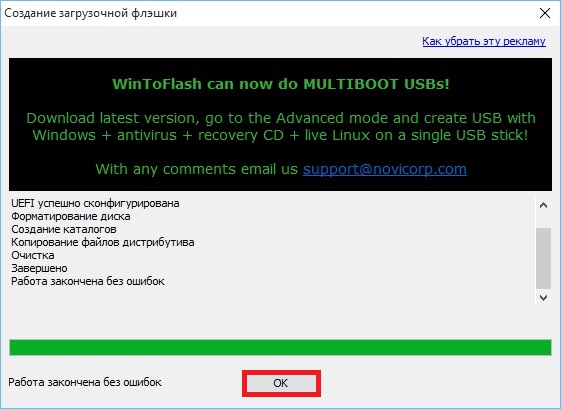
Диск восстановления Windows 10 способен помочь в случае самых различных проблем с системой: когда она не запускается, стала неправильно работать, требуется восстановить систему, выполнив сброс (возврат компьютера в исходное состояние) или использовав заранее созданную резервную копию Windows 10.
Во многих статьях на этом сайте есть упоминание диска восстановления, как одного из инструментов решения проблем с компьютером, а потому и было решено подготовить данный материал. Все инструкции, имеющие отношение к восстановлению запуска и работоспособности новой ОС вы можете найти в материале Восстановление Windows 10.
Создание диска восстановления Windows 10 в панели управления
В Windows 10 предусмотрен простой путь сделать диск восстановления или, вернее USB флешку через панель управления (способ для CD и DVD также будет показан далее). Делается это в несколько шагов и минут ожидания. Отмечу, что даже если ваш компьютер на запускается, вы можете сделать диск восстановления на другом ПК или ноутбуке с Windows 10 (но обязательно с той же разрядностью — 32-бит или 64-бит.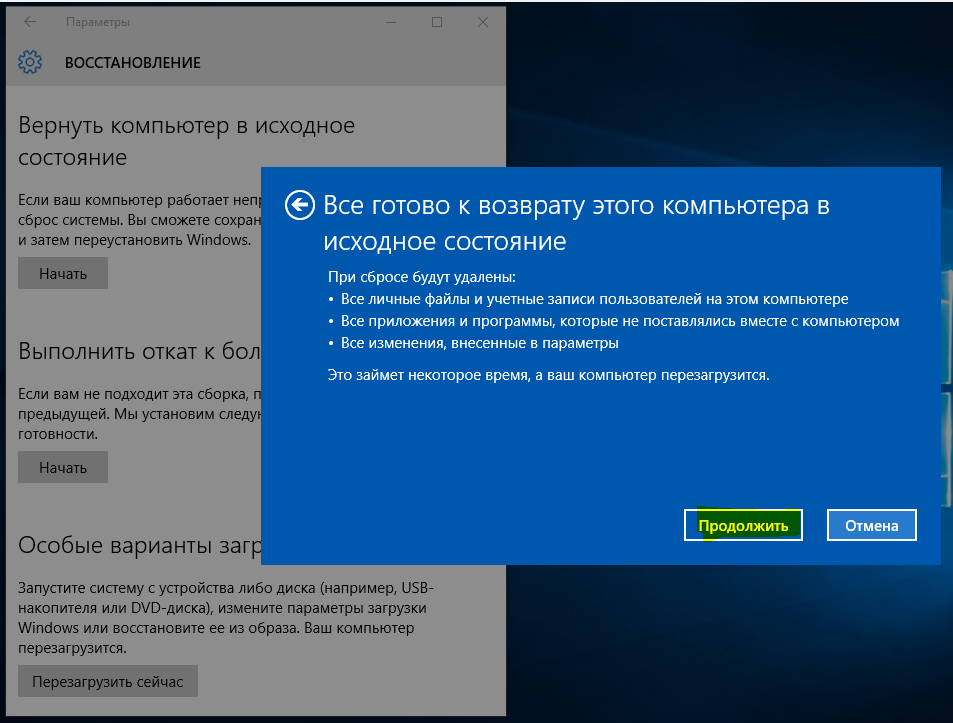 Если у вас нет другого компьютера с 10-кой, в следующем разделе описывается, как обойтись без него).
Если у вас нет другого компьютера с 10-кой, в следующем разделе описывается, как обойтись без него).
- Зайдите в панель управления (можно кликнуть правой кнопкой мыши по Пуску и выбрать нужный пункт).
- В панели управления (в пункте Просмотр установите «Значки») выберите пункт «Восстановление».
- Нажмите «Создание диска восстановления» (требуются права администратора).
- В следующем окне вы можете отметить или убрать пункт «Выполнить резервное копирование системных файлов на диск восстановления». Если сделать это, то будет занят значительно больший объем места на флешке (до 8 Гб), зато, упростится сброс Windows 10 в исходное состояние, даже если встроенный образ восстановления был поврежден и требует вставить диск с отсутствующими файлами (т.к. необходимые файлы будут находиться на накопителе).
- В следующем окне выберите подключенную флешку, из которой будет создан диск восстановления. Все данные с нее будут удалены в процессе.
- И, наконец, дождитесь, когда создание флешки будет завершено.

Готово, теперь у вас в наличии есть диск восстановления, поставив загрузку с которого в БИОС или UEFI (Как зайти в БИОС или UEFI Windows 10, или используя Boot Menu) вы можете войти в среду восстановления Windows 10 и выполнить многие задачи по реанимации системы, включая откат ее к изначальному состоянию, если ничто другое не помогает.
Примечание: вы можете продолжать пользоваться USB накопителем, из которого сделали диск восстановления, для хранения своих файлов, если есть такая необходимость: главное, чтобы в результате не оказались затронуты уже размещенные там файлы. Например, вы можете создать отдельную папку и пользоваться только ее содержимым.
Как создать диск восстановления Windows 10 на CD или DVD
Как можно заметить, в предыдущем и основном для Windows 10 способе создания диска восстановления, под таким диском подразумевается только флешка или иной USB накопитель, без возможности выбрать CD или DVD для этой цели.
Однако, если вам требуется сделать диск восстановления именно на компакт-диске, такая возможность всё еще присутствует в системе, просто в немного другом расположении.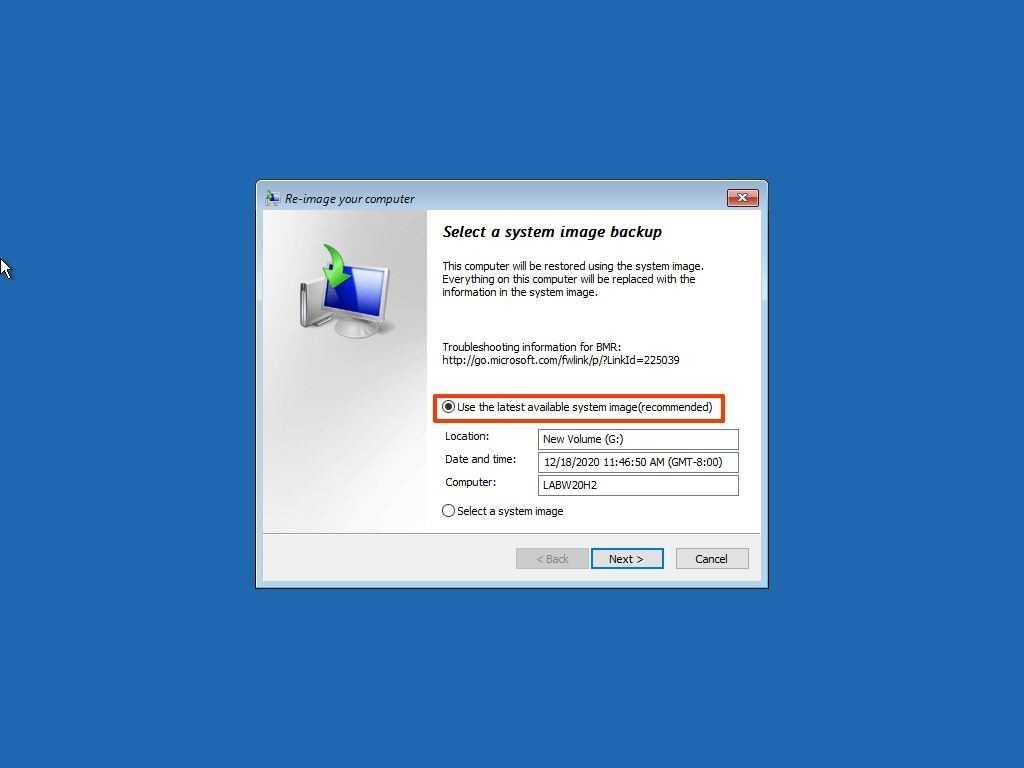
- В панели управления откройте пункт «Резервное копирование и восстановление».
- В открывшемся окне средств резервного копирования и восстановления (при этом не придавайте значения тому, что в заголовке окна указано Windows 7 — диск восстановления будет создан именно для текущей установки Windows 10) слева нажмите «Создать диск восстановления системы».
После этого вам останется выбрать привод с чистым диском DVD или CD и нажать «Создать диск» для записи диска восстановления на оптический компакт диск.
Его использование не будет отличаться от создаваемой в первом способе флешки — достаточно поставить загрузку с диска в BIOS и загрузить компьютер или ноутбук с него.
Использование загрузочной флешки или диска Windows 10 для восстановления
Сделать загрузочную флешку Windows 10 или установочный диск DVD с этой ОС проще простого. При этом, в отличие от диска восстановления, возможно практически на любом компьютере, вне зависимости от версии установленной на нем ОС и состоянии ее лицензии.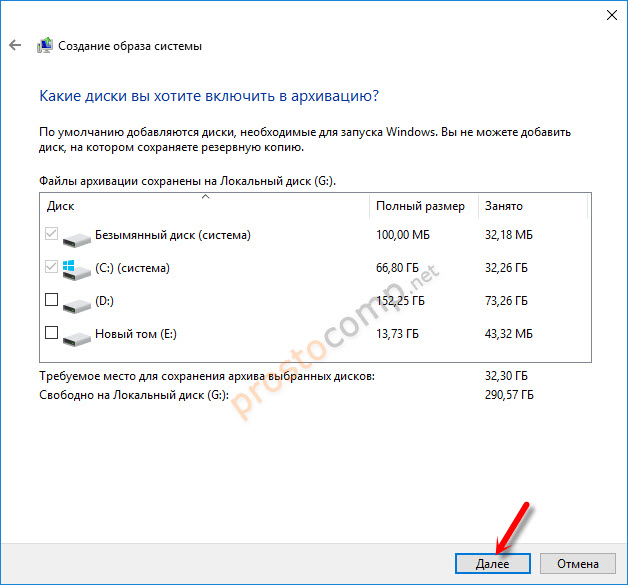 При этом такой накопитель с дистрибутивом можно потом использовать на проблемном компьютере как диск восстановления.
При этом такой накопитель с дистрибутивом можно потом использовать на проблемном компьютере как диск восстановления.
Для этого:
- Поставьте загрузку с флешки или диска.
- После загрузки, выберите язык установки Windows
- В следующем окне внизу слева выберите пункт «Восстановление системы».
В результате вы попадете в ту же среду восстановления Windows 10, что и при использовании диска из первого варианта и сможете выполнить все те же действия по исправлению проблем с запуском или работой системы, например, использовать точки восстановления системы, проверить целостность системных файлов, восстановить реестр с помощью командной строки и не только.
Как сделать диск восстановления на USB — видео инструкция
И в заверешение — видео, в котором все описанное выше показано наглядно.
Ну а если у вас остались вопросы — не стесняйтесь задавать их в комментариях, я буду стараться отвечать.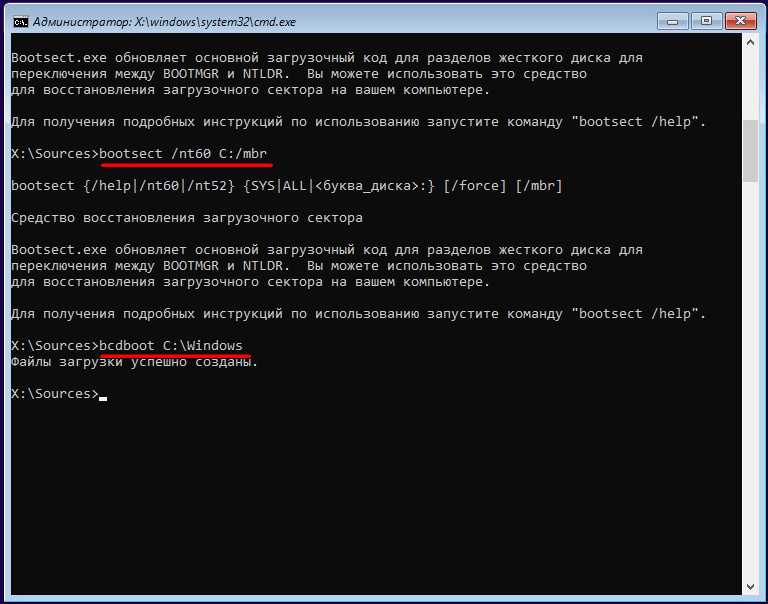
remontka.pro в Телеграм | Другие способы подписки
Поддержать автора и сайт
Как оживить Windows с помощью диска восстановления
Э-э-э. Ваш компьютер с Windows 10 или Windows 11 не загружается и не может исправить себя. В большинстве случаев вам не повезет, если только вы не создали диск восстановления, на котором хранится копия вашей среды Windows на другом источнике, например на DVD-диске или USB-накопителе. Затем, если Windows когда-либо выйдет из строя, вы сможете восстановить ее с этого диска.
Недостатком является то, что личные файлы и настольные приложения не будут использоваться вместе с вами, но вы уже должны создавать резервные копии своих личных файлов отдельно. По крайней мере, диск восстановления вернет Windows 10 или 11 в загрузочное и рабочее состояние. Вот как начать.
Настройка диска восстановления
Во-первых, вам нужно настроить диск восстановления, пока Windows еще жив и работает, чтобы сохранить его в лучшем виде. Подключите USB-накопитель или вставьте DVD-диск в компьютер. Введите Recovery Drive в поле поиска Windows и нажмите Recovery Drive . Либо откройте панель управления в виде значков и щелкните Восстановление > Создать диск восстановления .
Подключите USB-накопитель или вставьте DVD-диск в компьютер. Введите Recovery Drive в поле поиска Windows и нажмите Recovery Drive . Либо откройте панель управления в виде значков и щелкните Восстановление > Создать диск восстановления .
Ответьте Да , если Windows спросит, хотите ли вы разрешить этому приложению вносить изменения в ваше устройство. Когда Создать диск восстановления Появится окно, установите флажок рядом с Резервное копирование системных файлов на диск восстановления , затем нажмите Далее .
Подождите, пока Windows подхватит USB-накопитель или DVD-диск. Если отображается несколько дисков, выберите тот, который вы хотите использовать. Щелкните Далее . Все на диске восстановления будет удалено, поэтому убедитесь, что на USB-накопителе или DVD-диске нет необходимых файлов.
Нажмите Создать , и будет создан диск восстановления.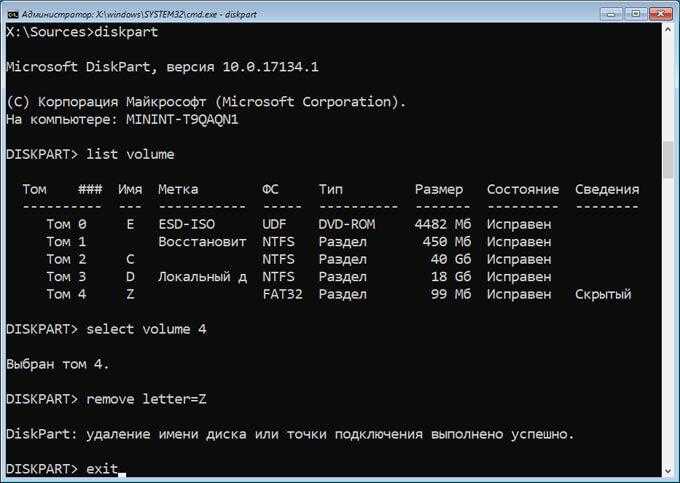 Этот процесс может занять много времени, так что наберитесь терпения. После создания диска нажмите Готово .
Этот процесс может занять много времени, так что наберитесь терпения. После создания диска нажмите Готово .
Как использовать диск восстановления
Теперь давайте перенесемся в то время, когда Windows была настолько повреждена, что не могла загрузиться или восстановить себя. Вставьте USB-накопитель восстановления или DVD-диск в компьютер. При загрузке нажмите соответствующую клавишу, чтобы загрузиться с USB-накопителя или DVD-диска вместо жесткого диска.
Выберите клавиатуру для вашего языка или страны и нажмите Enter. Выберите Восстановить с диска , чтобы указать компьютеру использовать версию Windows на USB-накопителе или DVD-диске. Опять же, это означает, что все ваши файлы и приложения будут удалены после переустановки операционной системы.
У вас есть возможность просто удалить файлы или полностью очистить диск, чтобы стереть операционную систему. Вы можете выбрать Полностью очистить диск , если планируете выбросить или утилизировать компьютер. Поскольку вы планируете сохранить эту машину и хотите восстановить ее, выберите Just remove my files .
Поскольку вы планируете сохранить эту машину и хотите восстановить ее, выберите Just remove my files .
Последний шаг — нажать Восстановить . Компьютер еще раз предупредит вас, что все личные файлы будут удалены, а все приложения, которые не поставлялись с ОС, будут удалены. Кроме того, если вы разбили диск на разделы, это вернет его в исходное состояние, а это значит, что вам придется заново настраивать раздел.
Затем Windows сообщит вам, что она восстанавливает ваш компьютер. По завершении ОС официально переустанавливается. Затем вы пройдете через процесс установки, и все обновления будут применены. После завершения установки вы можете войти в Windows.
Опять же, ваших личных файлов здесь не будет, но, надеюсь, вы сохранили их резервные копии в другом месте и теперь можете их восстановить. Вам также потребуется переустановить настольные приложения.
Резервное копирование образа системы
Однако, если сохранение ваших личных файлов абсолютно необходимо, резервная копия образа системы является еще одним вариантом восстановления.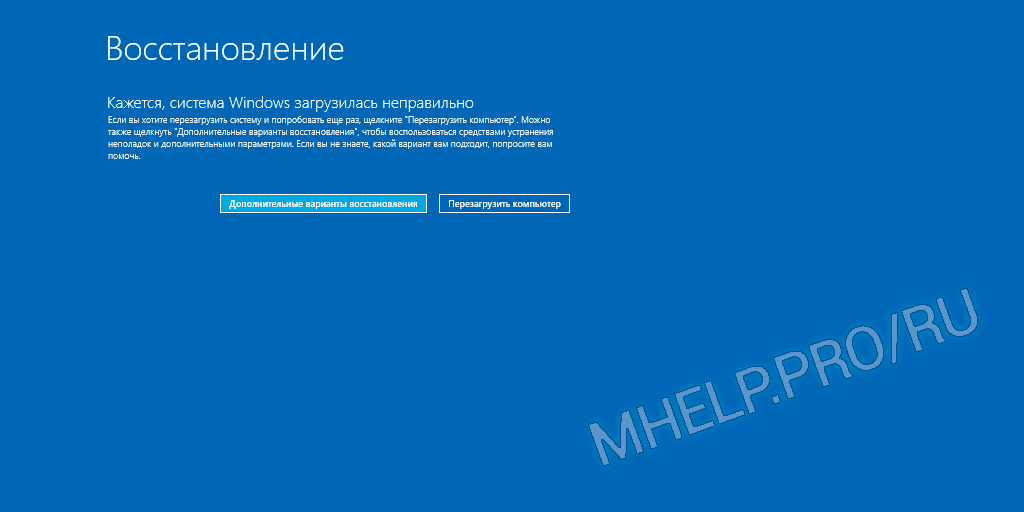 Этот метод позволяет создать образ всей вашей среды Windows, включая ваши личные файлы и приложения.
Этот метод позволяет создать образ всей вашей среды Windows, включая ваши личные файлы и приложения.
Тем не менее, вам потребуется регулярно создавать этот образ, чтобы он оставался актуальным. Вы также можете создать диск восстановления системы, чтобы загрузить компьютер, если Windows не загружается. Имея как диск восстановления, так и образ системы, вы можете быть уверены, что сможете восстановить Windows 10 или 11, если она не может восстановить себя.
Нравится то, что вы читаете?
Подпишитесь на информационный бюллетень Tips & Tricks , чтобы получить советы экспертов, чтобы получить максимальную отдачу от вашей технологии.
Этот информационный бюллетень может содержать рекламу, предложения или партнерские ссылки. Подписка на информационный бюллетень означает ваше согласие с нашими Условиями использования и Политикой конфиденциальности. Вы можете отказаться от подписки на информационные бюллетени в любое время.
Спасибо за регистрацию!
Ваша подписка подтверждена.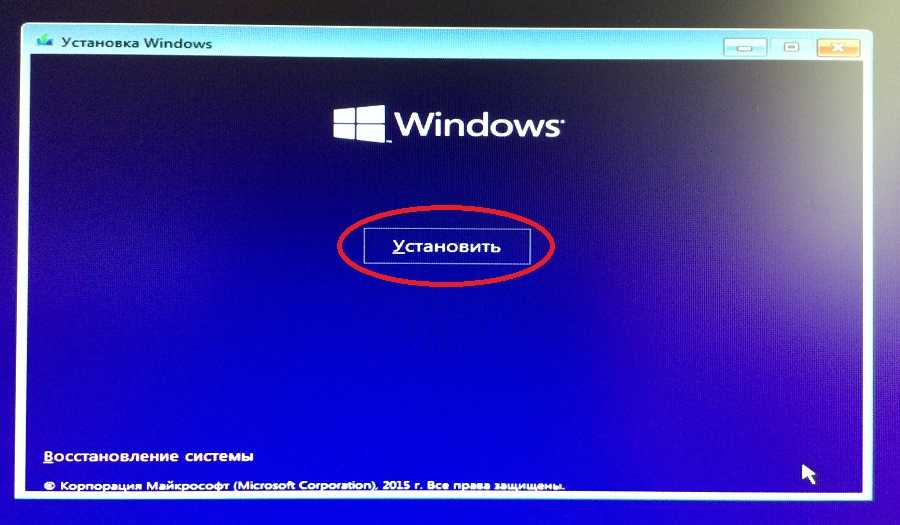 Следите за своим почтовым ящиком!
Следите за своим почтовым ящиком!
Подпишитесь на другие информационные бюллетени
Как легко переустановить Windows 10 без CD/USB (3 навыка)
Можете ли вы переустановить Windows 10 без CD или USB? Как переустановить Windows 10 без или с CD/USB на ASUS, Dell, Acer и т. п.? У вас есть разные способы сделать снимок и прочитать этот пост от MiniTool, чтобы узнать, что вам следует делать. Кроме того, изучите полезные советы о том, как предотвратить стирание файлов перед переустановкой Windows 10.
Необходима переустановка Windows 10
Если в вашей операционной системе Windows 10 возникает проблема, она может замедлить работу или даже перестать нормально работать на вашем ПК ASUS, Acer или Dell. Что вы будете делать, чтобы решить эту проблему?
Обычно первое, что нужно сделать, это найти решение в Интернете. Если вам повезет, вы можете успешно найти решение ваших проблем. Тем не менее, часто проблема все еще может существовать, даже если испробованы все возможные методы.
В этом случае единственным эффективным решением является переустановка Windows 10. Это может быть вашим последним средством, чтобы вернуть компьютер в нормальное рабочее состояние.
Однако переустановка Windows может привести к потере ваших данных и приложений на вашем диске. Это также может быть немного сложно, особенно когда нет CD или USB.
Можно ли бесплатно переустановить Windows 10 без потери данных? Безусловно!
В следующих разделах мы научим вас переустанавливать Windows 10 как с компакт-диском или USB-накопителем, так и без него.
- Как переустановить Windows 10 без компакт-диска или USB-накопителя
- Как переустановить Windows 10 с USB-накопителя или с компакт-диска.
Как переустановить Windows 10 без потери данных
В следующих разделах вы узнаете, как переустановить Windows 10 без компакт-диска и как переустановить Windows 10 с помощью USB-накопителя.
Случай 1: переустановите Windows 10 без CD или USB0012 Переустановите Windows 10 с сохранением файлов
Windows 10 поставляется с функцией под названием Сброс этого компьютера , с помощью которой вы можете либо сохранить свои личные файлы, либо удалить их, а затем переустановить Windows 10 без ключа.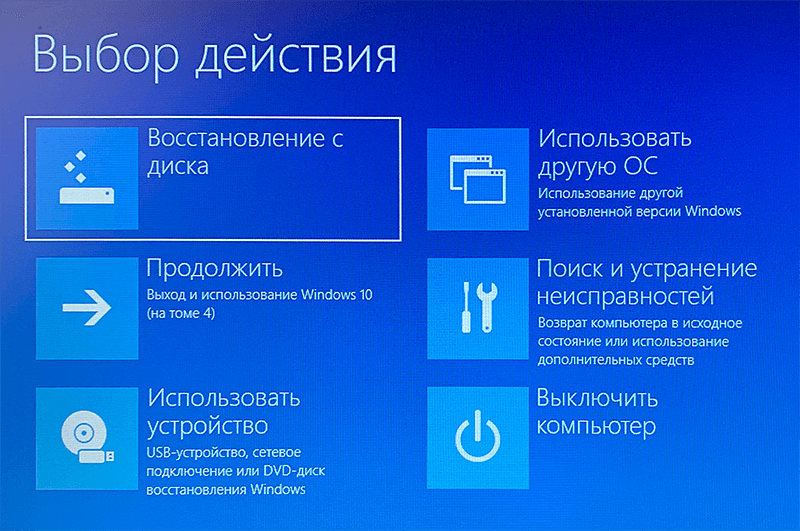 Сброс является хорошим решением для ПК, который не работает должным образом.
Сброс является хорошим решением для ПК, который не работает должным образом.
Достоинством этого решения является то, что Windows не требует дополнительных загрузок или установочных носителей для начала установки.
Шаг 1: Для этого перейдите к пункту Пуск > Настройки > Обновление и безопасность > Восстановление .
Шаг 2: Нажмите Начало работы под Сбросьте этот раздел ПК .
Примечание: Если в вашей системе возникли проблемы после обновления Windows 10, вы можете попробовать перейти с предыдущей версии или более ранней сборки вместо переустановки ОС. На вкладке Recovery нажмите Начало работы под соответствующим параметром, чтобы вернуться к предыдущей установке Windows.
Шаг 3: Выберите вариант, чтобы продолжить. Чтобы переустановить Windows 10 без потери данных, выберите Сохранить мои файлы .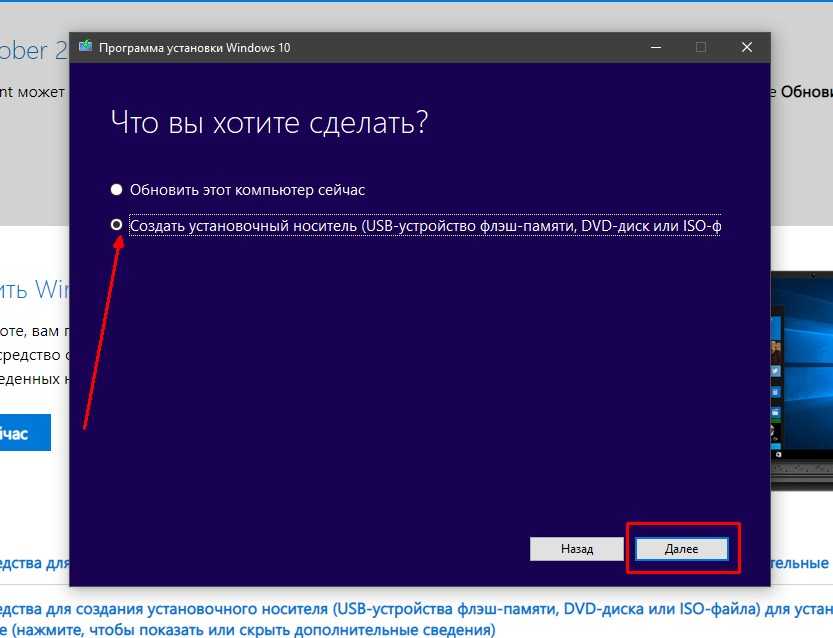
Шаг 4 : После подготовки процесса появится всплывающее окно с сообщением о том, что ваши приложения будут удалены. Нажмите Далее , чтобы продолжить.
Шаг 5: В интерфейсе Готов к сбросу этого ПК нажмите кнопку Сброс , чтобы переустановить Windows 10 без компакт-диска или потери личных файлов.
Совет: Ваша Windows может зависнуть во время сброса. Чтобы решить эту проблему, получите решения в этом посте — Вот три способа исправить проблему зависания Windows 10 при сбросе!
Как перезагрузить компьютер, который не работает должным образом?
Если система не запускается, как переустановить Windows 10 из загрузки? Пожалуйста, загрузите компьютер несколько раз, после чего Windows 10 может войти в WinRE.
Примечание. Если Windows не удается перейти в WinRE, возможно, потребуется использовать диск восстановления Восстановите компьютер , чтобы войти в WinRE.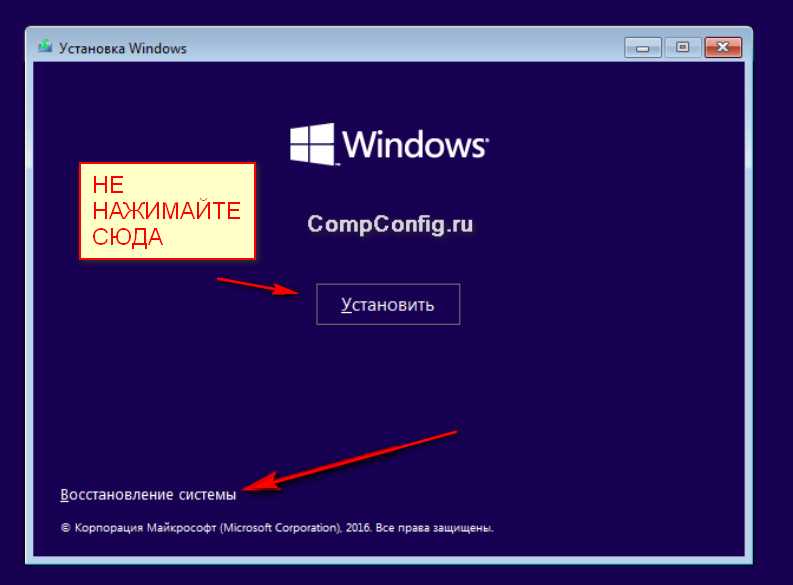
Перейти к Выберите вариант > Устранение неполадок > Сбросить этот ПК . А затем начните переустанавливать Windows 10 без ключа, следуя указаниям мастера.
② Переустановите Windows 10 без CD или USB: непосредственно из файла ISO установить виндовс 10.
Если у вас нет установочного диска или флешки, как переустановить Windows 10 без потери данных? Здесь мы будем использовать ISO-файл Windows для переустановки ПК ASUS, Acer или Dell.
Шаг 1: Загрузите инструмент для создания мультимедиа с сайта Microsoft.
Шаг 2: Получите ISO-файл Windows 10.
1. Откройте загруженный инструмент и выберите Создать установочный носитель для другого ПК .
Совет: Если вы хотите переустановить Windows 10 на ПК, на котором уже активирована Windows 10, используйте Обновите этот компьютер сейчас вариант. Таким образом вы можете помочь переустановить Windows 10 без потери данных и программ.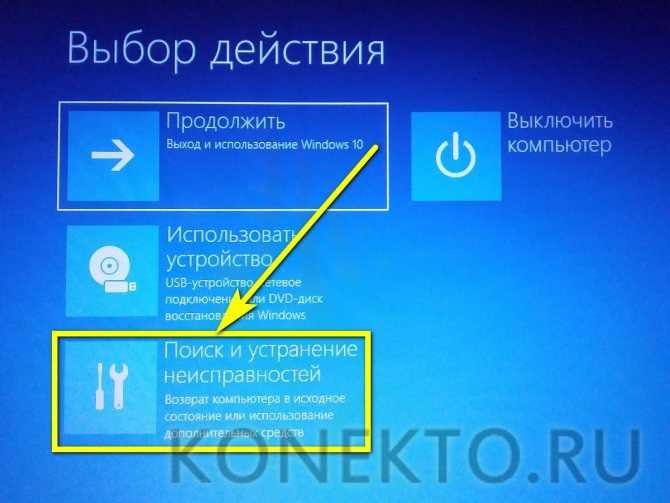
2. Чтобы продолжить, выберите язык, архитектуру (32- или 64-разрядную) и версию.
3. Установите флажок «Файл ISO», чтобы создать установочный ISO-образ. Обратите внимание, что этот инструмент требует, чтобы ISO был записан на DVD позже.
Шаг 3: Если вам нужно установить Windows 10 напрямую из файла ISO без USB-накопителя или DVD-диска, смонтируйте файл ISO. При этом также выполняется обновление вашей текущей ОС до Windows 10.
Чтобы смонтировать файл ISO:
- Найдите файл ISO и щелкните его правой кнопкой мыши, выберите Свойства .
- На вкладке Общие щелкните Изменить , выберите Проводник Windows , чтобы открыть этот файл, и щелкните OK .
- Щелкните этот файл правой кнопкой мыши и выберите Mount .
- Дважды щелкните файл ISO, чтобы просмотреть включенные файлы, и дважды щелкните файл setup.
 exe , чтобы запустить программу установки Windows 10.
exe , чтобы запустить программу установки Windows 10.
Шаг 4: После завершения установки решите, загружать и устанавливать обновления или нет. Здесь мы предлагаем выбрать первый вариант. Эти обновления облегчат установку, включив важные исправления и обновленные драйверы устройств.
Шаг 5: Программа установки проверит наличие некоторых доступных обновлений.
Шаг 6: Нажмите кнопку Принять на экране Условия лицензии .
Шаг 7: Программа установки начнет искать обновления и загружать их.
Шаг 8: После того, как все будет готово, вы увидите экран Готов к установке , где вы можете щелкнуть ссылку с надписью — Изменить, что оставить .
Шаг 9: Затем предлагаются три варианта. Если вам нужно переустановить Windows 10 без потери данных и приложений, установите флажок Сохранить личные файлы, приложения и настройки Windows .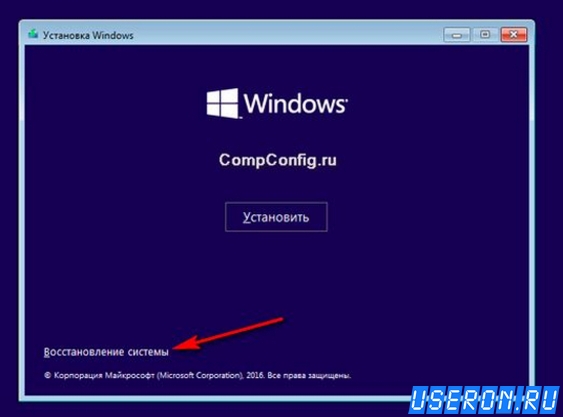
Шаг 10: Затем эта настройка вернется к экрану Готово к установке . Теперь нажмите Установить , чтобы начать переустановку Windows 10. После завершения переустановки следуйте инструкциям по настройке параметров.
③ Запустите программу установки Windows из раздела, содержащего файл ISO
Другой способ переустановить Windows 10 без компакт-диска или USB-накопителя — запустить командную строку и открыть программу установки Windows из раздела, содержащего файл ISO. Обратите внимание, что этот метод может стереть все данные на вашем компьютере.
Это руководство — Чистая установка Windows 10 без DVD или USB-накопителя с сайта tenforums содержит подробную информацию.
Нажмите, чтобы твитнуть
Примечание: Метод 2 и Метод 3 работают только на компьютерах, которые все еще могут нормально загружаться. Если у вас есть рабочий компьютер, отличный от –, вам следует выбрать переустановку Windows 10 с USB-накопителя или компакт-диска.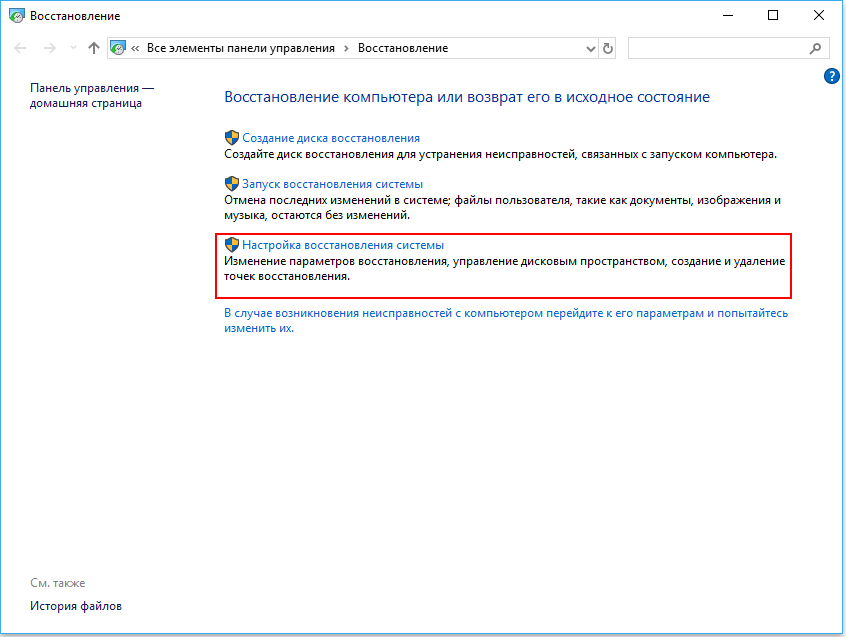
Вариант 2. Переустановите Windows 10 с компакт-диска или USB-накопителя
Для этого метода также требуется инструмент для создания носителя Windows.
Как переустановить Windows 10 из загрузки?
- Подключите USB-накопитель или DVD-диск к другому работающему ПК.
- Загрузите инструмент для создания мультимедиа на рабочий ПК.
- Запустите средство создания носителя и выберите Создать установочный носитель для другого ПК и флэш-накопителя USB . Вы можете напрямую записать файл ISO на USB или диск.
- Подключите USB или диск к неработающему компьютеру и измените порядок загрузки, чтобы он мог загружаться с USB или диска.
- Запустите чистую установку, следуя указаниям мастера.
Совет: Что делать, если ваш USB-накопитель не определяется в Windows? Получите решения из этого поста — исправить нераспознанный USB-накопитель и восстановить данные — как это сделать.
Обратите внимание, что этот способ сотрет ваши личные файлы на нерабочем компьютере, поэтому вам нужно будет сначала сделать резервную копию всех файлов, которые вы хотите сохранить. Используйте MiniTool ShadowMaker, как указано выше.
Используйте MiniTool ShadowMaker, как указано выше.
При поиске решения «переустановить Windows 10 без компакт-диска» вы можете найти в соответствующих результатах поиска: можно ли переустановить Windows 10 бесплатно? Как переустановить Windows 10 после бесплатного обновления?
На самом деле, можно бесплатно переустановить Windows 10. Когда вы обновите свою ОС до Windows 10, Windows 10 будет автоматически активирована онлайн. Это позволяет переустановить Windows 10 в любое время без повторной покупки лицензии.
Чтобы переустановить Windows 10 после ее бесплатного обновления, вы можете выполнить чистую установку с USB-накопителя или с компакт-диска. Просто следуйте руководству, упомянутому выше.
Лучший способ: использовать образ системы для переустановки Windows 10
Образ системы включает все файлы ОС Windows, настройки, программы и личные файлы, поэтому это хороший вариант для восстановления Windows до нормального состояния.
Чтобы обеспечить наилучшее решение проблем с ОС, мы настоятельно рекомендуем создать резервную копию вашей ОС Windows, а затем выполнить восстановление образа системы для переустановки Windows 10.
Для этого вам поможет лучшее бесплатное программное обеспечение для резервного копирования — MiniTool ShadowMaker. Получите его сейчас, чтобы создать резервную копию образа системы.
Бесплатная загрузка
Шаг 1 : После запуска MiniTool ShadowMaker нажмите Keep Trial , чтобы начать.
Шаг 2 : Под резервной копией в качестве источника резервного копирования выбраны системные разделы. Вам нужно только выбрать жесткий диск нерабочего ПК в качестве целевого пути хранения.
Шаг 3: Наконец, нажмите Создать резервную копию , чтобы выполнить операцию резервного копирования.
Если Windows когда-нибудь столкнется с проблемой, используйте файл образа системы, чтобы восстановить прежнее состояние компьютера.
Для этого потребуется создать загрузочный USB-накопитель или диск с помощью Media Builder 9.0013 . После создания образа вы можете загрузить поврежденный компьютер, чтобы использовать MiniTool ShadowMaker Bootable Edition для начала восстановления.
Статья по теме: Как сделать восстановление образа системы в Windows 10?
Если у вас нет резервной копии образа системы, что делать, чтобы восстановить неработающий ПК? Используйте универсальное восстановление, предлагаемое MiniTool ShadowMaker Trial Edition.
После получения Trial Edition для резервного копирования системы работающего ПК вы можете восстановить образ системы на жесткий диск неисправного ПК, а затем запустить универсальное восстановление.
Более подробная информация содержится в этом посте — Как выполнить восстановление резервной копии Windows на другой компьютер.
Внимание! Заранее создайте резервную копию важных файлов
Независимо от того, какой метод вы используете, чтобы переустановить Windows 10 без потери данных, перед началом переустановки рекомендуется создать резервную копию важных файлов. Мы предлагаем использовать профессиональное программное обеспечение для резервного копирования ПК для Windows 11/10/8/7, MiniTool ShadowMaker Trial Edition, для резервного копирования файлов или папок с помощью простых шагов на рабочем столе или в WinPE.
Бесплатная загрузка
Когда ваш компьютер работает правильно, вы можете создать резервную копию файла прямо на рабочем столе
Шаг 1: Запустите MiniTool ShadowMaker.
Шаг 2: Перейдите в окно Backup и войдите в раздел Source .
Выберите раздел Папки и файлы , выберите файлы или папки, резервные копии которых хотите создать, и нажмите OK .
Далее укажите место для сохранения файла образа резервной копии. Использование внешнего жесткого диска или USB-накопителя в качестве пути назначения относительно безопаснее, чем исходный диск.
Шаг 3: Наконец, нажмите кнопку «Резервное копирование сейчас» , чтобы начать резервное копирование файла.
Если ваш компьютер ASUS, Acer или Dell не загружается, вы можете использовать MiniTool ShadowMaker Bootable Edition
Просто создайте загрузочный носитель (с помощью CD/DVD или USB-накопителя) с0012 Media Builder на работающем ПК, затем загрузите нерабочий ПК с диска или дисковода, чтобы получить Bootable Edition.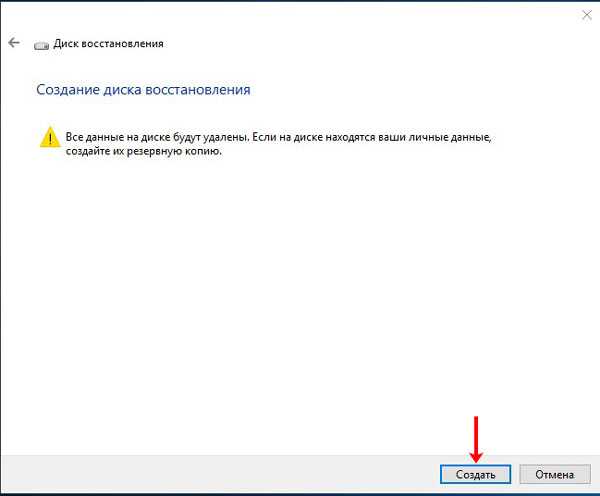 После этого вы можете начать резервное копирование важных файлов.
После этого вы можете начать резервное копирование важных файлов.
Дополнительная литература: переустановите Windows 10 на новый жесткий диск
При поиске «переустановить Windows 10 без компакт-диска» вы можете обнаружить, что некоторые другие пользователи также заинтересованы в установке Windows на новый жесткий диск.
Как это сделать? Один из способов заключается в использовании диска Clone Disk 9.0013 в MiniTool ShadowMaker или Copy Disk в MiniTool Partition Wizard для клонирования Windows 10 на новый жесткий диск. Или вы также можете переустановить Windows 10 с USB или компакт-диска.
Статья по теме: Как установить Windows 10 на новый жесткий диск (с иллюстрациями)
Заключительные слова
Прочитав нашу статью, вы должны знать, как переустановить Windows 10 без компакт-диска или USB и как переустановить Windows 10 с USB-накопителя. Вы должны выбрать метод переустановки Windows в зависимости от ваших потребностей.
Наконец, не стесняйтесь сообщить нам, если у вас есть другие способы переустановить Windows 10 или у вас возникнут вопросы, связанные с нашим программным обеспечением MiniTool, оставив комментарий ниже или связавшись с [email protected].
Переустановите Windows 10 без компакт-диска Часто задаваемые вопросы:
Могу ли я переустановить Windows 10 бесплатно?
Вы можете переустановить Windows 10 бесплатно. Существует несколько способов, например, с помощью функции «Сбросить этот компьютер», с помощью Media Creation Tool и т. д.
Как выполнить чистую установку Windows 10?
- Создайте загрузочную флешку и загрузите с нее ПК.
- В программе установки Windows нажмите Установить сейчас .
- Если у вас есть активированная копия Windows 10, выберите У меня нет ключа продукта .
- Выберите версию системы, примите условия лицензии, выберите установку только Windows и следуйте инструкциям на экране, чтобы завершить чистую установку.

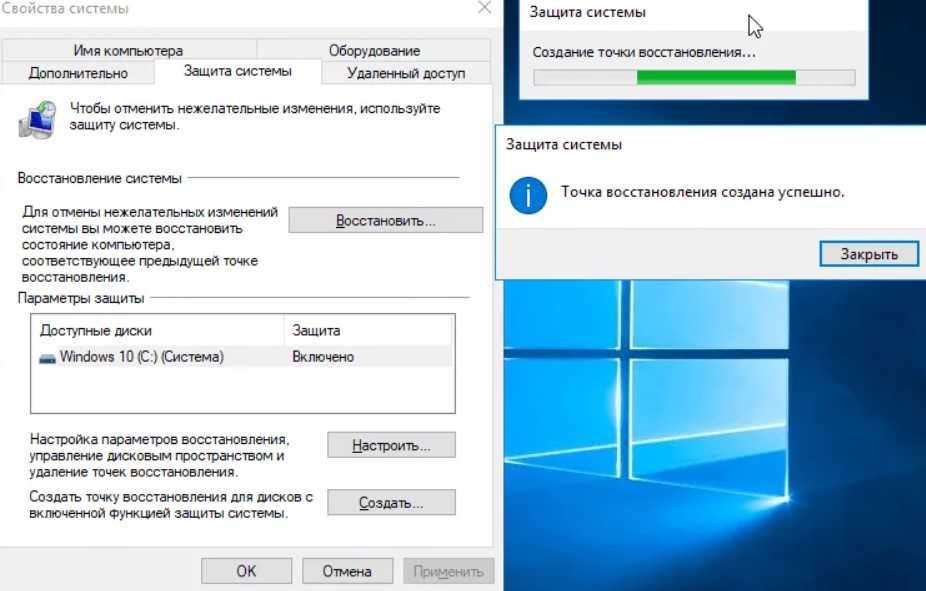
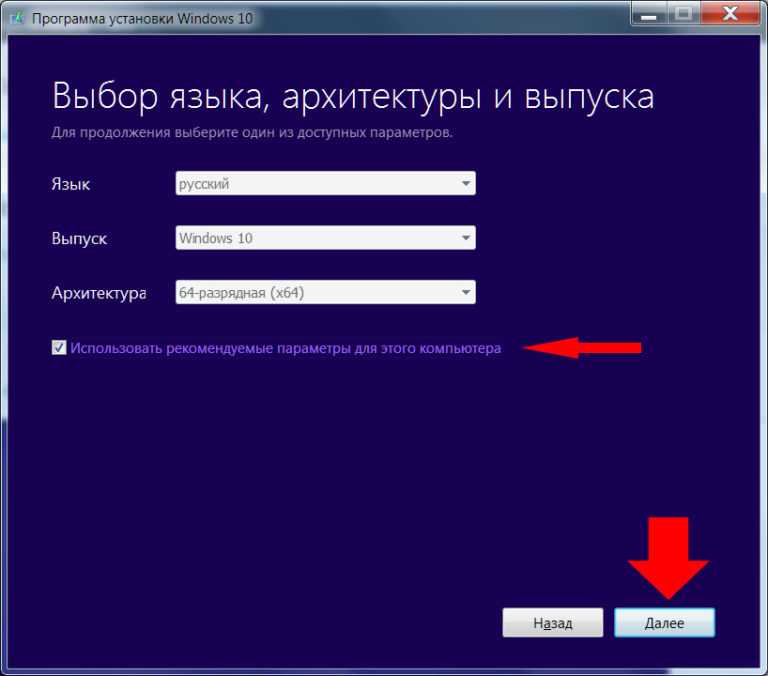
 (USB-устройство флэш-памяти может быть указано в разделе «Съемные устройства» или в аналогичном разделе.)
(USB-устройство флэш-памяти может быть указано в разделе «Съемные устройства» или в аналогичном разделе.)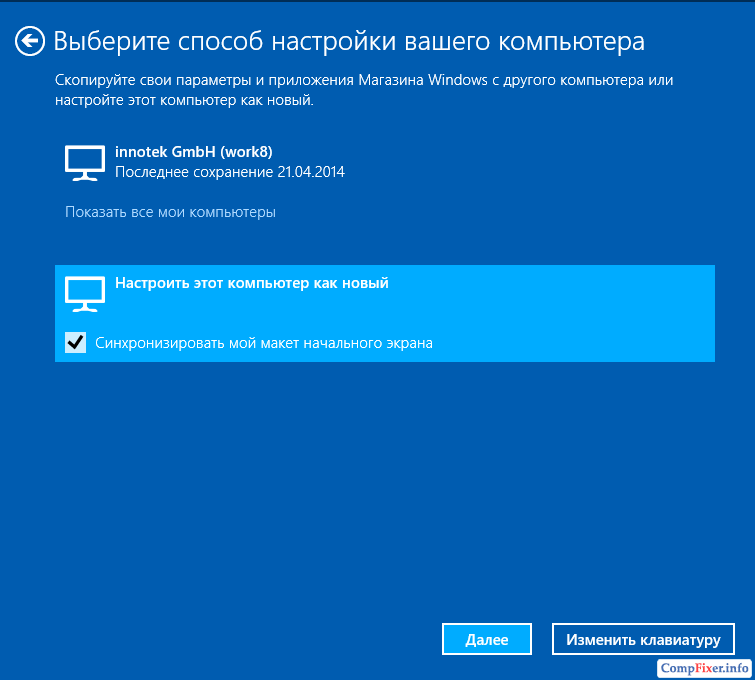
 exe , чтобы запустить программу установки Windows 10.
exe , чтобы запустить программу установки Windows 10.