Возврат компьютера в исходное состояние windows 10: Параметры восстановления в Windows 10 — Служба поддержки Майкрософт
Содержание
Как сбросить Windows 11 до заводских настроек
Если ваш компьютер с Windows 11 работает медленно или на устройстве появляются неполадки и сбои, вы можете вернуть систему к заводским настройкам по умолчанию, чтобы решить возникшие проблемы. В этом случае вам необходимо сбросить Windows 11 до заводских настроек.
Есть много причин, по которым вы хотите вернуть Windows 11 в исходное состояние, например, произошло сильное замедление работы вашего ПК, возможно, вы установили в систему некоторые компоненты, и они повлияли на работу системы, или из-за применения неправильных настроек, воздействия вирусов и тому подобному.
Содержание:
- Возвращение компьютера в исходное состояние
- Возврат Windows в исходное состояние: методы восстановления
- Как сбросить Windows 11 в исходное состояние
- Как запустить сброс Windows 11 из среды восстановления
- Выводы статьи
- Как сбросить Windows 11 в исходное состояние (видео)
Если вы хотите отдать или продать свой компьютер кому-то другому, то будет лучше сбросить ноутбук или стационарный ПК до заводских настроек Windows 11.
В этом руководстве вы найдете инструкции о том, как вернуть Windows 11 в первоначальное состояние.
Возвращение компьютера в исходное состояние
На компьютере появляются ошибки и сбои, которые серьезно влияют на работу системы. Решить проблемы можно несколькими способами: восстановлением системы из точки восстановления или восстановлением из ранее созданной резервной копии системы.
Подробнее: Восстановление Windows 11 с точки восстановления
Но, у пользователя может не быть подходящих точек восстановления или он заранее не создал архивный резервный образ системы. В этом случае, эти методы восстановления не сработают. К тому же, часто у пользователя нет диска восстановления или установочной флешки с Windows 11, чтобы получить доступ к инструментам среды восстановления Windows RE.
Вы можете загрузить ISO-образ Windows 11 на компьютер, записать его на флешку и выполнить чистую установку с загрузочного носителя, но так поступать не обязательно. Как в Windows 10 и Windows 8, в Windows 11 есть встроенная функция, позволяющая восстановить заводские настройки компьютера.
Этот способ применяют в качестве альтернативы переустановки Windows. Возвращение в исходное состояние Windows — более простое решение для начинающих пользователей, потому что им не понадобится создавать загрузочную флешку, выполнять загрузку с этого носителя, форматировать разделы и так далее.
Возврат компьютера в исходное состояние решит проблему неполадок или очистит систему от данных в случае передачи компьютера другим лицам.
Возврат Windows в исходное состояние: методы восстановления
Прежде всего, вам нужно знать о том, что вы можете запустить процесс возврата Windows 11 к заводским настройкам из работающей операционной системы или, в случае, невозможности запуска, из среды восстановления WinRE с загрузочного носителя.
В Windows 11 возврат в исходное состояние происходит двумя способами:
- Локальная переустановка — переустановка системы с образа, находящегося на компьютере.
- Загрузка из облака — переустановка ОС с помощью образа, который будет скачан с сервера Microsoft.

При первом методе используется образ установки, находящийся на диске «C:». Процесс восстановления проходит быстрее. Не нужен Интернет. Но, этот образ может быть поврежден из-за воздействия вирусов или системных сбоев.
Во втором способе образ Windows загружается с сайта Майкрософт на компьютер. Для этого, необходимо иметь постоянное интернет-соединение. Процесс восстановления занимает больше времени.
Перед непосредственным запуском операции восстановления системы, вы можете решить, как поступить с данными на компьютере. Предлагается два варианта действий:
- Сохранить личные данные — будут удалены только программы и сброшены параметры системы, а ваш профиль пользователя останется целым.
- Удалить все данные — полная переустановка Windows с удалением личных данных и сторонних программ.
В процессе проведения восстановления вам нужно выбрать подходящие для вашего случая настройки.
Как сбросить Windows 11 в исходное состояние
На работающем компьютере сброс системы запускается из настроек Windows или с помощью командной строки.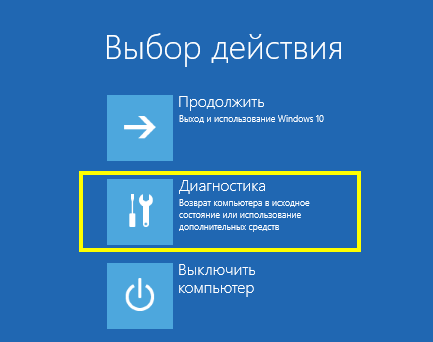 В этой статье показан процесс локальной переустановки ОС.
В этой статье показан процесс локальной переустановки ОС.
Чтобы сбросить Windows 11 к настройкам по умолчанию, сделайте следующее:
- Нажмите правой кнопкой мыши на меню «Пуск», а в контекстном меню выберите «Параметры»,или нажмите комбинацию клавиш «Win» + «I», чтобы открыть приложение «Параметры».
- Откройте вкладку «Система», щелкните по опции «Восстановление».
- В разделе «Параметры восстановления» нажмите кнопку «Перезагрузка ПК»рядом с функцией «Вернуть компьютер в исходное состояние».
Открыть окно «Вернуть этот ПК к заводским настройкам» можно из командной строки, запущенной от имени администратора. Для этого вам потребуется выполнить команду:
systemreset -factoryreset
- В открывшемся окне «Выберите параметр» вам предлагают два варианта восстановления заводских настроек Windows 11:
- Сохранить мои файлы — удаление приложений и настроек с сохранением личных данных.

- Удалить все — удаление всех личных файлов, приложений и настроек.
- Выберите подходящий вариант, нажав на соответствующую кнопку.
Первый способ подходит, если вы хотите сбросить Windows 11 без потери данных. Второй метод применяют, когда вам нужно вернуть Windows 11 к первоначальным параметрам с удалением всех данных, программ и настроек. Это действие стоит использовать, если вы не будете больше пользоваться этим компьютером.
- На следующем шаге выберите способ переустановки Windows 11:
- Загрузка из облака — загрузите новую копию установки из облака и переустановите Windows 11. Однако этот вариант не восстановит инструменты, приложения и конфигурации, которые поставлялись с исходными файлами производителя устройства.
- Локальная переустановка — используйте существующие файлы для переустановки системы. Этот процесс восстановит исходные драйверы, настройки и инструменты от производителей устройства (Dell, HP, ASUS, Lenovo…).

Дальнейшие шаги показаны при выборе параметра с сохранением файлов пользователя.
- В окне «Дополнительные параметры» нажмите на «Далее».
В окне «Готово к возвращению данного ПК к заводским настройкам» ознакомьтесь с информацией о последствиях этого шага.
- Нажмите кнопку «Сбросить».
Если вы выбрали полное удаление данных, следующие шаги будут такими:
- В окне «Дополнительные параметры» указаны текущие параметры переустановки Windows 11:
- Удалить приложения и файлы. Не очищать диск.
- Удалить все файлы только с диска Windows.
- Переустановить Windows только с этого устройства.
В большинстве случаев рекомендуется сохранить настройки сброса по умолчанию, поэтому нажмите на кнопку «Далее».
Вы можете нажать на ссылку «Изменить параметры», чтобы изменить некоторые настройки.
В окне «Выбрать параметры» имеются следующие настройки:
- Очистить данные? — полная очистка диска от файлов, занимающая несколько часов.

- Загрузить Windows? — переход с локальной переустановки на облачную.
- Удалить файлы со всех дисков? — полная очистка всех дисков компьютера. Этот пункт настроек появляется, если на ПК имеются другие разделы, помимо системного диска «C:».
Используйте параметры «Очистить данные?» и «Удалить файлы со всех дисков?» только в том случае, если вы действительно беспокоитесь, что кто-то воспользуется этим компьютером и запустит специальное программное обеспечение для восстановления удаленных файлов, или чтобы подготовиться к продаже компьютера.
Чтобы выйти из этого окна, нажмите на кнопку «Подтвердить».
После переключения ползунка в положение «Да», вы увидите объяснение применения этих параметров.
- На следующем шаге откроется окно с информацией о готовности к возвращению данного компьютера к исходным параметрам. После ознакомления нажмите на кнопку «Сбросить», чтобы перейти к переустановке системы.
- Компьютеру потребуется несколько минут на подготовку перед автоматическим перезапуском.

- После этого начинается процесс сброса Windows 11, во время которого компьютер несколько раз перезагрузится.
Возвращение к исходному состоянию может занять несколько часов, дождитесь окончания переустановки. Если у вас ноутбук, то он должен быть постоянно присоединен к электрической сети, потому что заряда батареи может не хватить до завершения операции.
Если вы выбрали метод сброса Windows с сохранением данных, то по завершению процесса на экране откроется операционная система Windows.
В случае, выбора сброса системы с удалением данных, вам откроются окна с теми же вопросами, что и при выполнении чистой установки Windows 11. Сюда входит выбор страны, раскладки клавиатуры и настроек конфиденциальности, а также вход в учетную запись Microsoft.
Как запустить сброс Windows 11 из среды восстановления
В некоторых ситуациях можно использовать диск восстановления Windows 11 или войти в среду восстановления WinRE, чтобы оттуда выполнить необходимые действия.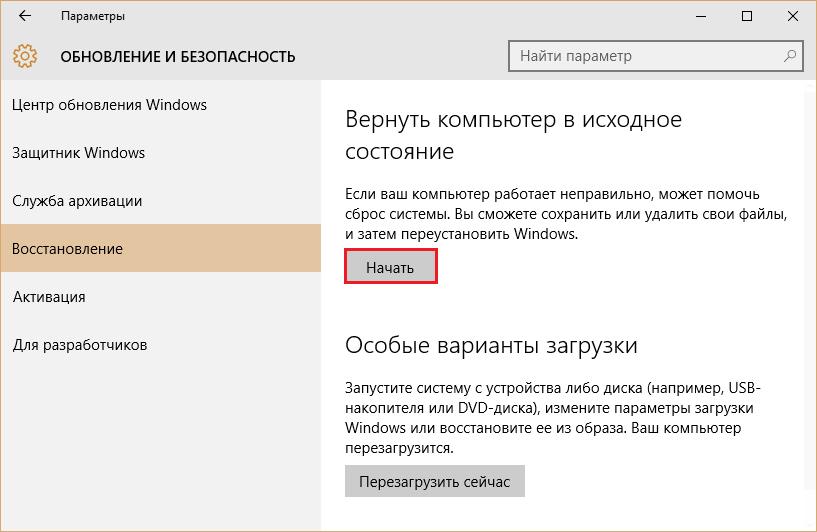
Подробнее: Диск восстановления Windows 11
Чтобы вернуть компьютер в исходное состояние Windows 11из среды восстановления выполните следующие действия:
- В окне «Выбор действия» нажмите на «Поиск и устранение неисправностей».
- В окне «Диагностика» нажмите на «Вернуть компьютер в исходное состояние».
- В следующем окне нужно выбрать, что делать: сохранить свои файлы или удалить все личные данные.
- Выберите способ переустановки: «Загрузка из облака» или «Локальная переустановка».
- В окне «Вернуть компьютер в исходное состояние» посмотрите информацию о предполагаемых изменениях, а потом нажмите на кнопку «Вернуть в исходное состояние».
- После этого, начинается процесс переустановки Windows
Выводы статьи
В случае неполадок или по другим причинам пользователь может сбросить Windows 11 в исходное состояние. Выберите параметры возвращения компьютера к заводским настройкам. Во время этого процесса ваш компьютер перезагрузится несколько раз. Время сброса может быть довольно долгим, поэтому при использовании ноутбука вам следует подключить к сети зарядное устройство во время переустановки Windows 11.
Выберите параметры возвращения компьютера к заводским настройкам. Во время этого процесса ваш компьютер перезагрузится несколько раз. Время сброса может быть довольно долгим, поэтому при использовании ноутбука вам следует подключить к сети зарядное устройство во время переустановки Windows 11.
Как сбросить Windows 11 в исходное состояние (видео)
Нажимая на кнопку, я даю согласие на обработку персональных данных и принимаю политику конфиденциальности
Вернуть компьютер в исходное состояние windows 10 — Dudom
Сброс Windows 10 позволит с помощью восстановления вернуть компьютер в исходное состояние, которое он имел при установке системы. При помощи встроенного средства системы можно вернуть компьютер в исходное состояние в операционной системе Windows 10 (Windows 8.1, Windows 8).
Сброс настроек Windows 10 поможет восстановить систему при возникновении проблем и сбоев в работе компьютера, от которых не застрахован любой пользователь. При возникновении проблем, необходимо постараться вернуть работоспособность операционной системе для того, чтобы не потерять личные данные, или наоборот, в некоторых случаях, лучше начать с «чистого листа», оставив все проблемы с ПК в прошлом.
У пользователя есть несколько вариантов восстановления Windows:
- Восстановление системы с помощью контрольных точек восстановления.
- Восстановление Windows из резервной копии при архивации.
- Сброс настроек в исходное состояние (с сохранением личных файлов или без сохранения личных файлов).
Способ восстановления Windows с помощью точки восстановления системы не всегда бывает успешным. Большинство пользователей не используют резервное копирование, с помощью которого можно восстановить систему и остальные данные. Поэтому у пользователя остается в запасе самый радикальный способ начать все заново – переустановка Windows.
Установка (переустановка) Windows обычно проходит при помощи загрузочной флешки или DVD-диска, с записанным образом операционной системы. Во многих случаях, можно обойтись без использования внешних подключаемых устройств (USB-флешки или DVD-диска), так как в системе есть необходимое средство.
Сброс Windows 10 до заводских настроек выполняется непосредственно из операционной системы. Вернуть в исходное состояние Windows можно при помощи 3 вариантов:
Вернуть в исходное состояние Windows можно при помощи 3 вариантов:
- Переустановка Windows 10 с сохранением или удалением личных файлов.
- Восстановление систем с помощью особых вариантов загрузки.
- Установка чистой Windows при помощи дополнительных параметров восстановления.
Данные варианты при использовании несколько отличаются друг от друга, но результат во всех случаях одинаков: вы получите чистую переустановленную Windows 10, с сохранением личных файлов или без сохранения личных данных, в зависимости от выбранных настроек при восстановлении.
Войдите в «Параметры», далее «Обновление и безопасность», откройте раздел «Восстановление». В этом разделе доступны три варианта возврата компьютера к исходному состоянию.
Теперь посмотрим, как сделать сброс Windows 10 разными способами.
Как вернуть Windows 10 в исходное состояние
В разделе «Восстановление», в настройке «Вернуть компьютер в исходное состояние» нажмите на кнопку «Начать».
После этого, откроется окно «Выбор действия». Здесь необходимо выбрать параметры возврата компьютера в исходное состояние. На выбор доступны два варианта действий:
- Сохранить мои файлы — удаление программ и настроек с сохранением личных файлов.
- Удалить все — удаление программ, настроек и личных файлов.
В первом случае, вы получите чистую операционную систему, с сохранением некоторых ваших личных данных. Во втором случае, возврат ПК в исходное состояние приведет к установке абсолютно «чистой» Windows 10.
Выберите нужную настройку.
Далее разберем выполнение необходимых действий в обоих случаях.
Сброс Windows 10 с сохранением личных файлов
После выбора опции «Сохранить мои файлы», откроется окно с информацией об удаляемых программах. После восстановления компьютера в исходное состояние, удаленные приложения необходимо будет заново установить на компьютер. Список удаленных программ будет сохранен на Рабочем столе компьютера в файле формата HTML (открывается в браузере).
Нажмите на кнопку «Далее».
В окне «Все готово к возврату этого компьютера в исходное состояние» вы увидите информацию о следующих последствиях:
- Произойдет удаление всех приложений и программ.
- Настройки операционной системы вернутся на значения по умолчанию.
- Произойдет переустановка Windows без удаления личных данных.
Для запуска процесса возвращения Windows 10 в исходное состояние, нажмите на кнопку «Сброс».
Далее начнется процесс переустановки Виндовс 10, который займет некоторое время. Во время сброса системы, компьютер несколько раз перезагрузится.
Возврат Windows 10 в исходное состояние с удалением всех личных файлов
После выбора параметра «Удалить все», откроется окно с вопросом «Вы действительно хотите также очистить диски»?».
Здесь нужно выбрать одну из двух опций:
- Просто удалить мои файлы — удаление файлов с диска.
- Удаление файлов и очистка диска — удаление файлов с диска, очистка диска от удаленных файлов.

Если вы продолжите использовать данный компьютер, выберите первый вариант, при котором переустановка ОС займет намного меньше времени.
Второй вариант предполагает не только удаление файлов с диска, но и затирание места, на котором находились удаляемые файлы. В этом случае, другой пользователь этого компьютера, если вы предполагаете продать или отдать ПК, не сможет восстановить ваши удаленные файлы.
Имейте в виду, что процесс очистки диска может занять много часов. Поэтому имеет смысл выбрать первый вариант для того, чтобы не растягивать переустановку ОС на несколько часов. Затем, если это необходимо, можно очистить диск от ранее удаленных файлов, без возможности их восстановления, при помощи сторонних программ, например CCleaner, Files Terminator Free и т. д.
После выбора настройки «Просто удалить мои файлы», откроется окно «Все готово к возврату этого компьютера в исходное состояние». При сбросе на данном компьютере будут удалены:
- Все личные файлы и учетные записи пользователей.

- Все программы и приложения.
- Все внесенные в параметры изменения.
Нажмите на кнопку «Продолжить».
Далее начнется возвращение Windows 10 в исходное состояние, которое займет некоторое время.
Сброс Windows 10 через особые варианты загрузки
Войдите в раздел «Восстановление», в настройке «Особые варианты загрузки» нажмите на кнопку «Перезагрузить сейчас».
После перезагрузки ПК, откроется среда восстановления Windows RE, в которой нужно выбрать вариант «Поиск и устранение неисправностей».
В окне «Диагностика» выберите параметр «Вернуть компьютер в исходное состояние».
В окне «Вернуть компьютер в исходное…» предложено два варианта сброса операционной системы:
- Удаление настроек и программ с сохранением личных файлов.
- Удаление приложений, настроек и личных файлов.
Выберите нужный вариант.
При выборе «Удалить все», после перезагрузки ПК, откроется окно «Вернуть компьютер в исходное состояние», в котором необходимо выбрать способ удаления файлов (простое удаление или полная очистка диска).
Выше в статье я уже рассматривал отличия этих двух вариантов.
В следующем окне нажмите на кнопку «Вернуть компьютер в исходное состояние».
Затем начнется возврат Windows 10 в исходное состояние.
Чистая установка Windows помощью Дополнительных параметров восстановления
В разделе «Восстановление», в настройке «Дополнительные параметры восстановления» нажмите на ссылку «Узнайте, как начать заново с чистой установкой Windows».
В окне с вопросом «Вы хотели переключить приложения?», которое пытается открыть Центр безопасности защитника Windows, нажмите на кнопку «Да».
Далее откроется окно «Центр безопасности Защитника Windows».
Здесь пользователю предлагают начать с чистой установки и обновления Windows. Личные файлы и некоторые параметры Windows будут сохранены, а большая часть приложений – удалены, в том числе пакет Microsoft Office, сторонние антивирусы и классические приложения, предустановленные на компьютере. На ПК останутся только приложения, входящие в стандартную поставку операционной системы, Windows обновится до последней версии.
Удаленные программы, после чистой установки Windows, придется установить заново. Microsoft рекомендует сделать резервную копию важных данных для того, чтобы не потерять нужную информацию. Сохраните лицензии и ключи, которые понадобятся для активации программного обеспечения, после новой установки приложений.
Нажмите на кнопку «Начало работы».
Согласитесь на запуск Центра безопасности Защитника Windows. В окне «Начать заново» нажмите на кнопку «Далее».
В окне «Ваши приложения будут удалены» показаны приложения, которые необходимо будет установить заново. Нажмите на кнопку «Далее».
В окне «Давайте начнем» нажмите на кнопку «Начало».
Далее начнется восстановление компьютера. Процесс установки «чистой» Windows 10 займет некоторое время. Во время восстановления компьютер несколько раз перезагрузится.
Через некоторое время на Рабочем столе компьютера загрузится чистая, переустановленная Windows.
Предыдущая версия операционной системы сохранится на диске «С» в папке «Windows.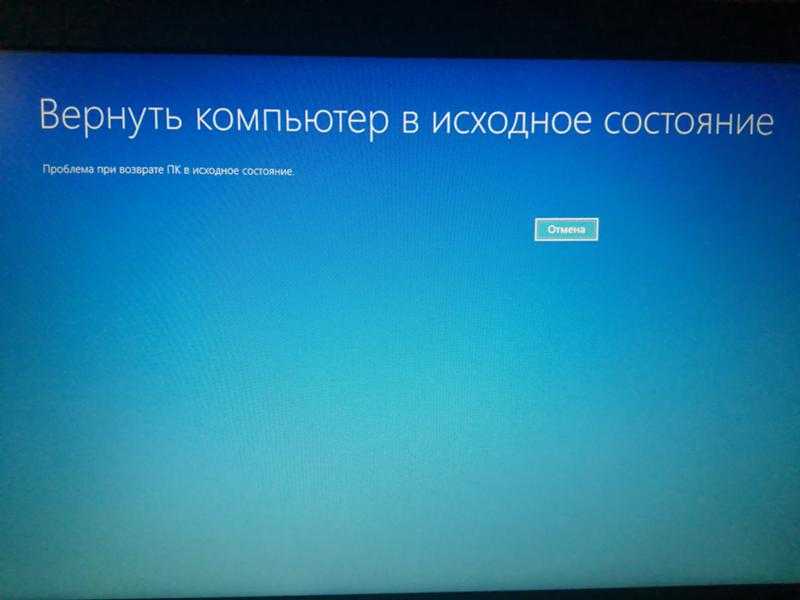 old», которую можно удалить с компьютера для того, чтобы она не занимала лишнее место на диске. Об удалении папки «Windows.old» подробнее читайте здесь.
old», которую можно удалить с компьютера для того, чтобы она не занимала лишнее место на диске. Об удалении папки «Windows.old» подробнее читайте здесь.
В случае возникновения проблем в работе компьютера, пользователь может при помощи средства системы выполнить сброс Windows 10 в исходное состояние: переустановить систему, выполнив чистую установку Windows с сохранением, или без сохранения личных файлов, без использования загрузочной флешки или установочного DVD диска.
В Windows 10 есть функция «Вернуть компьютер в исходное состояние», которая быстро восстанавливает Windows к первичным настройкам, то есть система стает чистой как будто вы только ее установили. Это удобнее и быстрее, чем переустановить Windows с нуля.
Данная функция была еще в Windows 8, но там при сбросе системы удалялось всё, а Windows 10 дает вам выбор сохранять личные файлы или нет.
Что делает функция «Вернуть компьютер в исходное состояние»
При нажатии на «Начать» в функции «Вернуть компьютер в исходное состояние» — происходит сброс системы Windows к исходному состоянию. Если вы купили компьютер с уже установленной Windows 10, то после сброса система будет находится в том же состоянии, что и при покупке. То есть программное обеспечение и драйверы, поставляемые с ПК, будут переустановлены в первичное состояние. Если вы установили Windows 10 сами, после сброса – это будет чистая система Windows 10 без дополнительного программного обеспечения.
Если вы купили компьютер с уже установленной Windows 10, то после сброса система будет находится в том же состоянии, что и при покупке. То есть программное обеспечение и драйверы, поставляемые с ПК, будут переустановлены в первичное состояние. Если вы установили Windows 10 сами, после сброса – это будет чистая система Windows 10 без дополнительного программного обеспечения.
Во время сброса вы можете выбрать сохранять личные файлы или нет, но все же все установленные программы и настройки будут удалены. То есть если ваша система постоянно выдает ошибки, все сильно тормозит и вы не можете найти причину – можно сбросить систему с помощью этой функции и все возможные причины пропадут. Но перед сбросом системы я вам рекомендую проверить систему на вредоносное ПО с помощью AdwCleaner, Malwarebytes и Zemana, даже если у вас установлено хваленное антивирусное программное обеспечение. Возможно проверив систему и исправив ее — надобность в функции сброса отпадет.
Из описания данной функции от Майкрософт:
1. Компьютер загружается в Windows RE в среде восстановления Windows;
Компьютер загружается в Windows RE в среде восстановления Windows;
2.Windows RE стирает и форматирует разделы, перед установкой новой копии Windows;
3.Компьютер загружается из новой копии Windows.
Если вы выбрали сохранить личные файлы, то перед удалением раздела Windows RE сканирует жесткий диск на наличие личных файлов, после чего сохраняет себе их => устанавливает новую копию Windows => и помещает эти файлы обратно туда где они были перед сбросом системы.
В обоих случаях, сохраняя и не сохраняя личные данные, вы получаете чистую Windows без установленного программного обеспечения.
Как вернуть компьютер в исходное состояние из Windows.
Для сброса компьютера к заводским настройкам по умолчанию — нужно:
1.Зайти в «Пуск» и выбрать «Параметры»;
2.Зайдите в «Обновление и безопасность»;
3.Выберите «Восстановление» в левой колонке и возле «Вернуть компьютер в исходное состояние» нажмите «Начать»;
4.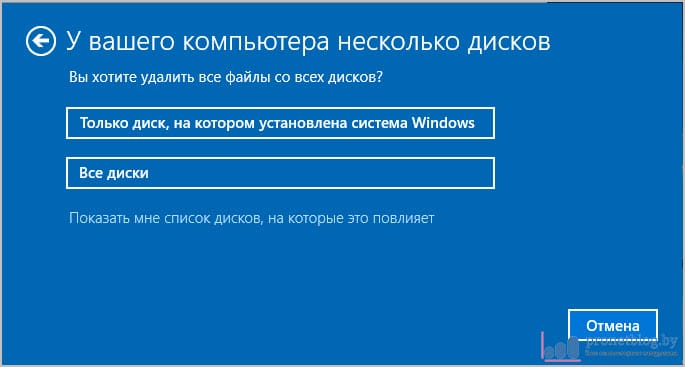 Вам предложит сохранить личные файлы или удалить всё. Как уже казалось выше, чтобы вы не выбрали все приложения и настройки будут удалены и вы получите чистую систему. Но в одном варианте на чистую систему и в тех же места вернутся ваши личные файлы, а в другом — вся система будет чистой, удалятся не только приложения и настройки, но и ваши файлы.
Вам предложит сохранить личные файлы или удалить всё. Как уже казалось выше, чтобы вы не выбрали все приложения и настройки будут удалены и вы получите чистую систему. Но в одном варианте на чистую систему и в тех же места вернутся ваши личные файлы, а в другом — вся система будет чистой, удалятся не только приложения и настройки, но и ваши файлы.
Второй вариант идеально подходит если вы больше не планируете пользоваться этим компьютером и отдаете его кому-то другому, или вы просто решили начать новую жизнь удалив всё 🙂
5.Если вы нажали «Удалить все» то в следующем окне у вас спросит удалять данные только с диска где установлена Windows, или удалить всё со всех дисков.
Как вернуть компьютер в исходное состояние из Windows, даже если компьютер поставлялся с установленным ПО
Как уже писалось ранее, если вы купили компьютер с уже установленной Windows 10, то там может быть уже установленное программное обеспечение от производителя вашего компьютера. И даже после сброса все эти приложения не пропадут, а переустановятся заново в исходное состояние.
И даже после сброса все эти приложения не пропадут, а переустановятся заново в исходное состояние.
Хорошо, если там просто установлены нужные драйвера, но если туда напихали много различного хлама? С большим августовским обновлением 1607 добавили возможность делать систему чистой, даже если она при покупке устройства была с дополнительным ПО. То есть если вы купили компьютер, а там множество различного ПО от производителя и обычный сброс не делает систему полностью чистой — делаем следующее:
1.Заходим в «Пуск» => Параметры => Обновление и безопасность => выберите «Восстановление» в левой колонке => в правой опускаетесь в самый низ и нажимаете на «Узнайте как начать заново с чистой установки Windows» => выберите через какой браузер открыть страницу и перед вами откроется инструкция.
2.В открывшейся инструкции будет описано, что при такого рода сбросе системы удаляются все приложения и настройки. Также для сброса таким способом — нужен доступ в интернет, будет загружено порядка 3Гб.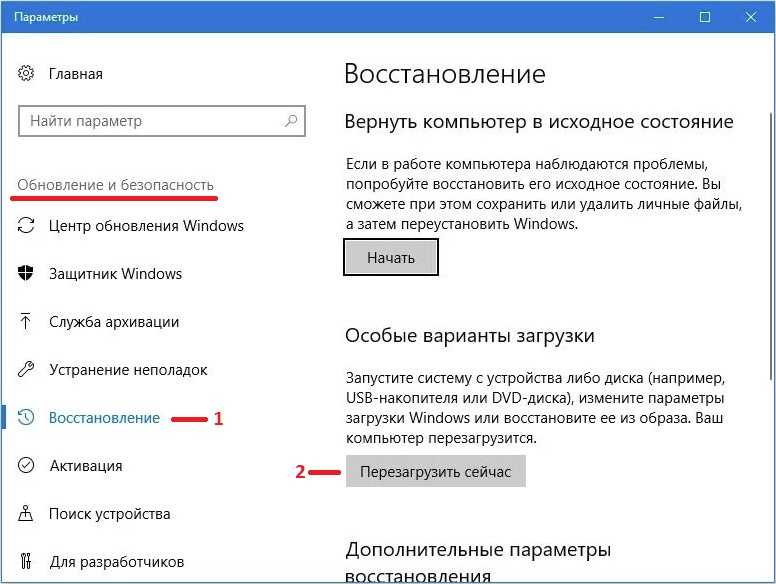 Внизу нажмите на «Скачать средство сейчас»
Внизу нажмите на «Скачать средство сейчас»
3.Запустите скачанный файл и согласитесь с лицензионным соглашением, нажав на «Принять»;
4.Теперь выберите сохранять личные файлы или удалить их, после чего нажмите «Начать».
Инструмент скачает чистый образ Windows из серверов Майкрософт и установит его на ваш компьютер.
Как вернуть компьютер в исходное состояние с загрузочного меню
Если Windows на вашем компьютере не загружается, вы можете сбросить его из меню загрузки. Это меню должно загрузиться автоматически, если Windows по каким-то причинам не загружается.
В «выбор действия» выберите «Поиск и устранение неисправностей»
Выберите «Вернуть компьютер в исходное состояние».
Данных способов вернуть компьютер в исходное состояние должно вам хватить. Если есть дополнения — пишите комментарии! Удачи Вам 🙂
Разные факторы могут послужить для решения вернуть свой компьютер в исходное состояние Windows 10. Предлагаю разобраться и сбросить Виндовс 10 и сохранить личные файлы хранящиеся на ПК.
Предлагаю разобраться и сбросить Виндовс 10 и сохранить личные файлы хранящиеся на ПК.
Если ваш компьютер работает намного медленнее, чем сразу после установки Windows, вы скорее всего подхватили вредоносную программу или банальное загромождение разными программами и файлами. Поэтому, вернуть Windows 10 в исходное состояние, является наиболее удобным решением.
В зависимости от вашей установки и установленной версии Windows у вас есть несколько различных способов сброса настроек ноутбука или компьютера. Мы покажем вам, как максимально легко вернуть компьютер Windows 10 в исходное состояние.
Вернуть компьютер в исходное состояние и сохранить файлы
Microsoft для возвращения компьютера к началу, предоставила простое встроенное средство. Следуйте ниже способу и сможете вернуть компьютер в исходное состояние и сохранить при этом ваши файлы.
Раскройте «Обновление и безопасность» >> «Восстановление». Нажмите кнопку «Начать» для запуска процесса восстановления.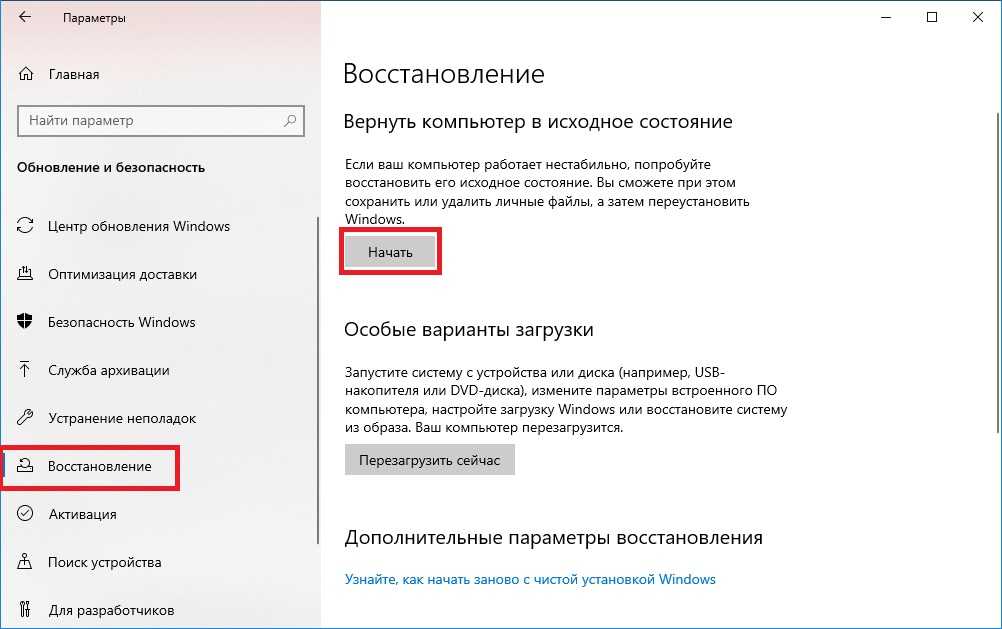
Здесь (скриншот ниже) на выбор есть две версии развития: сберечь или убрать все файлы. Наша задача судя по названию статьи, именно сохранить файлы и возвратить компьютер в исходное состояние.
Параметр «Сохранить мои файлы», вы увидите список приложений, которые будут удалены, но Windows сохранит на рабочем столе, чтобы вы могли установить по желанию снова. «Далее».
Наконец, подтвердите операцию, нажав Сброс, и дождитесь завершения процесса. Если вы перезагружаете ноутбук на заводе-изготовителе, убедитесь, что вы подключили его, чтобы избежать потери питания во время работы. Вам нужно будет пройти процедуру настройки, как только это будет сделано.
В Windows 10 подготовит систему к возвращению и предложит для начала процесса нажать кнопку «Заводской», чтобы восстановить и вернуть заводские настройки вашего компьютера.
Возврат компьютера в исходное состояние, будет сопровождаться перезагрузками и займет не значительное время.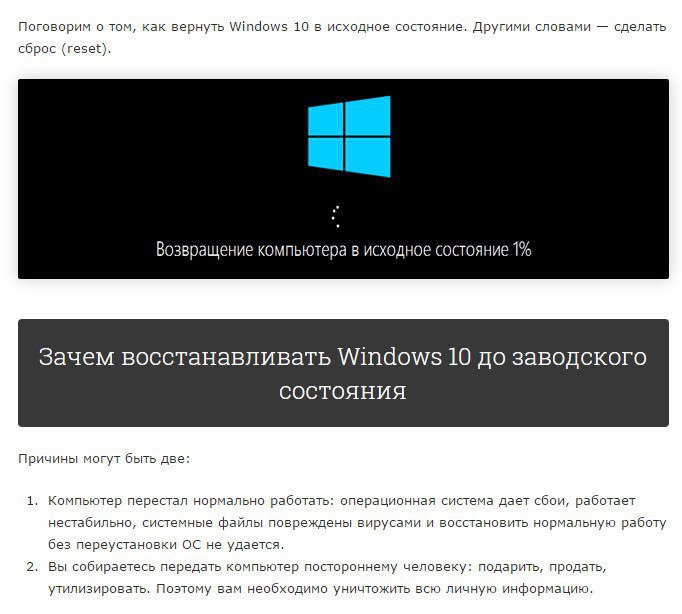
Теперь вы знаете и сможете вернуть ПК в исходное состояние и независимо от того, хотите ли вы сбросить свой ПК или ноутбук для продажи, или хотите обновить свой компьютер для повышения производительности, один из этих способов поможет вам сравнительно быстро решить задачу.
Что происходит, когда вы сбрасываете ПК до заводских настроек? | Small Business
Ник Дэвис Обновлено 29 января 2019 г.
Сброс настроек ПК до заводских удобен для устранения проблем, которые могут возникнуть с жестким диском ПК или операционной системой Windows. Также разумно перезагрузить ПК, прежде чем передать его новому пользователю или продать. В процессе сброса удаляются приложения и файлы, установленные в системе, затем переустанавливается Windows и любые приложения, изначально установленные производителем вашего ПК, включая пробные программы и утилиты.
Совет
При сбросе офисного ПК к заводским настройкам удаляются все приложения и файлы, установленные в системе, а также все сторонние драйверы устройств и личные настройки.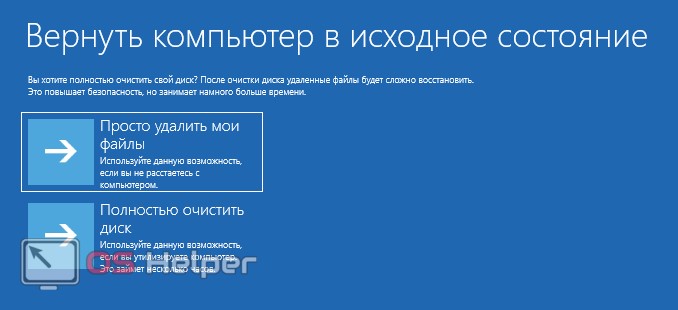
Сделайте резервную копию ваших файлов
Поскольку процесс сброса стирает все личные документы с жесткого диска компьютера, вам следует сначала сделать резервную копию ваших файлов . Используйте встроенную утилиту резервного копирования Windows через панель управления или стороннее приложение, такое как EaseUS Todo Backup Free, Paragon Backup & Recovery или Google Backup and Sync. Обратите внимание, что если ваш компьютер серьезно заражен вредоносным ПО, резервные копии могут его распространить; в противном случае важно обеспечить безопасное резервное копирование важных бизнес-данных.
Восстановление заводских настроек
В процессе восстановления заводских настроек жесткий диск вашего ПК полностью стирается, и вы теряете все деловые, финансовые и личные файлы, которые могли присутствовать на компьютере. После запуска процесса сброса его нельзя прервать . Если вы прервете процесс, ваш компьютер останется в нестабильном состоянии без операционной системы или приложений, которые были изначально установлены производителем вашего ПК, включая драйверы устройств.
Если вы прервете процесс, ваш компьютер останется в нестабильном состоянии без операционной системы или приложений, которые были изначально установлены производителем вашего ПК, включая драйверы устройств.
Восстановление с носителя
Восстановление заводских настроек ПК выполняется с помощью компакт-дисков восстановления или раздела восстановления . При использовании компакт-дисков вам будет предложено вставить каждый диск по порядку. Диски могут быть получены непосредственно от производителя вашего компьютера, или вам может быть предложено создать диски восстановления при первой покупке компьютера. Если у вас нет набора дисков восстановления, вы можете заказать его у производителя вашего компьютера. После запуска процесса сброса с компакт-дисков вам будет предложено выполнить каждый шаг, включая форматирование жесткого диска вашего ПК, переустановку Windows и первоначальную настройку Windows.
Использование раздела восстановления
При перезагрузке ПК из раздела восстановления процесс выполняется без дисков и с помощью функциональной клавиши, такой как « F12 » или другой клавиши.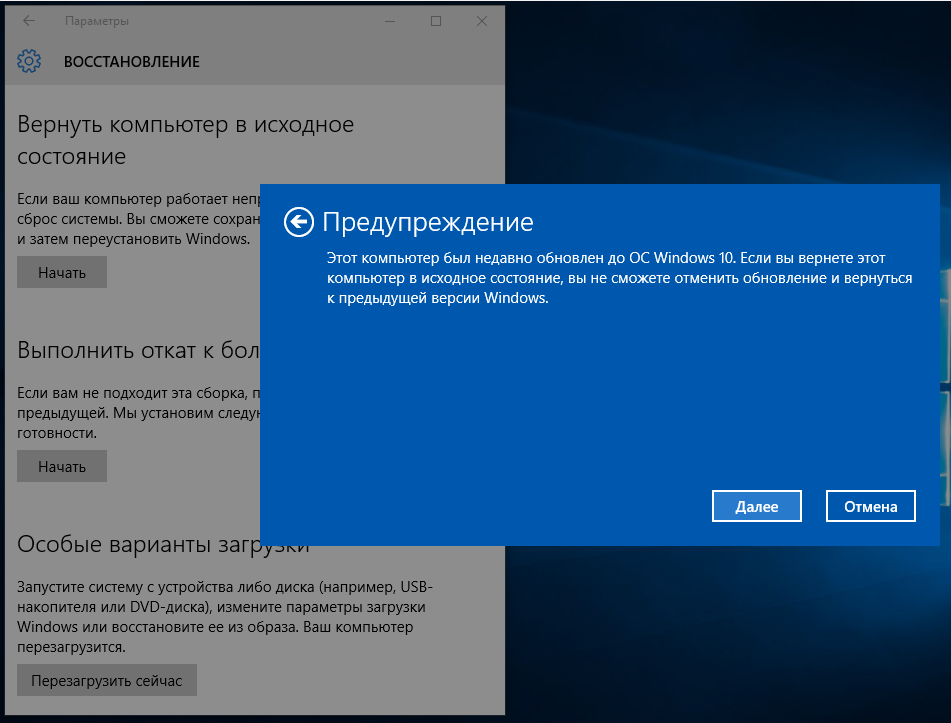 Раздел восстановления был создан производителем вашего ПК и не требует использования компакт-диска или другого носителя для запуска раздела. Обратитесь к руководству вашего ПК, чтобы узнать конкретный ключ для запуска процесса сброса. После запуска процесса сброса он работает аналогично использованию компакт-дисков восстановления, включая подсказки на каждом этапе от форматирования жесткого диска вашего ПК до первой установки Windows.
Раздел восстановления был создан производителем вашего ПК и не требует использования компакт-диска или другого носителя для запуска раздела. Обратитесь к руководству вашего ПК, чтобы узнать конкретный ключ для запуска процесса сброса. После запуска процесса сброса он работает аналогично использованию компакт-дисков восстановления, включая подсказки на каждом этапе от форматирования жесткого диска вашего ПК до первой установки Windows.
Сброс из Windows 10
Пользователи ПК под управлением Windows 10 могут сбросить систему до заводских настроек через операционную систему вместо использования дисков восстановления или раздела восстановления, выполнив следующие действия:
- Нажмите кнопку Пуск и нажмите Настройки .
- Нажмите Обновление и безопасность , затем нажмите Восстановление .
- Нажмите Начало работы в разделе «Сбросить этот компьютер».

- Нажмите кнопку Удалить все , чтобы стереть все данные на вашем ПК. В противном случае нажмите Сохранить мои файлы , чтобы сохранить ваши файлы и настройки.
- Нажмите Просто удалите мои файлы для простого и быстрого сброса, если вы сохраняете ПК. Или нажмите Удалить файлы и очистить диск , чтобы надежно стереть все данные. Второй вариант занимает больше времени.
- Нажмите Далее , если вы видите предупреждение о том, что ваш компьютер был недавно обновлен до Windows 10 и что вы не сможете вернуться к предыдущей версии Windows.
- Нажмите кнопку Сброс , когда появится сообщение «Готов к перезагрузке этого ПК». Подождите несколько минут, пока Windows перезагрузит компьютер.
- Нажмите кнопку Продолжить , когда появится подсказка «Выберите вариант».
Ссылки
- Techradar: лучшее бесплатное программное обеспечение для резервного копирования
- Ноутбук: как перезагрузить компьютер с Windows 10
Автор биографии
Ник Дэвис — независимый писатель, специализирующийся на технических статьях, статьях о путешествиях и развлечениях. Он имеет степень бакалавра журналистики Университета Мемфиса и степень младшего специалиста по компьютерным информационным системам Государственного технического института в Мемфисе. Его работы публиковались в журналах «Elite Memphis» и «The Daily Helmsman» в Мемфисе, штат Теннеси. В настоящее время он живет в Альбукерке, штат Нью-Мексико, 9.0003
Он имеет степень бакалавра журналистики Университета Мемфиса и степень младшего специалиста по компьютерным информационным системам Государственного технического института в Мемфисе. Его работы публиковались в журналах «Elite Memphis» и «The Daily Helmsman» в Мемфисе, штат Теннеси. В настоящее время он живет в Альбукерке, штат Нью-Мексико, 9.0003
Как перезагрузить ПК с сохранением личных файлов в Windows 10
ОБНОВЛЕНО 04.08. восстановление заводских настроек по умолчанию может помочь вам решить эти проблемы.
Windows 10 включает функцию «Сбросить этот компьютер», которая позволяет быстро перезагрузить компьютер с сохранением личных файлов и переустановить операционную систему, используя локально доступный образ или загрузив новый образ с серверов Microsoft. Однако в процессе будут удалены приложения и настройки, но вы всегда сможете изменить их позже.
В этом руководстве вы узнаете, как использовать «Сбросить этот компьютер» для обновления компьютера с сохранением файлов, если у вас возникли проблемы после обновления до Windows 10 или в результате неправильной настройки приложения или системы.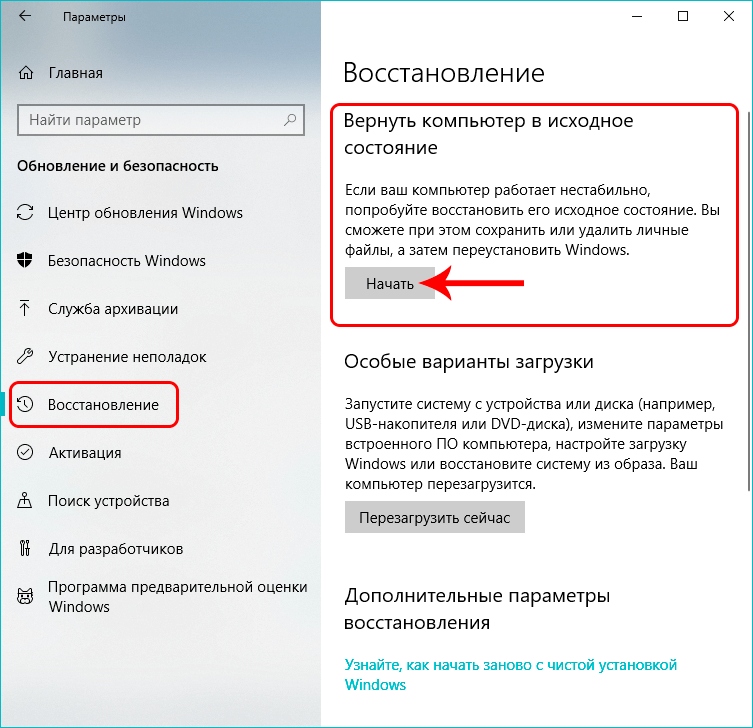 (Чтобы перезагрузить устройство при удалении всего, используйте эти инструкции.)
(Чтобы перезагрузить устройство при удалении всего, используйте эти инструкции.)
- Сброс устройства с сохранением файлов в Windows 10 2004 или более поздней версии
- Сброс устройства с сохранением файлов в Windows 10 1909 или более ранней версии
Сброс устройства с сохранением файлов в Windows 10 2004 или выше
Чтобы перезагрузить компьютер с сохранением файлов в Windows 10 версии 2004 и выше, выполните следующие действия:
Открыть Настройки в Windows 10.
Нажмите Обновление и безопасность .
Нажмите Recovery .
В разделе «Восстановить этот компьютер» нажмите кнопку Начать .
Сбросьте этот компьютер в Windows 10 версии 1809
Выберите параметр Сохранить мои файлы .
Сброс Windows 10: сохранить мои файлы
Выберите параметр Загрузка из облака , чтобы загрузить новую копию Windows 10 вместо использования локально доступного образа.
 (Если вы предпочитаете использовать локальный образ, выберите параметр Локальная переустановка .)
(Если вы предпочитаете использовать локальный образ, выберите параметр Локальная переустановка .)Сбросьте этот компьютер, сохранив файлы с загрузкой из облака
Нажмите кнопку Далее .
Сброс дополнительных настроек этого ПК
Нажмите кнопку Сброс .
После того, как вы выполните эти шаги, будет загружен новый образ Windows 10, который будет использоваться для перезагрузки устройства с сохранением всех ваших файлов.
Сброс устройства с сохранением файлов в Windows 10 1909 или более ранней версии
Чтобы перезагрузить компьютер с сохранением файлов в Windows 10 версии 1909 и более ранних, выполните следующие действия:
Открыть Настройки .
Нажмите Обновление и безопасность .
Нажмите Recovery .
В разделе «Восстановить этот компьютер» нажмите кнопку Начать .


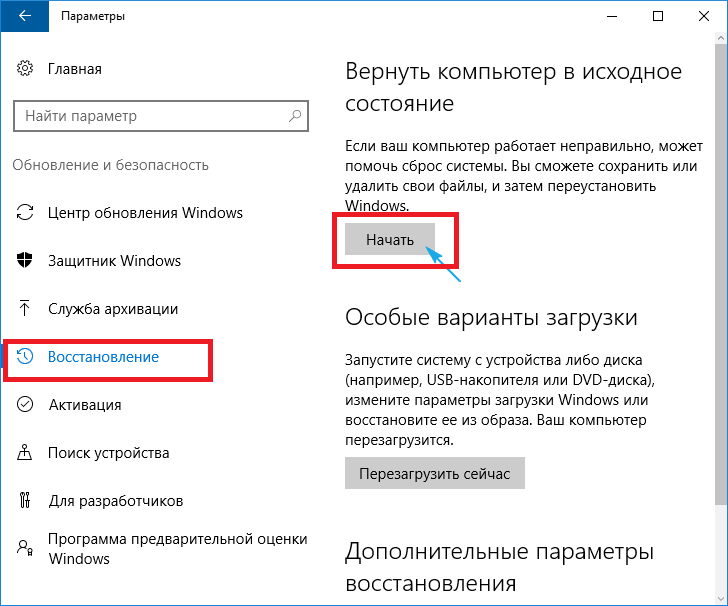
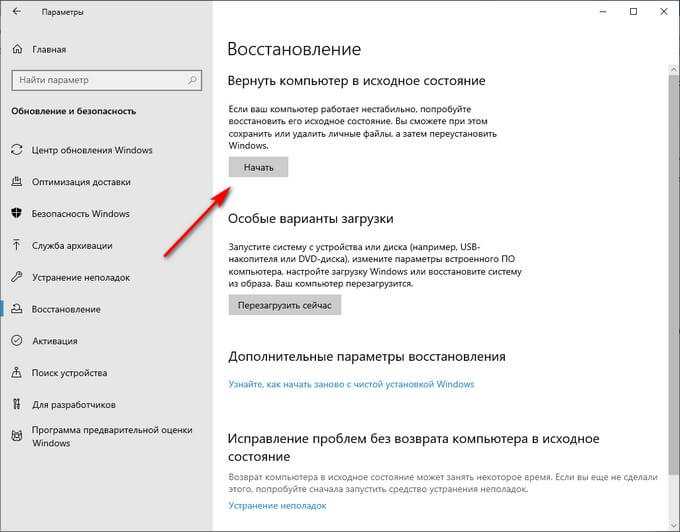
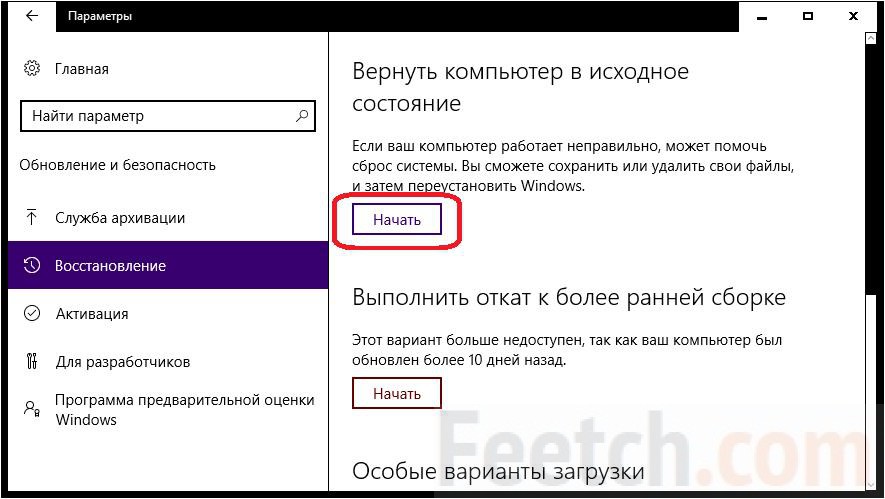
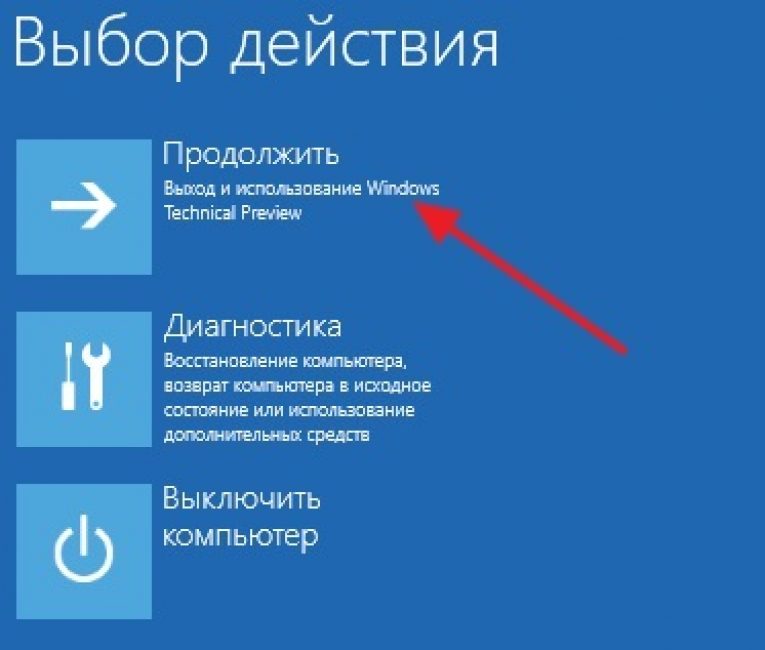

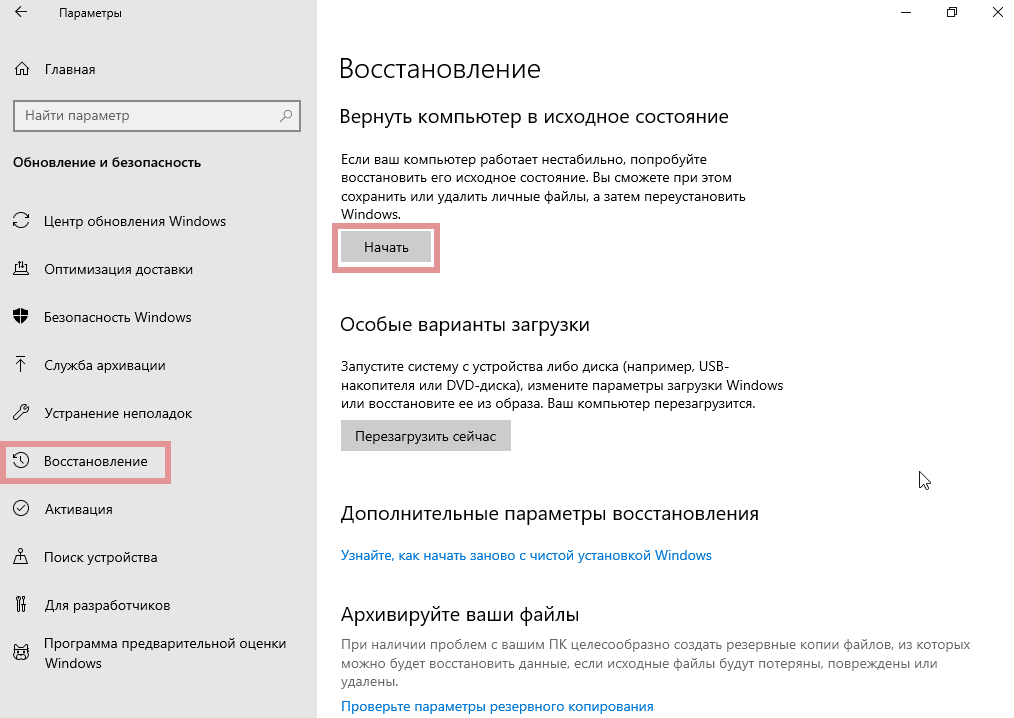

 (Если вы предпочитаете использовать локальный образ, выберите параметр Локальная переустановка .)
(Если вы предпочитаете использовать локальный образ, выберите параметр Локальная переустановка .)