Возврат системы windows 10: Использование восстановления системы — Служба поддержки Майкрософт
Содержание
Как восстановить систему до определенной даты
Прочее › Вернуть › Как вернуть исходный документ в ворде после сохранения
Введите в поле поиска Восстановление, касанием или щелчком выберите элемент Параметры, а затем элемент Восстановление.
- Коснитесь элемента Запуск восстановления системы или щелкните его.
- Выберите необходимую дату или точку восстановления.
- Подтвердите восстановление до выбранной точки, нажав кнопку Готово;
- Чтобы восстановить систему до определенной даты, нужно в поле поиска ввести слово «восстановление», затем выбрать элемент «Параметры», а после этого — «Восстановление».
- Для запуска восстановления надо коснуться элемента «Запуск восстановления системы» или щелкнуть по нему мышью.
- Выберите нужную дату или точку восстановления, после чего подтвердите восстановление до выбранной точки, нажав на кнопку «Готово».
- Чтобы восстановить систему до более раннего состояния, нужно открыть Панель управления, ввести в поле поиска слово «восстановление», выбрать соответствующий пункт и нажать на кнопку «Запуск восстановления системы».

- Для возврата компьютера в исходное состояние следует выбрать Пуск > Параметры > Система > Восстановление. Открытие параметров восстановления. Далее выбрать пункт «Вернуть этот компьютер в исходное состояние» и выбрать необходимые настройки из таблицы.
- Для использования точек восстановления системы нужно открыть панель управления, выбрать «Восстановление» и нажать на кнопку «Запуск восстановления системы». Альтернативный способ — ввести rstrui.exe в строке поиска, после чего нажать «Enter».
- Чтобы отменить последнее действие, нужно нажать клавиши CTRL+Z или кнопку «Отменить» на панели быстрого доступа. Если нужно отменить несколько действий, нужно нажать кнопку «Отменить» несколько раз.
- Для восстановления компьютера на 2 дня назад нужно нажать Пуск, выбрать Все программы — Стандартные — Служебные — Восстановление системы. В открывшемся окне выбрать точку восстановления и нажать Продолжить.
- Для отката с Windows 11 на 10, если прошел месяц, нужно в поисковой строке ввести Windows, после чего выбрать «Вернуться к предыдущей версии Windows 10».
 Если данная опция недоступна, возможно, прошло более 10 дней или другие обстоятельства препятствуют ее использованию.
Если данная опция недоступна, возможно, прошло более 10 дней или другие обстоятельства препятствуют ее использованию. - Восстановление системы делает моментальный снимок некоторых системных файлов и реестра Windows и сохраняет их в качестве точек восстановления. При сбое установки или повреждения данных восстановление системы может вернуть систему в рабочее состояние без переустановки операционной системы.
- Чтобы сделать откат компьютера на 1 день, нужно нажать «Пуск» и выбрать «Восстановление системы». Далее нужно выбрать пункт «Восстановление более раннего состояния компьютера» и выбрать необходимую дату контрольной точки.
- Как восстановить систему до более раннего состояния
- Как восстановить систему Windows 10 на несколько дней назад
- Как откатить виндовс 11 до точки восстановления
- Как отменить последние изменения на компьютере
- Как вернуть компьютер в состояние 2 дня назад
- Как откатить с Windows 11 на 10 если прошел месяц
- Что будет при восстановлении системы
- Как сделать откат компьютера на 1 день
- Как откатить Windows 11 на несколько дней назад
- Как сделать откат системы Windows 10 на 1 день
- Как откатить виндовс 11 до прошлого обновления
- Как найти все точки восстановления системы
- Как восстановить систему
- Что такое автоматическое восстановление
- Как восстановить виндовс 10 с сохранением данных
- Как восстановить состояние системы
- Как восстановить систему без точки восстановления
- Как восстановить систему до заводских
- Что будет после восстановления системы
Как восстановить систему до более раннего состояния
Восстановление ранее сохраненного состояния компьютера
В поле поиска введите Панель управления и выберите Панель управления.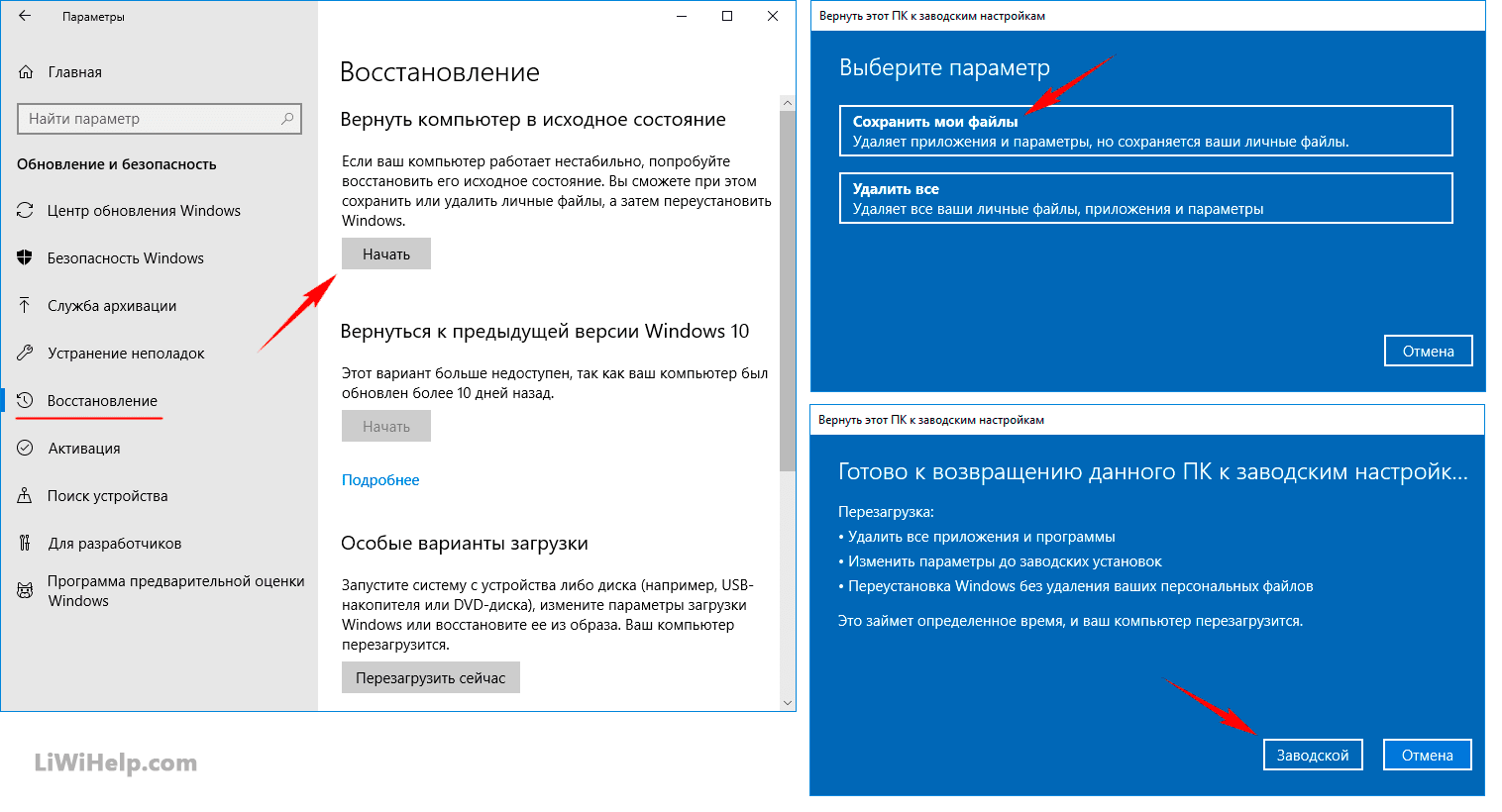 Введите восстановление в поле поиска на панели управления и выберите пункт Восстановление. Нажмите кнопку Запуск восстановления системы и следуйте инструкциям.
Введите восстановление в поле поиска на панели управления и выберите пункт Восстановление. Нажмите кнопку Запуск восстановления системы и следуйте инструкциям.
Как восстановить систему Windows 10 на несколько дней назад
Возврат компьютера в исходное состояние:
- Выберите Пуск > Параметры > Система > Восстановление. Открытие параметров восстановления
- Возле пункта Вернуть этот компьютер в исходное состояние выберите Вернуть компьютер в исходное состояние. Затем выберите один из параметров и/или настроек в таблице ниже.
Как откатить виндовс 11 до точки восстановления
Как использовать точки восстановления системы:
- Откройте панель управления, а в ней — пункт «Восстановление».
- Нажмите «Запуск восстановления системы».
- Вместо 1 и 2 шага можно нажать клавиши Win+R на клавиатуре, ввести rstrui.exe и нажать Enter.
- В открывшемся окне восстановления системы нажмите кнопку «Далее».

Как отменить последние изменения на компьютере
Чтобы отменить последнее действие, нажмите клавиши CTRL+Z. Вы также можете нажать кнопку Отменить на панели быстрого доступа. Если нужно отменить несколько действий, можно нажать кнопку «Отменить» (или клавиши CTRL+Z) несколько раз.
Как вернуть компьютер в состояние 2 дня назад
Чтобы осуществить Восстановление системы проделайте следующее:
- Нажмите Пуск, далее выберите Все программы — Стандартные — Служебные — Восстановление системы.
- IВ окне Восстановление системы, нажмите кнопку Продолжить.
- Выберите точку восстановления и нажмите Продолжить.
Как откатить с Windows 11 на 10 если прошел месяц
Windows 10
Введите в поисковой строке Windows [Варианты восстановления] ①, нажмите [Открыть]②. В Вернуться к предыдущей версии Windows 10, нажмите [Начать] ③. Если эта опция недоступна, возможно, прошло 10 дней или возникли другие обстоятельства.
Что будет при восстановлении системы
Восстановление системы делает «моментальный снимок» некоторых системных файлов и реестра Windows и сохраняет их в качестве точек восстановления. При сбое установки или повреждения данных восстановление системы может вернуть систему в рабочее состояние без необходимости переустановки операционной системы.
Как сделать откат компьютера на 1 день
Как сделать откат системы:
- Нажимаем «Пуск» — «Все программы» — «Стандартные» — «Служебные» — «Восстановление системы»;
- В открывшемся окне выбираем «Восстановление более раннего состояния компьютера»
- В левом окне выбираем дату контрольной точки.
Как откатить Windows 11 на несколько дней назад
Чтобы выполнить откат с Windows 11 до предыдущей версии системы, откройте «Параметры» в меню Пуск или используя сочетание клавиш Win+I. В разделе «Система» перейдите к разделу Восстановление. В разделе «Параметры восстановления» нажмите кнопку «Назад».
Как сделать откат системы Windows 10 на 1 день
Нажмите правой клавишей мыши по меню «Пуск» и выберите пункт «Параметры». Затем перейдите к графе «Обновление и безопасность». В левой части окна нажмите на «Восстановление». И затем на кнопку «Начать».
Как откатить виндовс 11 до прошлого обновления
Откройте меню «Параметры системы». Нажмите Система. В разделе «Параметры восстановления», параметр Предыдущая версия Windows. Нажмите кнопку Возврат.
Как найти все точки восстановления системы
Будни технической поддержки:
- Нажмите кнопки Win+R (или нажмите на меню «Пуск» правой кнопкой мыши и выберите «Выполнить»). Введите команду rstrui и нажмите Enter.
- Нажмите «Далее».
- Точки восстановления перечислены с датой, временем создания, описанием и типом точки восстановления.
Как восстановить систему
Средство восстановления системы:
- Нажмите кнопку « Пуск»
- В диалоговом окне Восстановление системы выберите команду Выбрать другую точку восстановления и нажмите кнопку Далее.

- Выберите из списка точку восстановления, которая предшествует времени появления проблемы, и нажмите кнопку Далее.
- Нажмите кнопку Готово.
Что такое автоматическое восстановление
Автоматическое восстановление
Средство автоматического восстановления автоматизирует распространенные задачи диагностики и восстановления для незагрузочных установок операционной системы. Автоматическое восстановление запускается, если компьютер выполняет отработку отказа в WinRE из-за обнаруженного сбоя запуска.
Как восстановить виндовс 10 с сохранением данных
Операционная система Windows 10:
- Введите и выполните [Сбросить этот компьютер] ① в строке поиска Windows, затем щелкните [Открыть] ②.
- Нажмите [Начать]③.
- Выберите [Сохранить мои файлы]④.
- Выберите [Локальная переустановка]⑤.
- Нажмите [Изменить настройки]⑥.
Как восстановить состояние системы
Средство восстановления системы:
- Нажмите кнопку « Пуск»
- В диалоговом окне Восстановление системы выберите команду Выбрать другую точку восстановления и нажмите кнопку Далее.

- Выберите из списка точку восстановления, которая предшествует времени появления проблемы, и нажмите кнопку Далее.
- Нажмите кнопку Готово.
Как восстановить систему без точки восстановления
Если точек восстановления нет или переход к ним не помогает, попробуйте вернуть систему в исходное состояние. Можно откатиться с сохранением файлов или полностью всё удалить и переустановить Windows. Либо вернуть ПК к заводским настройкам.
Как восстановить систему до заводских
Откройте «Параметры Windows» (они скрываются за значком шестеренки в меню «Пуск»), выберите «Обновление и безопасность», а затем — «Восстановление». Чтобы сбросить настройки до заводских, нажмите «Начать» под «Вернуть компьютер в исходное состояние».
Что будет после восстановления системы
Восстановление системы делает «моментальный снимок» некоторых системных файлов и реестра Windows и сохраняет их в качестве точек восстановления. При сбое установки или повреждения данных восстановление системы может вернуть систему в рабочее состояние без необходимости переустановки операционной системы.
Как откатить установку Windows 10 и вернуть Windows 8.1 или 7
После установки Windows 10 поверх уже установленной системы (это может быть только Windows 7 или Windows 8.1), пользователь может без переустановки вернуть предыдущую версию ОС, если новая ОС работает нестабильно, или просто не понравилась. В этой статье мы покажем, как откатить установку Windows 10, рассмотрим особенности и ограничения процесса такого даунгрейда.
Содержание:
- Откат Windows 10 после апгрейда предыдущей версии Windows
- Папки Windows.old и $WINDOWS.~BT и 30 дневный период
- Запуск даунгрейда Windows 10 через режим восстановления
- Восстановление каталогов Windows.old и $WINDOWS.~BT после удаления
- Windows 10 Anniversary Update и 10 дневный период
Откат Windows 10 после апгрейда предыдущей версии Windows
Чтобы откатиться к старой версии ОС, в Windows 10 откройте меню Start и перейдите в раздел -> Settings -> Update and Security — > Recovery (в русской версии Пуск -> Параметры -> Обновление и безопасность -> Восстановление). В разделе Recovery в секции Go back to Windows 8.1 / Вернуться к Windows 8.1 (или Windows 7 в зависимости от версии ранее установленной ОС) нужно нажать кнопку Get started / Начать.
В разделе Recovery в секции Go back to Windows 8.1 / Вернуться к Windows 8.1 (или Windows 7 в зависимости от версии ранее установленной ОС) нужно нажать кнопку Get started / Начать.
В открывшемся окне нужно будет указать причину, по которой Windows 10 вас не устраивает, и затем, следовать простым инструкциям мастера. После перезагрузки, компьютер загрузится в специальном режиме, в котором будет выполнено удаление Windows 10 и восстановление предыдущей системы. На экране в это время будет отображаться надпись «Restoring your previous version of Windows».
После еще одной перезагрузки, загрузится рабочий стол ранее установленной версии Windows.
Папки Windows.old и $WINDOWS.~BT и 30 дневный период
Возможность восстановление предыдущей ОС доступна только в течении 30 дней после выполнения апгрейда до Windows 10. Через 30 дней задание обслуживания Windows автоматически удалит скрытые каталоги Windows. old и $WINDOWS.~BT (в некоторых случаях также имеется каталог $Windows.~WS) в корне системного диска. Именно в этих каталогах хранятся данные и файлы предыдущей версии Windows, необходимые для выполнения отката. Поэтому, если вы планируете сохранить возможность откатить Windows 10, ни в коем случае нельзя удалять каталоги Windows.old и $WINDOWS.~BT с помощью мастера очистки диска или вручную.
old и $WINDOWS.~BT (в некоторых случаях также имеется каталог $Windows.~WS) в корне системного диска. Именно в этих каталогах хранятся данные и файлы предыдущей версии Windows, необходимые для выполнения отката. Поэтому, если вы планируете сохранить возможность откатить Windows 10, ни в коем случае нельзя удалять каталоги Windows.old и $WINDOWS.~BT с помощью мастера очистки диска или вручную.
Чтобы иметь возможность выполнить даунгрейд ОС и через 30 дней, нужно переименовать эти три каталога, например, в BAK-Windows.old, BAK-$WINDOWS.~BT и BAK-$Windows.~WS. В этом случае, Windows 10 не будет удалять эти каталоги, т.к. их имена изменились.
В дальнейшем, при выполнении отката, нужно вернуть каталогам оригинальные имена.
Запуск даунгрейда Windows 10 через режим восстановления
Если невозможно получить доступ к рабочему столу Windows (система не грузится или имеются другие ошибки), то для запуска процедуры возраста к предыдущей версии, нужно загрузить Windows 10 специальном режиме восстановления.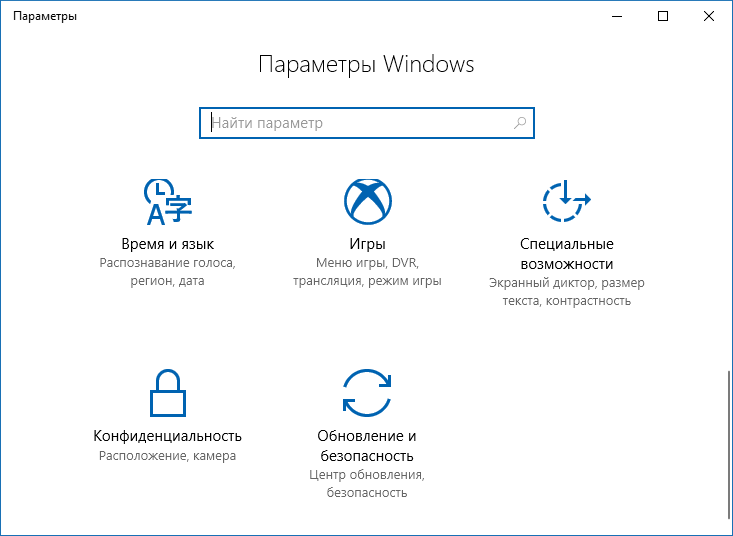 Для запуска этого режима можно воспользоваться этой инструкцией, загрузиться с установочного диска Windows 10 (описано тут) или три раза подряд по питанию прервать нормальную загрузку компьютера. В появившемся окне Advanced Recovery Options нужно выбрать Troubleshoot -> Advanced options и нажать кнопку Go back to the previous build.
Для запуска этого режима можно воспользоваться этой инструкцией, загрузиться с установочного диска Windows 10 (описано тут) или три раза подряд по питанию прервать нормальную загрузку компьютера. В появившемся окне Advanced Recovery Options нужно выбрать Troubleshoot -> Advanced options и нажать кнопку Go back to the previous build.
Восстановление каталогов Windows.old и $WINDOWS.~BT после удаления
В том случае, если после обновления до Windows 10 прошло больше месяца, вы не сможете откатиться к предыдущей версии Windows, т.к. каталоги Windows.old и $WINDOWS.~BT были автоматически удалены. Поэтому, чтобы вернуть предыдущую версию Windows, сначала придется попытаться восстановить данные в этих каталогах. Успех этой процедуры зависит от того, как активно используется ваш диск, сколько на нем свободного места, как давно было выполнено удаление и качества утилиты для восстановления удаленных файлов.
Я воспользовался уже хорошо зарекомендовавшей себя программой Hetman Partition Recovery.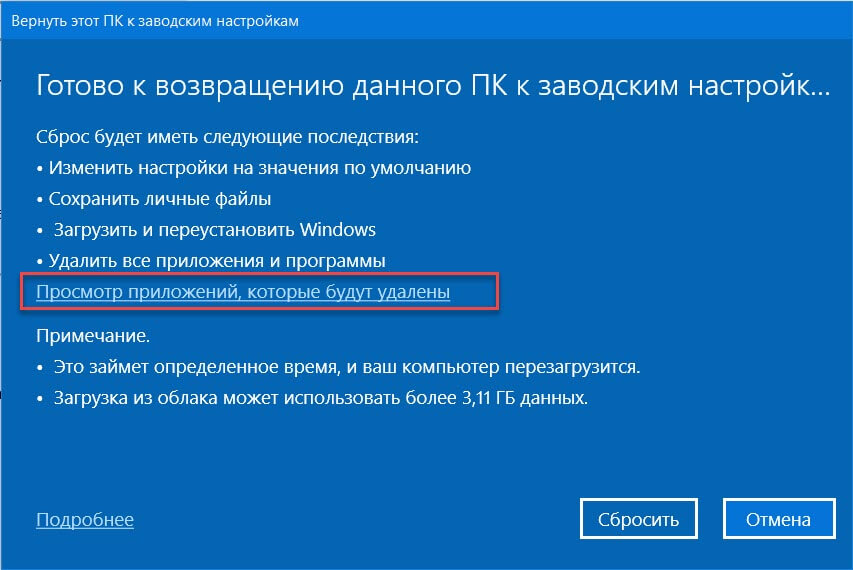
- Запускаем Hetman Partition Recovery, выбираем системный диск C: и запускаем полный анализ NTFS тома на предмет удаленных каталогов.
- Если все хорошо, сканер должен обнаружить в корне диска каталоги Windows.old и $WINDOWS.~BT. Выберите их и восстановите (желательно для начала на отдельный логический или жесткий диск)
- После окончания процедуры восстановления удаленных ранее файлов, скопируйте их на системный диск.
- Можно приступать к откату ОС.
Важно. Настоятельно рекомендуем перед выполнением отката ОС с помощью восстановленных таким образом файлов, создать полную резервную копию системы!
Windows 10 Anniversary Update и 10 дневный период
В том случае, если вы ставили Windows 10 из официального ISO образа системы, вышедшего после 2 августа 2016 года, имейте в виду: начиная с Windows 10 Version 1607 (так называемый Anniversary Update), Microsoft уменьшил время, в течении которого можно откатить систему, с 30 до 10 дней! Видимо по мнению MS система уже достаточно хороша, чтобы в течении 10 дней понять понравилась ли она пользователю или нет.
Как откатить Windows 11 и вернуться к Windows 10
Как откатить Windows 11 и вернуться к Windows 10
Вернуться к Windows 10 можно после того, как Microsoft обновит ваш компьютер до Windows 11, но у вас есть только 10 дней, чтобы сделать это. После этого все усложняется.
Getty Images/iStockphoto
Обязательная к прочтению информация о Windows
Майкрософт PowerToys 0.69.0: Разбивка нового приложения Registry Preview
Обновление Windows 11 переносит Bing Chat на панель задач
Microsoft предлагает Windows 11 для HoloLens 2
Как подключить беспроводную клавиатуру Apple к Windows 10
Если ваш компьютер соответствует жестким требованиям к оборудованию, Microsoft в ближайшем будущем обновит текущую Windows 10 до Windows 11. Новая операционная система может хорошо работать для вас, не вызывать проблем с совместимостью и ее стоит оставить. Если это правда, поздравляю и наслаждаюсь.
Новая операционная система может хорошо работать для вас, не вызывать проблем с совместимостью и ее стоит оставить. Если это правда, поздравляю и наслаждаюсь.
Однако для некоторых переход может вызвать серьезные проблемы с совместимостью и другие проблемы, которые можно устранить только путем отката к Windows 10. Самый простой способ выполнить эту задачу — использовать встроенное средство восстановления Windows. Но вы должны действовать быстро, потому что файлы восстановления останутся нетронутыми только в течение 10 дней после того, как произойдет обновление Windows 11.
SEE: Как ИТ-специалисты могут устанавливать границы и протоколы (TechRepublic Premium)
Как откатить Windows 11 и вернуться к Windows 10
В течение 10 дней после того, как Microsoft заменит Windows 10 на Windows 11, пользователи смогут вернуться к предыдущей ОС с помощью файлов восстановления, хранящихся на их жестких дисках. По прошествии всего 10 дней эти файлы становятся непригодными для использования и в конечном итоге будут удалены, чтобы освободить место для хранения.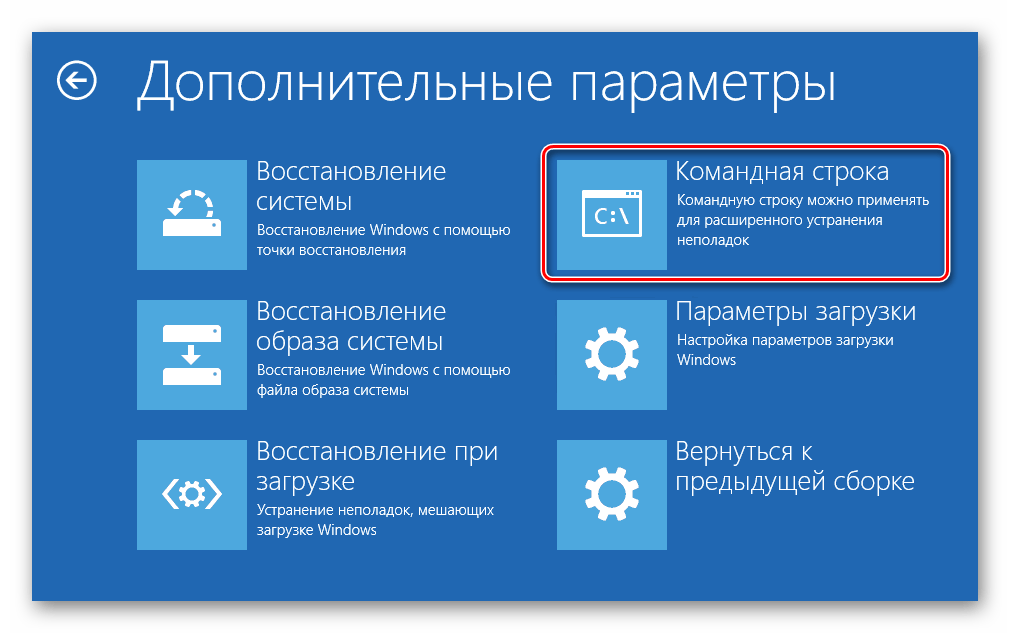 Однако в течение этих 10 дней процесс восстановления проходит относительно безболезненно.
Однако в течение этих 10 дней процесс восстановления проходит относительно безболезненно.
Нажмите кнопку меню «Пуск» и выберите «Настройки» в списке приложений. Перейдите на вкладку «Система», прокрутите правый список вниз и найдите пункт «Восстановление», как показано на рисунке 9.0026 Рисунок А .
Рисунок А
Щелкните элемент «Восстановление» в списке, чтобы открыть экран «Восстановление», показанный на рис. B . На этом экране вам будет предложено несколько вариантов, в том числе возможность восстановить Windows 11, полностью сбросить Windows 11 и загрузиться в безопасном режиме. Для наших целей нас интересует пункт «Вернуться назад».
Рисунок В
Если файлы восстановления все еще существуют (10-дневный лимит), щелчок по этому элементу запустит процесс восстановления. Если файлы не целы, вас тут же остановят и не позволят пройти дальше.
Процесс восстановления начинается с того, что система спрашивает, почему вы хотите вернуться к Windows 10 ( Рисунок C ). Выберите ответ и нажмите кнопку «Далее».
Выберите ответ и нажмите кнопку «Далее».
Рисунок С
Инструмент восстановления спросит, хотите ли вы проверить наличие обновлений, ответьте «Нет, спасибо».
Инструмент затем предупредит вас, что процесс займет некоторое время, что вы можете потерять некоторые настройки, а также что некоторые приложения будут потеряны и должны быть переустановлены. Другая страница предупредит вас, что ваш пароль Windows 10 будет иметь решающее значение для завершения процесса, поэтому вам лучше его знать. Нажмите «Далее», чтобы обойти эти предупреждения.
На последней из этих страниц нажмите кнопку «Вернуться к Windows 10» и дождитесь завершения процесса. Предупреждение о том, что возврат к Windows 10 потребует времени, было точным, но в конечном итоге вы завершите процесс отката.
Что делать, если нет файлов восстановления?
Если вы пропустите 10-дневный срок для файлов восстановления, вы все равно можете вернуться к Windows 10, но вам придется выполнить более сложную чистую установку, удалив все ваши настройки и данные. Поэтому, прежде чем приступать к таким радикальным мерам, обязательно сделайте резервную копию своих данных в надежном месте. И в этом случае безопасное место означает не на жестком диске вашей операционной системы.
Поэтому, прежде чем приступать к таким радикальным мерам, обязательно сделайте резервную копию своих данных в надежном месте. И в этом случае безопасное место означает не на жестком диске вашей операционной системы.
Марк В. Кэлин
Опубликовано:
Изменено:
Увидеть больше Программное обеспечение
См. также
Как узнать, может ли ваш компьютер работать под управлением Windows 11
(ТехРеспублика)Windows 11: выполните эти 11 действий немедленно
(ТехРеспублика)Как установить Windows 11 на старые неподдерживаемые ПК
(ТехРеспублика)Как настроить меню «Пуск» Windows 11
(ТехРеспублика)Почему безопасность Windows 11 так важна
(ТехРеспублика)Контрольный список: защита систем Windows 10
(ТехРеспублика Премиум)Еще одно обязательное к прочтению освещение Microsoft
(TechRepublic на Flipboard)
Поделиться: Как откатить Windows 11 и вернуться к Windows 10
Майкрософт
Программное обеспечение
Выбор редактора
- Изображение: Rawpixel/Adobe Stock
ТехРеспублика Премиум
Редакционный календарь TechRepublic Premium: ИТ-политики, контрольные списки, наборы инструментов и исследования для загрузки
Контент TechRepublic Premium поможет вам решить самые сложные проблемы с ИТ и дать толчок вашей карьере или следующему проекту.

Персонал TechRepublic
Опубликовано:
Изменено:
Читать далееУзнать больше
- Изображение: ириска/Adobe Stock
Искусственный интеллект
Шпаргалка ChatGPT: полное руководство на 2023 год
Приступайте к работе с ChatGPT с помощью этой исчерпывающей памятки. Узнайте все, от бесплатной регистрации до примеров корпоративного использования, и начните быстро и эффективно использовать ChatGPT.
Меган Краус
Опубликовано:
Изменено:
Читать далееУвидеть больше Искусственный интеллект
- Изображение: Каролина Грабовска/Pexels
Начисление заработной платы
8 лучших программ для расчета заработной платы с открытым исходным кодом на 2023 год
Получите максимальную отдачу от своего бюджета на заработную плату с помощью этих бесплатных вариантов программного обеспечения для расчета заработной платы с открытым исходным кодом. Мы оценили восемь лучших вариантов и предоставили вам информацию, необходимую для того, чтобы сделать правильный выбор.
Девин Партида
Опубликовано:
Изменено:
Читать далееУвидеть больше
- Источник: ArtemisDiana/Adobe Stock
- Изображение: Nuthawut/Adobe Stock
Программное обеспечение
10 лучших программ и инструментов для управления проектами на 2023 год
Имея так много вариантов программного обеспечения для управления проектами, может показаться сложным найти то, что подходит для ваших проектов или компании. Мы сузили их до этих десяти.
Коллинз Аюя
Опубликовано:
Изменено:
Читать далееУвидеть больше Программное обеспечение
- Изображение Lede, созданное Марком Кэлином из общедоступных изображений.
Как вернуться к обычному рабочему столу в Windows 10?
Содержание
Чтобы вернуться к обычному рабочему столу в Windows 10, просто нажмите клавишу Windows на клавиатуре или нажмите кнопку «Пуск» в левом нижнем углу экрана. Вы также можете нажать клавишу Windows + D на клавиатуре, чтобы быстро вернуться на рабочий стол.
Как вернуть обычный рабочий стол в Windows 10?
Как вернуть экран в нормальное состояние?
Чтобы вернуть экран в нормальное состояние, попробуйте несколько способов.
Сначала попробуйте нажать клавишу F8 на клавиатуре. Это часто вызывает меню с различными параметрами отображения. Если вы видите вариант возврата к настройкам дисплея по умолчанию, выберите его и посмотрите, решит ли это проблему.
Если это не помогло, попробуйте перезагрузить компьютер. Обычно это сбрасывает настройки дисплея до значений по умолчанию.
Если ни один из этих вариантов не работает, возможно, вам придется настроить параметры дисплея вручную. Для этого откройте Панель управления и перейдите в раздел Дисплей. Оттуда вы сможете настроить разрешение, частоту обновления и другие параметры, чтобы вернуть экран в нормальное состояние.
Как восстановить полноэкранный режим?
Если вы используете компьютер с Windows, вы можете нажать клавишу F11 на клавиатуре, чтобы включить или выключить полноэкранный режим. Если вы используете Mac, вы можете нажать зеленую кнопку в верхнем левом углу экрана, чтобы войти в полноэкранный режим.
Как восстановить нормальный размер экрана компьютера?
Если экран вашего компьютера не имеет нормального размера, вы можете попытаться восстановить его до нормального размера с помощью нескольких способов.
Сначала попробуйте нажать клавишу F11 на клавиатуре. Эта клавиша обычно используется для переключения между полноэкранным и обычным режимами просмотра.
Эта клавиша обычно используется для переключения между полноэкранным и обычным режимами просмотра.
Если это не сработает, попробуйте настроить разрешение вашего компьютера. Для этого перейдите в панель управления и нажмите «Экран». Оттуда вы сможете изменить разрешение экрана.
Если у вас все еще возникают проблемы, возможно, ваши видеодрайверы устарели. Попробуйте обновить драйверы и посмотрите, решит ли это проблему.
Как восстановить нормальный размер экрана компьютера?
Если вы хотите настроить размер изображения на экране, вы можете изменить разрешение. Для этого перейдите в «Пуск» > «Панель управления» > «Оформление и персонализация» > «Экран» > «Разрешение». Отсюда вы можете изменить разрешение, чтобы оно лучше соответствовало размеру вашего экрана.
Как выйти из полноэкранного режима без F11?
Есть несколько способов выйти из полноэкранного режима без использования клавиши F11:
1. Нажмите Alt+F4. Это приведет к выходу из полноэкранного режима и закрытию текущего окна.
2. На Mac нажмите Control+Command+F. Это приведет к выходу из полноэкранного режима и отображению рабочего стола.
3. В Windows вы также можете нажать Windows+D, чтобы выйти из полноэкранного режима и отобразить рабочий стол.
4. Если вы используете Chrome, вы можете нажать Shift+ESC, чтобы выйти из полноэкранного режима.
Как исправить полноэкранный режим в Windows 10?
Если у вас возникли проблемы с полноэкранным режимом в Windows 10, попробуйте решить эту проблему несколькими способами.
Сначала попробуйте перезагрузить компьютер. Если это не сработает, попробуйте обновить видеодрайвера. Вы можете сделать это, зайдя на сайт производителя вашей видеокарты и загрузив последние версии драйверов.
Если эти две вещи не работают, попробуйте изменить настройки дисплея. Щелкните правой кнопкой мыши на рабочем столе и выберите » Настройки дисплея. » Оттуда вы можете поэкспериментировать с параметрами разрешения и масштабирования, чтобы увидеть, поможет ли это решить проблему.
Если у вас все еще возникают проблемы, возможно, проблема связана с вашим монитором. Попробуйте подключиться к другому монитор или телевизор, чтобы увидеть, имеет ли это значение. обратиться за помощью к специалисту
Как открыть полноэкранный режим без F11?
Существует несколько способов перехода в полноэкранный режим без использования клавиши F11:
1. Щелкните значок «Полноэкранный режим» в правом верхнем углу окна.
2. Нажмите клавишу Windows + Shift + Enter.
3. Щелкните правой кнопкой мыши панель задач и выберите Показать панель задач на всех дисплеях.
Если у вас по-прежнему возникают проблемы, вам может потребоваться изменить настройки дисплея.
Как уменьшить экран до нормального размера с помощью клавиатуры?
Чтобы уменьшить экран до нормального размера, вы можете одновременно нажать клавиши « Ctrl » и « — » на клавиатуре.
Почему на экране моего компьютера все увеличено?
Существует несколько возможных причин, по которым все может отображаться увеличенным на экране компьютера.

 Если данная опция недоступна, возможно, прошло более 10 дней или другие обстоятельства препятствуют ее использованию.
Если данная опция недоступна, возможно, прошло более 10 дней или другие обстоятельства препятствуют ее использованию.


