Возврат в исходное состояние компьютера: [Windows 11/10] Как вернуть компьютер в исходное состояние с удалением всех данных? | Официальная служба поддержки
Содержание
Как вернуть Windows 10 в исходное состояние с сохранением личных файлов и без – WindowsTips.Ru. Новости и советы
C выходом Windows 8 операционная система от Microsoft обзавелась двумя новыми вариантами восстановления на случай неполадок: первый из них (Refresh) позволяет вернуть систему в исходное состояние, не затрагивая личные файлы пользователя, тогда как второй вариант (Reset) является противоположностью первого и переустанавливает систему с нуля, удаляя при этом все пользовательские данные.
Спустя год после появления «восьмерки» эти функции перекочевали в версию 8.1. Разумеется, учитывая их востребованность, Refresh и Reset стали частью и новой Windows 10, где в отличие от двух предыдущих версий они объединены под одной кнопкой. Тем не менее, работают обе функции в том же самом направлении – т.е. вы можете либо «освежить» систему, сохранив свои файлы, либо полностью переустановить ее с удалением всего и вся.
На самом деле в 10-ке есть еще один вариант восстановления, который предназначен для возврата к предыдущей версии операционной системы, с которой было произведено обновление до Windows 10, но об этой функции мы поговорим в другой раз.
Сегодня вы узнаете, как переустановить Windows 10 с сохранением личных файлов; также мы проиллюстрируем процесс сброса с удалением файлов и переустановкой системы. Оба эти варианта восстановления мы будем запускать из функционирующей операционной системы. А чтобы помочь тем из вас, у кого система по каким-либо причинам не загружается, будет описан и метод возврата в исходное состояние с сохранением файлов с помощью среды восстановления (для входа в нее вам потребуется либо диск восстановления, либо установочный носитель, так что имейте это в виду).
Итак, приступим.
Возврат компьютера в исходное состояние с сохранением файлов
Откройте приложение «Параметры» (см. «5 способов открыть окно Параметры в Windows 10») и перейдите в «Обновление и безопасность» -> «Восстановление». В разделе «Вернуть компьютер в исходное состояние» нажмите кнопку «Начать».
Вы увидите окно с выбором действия. Поскольку наша цель «освежить» систему с сохранением личных файлов, выбираем первый вариант: «Сохранить мои файлы».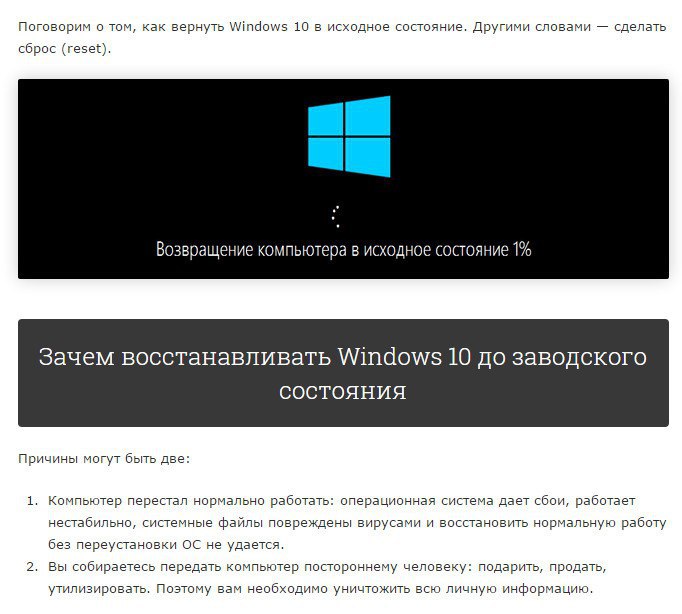
Начнется подготовка.
Далее система покажет список приложений, которые будут утрачены в процессе восстановления. В нашем примере в списке есть только Google Chrome, поскольку это единственная сторонняя программа, установленная на тестовой машине.
Жмем «Далее».
На следующем экране вы увидите последствия этого варианта возврата – внимательно читаем и жмем «Сброс».
Компьютер перезагрузится.
Затем вы увидите очередной этап подготовки, а после начнется непосредственно сам процесс возврата в исходное состояние.
Процесс не долгий, но его продолжительность главным образом зависит от скорости компьютера, так что наберитесь терпения. Когда первый этап завершится, компьютер перезапустится и начнется процесс установки драйверов, компонентов системы и настройки параметров.
Затем еще немного настроек…
…и ваш компьютер будет готов к использованию. Система будет как новая, без установленных ранее вами программ (файл со списком приложений, удаленных в ходе восстановления, вы обнаружите на рабочем столе) и настроек, зато все ваши файлы останутся нетронутыми.
Система будет как новая, без установленных ранее вами программ (файл со списком приложений, удаленных в ходе восстановления, вы обнаружите на рабочем столе) и настроек, зато все ваши файлы останутся нетронутыми.
Возврат компьютера в исходное состояние без сохранения файлов
Откройте меню «Параметры», перейдите в «Обновление и безопасность» -> «Восстановление», в разделе «Вернуть компьютер в исходное состояние» нажмите «Начать».
Выберите «Удаление файлов все».
Обратите внимание, что в отличие от варианта с сохранением файлов, в данном случае наряду с вашими файлами, программами и настройками также будут удалены учетные записи пользователей.
Нажмите «Продолжить».
Компьютер перезагрузится и начнется процесс возврата. Все последующие этапы будут аналогичны тем, что были описаны при выполнении возврата компьютера в исходное состояние с сохранением файлов, т.е. основную работу система сделает сама без вашей помощи. Ваше участие потребуется лишь в самом конце, чтобы сделать некоторые настройки и создать новую или ввести данные уже существующей учетной записи.
Ваше участие потребуется лишь в самом конце, чтобы сделать некоторые настройки и создать новую или ввести данные уже существующей учетной записи.
Возврат компьютера в исходное состояние, не затрагивая личные файлы, когда система не загружается
Подключите диск восстановления системы или установочный диск и запустите систему с него. (Если потребуется, настройте на своем компьютере загрузку со съемных носителей). Если ни того, ни другого у вас нет, прихватите флэшку и сходите к знакомому, чтобы создать диск восстановления системы (компьютер вашего приятеля должен работать под управлением Windows 8, 8.1 или 10).
В самом начале загрузки компьютера, когда на экране появится сообщение Press any key to boot from…, нажмите любую клавишу, чтобы загрузка была произведена именно с подключенного ранее диска.
После загрузки вы увидите экран установки Windows. Выберите нужный язык и нажмите «Далее».
Затем нажмите «Восстановление системы».
Ваши дальнейшие шаги: «Диагностика»…
…«Вернуть компьютер в исходное состояние»…
…«Сохранить мои файлы».
Выберите вашу учетную запись.
Если потребуется, введите пароль.
Нажмите «Вернуть в исходное состояние».
Далее, после перезагрузки, начнется процесс возврата.
На этом все. Надеюсь, статья вам поможет.
Вернуть компьютер в исходное состояние windows 10 что это
Прочее › Вернуть
Возврат в исходное состояние переустанавливает Windows 10, но позволяет сохранить или удалить файлы, а затем переустановить Windows. Вы можете вернуть компьютер в исходное состояние в разделе «Параметры», на экране входа, с помощью диска восстановления или установочного носителя.
- Что будет если при возвращении компьютера в исходное состояние
- Что будет если сбросить Windows до заводских настроек
- Зачем сбрасывать компьютер до заводских настроек
- Что будет если сбросить настройки на компьютере
- Что удаляется при восстановлении Windows 10
- Что будет если нажать на кнопку вернуть компьютер в исходное состояние
- Чем хорош сброс до заводских настроек
- Что теряется при сбросе настроек
- Чем отличается сброс до заводских настроек
- Что будет при восстановлении системы
- Что будет если вернуть компьютер в исходное состояние Windows 11
- Можно ли остановить возвращение компьютера в исходное состояние
- Как долго компьютер может возвращаться в исходное состояние
Что будет если при возвращении компьютера в исходное состояние
Возврат компьютера в исходное состояние
Это действие удалит все данные и переустановит Windows. Примечание: Если вы обновили компьютер с Windows 8 до Windows 8.1 и на вашем компьютере есть раздел восстановления Windows 8, возврат компьютера в исходное состояние приведет к восстановлению Windows 8.
Примечание: Если вы обновили компьютер с Windows 8 до Windows 8.1 и на вашем компьютере есть раздел восстановления Windows 8, возврат компьютера в исходное состояние приведет к восстановлению Windows 8.
Что будет если сбросить Windows до заводских настроек
После сброса до заводских настроек или очистки устройство возвращается к исходным параметрам, когда оно было приобретено. Все параметры, приложения и данные, установленные на устройстве после покупки, удаляются. Устройство также удаляется из управления Intune. После завершения очистки устройство будет готово.
Зачем сбрасывать компьютер до заводских настроек
Зачем нужен сброс настроек
Сброс настроек требуется, если вы сделали что-то неправильно и компьютер не запускается или работает нестабильно. Часто такое происходит при неправильном разгоне комплектующих. Например, можно попробовать сбросить BIOS, если компьютер не загружается после изменения каких-либо настроек.
Что будет если сбросить настройки на компьютере
Сразу расскажу, что произойдет при восстановлении заводских настроек: Будут удалены все пользовательские данные (в некоторых случаях — только с «Диска C», на диске D все останется по-прежнему).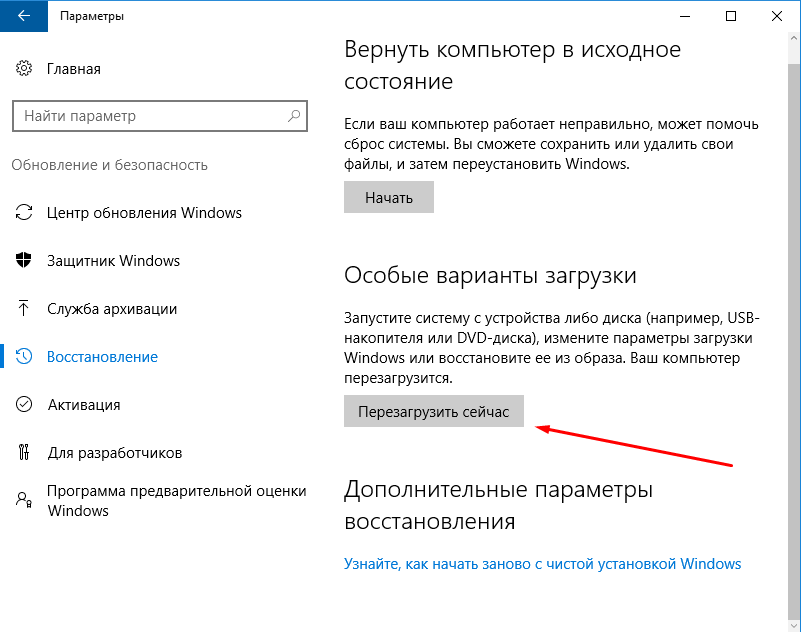 Будет отформатирован системный раздел и автоматически переустановлен Windows.
Будет отформатирован системный раздел и автоматически переустановлен Windows.
Что удаляется при восстановлении Windows 10
Для переустановки Windows 10 выберите Дополнительные параметры > Восстановление с диска. При этом будут удалены все личные файлы, установленные приложения и драйверы, а также изменения, внесенные в параметры.
Что будет если нажать на кнопку вернуть компьютер в исходное состояние
При нажатии на «Начать» в функции «Вернуть компьютер в исходное состояние» — происходит сброс системы Windows к исходному состоянию. Если вы купили компьютер с уже установленной Windows 10, то после сброса система будет находится в том же состоянии, что и при покупке.
Чем хорош сброс до заводских настроек
Выполнение этой процедуры позволит сохранить все установленные приложения и имеющиеся в их распоряжении данные. Сброс настроек сети, соответственно, откатывает все настройки сети к заводским. В этом случае интернет-профиль вашего оператора тоже будет удалён, а DNS откатится к исходному.
Что теряется при сбросе настроек
При сбросе настроек с телефона стираются все данные. Информацию, синхронизированную с аккаунтом Google, можно будет восстановить, но приложения и связанные с ними данные будут удалены. Чтобы данные можно было восстановить, убедитесь, что они сохранены в аккаунте Google.
Чем отличается сброс до заводских настроек
В чём разница между «Сбросом настроек» и «Заводской настройкой»? Эта функция устанавливает значения по-умолчанию только для параметров съёмки камеры. В дополнение к тому, что выполняет функция «Сброс настроек», эта операция обнуляет до заводских значений параметры Даты/Времени и Установок Wi-Fi.
Что будет при восстановлении системы
Восстановление системы делает «моментальный снимок» некоторых системных файлов и реестра Windows и сохраняет их в качестве точек восстановления. При сбое установки или повреждения данных восстановление системы может вернуть систему в рабочее состояние без необходимости переустановки операционной системы.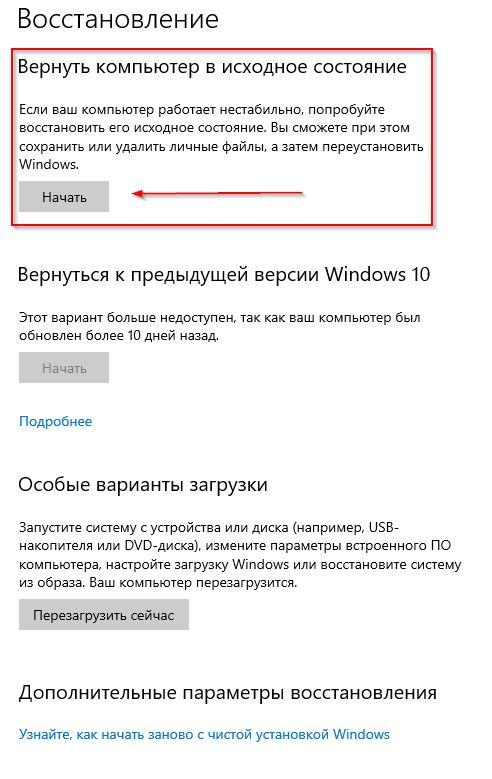
Что будет если вернуть компьютер в исходное состояние Windows 11
Возврат компьютера в исходное состояние позволяет выполнять чистую переустановку и обновление Windows, сохраняя личные данные и большинство параметров Windows нетронутыми.
Можно ли остановить возвращение компьютера в исходное состояние
Вернули компьютер в исходное состояние, то отменить это действие, к сожалению, невозможно. Бесплатных консультаций по лицензированию и Законодательству РФ здесь больше не предоставляю.
Как долго компьютер может возвращаться в исходное состояние
Имейте терпение) после 4,5 часов ожидания(500 гб жесткий) все закончилось успешно, без каких либо танцев с бубном. Для больших жестких потребуется больше времени. Для тех кто еще не практиковал, советую ставить на ночь, утром проснетесь поставите настройки и через пять минут уже будете работать на своем пк. Удачи!
- Что будет если сбросить Windows до заводских настроек
Что происходит, когда вы сбрасываете ПК до заводских настроек? | Small Business
Ник Дэвис Обновлено 29 января 2019 г.
Сброс настроек ПК до заводских удобен для устранения проблем, которые могут возникнуть с жестким диском ПК или операционной системой Windows. Также разумно перезагрузить ПК, прежде чем передать его новому пользователю или продать. В процессе сброса удаляются приложения и файлы, установленные в системе, затем переустанавливается Windows и любые приложения, изначально установленные производителем вашего ПК, включая пробные программы и утилиты.
Совет
При сбросе офисного ПК к заводским настройкам удаляются все приложения и файлы, установленные в системе, а также все сторонние драйверы устройств и личные настройки.
Сделайте резервную копию ваших файлов
Поскольку процесс сброса стирает все личные документы с жесткого диска компьютера, вам следует сначала сделать резервную копию ваших файлов . Используйте встроенную утилиту резервного копирования Windows через панель управления или стороннее приложение, такое как EaseUS Todo Backup Free, Paragon Backup & Recovery или Google Backup and Sync. Обратите внимание, что если ваш компьютер серьезно заражен вредоносным ПО, резервные копии могут его распространить; в противном случае важно обеспечить безопасное резервное копирование важных бизнес-данных.
Обратите внимание, что если ваш компьютер серьезно заражен вредоносным ПО, резервные копии могут его распространить; в противном случае важно обеспечить безопасное резервное копирование важных бизнес-данных.
Восстановление заводских настроек
В процессе восстановления заводских настроек жесткий диск вашего ПК полностью стирается, и вы теряете все деловые, финансовые и личные файлы, которые могли присутствовать на компьютере. После запуска процесса сброса его нельзя прервать . Если вы прервете процесс, ваш компьютер останется в нестабильном состоянии без операционной системы или приложений, которые были изначально установлены производителем вашего ПК, включая драйверы устройств.
Восстановление с носителя
Восстановление заводских настроек ПК выполняется с помощью компакт-дисков восстановления или раздела восстановления . При использовании компакт-дисков вам будет предложено вставить каждый диск по порядку. Диски могут быть получены непосредственно от производителя вашего компьютера, или вам может быть предложено создать диски восстановления при первой покупке компьютера. Если у вас нет набора дисков восстановления, вы можете заказать его у производителя вашего компьютера. После запуска процесса сброса с компакт-дисков вам будет предложено выполнить каждый шаг, включая форматирование жесткого диска вашего ПК, переустановку Windows и первоначальную настройку Windows.
Диски могут быть получены непосредственно от производителя вашего компьютера, или вам может быть предложено создать диски восстановления при первой покупке компьютера. Если у вас нет набора дисков восстановления, вы можете заказать его у производителя вашего компьютера. После запуска процесса сброса с компакт-дисков вам будет предложено выполнить каждый шаг, включая форматирование жесткого диска вашего ПК, переустановку Windows и первоначальную настройку Windows.
Использование раздела восстановления
При перезагрузке компьютера из раздела восстановления процесс выполняется без дисков и с помощью функциональной клавиши, такой как « F12 » или другой клавиши. Раздел восстановления был создан производителем вашего ПК и не требует использования компакт-диска или другого носителя для запуска раздела. Обратитесь к руководству вашего ПК, чтобы узнать конкретный ключ для запуска процесса сброса. После запуска процесса сброса он работает аналогично использованию компакт-дисков восстановления, включая подсказки на каждом этапе от форматирования жесткого диска вашего ПК до первой установки Windows.
Сброс из Windows 10
Пользователи ПК под управлением Windows 10 могут сбросить систему до заводских настроек через операционную систему вместо использования дисков восстановления или раздела восстановления, выполнив следующие действия:
- Нажмите кнопку Пуск и нажмите Настройки .
- Нажмите Обновление и безопасность , затем нажмите Восстановление .
- Нажмите Начало работы в разделе «Сбросить этот компьютер».
- Нажмите кнопку Удалить все , чтобы стереть все данные на вашем ПК. В противном случае нажмите Сохранить мои файлы , чтобы сохранить ваши файлы и настройки.
- Нажмите Просто удалите мои файлы для простого и быстрого сброса, если вы сохраняете ПК. Или нажмите Удалить файлы и очистить диск , чтобы надежно стереть все данные.
 Второй вариант занимает больше времени.
Второй вариант занимает больше времени. - Нажмите Далее , если вы видите предупреждение о том, что ваш компьютер был недавно обновлен до Windows 10 и что вы не сможете вернуться к предыдущей версии Windows.
- Нажмите кнопку Сброс , когда появится сообщение «Готов к перезагрузке этого ПК». Подождите несколько минут, пока Windows перезагрузит компьютер.
- Нажмите кнопку Продолжить , когда появится подсказка «Выберите вариант».
Ссылки
- Techradar: лучшее бесплатное программное обеспечение для резервного копирования
- Ноутбук: как перезагрузить ПК с Windows 10 . Он имеет степень бакалавра журналистики Университета Мемфиса и степень младшего специалиста по компьютерным информационным системам Государственного технического института в Мемфисе. Его работы публиковались в журналах «Elite Memphis» и «The Daily Helmsman» в Мемфисе, штат Теннеси. В настоящее время он живет в Альбукерке, штат Нью-Мексико, 9.
 0003
0003Как сделать резервную копию компьютера перед сбросом настроек в Windows 10
Как сделать резервную копию моего компьютера перед сбросом настроек Windows 10?
«Я хочу восстановить заводские настройки компьютера, чтобы повысить его производительность. Но я хочу убедиться, что делаю резервную копию всего на этом компьютере. Может ли кто-нибудь сказать мне, как сделать резервную копию компьютера перед сбросом настроек в Windows 10?»
Что нужно вам сделать резервную копию перед заводским сбросом ПК?
Сброс к заводским настройкам может восстановить исходные заводские настройки компьютера и исправить некоторые проблемы на устройстве. Но сброс компьютера удалит все данные и приложения, которые ранее были на устройстве. Чтобы избежать потери данных, вы можете создавать резервные копии файлов своего компьютера на Google Диске и в других облачных хранилищах, которые предлагают бесплатные квоты хранилища.

Знаете ли вы, что сделать резервную копию перед заводским сбросом ПК с Windows 10? Ниже мы перечислим некоторые важные данные, для которых необходимо создать резервную копию. Но резервное копирование данных варьируется от человека к человеку. Вы можете создавать резервные копии файлов, которые считаете важными, или напрямую создавать резервные копии всего компьютера.
Важные папки, хранящиеся на диске C, включают «Рабочий стол», «Документы», «Изображения», «Видео», «Музыка» и т. д.
Ценные файлы, сохраненные на других жестких дисках.
Часто используемые установщики программного обеспечения.
Важные ключи продукта.
Настройки вашего браузера.
Узнав, что делать резервную копию, давайте перейдем к тому, как сделать резервную копию компьютера в Windows 10 перед сбросом настроек.
Как создать резервную копию компьютера перед сбросом настроек в Windows 10 — Easy & Free
Для эффективного и безопасного резервного копирования файлов компьютера перед восстановлением заводских настроек компьютера с Windows 10 вы можете использовать надежный инструмент резервного копирования Windows, например CBackup.
 Это программное обеспечение для резервного копирования предназначено для резервного копирования компьютерных файлов в общедоступные облака, включая Google Диск, OneDrive, Dropbox, а также в собственное защищенное хранилище — CBackup Cloud с 10 ГБ свободного места, и вы можете перейти на дополнительное место в облачном хранилище.
Это программное обеспечение для резервного копирования предназначено для резервного копирования компьютерных файлов в общедоступные облака, включая Google Диск, OneDrive, Dropbox, а также в собственное защищенное хранилище — CBackup Cloud с 10 ГБ свободного места, и вы можете перейти на дополнительное место в облачном хранилище.Решение для облачного резервного копирования на ПК позволяет создавать резервные копии любых типов файлов на вашем ПК. Размер загружаемого файла не ограничен, и поддерживается фильтрация определенных нежелательных файлов в папках для экономии места при резервном копировании данных. Кроме того, в этом инструменте доступно автоматическое резервное копирование, с помощью которого вы можете легко выполнять резервное копирование файлов Windows по настроенному расписанию.
Как сделать резервную копию компьютера в Windows 10 с помощью CBackup? Вот подробные шаги:
Шаг 1. Бесплатно загрузите программное обеспечение для резервного копирования данных CBackup и создайте учетную запись CBackup.

Загрузка CBackup Win 11/10/8.1/8/7/XP
Безопасная загрузка
Шаг 2. Войдите в клиент CBackup, выберите Backup и нажмите Backup PC to CBackup Cloud .
Шаг 3. Переименуйте задачу (необязательно). Выберите весь жесткий диск компьютера (включая все разделы на жестком диске), и CBackup Cloud будет выбрано автоматически.
✎Примечание. Вы можете сделать резервную копию своего ноутбука на общедоступных облачных дисках: добавьте облачные диски на вкладке Storage , затем выберите Backup PC to Public Cloud на вкладке Backup . Затем нажмите «Выбрать компьютерные файлы в качестве источника», а затем выберите общедоступное облако (например, Google Диск, OneDrive или Dropbox и т. д. в качестве места назначения). Таким образом, вы можете без проблем создать полную резервную копию диска C в OneDrive.
Шаг 4. Наконец, нажмите Запустить резервное копирование для простого резервного копирования файлов в CBackup Cloud.

После завершения перезагрузки компьютера вы можете восстановить резервные копии файлов, нажав кнопку «Дополнительно» и щелкнув позицию «Восстановить», чтобы просто восстановить резервные копии на свой компьютер.
- Другие мощные функции CBackup
- Предложите большое пространство CBackup Cloud по очень низкой цене: 4,99 доллара США за 1 ТБ; 14,99 долларов США за 5 ТБ.
- Предоставляйте облачные комбинации, чтобы объединить облачное хранилище и увеличить объем облачного хранилища бесплатно.
- Поддержка функции резервного копирования из облака в облако для удобной передачи файлов между облачными хранилищами.
- Предлагать уведомления по электронной почте о ходе резервного копирования.
Создание резервных копий файлов Windows 10 с помощью резервного копирования и восстановления
Вы можете создавать резервные копии документов ПК с помощью встроенного инструмента Windows — резервного копирования и восстановления, который называется «Резервное копирование и восстановление» (Windows 7) на компьютерах с Windows 10.
 Но он поддерживает только создание копий определенных папок или личных данных в пользовательских папках, библиотеках и создает образ системы. Вы можете применить резервное копирование и восстановление в Windows 10 для резервного копирования определенных файлов ПК с помощью следующего руководства.
Но он поддерживает только создание копий определенных папок или личных данных в пользовательских папках, библиотеках и создает образ системы. Вы можете применить резервное копирование и восстановление в Windows 10 для резервного копирования определенных файлов ПК с помощью следующего руководства.✎Примечание. Резервное копирование и восстановление позволяет копировать компьютерные файлы только на внутренние или внешние жесткие диски, записываемые DVD-диски и сетевые диски. Другими словами, он не позволяет сохранять данные в облака.
Шаг 1. Перейдите на страницу панели управления на компьютере с Windows 10 и нажмите Резервное копирование и восстановление (Windows 10) на вкладке Система и безопасность.
Шаг 2. Нажмите кнопку Создать образ системы .
Шаг 3. Затем укажите, где вы хотите сохранять резервные копии, нажмите Начать резервное копирование и дождитесь завершения резервного копирования.

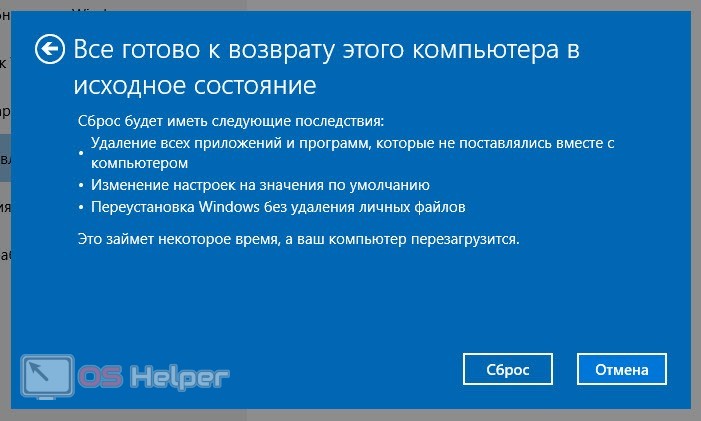 Второй вариант занимает больше времени.
Второй вариант занимает больше времени. 0003
0003
 Это программное обеспечение для резервного копирования предназначено для резервного копирования компьютерных файлов в общедоступные облака, включая Google Диск, OneDrive, Dropbox, а также в собственное защищенное хранилище — CBackup Cloud с 10 ГБ свободного места, и вы можете перейти на дополнительное место в облачном хранилище.
Это программное обеспечение для резервного копирования предназначено для резервного копирования компьютерных файлов в общедоступные облака, включая Google Диск, OneDrive, Dropbox, а также в собственное защищенное хранилище — CBackup Cloud с 10 ГБ свободного места, и вы можете перейти на дополнительное место в облачном хранилище.
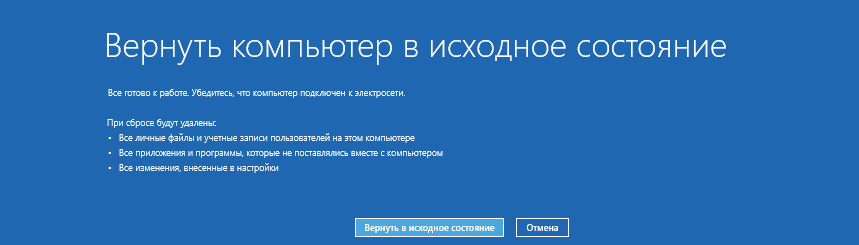
 Но он поддерживает только создание копий определенных папок или личных данных в пользовательских папках, библиотеках и создает образ системы. Вы можете применить резервное копирование и восстановление в Windows 10 для резервного копирования определенных файлов ПК с помощью следующего руководства.
Но он поддерживает только создание копий определенных папок или личных данных в пользовательских папках, библиотеках и создает образ системы. Вы можете применить резервное копирование и восстановление в Windows 10 для резервного копирования определенных файлов ПК с помощью следующего руководства.