Все пропало с рабочего стола windows 7: при работе в Windows 10/11
Содержание
Пропали ярлыки? Тогда восстановите рабочий стол!
Главная => Настройка компьютера => Как восстановить рабочий стол, если пропали ярлыки?
Обновлено 10.04.2017231 0 комментариев
Содержание:
- 1 Не знаете как восстановить рабочий стол в Windows?
- 2 Почему пропал рабочий стол?
- 3 Ярлыков нет на рабочем столе, а нижняя панель — есть!
- 4 Explorer скачать бесплатно
Пропали ярлыки, исчез рабочий стол на компьютере, — с подобной ситуацией столкнулось множество пользователей операционной системы Windows, однако восстановить рабочий стол с ярлыками не трудно!
Однажды включив компьютер, можно заметить, что на рабочем столе пропала вся информация, это и папки, и ярлыки, возможно, какие-то важные файлы. Чаще всего проблемой этому является вирус, который уничтожает важные для системы данные на жестком диске. А бывает, что причиной этому становится неисправность жёсткого диска или внезапное отключение электроэнергии.
Почему пропал рабочий стол?
Если рассматривать эту проблему более подробно, то это происходит из-за отказа приложения explorer.exe, которое находится в папке Windows/system 32. Этот файл может быть просто удален, в таком случае рабочий стол никогда не отобразится. Чтобы исправить поломку, нужно либо запускать автоматическое восстановление системы windows при помощи диска с Windows XP, либо же можно попробовать скачать файл explorer.exe с интернета и самостоятельно его скопировать в директорию Windows/system 32, тем самым мы сможем самостоятельно восстановить рабочий стол в windows и вернуть ярлыки на место.
В некоторых случаях необходимо понимание работы системного реестра, так как в нём, при поражении вирусом происходит удаление важных данных. Но без опыта в это место лучше не лезть.
Но как же скачать нужный файл, ведь на компьютере невозможно запустить ни браузер, ни войти на жесткий диск? Все очень просто, зачастую при таких проблемах доступен «Диспетчер задач», чтобы его вызывать, нужно одновременно зажать три кнопки:
В появившемся окне нужно найти кнопку «Новая задача», а затем найти ярлык браузера или другой программы и нажать «Выполнить». Аналогичным образом можно будет войти и на жесткий диск компьютера.
Аналогичным образом можно будет войти и на жесткий диск компьютера.
Также с помощью Диспетчера задач можно попробовать принудительно запустить службу, управляющую рабочим столом. Для этого нужно нажать кнопку «Новая задача» и ввести в нее название файла explorer.exe, после этого нужно нажать кнопку OK.
После этого рабочий стол должен будет запуститься.
Ярлыков нет на рабочем столе, а нижняя панель — есть!
Случается также, что ярлыки на рабочем столе исчезли по причине банального их выключения, для того чтобы включить отображение ярлыков — достаточно на пустом месте экрана нажать правую клавишу мыши и включить опцию отображения значков на рабочем столе!
В будущем нужно быть осторожным при хранении файлов на рабочем столе. Это место памяти компьютера очень не надежно и при даже не значительной поломке все данные можно потерять. Все дело в том, что при переустановке Windows происходит удаление старого рабочего стола вместе со всей информацией.
Но что же делать в таком случае, и где вообще хранить свои данные? Лучше всего все важные документы сохранять в корневом каталоге, то есть непосредственно на локальном диске. В таком случае данные будут надежно защищены от внезапного удаления, а если же всё-таки непредвиденная ситуация произошла и Вы потеряли информацию, то воспользуйтесь лучшими программами для восстановления удаленных файлов.
Explorer скачать бесплатно
Источник: undelete-file.ru
Поделитесь с друзьями, мы старались:
Категория:
Настройка компьютера
Как вернуть экран в исходное положение и восстановить размер
По умолчанию изображение рабочего стола заполняет весь экран, оно не искажено, не обрезано по краям и соответствует ориентации дисплея. Однако в некоторых случаях картинка может оказаться искаженной или даже перевернутой. Причины такого поведения экрана могут быть разными, начиная от некорректно выставленных параметров и заканчивая аппаратными неполадками. Давайте посмотрим, что можно предпринять в такой ситуации, как вернуть экран в нормальный размер и восстановить его исходное положение.
Давайте посмотрим, что можно предпринять в такой ситуации, как вернуть экран в нормальный размер и восстановить его исходное положение.
- 1 Восстановление ориентации экрана
- 1.1 Использование «горячих» клавиш
- 1.2 Настройки видеокарты
- 1.3 Апплет «Разрешение экрана»
- 2 Что делать, если экран стал узким
- 2.1 Выставьте правильное разрешение
- 2.2 Обновите драйвер видеокарты
- 2.3 Наличие внешнего монитора или телевизора
- 2.4 Сбросьте конфигурацию монитора
- 3 Настройки системных шрифтов
- 3.1 Через настройки самой ОС
- 3.2 Изменение параметров шрифта в Windows 10
- 4 Почему изображение перевертывается
- 5 Восстановление исходного масштаба экрана
- 5.1 Изменение разрешения
- 5.2 Горячие клавиши для масштабирования
- 5.3 Общее масштабирование
Восстановление ориентации экрана
К изменению ориентации экрана чаще всего приводят неверные действия самого пользователя, реже это происходит вследствие ошибок в сторонних программах для управления настройками дисплея.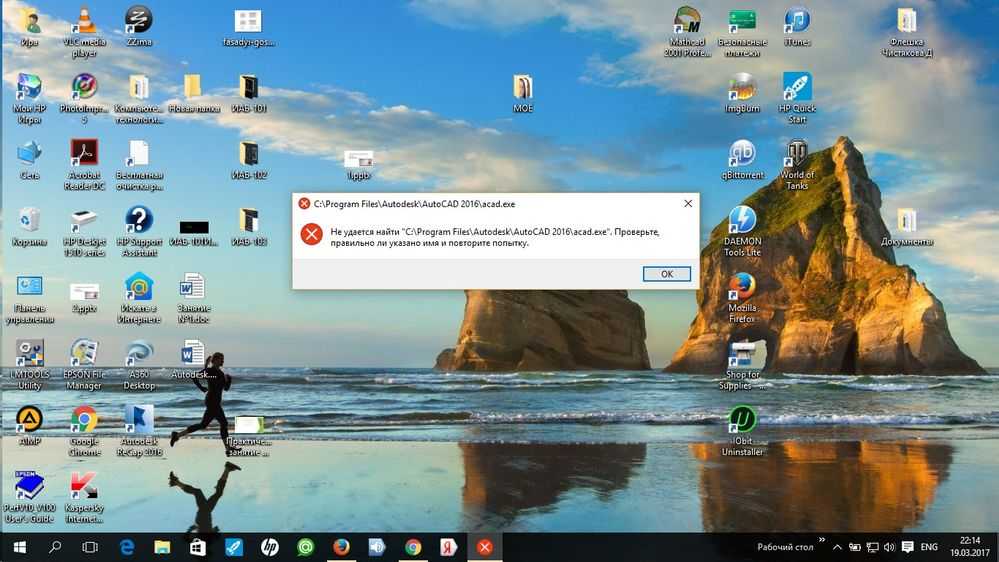
Использование «горячих» клавиш
Если экран оказался перевернутым, попробуйте сначала воспользоваться следующими «горячими» клавишами:
- Ctrl + Alt + ↑ — восстанавливает изначальное положение экрана.
- Ctrl + Alt + ↓ — переворачивает экран по вертикали.
- Ctrl + Alt + → — поворачивает картинку на 90° вправо.
- Ctrl + Alt + ← — поворачивает ее на 90° влево.
Настройки видеокарты
Если по какой-то причине вам не удается поменять ориентацию с помощью клавиатурных комбинаций, в таком случае можете воспользоваться панелью управления драйвера видеокарты. Это может быть NVIDIA или Intel. Рассмотрим внесение изменений в настройки на панели Intel. Кликните правой кнопкой мыши по рабочему столу и выберите в меню опцию «Графические характеристики».
Нажмите в открывшемся окне «OK», а затем на самой панели выберите Поворот → Поворот в нормальный вид. Примените настройки. Как вариант, можно выбрать в контекстном меню рабочего стола Параметры графики → Поворот → Поворот в нормальный вид. Результат будет аналогичным.
Примените настройки. Как вариант, можно выбрать в контекстном меню рабочего стола Параметры графики → Поворот → Поворот в нормальный вид. Результат будет аналогичным.
Апплет «Разрешение экрана»
Выбрать правильную ориентацию картинки можно и в настройках «Разрешение экрана», доступных из того же контекстного меню рабочего стола. Откройте их, выберите в выпадающем меню «Ориентация» опцию «Альбомная» и примените настройки. В меню десктопа Windows 10 пункта «Разрешение экрана» нет, требуемые опции в этой версии ОС находятся в разделе «Дисплей» приложения «Параметры».
Что делать, если экран стал узким
Теперь разберем ситуацию, в которой сузился экран монитора. Посмотрим, как его вернуть назад. Как правило, сужение экрана и появление черных полос имеет место при неправильно выставленном разрешении. Неполадка также может быть вызвана отсутствием драйвера видеокарты, подключением к ПК второго дисплея или телевизора, некорректными настройками самого монитора.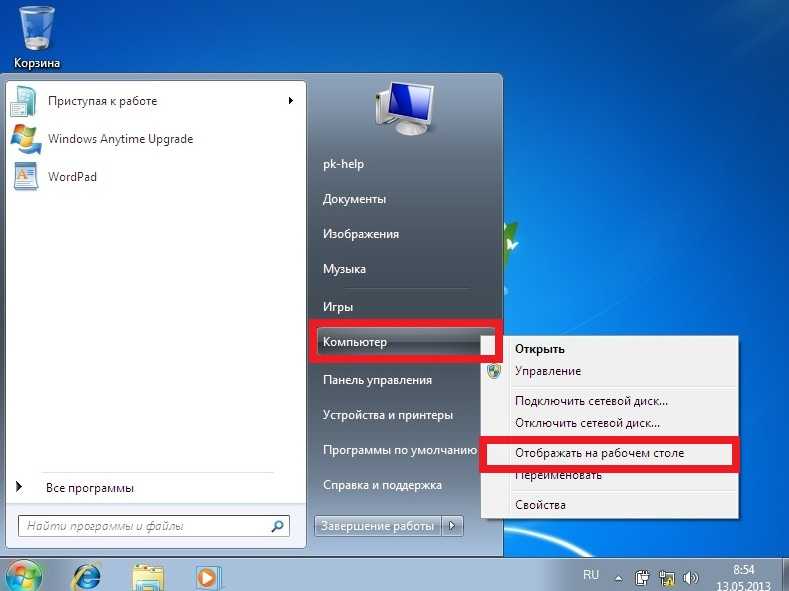
Выставьте правильное разрешение
Откройте настройки «Разрешение экрана», как было показано в примере с изменением ориентации экрана. Для доступа к ним можете также использовать быструю команду desk.cpl в окне «Выполнить» , которое вызывается сочетанием клавиш Win + R. Установите рекомендуемое разрешение с помощью ползунка или просто выберите подходящий пресет (в Windows 10). Сохраните настройки. Выставить подходящее разрешение вы можете также из панели управления графикой Intel, кстати, таким способом можно устранить сдвиг изображения на рабочем столе вправо или влево.
Обновите драйвер видеокарты
Рассматриваемая неполадка нередко возникает вследствие сбоя или некорректной инсталляции (при переустановке Windows) драйвера графической карты. В этом случае необходимо скачать драйвер с официального ресурса производителя вашей модели графической карты и установить его. Если вы затрудняетесь с выбором драйвера, воспользуйтесь специальным менеджером установки и обновления драйверов, умеющим определять оборудование, например, DriverPack Solution.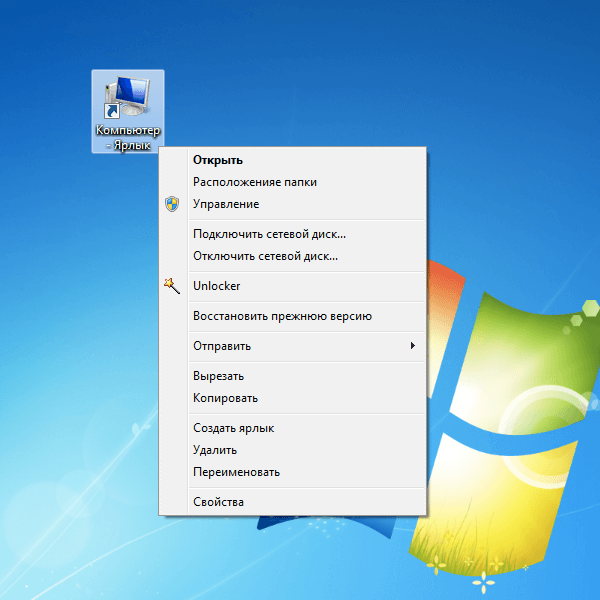
Наличие внешнего монитора или телевизора
Восстановление экрана при отключении второго дисплея явно укажет на него как на причину неполадки. Чтобы ее избежать, при следующем подключении устройства нужно будет открыть уже известную вам настройку «Разрешение экрана», затем открыть пункт «Несколько дисплеев» и выставить нужное разрешение для каждого устройства вручную.
Сбросьте конфигурацию монитора
Если восстановить нормальную ориентацию или разрешение не удалось ни одним из описанных выше способов, сбросьте настройки самого монитора. Для этого вам нужно нажать аппаратную кнопку «AUTO», расположенную на панели вашего монитора.
Настройки системных шрифтов
Помимо изменения параметров экрана, в Windows доступна настройка системных шрифтов и некоторых графических элементов. Так, вы можете изменить гарнитуру и размер шрифта для отдельных элементов Проводника, а также поменять масштаб всех связанных между собою элементов. Как увеличить масштаб экрана на компьютере, будет показано ниже.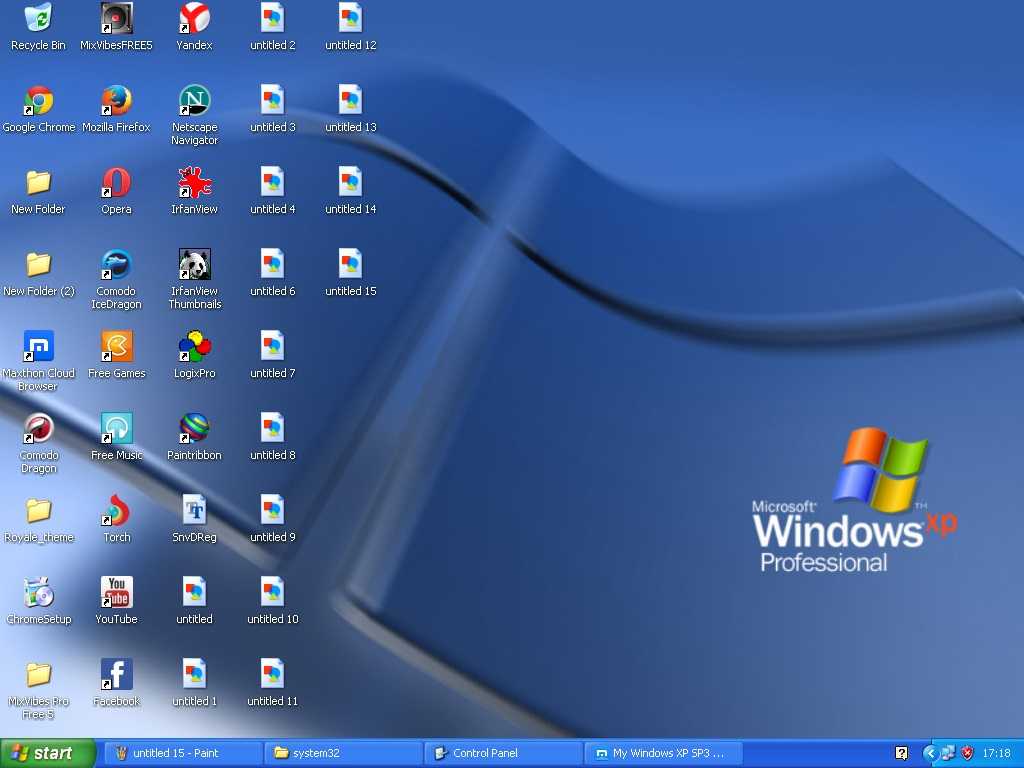 Наиболее полный набор опций изменения графического окружения рабочего стола имеется в ныне устаревшей Windows 7. В Windows 8.1 и 10 возможности настройки окружения ограничены разработчиками, поэтому для изменения более недоступных через интерфейс параметров придется использовать сторонние утилиты.
Наиболее полный набор опций изменения графического окружения рабочего стола имеется в ныне устаревшей Windows 7. В Windows 8.1 и 10 возможности настройки окружения ограничены разработчиками, поэтому для изменения более недоступных через интерфейс параметров придется использовать сторонние утилиты.
Через настройки самой ОС
Чтобы открыть соответствующие настройки в Windows 8.1 и 10, вызовите окошко Win + R и выполните в нем команду dpiscaling. В Windows 8.1 при этом будет открыт интерфейс классического апплета «Экран», в котором вам будут доступны изменение размера элементов десктопа и изменение размера только шрифта для конкретных элементов. Допустим, вы хотите увеличить размер текста значков Проводника. Выберите в выпадающем списке «Значки», а в расположенном рядом с ним списке укажите желаемый размер и нажмите «Применить». Дополнительно поддерживается изменение пользовательских параметров размера — масштабирование всех элементов десктопа до 500% путем растягивания процентной шкалы.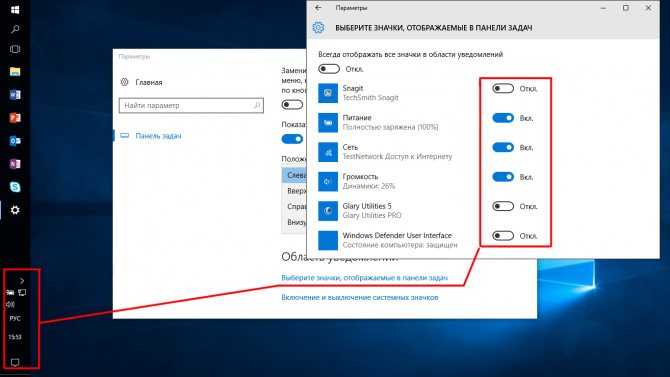
Изменение параметров шрифта в Windows 10
В Windows 10 команда dpiscaling откроет раздел «Дисплей», в котором вам будет доступна только настройка масштабирования. Чтобы иметь возможность изменять размер шрифта для конкретных элементов, используйте программу System Font Size Changer. Запустив ее, отметьте включением соответствующей радиокнопки нужный вам элемент, измените его размер с помощью ползунка и нажмите «Apply». Для применения изменений потребуется выход из учетной записи.
Почему изображение перевертывается
В большинстве случаев причиной переворачивания экрана становится непреднамеренное нажатие «горячих» клавиш, отвечающих за изменение ориентации экрана. Исправляется нажатием специальной клавиатурной комбинации, обычно Ctrl + Alt + ↑. После восстановления нормального положения экрана эти быстрые клавиши желательно отключить из контекстного меню десктопа.
Сбой в работе драйверов или другого ПО. Встречается относительно редко, для установления точной причины сбоя проводится диагностика системных компонентов. Заражение системы вирусом также может привести к подобной неполадке. При подозрении на заражение выполняется полное сканирование антивирусной программой и/или откат системы к предыдущей точке восстановления. При неэффективности принятых мер (заражении множества файлов) выполняется полная переустановка системы.
Встречается относительно редко, для установления точной причины сбоя проводится диагностика системных компонентов. Заражение системы вирусом также может привести к подобной неполадке. При подозрении на заражение выполняется полное сканирование антивирусной программой и/или откат системы к предыдущей точке восстановления. При неэффективности принятых мер (заражении множества файлов) выполняется полная переустановка системы.
Восстановление исходного масштаба экрана
Дополнительно рекомендуется обратить внимание на эти настройки. Используйте их при оптимизации параметров рабочего окружения системы.
Изменение разрешения
В Windows 8.1 через контекстное меню рабочего стола открываем «Разрешение экрана», выставляем рекомендуемое или наиболее подходящее разрешение и сохраняем настройки. В Windows 10 заходим в раздел «Дисплей» и выбираем оптимальное разрешение.
Горячие клавиши для масштабирования
Для увеличения или уменьшения значков предусмотрена комбинация Ctrl + + и Ctrl + -. Способ простой, но не слишком удобный, так как при этом невозможно задать свой собственный шаг.
Способ простой, но не слишком удобный, так как при этом невозможно задать свой собственный шаг.
А вот и более тонкий способ масштабирования. Чтобы изменить размер элементов, нужно прокрутить колесо манипулятора с зажатой Ctrl вверх или вниз. Изъяном данного приема является отсутствие фиксированного шага, из-за чего можно случайно пропустить нужный масштаб.
Можно также расширить экран на компьютере с помощью клавиатуры, нажав Win + +. Это действие вызовет штатную утилиту «Лупа» и приблизит экран.
Общее масштабирование
Процедура изменения масштаба элементов окружения рабочего стола рассматривалась выше в главе «Настройки системных шрифтов». Для этого вам нужно открыть настройки дисплея командой dpiscaling и выставить наиболее подходящий масштаб в процентах. Теперь в целом вы знаете, как настроить размер экрана монитора компьютера в случае возникновения описанных выше проблем.
В Windows 7 перезагрузился и потерял все мои файлы и как будто все сбросилось
спросил
Изменено
7 лет, 4 месяца назад
Просмотрено
4к раз
Когда я перезагрузил свой компьютер, я могу войти в систему, используя свои учетные данные пользователя, но все мои файлы исчезли.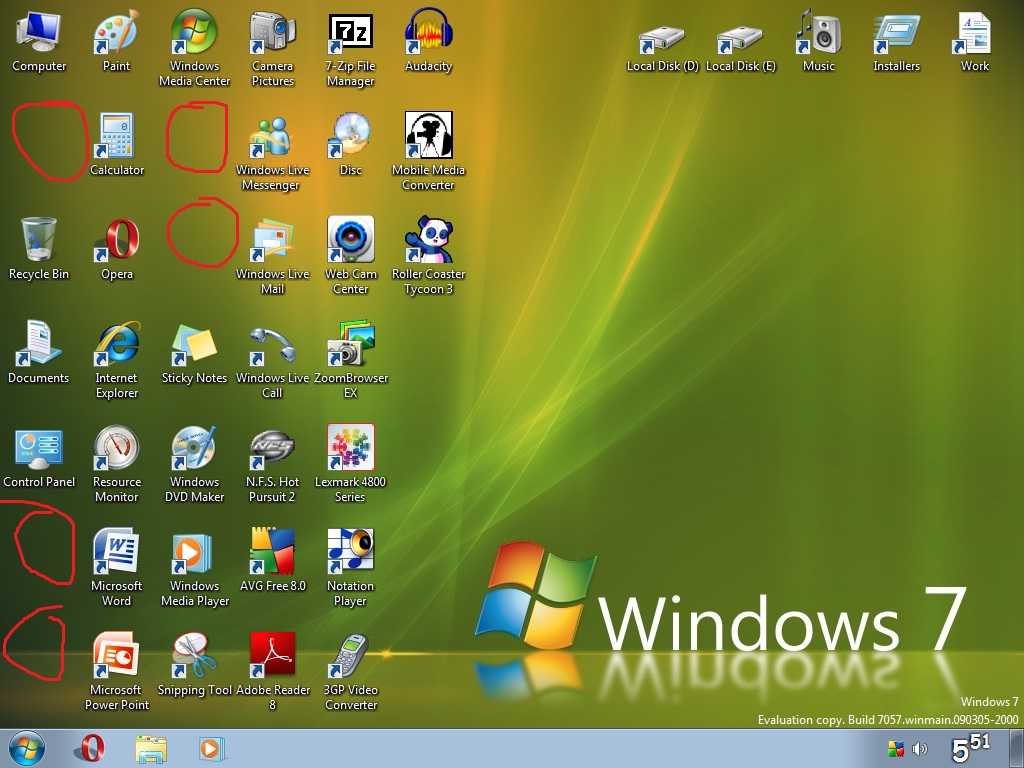 Когда я пытаюсь открыть некоторые приложения, меня спрашивают мой серийный номер, как будто я только что их устанавливаю. Как будто мой профиль пользователя был сброшен или что-то в этом роде. Я пытался «показать» файлы в параметрах файла, но это не сработало. Кроме того, не осталось точек восстановления. Я показываю 100 ГБ занятого места на жестком диске. Цепочка событий: я установил обновление Acrobat, перезапустил и вот результат.
Когда я пытаюсь открыть некоторые приложения, меня спрашивают мой серийный номер, как будто я только что их устанавливаю. Как будто мой профиль пользователя был сброшен или что-то в этом роде. Я пытался «показать» файлы в параметрах файла, но это не сработало. Кроме того, не осталось точек восстановления. Я показываю 100 ГБ занятого места на жестком диске. Цепочка событий: я установил обновление Acrobat, перезапустил и вот результат.
Кто может помочь?
- окна-7
3
Пожалуйста, проверьте журнал событий Windows и выясните, нет ли ошибок при загрузке вашего профиля пользователя.
Инструкции по восстановлению профиля пользователя от Microsoft:
Перед созданием нового профиля
Иногда Windows может неправильно считывать ваш профиль пользователя — для
Например, если ваше антивирусное программное обеспечение сканирует ваш компьютер во время
вы пытаетесь войти в систему.Прежде чем создавать новый профиль пользователя, попробуйте
перезагрузите компьютер и снова войдите в свою учетную запись.Чтобы создать новый профиль пользователя
Чтобы создать новый профиль пользователя, необходимо сначала создать нового пользователя
учетная запись. При создании учетной записи также создается профиль.Шаги, которые вы должны выполнить, будут различаться в зависимости от того,
компьютер находится в домене или рабочей группе. Чтобы узнать, см. «Чтобы проверить,
ваш компьютер находится в рабочей группе или домене» в чем разница
между доменом, рабочей группой и домашней группой?Показать все Мой компьютер находится в домене
Мой компьютер входит в рабочую группу
Чтобы скопировать файлы в новый профиль пользователя
После создания профиля вы можете скопировать файлы из существующего
профиль. У вас должно быть не менее трех учетных записей на компьютере, чтобы
выполните эти шаги, включая новую учетную запись, которую вы только что создали.
Войдите в систему как пользователь, отличный от только что созданного нового пользователя или
пользователя, от которого вы хотите скопировать файлы.Откройте папку «Мои документы», нажав кнопку «Пуск» Изображение
кнопку «Пуск», а затем щелкните «Компьютер». Дважды щелкните жесткий
диск, на котором установлена Windows (обычно это C:
диск), дважды щелкните Users, дважды щелкните папку с именем
вашей учетной записи, а затем дважды щелкните Мои документы.Откройте меню Сервис и выберите Параметры папки.
Если вы не видите меню Сервис, нажмите Alt.
Перейдите на вкладку «Вид» и нажмите «Показать скрытые файлы, папки и
диски.Снимите флажок Скрыть защищенные системные файлы, нажмите Да
для подтверждения, а затем нажмите кнопку ОК.Найдите папку C:\Users\Old_Username, где C — диск,
Windows установлена, а Old_Username — это имя профиля
из которого вы хотите скопировать файлы.Выберите все файлы и папки в этой папке, кроме
следующие файлы:
Ntuser.dat
Ntuser.dat.log
Ntuser.ini
Откройте меню «Правка» и выберите «Копировать».
Если вы не видите меню Правка, нажмите Alt.
Найдите папку C:\Users\New_Username, где C — это диск, который
Windows установлена, а New_Username — это имя нового
созданный вами профиль пользователя.Откройте меню «Правка» и нажмите «Вставить».
Если вы не видите меню Правка, нажмите Alt.
- Выйдите из системы и снова войдите в нее как новый пользователь.
Если у вас есть сообщения электронной почты в программе электронной почты, вы должны импортировать
ваши сообщения электронной почты и адреса в новый профиль пользователя, прежде чем
вы удаляете старый профиль. Если все работает правильно, вы
можно удалить старый профиль.
http://windows.microsoft.com/en-us/windows/fix-corrupted-user-profile#1TC=windows-7
3
Немедленно прекратите пользоваться компьютером. Дайте ему закрыться и не трогайте его.
Возможно, файловая система на жестком диске повреждена. Ваши данные могут быть восстановлены, но вам следует прекратить использование компьютера, чтобы свести к минимуму ущерб.
Велика вероятность того, что большую часть ваших данных можно восстановить, но обращаться с этим следует очень осторожно и медленно. Лучше всего заплатить профессиональной компании по восстановлению данных, они сохранят все, что смогут, и вы, вероятно, вернете свой диск.
Если вы хотите восстановить данные самостоятельно:
- Возьмите загрузочный LiveCD/LiveUSB с каким-нибудь дистрибутивом Linux
- Получите два дополнительных диска того же размера или больше
- Загрузите Linux, смонтируйте поврежденный диск только для чтения и другие для чтения и записи
- Клонирование диска с помощью ddrescue
- На этом этапе вы можете безопасно попытаться исправить вашу систему другими методами, потому что у вас есть полный образ диска
- Попробуйте Windows
chkdskс/rпереключитесь и проверьте, вернулись ли ваши данные - Если это не так, используйте photorec или что-то подобное для восстановления файлов с образа диска (созданного с помощью ddrescue) на второй дополнительный диск
Вариант «Сделай сам» требует некоторых навыков работы с Linux.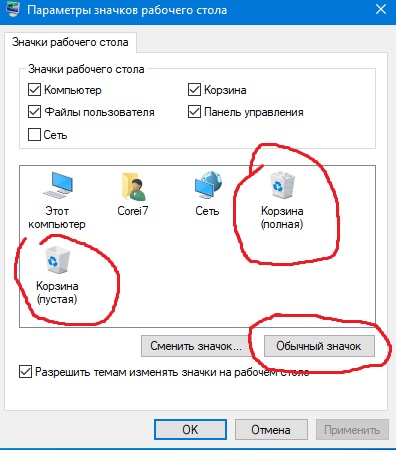
Зарегистрируйтесь или войдите в систему
Зарегистрируйтесь с помощью Google
Зарегистрироваться через Facebook
Зарегистрируйтесь, используя адрес электронной почты и пароль
Опубликовать как гость
Электронная почта
Обязательно, но не отображается
Опубликовать как гость
Электронная почта
Требуется, но не отображается
Нажимая «Опубликовать свой ответ», вы соглашаетесь с нашими условиями обслуживания, политикой конфиденциальности и политикой использования файлов cookie
Как восстановить потерянные файлы после обновления Windows 11
Вопрос:Обновление Windows удалило мои файлы?
«Как восстановить файлы, удаленные после обновления до Windows 11 июля 2021 г.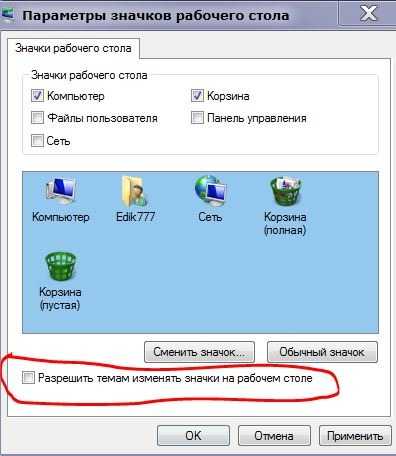 ? Все файлы на моем локальном диске удалены. Я уже пытался использовать Recuva, но это не работает».
? Все файлы на моем локальном диске удалены. Я уже пытался использовать Recuva, но это не работает».
-Вопрос от Quora
Люди обновляют Windows 11, чтобы получать обновления безопасности для защиты своего ПК от опасных атак или просто для того, чтобы испытать новые функции. В долгосрочной перспективе также полезно получать обновления программного обеспечения не только для доступа к новым функциям, но и для обеспечения безопасности. Обновление до Windows 11 с Windows 10, Windows 8.1 или Windows 7 обычно проходит безупречно. По большей части он восстанавливает все документы и другую информацию, но в некоторых случаях вы можете потерять документы после перехода на Windows 11. Здесь вы узнаете о как восстановить файлы после обновления Windows 11 .
Часть 1. Возможные основные причины удаления файлов после обновления Windows
Часть 2. Как восстановить файлы после обновления Windows 11?
Способ 1.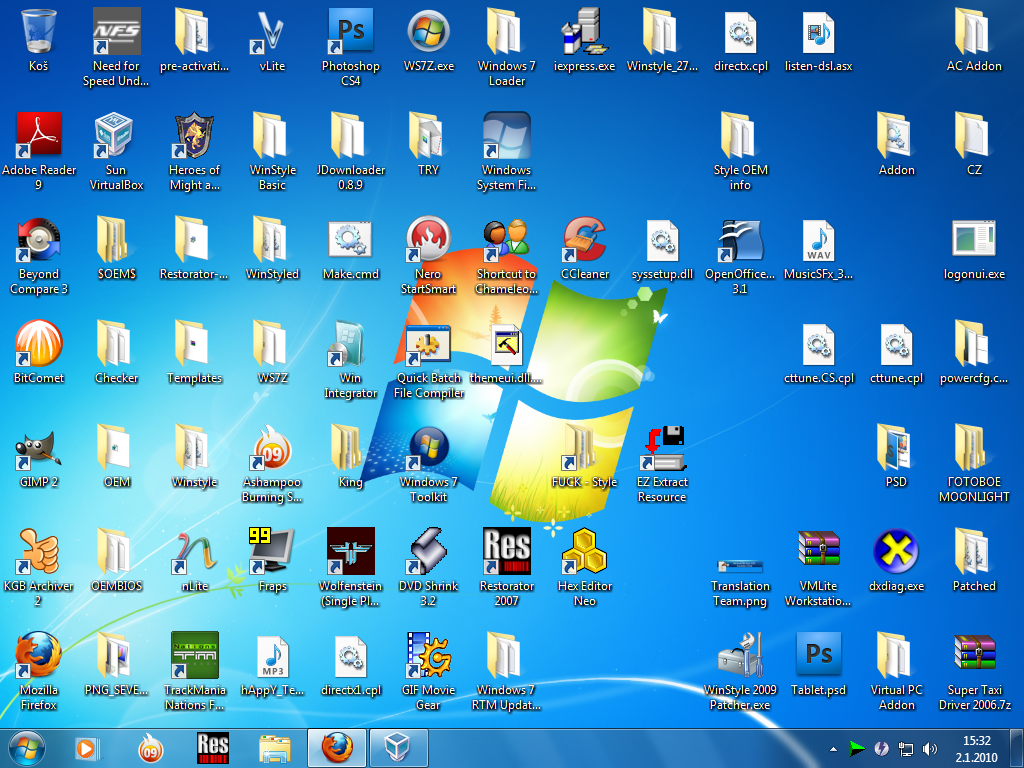 Удаление временной учетной записи
Удаление временной учетной записи
Способ 2. Поиск потерянных файлов после обновления Windows с помощью поиска
Способ 3. Восстановление потерянных файлов после обновления Windows с помощью резервной копии
Способ 4. Включение учетной записи администратора, созданной для обновления
Способ 5 , Восстановление файлов после обновления Windows без резервного копирования
Часть 3. Часто задаваемые вопросы о Центре обновления Windows
Как установить Windows 11 | Восстановить потерянные или отформатированные данные после обновления Windows 11
Скачать бесплатно
Для ПК
Безопасная загрузка
Скачать бесплатно
Для Mac
Безопасная загрузка
Часть 1. Возможные основные причины удаления файлов после обновления Windows
Причин, по которым документы могут не отображаться или скрываться, может быть множество. Но не о чем беспокоиться; вы можете легко восстановить отсутствующие файлы после обновления на Windows 11.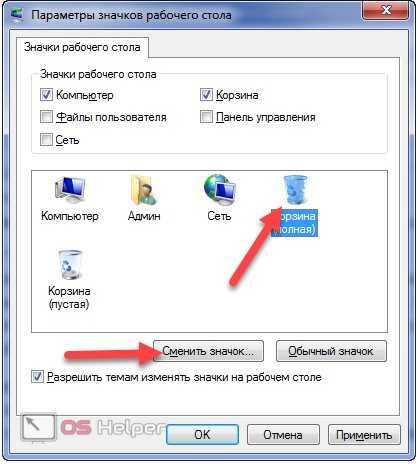 Вот некоторые из причин потери данных при обновлении Windows:
Вот некоторые из причин потери данных при обновлении Windows:
- Поддержка временной учетной записи Windows.
- Учетная запись, которую вы использовали до обновления, в настоящее время не работает.
- Документы перемещены в другие области.
- При переходе на Windows 11 записи были непреднамеренно стерты.
Часть 2: Как восстановить файлы после обновления Windows?
Способ 1. Удалить временную учетную запись
У вас могут возникнуть трудности с отслеживанием старых документов после обновления компьютера до Windows 11. Попробуйте восстановить файлы после обновления до Windows 11 с помощью прилагаемых советов.
Шаг 1 : Проверьте, есть ли у вас временная учетная запись.
Шаг 2 : Выберите «Пуск» > «Настройки» > «Учетные записи», а затем «Синхронизировать настройки». Если вы видите сообщение вверху, в котором говорится: «Вы вошли в систему с временным профилем. Параметры роуминга в настоящее время недоступны», перезагрузите компьютер и войдите еще раз. Это должно удалить учетную запись, и ваши документы должны снова стать доступными.
Это должно удалить учетную запись, и ваши документы должны снова стать доступными.
Шаг 3 : Синхронизируйте страницу настроек.
Шаг 4 : Перезагрузка компьютера и повторный вход в систему также работают, если вы видите сообщение «Мы не можем войти в вашу учетную запись». Эту проблему часто можно решить, выйдя из системы и снова войдя в свою учетную запись.
Способ 2. Найдите потерянные файлы после обновления Windows с помощью поиска
Если вы не вошли в систему с временным профилем Windows, вы можете напрямую найти отсутствующие файлы через окно поиска на панели задач. Чтобы обнаружить запись, вы можете искать по имени документа или типу файла. Например, если вы ищете потерянную запись Excel, выполните поиск по имени документа (под которым он был сохранен ранее) или *.xlsx (см. изображение ниже).
В строке поиска на панели задач введите индексирование, а затем выберите Параметры индексирования. Выберите символ «Расширенный администратор», чтобы увидеть дополнительные варианты, затем в этот момент выберите «Устранение неполадок поиска и индексирования» и следуйте инструкциям. Таким образом, вы сможете восстановить удаленные файлы после обновления Windows 11.
Таким образом, вы сможете восстановить удаленные файлы после обновления Windows 11.
Что еще можно попробовать:
- Обновление Windows может скрывать некоторые документы от просмотра. В поле поиска на панели задач введите «Параметры проводника», затем выберите вкладку «Вид». В разделе «Скрытые записи и папки» выберите «Показать скрытые документы». Затем, в этот момент, еще раз попробуйте найти свои данные.
- Часть ваших документов могла быть перемещена при установке Windows 11. Чтобы проверить расположение обнаруженных вами документов, нажмите и удерживайте (или щелкните правой кнопкой мыши) файл и выберите «Открыть расположение файла». Дублируйте все записи, которые вам нужно переместить в другое место.
Способ 3. Восстановить потерянные файлы после обновления Windows с помощью резервной копии
Перейдите в меню «Пуск», откройте «Настройки» > «Обновление и безопасность» > «Резервное копирование» и выберите «Резервное копирование и восстановление» (Windows 7). Выберите «Восстановить мои документы» и следуйте командам, которые они предоставляют, чтобы восстановить потерянные файлы после обновления Windows.
Выберите «Восстановить мои документы» и следуйте командам, которые они предоставляют, чтобы восстановить потерянные файлы после обновления Windows.
В некоторых случаях вы можете вернуть документ, создав другой с таким же именем и типом. После создания нового документа:
Шаг 1 : Выберите Свойства.
Шаг 2 : Выберите вкладку «Предыдущие версии».
Шаг 3 : Выберите тип документа для его восстановления.
Способ 4. Включить учетную запись администратора, созданную для обновления
После перехода на Windows 11 созданная вами учетная запись администратора может быть отключена естественным образом. Если это так, у вас не будет возможности просмотреть документы, хранящиеся в неработающей учетной записи администратора. Чтобы восстановить файлы после обновления до Windows 11, вам необходимо включить эту учетную запись, выполнив следующие действия:
Шаг 1 : Введите «Управление компьютером» в поле поиска на панели задач и нажмите «Открыть».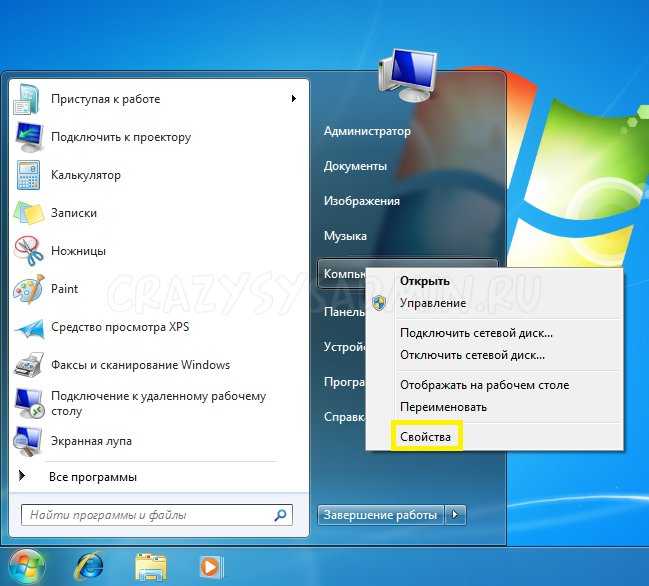
Шаг 2 : Когда откроется окно «Управление компьютером», нажмите «Локальные пользователи и группы» в левой части панели.
Шаг 3 : Дважды коснитесь «Пользователи» в правой части панели.
Шаг 4 : Дважды нажмите «Администратор», чтобы открыть «Свойства».
Шаг 5 : Снимите флажок «Учетная запись отключена», если он уже установлен.
Шаг 6 : Нажмите «Применить», а затем нажмите «ОК».
Шаг 7 : Войдите в систему с этой учетной записью администратора и попытайтесь найти потерянные документы.
Способ 5. Восстановление файлов после обновления Windows без резервного копирования (настоятельно рекомендуется)
Если вы не можете найти недостающие документы, это означает, что записи были стерты при переходе на Windows 11. Чтобы восстановить стертые документы, используйте программное обеспечение для восстановления данных Tenorshare 4DDiG, которое может адекватно восстановить стертые записи из любого места на вашем устройстве.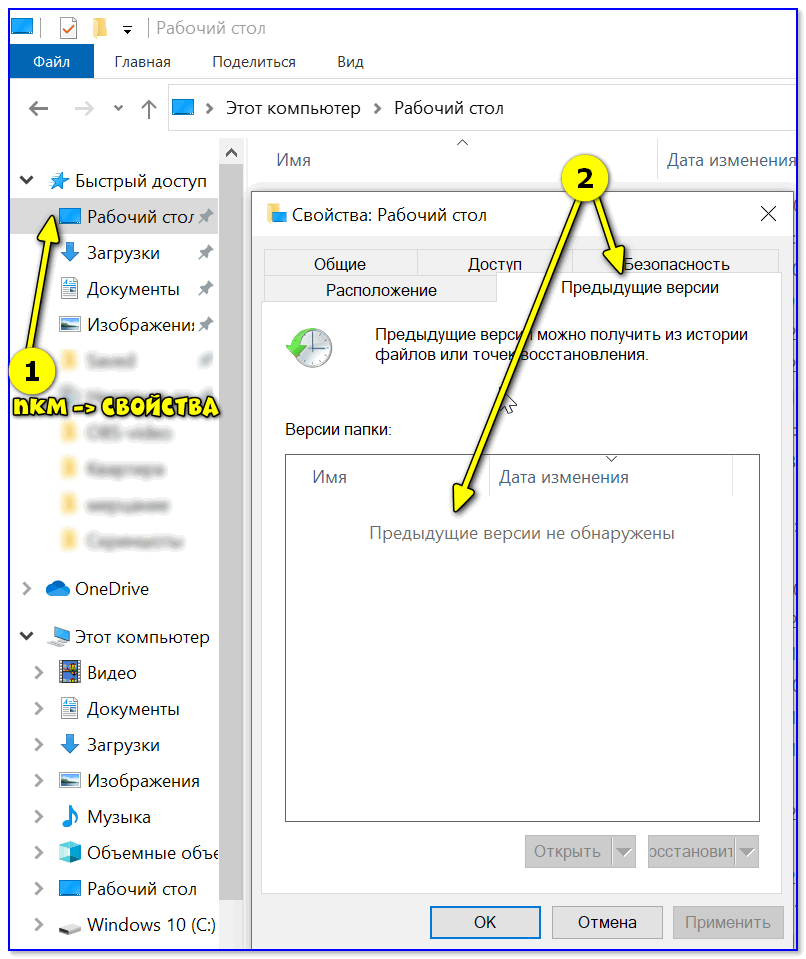 Если вы потеряли свои ценные данные при обновлении до Windows 11, здесь мы дадим вам подробные инструкции по восстановлению данных после установки новой Windows.
Если вы потеряли свои ценные данные при обновлении до Windows 11, здесь мы дадим вам подробные инструкции по восстановлению данных после установки новой Windows.
- Поддерживает Windows 11/10/8.1/8/7, а также компьютеры Mac.
- Восстановление файлов со съемных устройств, включая USB, SD-карту, внешние устройства и т. д.
- Восстановление более 1000 типов данных с помощью Tenorshare 4DDiG.
- Восстановление после различных сценариев потери, таких как удаление, форматирование, RAW и т. д., с более высоким уровнем успеха.
- Восстановить данные из аварийной системы.
- Восстановление фотографий и восстановление видео поддерживаются.
- Просто и безопасно.
- Бесплатная техническая поддержка.
- Используйте код купона: 4DART30OFF , чтобы получить скидку 30% прямо сейчас.
Скачать бесплатно
Для ПК
Безопасная загрузка
Скачать бесплатно
Для Mac
Безопасная загрузка
Выполните следующие действия, чтобы восстановить потерянные данные после обновления Windows
- Шаг 1.
 Выберите локальный диск
Выберите локальный диск - Шаг 2. Сканирование жесткого диска
- Шаг 3: Восстановление файлов
После установки и открытия Tenorshare 4DDiG Windows Data Recovery вы перейдете к домашнему интерфейсу ниже, в котором отображаются такие области, как «Устройства и диски» и «Общие позиции». Для нашей ситуации выберите диск, с которого вы потеряли данные, и нажмите «Пуск», чтобы продолжить.
4DDiG быстро проверяет выбранный вами жесткий диск, чтобы обнаружить потерянную информацию. Он записывает отфильтрованные вещи в зависимости от просмотра дерева и просмотра файлов, поскольку 4DDiG обнаруживает стертые документы на диске.
Затем вы можете увидеть результат, который показывает количество документов, признанных эффективными. Наконец, если вы не можете отследить потерянную информацию, которая вам нужна, вы можете нажать «Глубокое сканирование», что может занять много времени.
Программное обеспечение 4DDiG Recovery может просматривать и восстанавливать различные типы записей, такие как фотографии, записи, звуки или архивы.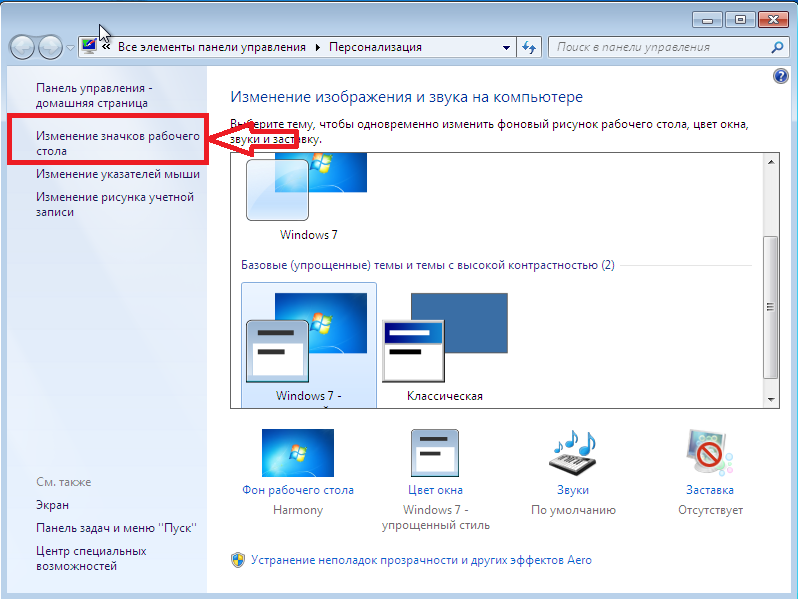 Вы можете нажать «Восстановить», чтобы вернуть их с жесткого диска.
Вы можете нажать «Восстановить», чтобы вернуть их с жесткого диска.
После того, как вы нажмете «Восстановить», откроется диалоговое окно с запросом места, куда вы хотите восстановить документы. Выберите область и щелкните OK.
Часть 3. Часто задаваемые вопросы о Центре обновления Windows
1. Удаляет ли обновление Windows ваши файлы?
Переход на Windows 11 может привести к удалению таких данных, как проекты, документы и старые настройки. Поэтому целесообразно сделать резервную копию всей информации, прежде чем продолжить обновление.
2. Стоит ли обновлять старый ноутбук до Windows 11?
Windows 11 может заменить старый одноядерный процессор с небольшой памятью около 1 ГБ, но медленной. Если ваш старый ПК имеет 4 ГБ ОЗУ, 80 ГБ жесткий диск и двухъядерный процессор с тактовой частотой 2 ГГц, вы можете использовать Windows 11. Windows 11 намного быстрее и лучше во всех отношениях, чем Windows 7.
3. Как решить проблему с неработающим обновлением Windows?
Если вы получаете код ошибки при загрузке и запуске обновлений Windows, средство устранения неполадок обновления может помочь решить проблему. В меню «Пуск» выберите «Настройки» > «Обновление и безопасность» > «Устранение неполадок» > «Дополнительные средства устранения неполадок». Затем выберите Центр обновления Windows и запустите средство устранения неполадок.
В меню «Пуск» выберите «Настройки» > «Обновление и безопасность» > «Устранение неполадок» > «Дополнительные средства устранения неполадок». Затем выберите Центр обновления Windows и запустите средство устранения неполадок.
Нижняя линия
Если вы обновите платформу до Windows 11, вы не сможете найти несколько документов на своем устройстве. Это может быть связано с тем, что обновление Windows 11, вероятно, переместило ваши данные в другую область на вашем ПК, или обновление Windows удалило файлы. В этом блоге описаны некоторые простые стратегии восстановления файлов после обновления Windows. Таким образом, при переходе на Windows 11 программное обеспечение для восстановления данных Tenorshare 4DDiG является наиболее надежной альтернативой для восстановления данных с жесткого диска Windows.
Tenorshare 4DDiG Data Recovery
4DDiG — ваш непревзойденный выбор для восстановления всех потерянных данных на компьютере с Windows/Mac из различных сценариев потери, таких как удаление, форматирование, RAW и т.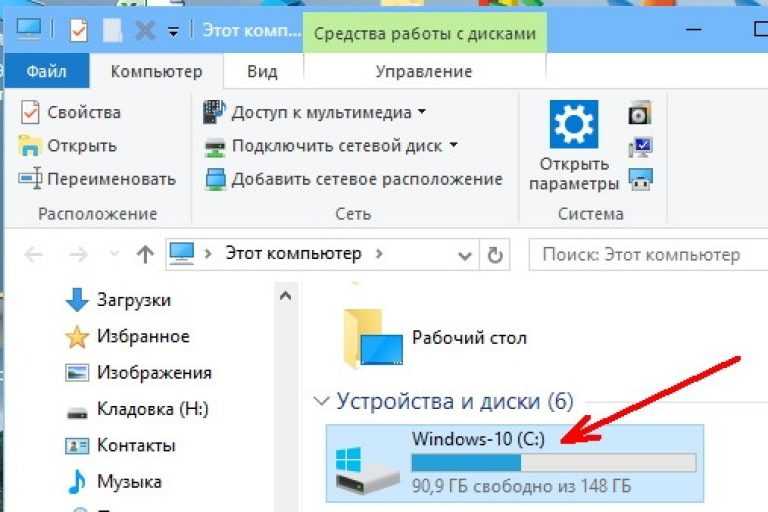
 Прежде чем создавать новый профиль пользователя, попробуйте
Прежде чем создавать новый профиль пользователя, попробуйте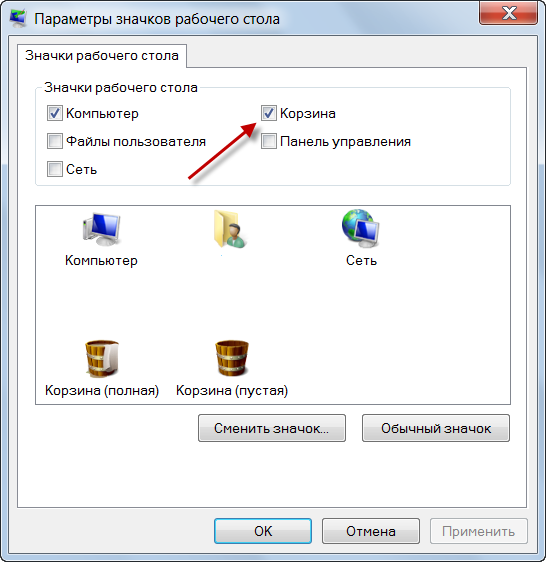
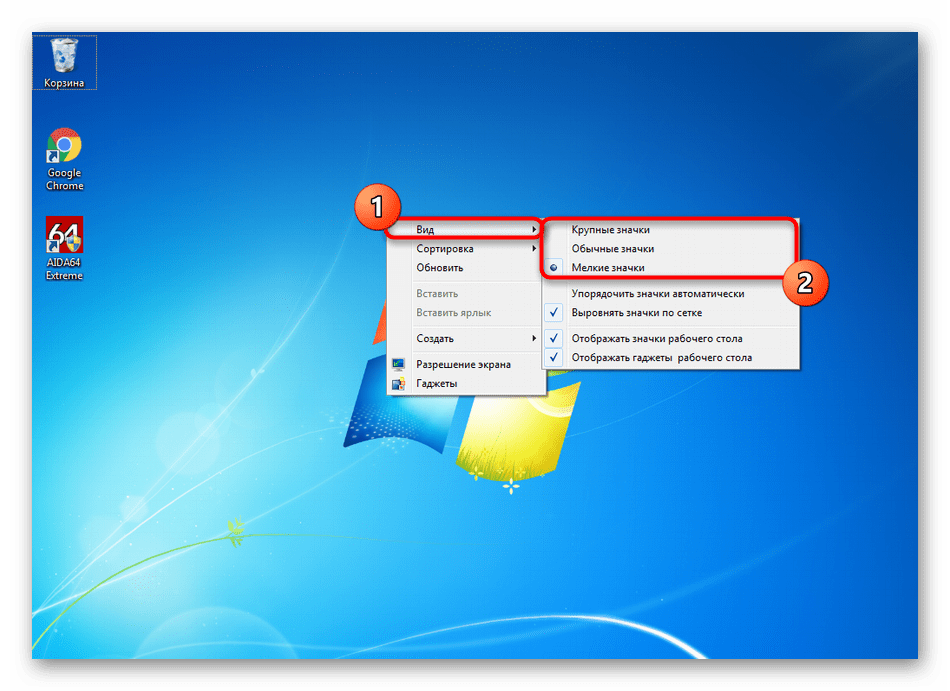
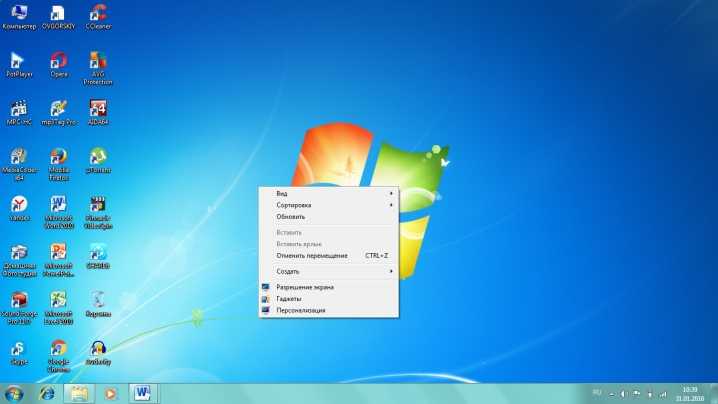
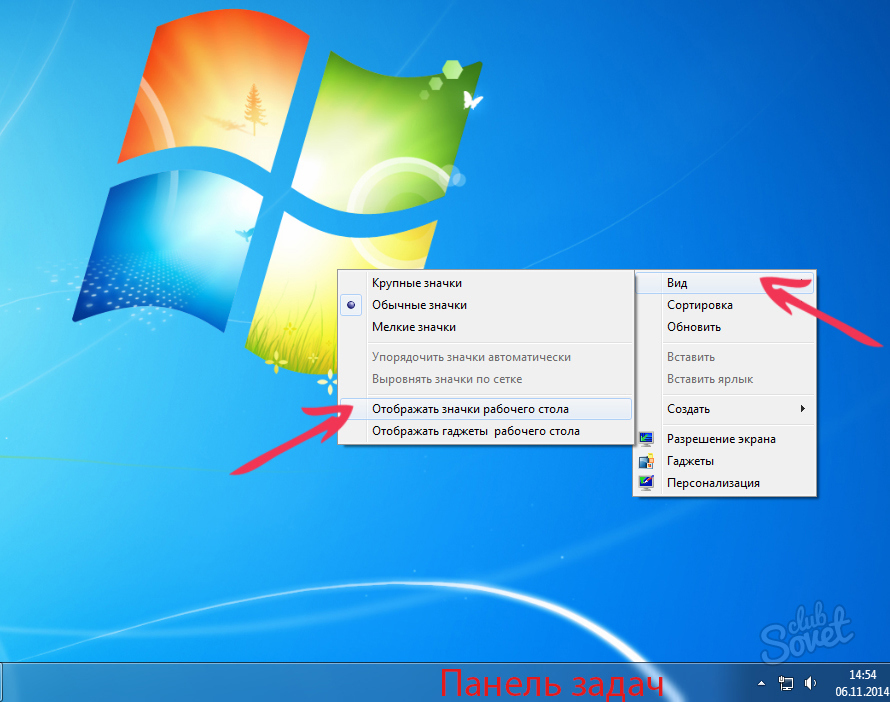 Выберите локальный диск
Выберите локальный диск