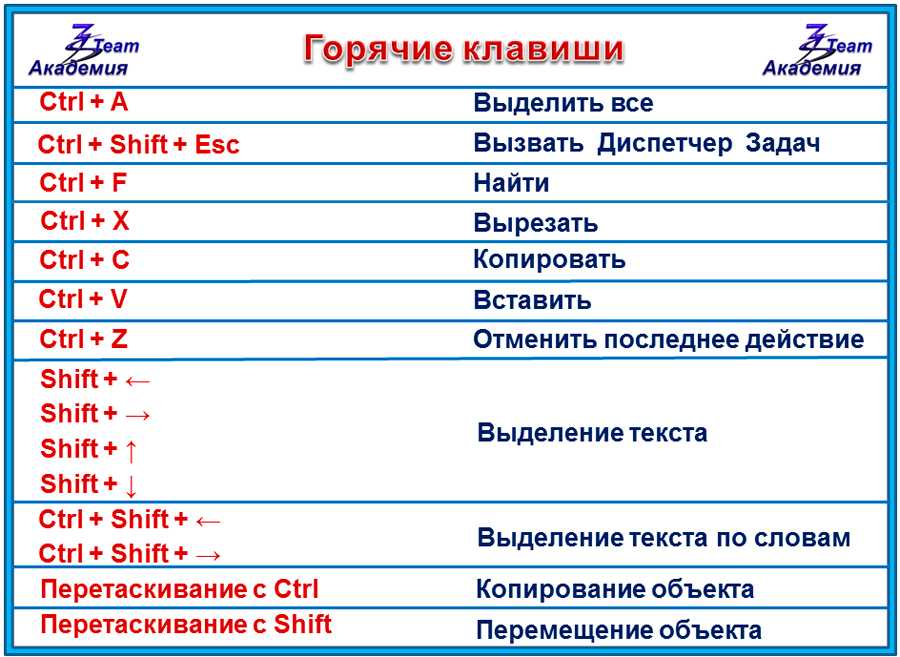Вставить скопированные ячейки горячие клавиши: Сочетания клавиш в Excel — Служба поддержки Майкрософт
Содержание
Перемещение и копирование ячеек и их содержимого
Ячейки
Ячейки
Ячейки
Перемещение и копирование ячеек и их содержимого
-
Перемещение и копирование ячеек и их содержимого
Статья
-
Изменение ширины столбцов и высоты строк в Excel
Статья
-
Поиск или замена текста и чисел на листе
Статья
-
Объединение и отмена объединения ячеек
Статья
-
Применение проверки данных к ячейкам
Статья
-
Импорт и экспорт текстовых файлов (в формате TXT или CSV)
Статья
Далее:
Форматирование
Excel для Microsoft 365 Excel 2021 Excel 2019 Excel 2016 Excel 2013 Excel 2010 Excel Starter 2010 Еще. ..Меньше
..Меньше
Используйте команды Вырезать, Копировать и Вставить, чтобы перемещать или копировать содержимое ячеек. Так можно копировать определенную часть содержимого или свойств ячеек. Например, скопировать вычисленное по формуле значение, не копируя саму формулу, или скопировать только формулу.
Ячейки в Excel перемещаются и копируются вместе с формулами, итоговыми значениями, форматом и примечаниями.
В Excel ячейки можно перемещать путем перетаскивания или с помощью команд Вырезать и Вставить.
Перемещение ячеек путем перетаскивания
-
Выделите ячейки или диапазон ячеек, которые требуется переместить или скопировать.
-
Когда указатель примет вид указателя перемещения , перетащите ячейку или диапазон ячеек в другое место.
org/ListItem»>
Наведите указатель мыши на границу выделенной области.
Перемещение ячеек с помощью команд «Вырезать» и «Вставить»
-
Выделите ячейку или диапазон ячеек.
-
На вкладке Главная нажмите кнопку Вырезать или нажмите клавиши CTRL+X.
-
На вкладке Главная нажмите кнопку Вставить или нажмите клавиши CTRL+V.
org/ListItem»>
Выделите ячейку, в которую вы хотите переместить данные.
Копирование ячеек с помощью копирования и вставки
-
Выделите ячейку или диапазон ячеек.
-
Нажмите кнопку Копировать или клавиши CTRL+C.
-
Нажмите кнопку Вставить или клавиши CTRL+V.

Дополнительные сведения
Вы всегда можете задать вопрос специалисту Excel Tech Community или попросить помощи в сообществе Answers community.
См. также
Перемещение или копирование ячеек, строк и столбцов
Как скопировать значения в Excel без формул
Отдельные ячейки таблиц Excel могут включать в себя не только обычные числа, текст или данные прочих форматов, но и результаты вычисления формул. При обычном копировании и последующей вставке таких значений копируется не только содержимое ячейки, но и формула, примененная к этим данным. В итоге скопированные числа после обычной вставки их в другое место будут иметь измененное значение. Однако, есть множество методов, позволяющих скопировать рассчитанные результаты работы формул без изменения их значений при вставке в другую таблицу или в другое место исходной таблицы.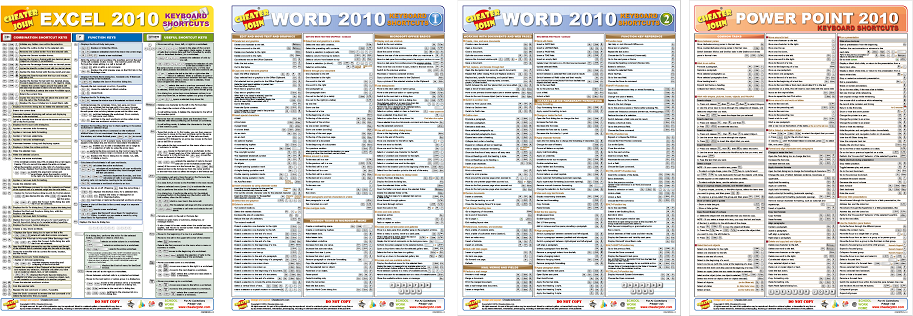
Специальная вставка из главного меню
Сочетание клавиш Alt+E+S
Сочетание клавиш Ctrl +Alt+V
Сочетание клавиш Alt +H+V+V
Вставка из меню правой кнопкой мыши
Вставка из панели быстрого доступа
Перетаскивание значения ячейки мышью
Копирование при помощи параметров вставки
Копирование с помощью расширенных фильтров
Специальная вставка из главного меню
Если вы хотите просто скопировать рассчитанные значения и не копировать при этом формулы, примененные к этим числам, вы можете использовать команду «Специальная вставка» из Главного меню Excel. В этом случае значения ячеек будут скопированы без формул и без форматирования, примененного к данным ячейкам.
- Выделите мышкой копируемую ячейку или диапазон ячеек.
- Щелкните правой кнопкой мыши по копируемым ячейкам. Из контекстного меню выберите пункт «Копировать».
- Щелкните левой кнопкой мыши в том месте, где должны быть расположены копируемые ячейки.
- В главном меню MS Excel откройте вкладку « Главная», нажмите кнопку «Вставить» и в открывшемся меню выберите пункт «Специальная вставка».

- В открывшемся окне «Специальная вставка» в блоке «Вставить» выберите опцию «Значения». В блоке «Операция» выберите «Нет». Нажмите «ОК».
После выполнения всех манипуляций щелкните по одной из скопированных ячеек и убедитесь, что значения ячеек скопировались без формул.
Сочетание клавиш Alt+E+S
Этот способ является устаревшим и срабатывает не на всех компьютерах. Для его использования скопируйте нужные ячейки в буфер обмена, затем установите курсор в том месте, где будет вставлено содержимое ячеек. Наберите на клавиатуре сочетание клавиш Alt+E+S. После этого может появиться сообщение о том, что вы используете сочетание клавиш из более ранних версий Microsoft Office. Затем откроется Меню «Специальная вставка». Нажмите клавишу V и выберите нужные значения.
Пожалуй, единственным достоинством данного метода является то, что вы можете вызвать меню специальной вставки одной рукой. Не следует расстраиваться, если этот метод не работает на вашем компьютере.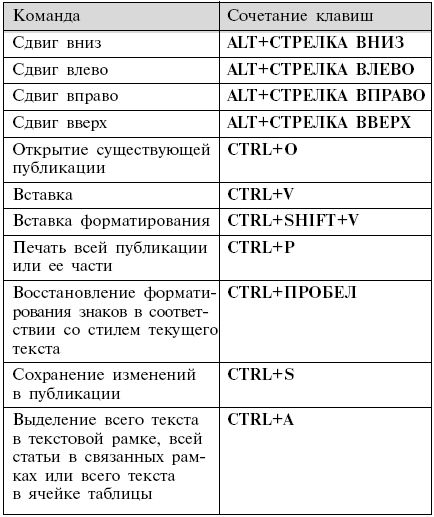 Существует много других способов решения данной задачи.
Существует много других способов решения данной задачи.
Сочетание клавиш Ctrl+Alt+V
Этот метод является отличной альтернативой предыдущему способу. Он очень прост и удобен.
- Скопируйте нужную ячейку или диапазон ячеек.
- Щелкните мышкой в том месте, где будут вставлены значения этих ячеек.
- Наберите на клавиатуре сочетание клавиш Ctrl+Alt+V.
В некоторых случаях после нажатия клавиш Ctrl+Alt+V появляется окно «Специальная вставка». Выберите в этом окне в блоке «Вставить» опцию «Значения» и нажмите кнопку «ОК».
В результате этих действий значения ячеек будут скопированы и вставлены в нужное место. Причем, исходные формулы и форматирование не будут перенесены.
Сочетание клавиш Alt+H+V+V
Данная команда позволяет использовать горячие клавиши, вызываемые с клавиатуры кнопкой Alt. При нажатии этой кнопки появляется лента со всевозможными горячими клавишами. Скопируйте нужные ячейки, установите курсор в нужном месте и затем наберите комбинацию Alt+H+V+V.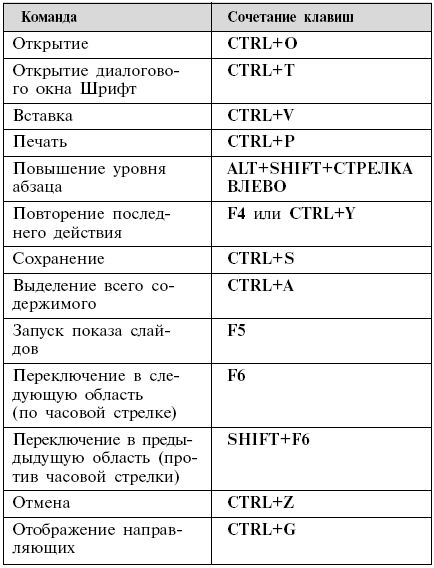 После этого исходные значения ячеек будут вставлены в указанном месте. Нажатие этих клавиш активирует команду вставки неформатированных значений.
После этого исходные значения ячеек будут вставлены в указанном месте. Нажатие этих клавиш активирует команду вставки неформатированных значений.
Вставка из меню правой кнопкой мыши
Во многих версиях MS Excel, начиная с версии 2007, скопировать значения ячеек без примененных к ним формул можно достаточно просто при помощи мыши.
- Выделите копируемую ячейку (или диапазон ячеек) и скопируйте ее содержимое привычным для вас способом.
- Установите курсор в нужную часть таблицы и щелкните правой кнопкой мыши.
- В открывшемся контекстном меню выберите пункт «Специальная вставка».
- В открывшемся окне «Специальная вставка» в блоке «Вставить» выберите опцию «Значения».
- Нажмите «ОК».
После этих действий скопированные значения будут вставлены в новую ячейку.
Вставка из панели быстрого доступа
Если вы часто используете вставку скопированных значений ячеек в таблицы Excel, удобно было бы использовать специально назначенную кнопку на панели быстрого доступа.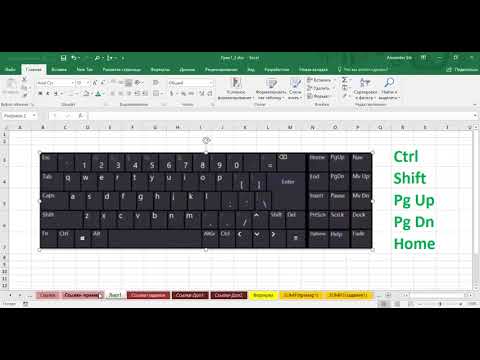 Достоинством этого метода является еще и то, что вы сможете использовать свое сочетание горячих клавиш для этой операции.
Достоинством этого метода является еще и то, что вы сможете использовать свое сочетание горячих клавиш для этой операции.
Что такое панель быстрого доступа? Эта панель представляет собой несколько значков, которые позволяют быстро получить доступ к часто используемым командам. Изначально на панели быстрого доступа расположены только четыре значка, но размещенные там команды можно подобрать в соответствии со своими потребностями.
Для того, чтобы вынести кнопку вставки значения на панель быстрого доступа, сделайте следующее.
- Нажмите на маленький треугольник рядом с панелью быстрого доступа и в открывшемся меню выберите пункт «Другие команды…».
- В открывшемся окне «Параметры Excel»выберите раздел «Все команды» и найдите пункт «Вставить значения».
- Нажмите кнопку «Добавить».
- Нажмите кнопку «ОК».
После этих действий в панели быстрого доступа появится кнопка «Добавить значение». Теперь для того, чтобы вставить значение скопированной ячейки достаточно установить курсор в нужное место таблицы и нажать эту кнопку в панели быстрого доступа.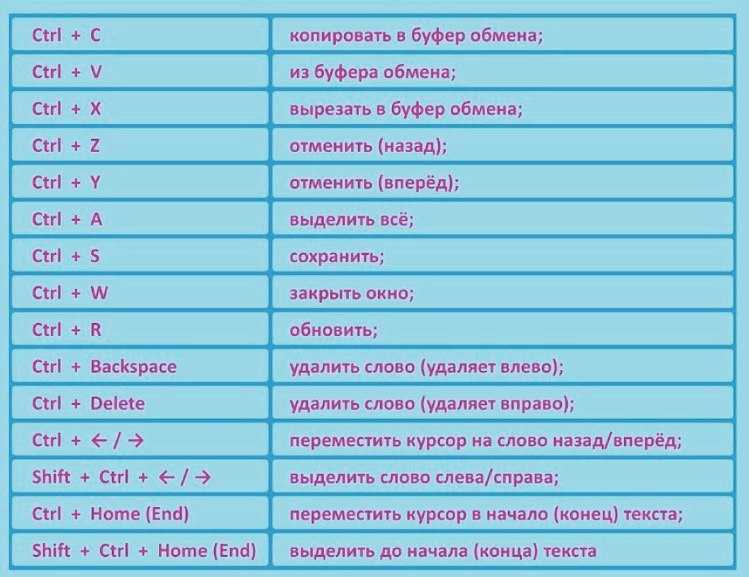
Можно также вставить скопированное значение, нажав сочетание клавиш Alt и порядкового номера этой кнопки в панели быстрого доступа. Например, если кнопка «Вставить значения» расположена пятой по счету на панели быстрого доступа, для вставки нужно нажать Alt+5.
Перетаскивание значения ячейки мышью
Этим неочевидным способом копирования ячеек пользуются лишь немногие пользователи. Однако, он достаточно прост и удобен для тех пользователей, которые предпочитают работать мышкой.
- Выделите копируемый диапазон ячеек.
- Наведите указатель мыши на границу выделенного диапазона. При этом курсор должен превратиться в стрелку с четырьмя направлениями.
- Нажав на правую кнопку мыши, перетащите выбранные ячейки в нужное место.
- После того, как вы отпустите правую кнопку мыши, появится меню. В этом меню выберите пункт «Копировать только значения».
Выбранные значения будут скопированы в указанное место без исходного форматирования и формул после выполнения этих действий.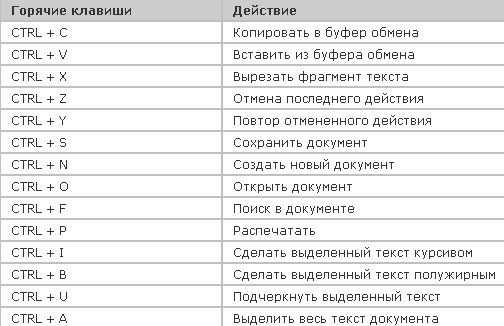
Копирование при помощи параметров вставки
Это один из самых быстрых и удобных способов копирования значений ячеек Excel.
- Скопируйте и вставьте привычным для вас способом выбранные ячейки. Например, при помощи сочетаний клавиш Ctrl+С и Ctrl+V.
- После вставки ячеек в нужное место в правом нижнем углу появится значок копирования и вставки. Нажмите на него и вызовите контекстное меню.
- В открывшемся меню отметьте опцию «Только значения».
После этих действий в указанном месте таблицы будут помещены значения ячеек без формул и форматирования.
Копирование с помощью расширенных фильтров
Это довольно экзотический способ копирования значений ячеек и представлен здесь скорее как иллюстрация широких возможностей Microsoft Excel. Этот метод удаляет формулы, примечания и прочее, но оставляет неизменным форматирование копируемых ячеек.
- Выделите копируемые ячейки.
- Откройте вкладку «Данные» главного меню Excel, перейдите в блок «Сортировка и фильтр» и выберите пункт «Дополнительно».

- В открывшемся окне «Расширенный фильтр» отметьте опцию «Скопировать результат в другое место».
- Щелкните мышкой в поле «Поместить результат в диапазон» и укажите диапазон ячеек, в которых будут расположены скопированные ячейки.
- Нажмите «ОК».
В результате этих действий будет скопировано значение выбранных ячеек без формул. Исходное форматирование при необходимости можно удалить при помощи команды «Очистить форматы», которая расположена в главном меню Excel в блоке «Редактирование».
Как видите, существует немало способов копирования значений ячеек Excel. Возможно, существуют и другие методы решения этой задачи. Каждый пользователь выбирает тот способ, который ему максимально удобен.
При работе с отчетами, выполненными в MS Excel, не забывайте об обеспечении конфиденциальности важных документов. Офисные приложения позволяют достаточно надежно шифровать данные. Даже если вы потеряете шифр к таким документам, специальные программы помогут вам найти забытый пароль к Excel файлам.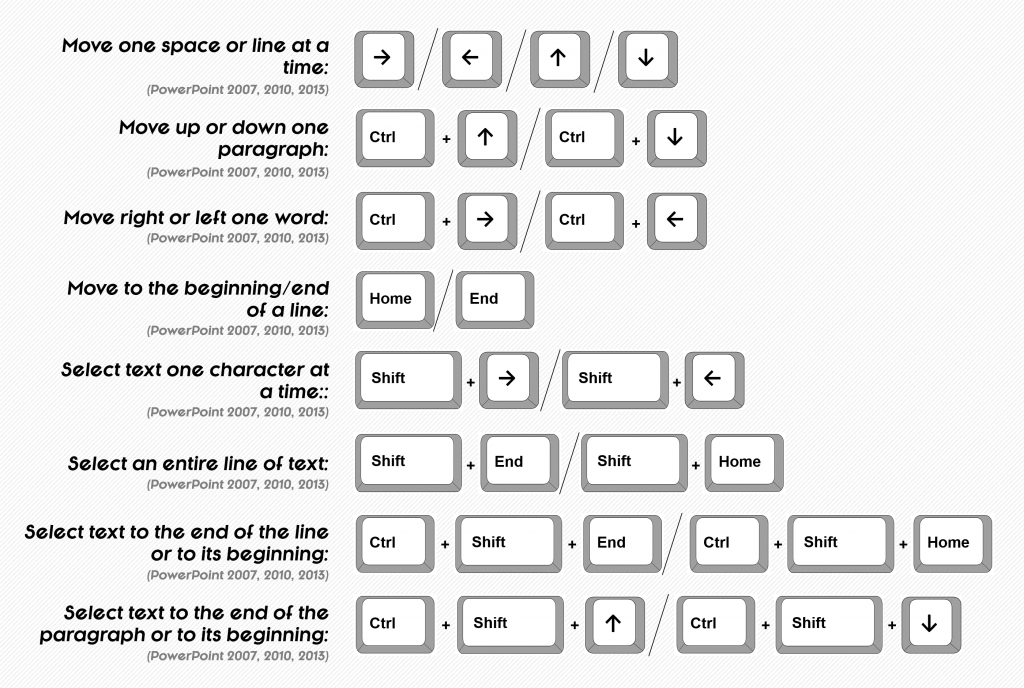
Category: Файлы Excel |
Tags: Excel, Вставить, Значения ячеек, Копировать, Специальная вставка
Копировать и вставить в Excel с помощью сочетаний клавиш CTRL + ENTER и SHIFT + F8
Когда вы работаете в Excel, одна из наиболее распространенных последовательностей — заполнить одну ячейку (скажем, ссылкой или формулой), а затем скопировать и вставить то же самое в соседние ячейки. Сколько способов есть в Excel для копирования и вставки ячеек? Много. Там, конечно, перетаскивание нижнего правого угла с помощью мыши. Ладно, не будем, хотя бы потому, что в предыдущем предложении было слово «мышь». Двигаясь дальше, вот два отличных способа ускорить копирование и вставку с помощью менее известных сочетаний клавиш на клавиатуре.
- Скопируйте заполненную ячейку (CTRL + C), затем выберите ячейки (SHIFT + клавиши со стрелками), где вы хотите повторить формулу, и выполните вставку (CTRL + V или Enter) или специальную вставку (CTRL + ALT + V), если вы хотите вставить только некоторые атрибуты скопированной ячейки.

- Выделите заполненную ячейку, а также другие ячейки назначения и выполните заливку вправо и/или вниз (CTRL + R / CTRL + D) в зависимости от ориентации данных.
Эти методы хороши и, безусловно, быстрее, чем использование мыши. Но они по-прежнему требуют достаточного количества нажатий клавиш. Вот альтернативный способ, который может еще больше ускорить процесс (назовем этот вариант 3). Используйте сочетание клавиш CTRL + ENTER — этот ярлык применяет одно и то же содержимое или формулу ко всем ячейкам, которые вы изначально выбрали. Вот простой пример:
- Предположим, у вас есть простая таблица с прогнозами доходов и затрат, как показано на рисунке ниже, и вы хотите быстро заполнить формулы для валовой прибыли в строке 6.
- Сначала выберите все ячейки, в которых вы хотите рассчитать валовую прибыль (C6:G6).
- Теперь начните создавать формулу, как обычно (введите =, затем дважды стрелку вверх и т. д.). Вы заметите, что даже если выбрано несколько ячеек, Excel создаст формулу в верхней левой ячейке выбранного диапазона (в данном случае, в самой левой ячейке C6).

- Вот ключевой шаг : вместо того, чтобы нажимать ENTER, как обычно, нажмите CTRL + ENTER, и Excel скопирует формулу во все выбранных ячеек.
Мило, правда? Это фактически экономило нажатия клавиш. Мы знаем, потому что мы считали. Начиная с ячейки C6, вот подсчет различных методов и количество нажатий клавиш, необходимых для заполнения оставшейся части строки 6:
- Вариант 1: (создайте C6, выберите C6:G6, нажмите CTRL + R): 12 нажатия клавиш
- Вариант 2: (соберите C6, выберите D6:G6, нажмите CTRL + V): 13 нажатий клавиш
- Вариант 3: (выберите C6:G6, создайте C6, нажмите CTRL + ENTER): 10 нажатий клавиш
Вариант 3 на 17% и 23% эффективнее (т. е. быстрее), чем варианты 1 и 2 соответственно. Часть проблемы заключается в том, что первые два варианта выше требуют, чтобы вы вернулись к ячейке C6 после того, как вы ее изначально построили.
Теперь давайте перейдем на следующий уровень для еще большей эффективности. Обратите внимание, что на графике, который мы использовали, есть еще один сегмент (сегмент 2), для которого нам нужно рассчитать валовую прибыль. Таким образом, та же формула, которая появилась в строке 6 для сегмента 1, необходима для сегмента 2 в строке 11 (доходы за вычетом стоимости проданных товаров). Давайте заполним обе строки 6 и 11 сразу, используя сочетание клавиш SHIFT + F8, чтобы добавить к выделению, прежде чем мы нажмем CTRL + ENTER. Вот шаги:
- Сначала выберите ячейки в строке 6, где вы хотите получить валовую прибыль, но прежде чем делать что-либо еще, нажмите SHIFT + F8. Это позволит вам использовать клавиатуру для добавления ячеек к вашему выбору (и вы можете продолжать повторять этот шаг). Вам не нужно будет использовать мышь, чтобы выбрать дополнительные ячейки. Вы должны увидеть «Добавить в выделение» в левом нижнем углу Excel, как показано здесь:
- Теперь просто используйте клавиши со стрелками, чтобы перейти к ячейке C11, и используйте SHIFT и стрелку вправо, чтобы выбрать остальную часть диапазона в строке 11.
 Ячейки в строке 6 должны остаться выделенными:
Ячейки в строке 6 должны остаться выделенными:
- Наконец, как и раньше, создайте формулу в «активной» ячейке (в данном случае это будет ячейка C11):
- Теперь нажмите CTRL + ENTER и вуаля. Excel применит логику формулы ко всем выбранным ячейкам:
Как вы можете видеть, использование сочетания клавиш SHIFT + F8 позволяет вам выбирать несколько несмежных диапазонов ячеек с помощью клавиатуры (аналогично удерживанию CTRL и выбору нескольких диапазонов с помощью мыши).
Стоит упомянуть об одном небольшом предостережении относительно использования SHIFT+F8. Если один из диапазонов, которые вы выделяете, представляет собой одну ячейку, вы должны дважды подряд нажать SHIFT + F8, прежде чем выделять следующий диапазон. (иначе вы потеряете выбранные ранее ячейки).
Поэкспериментируйте с этим трюком, и мы уверены, что он вам понравится и вы будете часто им пользоваться.
5 Специальные ярлыки для вставки в Excel, которые сэкономят вам массу времени
Копирование и вставка данных — одно из наиболее часто выполняемых действий в Excel.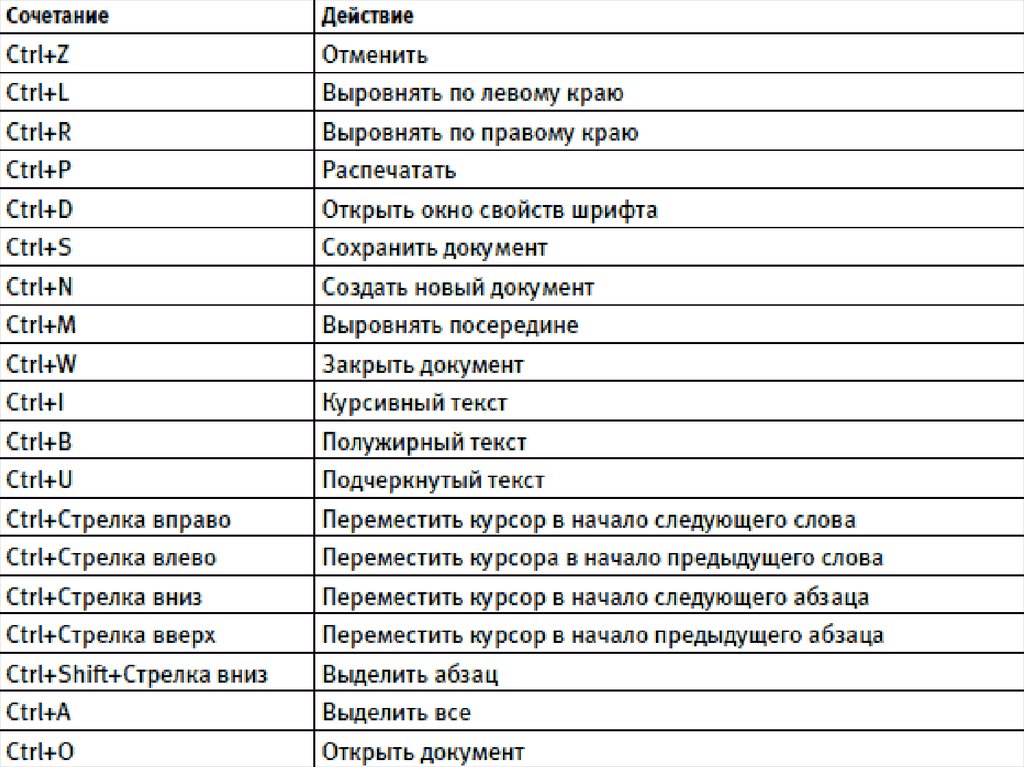 Копировать-вставить — это гораздо больше, чем просто Control + C и Control + V.
Копировать-вставить — это гораздо больше, чем просто Control + C и Control + V.
В этом руководстве вы узнаете все о специальной функции вставки Excel и полезных специальных сочетаниях клавиш Excel.
Это руководство охватывает:
Что такое специальная вставка Excel?
Что происходит, когда вы копируете ячейку в Excel и вставляете ее в другое место?
Копирует не только содержимое ячейки, но и формат, такой как цвет фона, цвет шрифта, границы (как показано ниже).
Но что, если вы хотите скопировать только содержимое ячейки, а не форматирование, или только форматирование, а не значения, или только формулу внутри нее?
Вы не можете сделать это с помощью простой копии и вставки, но вы можете сделать это с помощью специальной функции Excel Paste в Excel.
Доступ к специальным параметрам вставки Excel?
Существует несколько способов доступа к специальным функциям вставки Excel.
Первый шаг — скопировать ячейки, которые вы хотите вставить.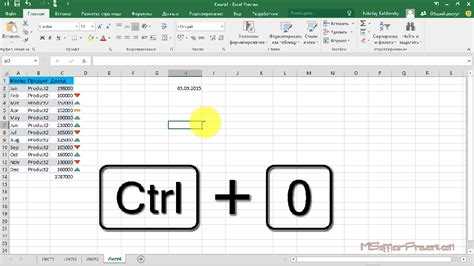 После того, как вы скопируете его, есть три различных способа доступа к специальной вставке в Excel:
После того, как вы скопируете его, есть три различных способа доступа к специальной вставке в Excel:
- Использование ленты: Перейдите в «Главная» -> «Буфер обмена» -> «Вставить» -> «Специальная вставка». Откроется диалоговое окно «Специальная вставка Excel».
- Использование сочетания клавиш: Используйте сочетание клавиш Excel Special Paste — Alt + E + S + V.
- Использование контекстного меню: Щелкните правой кнопкой мыши в ячейке, куда вы хотите вставить, и выберите «Специальная вставка».
Все эти три параметра открывают диалоговое окно «Специальная вставка», как показано ниже:
Понимание диалогового окна «Специальная вставка в Excel» Эксель. Однако, когда вы проходите через них, имеет смысл иметь эти опции.
Если вы хорошо владеете этими специальными параметрами вставки Excel, это может сэкономить вам много времени (а вы знаете, что время — деньги!).
Итак, давайте узнаем больше об этих параметрах:
Параметры вставки в специальном диалоговом окне вставки:
Эти параметры позволяют вставлять выборочно. Например, вы можете выбрать вставку только формул, значений, форматов, комментариев и т. д.
Например, вы можете выбрать вставку только формул, значений, форматов, комментариев и т. д.
Чтобы использовать их, просто скопируйте ячейки, перейдите в ячейку, в которую вы хотите вставить, откройте специальное диалоговое окно вставки, и выберите нужный вариант.
Например, предположим, что у вас есть набор данных, в котором вы отформатировали данные, используя границы и цвета заливки. Если вы хотите скопировать только значения, скопируйте данные, перейдите в ячейку назначения, в которую вы хотите скопировать данные, откройте диалоговое окно «Специальная вставка Excel» и выберите «Значения». Это скопирует только данные, а не форматирование.
Параметры операций в диалоговом окне «Специальная вставка»:
Параметры операций позволяют быстро выполнять заданные операции без применения формулы или прямого изменения содержимого ячейки.
Допустим, у вас есть несколько чисел, исчисляемых миллионами, и вы хотите преобразовать их в миллиарды. Один из способов сделать это — создать формулу, в которой вы делите число на 1000.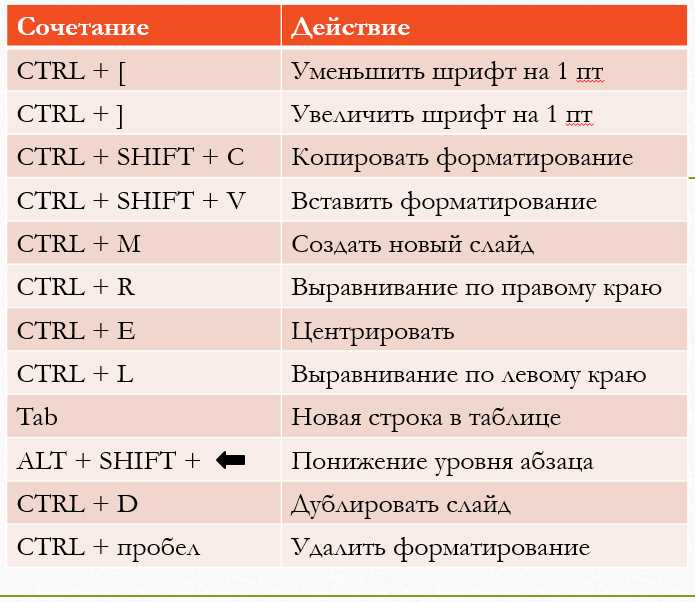
Вот лучший способ:
- В пустой ячейке введите 1000.
- Выберите эту ячейку и скопируйте ее (Control + C ).
- Выберите ячейки, которые вы хотите преобразовать из миллионов в миллиарды.
- Откройте диалоговое окно «Специальная вставка» и выберите параметр «Разделить».
Вот и все! Он преобразует числа в миллиарды.
Аналогичным образом можно использовать и другие операции — сложение, вычитание или умножение с помощью специальной вставки.
Дополнительные специальные параметры вставки Excel
Помимо параметров «Вставка и операция» в диалоговом окне «Специальная вставка Excel» есть два дополнительных параметра.
- Пропустить пробелы: это позволит пропустить копирование и вставку пробелов. Практическое использование, если это может быть, когда у вас есть данные, разделенные на 2 столбца, и вы хотите объединить их в один столбец. Что-то, как показано ниже:
- Транспонировать: Как следует из названия, если этот флажок установлен, данные транспонируются при вставке.

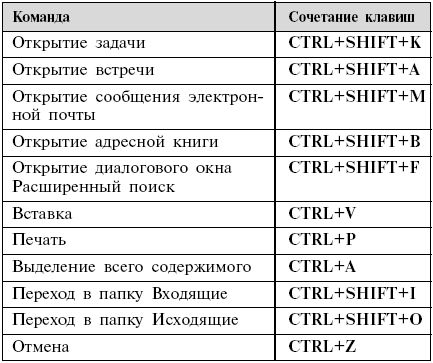

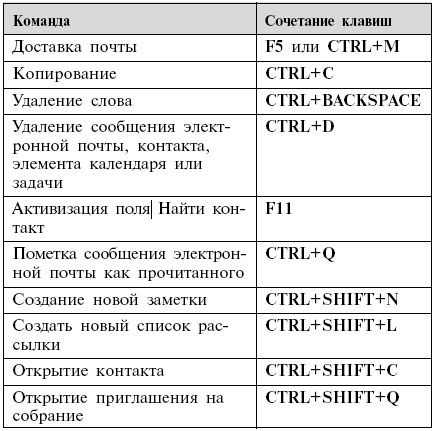

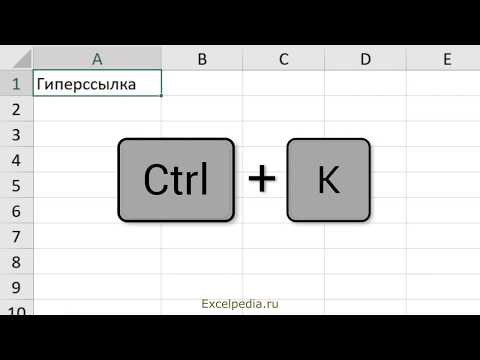
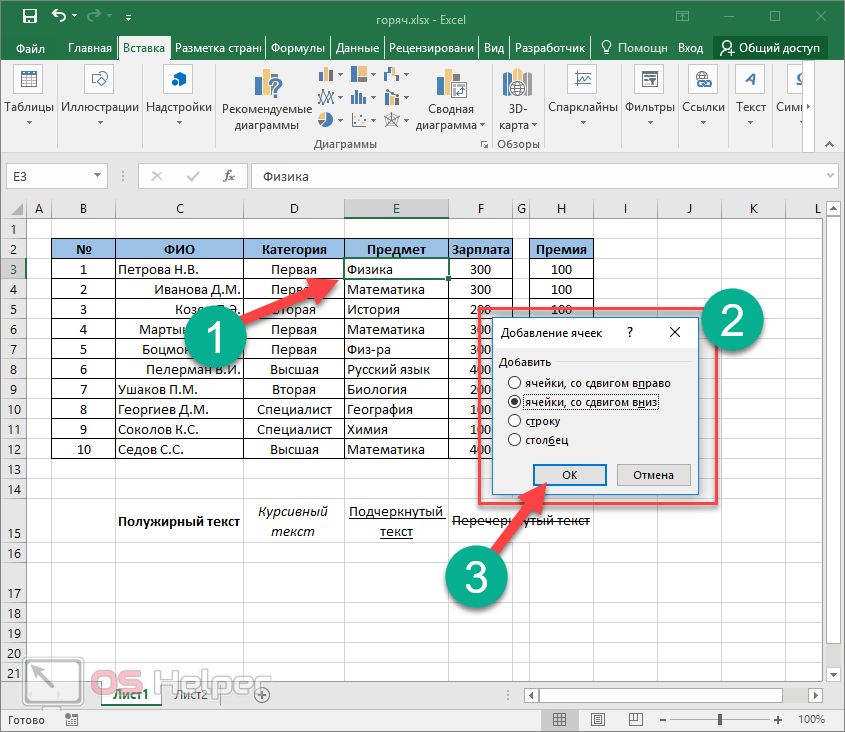 Ячейки в строке 6 должны остаться выделенными:
Ячейки в строке 6 должны остаться выделенными: