Вставка в эксель с разделителями: Вставка чисел с разделителями в виде точки на лист Excel
Содержание
13 Excel-граблей, на которые может наступить контекстник — Сервисы на vc.ru
Сколько бы сервисов в стеке специалиста по рекламе не появилось, а работа с Excel никуда не денется. И к сожалению, будут случаться неловкие ситуации, когда непонятно, что делать или как это вышло. В статье разберем основные моменты из опыта агентства Mello. Если знаете что добавить, пишите в комментариях, будем дополнять.
549
просмотров
1. #ИМЯ? При работе с ключевыми словами
Некоторые ключевые слова, собранные через wordstat, могут содержать плюсы перед стоп-словами. Если стоп-слово идет первым в фразе, то в самом начале окажется плюс. При вставке таких запросов в Excel может возникнуть ошибка #ИМЯ ?.
По умолчанию Excel считает строки с плюсом в начале формулами и пытается их посчитать, поэтому возникает эта ошибка.
Решение
Можно сделать массовую замену, заменив “=+” на “‘+” (равно с плюсом на одиночный апостроф с плюсом).
Также можно предварительно изменить формат ячеек на текстовый и после этого вставлять запросы.
2. Безжалостная протяжка
В Excel есть удобное свойство, благодаря которому можно указать лишь несколько цифр из диапазона в разных ячейках, а потом автоматически заполнить пустые ячейки с нужным шагом. Например, мы можем написать несколько четных чисел, выделить диапазон, зажать квадратик справа внизу и, протянув вниз, в итоге получить диапазон из четных чисел нужной длины.
Это очень удобная вещь, но при невнимательном использовании может наставлять палок в колеса. Например, вы пишете акционные тексты и в конце указываете дату окончания акции. При протяжке может возникнуть следующая ситуация:
И если с текстами вы еще можете заметить ошибку, то с какими-нибудь ссылками или метками эта история может оказаться скрыта.
Решение
Не протягивайте, копируйте.
3. Числа не работают
Иногда числа при вставке могут восприниматься как текст (из-за пробела между разрядами) и никакие арифметические формулы не будут работать.
Решение
Сделайте массовую замену, заменив пробел (либо символ между разрядами) на пустоту.
4. Буквы сломались
Открываете файл, а там абракадабра типа этой:
Вероятно, проблема с кодировкой файла. Но нормальные буквы чаще всего возможно увидеть.
Решение
Попробуйте открыть файл блокнотом или другим редактором, а потом скопируйте содержимое в эксель.
Символы могут распознаться, если повезет.
5. Всё в одном столбце
При открытии csv и подобных файлов с разделителями вы можете получить все данные в одном столбце:
Конечно с этим неудобно работать.
Решение
Воспользуйтесь функцией «Текст по столбцам». Выделите диапазон, в меню данных выберете эту функцию.
Укажите формат данных с разделителями, затем определитесь с разделителем (чаще всего запятая) и нажмите «Готово». Данные должны разбежаться по разным столбцам.
6. Ячейки рвутся
У функции «Текст по столбцам» могут быть последствия. После применения действий, описанных выше, к любой вставке в книгу извне будет применяться «Текст по столбцам».
После применения действий, описанных выше, к любой вставке в книгу извне будет применяться «Текст по столбцам».
Например:
Решение
Надо снова зайти в меню «Текст по столбцам» и снять галку с разделителя, который был выбран ранее, после этого при вставке проблем не будет.
7. Формулы не работают, да много чего еще тоже не работает
Иногда вы начинаете пользоваться какими-то формулами, и начинают вылетать ошибки вычислений, нередко дело может быть в том, что у вас разные/ не подходящие форматы ячеек. Также может быть ситуация, когда вы пишите корректную формулу, но в ячейке ничего не считается, а так и продолжает отображаться формула.
Решение
Приведите ячейки к корректным форматам, а чтобы где-то формула перестала восприниматься текстом, выберите формат общий и еще раз отредактируйте формулу, просто войдя в режим редактирования, править ничего не надо.
8. Копируешь что-то, а ничего не вставляется, либо ошибка
Иногда вы пользуетесь формулами в Excel и получаете значения, например строка итогов в какой-нибудь таблице.
Потом вы копируете эти данные в новое место, но вставляются уже другие значения:
Это происходит и-за того, что копируются не значения, а формулы, и при вставке в новое место они начинают считаться для новых диапазонов.
Решение
Выполняйте не просто вставку, а вставку «как значение»:
9. Фильтры и вставки
Не пытайтесь что-то вставлять рядом с активным фильтром, что-то точно вставится некорректно. Пользуйтесь новым листом или делайте вставку в те строки, где действие фильтра вас не достанет.
10. Не работает ВПР
В Excel есть очень удобная функция для поиска соответствий ВПР. Иногда она может не найти соответствия:
Решение
Первым делом проверьте формулу, всё ли в ней корректно. Если всё верно, но соответствие не найдено, значит искомое и входящее значения действительно разные. Возможно в ячейке есть лишние пробелы или другие незаметные символы, поэтому формула не отрабатывает.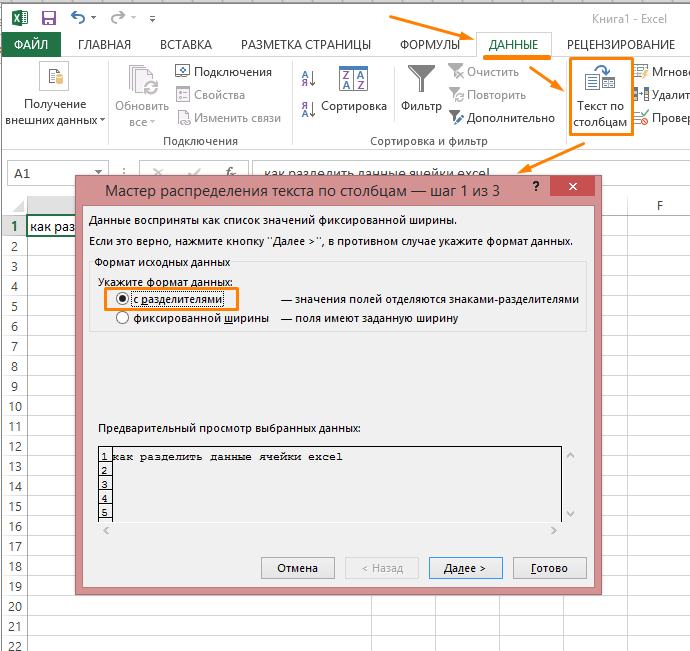
Для проверки можете сделать простое сравнение ячеек, в которых вы уверены. Ну а дальше с помощью массовой замены удалите лишние символы, или с помощью формул избавьтесь от лишних пробелов.
Нередко такая ситуация бывает, когда в списке фраз с минус-словами убирают минус-слова с помощью функции «Текст по столбцам», а потом пытаются сопоставить фразы с другими. Так вот, после разбивки по столбцам у исходной фразы, в конце остается лишний незаметный пробел.
11. Числа превращаются в даты
Работая с числами, определитесь, какой у вас разделитель для дробной части — точка или запятая. Если в вашей системе вы работаете с запятой и откроете файл, где разделитель точка, такие числа могут превратиться в даты.
Решение
Попробуйте вставить данные как текст, потом с помощью массовой замены в числах замените точку на запятую, потом поменяйте формат ячеек на общий или числовой.
Другой же вариант, при открытии файла, если появится меню открытия (Мастер текстов), выберите подходящий тип разделителя на 3 шаге:
Если при первом открытии файла подобное меню не появилось, то закройте файл, и снова откройте его через Excel.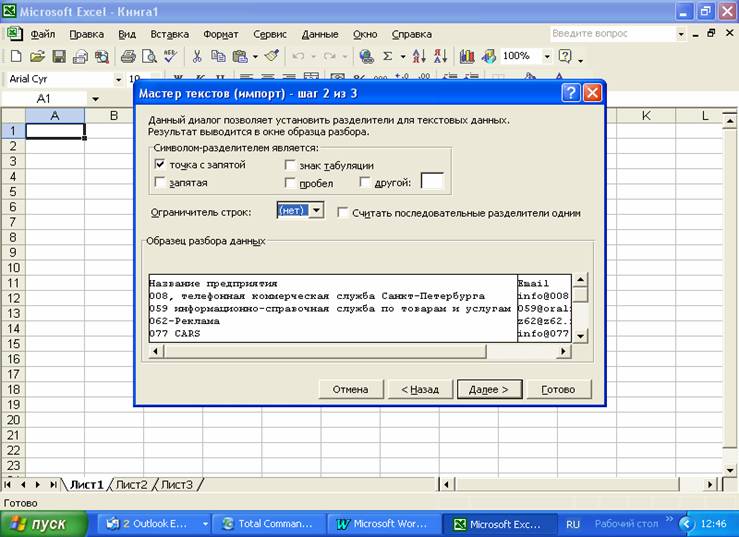
12. Ячейки прыгают
Бывает так: работаешь, работаешь, кликаешь на ячейку для редактирования, но твой клик попадает не на ячейку, а на полоску между ячейками. Вот на неё:
И тебя отбрасывает в самую нижнюю заполненную ячейку. Ну и наоборот, кликнув по верхней границе дважды, тебя отбросит в самый верх.
Решение
Кликайте на сами ячейки, а не между ними.
13. Условное форматирование работает некорректно
Настроив условное форматирование для ячейки вы замечаете, что оно срабатывает не тогда, когда нужно. Вероятно, к ячейкам применено слишком много правил.
Решение
Проверяйте сколько правил уже применено в меню Условное форматирование -> Управление правилами.
Если вы будете добавлять новое, хоть и такое же точно правило, то оно не будет перезаписывать предыдущее, а будет добавляться к текущим.
Скорее всего, это еще не все неудобства Excel, о которых следует знать. Однако, надеюсь, изложенная выше информация будет полезна и убережет некоторое количество нервных клеток специалистам по контекстной рекламе.
Удачи!
Автор: Андрей Педченко, специалист отдела контекстной рекламы в Mello
Импорт таблицы Excel или текстового файла на iPhone
В Numbers можно импортировать таблицы Excel, а также текстовые файлы с разделителями или с полями фиксированной ширины. Если Вы импортировали текстовый файл с разделителями или с полями фиксированной ширины, но таблица выглядит неправильно, Вы также можете изменить настройки импорта.
Примечание. После редактирования импортированной таблицы изменить настройки импорта невозможно.
Импорт файла Excel
Импорт текстового файла
В менеджере таблиц коснитесь области просмотра, разместите текстовый файл, затем коснитесь его миниатюры.
Если таблица отображается некорректно, можно изменить настройки. Подробная информация приведена в следующих заданиях.
Изменение настроек текстовых файлов с разделителями
При импорте данных из текстового файла с разделителями Вам может потребоваться изменить настройки для корректного отображения таблицы.
В менеджере таблиц коснитесь области просмотра, разместите текстовый файл, затем коснитесь его миниатюры.
Коснитесь любой области таблицы для ее выбора, затем коснитесь .
Коснитесь «Таблица», затем коснитесь «Изменить настройки».
Коснитесь вкладки «С разделителями».
Коснитесь одного или нескольких вариантов разделителей для разделения значений или введите собственный разделитель.
Разделитель — это символ, который размечает разрывы столбцов.
Выполните одно из указанных ниже действий.
Кодировка текста. Коснитесь «Кодировка текста», затем выберите нужный вариант.
Транспонирование строк и столбцов Чтобы транспонировать, то есть поменять местами, строки и столбцы в таблице во время импорта, выберите параметр «Транспонировать строки и столбцы».

Добавление ограничителей текста. Ограничитель текста определяет место начала и окончания текста. Коснитесь «Символ начала текста», затем коснитесь символа.
Игнорирование дублированных разделителей. Выберите параметр «Считать последовательные разделители одним».
Коснитесь «Обновить».
Изменение настроек текстового файла с полями фиксированной ширины
При импорте данных из текстового файла с полями фиксированной ширины Вам может потребоваться изменить настройки для корректного отображения таблицы.
В менеджере таблиц коснитесь области просмотра, разместите текстовый файл, затем коснитесь его миниатюры.
Коснитесь любой области таблицы для ее выбора, затем коснитесь .
Коснитесь «Таблица», затем коснитесь «Изменить настройки».
Коснитесь вкладки «Фиксированная ширина».
Выполните одно из указанных ниже действий.

Добавление нового столбца. Коснитесь любой части строки заголовков.
Изменение ширины столбца. В текстовых файлах с полями фиксированной ширины ширина столбца равна определенному количеству символов. Перетяните стрелки в адресной строке столбца, чтобы задать количество символов для каждого столбца.
Объединение столбцов. Перетяните стрелку вверх и за пределы адресной строки.
Кодировка текста. Коснитесь «Кодировка текста», затем коснитесь нужного варианта.
Транспонирование строк и столбцов Чтобы транспонировать, то есть поменять местами, строки и столбцы в таблице во время импорта, выберите параметр «Транспонировать строки и столбцы».
Коснитесь «Обновить».
См. такжеЭкспорт в Excel и другие форматы в Numbers на iPhone
Microsoft Excel — Как вставить новый разделитель строк через регулярные (каждые 13-е) интервалы разделителя в текстовом файле, в котором нет нового разделителя строк
спросил
Изменено
2 года, 1 месяц назад
Просмотрено
296 раз
У меня есть TXT-файл с необработанными данными. Мне нужно преобразовать их в Excel, но мои попытки не увенчались успехом. В файле в сотни раз больше разделителя (разделителя), и это помогает мне конвертировать в Excel, но все данные поступают в одну строку. В моих данных нет маркера/разделителя для новой строки. Я знаю, что данные имеют 12 столбцов. Таким образом, на 13-м разделителе должна быть новая строка, и данные могут перейти в новую строку.
Мне нужно преобразовать их в Excel, но мои попытки не увенчались успехом. В файле в сотни раз больше разделителя (разделителя), и это помогает мне конвертировать в Excel, но все данные поступают в одну строку. В моих данных нет маркера/разделителя для новой строки. Я знаю, что данные имеют 12 столбцов. Таким образом, на 13-м разделителе должна быть новая строка, и данные могут перейти в новую строку.
Я читал много сайтов о том же, но нигде не нашел такой же ситуации. Здесь, на этом сайте, я нашел небольшое сходство, но у пользователя нет разделителя в данных. Так что мне не пригодится. Что я могу сделать?
- Microsoft-Excel
- редактирование текста
- новые строки
- текстовые файлы
2
Я бы использовал Notepad++, чтобы заменить каждый 13-й символ разделителя новой строкой.
Допустим, ваш разделитель равен @ .
- Откройте файл .
 txt с помощью Notepad++
txt с помощью Notepad++ - Поиск -> Заменить…
- Что найти:
((?:.*?\@){12}.*?)\@
Заменить на:$1\n
Проверить Обернуть вокруг
900 36 Режим поиска = Регулярное выражение
Заменить все
Примечание. Если ваш разделитель не @ , в шаблоне на шаге 3 замените @ с вашим разделителем.
1
Аналогично (ZygD: спасибо за RE !), но в Perl, а не в NotePad++
, где ifile — ваш входной файл
rfile — результаты
"@" - ваш разделитель - измените в соответствии с вашим случаем
Это соответствует запрошенным 13 (12+1)
Кто-нибудь попробует PowerShell?
0
Зарегистрируйтесь или войдите в систему
Зарегистрируйтесь с помощью Google
Зарегистрироваться через Facebook
Зарегистрируйтесь, используя электронную почту и пароль
Опубликовать как гость
Электронная почта
Требуется, но никогда не отображается
Опубликовать как гость
Электронная почта
Требуется, но не отображается
Нажимая «Опубликовать свой ответ», вы соглашаетесь с нашими условиями обслуживания, политикой конфиденциальности и политикой использования файлов cookie
.
Как заставить Excel заключать в кавычки все столбцы CSV-файла?
Excel помещает кавычки только в определенные поля, как заставить Excel сохранять файл CSV с кавычками вокруг каждого столбца?
- microsoft-excel
- csv
На этой странице также есть решение, которое исходит из первых уст:
http://support.microsoft.com/kb/291296/en-us
Если ссылка ухудшается, тема для поиска:
«Процедура экспорта текстового файла с разделителями в виде запятых и кавычек в Excel» и/или «Q291296»
tl;dr: используйте их макрос
4
Если вы откроете файл XLS в LibreOffice или OpenOffice, затем Сохранить как…. и выберите Текст CSV, это позволит создать файл CSV, который также включает кавычки в качестве разделителей.
Например.:
«Смит», «Пит», «Канада».
«Джонс», «Мэри», «Англия»
Просто установите флажок «Цитировать все текстовые ячейки»:
Чтобы цитировать числовые поля, выделите диапазон ячеек и измените формат ячейки на «текст» перед сохранением.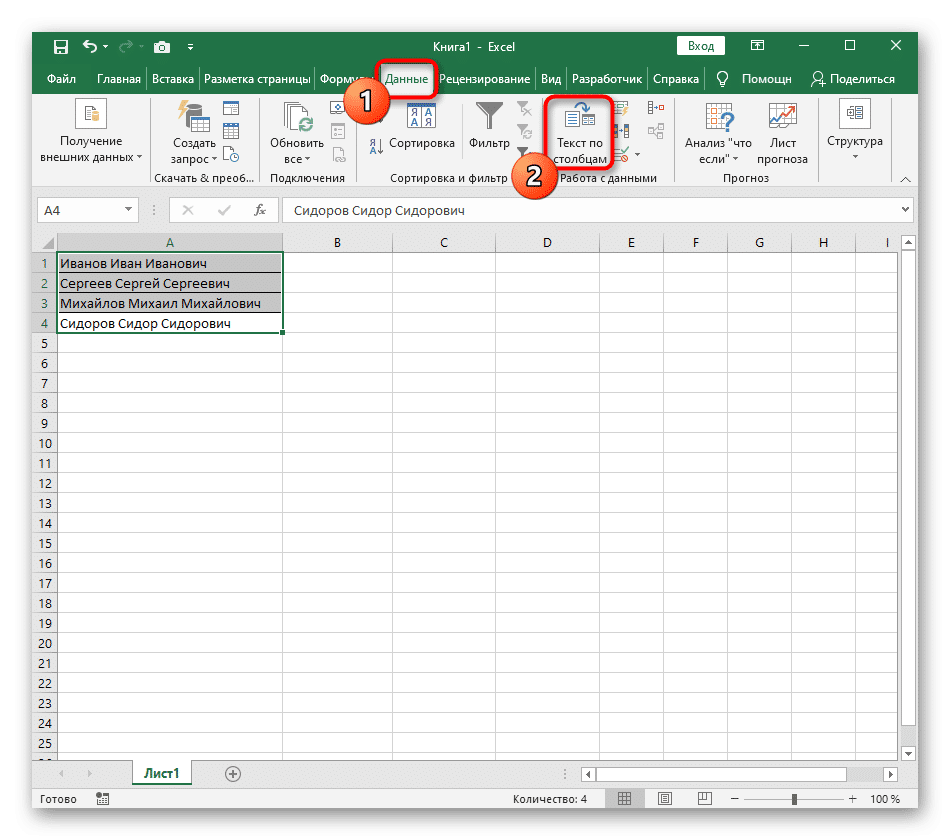
7
Powershell правильно выводит дамп. так что-то вроде
найдите powershell.exe на компьютере с Windows, если вы не знаете powershell.
import-csv C:\Temp\Myfile.csv | export-csv C:\Temp\Myfile_New.csv -NoTypeInformation -Кодировка UTF8
Надеюсь кому-нибудь поможет.
3
Я нашел это простое решение:
- Выделите ячейки, в которые вы хотите добавить кавычки.
- Щелкните правой кнопкой мыши и выберите: Формат ячеек → Вкладка: Число → Категория: Пользовательский
- Вставьте следующее в поле Введите :
"''"@"''"(подробности см. ниже) - Нажмите «ОК»
Вы вставляете строку "''"@"''" , которая представляет собой двойную кавычку, одинарную кавычку, одинарную кавычку, двойную кавычку, символ @, двойную кавычку, одинарную кавычку, одинарную кавычку, двойную кавычку.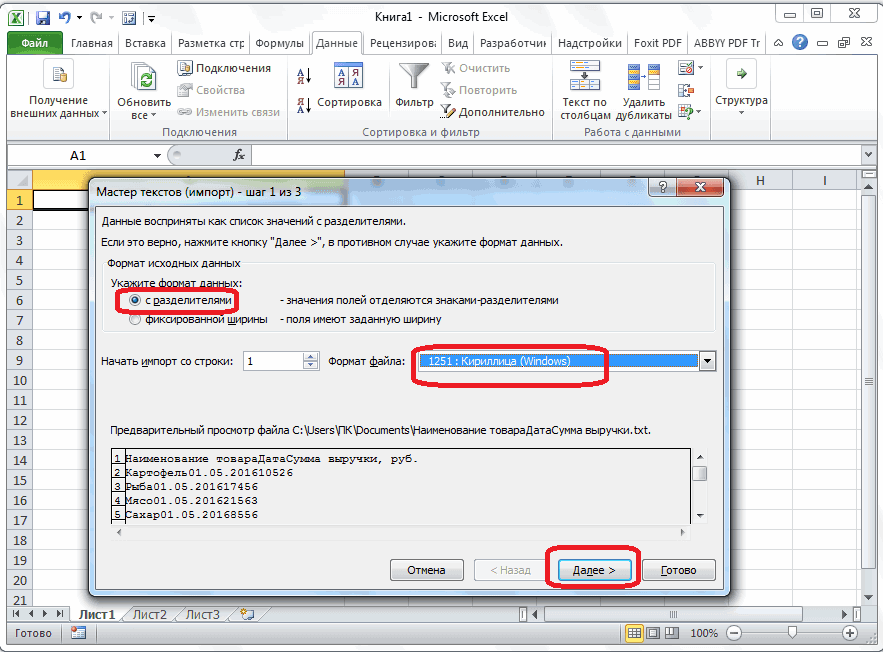
Отредактировано для Excel 2010 на основе информации, найденной здесь.
5
Выделите ячейки, в которые вы хотите добавить кавычки.
Перейдите в «Формат» -> «Ячейки» -> «Пользовательский».
Скопируйте/вставьте следующее в поле Тип: \”@\”
Нажмите «ОК»
Радуйтесь, что не сделали все это вручную.
Откуда: http://www.lenashore.com/2012/04/how-to-add-quotes-to-your-cells-in-excel-automatically/
3
Для меня это было проще всего: я импортировал электронную таблицу в Access 2010 и экспортировал ее оттуда в виде текстового файла с разделителями. Дал мне кавычки вокруг моих полей. Теперь, когда у меня есть шаги вниз, требуется меньше минуты для 42 тыс. строк.
1
Я нашел другой обходной путь, который не использует макрос VBA, но требует Notepad++ или подобного текстового редактора на основе макросов.
Экспортируйте файл как текст, разделенный табуляцией, затем откройте экспортированный файл в Notepad++. Замените все экземпляры символа табуляции на текст «,» (т.е. буквально двойные кавычки, запятые, двойные кавычки), а затем используйте другой макрос для префикса и суффикса каждой строки текста с двойными кавычками.
Немного хакерский, но я нашел это быстрее, чем заставить работать макрос VBA.
1
- Выделите ячейки, в которые вы хотите добавить кавычки.
- Щелкните правой кнопкой мыши и выберите: Формат ячеек → Вкладка: Число → Категория: Пользовательский
- Вставьте следующее в поле Тип:
"''"@"''"(подробности см. ниже) - Нажмите «ОК»
- Откройте файл .csv с помощью Блокнота (или аналогичного)
- Заменить все
' '(повторяющиеся одинарные кавычки) с"(двойные кавычки) - Заменить все
; - Сохранить измененный файл .
 csv
csv
Если вы используете Notepad++ для добавления кавычек в начало каждой строки, просто откройте экспортированный CSV-файл, поместите курсор на 1-ю строку, 1-й столбец, затем щелкните меню Edit/Editor Column Editor… , в поле ‘ Текст для вставки ‘, введите » , тогда в начале каждой строки будет кавычка, затем вы можете использовать регулярное выражение для поиска/замены всех вкладок.
1
Для пользователей Windows
- «Сохранить как» файл Excel в формате CSV
- Открыть сохраненный файл с помощью электронной таблицы Microsoft Works
- «Сохранить как» электронную таблицу как CSV
- Все нечисловые поля теперь имеют » вокруг них
Обратите внимание, что это не одна и та же кавычка с клавиатуры, которая имеет прямое и обратное разнообразие.
Итак, если вы используете CSV для ЗАГРУЗКИ в таблицу Mysql, вырежьте и вставьте в ENCLOSED параметр, иначе вы удивитесь, почему вы получаете сообщение #1083 - Аргумент разделителя полей не соответствует ожидаемому
1
Я использовал описанный ниже подход, чтобы взять три столбца в Excel и построить строку в четвертом столбце.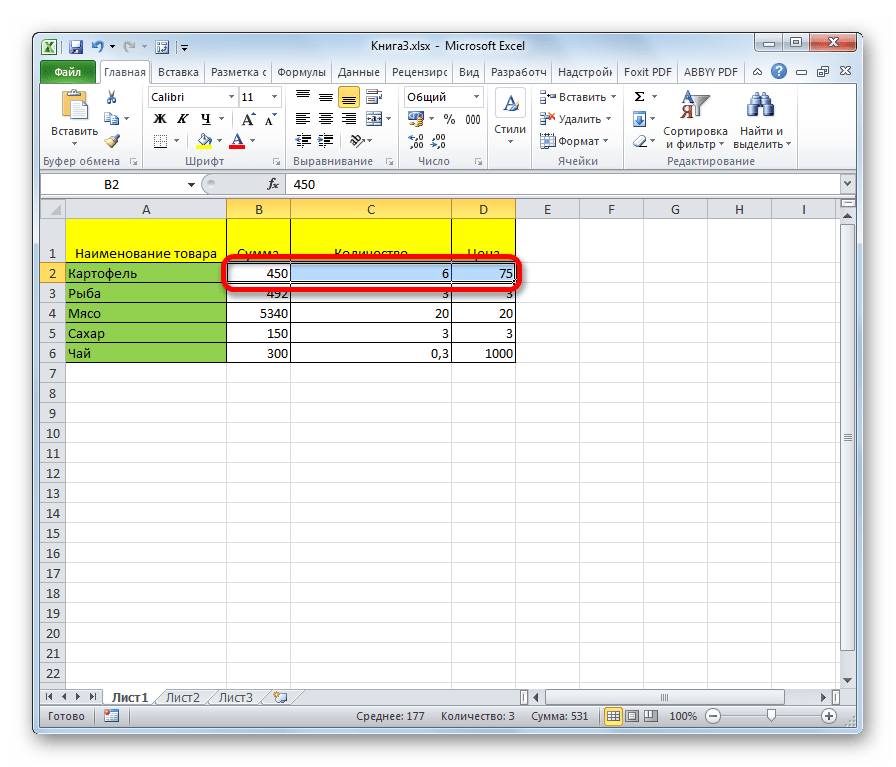
=СИМВОЛ(34)&A2&СИМВОЛ(34)&","&СИМВОЛ(34)&B2&СИМВОЛ(34)&","&СИМВОЛ(34)&C2&СИМВОЛ(34)&""
Моя проблема с подходом "''"@"''" — второй столбец моих данных был числом Подход "''"@"''" ничего не делал с числами. Иногда второй столбец пуст, но мне нужно было убедиться, что он представлен в окончательном текстовом файле.
Другой способ, если у вас есть доступ к MS (у меня версия 2007), импортируйте файл, затем
экспортировать его как текстовый файл. Затем измените .txt на .csv. Обратите внимание на все числовые поля
не будет иметь двойных кавычек вокруг него, поэтому, если вам также нужны двойные кавычки вокруг чисел, в то время как в Access измените поле с числового поля на текстовое поле.
Я много раз сталкивался с этой проблемой. Вот самое простое решение, которое я придумал.
- Сохранить файл как Excel
- Импорт Excel в таблицу Access
- Экспорт таблицы из Access в текстовый файл.
Access позволит указать разделитель экспорта в виде запятой и уточняющие текстовые поля с кавычками. В мастере экспорта вы можете указать любой разделитель или символ вокруг строк, который вы хотите.
В мастере экспорта вы можете указать любой разделитель или символ вокруг строк, который вы хотите.
Вам может потребоваться создать запрос Access, чтобы упорядочить поля в определенном порядке или скрыть поле автоматической идентификации, добавленное Access.
Кроме того… после экспорта в CSV НЕ открывайте его снова в Excel. Если вы хотите посмотреть на результаты, откройте его в блокноте. Excel имеет тенденцию возиться с данными csv… Я думаю, что это были поля, заполненные ведущими нулями, если я правильно помню.
1
Экспорт строк, разделенных запятыми и заключенных в кавычки, можно выполнить только с помощью Excel 2016 и Блокнота, используя копию данных, формулу, экспорт, изменение свойств файла, замену в Блокноте, сохранение экспортированного файла и очистку. Каждый простой шаг. Подробно:
Скопируйте столбцы для экспорта в новый промежуточный лист, чтобы сохранить оригинал и в качестве резервной копии, с новым листом, который будет удален позже, чтобы оставить электронную таблицу в прежнем виде.

Поместите не встречающиеся в противном случае символы, скажем, ‘#’ или ‘;-)’ на каждом конце строки в столбце, скажем A, с помощью формулы
=concat("#",trim(A1),"# "), поставив формулу на все строки другого столбца.- Смежные столбцы можно выполнять одновременно, но не заключайте числа в кавычки, чтобы они не читались как строки.
- Обрезка позволяет избежать любых завершающих пробелов, которые могут вызвать неумелое поведение при экспорте.
- Строки не должны содержать ‘ » ‘, что может нарушить импорт.
Скопируйте новые столбцы обратно поверх A…, используя метод ‘123’, чтобы не переносить формулу.
Экспортируйте лист как файл CSV, чтобы расставить запятые между полями, включая числа.
Измените свойства файла.csv, чтобы его можно было открыть с помощью Блокнота.
Используйте Блокнот, чтобы заменить произвольные символы на ‘ » ‘.
Хотя использование » в качестве произвольного символа кажется разумным, его нужно поместить в другую ячейку, скажем, «$A$50″, а затем при экспорте появляется » » » » ‘, по-видимому, еще один неудобный триггер.

В блокноте файл нужно сохранить, превратив в файл *.txt, который нужно импортировать, а промежуточный *.csv удалить.
С очисткой дополнительной электронной таблицы миссия выполнена.
Возможно, когда-нибудь инструменты экспорта Access будут встроены в Excel. Более общий подход среди тех программ, которые используют вырезание и вставку, заключался бы в том, чтобы параметры вставки включали выбор способов интерпретации выходной структуры и предоставление разделителей.
Ответ Майкла от 21 августа 2014 года действительно полезен. Однако мне пришлось выполнить дополнительный шаг или два:
- Откройте файл .csv с помощью Блокнота (или аналогичного)
- Заменить все » (повторяющиеся одинарные кавычки) на » (двойные кавычки)
- Заменить все ; (используется в качестве разделителя в немецкой версии Excel) с ,
- Сохранить измененный файл .csv
0
Вот как с помощью приложения OpenOffice взять электронную таблицу Excel и создать текстовый файл (csv) с кавычками вокруг каждого текстового поля.
Откройте файл Excel с помощью OpenOffice, затем выполните следующие действия:
Файл > Сохранить как
Введите новое имя для файла, который вы собираетесь создать
Для типа файла выберите «Проверить CSV (.csv)»
установите флажок «Изменить настройки фильтра»
нажмите «Сохранить»
выберите «Сохранить текущий формат»
Разделителем полей должна быть запятая: ,
900 02 Разделитель текста должен быть в кавычках: «
установите флажок «Цитировать все текстовые ячейки»
нажмите «ОК»
Это сработало для меня!
Я сделал свой собственный макрос VBA, чтобы быстро создать свой CSV. Он просто помещает результат в «выходной» лист, который вам нужно создать.0046 Результат: двойные кавычки для всего столбца и добавление «;» как разделитель.
Если вы спросите, я могу добавить в код несколько параметров, чтобы сделать его более гибким.
Надеюсь, вам понравится!
Общедоступная подпрограмма CreateCSV()
Dim i, j, nc, nr как целое число
номер = Диапазон ("A65000"). Конец (xlUp). Строка
nc = Диапазон ("ZZ1"). Конец (xlToLeft). Столбец
С листами («выход»)
.Ячейки.Очистить
Для i = 1 To nr
Для j = 1 То нк
Если j = 1 Тогда
.Cells(i, 1) = Chr(34) & Cells(i, j) & Chr(34) & ";"
ИначеЕсли j = nc Тогда
.Cells(i, 1) = .Cells(i, 1) & Chr(34) & Cells(i, j) & Chr(34)
Еще
.Cells(i, 1) = .Cells(i, 1) & Chr(34) & Cells(i, j) & Chr(34) & ";"
Конец, если
Следующий j
Далее я
Конец с
Конец сабвуфера
Конец (xlUp). Строка
nc = Диапазон ("ZZ1"). Конец (xlToLeft). Столбец
С листами («выход»)
.Ячейки.Очистить
Для i = 1 To nr
Для j = 1 То нк
Если j = 1 Тогда
.Cells(i, 1) = Chr(34) & Cells(i, j) & Chr(34) & ";"
ИначеЕсли j = nc Тогда
.Cells(i, 1) = .Cells(i, 1) & Chr(34) & Cells(i, j) & Chr(34)
Еще
.Cells(i, 1) = .Cells(i, 1) & Chr(34) & Cells(i, j) & Chr(34) & ";"
Конец, если
Следующий j
Далее я
Конец с
Конец сабвуфера
Это также можно сделать с помощью Microsoft SQL Server management Studio. В основном вы просто используете функцию импорта или экспорта, чтобы импортировать или экспортировать файл CSV в новый файл CSV с текстовыми квалификаторами вокруг каждого поля.
- Создать базу данных, если она не существует
- Щелкните правой кнопкой мыши базу данных (любую базу данных)
- Щелкните Задачи
- Нажмите «Импорт данных» (или «Экспорт данных»… любой из них должен работать)
- В качестве источника данных выберите источник плоского файла
- Найдите и выберите существующий файл CSV
- Нажмите «Далее» и убедитесь, что в предварительном просмотре все выглядит правильно.

- Нажмите «Далее» еще раз
- В качестве пункта назначения выберите пункт назначения плоского файла
- Найдите и укажите имя и расположение нового файла, который будет
быть созданным - В качестве квалификатора текста введите » (одна двойная кавычка)
- Нажмите «Далее», а затем «Готово».
Теперь в вашем новом файле каждое поле должно быть заключено в двойные кавычки.
Это мой рецепт. Я ненавижу делать это, но у меня не было лучшего способа. В моем случае я не получаю кавычек ни в одном поле. Мне также нужно было использовать кодировку UTF-8 и ; вместо вкладок, вот что я закончил делать.
ПРИМЕЧАНИЕ. из-за неразборчивости двойных кавычек, заключенных в одинарные кавычки и т. д., я намеренно использовал «форматирование клавиатуры» для обозначения как нажатий клавиш, так и буквенных символов и строк.
- Вставьте новый столбец перед любым другим в электронной таблице Excel (нажмите на заголовок 1-го столбца, будет выбран весь столбец, щелкните правой кнопкой мыши, выберите «вставить»).

- Выбрать весь диапазон пустых ячеек из нового столбца (они выделены по умолчанию). В поле формулы вставьте все, что хотите: например, xxx . Нажмите CTRL + , введите , чтобы заполнить весь столбец одним и тем же значением.
- Сохраните файл как текст Unicode (*.txt).
- Открыть файл в Notepad++.
- Нажмите CTRL + f , чтобы открыть поиск/замену.
- Перейти на вкладку «Заменить».
- В «Режиме поиска» выберите «Расширенный (\n, \r, \t, \0, \x…)».
- В поле «Поиск» введите xxx плюс нажатие клавиши вкладки .
- В поле «Заменить» введите " (двойная кавычка).
- Нажмите Заменить все.
- В поле «Поиск» поставить вкладку нажатие клавиши.
- В поле «Заменить» введите ";" (двойная кавычка, точка с запятой, двойная кавычка).
- Нажмите Заменить все.
- Вы почти закончили.



 txt с помощью Notepad++
txt с помощью Notepad++ csv
csv

 Конец (xlUp). Строка
nc = Диапазон ("ZZ1"). Конец (xlToLeft). Столбец
С листами («выход»)
.Ячейки.Очистить
Для i = 1 To nr
Для j = 1 То нк
Если j = 1 Тогда
.Cells(i, 1) = Chr(34) & Cells(i, j) & Chr(34) & ";"
ИначеЕсли j = nc Тогда
.Cells(i, 1) = .Cells(i, 1) & Chr(34) & Cells(i, j) & Chr(34)
Еще
.Cells(i, 1) = .Cells(i, 1) & Chr(34) & Cells(i, j) & Chr(34) & ";"
Конец, если
Следующий j
Далее я
Конец с
Конец сабвуфера
Конец (xlUp). Строка
nc = Диапазон ("ZZ1"). Конец (xlToLeft). Столбец
С листами («выход»)
.Ячейки.Очистить
Для i = 1 To nr
Для j = 1 То нк
Если j = 1 Тогда
.Cells(i, 1) = Chr(34) & Cells(i, j) & Chr(34) & ";"
ИначеЕсли j = nc Тогда
.Cells(i, 1) = .Cells(i, 1) & Chr(34) & Cells(i, j) & Chr(34)
Еще
.Cells(i, 1) = .Cells(i, 1) & Chr(34) & Cells(i, j) & Chr(34) & ";"
Конец, если
Следующий j
Далее я
Конец с
Конец сабвуфера


