Выбранное звуковое устройство в настоящий момент отключено в windows: Звуковое устройство отключено Windows 7?
Содержание
Выходное аудиоустройство не установлено в Windows 10: что делать
При очередном запуске ПК или уже во время его работы на иконке звука в правой части «Панели задач» может появиться крестик и одно из сообщений: «Наушники или динамики не подключены», «Звуковые устройства не установлены» или «Выходное аудиоустройство не установлено». При этом в любой из программ звук перестаёт воспроизводиться. Как быть в такой ситуации пользователю, ведь без звука на ПК очень некомфортно работать?
Содержание
Если динамики неправильно подключены
Если электроника, которая воспроизводит звук, имеет механические повреждения
Если в разделе «Устройства воспроизведения» стоит неправильное указание
Исправляем проблему при помощи мастера устранения неполадок
Проверка аудиовходов и аудиовыходов в «Диспетчере устройств»
Если используются устаревшие или неподходящие драйверы
Видео: как обновить звуковые «дрова» в Windows 10
Откат драйвера
Чистим компьютер от вирусов
Лечим файлы системы
Видео: обновляем повреждённые системные файлы
Выполняем откат через точку восстановления
Если динамики неправильно подключены
Если вы пользуетесь колонками либо наушниками на стационарном ПК или ноутбуке, решение любой проблемы со звуком начинается с внешней диагностики — проверки правильности подключения оборудования и наличия механических повреждений на нём. Проверять нужно даже в том случае, если полностью уверены, что всё верно соединено.
Проверять нужно даже в том случае, если полностью уверены, что всё верно соединено.
Если возникла ошибка «Выходное устройство не установлено», проверьте, правильно ли подключены ваши динамики к ПК
Если у вас ноутбук, достаньте из разъёма штекер и запустите какой-либо аудиофайл, чтобы выяснить, будет ли звук воспроизводиться через встроенные динамики. Если звук работает, значит, дело во внешних динамиках. Если нет, это может означать поломку самого разъёма или звуковой карты либо сбой в работе звукового ПО.
Если у вас стационарный ПК, просто осуществите переподключение: достаньте штекер и снова вставьте его через несколько секунд — проверьте звук. Если нет результата, попробуйте подключиться через другой разъём для звука (обычно он находится уже с другой стороны блока).
Посмотрите, в правильный ли разъём вставлен штекер от колонок или наушников. На стационарных ПК разъёмы обычно различаются по цвету. Звуковой выход всегда окрашен в зелёный цвет.
Звуковой разъём на стационарном ПК обычно имеет зелёный цвет
Если это ноутбук, разъёмы будут одинаковых цветов — выбираем тот слот, рядом с которым нарисованы наушники.
На ноутбуке слот для подключения звукового оборудования обозначен изображением наушников
Чтобы окончательно убедиться в работоспособности внешней акустической системы, попробуйте подключить колонки либо наушники к другому девайсу — это может быть даже мобильный телефон. Если оборудование не работает и для другого девайса, значит, вам нужно его заменить — приобрести новое.
Проверьте гарнитуру через телефон или другое устройство
Если оборудование работает, значит, проблема в вашем ПК либо «операционке», поэтому переходим к другим способам решения проблемы.
Если электроника, которая воспроизводит звук, имеет механические повреждения
Одновременно с проверкой правильности подключения нужно осмотреть всё звуковое оборудование на физические повреждения: частичный или полный разрыв проводов, изогнутый штекер, вмятины или сколы на поверхности наушников, колонок либо самих проводов (возможно, он ранее был передавлен).
Звуковые штекеры, которые вставляются в слоты ПК, не должны быть изогнуты
Попробуйте подключить к этому же ПК какую-то другую гарнитуру, если сомневаетесь, что ваше текущее оборудование работоспособно.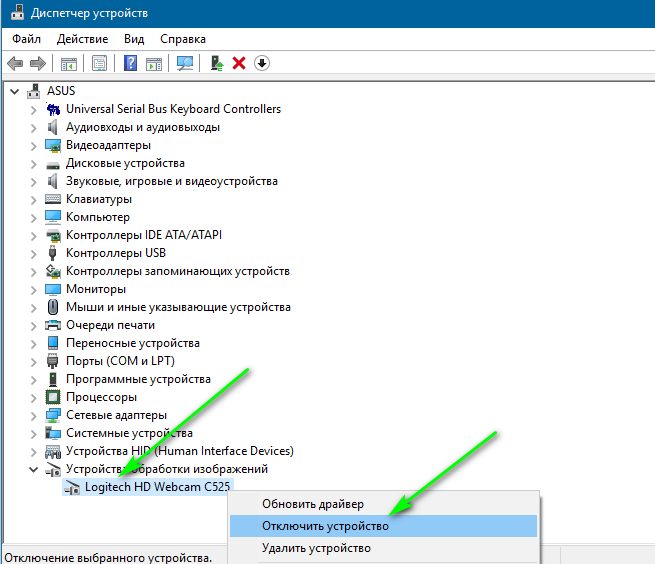
Если у вас есть другая гарнитура, подключите её к ПК, чтобы исключить поломку на ПК или сбой в системе и ПО
Если в разделе «Устройства воспроизведения» стоит неправильное указание
Возможно, в настройках вашей системы выбрано не то оборудование для воспроизведения аудио. Особенно актуальна данная причина, когда к ПК подключено сразу несколько девайсов для вывода звука. Что в этом случае делать, расскажем в инструкции:
- Вызываем контекстное меню иконки звука с изображением крестика — кликаем правой кнопкой и выбираем левой клавишей предпоследнюю строчку «Звуки».В меню звуковой иконки в «Области уведомлений» кликаем по строчке «Звуки»
- Переходим в новом окне на первую вкладку «Воспроизведение». Если в окне стоит уведомление «Звуковые устройства не обнаружены (не найдены)», кликаем по пустому пространству правой кнопкой и ставим отметку рядом с первым пунктом о показе отключённых ранее звуковых девайсов.Поставьте значение «Показать отключенные устройства»
- В окошке сразу появится строчка с динамиками — щёлкаем по ней правой клавишей и делаем выбор в пользу опции включения.
 Через контекстное меню включите устройство «Динамики»
Через контекстное меню включите устройство «Динамики» - Оборудование сразу должно стать активным — кликаем по нему снова правой кнопкой.Когда динамики станут активными, щёлкните по ним правой кнопкой снова
- Выбираем использование по умолчанию. После этого звук должен заработать на ПК, а крестик с иконки на «Панели задач» должен пропасть.Нажмите на опцию «Использовать по умолчанию»
Исправляем проблему при помощи мастера устранения неполадок
Справиться с различными неполадками в «Виндовс» поможет специальное встроенное средство по поиску и исправлению ошибок. Для звука был создан отдельный инструмент. Пользоваться им легко на интуитивном уровне:
- Щёлкаем правой клавишей по значку звука и выбираем строчку для запуска средства по устранению неполадок.
- Инструменту понадобится некоторое время для выяснения причин ошибки. Ждём, когда процедура завершится.Подождите, пока инструмент проведёт поиск неполадок
- Если у вас несколько звуковых устройств, например, встроенные динамики и наушники, средство может спросить, для какого именно девайса нужно осуществить поиск и исправление.
 Выбираем и жмём на «Далее».Выберите нужный звуковой девайс, если у вас их несколько
Выбираем и жмём на «Далее».Выберите нужный звуковой девайс, если у вас их несколько - Средство сразу автоматически может решить проблему либо предложит пользователю запустить применение метода самостоятельно. Кликаем по ссылке «Применить» и ждём снова.Подождите, пока мастер постарается исправить текущие неполадки
- По итогам работы будет показан отчёт, где будет перечень выявленных проблем и их текущее состояние — «Исправлено», «Не исправлено», «Обнаружено». Если все неполадки в результате были устранены, жмём на клавишу «Закрыть» в правом нижнем углу и проверяем звук.В отчёте средства должно стоять состояние «Исправлено» для всех найденных неполадок
- Если вы видите состояние «Не исправлено», запускаем средство снова. Если ситуация не поменяется, переходим к другим мерам.Если у вас стоит состояние «Не исправлено», запустите средство ещё раз
Проверка аудиовходов и аудиовыходов в «Диспетчере устройств»
Если средство диагностики оказалось бессильно, переходите в более серьёзным мерам.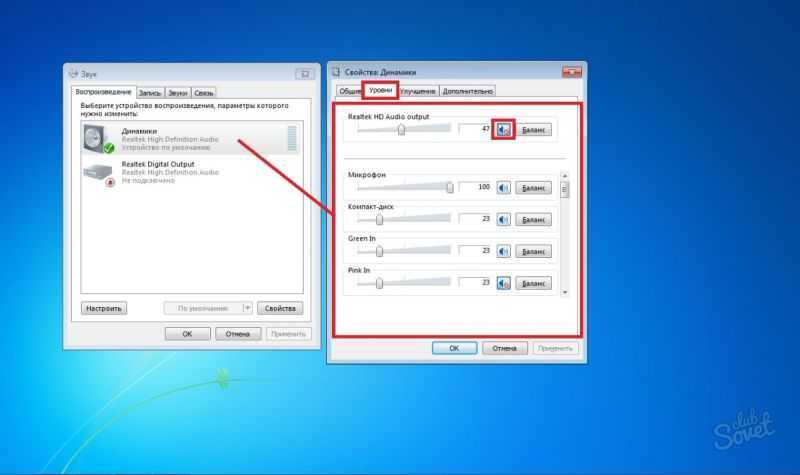 Для начала посмотрите в «Диспетчере устройств», рабочее ли состояние у аудиовыходов вашего ПК:
Для начала посмотрите в «Диспетчере устройств», рабочее ли состояние у аудиовыходов вашего ПК:
- Зажмите X и Windows на клавиатуре, чтобы появилось контекстное меню кнопки «Пуск», либо же кликните по последней правой клавишей мышки. В списке щёлкните по пункту «Диспетчер устройств».В меню иконки «Пуск» жмём на «Диспетчер устройств»
- Если меню не появляется, нажмите одновременно на R и Windows, наберите формулу devmgmt.msc и выполните её с помощью ОК.В окне «Выполнить» введите код devmgmt.msc и нажмите на ОК
- В диспетчере нас больше всего интересует меню «Аудиовходы и аудиовыходы», чем звуковое и игровое оборудование. Раскройте его двойным кликом.В «Диспетчере устройств» откройте список с аудиовходами
- Если на иконке в строчке «Динамики» стоит стрелка, направленная вниз, значит, оборудование отключено — вам нужно его активировать. Щёлкните правой кнопкой по строке и выберите «Включить».Если устройство оказалось деактивированным, включите его через контекстное меню
- Если стрелки нет, также нажмите правой кнопкой — выберите отключение.
 Подтвердите действие, а затем снова активируйте устройство через то же контекстное меню.Попробуйте сначала отключить, а затем снова включить устройство «Динамики»
Подтвердите действие, а затем снова активируйте устройство через то же контекстное меню.Попробуйте сначала отключить, а затем снова включить устройство «Динамики» - Присмотритесь к пунктам в меню с аудиовыходами и со звуковыми и игровыми устройствами. Рядом с иконками могут также стоять восклицательные знаки в жёлтых треугольниках. Это означает, что устройства работают неправильно или вовсе не функционируют.Если присутствует знак ошибки, необходимо обновить драйвер или конфигурацию оборудования
- Кликните по такому устройство правой кнопкой и выберите удаление. Тут же подтвердите действие.Удалите оборудование через его контекстное меню
- Когда строчка исчезнет из списка, нажмите на меню «Действие» сверху и кликните по функции обновления конфигурации. Проверьте, работает ли звук.Обновите конфигурацию через меню «Действие»
Если используются устаревшие или неподходящие драйверы
Во многих случаях проблемы со звуком связаны с драйверами — они либо устарели, либо не подходят вашей звуковой карте. Обновление в «Диспетчере устройств» далеко не всегда приносит результаты — обычно юзеры видят сообщение о том, что в данный момент установлены актуальные «дрова». В действительности может быть иначе. Драйверы также могли быть повреждены в процессе работы ПК. В любом из этих случаев рекомендуется загрузка и повторная инсталляция драйверов, но уже через официальный ресурс — либо самой звуковой карты (например, с сайта Realtek), либо производителя ноутбука или стационарного ПК.
Обновление в «Диспетчере устройств» далеко не всегда приносит результаты — обычно юзеры видят сообщение о том, что в данный момент установлены актуальные «дрова». В действительности может быть иначе. Драйверы также могли быть повреждены в процессе работы ПК. В любом из этих случаев рекомендуется загрузка и повторная инсталляция драйверов, но уже через официальный ресурс — либо самой звуковой карты (например, с сайта Realtek), либо производителя ноутбука или стационарного ПК.
На официальном сайте Realtek вы можете скачать драйверы для вашей звуковой карты от этого производителя
Самый быстрый и лёгкий способ — использовать официальный сайт производителя ПК. Единственное, что может показаться сложным — поиск страницы на сайте с точной моделью компьютера. Разберём ход действий на примере ноутбука от Asus:
- Переходим на официальный сайт данного производителя. Открываем меню «Продукты», переходим на блок «Ноутбуки и трансформеры» и выбираем серию, к которой относится текущий ноутбук, например, в нашем случае это будет серия ZenBook.
 В разделе «Продукты» выберите серию вашего ноутбука
В разделе «Продукты» выберите серию вашего ноутбука - Выбираем версию продукта, к примеру, вариант Pro.Выберите одну из версию, соответствующей вашему ноутбуку
- Ищем свою модель на новой странице (названия должны в точности совпадать).Выберите модель ноутбука среди представленных на сайте
- На странице с нужной моделью переходим в раздел «Поддержка» в правой части окна.На странице выбранной модели откройте раздел с поддержкой
- Теперь переключаемся на первый блок для драйверов и утилит.Запустите раздел для утилит и драйверов
- В выпавшем меню выбираем версию «операционки». Для большинства современных моделей это ОС Windows 10 с 64-битной разрядностью.Выберите вашу ОС в меню
- В появившемся перечне ищем драйвер Audio — кликаем по синей клавише «Скачать».Скачайте драйвер Audio
- Открываем загруженный архив через загрузки обозревателя.Откройте файл Setup в загруженном архиве
- Запускаем файл под названием Setup.exe.
- На дисплее появится интерфейс установщика драйвера — кликаем по «Далее», чтобы начать инсталляцию.
 Установите драйвер на ПК с помощью мастера
Установите драйвер на ПК с помощью мастера - Следуем простым инструкциям в мастере по установке, ждём, когда инсталляция завершится и перезапускаем девайс — об этом действии вас попросит сам мастер. После установки драйвера проверяем, работает ли аудио на ПК.
Видео: как обновить звуковые «дрова» в Windows 10
Откат драйвера
Звуковое устройство может быть не найдено, если, наоборот, драйверы звука были обновлены до версии, которая не работает на вашем ПК. Если у вас в «операционке» проходил недавно какой-то апдейт, попробуйте сделать откат звуковых «дров» в «Диспетчере устройств»:
- Запустите интерфейс диспетчера через окно «Выполнить» и команду devmgmt.msc либо через контекстное меню кнопки «Пуск». Раскройте перечень со звуковым и игровым оборудованием.

- Щёлкните правой клавишей по звуковой карте и кликните по последней строчке «Свойства».Щёлкните по пункту «Свойства» в меню
- В новом окне в разделе «Драйвер» выберите опцию отката до предыдущей версии. Ждём завершения процесса и перезапускаем ПК, чтобы все изменения вступили в силу.Откатите драйвер до предыдущей версии
Чистим компьютер от вирусов
Вирусы вредят системе и способны вызывать разнообразные неполадки. Этот способ желательно соединить со следующим — лечением системных файлов, потому что зачастую именно вирусы повреждают их. Сначала отыщем и удалим все вирусы:
- Запустите ПК в безопасном режиме. Для этого поставьте перезагрузку в меню «Пуск» и на первых же секундах повторного включения девайса, зажмите на «клаве» F8. В меню на чёрном фоне выберите опцию безопасного режима.
- В этом состоянии ПК запустите проверку на вирусы. Активируйте сканирование сначала через свой постоянный антивирус (сторонний либо встроенный Windows Defender).
 Мы разберём запуск на примере встроенного приложения. Раскройте трей и отыщите там щит белого цвета — нажмите на него.
Мы разберём запуск на примере встроенного приложения. Раскройте трей и отыщите там щит белого цвета — нажмите на него.
В трее Windows отыщите белый щит и кликните по нему - В интерфейсе Defender переключитесь на блок для защиты от вирусов и иных угроз.
Откройте первый раздел «Защита от вирусов и угроз» - Под кнопкой для запуска быстрой проверки щёлкните по ссылке о более расширенном сканировании.Кликните по ссылке «Запустить новое расширенное сканирование»
- Отметьте полный режим и нажмите на серую большую кнопку для запуска процесса.Выберите полное сканирование и нажмите на «Выполнить»
- Если файлов на ПК много, проверка будет длиться долго, но это необходимость — быстрое сканирование, скорее всего, не даст нужный результат. При обнаружении угроз (информация будет показана в отчёте после окончания проверки) смело удаляем их.Подождите, пока «Защитник» проведёт проверку и попытается обнаружить вирусы
В качестве дополнительного инструмента воспользуйтесь портативными антивирусами, которые не конфликтуют с уже установленными на девайсе.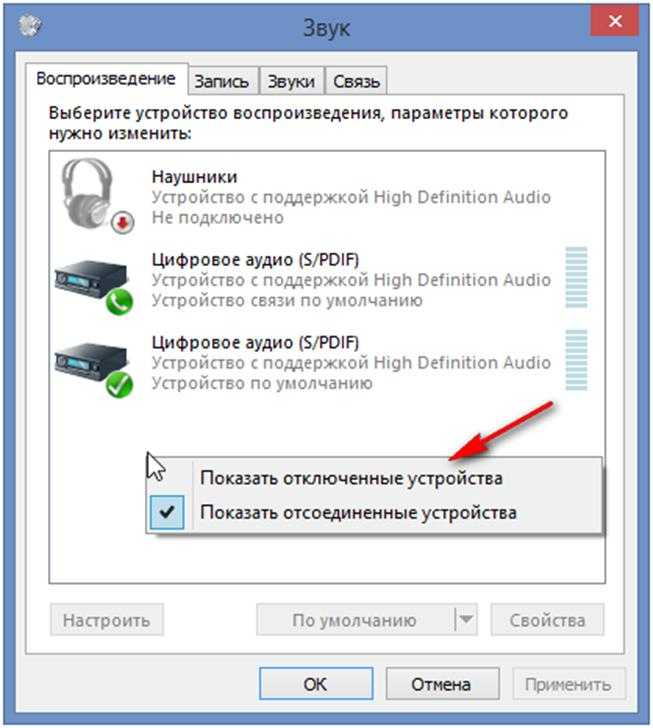 К примеру, можете взять AVZ, Kaspersky Virus Removal Tool, Dr.Web CureIt или любую другую утилиту. Вне зависимости от того, нашлись вирусы или нет, переходите к лечению системных документов.
К примеру, можете взять AVZ, Kaspersky Virus Removal Tool, Dr.Web CureIt или любую другую утилиту. Вне зависимости от того, нашлись вирусы или нет, переходите к лечению системных документов.
Лечим файлы системы
Масса проблем на ПК, в том числе и неполадки со звуком, могут быть вызваны именно повреждёнными файлами системы, которые просто не в состоянии работать в штатном режиме. Чтобы убрать повреждения системы, нужно заменить проблемные файлы на новые с помощью выполнения определённых формул в «Командной строке»:
- Мы должны открыть встроенную программу Windows «Командная строка» с правами администратора ПК. Для этого нажимаем на R и Windows, но только одновременно (язык на компьютере при этом может стоять любой). Данное горячее сочетание вызовет окно «Выполнить». В его пустой строчке пишем cmd — зажимаем сразу уже три кнопки Enter + Shift + Ctrl. Щёлкаем по «Да», чтобы дать согласие на внесение изменений в системе.Введите команду cmd в поле «Открыть»
- Если данный способ не вызвал ничего на дисплее, вводим в универсальной строке поиска в «десятке» такой же запрос cmd.
 В «Поиске» введите команду cmd
В «Поиске» введите команду cmd - Кликаем по классической программе в результатах правой клавишей и открываем искомую консоль от имени администратора.В результатах поиска нажмите правой кнопкой на приложение и выберите «Запуск от имени администратора»
- Сначала вставляем или набираем самостоятельно первую, более лёгкую формулу sfc /scannow — жмём на «Ввод» и ожидаем завершение процедуры сканирования и замены файлов. Она займёт достаточно много времени.Вставьте и выполните команду sfc /scannow
- После этого перезагружаем ПК. Если ничего не поменялось, снова запускаем чёрный редактор и вставляем уже другую более действенную формулу dism.exe /Online /Cleanup-image /RestoreHealth.Если первая команда не помогла, выполните вторую dism.exe /Online /Cleanup-image /RestoreHealth
- Так же жмём на Enter и ждём. В редакторе вы будете видеть, как продвигается поиск и очистка системы от повреждённых файлов. После неё также перезагружаем ПК.На экране будет отображаться процент проверенных файлов
Видео: обновляем повреждённые системные файлы
youtube.com/embed/Z-DPNlZaZPI?feature=oembed» frameborder=»0″ allow=»accelerometer; autoplay; encrypted-media; gyroscope; picture-in-picture» allowfullscreen=»»>
Выполняем откат через точку восстановления
Последней мерой будет восстановление системы до предыдущего состояния «Виндовс», когда ошибки «Выходное устройство не обнаружено» не было у вас на ПК. Выполнять такой откат будем с помощью одной из точек восстановления, ранее созданных на ПК. Если у вас нет таких точек, вы можете использовать функцию «десятки» «Вернуть компьютер в исходное состояние», выполнение которой можно запустить через окно «Параметры».
В разделе «Обновление и безопасность» вы можете запустить восстановление системы до исходного состояния
Ход действий с точкой будет таким:
- В окне «Выполнить» в пустой пока что строчке набираем команду rstrui.exe и кликаем по ОК — ждём появления мастера по восстановлению.Выполните команду rstrui.exe для запуска мастера
- В интерфейсе встроенного средства даём себе право выбрать, какую точку использовать — отмечаем второй пункт и жмём на «Далее».
 Выберите второй вариант и кликните по «Далее»
Выберите второй вариант и кликните по «Далее» - В представленном списке выбираем одну из точек. Щёлкаем вновь по «Далее».Выделите необходимую точку левой клавишей мышки и нажмите на «Далее»
- Запускаем восстановление, если всё устраивает, с помощью клавиши «Готово».Щёлкаем по «Готово», чтобы запустить процесс восстановления
- Подтверждаем намерение осуществить откат в маленьком окошке. Система уйдёт в режим загрузки. На синем фоне будет отражаться прогресс операции по восстановлению. Когда всё закончится, загрузится ваш «Рабочий стол» и вы увидите уведомление о том, что процедура отката успешно завершена.Подтвердите действие, чтобы началось восстановление
Неполадка «Выходное аудиоустройство не установлено» устраняется через указание правильного устройства для вывода звука в настройках, обновление или, наоборот, откат звуковых драйверов, чистку системы от вредоносных кодов и лечение системных файлов. Перед выполнением указанных процедур, убедитесь, что оборудование правильно подключено к ПК (если оно внешнее), а также что оно не имеет никаких физических повреждений.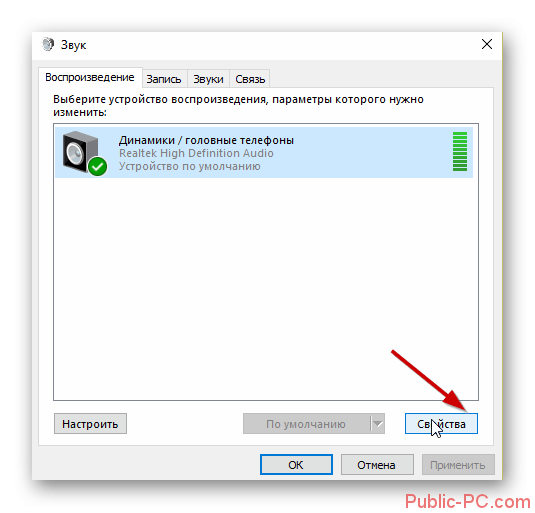 Также сначала не помешает провести диагностику с помощью встроенного средства по устранению неполадок. Крайний выход из ситуации — восстановление (через точку либо опцию возврата ПК к исходному состоянию).
Также сначала не помешает провести диагностику с помощью встроенного средства по устранению неполадок. Крайний выход из ситуации — восстановление (через точку либо опцию возврата ПК к исходному состоянию).
- Автор: Екатерина Васильева
- Распечатать
Оцените статью:
(7 голосов, среднее: 2.6 из 5)
Поделитесь с друзьями!
Пропал звук на компьютере или ноутбуке. Что делать и как исправить?
На днях ко мне попал очередной компьютер, «пострадавший» от перехода на Windows 10. Его хозяин сделал чистую установку системы, после чего (с его слов) поставил все имеющиеся драйвера с диска и установил необходимые ему программы. Всё было нормально, до тех пор, пока он не обнаружил, что пропал звук на компьютере: попытался запустить воспроизведение музыки, а в ответ получил тишину. С первого взгляда никаких проблем он не обнаружил и, промучившись пару дней, принёс системный блок ко мне. Причина в дальнейшем была успешно выявлена и устранена. А вот о том, как это удалось сделать, я и расскажу в статье, попутно сделав из неё небольшой роад-мап на тему «что делать если нет звука на компьютере или ноутбуке?!»
С первого взгляда никаких проблем он не обнаружил и, промучившись пару дней, принёс системный блок ко мне. Причина в дальнейшем была успешно выявлена и устранена. А вот о том, как это удалось сделать, я и расскажу в статье, попутно сделав из неё небольшой роад-мап на тему «что делать если нет звука на компьютере или ноутбуке?!»
В операционных системах семейства Windows для базовой диагностики работы звукового устройства есть один очень простой инструмент — значок в системном лотке панели задач в виде динамика, показывающий текущее состояние звуковой карты. У него есть три состояния.
Состояние первое. Проблемы с устройством
Отображается вот таким значком:
Если при этом кликнуть по индикатору, до запустится диагностика оборудования, которая вынесет вердикт: «Элемент отсутствует».
Причины могут быть следующие.
Звуковые устройства не установлены или отключены
Причиной того, что нет звука на ПК может быть то, что звуковое устройство отключено либо неисправно. Начнём с проверки первого варианта. Открываем диспетчер устройств и смотрим в раздел «Звуковые и игровые устройства»:
Начнём с проверки первого варианта. Открываем диспетчер устройств и смотрим в раздел «Звуковые и игровые устройства»:
Там должна отображаться звуковая плата. Она обычно называется по модели используемого чипа или марке производителя карты. Например, Realtek, Sound MAX, CMedia, VIA и т.п. Если на ней отображен значок в виде стрелочки вниз — устройство отключено. Кликаем на нём правой кнопкой мыши и выбираем пункт «Задействовать». Если же в списке такого нет, то скорее всего оно либо звуковое устройство отключено в BIOS, либо вообще неисправно.
Проверить это просто — при включении ПК нажимаем кнопку DEL и заходим в БИОС компьютера.
Ищем раздел, отвечающий за интегрированные устройства. Например, в случае BIOS от Award-Phoenix это подраздел «Intergrated Peripherais». Там должен быть пункт «Onboard Audio Function».
Если он отключен — состояние будет «Disable» и Windows будет говорит, что звуковые устройства не установлены. Его надо сменить на «Enable».
Нажимаем на F10, сохраняем параметры и перезагружаемся.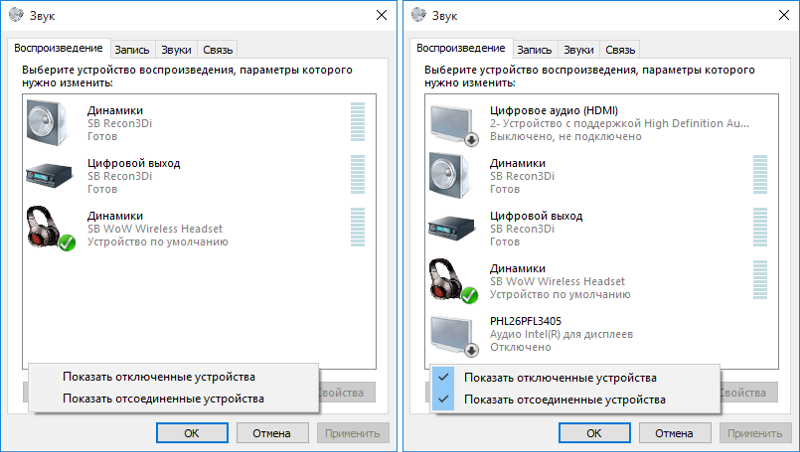
Если адаптер подключен через порт PCI или PCI-E, то можно попробовать его отсоединить и подсоединить заново.
Всё равно звуковая карта не работает или комп её не видит? Сожалею, видимо она накрылась и придётся покупать новую плату.
Нет драйвера на звук
Это, пожалуй, самая частая причина почему не работает звук, посещающая как компьютеры, так и ноутбуки неопытных пользователей. Переустановив операционную систему, они частенько забывают, что нужно ещё ставить и драйвера, в том числе и на звук.
Поэтому, после установки Windows обязательно открываем «Диспетчер задач» и проверяем нет ли устройств с восклицательным знаком:
Звуковая карта обычно подписана как «Мультимедиа контроллер» или «Audio Device». Если таковой имеется, тогда нужно найти диск от материнской платы, вставить его в оптический привод и установить программное обеспечение.
Есть ещё вариант, более правильный — открыть корпус и посмотреть марку и модель мат.платы. Затем — зайти на официальный сайт её производителя и скачать оттуда последнюю версию.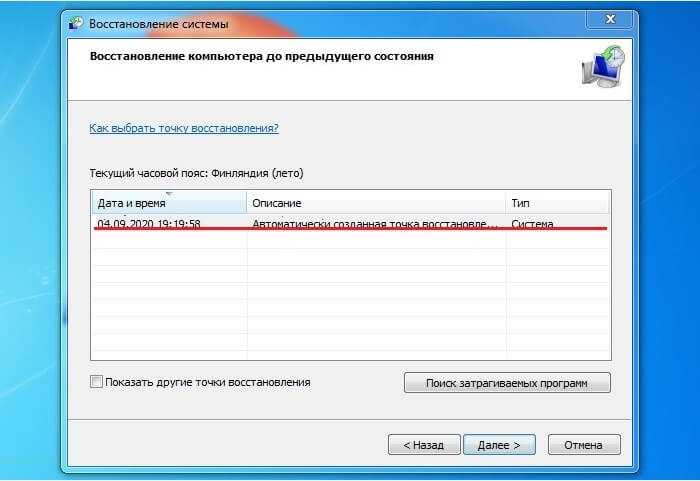
Состояние второе. Отключены звуки Windows
Такой значок в Виндовс 10 означает что звук выключен через системный микшер.
В предыдущих версиях это выглядело так:
Как показывает практика, таким образом отключить все звуки (в том числе и системные) могут дети или родственники, которые любят посидеть за чужим ПК. А неопытный владелец потом всю голову сломает гадая почему не звука на ноутбуке или компьютере.
Чтобы включить всё обратно, надо просто кликнуть по значку динамика в трее, а затем — в самом регуляторе. После этого индикатор сменится на обычный.
Так же, я бы посоветовал кликнуть на значок правой кнопкой и в контекстном меню выбрать пункт «Открыть микшер громкости»:
Проверьте что звуковое устройство и системные звуки включены и уровень громкости не на минимуме.
Состояние третье. Обычный режим работы
Такой индикатор означает, что операционная система не видит никаких проблем в работе. Самое интересное что при этом тоже может пропасть звук.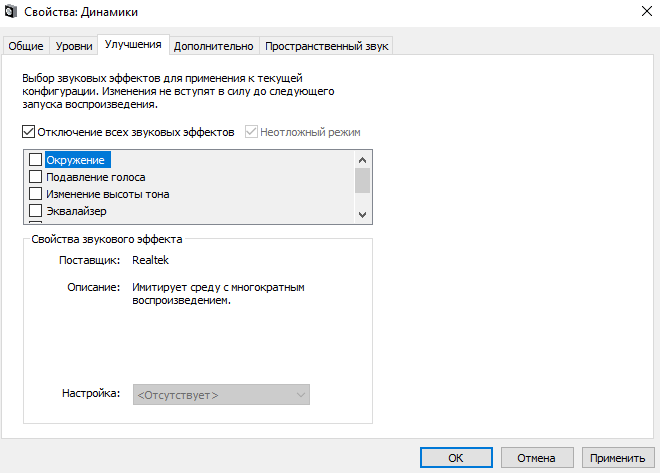 Вот и у моего подопытного был именно этот симптом. Будем устранять.
Вот и у моего подопытного был именно этот симптом. Будем устранять.
Кликаем на индикаторе и в меню выбираем пункт «Устройства воспроизведения»:
На вкладке «Воспроизведение» обратите внимание, чтобы в списке была строчка «Динамики» и стояла галочка «Устройство по умолчанию».
После этого открываем диспетчер устройств и снова смотрим на раздел «Звуковые и игровые устройства». Там я обратил внимание на то, что установлен универсальный драйвер на звук:
Кликаем на нём дважды и открываем свойства. На вкладке «Общие» сказано, что устройство работает нормально, а вот на вкладке «События» видим вот такую картину:
Теперь всё встало на свои места. Нужно просто скачать драйвер для своего мультимедиа-контроллера и установить его. На этом проблема была решена.
Что ещё можно попробовать:
Ещё одна возможна причина, из-за которой пропадает звук — неправильная конфигурация разъёмов для подключения колонок. На старых моделях звуковых карт подключать динамики надо было строго по цветам — зелёный штекер в зелёное гнездо.
Перепутали — и звука нет. Обратите на это особое внимание.
На современных контроллерах, устанавливаемых на новые компьютеры и ноутбуки, уже реализована функция автоматического распознавания подключаемых устройств. Сначала надо открыть сервисную утилиту от производителя (устанавливается обычно вместе с драйвером):
В ней смотрим какая выбрана конфигурация динамиков и в какой из разъёмов подключены динамики и соответствует ли одно — другому. Для чистоты эксперимента можно отключить коннектор от платы и подключить заново. Разъём должен автоматически определиться и спросить для чего он будет использоваться:
Выбираем основные динамики и проверяем — появился ли звук.
Как правило, предложенные варианты помогают решить проблемы в 99 случаях из 100. Стоит учитывать и вариант аппаратной неисправности как самих аудио-колонок, так и повреждение кабеля, штекера и гнезда звуковой платы. В этом случае без квалифицированной помощи Вы вряд ли обойдётесь.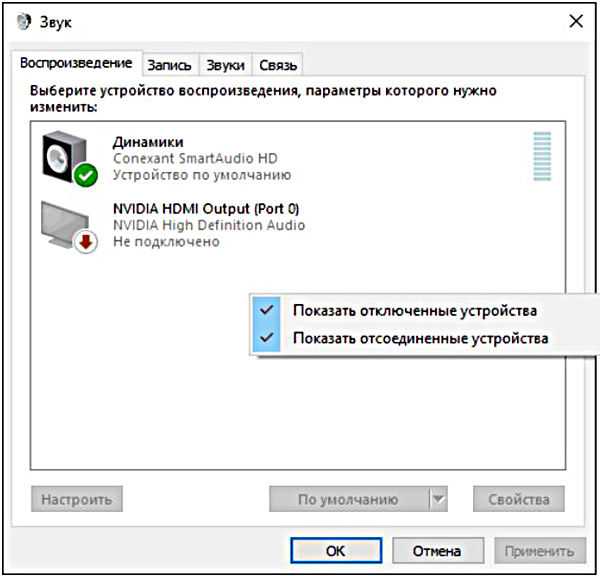
Запись опубликована автором XasaH в рубрике Прочее с метками high definition audio, не работает звук, не работает звуковая, нет звука на компьютере, пропали звуки windows.
Помогло? Посоветуйте друзьям!
© NastroiSam.RU Все права защищены. Запрещено использование материалов сайта без согласия авторов.
Исправление: аудиоустройство отключено
Кевин Эрроуз, 18 мая 2022 г.
4 минуты чтения
Кевин является сертифицированным сетевым инженером
Многие люди сталкиваются с проблемой, когда после устранения неполадок со звуком появляется сообщение об ошибке с именем « Аудиоустройство отключено ». Это сообщение об ошибке обычно означает, что компьютер обнаруживает ваше аудиоустройство, но само устройство отключено.
Это сообщение об ошибке может появиться, если вы вручную отключили устройство или когда из-за некоторых неверных конфигураций аудиоустройство не может быть включено. Это очень известная проблема с быстрыми исправлениями. Посмотрите ниже.
Решение 1. Включение аудиоустройства в панели управления
Скорее всего, вы вручную отключили аудиоустройство, и когда вы это сделали, звук не отображается в списке устройств. Это вполне нормальное поведение, так как Windows по умолчанию скрывает все аудиоустройства, которые отключены, чтобы удалить беспорядок, но в некоторых случаях это делает обратное и вызывает проблемы.
- Нажмите Windows + S, введите « звук » в диалоговом окне и откройте появившееся приложение панели управления. Кроме того, вы можете самостоятельно перейти к панели управления и открыть настройки.
- Теперь перейдите на вкладку Воспроизведение , щелкните правой кнопкой мыши любое пустое место и убедитесь, что обе опции отмечены т.
 е. « Показать отключенные устройства » и « Показать отключенные1 устройства».
е. « Показать отключенные устройства » и « Показать отключенные1 устройства».
- Нажмите Применить , чтобы сохранить изменения. Теперь отключенное аудиоустройство автоматически станет видимым на вкладке воспроизведения. Щелкните его правой кнопкой мыши и выберите « Включить ».
- Нажмите «Применить» еще раз, чтобы сохранить изменения и выйти. Теперь проверьте, решена ли проблема под рукой.
Решение 2. Включение аудиоустройства в диспетчере устройств
Диспетчер устройств состоит из всех устройств, подключенных к вашему компьютеру. Также возможно, что аудиоустройство отключено оттуда, поэтому появляется сообщение об ошибке. Мы можем перейти к диспетчеру устройств, включить устройство вручную и посмотреть, поможет ли это.
- Нажмите Windows + R, введите « devmgmt. msc » в диалоговом окне и нажмите Enter.

- В диспетчере устройств щелкните правой кнопкой мыши отключенное аудиоустройство и выберите « Включить устройство ». Вы можете сразу увидеть, какое устройство отключено, проверив черную стрелку рядом с ним, указывающую вниз.
- После включения устройства проверьте, решена ли проблема.
Решение 3. Добавление сетевой службы
Прежде чем мы перейдем к настройке и обновлению различных звуковых драйверов на вашем компьютере, целесообразно проверить, решает ли проблему добавление сетевой службы на ваш компьютер. Для выполнения этого решения вам потребуется учетная запись администратора. Были многочисленные отчеты и положительные отзывы пользователей о том, что выполнение этих команд мгновенно устранило проблему.
- Нажмите Windows + S, введите « командная строка » в диалоговом окне, щелкните правой кнопкой мыши приложение и выберите « Запуск от имени администратора ».

- Теперь выполните следующие команды одну за другой и дождитесь полного выполнения предыдущей, прежде чем вводить следующую команду.
Администраторы сетевой локальной группы/добавить сетевую службу net localgroup Administrators /add localservice
- После выполнения обеих команд перезагрузите компьютер и посмотрите, сможете ли вы успешно воспроизвести звук на своем устройстве.
Решение 4. Обновление звуковых драйверов
Также проблема может заключаться в том, что звуковые драйверы установлены неправильно или устарели. Они передают информацию на ваши динамики и практически управляют вашими динамиками и воспроизводят звук. Мы можем попробовать обновить их путем переустановки и проверить, решена ли проблема. Если после перезагрузки компьютера проблема устранена, на этом можно остановиться. Если это не так, мы можем попробовать обновить драйверы дальше.
- Нажмите кнопку Windows + R , чтобы запустить приложение «Выполнить» на вашем компьютере.
 В диалоговом окне введите « devmgmt. мск ». Это запустит диспетчер устройств вашего компьютера.
В диалоговом окне введите « devmgmt. мск ». Это запустит диспетчер устройств вашего компьютера. - Все устройства, подключенные к вашему компьютеру, будут перечислены здесь в соответствии с категорией. Нажмите на категорию « Аудиовходы и выходы »
- Справа- нажмите на Динамики и выберите Свойства .
- Нажмите на вкладку Драйвер в верхней части экрана. Здесь вы увидите вариант удалите ваш звуковой драйвер. Нажмите на нее.
- Теперь Windows подтвердит ваше действие. После подтверждения драйвер будет удален из вашей системы.
- Перезагрузите компьютер После перезагрузки Windows установит драйверы по умолчанию для ваших динамиков. Теперь проверьте, правильно ли выводится звук. Если есть, вы можете остановиться здесь. Если звука нет, можно продолжить обновление драйверов.

- Перейдите к параметрам звука, как и мы. Щелкните правой кнопкой мыши на Динамики и откройте его свойства .
- Теперь нажмите на опцию « Обновить драйвер ». Windows предложит вам установить драйверы вручную или автоматически. Выберите автоматически и позвольте Windows найти и установить драйверы.
- После установки драйверов полностью перезагрузите компьютер и проверьте, решает ли это проблему.
Помимо предложенных решений, вы также можете попробовать:
- Перейдите к разделу реестра «HKEY_LOCAL_MACHINE\SOFTWARE\Microsoft\Windows\CurrentVersion\MMDevices\Audio\Render», щелкните правой кнопкой мыши Render и выберите Properties . В свойствах выберите Разрешения, ВСЕ ПАКЕТЫ ПРИЛОЖЕНИЙ, и через это передайте права собственности всем пользователям. Выполните те же действия после нажатия кнопки рендеринга, а также предоставьте разрешения присутствующим там ключам.

- Вы можете выполнить восстановление системы , если проблема возникла после обновления.
- Вы также можете использовать сторонние приложения (например, Audio Switcher ), которые позволяют переключаться между аудиоустройствами с помощью заранее определенных горячих клавиш. Это решит проблему, если вы часто меняете свои аудиоустройства и сталкиваетесь с этой проблемой.
Аудиоустройство отключено на ПК с Windows 10/11 [ЛУЧШИЕ ИСПРАВЛЕНИЯ]
by Милан Станоевич
Милан Станоевич
Эксперт по Windows и программному обеспечению
Милан с детства увлекался ПК, и это привело его к интересу ко всем технологиям, связанным с ПК. До прихода в WindowsReport он работал… читать дальше
Обновлено
Раскрытие информации о партнерах
Аудио — это большая часть нашего мультимедийного опыта, но проблемы со звуком могут возникать в Windows 10. Пользователи сообщают, что на их ПК появляется сообщение Audio device is disabled , и сегодня мы собираемся показать вам, как решить эту проблему в Windows. 10.
Пользователи сообщают, что на их ПК появляется сообщение Audio device is disabled , и сегодня мы собираемся показать вам, как решить эту проблему в Windows. 10.
Что делать, если мое аудиоустройство отключено?
- Использование командной строки
- Использовать редактор реестра
- Убедитесь, что аудиоустройство включено
- Проверьте, включено ли аудиоустройство в диспетчере устройств
- Удалите аудиодрайвер
- Восстановление системы
- Сброс Windows 10
1. Использование командной строки
Командная строка — это мощный инструмент командной строки, позволяющий быстро вносить изменения в систему. Если вы получаете Аудиоустройство отключено 9Сообщение об ошибке 0210, возможно, вы сможете исправить его с помощью командной строки.
Для этого выполните следующие действия:
- Нажмите Клавиша Windows + X , чтобы открыть меню Win + X, и выберите Командная строка (Администратор) .

- При запуске командной строки вам необходимо ввести следующие команды:
- Администраторы сетевой локальной группы / добавить сетевой сервис
- Администраторы сетевой локальной группы / добавить локальную службу
- выход
- После выполнения этих команд закройте командную строку и перезагрузите компьютер.
После перезагрузки ПК проблема с аудиоустройством должна быть решена.
2. Используйте редактор реестра
По словам пользователей, вы можете исправить сообщение Audio device is disabled , изменив реестр. По-видимому, у некоторых групп нет необходимых разрешений для доступа к некоторым ключам в вашем реестре, и это может привести к появлению этой ошибки.
Прежде чем вы начнете изменять свой реестр, мы должны предупредить вас, что изменение реестра может быть потенциально опасным.
Мы настоятельно рекомендуем экспортировать ваш реестр и использовать этот файл в качестве резервной копии на случай, если что-то пойдет не так.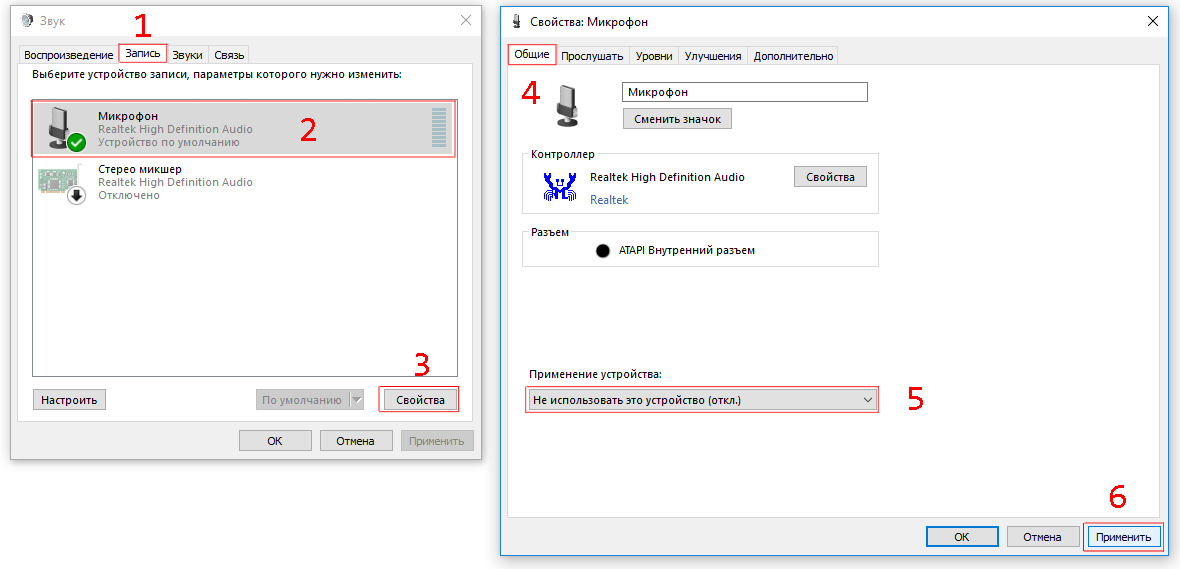 Чтобы отредактировать реестр, выполните следующие действия:
Чтобы отредактировать реестр, выполните следующие действия:
- Нажмите Windows Key + R и введите regedit . Нажмите OK или нажмите Введите .
- Когда откроется редактор реестра , на левой панели перейдите к
HKEY_LOCAL_MACHINE\ПРОГРАММНОЕ ОБЕСПЕЧЕНИЕ\Microsoft\Windows\CurrentVersion\MMDevices\Audio\Render - Щелкните правой кнопкой мыши Render и выберите в меню Permissions .
- В разделе Группа или имена пользователей выберите группу ВСЕ ПАКЕТЫ ПРИЛОЖЕНИЙ и установите флажок Полный доступ в столбце Разрешить .
- Теперь выберите группу Пользователи и установите флажок Полный доступ в Разрешить 9столбец 0010. Нажмите Применить и OK , чтобы сохранить изменения.

- Разверните ключ Render , и вы увидите несколько подразделов, названия которых заключены в фигурные скобки. Щелкните правой кнопкой мыши первый подраздел, в нашем примере это {0abe5e3b-b3d6-4c81-99fb-cf015df6aba6} , и выберите Permissions. Повторить шагов 4 и 5 .
- Теперь разверните первый подраздел, в нашем примере это {0abe5e3b-b3d6-4c81-99fb-cf015df6aba6} , и измените разрешения на FxProperites и Свойства ключей , как мы показали вам в Шаги 4 и 5 .
- Повторите эти шаги для всех подразделов, находящихся внутри ключа Render . Кроме того, обязательно измените разрешения всех ключей FxProperties и Properties .
- Закройте Редактор реестра и перезагрузите компьютер.
Другой способ решить эту проблему — найти в реестре ключ MMDevices и изменить настройки разрешений для всех его подразделов. Для этого выполните следующие действия:
Для этого выполните следующие действия:
- Открыть Редактор реестра .
- Когда откроется редактор реестра, найдите ключ MMDevices . В наличии должно быть два ключа. Вы можете легко найти ключ, используя сочетание клавиш Ctrl + F .
- После того, как вы найдете ключ MMDevices, щелкните его правой кнопкой мыши и выберите Разрешения. Теперь нажмите кнопку Advanced .
- Выберите группу Users из списка и дважды щелкните по ней.
- Чек Полный контроль над параметром и убедитесь, что для параметра Применимо к установлено значение Этот ключ и подразделы . Сохраните изменения, нажав кнопки Применить и ОК .
- Повторите эти шаги для обоих ключей MMDevices.
После того, как вы закончите, закройте редактор реестра и перезагрузите компьютер.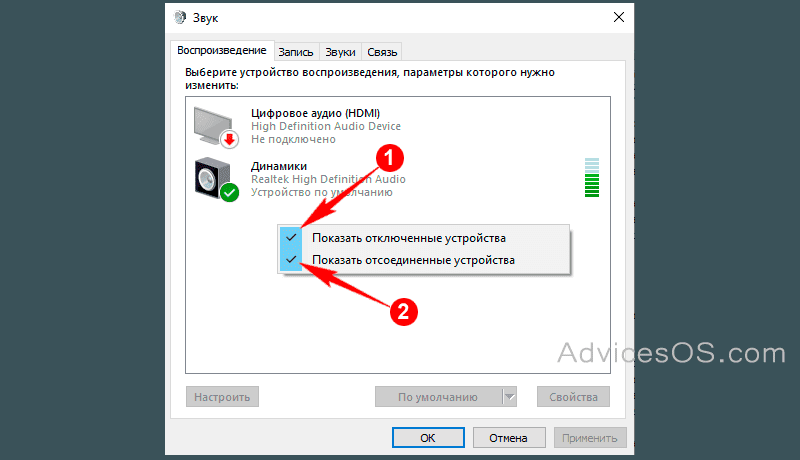 Как только ваш компьютер перезагрузится, проблема должна быть решена.
Как только ваш компьютер перезагрузится, проблема должна быть решена.
3. Убедитесь, что ваше аудиоустройство включено
Ваше аудиоустройство может отключиться автоматически, если вы устанавливаете определенное программное обеспечение, поэтому важно проверить, действительно ли аудиоустройство отключено. Для этого выполните следующие действия:
- Щелкните правой кнопкой мыши значок громкости в правом нижнем углу панели задач и выберите в меню Устройства воспроизведения .
- Когда откроется окно Sound , щелкните правой кнопкой мыши пустое место и выберите Показать отключенные устройства .
- Теперь проверьте, отображается ли ваше устройство воспроизведения в списке. Если ваше аудиоустройство неактивно, это означает, что оно отключено. Чтобы включить устройство, щелкните его правой кнопкой мыши и выберите в меню Включить .
После включения аудиоустройства проверьте, устранена ли проблема.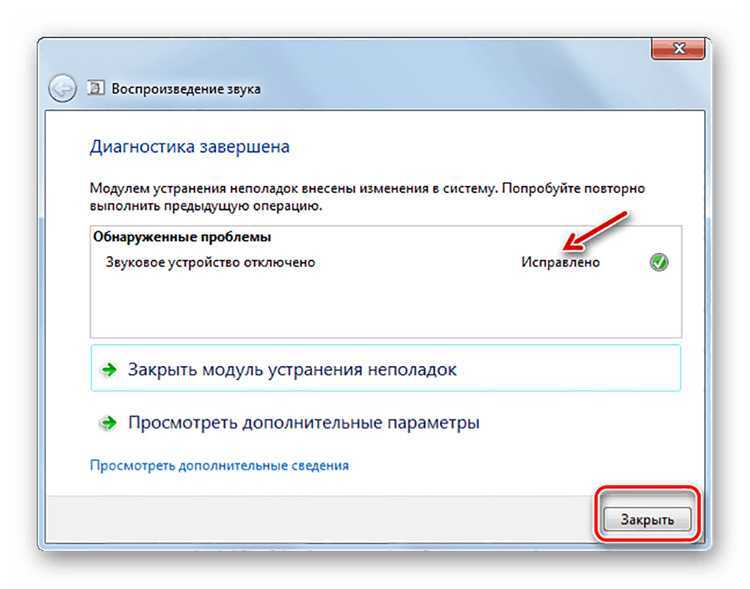
4. Проверьте, включено ли аудиоустройство в Диспетчере устройств.
Совет эксперта:
SPONSORED
Некоторые проблемы с ПК трудно решить, особенно когда речь идет о поврежденных репозиториях или отсутствующих файлах Windows. Если у вас возникли проблемы с исправлением ошибки, возможно, ваша система частично сломана.
Мы рекомендуем установить Restoro, инструмент, который просканирует ваш компьютер и определит причину неисправности.
Нажмите здесь, чтобы загрузить и начать ремонт.
Диспетчер устройств позволяет легко отключать ваши устройства, поэтому вы можете проверить в Диспетчере устройств, отключено ли ваше устройство. Для этого выполните следующие действия:
- Нажмите Клавиша Windows + X и выберите Диспетчер устройств из списка.
- Когда откроется Диспетчер устройств , найдите свое аудиоустройство и убедитесь, что оно включено.
 Если нет, щелкните правой кнопкой мыши устройство и выберите .Включите из меню.
Если нет, щелкните правой кнопкой мыши устройство и выберите .Включите из меню.
После включения аудиоустройства проблема должна быть полностью решена.
5. Удалите аудиодрайвер
Если вы получаете сообщение об ошибке Аудиоустройство отключено , вы можете исправить это, удалив аудиодрайвер. Ваш аудиодрайвер может быть поврежден, и это может привести к появлению этой ошибки. Чтобы устранить проблему, убедитесь, что все внешние звуковые устройства отключены. После этого вам необходимо удалить аудиодрайвер. Для этого выполните следующие действия:
- Открыть Диспетчер устройств .
- Найдите свое аудиоустройство, щелкните его правой кнопкой мыши и выберите в меню Удалить .
- Выберите OK , когда появится диалоговое окно подтверждения. Если доступно, установите флажок Удалить программное обеспечение драйвера для этого устройства .

- После удаления драйвера закройте Диспетчер устройств и перезагрузите компьютер.
После перезагрузки ПК аудиодрайвер по умолчанию будет установлен автоматически. Проверьте, правильно ли работает драйвер по умолчанию. Если проблема не устранена, перейдите на веб-сайт производителя материнской платы или звуковой карты и загрузите последнюю версию драйвера для своего аудиоустройства. После этого проверьте, решена ли проблема.
6. Выполните восстановление системы
Иногда Аудиоустройство отключено Ошибка может появиться из-за того, что вы установили обновление на свой компьютер или внесли определенные изменения в систему. Если ваш компьютер недавно начал показывать эту ошибку, обязательно используйте Восстановление системы, чтобы восстановить ее. Для этого выполните следующие действия:
- Нажмите Клавиша Windows + S и введите восстановление системы . Выберите Создать точку восстановления с параметром .

- Появится окно Свойства системы . Нажмите кнопку Восстановление системы .
- Появится окно восстановления системы . Щелкните Далее .
- Проверить Показать больше точек восстановления и выбрать одну из доступных точек восстановления. Нажмите кнопку Далее .
- Следуйте инструкциям на экране, чтобы завершить процесс.
После восстановления системы проверьте, устранена ли проблема.
7. Сброс Windows 10
Если проблема не устранена, возможно, вам придется сбросить Windows 10. Сброс — это процедура, аналогичная чистой установке, поэтому, если вы решите это сделать, обязательно сделайте резервную копию всех важных файлов.
Для завершения процесса сброса может потребоваться установочный носитель Windows 10, поэтому обязательно подготовьте его.
Чтобы перезагрузить систему, выполните следующие действия:
- Откройте меню «Пуск» и нажмите кнопку Power .
 Удерживайте Shift и выберите опцию Restart .
Удерживайте Shift и выберите опцию Restart . - Теперь вы увидите три доступных варианта. Выберите Устранение неполадок > Сбросить этот компьютер .
- Теперь вы можете выбрать один из двух вариантов: Сохранить мои файлы и Удалить все . Оба эти варианта удалят ваши установленные приложения, но первый сохранит ваши документы.
- После того, как вы выберете нужный вариант, вам может быть предложено вставить установочный носитель Windows 10, поэтому обязательно сделайте это.
- Выберите Только диск, на котором установлена Windows > Просто удалите мои файлы .
- Нажмите кнопку Сброс и дождитесь завершения процесса сброса.
Если проблема не устранена, обязательно повторите процесс сброса, но выберите вариант «Удалить все» вместо «Сохранить мои файлы». Для получения подробных инструкций о том, как сбросить Windows 10, мы советуем вам прочитать нашу статью о сбросе настроек Windows 10 до заводских.
 Через контекстное меню включите устройство «Динамики»
Через контекстное меню включите устройство «Динамики»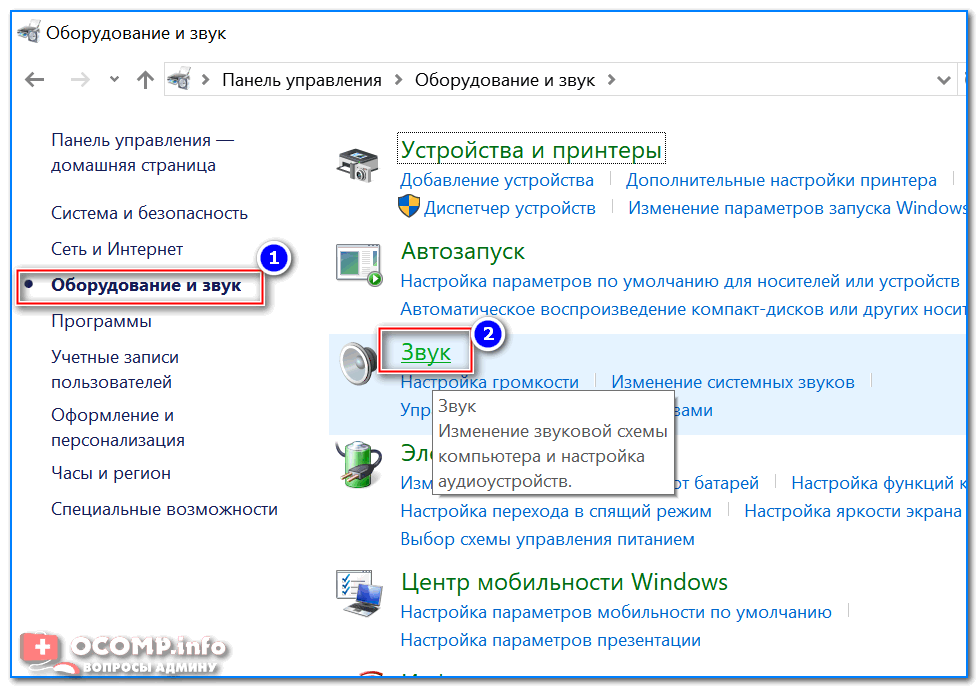 Выбираем и жмём на «Далее».Выберите нужный звуковой девайс, если у вас их несколько
Выбираем и жмём на «Далее».Выберите нужный звуковой девайс, если у вас их несколько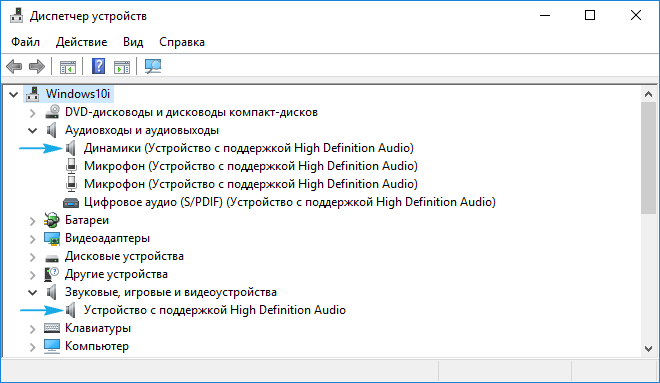 Подтвердите действие, а затем снова активируйте устройство через то же контекстное меню.Попробуйте сначала отключить, а затем снова включить устройство «Динамики»
Подтвердите действие, а затем снова активируйте устройство через то же контекстное меню.Попробуйте сначала отключить, а затем снова включить устройство «Динамики» В разделе «Продукты» выберите серию вашего ноутбука
В разделе «Продукты» выберите серию вашего ноутбука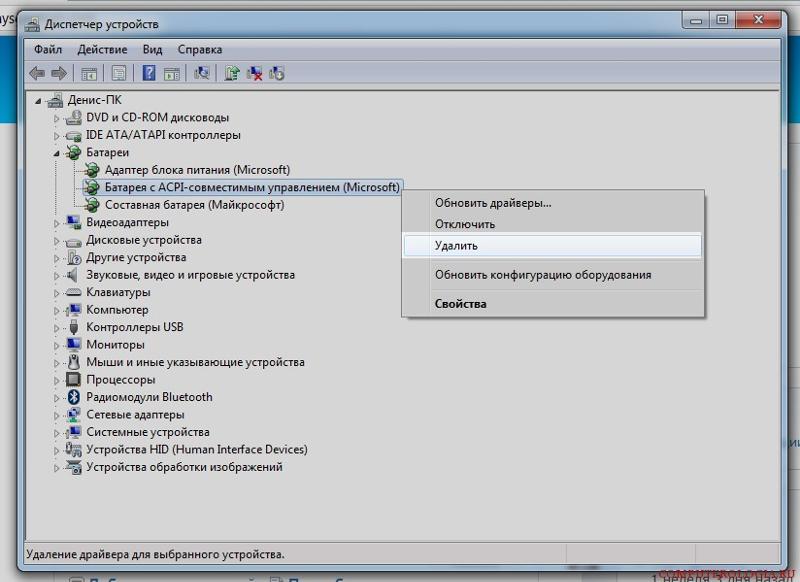 Установите драйвер на ПК с помощью мастера
Установите драйвер на ПК с помощью мастера
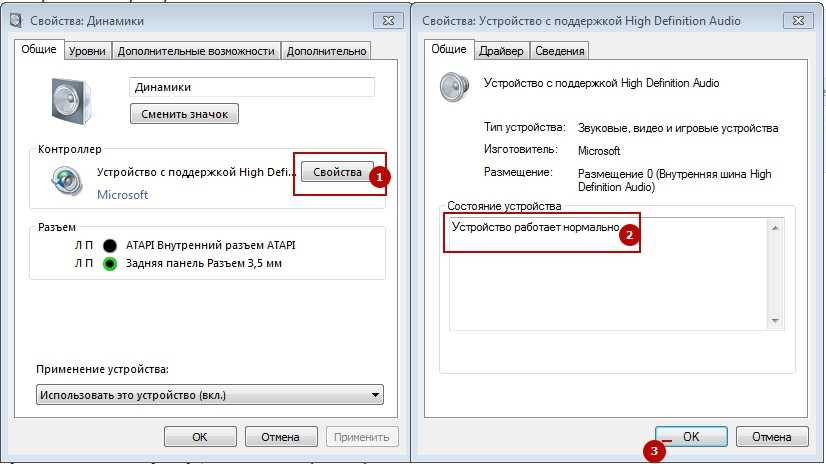 Мы разберём запуск на примере встроенного приложения. Раскройте трей и отыщите там щит белого цвета — нажмите на него.
Мы разберём запуск на примере встроенного приложения. Раскройте трей и отыщите там щит белого цвета — нажмите на него. В «Поиске» введите команду cmd
В «Поиске» введите команду cmd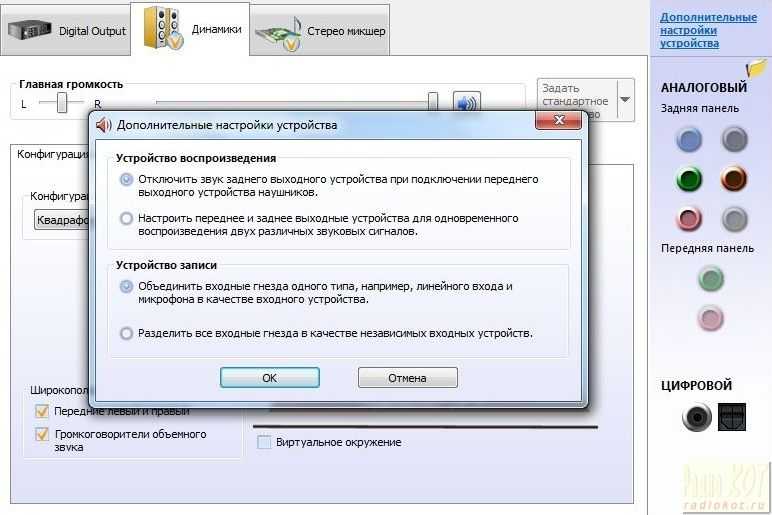 Выберите второй вариант и кликните по «Далее»
Выберите второй вариант и кликните по «Далее»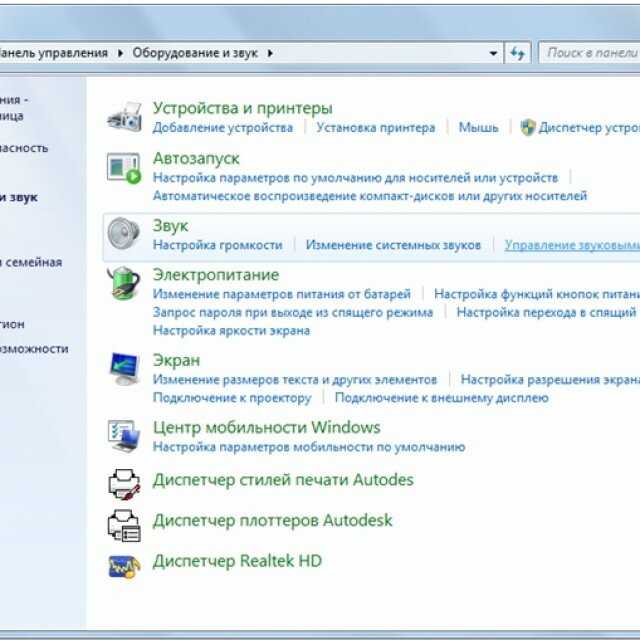 е. « Показать отключенные устройства » и « Показать отключенные1 устройства».
е. « Показать отключенные устройства » и « Показать отключенные1 устройства».
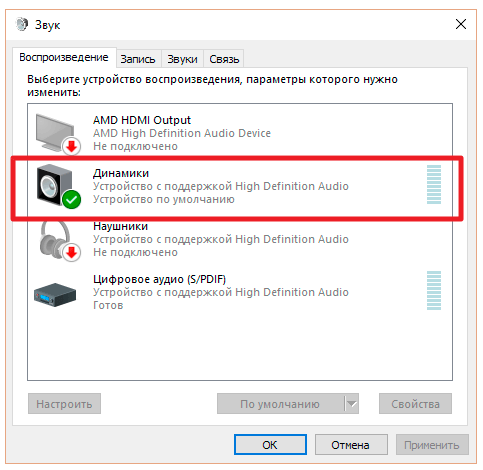
 В диалоговом окне введите « devmgmt. мск ». Это запустит диспетчер устройств вашего компьютера.
В диалоговом окне введите « devmgmt. мск ». Это запустит диспетчер устройств вашего компьютера.


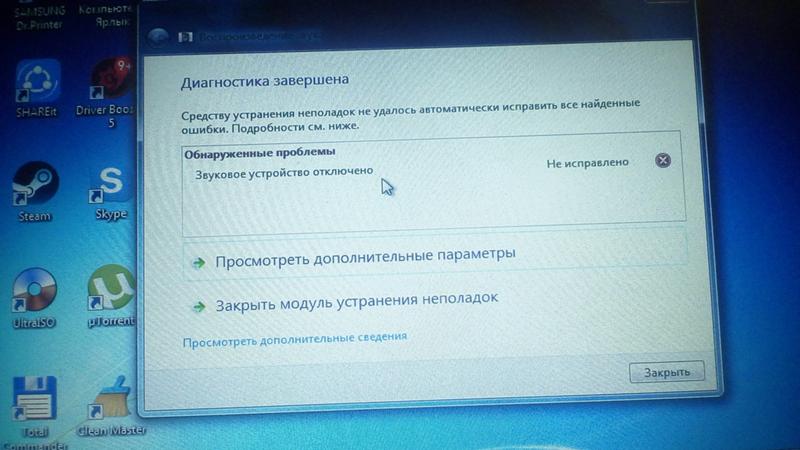
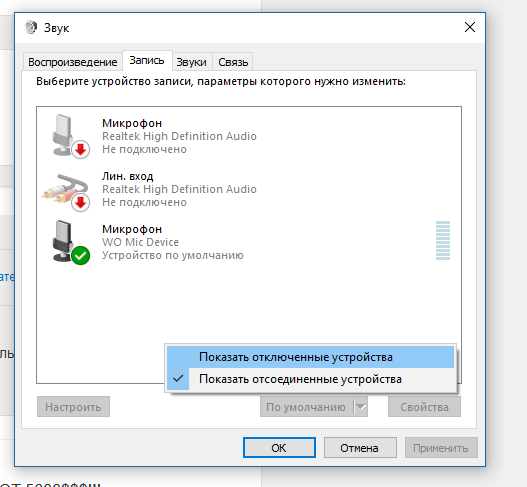 Если нет, щелкните правой кнопкой мыши устройство и выберите .Включите из меню.
Если нет, щелкните правой кнопкой мыши устройство и выберите .Включите из меню.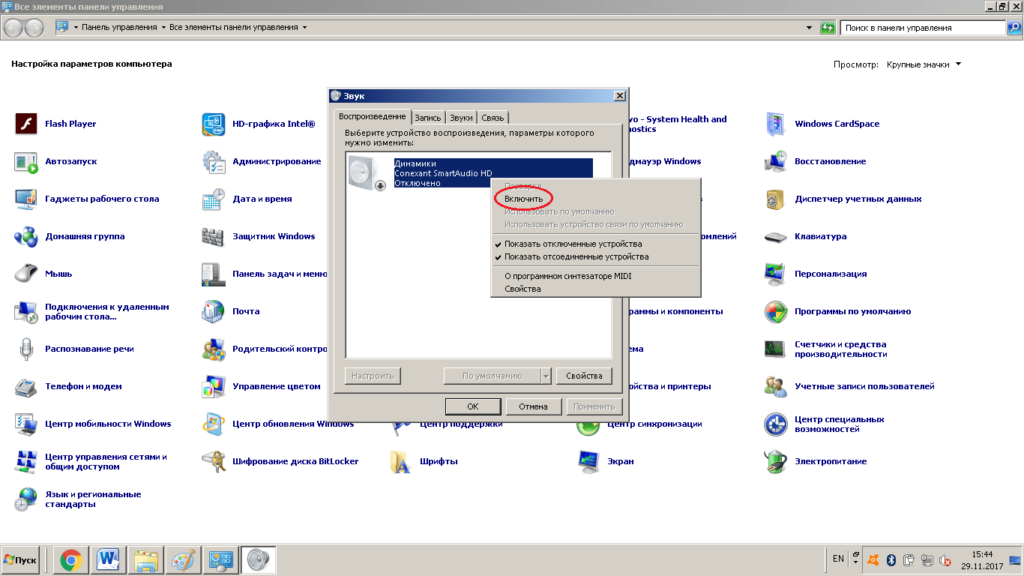

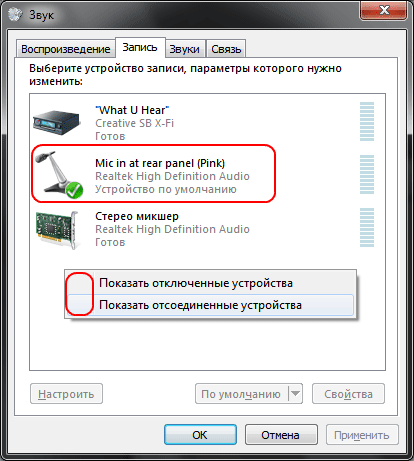 Удерживайте Shift и выберите опцию Restart .
Удерживайте Shift и выберите опцию Restart .