Выходное аудиоустройство не установлено на ноутбуке: Выходное аудиоустройство не установлено Windows: что делать, чтобы установить
Содержание
«Выходное аудиоустройство не установлено…» Ищем решение проблемы
Чтобы звук корректно отображался вашим аудиоустройством, необходимо выполнить комплексную настройку, которая позволит избежать многих проблем. Но даже когда всё должно работать, бывает так, что человек получает сообщение о том, что выходное аудиоустройство не установлено. Давайте посмотрим, как устранить данную ошибку, тем более что встречается она довольно-таки часто.
Причины возникновения
Как показывает практика, проблема чаще всего возникает у пользователей операционных систем Windows 7 и Vista. Если колонки или наушники не подают признаков жизни, то нужно «вылечить» проблему. Зачастую причины просты: некорректно установленные драйвера, выход из строя звуковой платы или колонок. Проверить на работоспособность эти элементы не составит труда, да и драйвер установить достаточно просто, но для начала необходимо удалить старую версию и только потом устанавливать новую. Встречаются и такие случаи, когда звуковые эффекты воспроизводятся, но проблемы возникают с конкретной программой или игрой. Не стоит грешить на аппаратуру, так как причиной может быть несовместимость оборудования или локальные настройки приложения.
Не стоит грешить на аппаратуру, так как причиной может быть несовместимость оборудования или локальные настройки приложения.
Узнаем что делать, если не работает звук на ноутбуке
Как досадно порой бывает, когда в технике происходит какая-то неполадка. И всегда это появляется в…
Выходное аудиоустройство не установлено: Windows 7
Самое необходимое, что вам нужно сделать, — проверить свой компьютер на вирусы. Особенно это касается тех случаев, когда проблема возникает внезапно. То есть всё работало, но вдруг перестало. Можете воспользоваться любой надёжной антивирусной программой, а после попробовать перезагрузить компьютер и проверить наличие звука.
Если это не помогло, то перейдем к следующему шагу: нам нужно проверить драйвера, точнее, корректность их установки и наличие более свежих версий. Для этого перейдите в панель управления и найдите там вкладку «Звуковые устройства». Просмотрите, установлен ли драйвер, и если понадобится, обновите его через официальный сайт разработчика. Не будем забегать наперёд и разберёмся, как же правильно подключить аудиоустройство.
Не будем забегать наперёд и разберёмся, как же правильно подключить аудиоустройство.
По какой причине компьютер не видит колонки? Как устранить?
В данной статье будет рассказано все о том, почему компьютер не видит колонки или не воспроизводит…
Подключение колонок и наушников
В настоящее время большинство компьютеров содержат встроенную звуковую плату. Исключением может являться тот системный блок или ноутбук, который вы собирали сами и забыли об этой детали. Зачастую звуковая карта имеет несколько разъёмов 3,5 мм, обычно это зелёное, синее и оранжевое гнёзда. Чтобы всё работало, необходимо вставить штекеры в соответствующие отверстия аналогичного цвета. То есть зелёный штекер для зеленого гнезда и т. д. Розовый разъём используется для подключения микрофона. Зелёный предназначен для воспроизведения звука из колонок, поэтому в первую очередь обратите внимание на то, подключен ли он. Если же система пишет: «Выходное аудиоустройство не установлено», то попытайтесь переподключить все провода и перезагрузить компьютер. Иногда причиной может быть обрыв или неисправность гнезда, и в этом случае нужно либо идти к специалисту, либо менять кабель.
Иногда причиной может быть обрыв или неисправность гнезда, и в этом случае нужно либо идти к специалисту, либо менять кабель.
Выходное аудиоустройство не установлено: что делать или как решить проблему
Теперь давайте перейдём к самой ответственной части – установке драйверов. Кстати, если звук отсутствует только в онлайн-играх, то вероятнее всего, проблема в вашем антивирусе, который блокирует проходящие сетевые пакеты. Достаточно отключить его на время игрового процесса, и всё встанет на свои места.
Не работает звук после переустановки Виндовс 7 — какая…
По тем или иным причинам операционная система «Виндовс» иногда вынуждает прибегнуть к ее…
Чтобы установить драйвер, вам нужно найти установочный диск, если таковой, конечно, есть. В некоторых случаях необходимый софт находится вместе с драйверами на материнской плате, обратите на это внимание. Если же диска нет, то можно попробовать воспользоваться интернетом, этот метод тоже достаточно простой.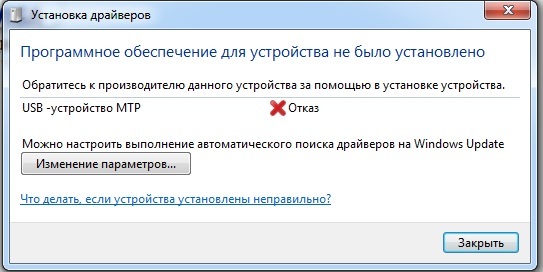
Перейдите в «Диспетчер устройств» и найдите там свою звуковую карту. Если с драйверами что-то не так, то рядом вы увидите жёлтый треугольник с восклицательным знаком внутри. Если же платы вовсе нет, то переподключите её.
Установка драйвера: часть 2
Когда звуковая карта появится, нажмите на неё, выберите пункт «Драйвер», а затем «Обновить». Если у вас есть высокоскоростное интернет-соединение, то процесс начнётся автоматически.
Если в конце вы получите ошибку о неудачном обновлении, то рекомендуется для начала выбрать функцию «Откатить». Это позволит получить первоначальную версию, которую можно обновить до последней. Перезагрузите компьютер и радуйтесь полученному результату.
Если ничего не помогло, то лучше всего воспользоваться восстановлением системы. Для этого переходим в «Пуск», выбираем «Программы», затем «Служебные». Здесь нужно будет выбрать контрольную точку, когда всё еще работало (дата, время) и восстановить операционную систему. Как правило, данный метод помогает практически всем, но если вы не из их числа, то переустановите ОС — это с вероятностью в 99,9% должно решить проблему.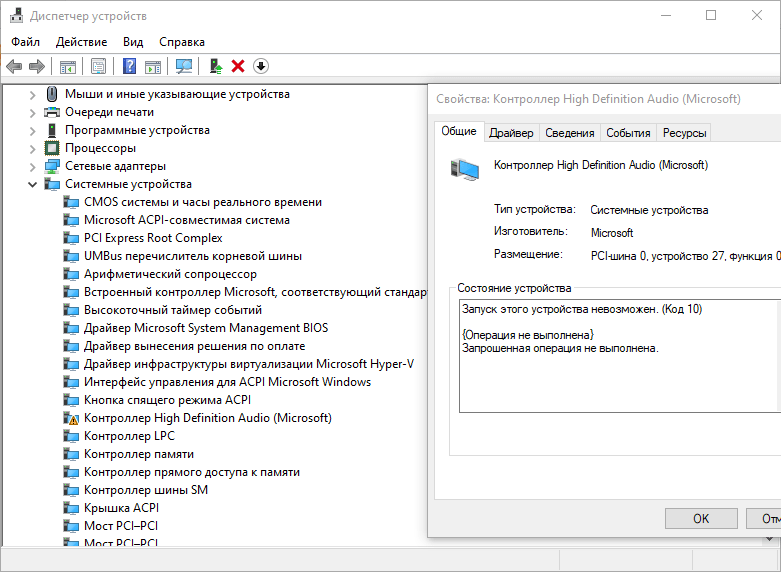
Как еще можно решить проблему?
Есть специальные программы, позволяющие восстанавливать повреждённые файлы системы. В том числе и те, которые отвечают за корректное воспроизведение звука. Одна из таких утилит ezrecover. Программа сделает всё сама, после чего потребует перезагрузки компьютера.
Есть еще один хороший метод, позволяющий быстро скачать необходимый драйвер под звуковое устройство «Реалтек». Он заключается в том, что в диспетчере устройств копируется ID карты, по которому программа скачивает все необходимое с официального сайта. Вы гарантированно получаете необходимый драйвер, который нужно только установить. Способ подходит тем, кто пользуется операционной системой Vista или Windows 7.
Несколько важных моментов
Нет ничего сложного в том, чтобы самостоятельно установить выходное аудиоустройство. Бесплатно в сети вы можете найти последние версии драйверов, а остальное — дело времени. Но хотелось бы обратить ваше внимание на то, что если в диспетчере устройств звуковая плата не отображается, то вполне вероятно, что она сгорела. Её можно протестировать на другом компьютере или при помощи специального софта.
Её можно протестировать на другом компьютере или при помощи специального софта.
Карту можно отключить в БИОСе, об этом не нужно забывать. Если вы не разбираетесь в BIOS, то лучше позовите специалиста, который всё сделает за несколько минут. Обусловлено это тем, что там содержится множество системных параметров, температурных режимов, оборудования и т. п. Если вы что-то сделаете не так, то компьютер или ноутбук может больше не включиться, а это выльется в более дорогостоящий ремонт.
Заключение
В некоторых случаях не имеет смысла слишком углубляться в проблему, так как решение лежит на поверхности. Например, плохой контакт, разбитое гнездо и т. п. В таких случаях повреждение можно найти визуально, но если это сделать не получается, то воспользуйтесь вышеописанными методами.
Если выходное аудиоустройство не установлено, что делать? Windows 7 мы уже рассмотрели выше. Кроме того, не забывайте перед установкой новых драйверов удалять старые, так как без этого простого шага вы не добьетесь успеха. Воспользуйтесь программой DriverPack: утилита автоматически ищёт устаревшие компоненты и скачивает для них обновления.
Воспользуйтесь программой DriverPack: утилита автоматически ищёт устаревшие компоненты и скачивает для них обновления.
Вот и всё, что может помочь вам в поисках решения данной проблемы. Не забывайте об обновлении версии антивируса, ведь именно он поможет вам избежать поражения не только компонентов звуковой платы, но и операционной системы в целом.
Выходное аудио устройство не установлено что делать
Когда все должно работать исправно, случается так, что пользователь получет сообщение о том, что выходное аудио устройство не установлено.
Устранить данную ошибку можно, да и встречается она довольно-таки часто.
На практике , проблема со звуком возникает на операционных системах Windows 7 и Vista.
Проблему нужно «решать» если наушники, колонки или другое звуковое оборудование не подает признаков жизни.
Частые причины.
установленные драйвера не правильно установлены или не подходят под звуковую карту.
выход из строя звуковой карты или колонок.
Проверка на работоспособность не составляет особого труда, да и драйвер можно установить без затруднений, однако, для начала потребуется удалить старую версию драйвера и после установить новую версию.
Бывают случаи, когда воспроизводятся звуковые эффекты, а проблемы связаны напрямую с конкретной игрой или программой. В этом случае винить аппаратуру не стоит, поскольку причиной могут быть локальные настройки приложения или несовместимость оборудования.
Выходное устройство не установлено
Первое что необходимо сделать — проверить компьютер на наличие вредоносного программного обеспечения (вирусов). Особенно это относится к случая, когда проблема возникла внезапно.
Иными словами, все прекрасно работало и вдруг перестало. Для решения можно воспользоваться любой антивирусной программой. Если антивирус на компьютере не установлен, подобрать программу по вкусу.
После проверки антивируса, необходимо выполнить перезагрузку компьютера и проверить наличие звука.
Если звук так и не появился, переходим к следующему шагу:
Способов 2: потребуется проверить наличие драйвера, а точнее корректную его установку и наличие свежих версий.
Для этого нужно перейти в панель управления и найти вкладку «Звуковые устройства»
Убедиться в наличии драйвера, и если потребуется, обновить его с помощью официального сайта разработчика.
Теперь рассмотрим как правильно подключить аудиоустройство.
Колонки и наушники
Компьютеры оснащены встроенное звуковой картой. Исключение составляет сборка компьютера своими руками, скорее всего в процессе сборки деталь установить забыли.
Плата оснащена несколькими разъемами на 3.5 мм, зачастую это розовое, зеленое и синее гнезда.
Штекеры необходимо вставить в гнезда соответствующего цвета, это поможет убедится не только в работоспособности штекера, но и исправности подключаемого разъема.
Случается так, что со временем используемый разъем попросту ломается или в нем застревает часть штекера.
Цвет штекера, необходимо устанавливать в разъем аналогичного цвета. В редких случаях можно установить штекер в несоответствующее гнездо по цвету, но тогда потребуется настройка в звуковом драйвере.
Розовый разъем предназначен для подключения микрофонных устройств.
Зеленый разъем отвечает за подключения колонок, поэтому стоит обратить внимание-подключен ли штекер от колонок или наушников в зеленый разъем.
В некоторых случаях причиной может стать обрыв провода или поломка штекера, в этой ситуации можно попросту заменить провод или штекер.
Если как говорилось ранее, повреждено гнездо подключения колонок, понадобится помощь специалиста, так как компьютерные платы очень чувствительны даже к малейшим поломкам.
Установка драйверов
Работа с драйверами, считается очень ответственной частью, даже если это кажется несложной процедурой.
Если звук не работает только в режиме работы онлайн-игр, вероятно, проблема в антивирусе, блокирующий проходящие сетевые пакеты.
Для установки драйвера, необходимо воспользоваться установочным диском, если имеется в наличии. В основном, необходимые программы и драйвера поставляются вместе компьютером.
При отсутствии диска, хорошим решением будет использование интернета.
Переходим в «диспетчер устройств» и находим звуковую карту. Если с драйверами что-то случилось, рядом видно желтый треугольник с восклицательным знаком.
Если вовсе платы нет, то необходимо ее пере подключить.
Установка драйверов: часть 2
При появлении звуковой карты, необходимо на нее нажать и выбрать «драйвер» — «обновить»
Если компьютер работает с высокоскоростным Интернет-соединением, процесс начнется автоматически.
В случае возникновения ошибки «НЕУДАЧНОЕ ОБНОВЛЕНИЕ» рекомендуется выбрать функцию «Откатить». Таким образом, образуется первоначальная версия , которую можно обновить до актуальной. Перезагружаем компьютер и довольствуемся результату.
Способ 3.
Если вышеописанные способы не дали ожидаемого результата, придется воспользоваться восстановлением системы.
Переходим в меню «Пуск» далее «Программы» затем «Служебные»
Здесь нужно выбрать контрольную точку, когда еще все работало (время, дата) и восстановить операционную систему.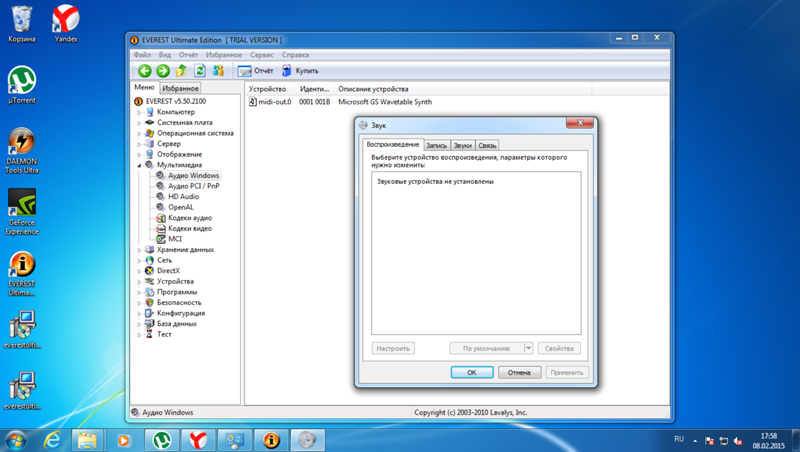
Данный метод, помогает в большинстве случаев, но если этот случай нет тот, придется переустановить Операционную Систему-проблема будет решена почти со 100% вероятностью.
Иные способы
Существуют специальные программы, восстанавливающие поврежденные файлы системы.
Файлы, отвечающие за корректную работу звука не исключение.
Программа ezrocover сделает все самостоятельно, после завершения работы попросит перезагрузку компьютеру.
Realtek — еще один отличный метод, позволяющий быстро скачать необходимый пакет драйверов под звуковое устройство.
В диспетчере устройств копируется ID карты и программа скачивает все необходимое с официального сайта. Способ подходит для всех видов операционных систем.
Важные моменты
Как выяснилось, ничего сложного в самостоятельной установке выходного устройства нет.
В сети можно найти последние версии драйверов, остальное — дело время.
Хотелось бы отметить: если в диспетчере устройств звуковая карта не отображается, с большей вероятностью можно сделать вывод, что она пришла в негодность.
Не стоит отчаиваться и подумывать о покупке новой материнской платы, звуковые карты продаются отдельно по весьма скромной цене, все зависит от функционала карты.
Заключение
Иной раз не стоит слишком глубоко копать в системе, поскольку проблема может быть на поверхность.
К примеру разбитое гнездо, поврежденный кабель и т.п.
Если визуальный осмотр не выявил дефектов, то воспользуйтесь вышеописанными методами.
Не стоит и забывать об удалении старых версий драйверов перед установкой свежих версий, в ином случае успеха можно не добиться, а вот конфликта драйверов запросто.
Вот и все пути решения данной проблемы. Не забывайте об антивирусе и своевременно позволяйте ему обновлять базы данных, быть может он поможет избежать поражения не только звуковых драйверов но и операционной системы в целом.
устройство вывода звука не установлено — Toshiba Satellite
Широкий выбор руководств по ремонту и поддержка линейки портативных компьютеров потребительского класса от Toshiba.
909 вопросов
Посмотреть все
louloublue40
@louloublue40
Реп: 241
Опубликовано:
Опции
- Постоянная ссылка
- История
- Подписаться
устройство вывода звука не установлено, я пытался установить с панели управления и перешел к установке драйверов, но продолжает получать ошибку
Ответьте на этот вопрос
У меня тоже есть эта проблема
Хороший вопрос?
Да
№
Оценка
20
Отмена
Самый полезный ответ
Маркджонсон459
@markjohnson459
Рем: 25
1
Опубликовано:
Опции
- Постоянная ссылка
- История
Существует несколько способов решить проблему отсутствия устройства вывода звука. Я поделился ими ниже, поэтому следуйте этим методам, чтобы получить решение.
- Убедитесь, что устройство не отключено в настройках Windows или в BIOS.
- Обновите аудиопрограмму на вашем компьютере. возможно, устройство работает на устаревшем программном обеспечении, поэтому оно не может воспроизводить звук.
- Также сбросьте аудиодрайвер на вашем компьютере, если какой-либо драйвер закончился
- Проверить динамики, вставить наушники в пк. теперь проверь комп.
- При необходимости перезагрузите компьютер.
После внесения изменений вы получите звук на своем устройстве.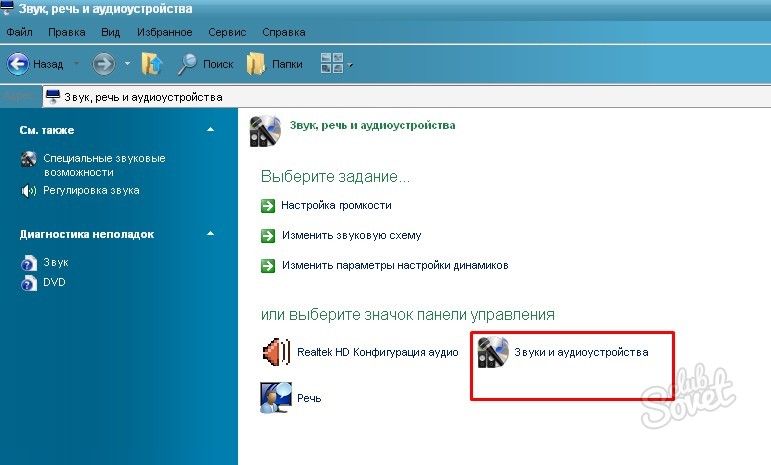
Был ли этот ответ полезен?
Да
№
Оценка
2
Отменить
Доктор Гловайр
@lightnwire
Респ: 3.3k
Опубликовано:
Опции
- Постоянная ссылка
- История
Какую версию операционной системы вы используете? Какое именно сообщение об ошибке вы получаете при установке драйверов?
Попробуйте:
Щелкните правой кнопкой мыши значок динамика на панели задач и выберите «Устройства воспроизведения», чтобы узнать, настроен ли аудиовыход для того, что вы используете.
Войдите в BIOS и убедитесь, что звук включен.
Откройте Панель управления — Диспетчер устройств и посмотрите, есть ли желтая метка рядом с аудиоустройством. Вы можете попробовать удалить аудиоустройство, а также удалить драйверы, нажать «Действие» и выбрать «Сканировать на наличие изменений оборудования» и позволить Windows найти и настроить аудиодрайвер.
Был ли этот ответ полезен?
Да
№
Оценка
1
Отменить
Ошибка «Устройство вывода звука не установлено» в Windows 11/10
На днях я получил странную ошибку — «Устройство вывода звука не установлено» на моем новом ноутбуке HP недавно. Я увидел это, когда навел курсор на значок звука. После небольшого исследования я понял, что для меня это было связано с недавним обновлением Windows 11/10, но есть и много других причин. Однако это может произойти из-за проблем со звуковыми драйверами, устаревшим оборудованием или вашей звуковой картой.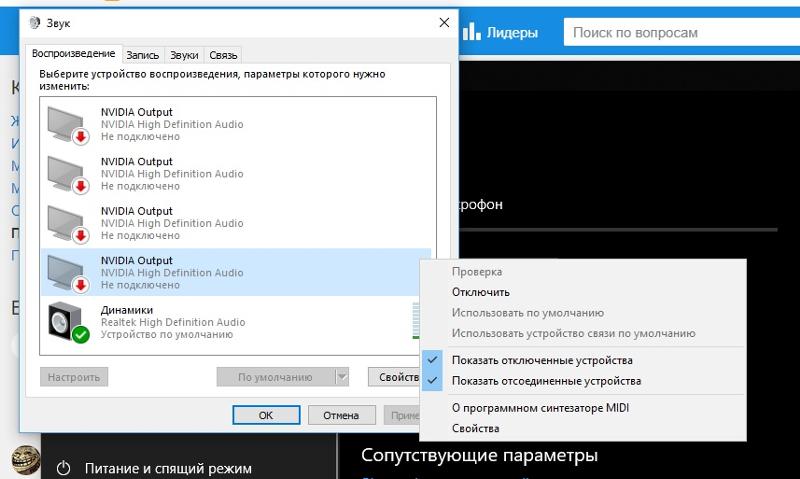
В общем, попробовав почти 8-10 различных исправлений, упомянутых во всем Интернете, я, наконец, избавился от этой ошибки и вернул звук на свой ноутбук. Такое облегчение!
Я не хочу, чтобы вы проходили через все эти неприятности, поэтому я перечисляю все возможные исправления этой ошибки здесь, в этом посте. Посмотрите, что работает для вас. Возможно, вам повезет решить проблему с помощью первого исправления, или вам может потребоваться попробовать все их по одному. Это исправления, которые я пытался исправить No Audio Output Device 9.Ошибка 0144 на моем ПК с Windows:
- Запустите средство устранения неполадок со звуком
- Удалите аудиоустройство
- Обновите аудиодрайвер
- Обратитесь в службу поддержки вашего ПК
- Обновите драйвер Intel Smart Sound Technology Audio Control.
Давайте обсудим их подробно. Пожалуйста, сначала просмотрите весь пост, прежде чем решить, с какого исправления начать.
1] Запустите средство устранения неполадок Windows Audio
Windows 11
Откройте «Настройки Windows 11» и перейдите в «Система» > «Устранение неполадок» > «Дополнительные средства устранения неполадок» > «Воспроизведение аудио».
Выберите его и запустите средство устранения неполадок со звуком.
Windows 10
Чтобы запустить средство устранения неполадок Windows Audio в Windows 10:
- Введите Устранение неполадок в поле поиска, и он откроет настройки .
- Перейдите к Воспроизведение аудио и нажмите Запустить средство устранения неполадок.
- Следуйте приведенным инструкциям, и обычно средство устранения неполадок решает проблему, но в моем случае этого не произошло.
2] Удаление устройства
Попробовав все, что упомянуто выше, я заметил восклицательный знак в диспетчере устройств. Я удивлялся, как я их раньше не замечал. В моем диспетчере устройств на вкладке Intel было упомянуто два устройства, и после небольшого исследования я понял, что эти устройства были установлены на моем ПК с последним обновлением Windows, и их удаление вернет звук на моем ноутбуке.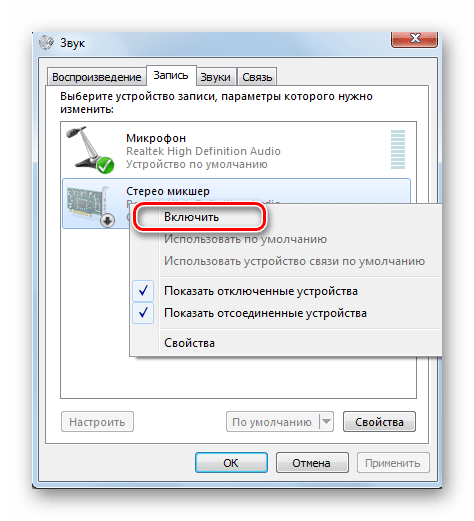 Я сделал это, я удалил драйверы устройств для двух устройств, упомянутых там с восклицательным знаком, и ВУАЛЯ, звук вернулся.
Я сделал это, я удалил драйверы устройств для двух устройств, упомянутых там с восклицательным знаком, и ВУАЛЯ, звук вернулся.
К сожалению, при выключении ноутбука он снова получил обновление автоматически, и ошибка «Устройство вывода звука не установлено» вернулась, и снова появился красный крест над динамиком моего ноутбука. Я не хотел скрывать обновление и поэтому попробовал другие шаги.
3] Обновите аудиодрайвер
Большинство проблем решается с помощью диспетчера устройств на ПК с Windows, поэтому я решил обновить аудиодрайвер. Чтобы проверить наличие обновлений драйверов, выполните следующие действия:
- Нажмите Win+X и выберите Диспетчер устройств.
- Прокрутите вниз и нажмите « Звуковые, видео и игровые контроллеры » и увидите здесь свои аудиоустройства.
- Выберите свое аудиоустройство, щелкните правой кнопкой мыши и выберите «Обновить драйвер».
- Выберите «Автоматический поиск обновленного программного обеспечения», и Windows автоматически просканирует вашу систему для поиска подходящего обновленного программного обеспечения драйвера.

- После того, как обновление будет выполнено, ваша машина снова получит звук.
- Это исправление работает в большинстве случаев, но в моем случае это не так.
4] Обратитесь в службу поддержки вашего ПК
Затем я связался со службой поддержки HP для поддержки драйверов и посмотрел, есть ли у них какое-то быстрое решение. Здесь я узнал, что проблема со звуком связана с обновлением Windows KB4462919.
Виртуальный агент сказал мне, что это из-за недавнего обновления, а также попросил установить обновления по указанной ссылке. Я пробовал, но, к сожалению, это тоже не сработало.
Аналогичным образом вы можете обратиться в службу поддержки Acer, HP, ASUS, Lenovo, Dell, Samsung и т. д., в зависимости от марки вашего ноутбука.
5] Обновите драйвер управления звуком Intel Smart Sound Technology
Наконец, попробовав все это, я нашел решение ошибки, и оно было исправлено. Мой ноутбук восстановил звук. Итак, вот что я сделал:
Нажмите Win+X и откройте Диспетчер устройств
Прокрутите вниз и нажмите Системные устройства .
