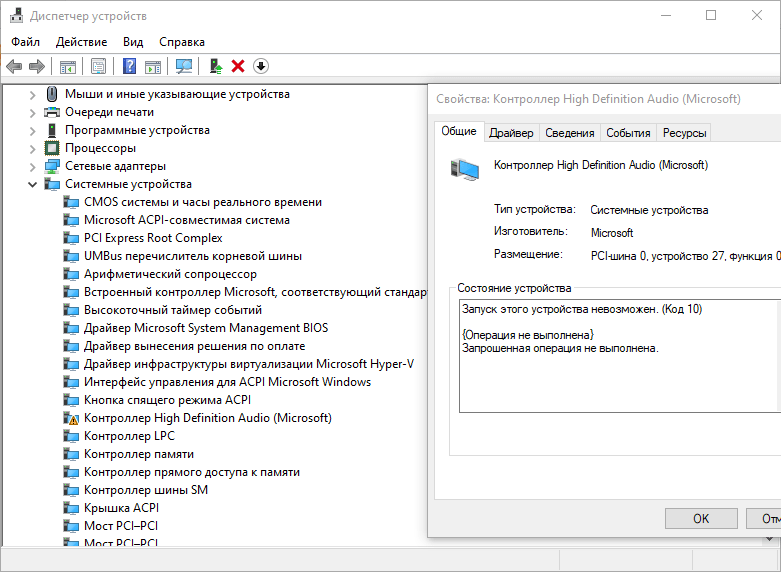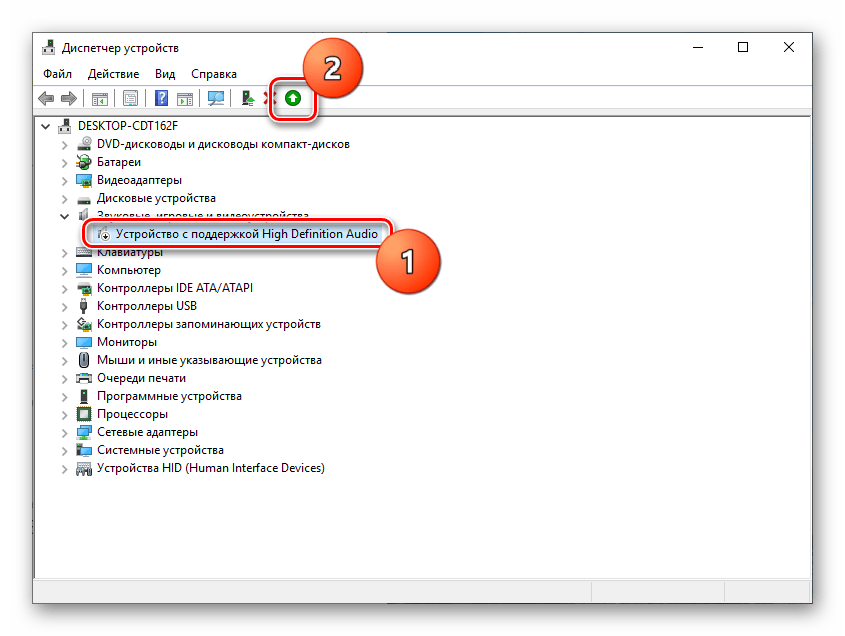Выходное аудиоустройство не установлено: Выходное аудиоустройство не установлено Windows: что делать, чтобы установить
Содержание
Выходное аудио устройство не установлено в Windows 10, 8 и Windows 7 — как исправить?
| Статью загрузил: itsfox |
Категория: Windows 10 / 11 |
Комментарии: 0 |
Читали: 230 раз
Среди прочих проблем со звуком в Windows 10, 8 и Windows 7 можно столкнуться с красным крестиком на значке динамика в области уведомлений и сообщением «Выходное аудио устройство не установлено» или «Наушники или динамики не подключены», при этом, чтобы устранить эту проблему иногда приходится помучиться.
В этой инструкции подробно о наиболее часто встречающихся причинах ошибок «Выходное аудио устройство не установлено» и «Наушники или динамики не подключены» в Windows и о том, как исправить ситуацию и вернуть нормальное воспроизведение звука. Если проблема возникла после обновления Windows 10 до новой версии, рекомендую сначала попробовать методы из инструкции Не работает звук Windows 10, а затем вернуться к текущему руководству.
Проверка подключения выходных аудио устройств
В первую очередь при появлении рассматриваемой ошибки стоит проверить фактическое подключение динамиков или наушников, даже если вы уверены, что они подключены и подключены правильно.
Сначала убедитесь, что они действительно подключены (так как бывает, что кто-то или что-то случайно выдергивает кабель, а вы об этом не знаете), далее учитывайте следующие моменты
- Если вы впервые подключили наушники или динамики к передней панели ПК, попробуйте подключить к выходу звуковой карты на задней панели — проблема может заключаться в том, что разъемы на передней панели не подключены к материнской плате (см. Как подключить разъемы передней панели ПК к материнской плате).
- Проверьте, что устройство воспроизведения подключено к нужному разъему (обычно — зеленого цвета, если все разъемы одного цвета, то выход для наушников/стандартрых динамиков обычно бывает выделен, например, обведён).
- Поврежденные провода, штекер на наушниках или колонках, поврежденный разъем (в том числе в результате разрядов статического электричества) могут быть причиной проблемы.
 Если есть подозрения на это — попробуйте подключить любые другие наушники, в том числе от вашего телефона.
Если есть подозрения на это — попробуйте подключить любые другие наушники, в том числе от вашего телефона.
Проверка аудиовходов и аудиовыходов в диспетчере устройств
Возможно, этот пункт можно было поставить и первым в теме про «Выходное аудио устройство не установлено»
- Нажмите клавиши Win+R, введите devmgmt.msc в окно «Выполнить» и нажмите Enter — это откроет диспетчер устройств в Windows 10, 8 и Windows
- Обычно при появлении проблем со звуком, пользователь смотрит на раздел «Звуковые, игровые и видеоустройства» и ищет там наличие своей звуковой карты — High Definition Audio, Realtek HD, Realtek Audio и др. Однако, в контексте проблемы «Выходное аудио устройство не установлено» более важным является раздел «Аудиовходы и аудиовыходы». Проверьте, есть ли этот раздел в наличии и присутствуют ли там выходы на динамики и не отключены ли они (для отключенных устройство отображается стрелочка «вниз»).
- При наличии отключенных устройств — нажмите правой кнопкой мыши по такому устройству и выберите пункт «Включить устройство».

- Если в списке в диспетчере устройств есть какие-либо неизвестные устройства или устройства с ошибками (отмечены желтым значком) — попробуйте удалить их (правый клик — удалить), а затем в меню диспетчера устройств выбрать «Действие» — «Обновить конфигурацию оборудования».
Драйверы звуковой карты
Следующий шаг, который следует попробовать — убедиться, что установлены необходимые драйверы звуковой карты и они работают, при этом начинающему пользователю следует учитывать такие моменты:
- Если в диспетчере устройств в разделе «Звуковые, игровые и видеоустройства» вы видите только пункты наподобие NVIDIA High Definition Audio, AMD HD Audio, Аудио Intel для дисплеев — по всей видимости, звуковая карта или отключена в БИОС (на некоторых материнских платах и ноутбуках это возможно) или на нее не установлены необходимые драйверы, а то, что вы видите — это устройства для вывода звука по HDMI или Display Port, т.е. работающие с выходами видеокарты.
- Если вы нажали правой кнопкой мыши по звуковой карте в диспетчере устройств, выбрали «Обновить драйвер» и после автоматического поиска обновленных драйверов вам сообщили, что «Наиболее подходящие драйверы для данного устройства уже установлены» — это не дает полезных сведений о том, что установлены правильные драйверы: просто в центре обновлений Windows не нашлось других подходящих.

- Стандартные драйверы аудио Realtek и прочие могут успешно устанавливаться из различных драйвер-паков, но не всегда адекватно работают — следует использовать драйверы производителя конкретного оборудования (ноутбука или материнской платы).
В общем случае, если звуковая карта отображается в диспетчере устройств, самые верные шаги по установке правильного драйвера на нее будут выглядеть следующим образом:
- Зайдите на официальную страницу вашей материнской платы (как узнать модель материнской платы) или вашей модели ноутбука и в разделе «поддержка» найдите и загрузите имеющиеся драйверы для звука, обычно отмечены как Audio, могут — Realtek, Sound и т.п. Если, к примеру, у вас установлена Windows 10, а на оф. сайте драйверы только для Windows 7 или 8, смело скачивайте их.
- Зайдите в диспетчер устройств и удалите в разделе «Звуковые, игровые и видеоустройства» вашу звуковую карту (правый клик — удалить — установить отметку «Удалить программы драйверов для этого устройства», если таковая появится).

- После удаления запустите установку драйвера, который был скачан на первом шаге.
По завершении установки, проверьте, была ли решена проблема.
Дополнительный, иногда срабатывающий метод (при условии, что «только вчера» всё работало) — заглянуть в свойства звуковой карты на вкладку «Драйвер» и, если там активна кнопка «Откатить», нажать её (иногда Windows может автоматически обновить драйверы не на те, что нужно).
Примечание: если в диспетчере устройств нет ни звуковой карты, ни неизвестных устройств, есть вероятность, что звуковая карта отключена в БИОС компьютера или ноутбука. Поищите в БИОС (UEFI) в разделах Advanced/Peripherals/Onboard Devices что-то связанное с Onboard Audio и убедитесь, что оно включено (Enabled).
Настройка устройств воспроизведения
Настройка устройств воспроизведения также может помочь, особенно часто, если у вас к компьютеру монитор (или ТВ) подключены по HDMI или Display Port, особенно, если через какой-либо адаптер.
Обновление: В Windows 10 версии 1903, 1809 и 1803 для того, чтобы открыть устройства записи и воспроизведения (первый шаг в инструкции ниже), зайдите в Панель управления (можно открыть через поиск на панели задач) в поле просмотр установите «Значки» и откройте пункт «Звук». Второй способ — правый клик по значку динамика — «Открыть параметры звука», а затем пункт «Панель управления звуком» в правом верхнем углу (или внизу списка настроек при изменении ширины окна) параметров звука.
- Нажмите правой кнопкой мыши по значку динамика в области уведомлений Windows и откройте пункт «Устройства воспроизведения».
- В списке устройств воспроизведения нажмите правой кнопкой мыши и отметьте пункты «Показать отключенные устройства» и «Показать отсоединенные устройства».
- Убедитесь, что в качестве устройства вывода аудио по умолчанию выбраны нужные динамики (не HDMI выход и т.п.). При необходимости изменить устройство по умолчанию — нажмите по нему и выберите «Использовать по умолчанию» (также разумно включить «Использовать устройство связи по умолчанию»).

- Если необходимое устройство отключено, нажмите по нему правой кнопкой мыши и выберите пункт контекстного меню «Включить».
Дополнительные способы исправить проблему «Выходное аудио устройство не установлено»
В завершение — несколько дополнительных, иногда срабатывающих, методов исправить ситуацию со звуком, если предыдущие способы не помогли.
- Если в диспетчере устройств в «Аудиовыходах» отображаются выходные аудиоустройства, попробуйте их удалить, а затем в меню выбрать Действие — Обновить конфигурацию оборудования.
- Если у вас звуковая карта Realtek, загляните в раздел «Динамики» приложения Realtek HD. Включите правильную конфигурацию (например, стерео), а в «дополнительные настройки устройства» установите отметку на «Отключить определение гнезд передней панели» (даже если проблемы возникают при подключении к задней панели).
- Если у вас какая-то особенная звуковая карта с собственным ПО для управления, проверьте, нет ли в этом ПО каких-то параметров, которые могут вызывать проблему.

- Если у вас более одной звуковой карты, попробуйте отключить в диспетчере устройств неиспользуемую
- Если проблема появилась после обновления Windows 10, а варианты решения с драйверами не помогли, попробуйте выполнить восстановление целостности системных файлов с помощью dism.exe /Online /Cleanup-image /RestoreHealth (см. Как проверить целостность системных файлов Windows 10).
- Попробуйте использовать точки восстановления системы, если ранее звук работал исправно.
Примечание: в инструкции не описывается метод автоматического устранение неполадок Windows со звуком, поскольку, вероятнее всего вы и так его попробовали (если нет — попробуйте, оно может сработать).
Устранение неполадок автоматически запускается по двойному нажатию на значке динамика, перечёркнутому красным крестиком, также можно запустить его и вручную, см., например, устранение неполадок Windows 10.
Скачать:
←
Предыдущая публикация
→
Следующая публикация
Важно:
Все статьи и материал на сайте размещаются из свободных источников.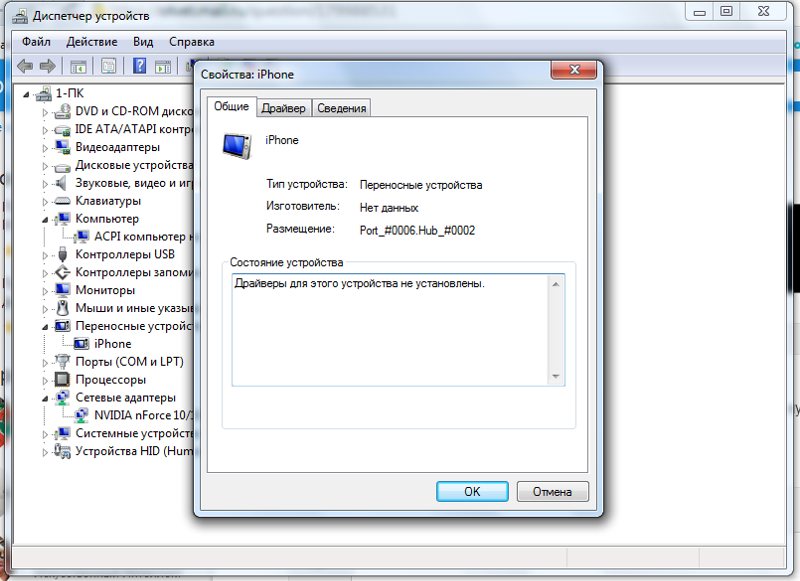 Приносим свои глубочайшие извинения, если Ваша статья или материал была опубликована без Вашего на то согласия.
Приносим свои глубочайшие извинения, если Ваша статья или материал была опубликована без Вашего на то согласия.
Напишите нам, и мы в срочном порядке примем меры.
Заходи на mc.foxygame.ru:25565
Скопировано в буфер обмена
Как удалить звуковое устройство
Прочее › Драйвер › Realtek как удалить драйвер
6. Удалите звуковой Driver в диспетчере устройств.
- В Windows 10 щелкните правой кнопкой мыши значок Windows и выберите « Выполнить».
- Введите devmgmt.
- В диспетчере устройств разверните категорию Звуковые, видео и игровые контроллеры.
- При необходимости подтвердите удаление.
- Для удаления звукового Driver в диспетчере устройств в Windows 10 нужно щелкнуть правой кнопкой мыши значок Windows и выбрать « Выполнить», затем ввести devmgmt, развернуть категорию Звуковые, видео и игровые контроллеры и при необходимости подтвердить удаление.
- Чтобы убрать лишние устройства воспроизведения звука, нужно нажать на панели задач кнопку Пуск, выбрать Параметры или нажать сочетание клавиш + I, выбрать Система, в окне «Управление звуковыми устройствами» выбрать необходимое устройство и нажать кнопку Отключить или Включить.

- Для изменения устройства вывода звука в Windows 10 нужно щелкнуть значок Windows и выбрать «Настройки», выбрать Система, нажать «Звук» в меню «Система» и выбрать нужное устройство вывода и ввода.
- Чтобы удалить виртуальное устройство звука на мак, нужно открыть Finder, выбрать меню «Переход» -> «Переход к папке…», скопировать путь: /Library/Audio/Plug-Ins/HAL, нажать «Перейти», удалить «AirBeamTVAudio. driver» и перезагрузить компьютер.
- Если устройство удалено в Диспетчере устройств до отключения, операционная система может повторно обнаружить устройство и переустановить драйверы за период между удалением и отключением устройства.
- Чтобы навсегда отключить системные звуки, нужно выбрать Пуск, Панель управления, Оборудование и звук, Изменение системных звуков, выбрать вкладку Звуки, затем выбрать конфигурацию Без звуков.
- Для поиска устройств воспроизведения звука нужно открыть панель управления или использовать поиск в панели задач Windows 10 и открыть пункт «Звук» или «Управление звуковыми устройствами» для вида «Категории».

- Чтобы изменить звуковое устройство, нужно в разделе «Панель управления» выбрать Оборудование и звук > Звук, на вкладке Воспроизведение нажать на название звукового устройства, выбрать Использовать по умолчанию и нажать ОК.
- Чтобы сменить устройство ввода звука, нужно убедиться, что микрофон подключен к компьютеру, выбрать Начните > Параметры > Системный > Звук, в окне Параметры звука перейти в параметры input (Вход), выбрать нужный микрофон или устройство записи.
- Как убрать лишние устройства воспроизведения звука
- Как изменить устройство вывода звука Windows 10
- Как удалить виртуальное устройство звука на мак
- Что будет если удалить устройство в Диспетчере устройств
- Как навсегда отключить системные звуки
- Как найти устройства воспроизведения звука
- Как изменить звуковое устройство
- Как сменить устройство ввода звука
- Как переключить устройство звука
- Как удалить устройство с мак
- Как забыть устройство на мак
- Как удалить драйвера на Звук
- Как полностью удалить устройство из системы
- Как удалить подключенные устройства к телефону
- Как удалить устройства
- Какие устройства выводят звук
- Как называется устройство для воспроизведения звука
- Как отключить звуковое оповещение
- Почему не работает Звук на компьютере
- Как решить проблему со звуком на Windows 10
- Что делать если выходное аудиоустройство не установлено
- Как сбросить настройки звука на Маке
- Как извлекать устройство из макбука
- Как чистить динамики Mac
- Какие ненужные процессы можно отключить
- Как удалить отключенные устройства
- Как найти удаленные устройства
- Как убрать звук предупреждения
- Как убрать лишний голос с видео
Как убрать лишние устройства воспроизведения звука
Нажмите на панели задач кнопку Пуск и далее выберите Параметры или нажмите сочетание клавиш + I.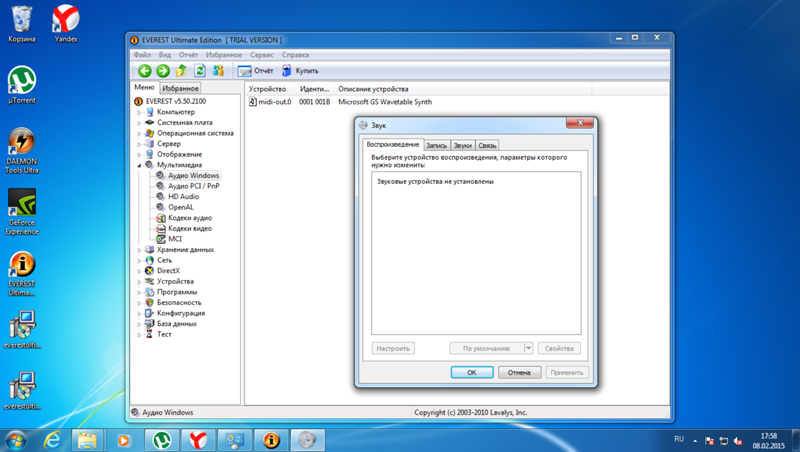 В открывшемся окне «Параметры» выберите Система. В окне «Управление звуковыми устройствами» выберите устройство которое необходимо включить или отключить и нажмите кнопку Отключить или Включить (смотрите скриншоты ниже).
В открывшемся окне «Параметры» выберите Система. В окне «Управление звуковыми устройствами» выберите устройство которое необходимо включить или отключить и нажмите кнопку Отключить или Включить (смотрите скриншоты ниже).
Как изменить устройство вывода звука Windows 10
Действия по выбору устройств вывода и ввода в настройках звука в Windows 10:
- Щелкните значок Windows и выберите «Настройки».
- Выберите Система.
- Нажмите «Звук» в меню «Система».
- Есть два поля для выбора устройства вывода и ввода.
Как удалить виртуальное устройство звука на мак
Подробные шаги:
- Откройте Finder.
- Выберите меню «Переход» -> «Переход к папке…» (или нажмите Shift + Command + G)
- Скопируйте путь: /Library/Audio/Plug-Ins/HAL.
- Нажмите «Перейти»
- Удалите «AirBeamTVAudio. driver».
- Перезагрузите ваш компьютер.
Что будет если удалить устройство в Диспетчере устройств
Если устройство удалено до того, как оно будет отключено, операционная система может повторно обнаружить устройство и переустановить драйверы для него за период между удалением и отключением устройства.
Как навсегда отключить системные звуки
- Выберите Пуск (Start).
- Выберите Панель управления (Control Panel).
- Выберите Оборудование и звук (Hardware and Sound).
- Выберите Изменение системных звуков (Change system sounds).
- Когда появится окно Звук (Sound), выберите вкладку Звуки (Sounds), затем выберите конфигурацию Без звуков (No Sounds).
Как найти устройства воспроизведения звука
Откройте панель управления (проще всего для этого использовать поиск в панели задач Windows 10). Откройте пункт «Звук», если в панели управления в поле «Просмотр» установлено «Значки» или «Оборудование и звук» — «Управление звуковыми устройствами» для вида «Категории».
Как изменить звуковое устройство
В разделе «Панель управления» выберите Оборудование и звук > Звук. На вкладке Воспроизведение нажмите и удерживайте (или щелкните правой кнопкой мыши) название звукового устройства, выберите Использовать по умолчанию, затем нажмите кнопку ОК.
Как сменить устройство ввода звука
Чтобы установить новый микрофон, выполните указанные ниже действия:
- Убедитесь, что микрофон подключен к компьютеру.
- Выберите Начните > Параметры > Системный > Звук.
- В окте Параметры звука перейдите в параметры input (Вход), а затем в списке Выберите устройство ввода выберите нужный микрофон или устройство записи.
Как переключить устройство звука
Как включать и выключать переключение звука:
- На устройстве Android нажмите Настройки Подключенные устройства.
- Рядом с нужным устройством выберите «Настройки».
- Нажмите Переключатель звука.
- Чтобы включить или выключить функцию, выберите Использовать переключат. звука.
Как удалить устройство с мак
Просмотр и удаление связанных устройств с помощью компьютера Mac или компьютера с Windows:
- На компьютере Mac откройте приложение Apple Music.
- В строке меню на компьютере Mac выберите «Учетная запись» > «Настройки учетной записи».

- Нажмите «Управление устройствами».
- Если требуется удалить устройство, нажмите «Удалить».
Как забыть устройство на мак
Если Вы не хотите, чтобы устройство подключалось повторно автоматически, нажмите его название, удерживая клавишу Control, затем нажмите «Забыть».
Как удалить драйвера на Звук
Запустите Windows устройств Windows. Найдите целевое устройство (например, Мыши и другие указывающие устройства -> Synaptics Pointing Device). Щелкните правой кнопкой мыши и выберите параметр « Удалить». Рядом с driver устройства должно появиться всплывающее окно для подтверждения операции.
Как полностью удалить устройство из системы
Запустите Windows устройств Windows. Найдите целевое устройство (например, Мыши и другие указывающие устройства -> Synaptics Pointing Device). Щелкните правой кнопкой мыши и выберите параметр « Удалить». Рядом с driver устройства должно появиться всплывающее окно для подтверждения операции.
Как удалить подключенные устройства к телефону
Мобильные устройства Android (смартфон, планшет):
- Проведите пальцем вверх от нижнего края экрана.
- Коснитесь значка Настройки.
- Выберите Подключенные устройства или Подключение устройства.
- Выберите Ранее подключенные устройства или Bluetooth.
- Если функция Bluetooth выключена, включите ее.
- Коснитесь значка
- Нажмите УДАЛИТЬ.
Как удалить устройства
Как удалить устройство из списка надежных:
- На телефоне или планшете Android откройте приложение «Настройки» Google. Управление аккаунтом Google.
- В верхней части экрана нажмите Безопасность.
- В разделе «Вход в аккаунт Google» выберите Двухэтапная аутентификация.
- В разделе «Надежные устройства» нажмите Удалить.
Какие устройства выводят звук
Это — микрофон. C микрофона компьютер вводит звук в свою память. Микрофон — это устройство
Микрофон — это устройство
Как называется устройство для воспроизведения звука
Электропрои́грыватель или просто прои́грыватель — аппарат для воспроизведения звука с грампластинок, имеющий в своем составе электропроигрывающее устройство (ЭПУ) и органы управления.
Как отключить звуковое оповещение
Отключить звуки уведомлений:
- В строке поиска или в меню «Выполнить» (выполнить вызывается клавишами Win+R) введите команду mmsys.
- Во вкладке «Звуки» выберите «Уведомление» => выберите из списка звуковых схем «Без звука» => нажмите на «ОК».
Почему не работает Звук на компьютере
Почему не работает звук на компьютере? Звук на компьютере может быть просто выключен. Также встречаются проблемы с драйверами, кодеками, BIOS, службой звука, вирусами. Бывают и аппаратные поломки, связанные с неисправностью колонок, разъемов, звуковой карты, наушников.
Как решить проблему со звуком на Windows 10
На главной странице приложения «Параметры» выберите вкладку «Система». Потом в левой панели связанной вкладки перейдите в раздел «Звук». Затем в правой панели окна в одноименном разделе «Звук» нажмите на кнопку «Устранение неполадок» для запуска ответственного средства исправления.
Потом в левой панели связанной вкладки перейдите в раздел «Звук». Затем в правой панели окна в одноименном разделе «Звук» нажмите на кнопку «Устранение неполадок» для запуска ответственного средства исправления.
Что делать если выходное аудиоустройство не установлено
Нажмите правой кнопкой мыши по значку динамика в области уведомлений Windows и откройте пункт «Устройства воспроизведения». В списке устройств воспроизведения нажмите правой кнопкой мыши и отметьте пункты «Показать отключенные устройства» и «Показать отсоединенные устройства».
Как сбросить настройки звука на Маке
На Mac выберите меню Apple > «Системные настройки», затем в боковом меню нажмите «Звук». (Возможно, потребуется прокрутить вниз.)Изменение настроек вывода звука на Mac:
- Регулировка громкости. Перетяните бегунок «Громкость».
- Прекращение вывода звука. Установите флажок «Выкл.
- Регулировка баланса.
Как извлекать устройство из макбука
На компьютере Mac выполните одно из указанных ниже действий:
- Выберите объект для извлечения и выберите «Файл» > «Извлечь».

- В боковом меню Finder нажмите кнопку «Извлечь» рядом с именем объекта. Совет.
- На рабочем столе перетяните в Корзину объект, который нужно извлечь.
Как чистить динамики Mac
Для этого используйте зубную щетку с жесткой щетиной. Смочите ее в небольшом количестве спиртового раствора и аккуратно обработайте сетки динамика, чтобы удалить пыль и грязь. Подождите, пока остатки жидкости высохнут, после чего включите Макбук и проверьте работу динамиков еще раз.
Какие ненужные процессы можно отключить
Все описанные выше процессы можно отключить без последствий для Windows. Эти процессы работают в фоновом режиме и всегда тратят ресурсы ПК, так что их отключение желательно.Службы Hyper-V:
- обмен данными.
- Завершения работы в качестве гостя.
- Пульс.
- Сеансов виртуальных машин Hyper-V.
- Синхронизации времени.
- Обмена данными.
Как удалить отключенные устройства
Чтобы удалить такое отключенное и не отображающееся в системе устройство, нужно сделать следующее:
- Запустить командную строку командой cmd.

- В командной строке выполнить команду set devmgr_show_nonpresent_devices=1.
- затем start devmgmt.msc и запустить Диспетчер устройств
Как найти удаленные устройства
Обычно, их можно найти в разделе Поддержка.Удалённое bluetooth устройство:
- Включите устройство Bluetooth и сделайте его обнаруживаемым.
- Откройте меню Пуск и введите Bluetooth в поле поиска. Выберите пункт Параметры Bluetooth.
- Включите Bluetooth, выберите устройство и нажмите Связать. Следуйте инструкциям на экране.
Как убрать звук предупреждения
Как отключить звуковые уведомления для всех приложений на Windows 10:
- Откройте Настройки.
- Выберите Система.
- Выберите Уведомления и действия.
- В разделе Уведомления уберите галочку возле строки Позволить уведомлениям проигрывать звук
Как убрать лишний голос с видео
Правой кнопкой мыши кликните по файлу и выберите «Свойства». Меню «Окно свойств» откроется справа. Опуститесь вниз до поля «Аудио дорожка» и в выпадающем меню выберите «Не воспроизводить звук».
Меню «Окно свойств» откроется справа. Опуститесь вниз до поля «Аудио дорожка» и в выпадающем меню выберите «Не воспроизводить звук».
- Как удалить виртуальное устройство звука мак
В Windows 10 не установлено устройство вывода звука, как это исправить?
По
Роджер
/ 4 марта 2021 г.
Windows 10 — это система, которая обычно работает стабильно. Однако иногда необходимо внести некоторые изменения в оборудование. Точно так же должны применяться периодические обновления, которые предлагает Microsoft. Как правило, эти изменения обычно включают улучшение производительности и стабилизацию. Однако иногда система выдает ошибки. Одной из таких наиболее распространенных проблем является ошибка, связанная с аудиоустройством. В частности, сообщение Устройство вывода звука не установлено . Эту ошибку легко проверить, поскольку звук не воспроизводится. Кроме того, появляется значок звука с красным крестиком в сопровождении сообщения об ошибке. Что ж, в этом посте я дам вам несколько простых шагов, чтобы решить эту надоедливую ошибку « Устройство вывода звука не установлено ».
Что ж, в этом посте я дам вам несколько простых шагов, чтобы решить эту надоедливую ошибку « Устройство вывода звука не установлено ».
Сообщение об ошибке:
Аудиовыход не установлен.
Эти шаги применяются на компьютере с Windows 10, но вы также можете применить их на Windows 7, 8, 8.1, Server.
Шаг 1: Откройте файловый менеджер устройств.
В первую очередь необходимо получить доступ к диспетчеру устройств. С этой целью нажмите комбинацию Win + X , а затем нажмите Диспетчер устройств :
Шаг 2: Добавьте устаревшее оборудование
В диспетчере устройств , 9000 6 выберите Звук, видео и игровые контроллеры. Затем в меню «Действия» нажмите «Добавить устаревшее оборудование» . Если вы видите строчку Звуковые, видео и игровые контроллеры, то войдите в меню Вид , а оттуда выберите Показать скрытые элементы .
Шаг 3. Следуйте указаниям мастера установки.
После нажатия кнопки «Добавить устаревшее оборудование» запустится мастер установки. Щелкните Далее , чтобы начать восстановление .
Далее мастер предлагает два варианта установки оборудования. Пожалуйста, выберите первый вариант до автоматическая установка оборудования .
Затем система предлагает выбрать оборудование из определенного списка. Щелкните Далее .
В появившемся списке выберите Звуковые, видео и игровые контроллеры:
В следующем окне необходимо выбрать производителя и модель установленного аудиоустройства и затем выбрать драйвер с правой панели. После выбора нажмите Далее для продолжения.
Наконец, установите выбранное оборудование. Щелкните Далее .
Шаг 4: Включите аудиоустройство.
После переустановки аудиодрайвера включить устройство можно будет без проблем. После переустановки аудиодрайвера включить устройство можно будет без проблем. Имея это в виду, снова откройте диспетчер устройств. Оказавшись там, отобразите меню «Звук, видео и игровые контроллеры». Затем выберите аудиоустройство, дважды щелкните на нем, чтобы Включить его.
Если этот способ не работает, то попробуйте удалить устройство . Затем перезагрузите компьютер, и Windows автоматически переустановит драйвер. Итак, мы увидели, как Не установлено устройство вывода звука . Выполнив эти простые шаги, вы снова сможете пользоваться аудиосервисом в Windows 10. Пожалуйста, сообщите нам в комментариях ниже, если проблема не устранена после выполнения всех вышеперечисленных шагов.
«Устройство вывода звука не установлено» Исправление
Проблемы со звуком на вашем компьютере могут быть очень неприятными, особенно если всего час назад все работало нормально. Существует довольно много непохожих ошибок, которые могут вызвать это, и ошибка «Устройство вывода звука не установлено» является одной из них. Пользователи, увидевшие это конкретное сообщение, могут попробовать несколько различных способов решения проблемы.
Существует довольно много непохожих ошибок, которые могут вызвать это, и ошибка «Устройство вывода звука не установлено» является одной из них. Пользователи, увидевшие это конкретное сообщение, могут попробовать несколько различных способов решения проблемы.
Когда дело доходит до проблем со звуком, можно с уверенностью винить в этом драйверы. Чтобы переустановить драйверы вручную, пользователям сначала придется открыть Диспетчер устройств. Просто введите слова в поле поиска, и соответствующий результат должен появиться почти сразу. Нажмите на него, а затем разверните категорию «Звуковые, видео и игровые контроллеры». Выберите свое аудиоустройство, щелкните его правой кнопкой мыши и в появившихся параметрах выберите «Удалить». Теперь перезагрузка всего компьютера должна заставить Windows переустановить аудиодрайвер, что должно решить проблему «Устройство вывода звука не установлено».
Другой причиной этой проблемы может быть то, что аудиоустройство отключено. Чтобы проверить, так ли это, следуйте тем же инструкциям, как открыть Диспетчер устройств.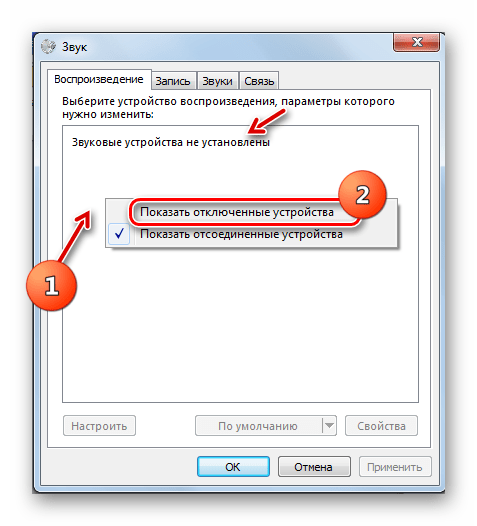 Разверните категорию «Звуковые, видео и игровые контроллеры». Найдите свое аудиоустройство и щелкните его правой кнопкой мыши. В отображаемых параметрах выберите «Включить».
Разверните категорию «Звуковые, видео и игровые контроллеры». Найдите свое аудиоустройство и щелкните его правой кнопкой мыши. В отображаемых параметрах выберите «Включить».
Содержание
Включение/повторное включение аудиодрайвера
Проблема может заключаться в том, что вы отключили аудиодрайвер, не осознавая этого или намеренно, и не активировали его снова. В этом случае включение драйвера должно решить проблему.
- Откройте Диспетчер устройств
- Откройте параметры «Звуковые, видео и игровые контроллеры» и щелкните правой кнопкой мыши, чтобы открыть дополнительные параметры
- Нажмите «Включить устройство» на соответствующем аудиоустройстве.
Эти шаги позволяют драйверу снова работать. Если вы щелкнете правой кнопкой мыши драйвер и увидите, что он уже включен, вы можете попробовать отключить и снова включить его, чтобы посмотреть, решит ли это проблему. Многие проблемы с компьютером решаются путем выключения и повторного включения.
Красный крест над значком звука на панели задач должен исчезнуть, если драйвер успешно установлен и активирован.
Обновление аудиодрайверов
Как упоминалось ранее, одной из возможных причин является наличие проблем с драйверами, которые необходимо устранить. Устаревшие и поврежденные драйверы, в частности, являются причиной всевозможных проблем с компьютерами, включая отсутствие звука. Это поможет, если вы знаете, как обновить драйверы.
Вы можете использовать Диспетчер устройств для обновления драйверов.
- Разверните параметр «Звуковые, видео и игровые контроллеры» в диспетчере устройств
- Щелкните правой кнопкой мыши соответствующий аудиодрайвер
- Нажмите кнопку «Обновить драйвер».
- Выберите автоматический поиск обновленного программного обеспечения драйвера. Windows 10 ищет на вашем компьютере и в Интернете потенциальные обновления драйвера, если он устарел.
Ваш компьютер должен автоматически установить обновленный драйвер.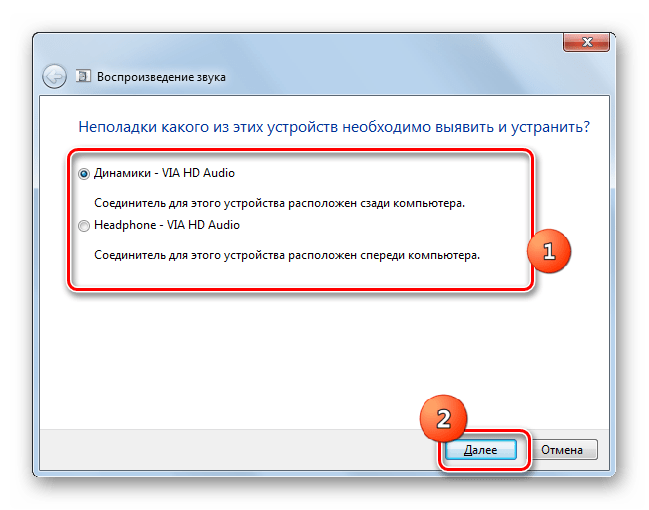 Перезагрузите компьютер после обновления, если потребуется. Это должно решить проблему с аудиодрайвером и снова заставить ваш компьютер нормально работать.
Перезагрузите компьютер после обновления, если потребуется. Это должно решить проблему с аудиодрайвером и снова заставить ваш компьютер нормально работать.
Выберите устройство вывода звука по умолчанию
Другим возможным решением этой ошибки является изменение аудиоустройства по умолчанию для вашего компьютера. Вот как изменить устройство по умолчанию и, надеюсь, исправить проблему.
- Щелкните правой кнопкой мыши значок «Звук» на панели задач и выберите «Устройства воспроизведения» в раскрывающемся списке
- Найдите подходящее аудиоустройство в появившемся окне
- Щелкните устройство правой кнопкой мыши и выберите «Установить как устройство по умолчанию».
- Проверьте, не установлены ли устройства ввода звука. Ошибка сохраняется
Проверьте подключение аудиоустройства
Иногда Windows 10 сообщает вам об отсутствии установленных аудиоустройств, потому что не может их обнаружить. Вы можете решить проблему, проверив выходные соединения, чтобы убедиться, что все подключено правильно.
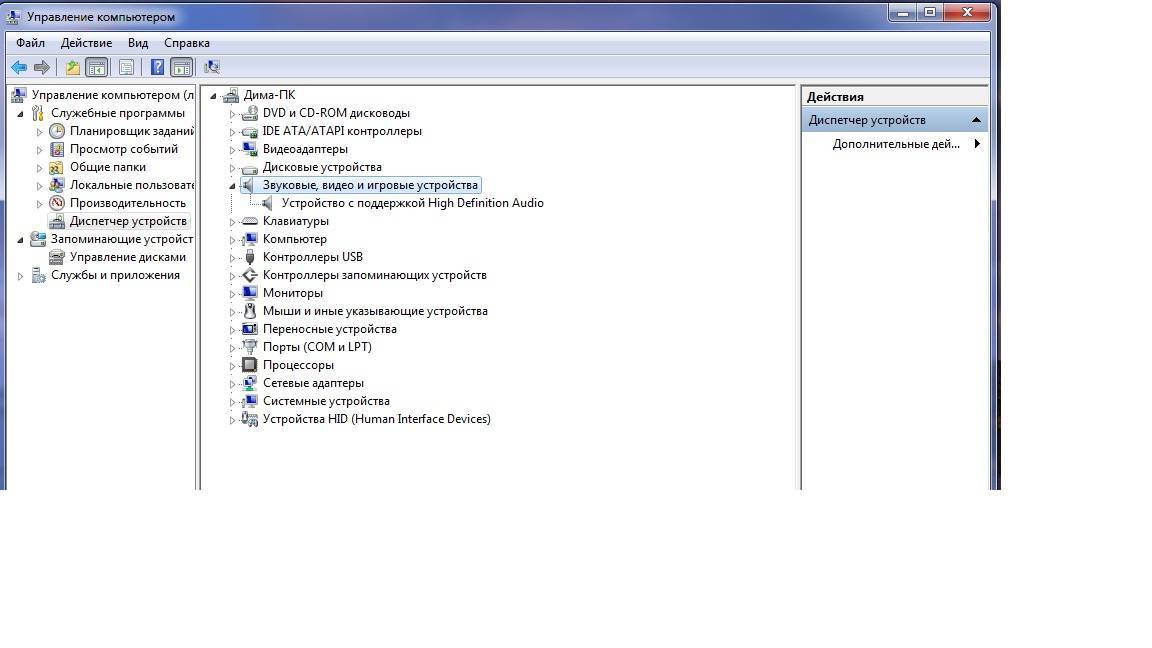 Если есть подозрения на это — попробуйте подключить любые другие наушники, в том числе от вашего телефона.
Если есть подозрения на это — попробуйте подключить любые другие наушники, в том числе от вашего телефона.