Выходное аудиоустройство не установлено windows 10 что делать: Выходное аудиоустройство не установлено Windows: что делать, чтобы установить
Содержание
Выходное аудио устройство не установлено в Windows 10, 8 и Windows 7 — как исправить?
- Главная
Sign in
Welcome!Log into your account
Ваше имя пользователя
Ваш пароль
Вы забыли свой пароль?
Password recovery
Восстановите свой пароль
Ваш адрес электронной почты
Среди прочих проблем со звуком в Windows 10, 8 и Windows 7 можно столкнуться с красным крестиком на значке динамика в области уведомлений и сообщением «Выходное аудио устройство не установлено» или «Наушники или динамики не подключены», при этом, чтобы устранить эту проблему иногда приходится помучиться.
В этой инструкции подробно о наиболее часто встречающихся причинах ошибок «Выходное аудио устройство не установлено» и «Наушники или динамики не подключены» в Windows и о том, как исправить ситуацию и вернуть нормальное воспроизведение звука. Если проблема возникла после обновления Windows 10 до новой версии, рекомендую сначала попробовать методы из инструкции Не работает звук Windows 10, а затем вернуться к текущему руководству.
Если проблема возникла после обновления Windows 10 до новой версии, рекомендую сначала попробовать методы из инструкции Не работает звук Windows 10, а затем вернуться к текущему руководству.
Проверка подключения выходных аудио устройств
В первую очередь при появлении рассматриваемой ошибки стоит проверить фактическое подключение динамиков или наушников, даже если вы уверены, что они подключены и подключены правильно.
Сначала убедитесь, что они действительно подключены (так как бывает, что кто-то или что-то случайно выдергивает кабель, а вы об этом не знаете), далее учитывайте следующие моменты
- Если вы впервые подключили наушники или динамики к передней панели ПК, попробуйте подключить к выходу звуковой карты на задней панели — проблема может заключаться в том, что разъемы на передней панели не подключены к материнской плате (см. Как подключить разъемы передней панели ПК к материнской плате).
- Проверьте, что устройство воспроизведения подключено к нужному разъему (обычно — зеленого цвета, если все разъемы одного цвета, то выход для наушников/стандартрых динамиков обычно бывает выделен, например, обведён).

- Поврежденные провода, штекер на наушниках или колонках, поврежденный разъем (в том числе в результате разрядов статического электричества) могут быть причиной проблемы. Если есть подозрения на это — попробуйте подключить любые другие наушники, в том числе от вашего телефона.
Проверка аудиовходов и аудиовыходов в диспетчере устройств
Возможно, этот пункт можно было поставить и первым в теме про «Выходное аудио устройство не установлено»
- Нажмите клавиши Win+R, введите devmgmt.msc в окно «Выполнить» и нажмите Enter — это откроет диспетчер устройств в Windows 10, 8 и Windows
- Обычно при появлении проблем со звуком, пользователь смотрит на раздел «Звуковые, игровые и видеоустройства» и ищет там наличие своей звуковой карты — High Definition Audio, Realtek HD, Realtek Audio и др. Однако, в контексте проблемы «Выходное аудио устройство не установлено» более важным является раздел «Аудиовходы и аудиовыходы». Проверьте, есть ли этот раздел в наличии и присутствуют ли там выходы на динамики и не отключены ли они (для отключенных устройство отображается стрелочка «вниз»).

- При наличии отключенных устройств — нажмите правой кнопкой мыши по такому устройству и выберите пункт «Включить устройство».
- Если в списке в диспетчере устройств есть какие-либо неизвестные устройства или устройства с ошибками (отмечены желтым значком) — попробуйте удалить их (правый клик — удалить), а затем в меню диспетчера устройств выбрать «Действие» — «Обновить конфигурацию оборудования».
Драйверы звуковой карты
Следующий шаг, который следует попробовать — убедиться, что установлены необходимые драйверы звуковой карты и они работают, при этом начинающему пользователю следует учитывать такие моменты:
- Если в диспетчере устройств в разделе «Звуковые, игровые и видеоустройства» вы видите только пункты наподобие NVIDIA High Definition Audio, AMD HD Audio, Аудио Intel для дисплеев — по всей видимости, звуковая карта или отключена в БИОС (на некоторых материнских платах и ноутбуках это возможно) или на нее не установлены необходимые драйверы, а то, что вы видите — это устройства для вывода звука по HDMI или Display Port, т.
 е. работающие с выходами видеокарты.
е. работающие с выходами видеокарты. - Если вы нажали правой кнопкой мыши по звуковой карте в диспетчере устройств, выбрали «Обновить драйвер» и после автоматического поиска обновленных драйверов вам сообщили, что «Наиболее подходящие драйверы для данного устройства уже установлены» — это не дает полезных сведений о том, что установлены правильные драйверы: просто в центре обновлений Windows не нашлось других подходящих.
- Стандартные драйверы аудио Realtek и прочие могут успешно устанавливаться из различных драйвер-паков, но не всегда адекватно работают — следует использовать драйверы производителя конкретного оборудования (ноутбука или материнской платы).
В общем случае, если звуковая карта отображается в диспетчере устройств, самые верные шаги по установке правильного драйвера на нее будут выглядеть следующим образом:
- Зайдите на официальную страницу вашей материнской платы (как узнать модель материнской платы) или вашей модели ноутбука и в разделе «поддержка» найдите и загрузите имеющиеся драйверы для звука, обычно отмечены как Audio, могут — Realtek, Sound и т.
 п. Если, к примеру, у вас установлена Windows 10, а на оф. сайте драйверы только для Windows 7 или 8, смело скачивайте их.
п. Если, к примеру, у вас установлена Windows 10, а на оф. сайте драйверы только для Windows 7 или 8, смело скачивайте их. - Зайдите в диспетчер устройств и удалите в разделе «Звуковые, игровые и видеоустройства» вашу звуковую карту (правый клик — удалить — установить отметку «Удалить программы драйверов для этого устройства», если таковая появится).
- После удаления запустите установку драйвера, который был скачан на первом шаге.
По завершении установки, проверьте, была ли решена проблема.
Дополнительный, иногда срабатывающий метод (при условии, что «только вчера» всё работало) — заглянуть в свойства звуковой карты на вкладку «Драйвер» и, если там активна кнопка «Откатить», нажать её (иногда Windows может автоматически обновить драйверы не на те, что нужно).
Примечание: если в диспетчере устройств нет ни звуковой карты, ни неизвестных устройств, есть вероятность, что звуковая карта отключена в БИОС компьютера или ноутбука.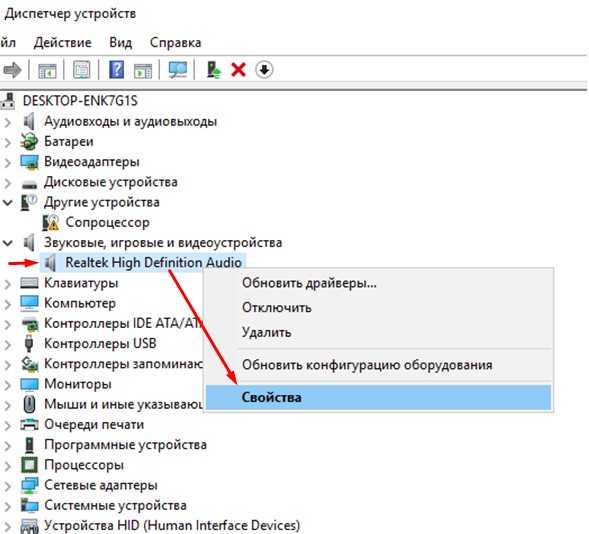 Поищите в БИОС (UEFI) в разделах Advanced/Peripherals/Onboard Devices что-то связанное с Onboard Audio и убедитесь, что оно включено (Enabled).
Поищите в БИОС (UEFI) в разделах Advanced/Peripherals/Onboard Devices что-то связанное с Onboard Audio и убедитесь, что оно включено (Enabled).
Настройка устройств воспроизведения
Настройка устройств воспроизведения также может помочь, особенно часто, если у вас к компьютеру монитор (или ТВ) подключены по HDMI или Display Port, особенно, если через какой-либо адаптер.
Обновление: В Windows 10 версии 1903, 1809 и 1803 для того, чтобы открыть устройства записи и воспроизведения (первый шаг в инструкции ниже), зайдите в Панель управления (можно открыть через поиск на панели задач) в поле просмотр установите «Значки» и откройте пункт «Звук». Второй способ — правый клик по значку динамика — «Открыть параметры звука», а затем пункт «Панель управления звуком» в правом верхнем углу (или внизу списка настроек при изменении ширины окна) параметров звука.
- Нажмите правой кнопкой мыши по значку динамика в области уведомлений Windows и откройте пункт «Устройства воспроизведения».

- В списке устройств воспроизведения нажмите правой кнопкой мыши и отметьте пункты «Показать отключенные устройства» и «Показать отсоединенные устройства».
- Убедитесь, что в качестве устройства вывода аудио по умолчанию выбраны нужные динамики (не HDMI выход и т.п.). При необходимости изменить устройство по умолчанию — нажмите по нему и выберите «Использовать по умолчанию» (также разумно включить «Использовать устройство связи по умолчанию»).
- Если необходимое устройство отключено, нажмите по нему правой кнопкой мыши и выберите пункт контекстного меню «Включить».
Дополнительные способы исправить проблему «Выходное аудио устройство не установлено»
В завершение — несколько дополнительных, иногда срабатывающих, методов исправить ситуацию со звуком, если предыдущие способы не помогли.
- Если в диспетчере устройств в «Аудиовыходах» отображаются выходные аудиоустройства, попробуйте их удалить, а затем в меню выбрать Действие — Обновить конфигурацию оборудования.

- Если у вас звуковая карта Realtek, загляните в раздел «Динамики» приложения Realtek HD. Включите правильную конфигурацию (например, стерео), а в «дополнительные настройки устройства» установите отметку на «Отключить определение гнезд передней панели» (даже если проблемы возникают при подключении к задней панели).
- Если у вас какая-то особенная звуковая карта с собственным ПО для управления, проверьте, нет ли в этом ПО каких-то параметров, которые могут вызывать проблему.
- Если у вас более одной звуковой карты, попробуйте отключить в диспетчере устройств неиспользуемую
- Если проблема появилась после обновления Windows 10, а варианты решения с драйверами не помогли, попробуйте выполнить восстановление целостности системных файлов с помощью dism.exe /Online /Cleanup-image /RestoreHealth (см. Как проверить целостность системных файлов Windows 10).
- Попробуйте использовать точки восстановления системы, если ранее звук работал исправно.

Примечание: в инструкции не описывается метод автоматического устранение неполадок Windows со звуком, поскольку, вероятнее всего вы и так его попробовали (если нет — попробуйте, оно может сработать).
Устранение неполадок автоматически запускается по двойному нажатию на значке динамика, перечёркнутому красным крестиком, также можно запустить его и вручную, см., например, устранение неполадок Windows 10.
remontka.pro в Телеграм | Другие способы подписки
ПОПУЛЯРНЫЕ СООБЩЕНИЯ
Выходное аудиоустройство не установлено Windows 10, что делать
ГлавнаяПериферия и оборудование
Послушать любимую музыку с компьютера – одно из самых приятных занятий. Но иногда всё портит ошибка, гласящая о том, что выходное аудиоустройство не установлено, и не позволяющая вашему компьютеру воспроизвести ни одного звука. Причины возникновения этой ошибки можно разделить на две группы: аппаратные и системные.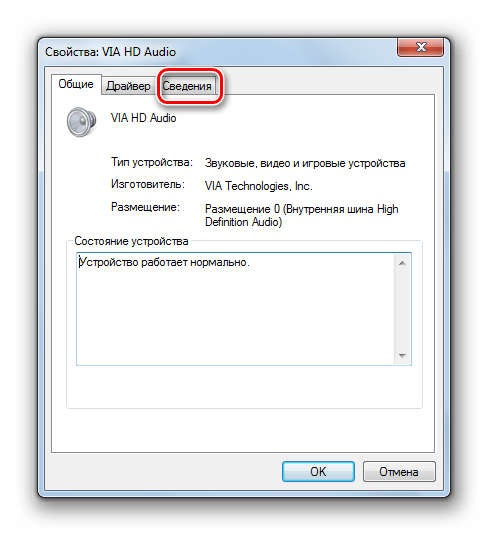 В данной статье мы рассмотрим наиболее частые причины, приводящие к ошибке, а также постараемся дать вам ответ на вопрос о том, как эту ошибку устранить.
В данной статье мы рассмотрим наиболее частые причины, приводящие к ошибке, а также постараемся дать вам ответ на вопрос о том, как эту ошибку устранить.
Выходное аудиоустройство не установлено Windows 10, что делать
Содержание
- Аппаратные проблемы
- Системный сбой
- Устройство отключено
- Отключены звуковые драйверы
- Драйверы не установлены или повреждены
- Дополнительные советы
- Видео — Выходное аудиоустройство не установлено Windows 10, что делать
Аппаратные проблемы
В первую очередь нужно убедиться, что ваши наушники или динамики подключены правильно. Сделать это не сложно, достаточно следовать описанной ниже инструкции:
- Проверьте, что зелёный штекер вашего звукового устройства подключен к зелёному разъёму на задней (иногда такие разъёмы есть и на передней) стенке системного блока компьютера. Не перепутайте с розовым разъёмом – он предназначен для микрофона.
Разъёмы на системном блоке
- На некоторых ноутбуках нет зелёных и розовых портов.
 Если вы владелец одного из таких, тогда вам нужно найти аудио разъём самостоятельно, и подключить к нему зелёный штекер. Найти его не сложно – возле него изображен логотип наушников, да и вообще разъёмов на ноутбуке не так уж и много.
Если вы владелец одного из таких, тогда вам нужно найти аудио разъём самостоятельно, и подключить к нему зелёный штекер. Найти его не сложно – возле него изображен логотип наушников, да и вообще разъёмов на ноутбуке не так уж и много.Аудиоразъём на ноутбуке
- Проверьте работоспособность самого устройства, подключив его к другому ПК или ноутбуку. Если там оно работает, а у вас выдаёт ошибку, то тут одно из двух: либо ваша звуковая карта неисправна (тогда её нужно заменить), либо проблема кроется не в аппаратной части, а в системной. Тогда вам наверняка помогут следующие приведённые в статье инструкции.
Проверяем работоспособность самого устройства, подключив его к другому ПК или ноутбуку
На заметку! В более современных колонках и наушниках (в частности у тех, что без микрофона) нет штекеров зелёного цвета – там есть только один, чей цвет аналогичен цвету корпуса устройства. Пусть это не вводит вас в заблуждение – по своему функционалу этот штекер в точности такой же, как и зелёный, и подключать его надо в соответствующий порт.

Системный сбой
Если у вас не было никаких проблем со звуком, но внезапно появилась ошибка, тогда, вероятнее всего, произошёл системный сбой. Чтобы решить проблему, попробуйте воспользоваться встроенной в ОС Windows 10 утилитой «Устранение неполадок». Для этого проделайте следующее:
- Щёлкните правой клавишей мыши мыши по иконке динамика на панели задач и выберите меню «Устранение неполадок со звуком».
Щёлкаем правой клавишей мыши мыши по иконке динамика на панели задач и выбираем «Устранение неполадок со звуком»
- После этого система инициализирует автоматический процесс поиска и обнаружения проблем, а вам нужно всего лишь дождаться его завершения.
Система инициализирует автоматический процесс поиска и обнаружения проблем
- Если у вас подключено больше одного звукового устройства, то в следующем окне утилита попросит вас уточнить, с каким именно устройством возникли проблемы. Выберите его и нажмите «Далее».
Нажимаем «Далее»
- Следующее, что вам будет предложено программой – это отключение звуковых эффектов.
 Для устранения вашей ошибки это не имеет никакого значения, поэтому можете отказаться. В любом случае это можно будет сделать самому в любой момент.
Для устранения вашей ошибки это не имеет никакого значения, поэтому можете отказаться. В любом случае это можно будет сделать самому в любой момент.Выбираем «Нет не открывать..»
- В случае успешно проделанной процедуры утилита сообщит вам об устранённой ошибке, а также выведет на экран информацию о том, почему ошибка возникла. Дело сделано, поэтому можете жать на «Закрыть».
Нажимаем «Закрыть»
На заметку! «Устранение неполадок» – довольно полезная утилита. Даже если она не всегда и способна самостоятельно решить системную проблему, то в большинстве случаев она безошибочно диагностирует причину её появления. А это значительно ускорит вам процесс её самостоятельного решения. Так что попробуйте воспользоваться этим способом, а потом уже переходить к остальным.
Устройство отключено
Нередко после установки обновлений или новых драйверов возникает сбой, из-за которого звуковое устройство отключается в настройках, что и приводит к рассматриваемой ошибке.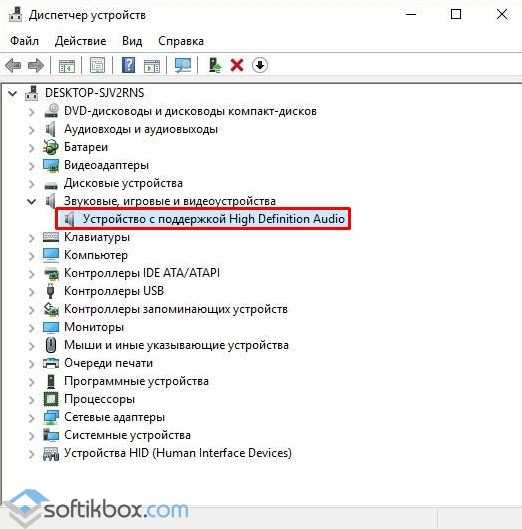 Исправить это тоже легко. Более подробные инструкции приведены ниже:
Исправить это тоже легко. Более подробные инструкции приведены ниже:
- Выберите значок динамиков правой клавишей мыши, затем перейдите в меню «Звуки».
Выбираем значок динамиков правой клавишей мыши, затем переходим в меню «Звуки»
- Откройте самую первую вкладку – «Воспроизведение». Если вы вместо ваших колонок или наушников увидите надпись «Звуковые устройства не установлены», значит, вероятнее всего, суть проблемы кроется именно в этом. Нажмите правую кнопку мыши и выберите «Показать отключенные устройства».
В пункте «Воспроизведение» выбираем «Показать отключенные устройства»
- После проделанных операций в данной вкладке должно появиться ваше аудиоустройство, которое помечено надписью «Отключено». Выберите его правым щелчком мыши и нажмите на «Включить».
Нажимаем «Включить»
Если вы всё сделали правильно, то ошибка должна исчезнуть.
Отключены звуковые драйверы
Если вы следовали предыдущей инструкции, но во вкладке «Воспроизведения» не обнаружили отключенных устройств, то вполне возможно, что отключено было не устройство, а драйверы для него.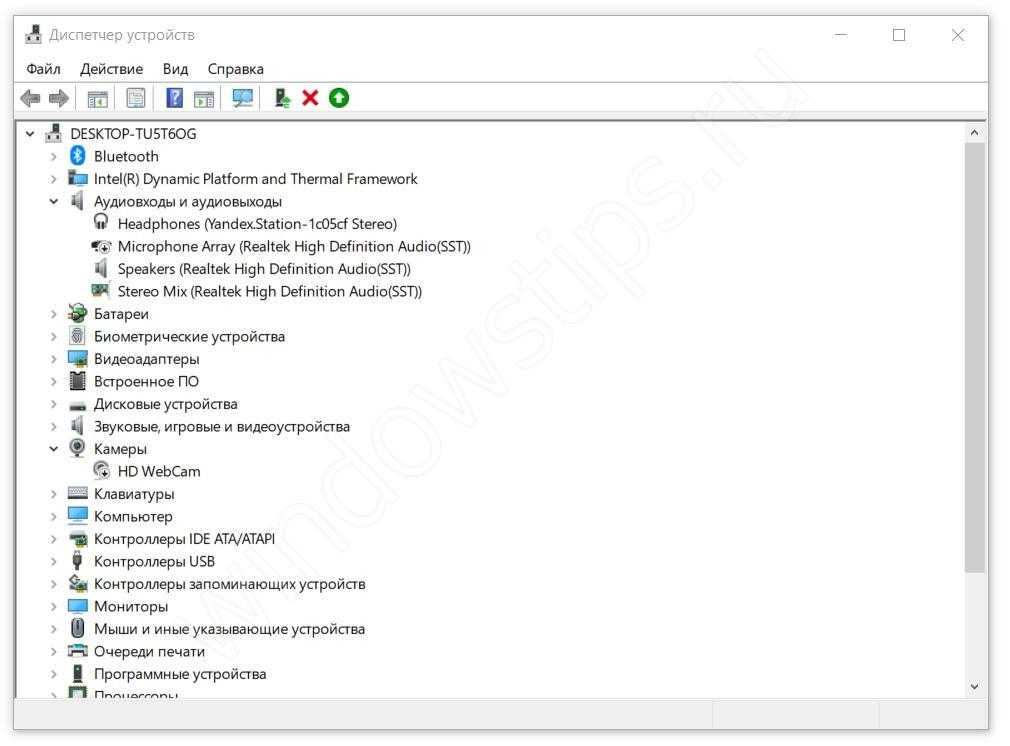 Чтобы включить их, вам нужно проделать следующие шаги:
Чтобы включить их, вам нужно проделать следующие шаги:
- Перейдите в «Диспетчер устройств». В Windows 10 это можно сделать буквально в два клика – сначала правым кликом выберите меню «Пуск», затем в открывшемся списке выберите «Диспетчер устройств».
Переходим в «Диспетчер устройств»
- Откройте ветку со звуковыми устройствами и обратите внимание на значок возле вашего устройства. Если это стрелка, которая показывает вниз, значит, драйверы отключены.
Открываем ветку со звуковыми устройствами
- Чтобы включить драйвера, выберите ваше аудиоустройство левым кликом и нажмите на зелёную кнопку сверху – она отвечает за включение драйверов.
Чтобы включить драйвера, выбираем аудиоустройство левым кликом и нажимаем на зелёную кнопку сверху
Драйверы не установлены или повреждены
Если в «Диспетчере устройств» вы видите не стрелочку, смотрящую вниз, а такой значок, как на скриншоте, значит, проблема кроется в том, что звуковые драйверы не установлены, либо же повреждены.
Значок с восклицательным знаком означает, что драйверы не установлены, либо же повреждены
В таком случае вам придётся обновлять драйверы. В ОС Windows есть автоматический поиск драйверов, но так как он довольно часто не даёт никаких результатов, то лучше сделать это вручную. Вот, что вам нужно сделать для этого:
- Воспользуйтесь программой «AIDA64». Дело в том, что в «Диспетчере устройств» отображена неполная информация о вашем аудиоустройстве, в частности не указан её производитель (а это затруднит поиск драйверов). Откройте список «Мультимедиа», затем выберите «HD Audio».
В программе «AIDA64» открываем «Мультимедиа», затем выбираем «HD Audio»
- Так как в данном случае мы имеем дело с Realtek, то скачать последнюю версию драйверов для него можно по ссылке https://free-software.com.ua/drivers/realtek-hd-audio/. Файл проверен – он не содержит вредоносного ПО. Нажимайте «Скачать».
Нажимаем «Скачать»
- Выбирайте версию звукового драйвера, которая соответствует разрядности вашей операционной системы.

Выбираем версию звукового драйвера, которая соответствует разрядности операционной системы
- Запустите только что скачанный файл двойным щелчком мыши.
Запускаем скачанный файл
- После этого появится установочное окно. Всё, что от вас требуется – это нажать «Далее». Всё остальное инсталлер сделает за вас. После установки драйверов не забудьте перезагрузить ваш компьютер.
Нажимаем «Далее»
На заметку! Если у вас нет программы «AIDA64», то вы можете скачать её бесплатную пробную версию по ссылке https://www.aida64russia.com/%D0%A1%D0%BA%D0%B0%D1%87%D0%B0%D1%82%D1%8C.
Дополнительные советы
Если вам не помогли вышеизложенные способы, то попробуйте предпринять следующие шаги:
- Почистите компьютер от вирусов. Некоторые вирусы вполне могут мешать корректной работе устройств и провоцировать ошибки.
Чистим компьютер от вирусов
- Проведите восстановление системы.
 Если у вас есть точка восстановления на ту дату, когда ошибки не было, то вполне возможно, что такой способ поможет.
Если у вас есть точка восстановления на ту дату, когда ошибки не было, то вполне возможно, что такой способ поможет.
После всех проделанных процедур вас больше не должна беспокоить ошибка, связанная с аудиоустройством. Но если вы убедились в работоспособности самого устройства, удалили вирусы, обновили драйвера и т.д., но ошибка всё равно появляется, попробуйте прибегнуть к экстренному методу – переустановке операционной системы.
Видео — Выходное аудиоустройство не установлено Windows 10, что делать
Понравилась статья?
Сохраните, чтобы не потерять!
Рекомендуем похожие статьи
Как исправить ошибку не установлено устройство вывода звука в windows 10
Здесь вы узнаете:
- об ошибке не установлено устройство вывода звука в Windows 10
- как исправить
- когда DiskInternals могу вам помочь
Вы готовы? Давайте читать!
Об ошибке «Устройство вывода звука не установлено» в Windows 10
Пользователи Windows 10 чаще всего сталкиваются с этой проблемой.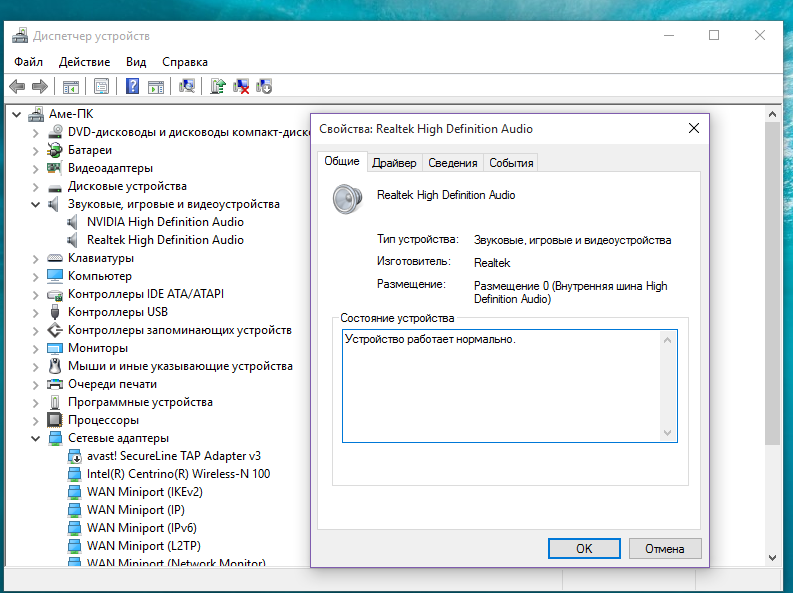 А если они еще и владельцы гаджета Dell или даже HP, то вероятность столкнуться с ошибкой значительно возрастает. Эта патология чревата тем, что пользователь видит изображение на экране монитора, но не может слышать звук на своем компьютере. Довольно часто это может доставлять неудобства, особенно если речь идет о работе. Сообщение об ошибке «аудиоустройство не установлено» появляется рядом с элементом управления звуком с красным крестом на панели задач. Если вам не повезло и вы являетесь обладателем такой ошибки, то обязательно прочитайте и изучите эту статью.
А если они еще и владельцы гаджета Dell или даже HP, то вероятность столкнуться с ошибкой значительно возрастает. Эта патология чревата тем, что пользователь видит изображение на экране монитора, но не может слышать звук на своем компьютере. Довольно часто это может доставлять неудобства, особенно если речь идет о работе. Сообщение об ошибке «аудиоустройство не установлено» появляется рядом с элементом управления звуком с красным крестом на панели задач. Если вам не повезло и вы являетесь обладателем такой ошибки, то обязательно прочитайте и изучите эту статью.
Причины ошибки «Устройство вывода звука не установлено»
Ниже приведен список основных причин этой ситуации:
- Установлено обновление Windows 10. Своевременные обновления — правильное решение, поскольку безопасность вашего компьютера стоит на первом месте. Однако, и это не редкость, обновление может вызвать множество проблем, а также появление ошибки «устройство вывода звука для windows 10».
- Устаревшие или поврежденные драйверы.
 Если да, то без обновлений вы никогда не сможете воспроизвести звук на своем компьютере.
Если да, то без обновлений вы никогда не сможете воспроизвести звук на своем компьютере.
- Воспроизводящее устройство неправильно подключено или поврежден сам порт.
- Если у вас есть беспроводное устройство, возможно, оно неправильно подключено к компьютеру.
Ознакомившись с основными причинами этой проблемы, вы можете перейти к другому разделу и изучить различные методы решения проблемы.
Способ 1. Средство устранения неполадок со звуком может помочь
Эту мощную утилиту можно запустить очень просто:
Наведите курсор на значок громкости на панели задач и щелкните его правой кнопкой мыши. Выберите строку «Устранение неполадок со звуком». Это запустит сканирование на наличие возможных проблем. В результате вы получите отчет с выявленными ошибками и вариантами их исправления.
Если средство устранения неполадок со звуком не обнаружило ошибок, а звука по-прежнему нет, попробуйте метод 2.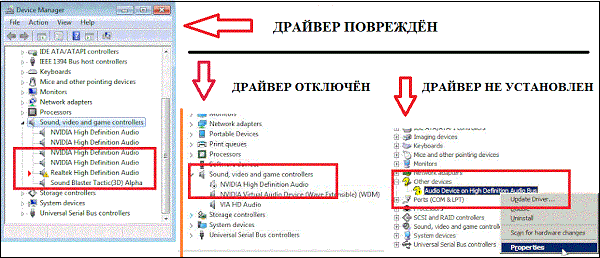
Способ 2. Обновите аудиодрайверы (автоматически)
Как упоминалось выше, обязательно обновляйте аудиодрайверы. . Вот как это сделать проще всего:
Нажмите одновременно горячие клавиши Windows + X, и вы попадете в раздел «Диспетчер устройств». Далее нажмите на меню «Звуковые, видео и игровые контроллеры» и выберите правой кнопкой мыши свое устройство из списка. Здесь вам нужно нажать «Обновить драйвер автоматически». После этого он выполнит поиск доступных обновлений, а затем загрузит их с помощью мастера. Дождитесь завершения процесса и, если возможно, перезагрузите компьютер.
Способ 3. Обновите аудиодрайверы (вручную)
Вот еще один способ обновления драйверов, о котором забывают многие пользователи. Как и в предыдущем способе, вам нужно зайти в Диспетчер устройств и щелкнуть правой кнопкой мыши на вашем аудиоустройстве. Только теперь вам нужно нажать на Удалить. Когда процесс завершится, необходимо перезагрузить компьютер.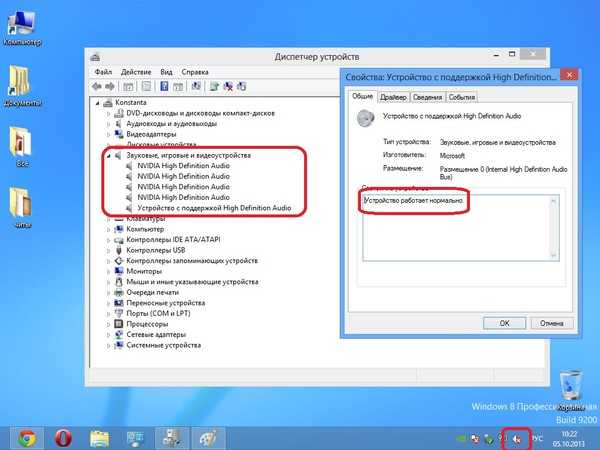 В этом случае установка драйверов произойдет автоматически. Затем вы можете включить свой любимый фильм и наслаждаться им.
В этом случае установка драйверов произойдет автоматически. Затем вы можете включить свой любимый фильм и наслаждаться им.
Способ 4. Воспользуйтесь Центром обновления Windows
Попробуйте обновить систему, особенно если вы уже получали запросы с вашего компьютера по этой теме.
В разделе «Параметры компьютера» нажмите «Обновление и безопасность».
Теперь вам нужен подраздел Центра обновления Windows, где вы выбираете строку Проверить наличие обновлений. Вы увидите доступное обновление — нажмите «Установить». Затем мастер установки проведет вас через этот процесс.
Ваш звук сейчас может воспроизводиться.
Что делать, если файлы были случайно удалены
Восстановить данные после повреждения или потери можно с помощью специализированного программного обеспечения.
Однако к выбору конкретной программы нужно отнестись со всей ответственностью, ведь от этого зависит результат и ваше настроение. DiskInternals Uneraser разработан лучшими ИТ-специалистами для восстановления данных любого типа в случае форматирования, случайного или преднамеренного удаления, вирусной атаки, повреждения жесткого диска, ошибок операционной системы в различных ситуациях и т.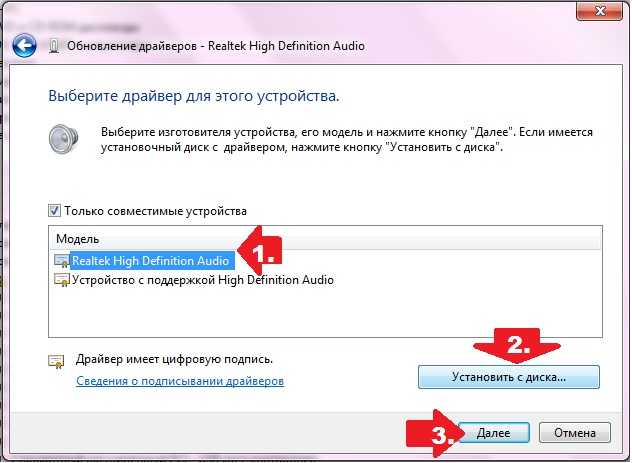 д. Программа работает со многими файловыми системами: HFS , NTFS, FAT, ReFS, UFS, EXT2/¾, ReiserFS и т. д. Для того, чтобы использовать Uneraser, его необходимо скачать, а встроенный простой и удобный Мастер восстановления сделает все остальное за вас. Кроме того, для удобства и наглядности компания разработала бесплатную промо-версию, которой вы можете воспользоваться в любое время.
д. Программа работает со многими файловыми системами: HFS , NTFS, FAT, ReFS, UFS, EXT2/¾, ReiserFS и т. д. Для того, чтобы использовать Uneraser, его необходимо скачать, а встроенный простой и удобный Мастер восстановления сделает все остальное за вас. Кроме того, для удобства и наглядности компания разработала бесплатную промо-версию, которой вы можете воспользоваться в любое время.
[Решено] В Windows 10/11 не установлено устройство вывода звука
Иногда при наведении указателя мыши на значок громкости звука на рабочем столе Windows 10/11 появляется сообщение о том, что Устройство вывода звука не установлено и иногда красный крест.
В этом случае вы не слышите ни звука из Windows 10/11 , что должно вас сильно расстраивать. Поэтому в этом руководстве мы расскажем вам, как устранить эту звуковую ошибку в Windows 10.
Во-первых, вы должны узнать, что вызывает проблему с неустановленным устройством вывода звука.
1: Драйвер аудиовыхода поврежден или устарел .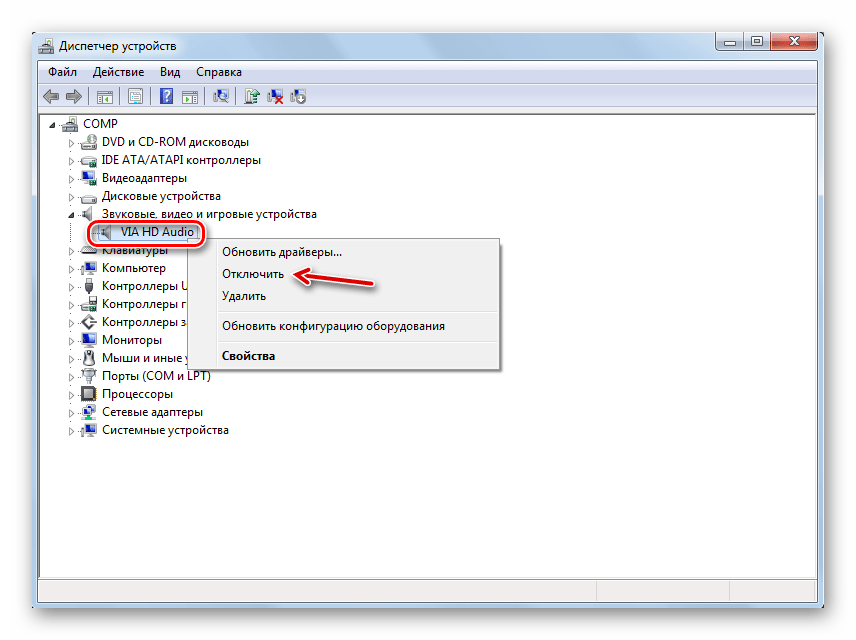
2: Windows не удалось распознать устройство вывода звука после последнего обновления Windows 10/11 .
Вы можете ясно видеть, что эта проблема с устройством вывода звука, вероятно, возникает из-за проблемы с аудиодрайвером или системой Windows, поэтому в этой статье вы в основном познакомитесь с тем, как исправить отсутствие устройства вывода звука для Windows 10 с точки зрения аудиодрайвера и окна. 10 система.
Решения:
- 1: Включить и повторно включить аудио драйвер
- 2: Установите и обновляйте аудио драйвер
- 3: SET OUTER Deffer Deffer
- 9005 4: FECT FEAC Подключение аудиоустройства
- 5: Запустите средство устранения неполадок аудио
Решение 1. Включите и снова включите аудиодрайвер
следующие шаги, чтобы включить его. Возможно, к счастью, вы можете исправить отсутствие устройства вывода звука в Windows 10.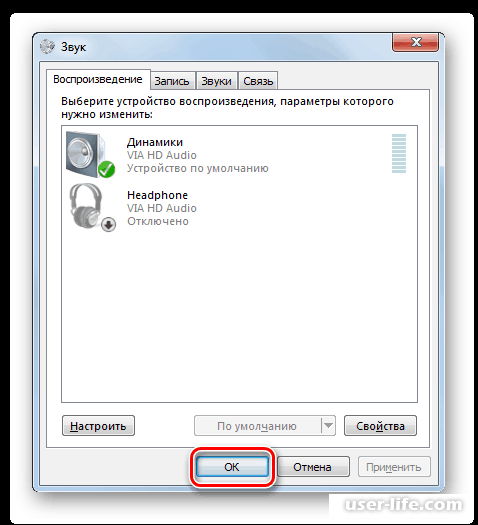
1: Войдите в Диспетчер устройств.
2: Перейдите к Звуковые, видео и игровые контроллеры и щелкните правой кнопкой мыши, чтобы развернуть его.
3: выберите Включить для устройства правильный аудиодрайвер, например аудиодрайвер Realtek HD или драйвер M-audio.
Если ваше аудиоустройство отключено, вы должны включить его. Или даже если он был включен, его стоит отключить, а затем снова включить. Затем вы обнаружите, что красный крест отсутствует с ошибкой, что устройство вывода звука не установлено.
Решение 2. Обновите аудиодрайвер
Что касается причины, по которой для Windows 10 не установлен аудиовыход, мы упомянули, что это связано с проблемой драйвера, особенно из-за устаревших и поврежденных аудиодрайверов. Итак, вы должны знать , как обновить аудиодрайвер .
Вы можете обновить звуковой драйвер в Диспетчере устройств.
1: В диспетчере устройств разверните Звуковые, видео и игровые контроллеры .
2: выберите правильный аудиодрайвер, например аудиодрайвер Realtek HD и аудиодрайвер дисплея Intel.
3: Щелкните правой кнопкой мыши аудиодрайвер, чтобы Обновить драйвер .
4: Выберите Автоматический поиск обновленного программного обеспечения драйвера . Это позволит Windows 10 искать на вашем компьютере устаревшие драйверы, такие как аудиодрайвер Realtek HD.
Затем Windows 10 также автоматически установит для вас аудиодрайвер. После этого перезагрузите компьютер, если это требуется. И вы обнаружите, что исправили проблему с отсутствием устройства вывода звука.
Или есть автоматический способ обновления аудиодрайвера. Если вы хотите быстро решить проблему с аудиодрайвером, вы должны воспользоваться этим.
Это способ использования Driver Booster для загрузки и обновления драйвера устройства вывода звука для Windows 10. Driver Booster — это профессиональный и безопасный инструмент для драйверов, который концентрируется на решении проблем с драйверами всех видов, вы можете наслаждаться удобством это приносит вам. Он включает более 3 000 000 баз данных драйверов.
Он включает более 3 000 000 баз данных драйверов.
Вы можете скачать , установить и запустить Driver Booster на вашем компьютере.
1: Нажмите Отсканируйте . Затем Driver Booster выполнит поиск вашего компьютера с отсутствующими или поврежденными драйверами, такими как аудиодрайвер Dolby.
2: Найдите Звуковые, видео и игровые контроллеры , а затем нажмите Обновить , чтобы обновить аудиодрайвер.
Тогда вы сможете узнать, сколько драйверов отсутствует или повреждено. Здесь вы можете точно узнать, почему в Windows 10 не установлено устройство вывода звука, если здесь отображается ваш аудиодрайвер.
Вы можете видеть, что Driver Booster легко и быстро установил драйвер устройства вывода звука для Windows 10.0046
Решение 3. Установите устройство вывода звука по умолчанию
Было доказано, что можно сделать устройство вывода звука устройством по умолчанию, что может помочь исправить отсутствие устройства вывода звука в Windows 10/11. Таким образом, вы можете попробовать установить устройство по умолчанию для Windows 10/11.
Таким образом, вы можете попробовать установить устройство по умолчанию для Windows 10/11.
1. Щелкните правой кнопкой мыши значок звука в правом углу рабочего стола и выберите Устройства воспроизведения из списка.
2. Затем щелкните правой кнопкой мыши свое аудиоустройство, чтобы Сделать устройством по умолчанию .
Сразу после этого вы можете проверить, остается ли Windows 10 без установленных устройств вывода звука на рабочем столе.
Или вы можете попробовать Проверить ваше выходное аудиоустройство, щелкнув устройство правой кнопкой мыши, чтобы обнаружить проблему со звуком в Windows 10.
Решение 4. Проверьте подключение аудиоустройства устройство вывода звука не установлено, если оно не обнаружило устройство вывода на вашем ПК.
Таким образом, вы можете потратить время на проверку подключений аудиовыхода, хотя немногие из вас действительно могут столкнуться с ошибкой аудиоподключения в Windows 10.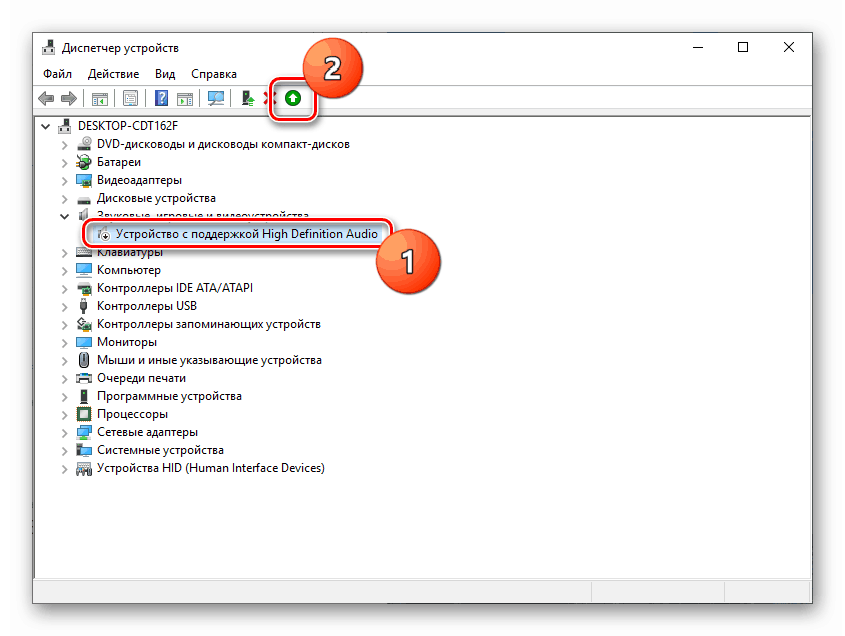
Если устройства аудиовывода для Windows 10 подключены кабелем, вам необходимо убедиться, правильный порт на ПК. Или вы можете отключить, а затем снова подключить его к Windows 10.
Если установленное устройство вывода звука является беспроводным устройством, убедитесь, что оно подключено и сопряжено с Windows 10.
Нередко есть устройства вывода звука. работает для вас после проверки.
Решение 5. Запустите средство устранения неполадок со звуком
Первое, что вы можете сделать, это использовать средство устранения неполадок со звуком, которое позволяет Windows 10 автоматически обнаруживать и устранять проблемы со звуком.
1: Нажмите Win + I , чтобы войти в Настройки
2: Нажмите Обновление и безопасность в Настройках.
3: Выберите Устранение неполадок справа от окна Обновление и безопасность .
4: Нажмите Воспроизвести аудио , а затем Запустить средство устранения неполадок .
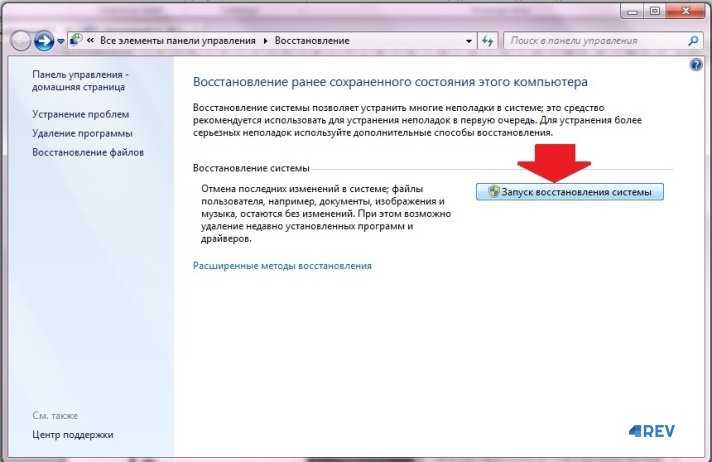

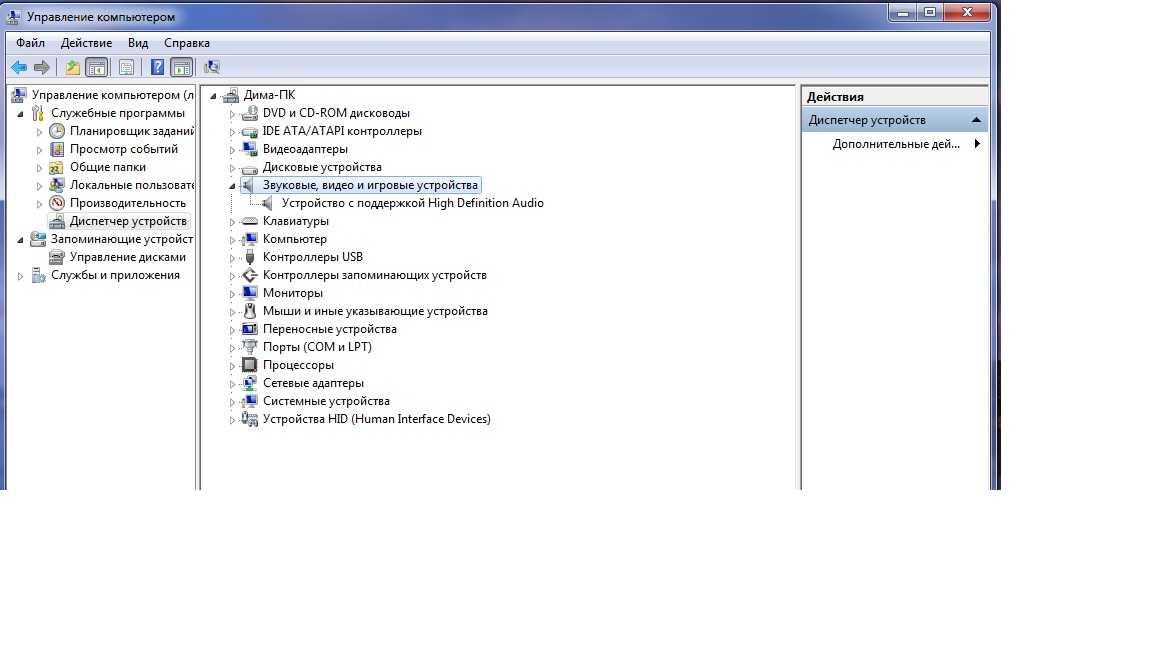 е. работающие с выходами видеокарты.
е. работающие с выходами видеокарты.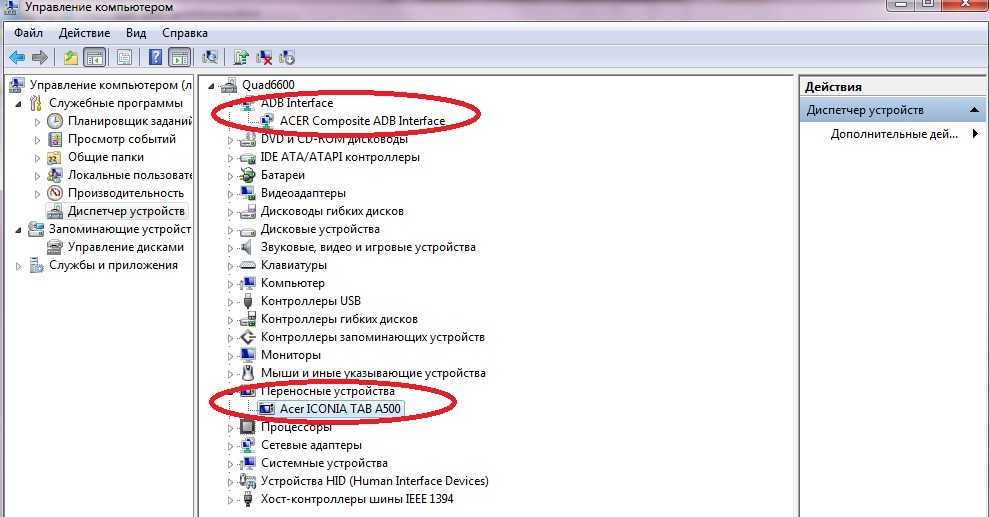 п. Если, к примеру, у вас установлена Windows 10, а на оф. сайте драйверы только для Windows 7 или 8, смело скачивайте их.
п. Если, к примеру, у вас установлена Windows 10, а на оф. сайте драйверы только для Windows 7 или 8, смело скачивайте их.


 Если вы владелец одного из таких, тогда вам нужно найти аудио разъём самостоятельно, и подключить к нему зелёный штекер. Найти его не сложно – возле него изображен логотип наушников, да и вообще разъёмов на ноутбуке не так уж и много.
Если вы владелец одного из таких, тогда вам нужно найти аудио разъём самостоятельно, и подключить к нему зелёный штекер. Найти его не сложно – возле него изображен логотип наушников, да и вообще разъёмов на ноутбуке не так уж и много.
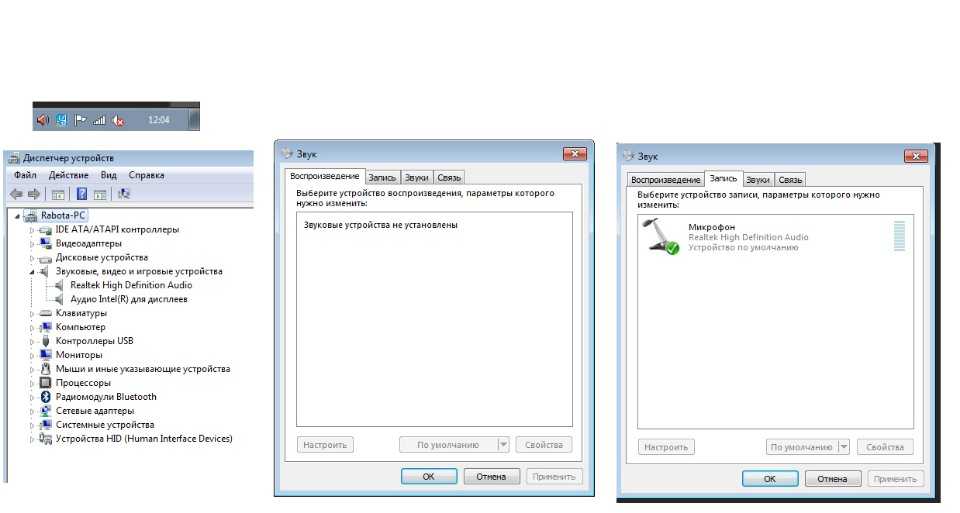 Для устранения вашей ошибки это не имеет никакого значения, поэтому можете отказаться. В любом случае это можно будет сделать самому в любой момент.
Для устранения вашей ошибки это не имеет никакого значения, поэтому можете отказаться. В любом случае это можно будет сделать самому в любой момент.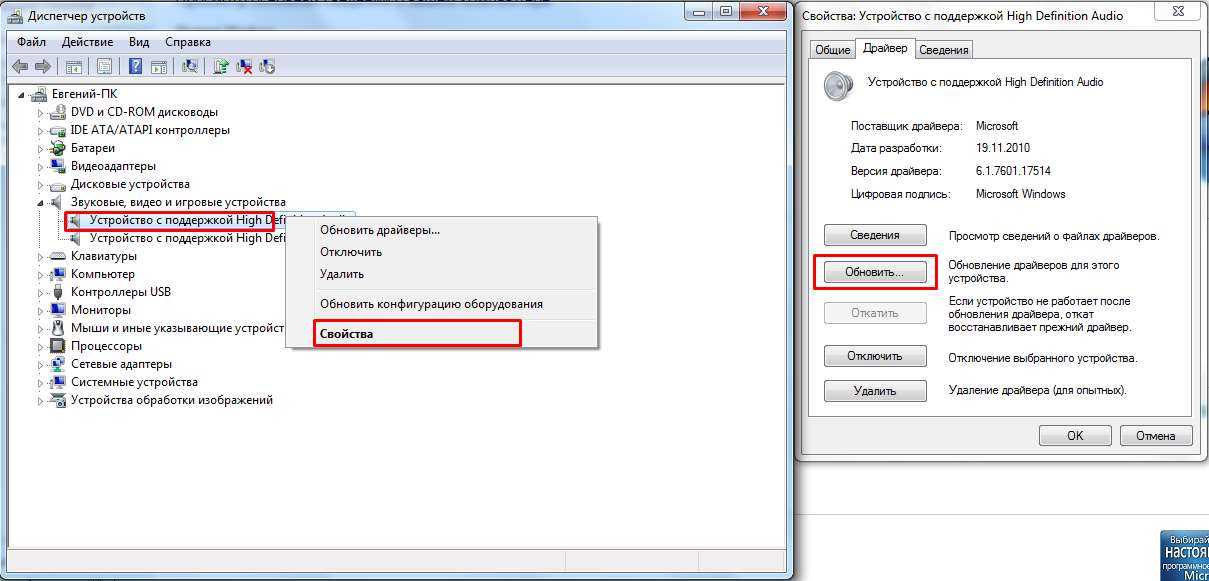
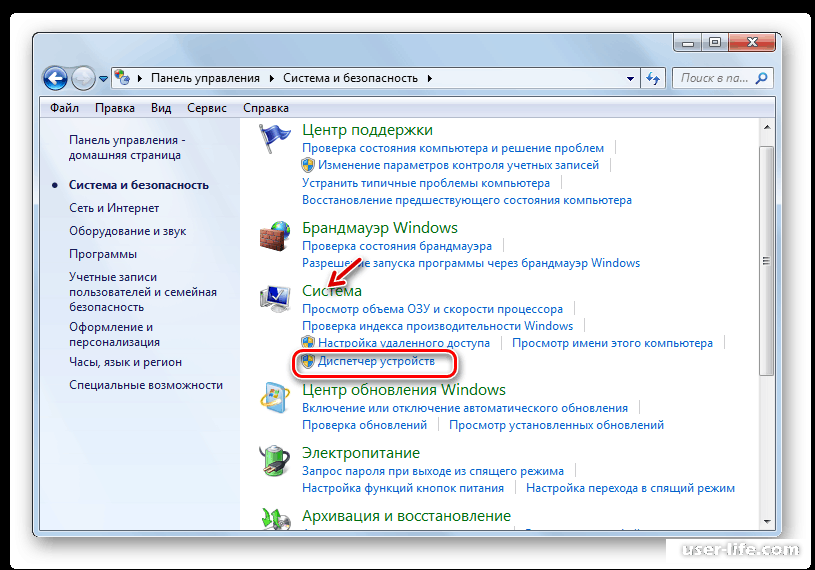 Если у вас есть точка восстановления на ту дату, когда ошибки не было, то вполне возможно, что такой способ поможет.
Если у вас есть точка восстановления на ту дату, когда ошибки не было, то вполне возможно, что такой способ поможет.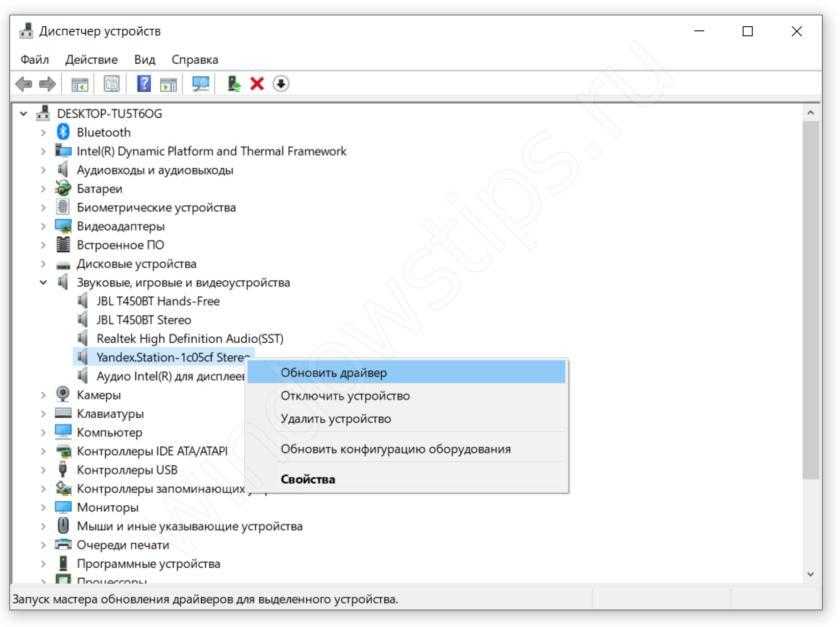 Если да, то без обновлений вы никогда не сможете воспроизвести звук на своем компьютере.
Если да, то без обновлений вы никогда не сможете воспроизвести звук на своем компьютере.