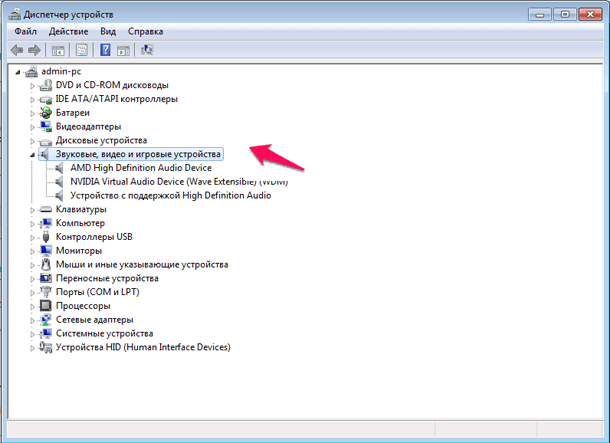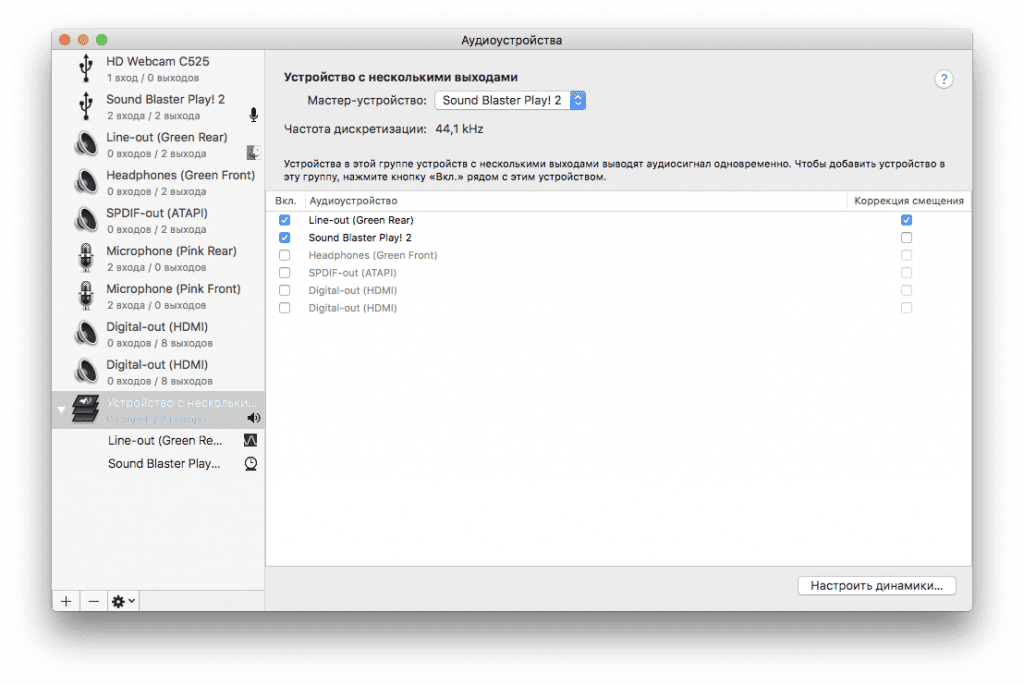Выходное аудиоустройство: Выходное аудиоустройство не установлено Windows: что делать, чтобы установить
Содержание
Добавление виртуальной звуковой карты в VMWare ESXi
Облако на Openstack
Готовые облачные серверы от 0,53 ₽/час
Низкая стоимость, почасовая оплата
‘;
break;
case 1:
document.getElementById(«banner_registrator»).innerHTML = ‘
‘;
break;
case 2:
document.getElementById(«banner_registrator»).innerHTML = ‘
Облачные VPS от 0.5 ₽/час
- ISO + готовые ОС и приложения
- Django, Docker, LAMP, LEMP, Node.JS
- Масштабирование на лету и SnapShot
‘;
break;
}
WinITPro.ru / VMware / Windows 10 / Виртуализация / Добавление виртуальной звуковой карты в VMWare ESXi
13.04.2022
По умолчанию в виртуальных машинах на VMWare ESXi отсутствуют звуковые устройства. Если вам нужно получить звук с удаленной ВМ с Windows, проще всего воспользоваться возможностью RDP Remote Audio (проброс звуков с удаленного компьютера на аудиоустройство локального компьютера в RDP-клиенте). Однако в некоторых случаях пользователю или программе, запущенной в виртуальной машине, нужно получить прямой доступ к звуковой карте. В этой статье мы рассмотрим, как добавить виртуальную аудио карту на сервер VMWare ESXi.
Однако в некоторых случаях пользователю или программе, запущенной в виртуальной машине, нужно получить прямой доступ к звуковой карте. В этой статье мы рассмотрим, как добавить виртуальную аудио карту на сервер VMWare ESXi.
По умолчанию при создании виртуальной машины VMWare на ESXi в списке устройств отсутствуют виртуальные аудиоустройства. Если вы подключитесь на консоль ВМ с Windows, то увидите, что значок громкости в трее помечен красным крестом с сообщением “
Выходное аудиоустройство не установлено
”. Соответственно, в диспетчере оборудования Windows раздел звуковых устройства также отсутствует.
В виртуальной машине на ESXi виртуальное HD Audio устройство считается официально неподдерживаемой конфигурации. Но добавить его можно через конфигурационный файл .vmx или расширенные конфигурационные параметры виртуальной машины (в ВМ на VMWare Workstation вы можете добавить аудиоустройство, как любое другое виртуальное оборудование).
Есть еще вариант с пробросом физического аудиоустройства с хоста напрямую в ВМ через PCI Passthrough.
Рассмотрим, как добавить виртуальную звуковую карту через .vmx файл.
- Включите SSH доступ в настройках ESXi хоста, где запушена виртуальная машина;
- Выключите ВМ;
- Подключитесь к ESXi хосту с помощью любого SSH клиента (я использую встроенный SSH клиент Windows 10):
ssh [email protected] - Перейдите в каталог, где хранятся файлы виртуальной машины. Например:
# cd /vmfs/volumes/VMLUN1/VMName1 - На всякий случай сделайте копию конфигурационного .vmx файла ВМ;
- Отредактируйте vmx файл с помощью редактора:
#
vi VMName1 - Добавьте в конец файла следующий строки:
sound.present = "true"
sound.allowGuestConnectionControl = "false"
sound.virtualDev = "hdaudio"
sound.fileName = "-1"
sound.autodetect = "true" - Сохраните vmx файл и включите ВМ;
- Убедитесь, в гостевой ОС включилась служба Windows Audio Service, а в списке оборудования появилась звуковая карта hdaudio “Устройство с поддержкой High Definition Audio”.

Предыдущая статьяСледующая статья
Что делать, если выходное аудиоустройство не установлено на Windows 7, 8, 10
Ошибки и неисправности КомментироватьЗадать вопросНаписать пост
Сообщение об ошибке “Выходное аудиоустройство не установлено” может выдаваться в нескольких случаях:
- Неправильное подключение устройств для выведения звука или же их выход из рабочего состояния,
- Заражение компьютера вирусами,
- Блокирование программного обеспечения антивирусом,
- Сбой в работе аудио драйвера.
В случае возникновения данной ошибки, помочь в её устранении смогут несколько простых действий.
Мастер устранения неполадок
Прежде чем использовать другие способы, стоит попробовать стандартный метод, предлагаемый системой.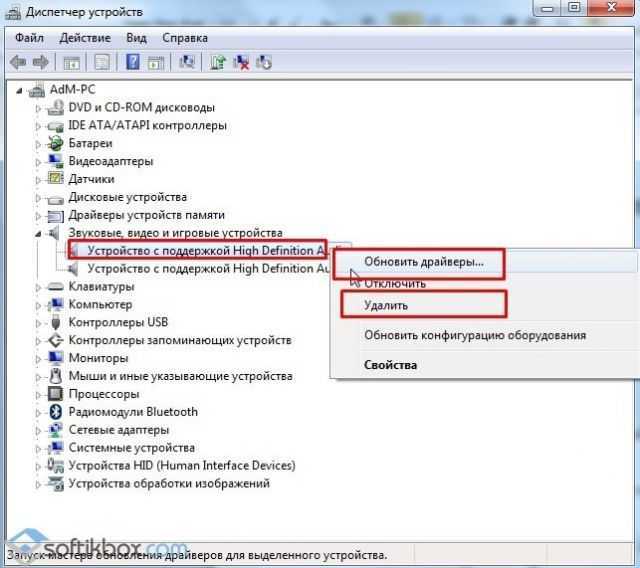 Для этого необходимо нажать правой кнопкой мыши на значке динамика и выбрать пункт «Обнаружение неполадок со звуком», после чего запустится встроенная программа. На данном этапе стоит проделать все действия, предлагаемые мастером, для устранения неполадок.
Для этого необходимо нажать правой кнопкой мыши на значке динамика и выбрать пункт «Обнаружение неполадок со звуком», после чего запустится встроенная программа. На данном этапе стоит проделать все действия, предлагаемые мастером, для устранения неполадок.
Проверка компьютера антивирусной программой
Первым делом при странном поведении программ и операционной системы стоит проверять компьютер на вирусы. Для этого необходимо иметь установленный антивирус, обновленный до последней версии. Если же его нет, то необходимо скачать в кратчайшие сроки. В данный момент в интернете можно найти множество различных платных и бесплатных утилит по обнаружению и удалению вирусов, но скачивать их стоит только с официальных сайтов.
В случае, когда антивирус не устанавливается или не запускается, имеет смысл скачать программы, не требующие установки. К таким можно отнести “DoctorWeb CureIt!”, и, в особо запущенных случаях, “Kaspersky Rescue Disk”, который можно установить на флешку и проверить систему без участия операционной системы.
Отключение антивируса
Если антивирус ничего не обнаружил и никакой подозрительной активности на компьютере не замечено, есть еще один вариант связанный с антивирусным ПО. Возможно, ваш защитник заподозрил программу для вывода аудио в том, что она является вирусом.
В этом случае поможет временное отключение антивируса, а затем отключение и подключение звукового устройства. Если проблема решилась этим способом, то стоит задуматься о перенастройке антивируса или его замене.
Корректность подключения звукового устройства
Необходимо проверить подключение выводящих устройств. Чтобы это сделать необходимо вытащить штекер из разъема и еще раз проверить в нужное ли гнездо он был воткнут. В случае, когда это не помогло решить проблему, стоит проверить устройство на другом компьютере. Если ошибка возникает и там, то его пора ремонтировать или менять. Если ошибки на другом компьютере нет, то придется продолжить борьбу с ошибкой “Выходное аудиоустройство не установлено”.
Переустановка драйвера и восстановление системы
Для переустановки первым делом необходимо зайти в Пуск -> Панель управления-> Диспетчер устройств. Далее надо выбрать устройства воспроизведения аудио, вызвать меню щелчком правой кнопкой мыши и выбрать свойства. В появившемся окне стоит нажать вкладку “Драйверы”, в этом меню можно либо Откатить драйверы, в случае если звук пропал после установки новых драйверов, либо обновить. Возможно придется сделать оба действия.
Если ни один из способов не помог, стоит вернуть систему к более раннему состоянию, когда все работало. Для этого заходим Пуск -> Панель управления->Восстановление. Далее необходимо нажать Запуск восстановления, а в следующем окне выбрать ту точку восстановления, когда проблем со звуком еще не наблюдалось.
На главную
Reader Interactions
видов устройств вывода звука | Малый бизнес
Джеймс Ли Филлипс
Сам по себе ваш компьютер не может издавать ни звука. Цифровые данные из аудио- и видеофайлов необходимо преобразовать во что-то такое, что может слышать наш слух, а для этого требуется специальное оборудование и сложная обработка. Эти «устройства вывода звука» имеют форму интегральных схем, дискретных звуковых карт или внешних адаптеров. Каждый выполняет одну и ту же конечную функцию: подключать наши компьютеры к динамикам и наушникам.
Цифровые данные из аудио- и видеофайлов необходимо преобразовать во что-то такое, что может слышать наш слух, а для этого требуется специальное оборудование и сложная обработка. Эти «устройства вывода звука» имеют форму интегральных схем, дискретных звуковых карт или внешних адаптеров. Каждый выполняет одну и ту же конечную функцию: подключать наши компьютеры к динамикам и наушникам.
Звуковые карты
Наиболее распространенным устройством вывода звука является звуковая карта. Эта дополнительная плата периферийных устройств подключается к материнской плате вашего компьютера через слот расширения, обычно предоставляя аудиовходы и выходы в виде аналоговых разъемов 3,5 мм. На самой плате находится цифро-аналоговый преобразователь (ЦАП) для преобразования аудиосигналов в двоичные данные, с которыми может работать компьютер, и наоборот. Звуковые карты часто также имеют собственный процессор и память, чтобы разгрузить системный процессор и оперативную память от некоторых значительных требований обработки звука.
 Более продвинутые звуковые карты предлагают дополнительные функции, такие как цифровые входы и выходы, высококачественные ЦАП и предусилители для улучшения качества звука.
Более продвинутые звуковые карты предлагают дополнительные функции, такие как цифровые входы и выходы, высококачественные ЦАП и предусилители для улучшения качества звука.
Встроенное аудио
В течение многих лет производители настольных и портативных компьютеров предлагали «интегрированное аудио», беря основные части звуковой карты, включая ЦАП и стандартные 3,5-мм входы и выходы, и размещая их прямо на материнская плата без необходимости установки дополнительных компонентов. Несмотря на то, что эта компоновка является удобным решением «все в одном», удовлетворяющим потребности в звуке многих основных пользователей, встроенному звуку обычно не хватает качества звука, желаемого аудиофилами, энтузиастами-геймерами или особенно создателями музыки и видеопрофессионалами.
Внешнее аудио
Профессионалы и аудиофилы обнаружили, что внутренняя среда ПК подвержена шуму и помехам, поэтому внешнее аудиоустройство (или «коммутационный блок») обеспечивало гораздо более высокое качество звука.
 Кроме того, мобильные пользователи обнаружили, что встроенный звук большинства ноутбуков имеет недостаточное качество и надежность. Однако пропускной способности большинства компьютерных интерфейсов было недостаточно для удовлетворения требований аудио, пока не появились такие решения, как высокоскоростной USB и FireWire. Теперь производители предлагают ряд внешних аудиоустройств — от простых звуковых карт с собственным корпусом и USB-разъемом до дорогих аудиофильских предусилителей и профессиональных записывающих интерфейсов студийного уровня.
Кроме того, мобильные пользователи обнаружили, что встроенный звук большинства ноутбуков имеет недостаточное качество и надежность. Однако пропускной способности большинства компьютерных интерфейсов было недостаточно для удовлетворения требований аудио, пока не появились такие решения, как высокоскоростной USB и FireWire. Теперь производители предлагают ряд внешних аудиоустройств — от простых звуковых карт с собственным корпусом и USB-разъемом до дорогих аудиофильских предусилителей и профессиональных записывающих интерфейсов студийного уровня.
Устройства вывода ОС
«Устройства вывода звука» также могут относиться к виртуальному аудиоустройству, которое ваш компьютер использует для взаимодействия со своим аудиооборудованием. Например, Windows ссылается на «устройства воспроизведения» в своих аудионастройках — каждая запись является ссылкой на драйвер аудиоустройства, соответствующий аппаратному выходу, подключенному к компьютеру. В меню «Настройки звука» вы можете включить любое виртуальное устройство вывода, например «HDMI Audio», «Динамики», «Наушники» или «Цифровой выход», а также определить различные настройки и свойства в рамках этого выбора.
 Хотя операционная система обычно переключается между выходами при наличии очевидного выбора оборудования (например, при отключении звука динамиков при подключении наушников), могут быть случаи, когда вам нужно вручную выбрать устройство вывода, которое вы хотите использовать.
Хотя операционная система обычно переключается между выходами при наличии очевидного выбора оборудования (например, при отключении звука динамиков при подключении наушников), могут быть случаи, когда вам нужно вручную выбрать устройство вывода, которое вы хотите использовать.
Ссылки
- Tested.com: Встроенные и выделенные звуковые карты — в чем реальная разница?
Биография писателя
Джеймс Ли Филлипс работает писателем с 1994 года и специализируется на технологиях и вопросах интеллектуальной собственности. Он имеет степень бакалавра наук в области коммуникаций и философии SUNY Fredonia.
Как изменить аудиовыход в Windows 10
Обновлено
После установки нового устройства или, возможно, подключения кабеля HDMI к графическому адаптеру выход динамика по умолчанию может измениться. Когда происходит что-то подобное, вам нужно знать, как изменить вывод звука в Windows 10.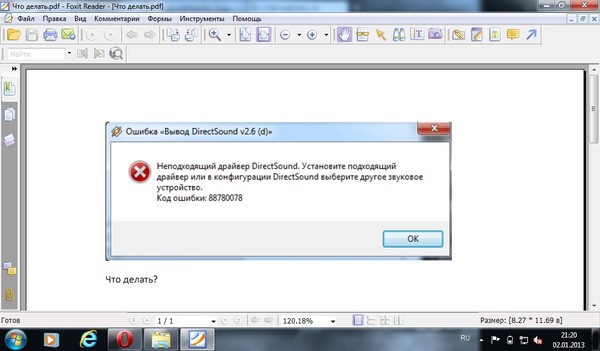
Содержание
- Шаги по изменению аудиовыхода
- 1. Откройте окно настроек звука
- 2. Откройте список устройств в раскрывающемся списке
- 3. Выберите свое устройство
- Изменение аудиовыхода в Панели управления
- 1. Откройте Панель управления
- 2. Откройте окно «Звук»
- 3. Выберите устройство по умолчанию изменить. У вас не будет звука из желаемых динамиков, пока вы не измените настройки динамиков по умолчанию обратно или на желаемый выход динамиков.
Следуйте этому простому процессу, чтобы получить нужный звук.
Шаги по изменению вывода звука
1. Откройте окно настроек звука
Щелкните правой кнопкой мыши значок динамика в области панели задач рядом со временем и датой. Щелкните левой кнопкой мыши пункт меню «Открыть настройки звука».
2. Откройте список устройств в раскрывающемся списке.
Щелкните левой кнопкой мыши стрелку справа от раскрывающегося списка в разделе «Выберите устройство вывода».

3. Выберите свое устройство
Щелкните левой кнопкой мыши на устройстве из списка, для которого вы хотите настроить звук.
Изменение аудиовыхода в Панели управления
1. Откройте Панель управления
Откройте Панель управления. Если вы не знаете, как ее открыть, обратитесь к другой нашей статье об открытии Панели управления.
2. Откройте окно «Звук»
Введите «звук» в строке поиска в правом верхнем углу панели управления. Щелкните левой кнопкой мыши на «Звук».
3. Выберите устройство по умолчанию
Щелкните правой кнопкой мыши устройство, которое хотите использовать в качестве устройства по умолчанию, и в контекстном меню щелкните левой кнопкой мыши «Установить как устройство по умолчанию».
Нажмите кнопку «ОК», чтобы сохранить настройки.
Заключение
Изменение аудиовыхода происходит не часто и обычно необходимо только тогда, когда что-то меняется в вашей системе.
Я надеюсь, что эта статья была представлена таким образом, что вам было легко изменить свой аудиовыход.

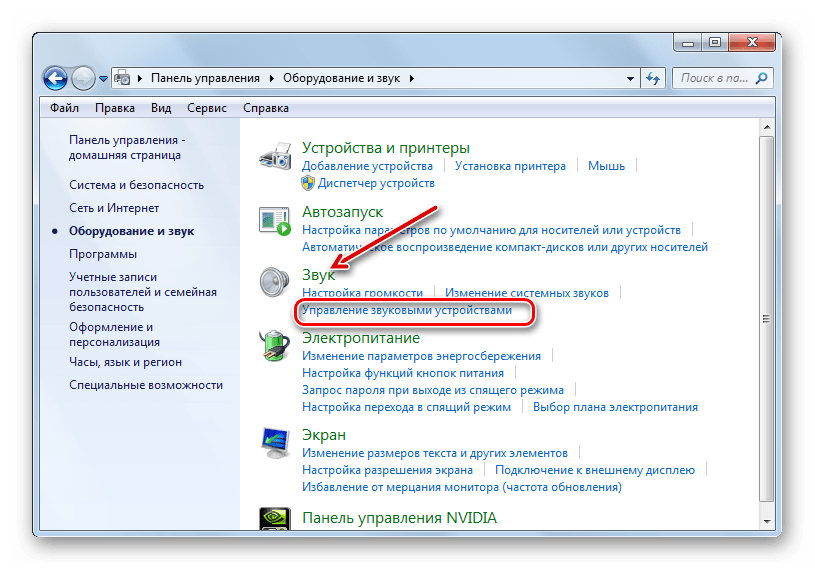
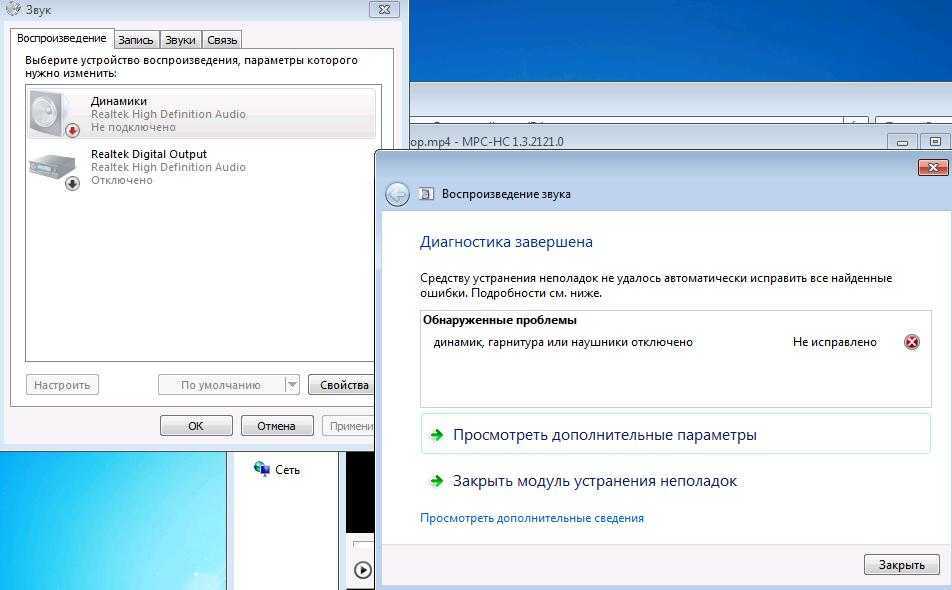 Более продвинутые звуковые карты предлагают дополнительные функции, такие как цифровые входы и выходы, высококачественные ЦАП и предусилители для улучшения качества звука.
Более продвинутые звуковые карты предлагают дополнительные функции, такие как цифровые входы и выходы, высококачественные ЦАП и предусилители для улучшения качества звука. Кроме того, мобильные пользователи обнаружили, что встроенный звук большинства ноутбуков имеет недостаточное качество и надежность. Однако пропускной способности большинства компьютерных интерфейсов было недостаточно для удовлетворения требований аудио, пока не появились такие решения, как высокоскоростной USB и FireWire. Теперь производители предлагают ряд внешних аудиоустройств — от простых звуковых карт с собственным корпусом и USB-разъемом до дорогих аудиофильских предусилителей и профессиональных записывающих интерфейсов студийного уровня.
Кроме того, мобильные пользователи обнаружили, что встроенный звук большинства ноутбуков имеет недостаточное качество и надежность. Однако пропускной способности большинства компьютерных интерфейсов было недостаточно для удовлетворения требований аудио, пока не появились такие решения, как высокоскоростной USB и FireWire. Теперь производители предлагают ряд внешних аудиоустройств — от простых звуковых карт с собственным корпусом и USB-разъемом до дорогих аудиофильских предусилителей и профессиональных записывающих интерфейсов студийного уровня.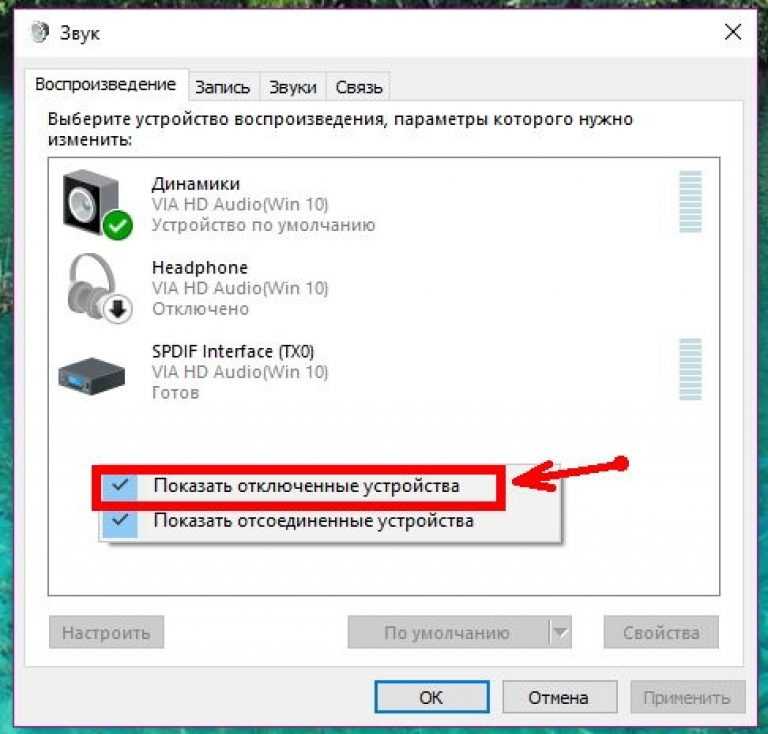 Хотя операционная система обычно переключается между выходами при наличии очевидного выбора оборудования (например, при отключении звука динамиков при подключении наушников), могут быть случаи, когда вам нужно вручную выбрать устройство вывода, которое вы хотите использовать.
Хотя операционная система обычно переключается между выходами при наличии очевидного выбора оборудования (например, при отключении звука динамиков при подключении наушников), могут быть случаи, когда вам нужно вручную выбрать устройство вывода, которое вы хотите использовать.