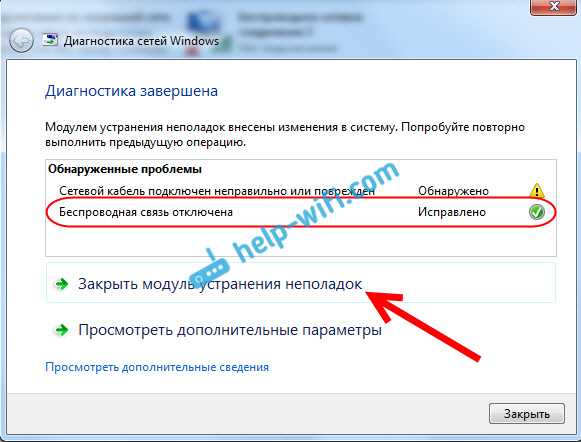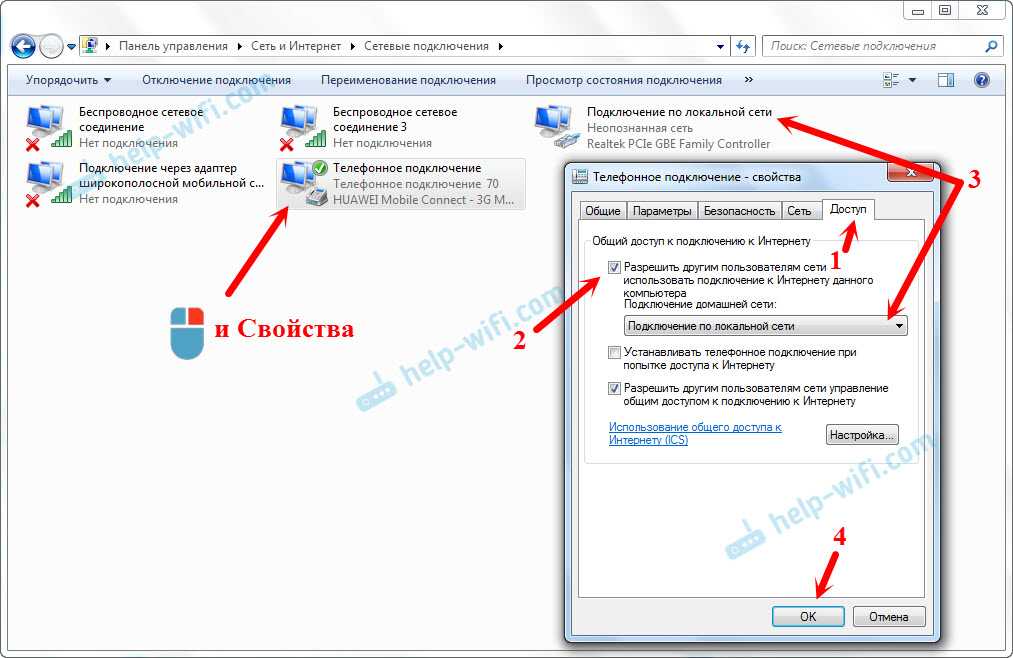Выключается вай фай на ноутбуке: Отключается Wi-Fi на ноутбуке. Почему пропадает интернет по Wi-Fi?
Содержание
«Почему ноутбук периодически отключается от домашнего wi fi? И подключается каждый раз после перезагрузки ноутбука.» — Яндекс Кью
Популярное
Сообщества
Проблемы с wi-fi
Кристина Г.
·
290,7 K
ОтветитьУточнить
Vladislav Noskov
3,0 K
Сисадмин, немного блогер lifeservice.me · 4 мар 2019
Если исключить проблемы с модулем Wi-Fi и маршрутизатором, то проблема может быть в настройках электропитания. Есть такая настройка «разрешить отключать устройство для экономии энергии». Чтобы отключить ее перейдите в диспетчер устройств> найдите в сетевых устройствах модуль Wi-Fi> свойства> управление электропитанием> снимите соответствующую галочку и нажмите Ок. В теории это должно работать только от батареи, но нередко случается и при работе от сети.
В теории это должно работать только от батареи, но нередко случается и при работе от сети.
148,2 K
Инна Г.
3 сентября 2019
Огромное спасибо. А то мы думали, что модуль Wi-Fi неисправен.
Комментировать ответ…Комментировать…
Первый
Нариман Хайрушев
-9
6 июл 2020
Потомуто связь интернета плохая переодиски пропадает тупо провайдеров надо им денег анекачество вашего интернета если качество сигнала была бы нармальной то некокое пропадание вайфая не было бы и сбережение тут непричем
11,0 K
Анна
9 июля 2020
Не согласна, на телефоне все прекрасно работает, а вот с ноутбуком беда
Комментировать ответ…Комментировать…
Первый
Рустам Ярышев
14
15 июн 2020
Ребят.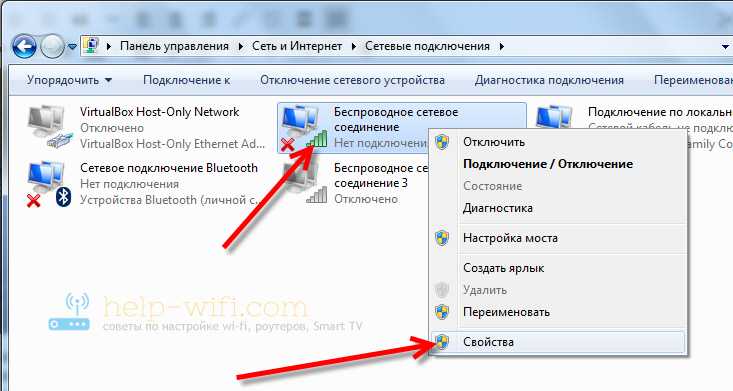 Решил проблему. Когда подыхает батарейка на ноуте, т.е не может полностью зарядиться, начинаются пролбемы с Wi-fi ем. Так вот, всё что описанно выше не помогло, но проблема была именно в электропитании. Проблему решил, создал новую цепь электропитания. Надо зайти в «Изменение параметров схемы», далее «Изменть допольнительные параметры питания», далее режим энергос… Читать далее
Решил проблему. Когда подыхает батарейка на ноуте, т.е не может полностью зарядиться, начинаются пролбемы с Wi-fi ем. Так вот, всё что описанно выше не помогло, но проблема была именно в электропитании. Проблему решил, создал новую цепь электропитания. Надо зайти в «Изменение параметров схемы», далее «Изменть допольнительные параметры питания», далее режим энергос… Читать далее
22,9 K
Комментировать ответ…Комментировать…
Первый
Артур Шик
27
19 янв 2020
Есть такая настройка «разрешить отключать устройство для экономии энергии». Чтобы отключить ее перейдите в диспетчер устройств> найдите в сетевых устройствах модуль Wi-Fi> свойства> управление электропитанием> снимите соответствующую галочку и нажмите Ок.
24,6 K
ILLJ 86
19 февраля 2020
Все настройки энерго сбережения сети даже в рутере отключены
а темболее подключение через Ethernet Кабель в.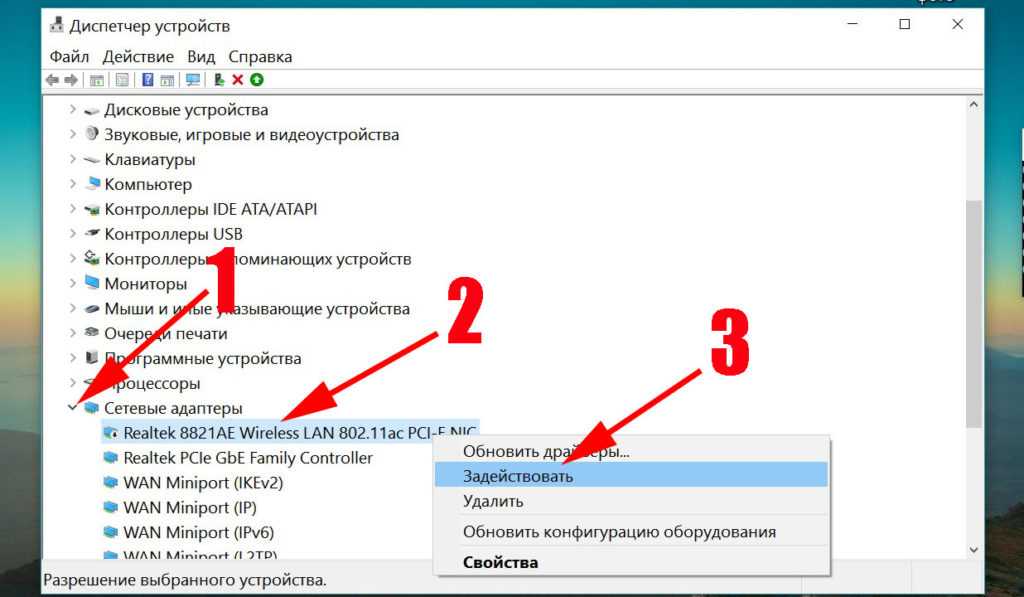 .. Читать дальше
.. Читать дальше
Комментировать ответ…Комментировать…
Софья К.
48
4 мар 2019
Сначала нужно понять, проблема с компьютером или с роутером. Если на других устройствах такой проблемы с вай-фаем нет, значит, дело в компьютере. Проверьте параметры адаптера на компьютере. Горит ли кнопка, что адаптер включен. Проверьте в настройках, включена ли опция «Беспроводное сетевое соединение». Бывает, что оно выключается.
Есть много возможных причин, почему… Читать далее
36,4 K
0111
29 января 2020
Верно было замечено,что проблема в настройках электропитания модуля Wi-Fi>
нужно снять галочку с пункта… Читать дальше
Комментировать ответ…Комментировать…
Вы знаете ответ на этот вопрос?
Поделитесь своим опытом и знаниями
Войти и ответить на вопрос
2 ответа скрыто(Почему?)
Автоматическое отключение Wi-Fi при подключении к Ethernet сети
В Windows 10/11 при доступности нескольких Wi-Fi сетей система автоматически выбирает беспроводную сеть с самым сильным уровнем сигнала (не зависимо от того, какова скорость этого соединения и сколько устройств его используют).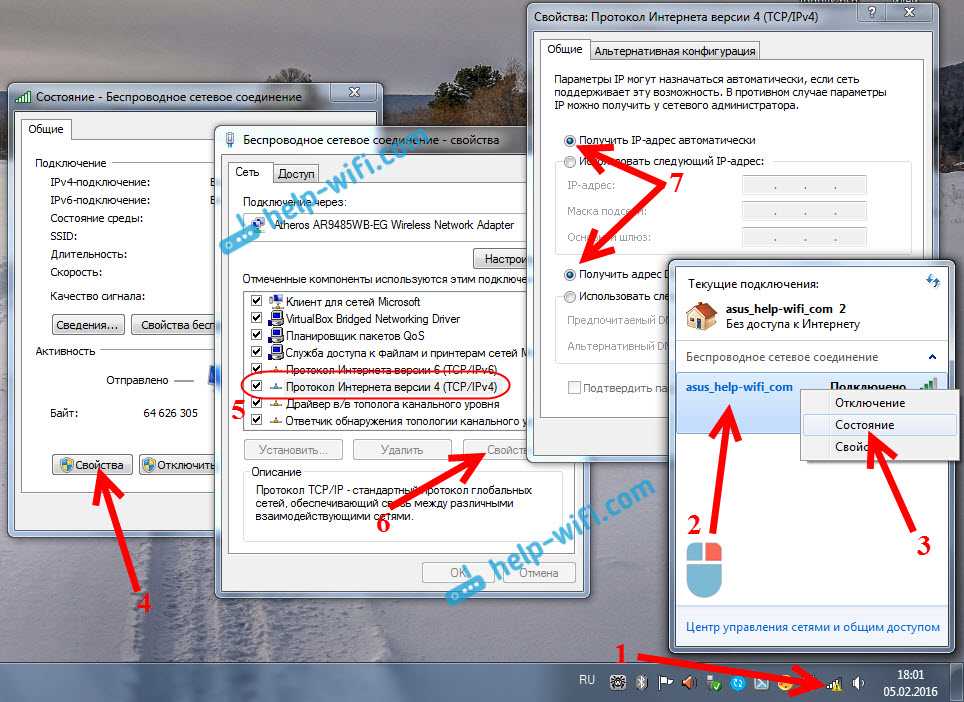 Но при подключении вашего компьютера/ноутбука к проводной Ethernet сети, Windows продолжает использовать Wi-Fi сеть, несмотря на то, что скорость подключения по Ethernet кабелю значительно выше, а само подключение стабильнее и не подвержено помехам. Чтобы переключиться на проводное Ethernet-подключение, пользователю Windows нужно каждый раз вручную отключать Wi-Fi на устройстве. Рассмотрим, как настроить автоматическое отключение Wi-Fi при подключении к Ethernet сети в Windows 10 и 11.
Но при подключении вашего компьютера/ноутбука к проводной Ethernet сети, Windows продолжает использовать Wi-Fi сеть, несмотря на то, что скорость подключения по Ethernet кабелю значительно выше, а само подключение стабильнее и не подвержено помехам. Чтобы переключиться на проводное Ethernet-подключение, пользователю Windows нужно каждый раз вручную отключать Wi-Fi на устройстве. Рассмотрим, как настроить автоматическое отключение Wi-Fi при подключении к Ethernet сети в Windows 10 и 11.
Содержание:
- Настройка WLAN Switching в BIOS/UEFI
- Отключить Wi-Fi после установки проводного подключения с помощью драйвера
- Отключить Wi-Fi при подключении Ethernet с помощью заданий планировщика
- PowerShell скрипт WLAN Manager для автопереключения между Wi-Fi и Ethernet сетями
- Отключение не-доменных беспроводных сетей с помощью GPO
Настройка WLAN Switching в BIOS/UEFI
У многих производителей ноутбуков и компьютеров есть собственная реализация технологии LAN/WLAN Switching (может называться по-разному). Суть технологии заключается в том, что на компьютере одновременно должен передавать данные только один сетевой адаптер. Если во время использования устройством Wi-Fi сети на компьютере появилось более приоритетное проводное Ethernet-подключение, Wi-Fi адаптер должен автоматически переходить в режим ожидания. Тем самым экономятся ресурсы батареи и уменьшается нагрузка на беспроводную сеть.
Суть технологии заключается в том, что на компьютере одновременно должен передавать данные только один сетевой адаптер. Если во время использования устройством Wi-Fi сети на компьютере появилось более приоритетное проводное Ethernet-подключение, Wi-Fi адаптер должен автоматически переходить в режим ожидания. Тем самым экономятся ресурсы батареи и уменьшается нагрузка на беспроводную сеть.
LAN/WLAN Switching можно включить в настройках BIOS/UEFI или в свойствах драйвера беспроводного сетевого адаптера (все зависит от производителя оборудования).
Перезагрузите компьютер и войдите в настройки UEFI / BIOS найдите и включите опцию LAN/WLAN Switching (на устройствах HP), Wireless Radio Controll (на устройствах Dell).
Данный функционал может называться по-другому или совсем отсутствовать в BIOS/UEFI других производителей.
Отключить Wi-Fi после установки проводного подключения с помощью драйвера
В настройках драйвера некоторых Wi-Fi адаптеров есть опция, позволяющая автоматически отключать Wi-Fi адаптер при наличии скоростного Ethernet подключения.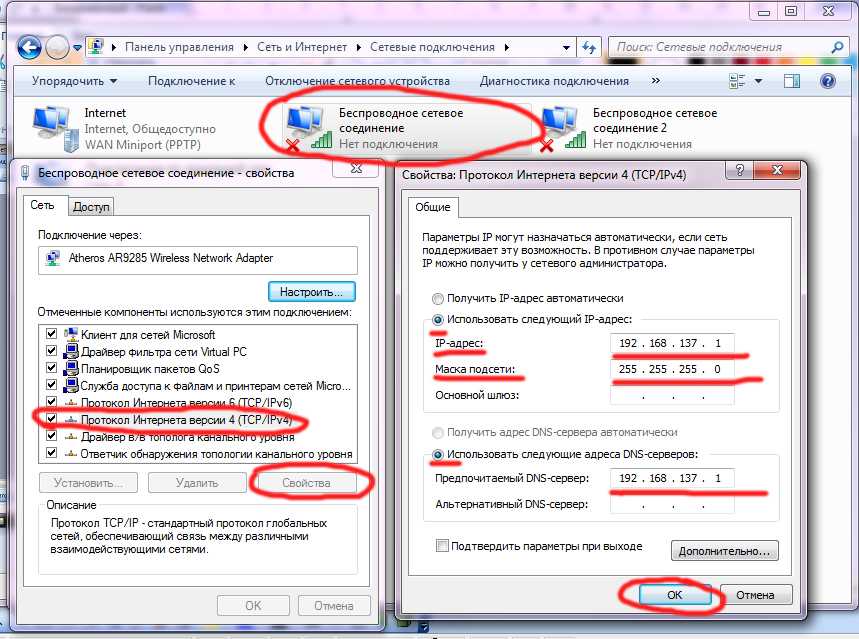
Откройте диспетчер устройства Windows (
devmgmt.msc
), найдите ваш Wireless сетевой адаптер в секции Network adapters и откройте его свойства. Перейдите на вкладку Advanced.
В списке опций Wi-Fi адаптера найдите пункт «Отключить после установления проводного соединения / Disabled Upon Wired Connect». Измените значение опции на Включено и сохраните изменения.
Благодаря этой опции драйвер беспроводной сети будет отключать адаптер от Wi-fi сети при обнаружении активного Ethernet LAN подключения.
Данная опция поддерживается далеко не на всех моделях Wi-Fi адаптеров. Для других беспроводных сетевых адаптеров вы можете автоматизировать автоматические переключение на Ethernet с помощью задания планировщика или скрипта PowerShell.
Отключить Wi-Fi при подключении Ethernet с помощью заданий планировщика
Рассмотрим, как автоматически включить и отключить Wi-Fi адаптер в Windows с помощью специальных заданий планировщика (Task Scheduler), которые привязаны к событию подключения/отключения Ethernet кабеля (триггеры событий планировщика Windows).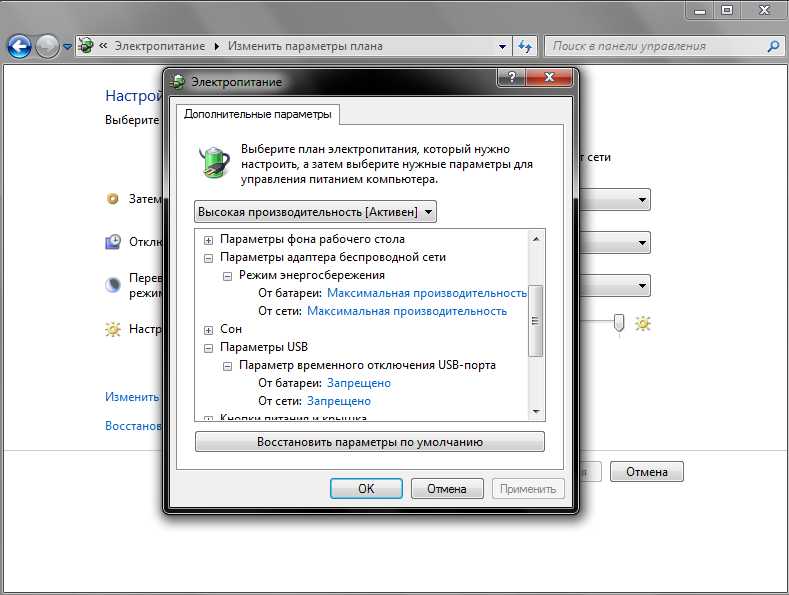
В первую очередь нужно включить служу Wired AutoConfig (dot3svc) и настроить ее на автоматический запуск. Можно проверить состояние службы и настроить ее автозапуск с помощью PowerShell:
Set-Service dot3svc -startuptype automatic -passthru
Start-Service dot3svc
Get-Service dot3svc
Теперь откройте журнал событий Event Viewer (консоль
eventvwr.msc
) и перейдите в раздел Applications and Services Logs -> Windows -> Wired-AutoConfig -> Operational. Здесь нас интересуют два событий:
- Event ID 15501 — The network adapter has been connected. Появляется при подключении Ethenet кабеля/линка.
- Event ID 15500 — The network adapter has been unplugged. Событие отключение LAN кабеля.
В предыдущих версиях Windows нужно использовать другие коды событий появления линка на LAN интерфейсе (
Event-ID: 32 — Network link is established
) и (
Event-ID: 27 – Network link is disconnected
).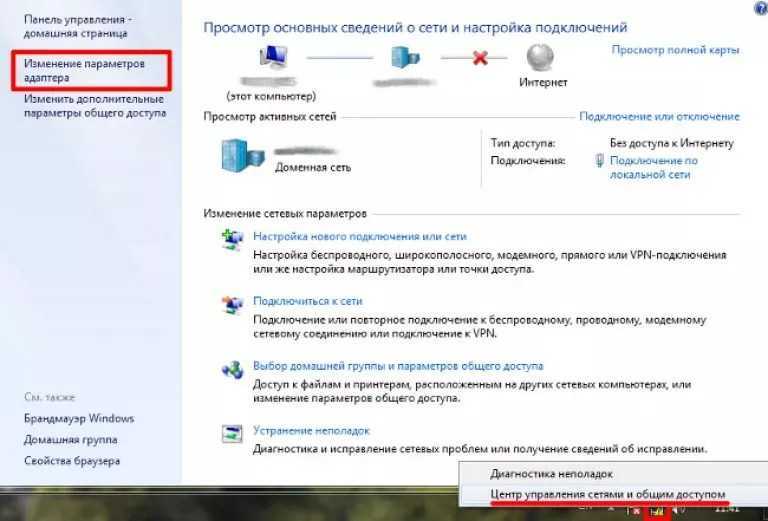
Мы привяжем к данным событиям PowerShell команды для включения и отключения Wi-Fi адаптера. Для этого вам нужно получить имя вашего Wi-Fi адаптера. Вы можете вывести список сетевых адаптеров с помощью PowerShell:
Get-NetAdapter
В нашем примере название адаптера TPLinkWiFi.
Щелкните по событию 15501 в Event Viewer и выберите пункт Attach task to this event.
Укажите имя задания планировщика DisableWiFi_if_Ethernet_Connected-15501. В качестве действия выберите Start a program. Чтобы отключить Wi-Fi адаптер нужно выполнить такой код:
Program:
C:\Windows\System32\WindowsPowerShell\v1.0\powershell.exe
Add arguments:
-NoProfile -WindowStyle hidden -ExecutionPolicy Bypass -Command &{Disable-NetAdapter -Name TPLinkWiFi -confirm:$False}
Аналогичным образом создайте еще одно задание планировщика для события 15500.
- Укажите имя EnableWiFi_if_Ethernet_Disconnected-15500
- Задайте следующий код:
Command:
C:\Windows\System32\WindowsPowerShell\v1.0\powershell.exe
Argument:
-NoProfile -WindowStyle hidden -ExecutionPolicy Bypass -Command &{Enable-NetAdapter -Name TPLinkWiFi -confirm:$False}
В свойствах обоих заданий перейдите на вкладку Conditions и отключите опцию Start the task only if the computer is on AC Power.
Теперь попробуйте подключить сетевой кабель LAN. Через пару секунд ваш Wi-Fi адаптер будет автоматически отключен (Status=Dormant).
При отключении Ethernet, задание планировщика включаете беспроводной адаптер и Windows автоматически подключается к вашей Wi-Fi сети.
PowerShell скрипт WLAN Manager для автопереключения между Wi-Fi и Ethernet сетями
Для решения задачи автоматического отключения Wi-Fi адаптера при подключении компьютера к проводной Ethernet сети можно воспользоваться готовым PowerShell скриптом WLAN Manager. Актуальная версию версия скрипта WLAN Manager с расширенной поддержкой Windows 10 и корректным определением виртуальных адаптеров есть на GitHub (https://github.com/jchristens/Install-WLANManager).
Актуальная версию версия скрипта WLAN Manager с расширенной поддержкой Windows 10 и корректным определением виртуальных адаптеров есть на GitHub (https://github.com/jchristens/Install-WLANManager).
PowerShell скрипт создаст новое задание планировщика в системе, которое периодически выполняет проверку активных сетевых адаптеров. Если скрипт обнаруживает наличие подключение по LAN (Ethernet), то WLAN интерфейс автоматически отключается. Если сетевой кабель Ethernet отключен, скрипт сам включает беспроводной Wi-Fi адаптер.
Скрипт состоит из 2 файлов:
- PSModule-WLANManager.psm1
- WLANManager.ps1
Рассмотрим, как установить скрипт WLAN Manager в Windows 10. Откройте командную строку PowerShell с правами администратора и разрешите выполнение скрипта:
Set-ExecutionPolicy RemoteSigned
Установите скрипт в Windows с помощью команды:
.\WLANManager.ps1 -Install:System
Скрипт можно установить для запуска из под прав пользователя (Install:User) или для запуска из-под системы (Install:System).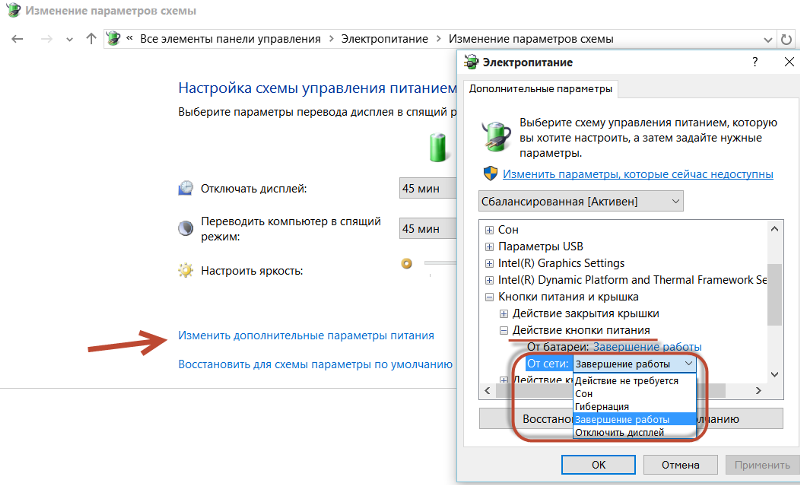
Verifying WLAN Manager version information… Missing
Writing WLAN Manager version information… Done
Verify WLAN Manager Files… Missing
Installing WLAN Manager Files… Done
Verify WLAN Manager Scheduled Task… Missing
Installing WLAN Manager Scheduled Task… Done
Можно заставить скрипт оповещать пользователя о переключении между Wi-Fi и LAN сетью с помощью всплывающего уведомления:
.\WLANManager.ps1 -Install:User -BalloonTip:$true
Убедитесь, что в планировщике появилось новое задание WLAN Manager.
Перезагрузите компьютер. После загрузки планировщик запустите скрипт «C:\Program Files\WLANManager\WLANManager.ps1», который каждую секунду проверяет сетевые подключения и, если будет обнаружено LAN подключение, все доступные Wi-Fi адаптеры будут отключены. При отключении LAN кабеля, скрипт автоматически включает беспроводные Wi-Fi адаптеры.
Скрипт WLAN Manager корректно работает как на Windows 10, так и в Windows 8.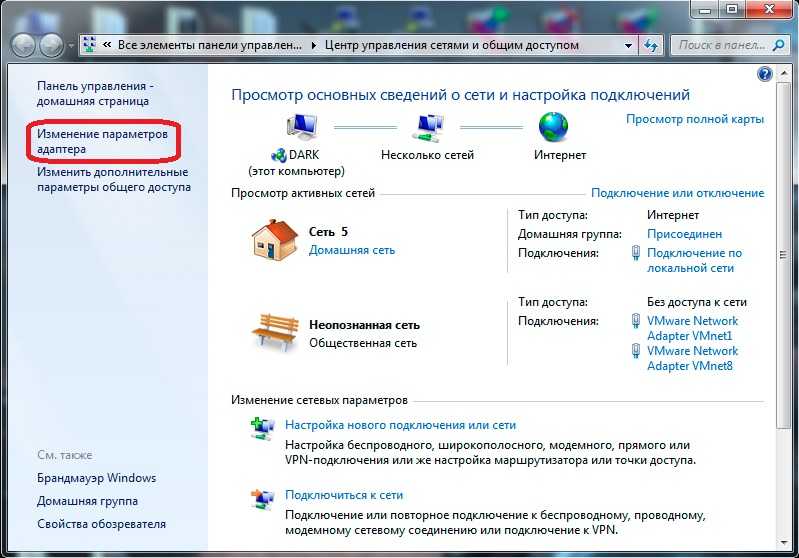 1 и 7.
1 и 7.
Отключение не-доменных беспроводных сетей с помощью GPO
В групповых политиках есть отдельная настройка, которая позволяет запретить подключение к Wi-Fi сетям, когда компьютер подключен к корпоративной доменной сети через LAN. Эта политика находится в разделе Computer Configuration -> Policies ->Administrative Templates -> Network (Сеть) ->Windows Connection Manager (Диспетчер подключений Windows) и называется «Prohibit connection to non-domain networks when connected to domain authenticated network» (Запретить подключение к сетям без домена при наличии доменной сети).
Политика запрещает компьютерам одновременно подключаться к доменной сети и к сети без домена.
Однако при включении этой политики у вас могут возникнуть проблемы с подключением к Wi-Fi сети, если у вас на компьютере есть дополнительные интерфейсы. Например, loopback интерфейсу или сетевые карты, которые создаются при установке десктопных гипервизоров (VMware Workstation, Hyper-V, VirtualBox и т. д.)
д.)
Также в доменной сети вы можете дополнительно запрещать использование Wi-Fi при наличии активного подключении к доменной LAN. Для этого включите политику Minimize the number of simultaneous connections to the Internet or a Windows Domain в разделе Computer Configuration -> Administrative Templates -> Network -> Windows Connection Manager. Включите политику и выберите значение 3=Prevent Wi-Fi when on Ethernet.
Ноутбук
продолжает отключаться от WiFi? Как это исправить
Интернет-соединение Wi-Fi вашего ноутбука будет сильным, так как он продолжает получать сигнал от маршрутизатора. Если этот сигнал будет прерван, ваше интернет-соединение пострадает, поскольку ноутбук отключится от Wi-Fi.
На ПК могут возникать проблемы с отключением Wi-Fi по нескольким причинам. Возможно ноутбук находится далеко от роутера, либо сам роутер не посылает сильный сигнал. Также бывают случаи, когда устаревший драйвер сетевого адаптера приводит к отключению ноутбука от Wi-Fi.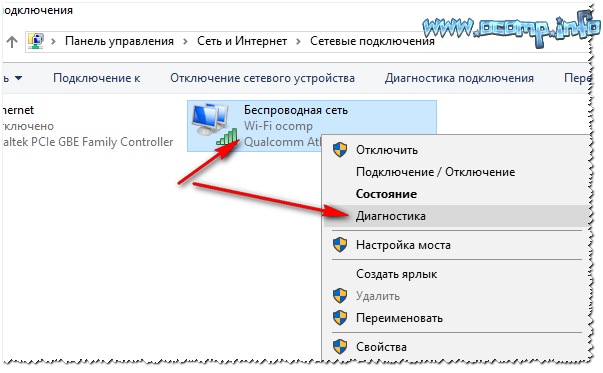
Однако это не единственные причины, по которым ваш ноутбук отключается от беспроводного подключения к Интернету. Независимо от причины, простым решением было бы переместить компьютер ближе к маршрутизатору. Это устранит любые проблемы, вызванные слабым интернет-соединением.
Если это не сработает, вы можете попробовать решение, указанное ниже в статье.
Содержание
Почему мой ноутбук отключается от WiFi?
Прежде чем мы перейдем к решениям, давайте рассмотрим несколько причин, которые могут вызывать проблемы с Wi-Fi на вашем ноутбуке. Одна из распространенных причин, почему это происходит, — это когда к маршрутизатору подключаются несколько устройств.
В зависимости от используемого маршрутизатора он будет поддерживать сотни устройств. Однако по мере увеличения количества устройств дальность действия маршрутизатора уменьшается. Возможно, поэтому ваш ноутбук постоянно отключается от Интернета.
Помимо этого, есть еще несколько причин, почему это происходит.
- Слабое беспроводное соединение
- Устаревший драйвер сетевого адаптера
- Поврежденный системный файл
- Проблема с роутером
- Неправильное размещение маршрутизатора
Как исправить ноутбук, который постоянно отключается от WiFi?
Во-первых, убедитесь, что вы перезагрузили маршрутизатор и компьютер. Иногда проблема может быть вызвана ошибкой или осложнением в сетевом адаптере ноутбука или самом маршрутизаторе. Простой перезапуск обновит систему, исправив любую тупиковую ситуацию, с которой могли столкнуться устройства.
Если вышеупомянутые общие исправления не работают, вот несколько простых шагов, которые могут решить проблему с Интернетом на ноутбуке.
Запустите средство устранения неполадок с Интернетом и сетевым адаптером
Функция устранения неполадок в Windows сканирует всю вашу систему на наличие возможных проблем и изменяет необходимые параметры для исправления обнаруженных ошибок.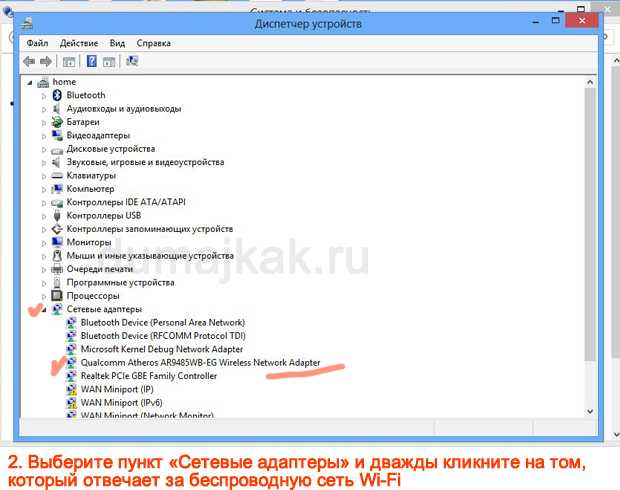 Вы можете найти несколько вариантов устранения неполадок для различных компонентов вашего ПК. Одним из таких средств устранения неполадок является Интернет и средство устранения неполадок сетевого адаптера.
Вы можете найти несколько вариантов устранения неполадок для различных компонентов вашего ПК. Одним из таких средств устранения неполадок является Интернет и средство устранения неполадок сетевого адаптера.
Эти средства устранения неполадок сканируют ошибки в сетевых конфигурациях и подключениях к Интернету. Если средство устранения неполадок обнаружит какую-либо ошибку, оно изменит определенные настройки сетевого адаптера, чтобы ПК не сталкивался с этими проблемами.
Чтобы запустить средство устранения неполадок Интернета и сетевого адаптера,
- Нажмите клавишу Windows + I, чтобы открыть Настройки.
- Перейти к Система > Устранение неполадок > Другие средства устранения неполадок
- Запустите средство устранения неполадок Интернет-подключения .
- Нажмите Устранение неполадок с подключением к Интернету .
- Как только он обнаружит проблему, он порекомендует определенные сетевые настройки, которые вы можете изменить, чтобы устранить проблему.

- Аналогичным образом запустите средство устранения неполадок сетевого адаптера и следуйте инструкциям по устранению неполадок.
Перезапустите адаптер Wi-Fi
Адаптер Wi-Fi на вашем ПК отвечает за обнаружение правильного сигнала Wi-Fi и подключение к нему. Иногда адаптер Wi-Fi не работает должным образом по разным причинам, например из-за ошибок драйвера или системного файла.
В этом случае вы можете перезагрузить адаптер Wi-Fi. Перезапуск адаптера Wi-Fi позволит адаптеру обновить драйвер/системные файлы, что может решить любые проблемы с Интернетом.
Чтобы перезапустить адаптер Wi-Fi.
- Нажмите клавишу Windows + R, чтобы открыть «Выполнить».
- Введите
ncpa.cplи нажмите Enter, чтобы открыть Сетевые подключения. - Щелкните правой кнопкой мыши Wi-Fi и выберите Отключить .
- Через некоторое время снова щелкните правой кнопкой мыши Wi-Fi и выберите Включить .

- Подключитесь к своей сети Wi-Fi и проверьте, есть ли у ПК стабильные сетевые подключения.
Отключить контроль Wi-Fi
Контроль Wi-Fi — это уникальная функция Windows, которая позволяет системе выбирать сеть Wi-Fi с сильным сигналом. Однако система автоматически подключится к другой сети, даже если у вас уже есть стабильное соединение в одной сети.
Если у вас есть проблемы с ноутбуком, когда сеть Wi-Fi постоянно отключается, попробуйте отключить контроль Wi-Fi в настройках.
- Нажмите Windows + I, чтобы открыть Настройки .
- На правой панели выберите Сеть и Интернет.
- Нажмите Wi-Fi и нажмите Управление настройками Wi-Fi.
- Выберите Wi-Fi Sense .
- Переключить Подключиться к открытой точке доступа и Подключиться к сетям, совместно используемым моими контактами с по Выкл. .

Примечание: Эти настройки могут быть недоступны, если вы используете Windows 10 версии 1803 или выше.
Сброс конфигурации сети
Сброс конфигурации сети приводит к сбросу стека TCP и DNS. При сбросе конфигурации сети все конфигурации сети будут установлены по умолчанию. Поэтому, если проблема была вызвана неправильной конфигурацией сети, сброс конфигурации сети должен быть проблемой Интернета ноутбука.
Сброс с помощью параметров Windows
- Нажмите клавишу Windows + I, чтобы открыть параметры Windows .
- Перейти к Сеть и Интернет > Дополнительные сетевые настройки .
- Нажмите Сброс сети .
- Выбрать Сбросить сейчас .
- Перезагрузите компьютер и подключитесь к Интернету.
Использование командной строки
- Открыть запуск .
- Введите
cmdи нажмите Ctrl + Shift + Enter, чтобы открыть командную строку от имени администратора .
- Теперь введите следующую команду и нажмите Enter после каждой команды,
-
Netsh Winsock Reset: сброс компонентов, которые обрабатывают сетевые запросы -
Netsh Int IP Reset: сброс значений реестра, связанные с TCP /IP Service -
IPConfig /Flushdns: DELESTES -
Ipconfig /release: очищает конфигурацию сетевого адаптера -
Ipconfig /renew: сбрасывает конфигурацию сети -
Ipconfig /registerdns: Перерегистрирует информацию DNS
2222222222222222222222222222222222222222222222222222222222222222222222222222222222222222222222222222222222.9002.9002.
-
- Перезагрузите ноутбук.
Настройка управления питанием
В Windows компьютеры могут отключать определенные аппаратные компоненты, подключенные к ним, для экономии энергии. Если вы включили этот параметр, компьютер может отключать устройства, которые в данный момент простаивают.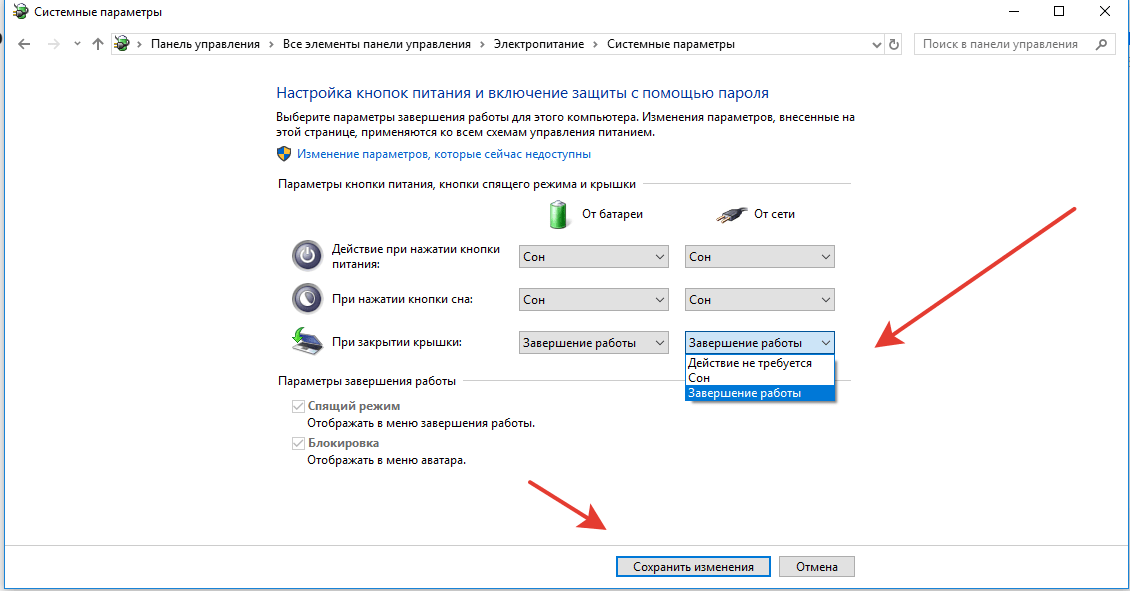
Иногда, если сетевой адаптер не отправляет и не получает данные в течение длительного времени, компьютер может ошибочно принять сетевой драйвер за то, что он бездействует и не отвечает. Если это произойдет, ПК выключит это устройство.
Если это так, вам нужно отключить эту функцию.
- Нажмите клавишу Windows + X и выберите Диспетчер устройств.
- Расширить Сетевой адаптер . Здесь вы увидите все сетевые устройства.
- Перейдите на вкладку Управление питанием .
- Снимите флажок Разрешить компьютеру отключать это устройство для экономии энергии .
Отключить VPN
Когда ПК подключается к VPN, приложение создает виртуальную сеть между ПК и сервером. Однако соединение не является сильным, когда вы используете VPN для доступа в Интернет.
Ваша скорость интернета обычно снижается, когда вы используете VPN для доступа в интернет. Вы можете увидеть, как это происходит, особенно если вы используете неоптимизированное программное обеспечение VPN.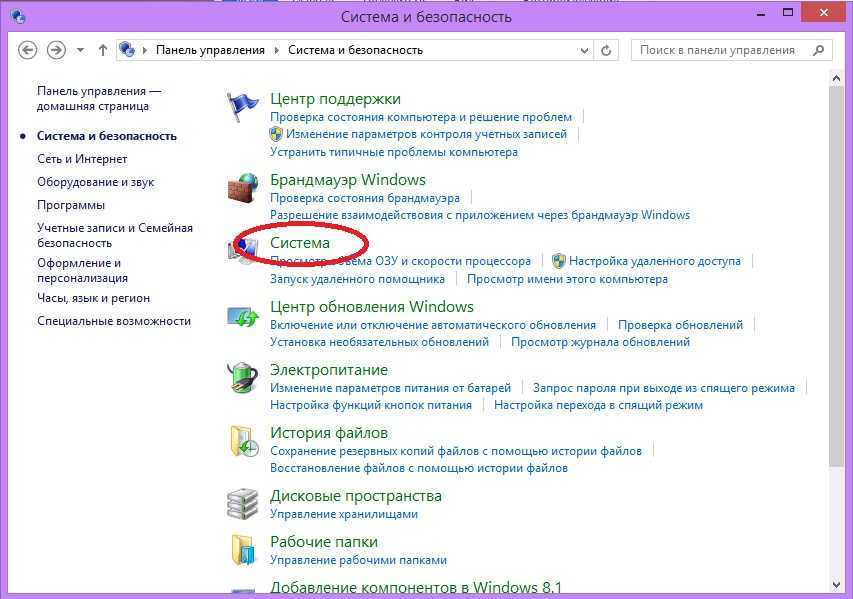 Помимо снижения скорости интернета, вы также можете столкнуться с проблемами подключения при использовании этих типов программного обеспечения VPN.
Помимо снижения скорости интернета, вы также можете столкнуться с проблемами подключения при использовании этих типов программного обеспечения VPN.
Чтобы это исправить, отключите VPN и попробуйте подключиться к беспроводной сети.
Забыть беспроводную сеть и повторно подключиться
Если вы забудете беспроводную сеть, ПК удалит всю информацию о сети, например пароль или конфигурацию сети. Также может быть, что ноутбук отключается из-за перегрузки.
Чтобы забыть о Wi-Fi,
- Щелкните значок Wi-Fi в правой части меню панели задач.
- Щелкните правой кнопкой мыши подключенный Wi-Fi и выберите Забыть .
- Как только вы забудете сеть на своем ноутбуке, снова подключитесь к сети.
Изменить положение маршрутизатора
Расстояние между маршрутизатором и ноутбуком сильно влияет на силу соединения между ними. Помимо расстояния, на силу Wi-Fi влияют такие препятствия, как дерево, цемент или даже пластик.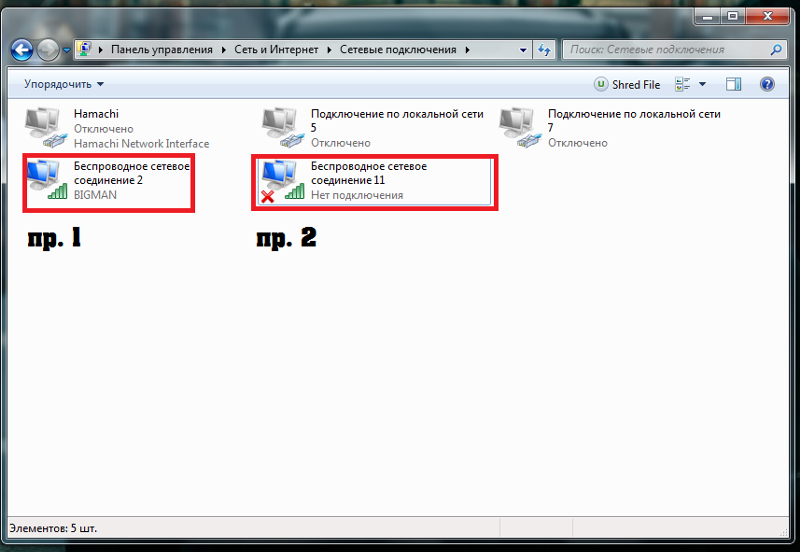
Таким образом, если у вас есть несколько препятствий между ноутбуком и маршрутизатором, Wi-Fi, скорее всего, будет постоянно отключаться. Чтобы убедиться, что это не так, подойдите ближе к маршрутизатору и проверьте, продолжает ли компьютер отключаться от Wi-Fi.
Использовать соединение Ethernet
Если приближение к маршрутизатору по-прежнему не устраняет проблему, возможно, что-то не так с самим маршрутизатором. Для проверки маршрутизатора можно использовать кабель Ethernet.
Кабель Ethernet обеспечивает физическое соединение между маршрутизатором и ПК. Сделав это, вы устраните любые осложнения, вызванные передатчиком сигнала Wi-Fi маршрутизатора.
Обновление сетевого драйвера
Сетевой драйвер на вашем ПК отвечает за бесперебойную связь между операционной системой компьютера и сетевым адаптером. Если не обновить эти драйверы, могут возникнуть проблемы, когда ОС пытается использовать сетевой адаптер.
Чтобы решить эту проблему, мы рекомендуем обновлять драйверы.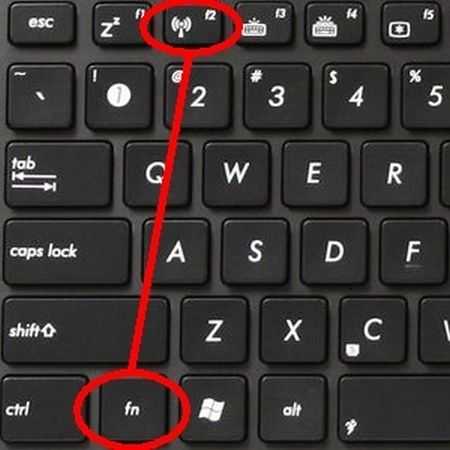
- Откройте Диспетчер устройств .
- Расширить Сетевые адаптеры .
- Дважды щелкните любое из устройств.
- Перейдите на вкладку Драйвер и выберите Обновить драйвер .
- Обновите все драйверы внутри сетевого адаптера.
Обновление прошивки маршрутизатора
Производители маршрутизаторов постоянно обновляют свои устройства, добавляя исправления и обновления прошивки. Эти обновления могут исправлять технические ошибки и даже обновлять безопасность маршрутизатора. Если проблема с прошивкой вызывает отключение ноутбука от Wi-Fi, обновление прошивки может решить любые проблемы с маршрутизатором.
Чтобы обновить прошивку маршрутизатора,
- Введите конфигурацию вашего маршрутизатора.
- Перейдите в настройках к , найдите параметры обновления прошивки .
Примечание. Конфигурация маршрутизатора зависит от вашего маршрутизатора. Если вы не найдете нужных настроек, вы можете перейти на официальный сайт производителя маршрутизатора и проверить, есть ли у вашего маршрутизатора какие-либо обновления прошивки.
Если вы не найдете нужных настроек, вы можете перейти на официальный сайт производителя маршрутизатора и проверить, есть ли у вашего маршрутизатора какие-либо обновления прошивки.
Обновление Windows
Ноутбук постоянно отключается от Wi-Fi, что также может быть связано с ошибкой в Windows. Вот почему Microsoft продолжает предоставлять своим пользователям обновления Windows.
Если ни одно из решений не работает, вы можете обновить Windows, чтобы узнать, устраняет ли это проблему отключения на вашем ноутбуке.
- Нажмите клавишу Windows + I, чтобы открыть настройки.
- Перейдите к Центр обновления Windows ( Обновление и безопасность > Центр обновления Windows для Windows 10).
- Нажмите Проверить наличие обновлений или Установить обновления , чтобы загрузить и установить любые ожидающие обновления.
Ноутбук Lenovo постоянно отключается от WiFi (простые решения!)
Интернет является неотъемлемой частью нашей повседневной жизни.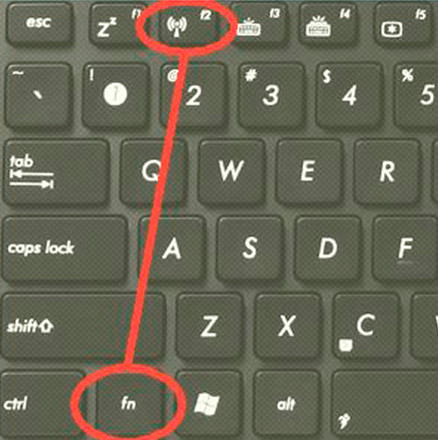 Это дает доступ к информации, облегчая жизнь. Стабильное интернет-соединение позволяет компаниям поддерживать удаленную работу. Надежное соединение также может позволить вам получить доступ к образованию и сэкономить деньги.
Это дает доступ к информации, облегчая жизнь. Стабильное интернет-соединение позволяет компаниям поддерживать удаленную работу. Надежное соединение также может позволить вам получить доступ к образованию и сэкономить деньги.
Но когда ваш ноутбук Lenovo постоянно отключается от беспроводного подключения к Интернету, это замедляет время отклика и может вызвать разочарование.
Ноутбуки Lenovo с отличными характеристиками и функциями могут испытывать проблемы с сетью, из-за чего они постоянно отключаются от WiFi. Эта проблема с подключением Lenovo к Интернету часто встречается в Windows 10.
Поэтому вам необходимо устранить основную проблему, чтобы восстановить соединение. В этой статье мы рассмотрим распространенные проблемы с сетью ноутбуков Lenovo и способы их решения. Читайте дальше, чтобы узнать, как предотвратить частые сбои подключения вашего ноутбука:
Lenovo Проблемы с подключением к Интернету — почему Wi-Fi продолжает отключаться в Windows 10
Миллионы пользователей во всем мире предпочитают ноутбуки Lenovo другим брендам.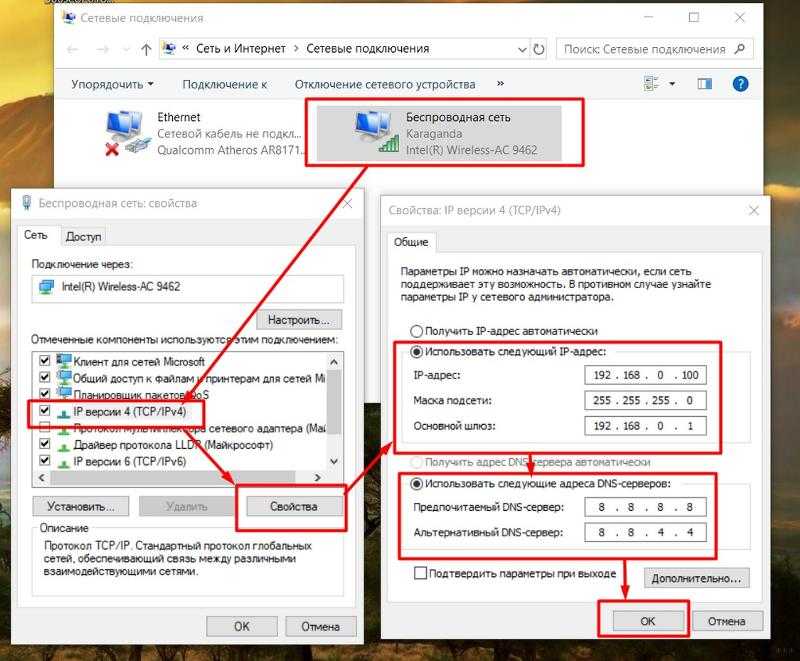 Несмотря на замечательные функции, которыми обладает каждый ноутбук, у некоторых возникают проблемы, например, устройства постоянно отключаются от WiFi. Некоторые причины проблем с отключением включают:
Несмотря на замечательные функции, которыми обладает каждый ноутбук, у некоторых возникают проблемы, например, устройства постоянно отключаются от WiFi. Некоторые причины проблем с отключением включают:
- Неправильно работающие сетевые адаптеры
- Установленный Lenovo PC BIOS
- Corpleted Wifi
- WIFI Connect Конфигурация параметров /IP, например включение функции энергосбережения сетевого адаптера.
- Простой ноутбук, который переходит в режим сна или гибернации
Как решить проблемы с сетью ноутбука Lenovo
Если вы знаете точную проблему с подключением вашего ноутбука Lenovo, устранить ее будет проще. Однако, если вы не уверены, что, скорее всего, так и есть, попробуйте следующие исправления, чтобы решить проблемы с WiFi.
1. Переместите свой ноутбук Lenovo
Переместите свой ноутбук к маршрутизатору, чтобы посмотреть, решит ли это проблему с сетью.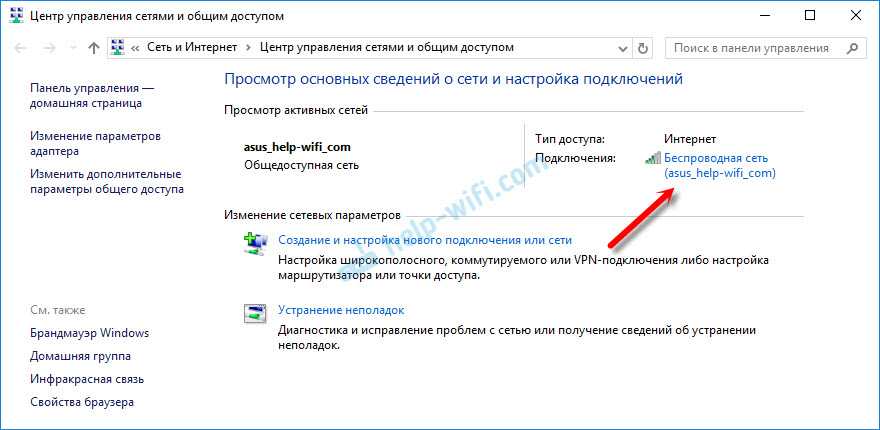 Либо войдите в интерфейс маршрутизатора и выберите «Настройки беспроводной сети».
Либо войдите в интерфейс маршрутизатора и выберите «Настройки беспроводной сети».
Измените существующий радиоканал WiFi на другой вариант. Если вы используете функцию точки доступа вашего телефона для доступа в Интернет, установите номер канала на своем ноутбуке.
2. Перезагрузите беспроводной маршрутизатор и ноутбук
Вот как перезагрузить ноутбук и сетевое устройство:
- Нажмите « Start » и нажмите « Shutdown », чтобы включить его на компьютере. выключенный.
- Отключите все внешние устройства, подключенные к компьютеру, включая кабель питания.
- Отключите беспроводной маршрутизатор от источника питания.
- Пусть ваш ноутбук и маршрутизатор останутся в состоянии « выключение » на несколько минут.
- Загрузите ноутбук Lenovo и включите беспроводной маршрутизатор.
Проверьте, стало ли ваше WiFi-соединение стабильным. Перейдите к следующему способу, если проблема с сетью сохраняется. На этом этапе вы также можете попробовать использовать кабель Ethernet, чтобы определить, связана ли проблема с картой WiFi или маршрутизатором.
На этом этапе вы также можете попробовать использовать кабель Ethernet, чтобы определить, связана ли проблема с картой WiFi или маршрутизатором.
Если кабель обеспечивает стабильное подключение к Интернету от маршрутизатора, необходимо заменить карту Wi-Fi. Вместо замены карты вы можете купить внешнюю карту Wi-Fi, которая подключается к вашему ноутбуку через USB.
3. Отключите настройку энергосбережения сетевого адаптера
Настройки энергосбережения на ноутбуках могут автоматически отключать беспроводное соединение для экономии энергии. Отключите этот параметр, если он включен. Выполните следующие шаги:
- Нажмите « Start » и нажмите букву « R » на клавиатуре, чтобы открыть диалоговое окно «Выполнить».
- В появившемся окне введите « ncpa.cpl » и нажмите кнопку « Enter ».
- Щелкните правой кнопкой мыши параметр « WiFi сетевой адаптер » в открывшемся окне сети.
 На открытой панели «Окно» прокрутите вниз, чтобы выбрать « Properties ».
На открытой панели «Окно» прокрутите вниз, чтобы выбрать « Properties ». - Нажмите кнопку «Настроить» в новом появившемся диалоговом окне.
- Выберите опцию « Управление питанием ».
- Снимите флажок с переключателя с надписью « Разрешить компьютеру отключать это устройство для экономии энергии ».
- Нажмите кнопку « Ok », чтобы сохранить изменения.
Надеюсь, этот метод решит вашу проблему с интернет-соединением Lenovo. Если нет, перейдите к следующему решению.
4. Обновите устаревшие сетевые драйверы
Lenovo обычно выпускает обновления драйверов по мере их появления. Проблемы с подключением к WiFi могут возникнуть, если ваши сетевые драйверы не обновлены. Чтобы обновить драйверы, выполните следующие действия:
- Одновременно нажмите и удерживайте клавиши клавиатуры « Window » и « X » и отпустите их.
 В появившемся меню нажмите «Диспетчер устройств».
В появившемся меню нажмите «Диспетчер устройств». - Прокрутите появившееся окно, чтобы найти «Сетевой адаптер». Наведите курсор на стрелку рядом с ним и щелкните по нему один раз.
- Дважды щелкните на « Беспроводной адаптер » среди появившихся параметров — вы увидите подробную информацию об адаптере во всплывающем окне.
- Нажмите один раз на вкладку с надписью « Драйвер » и нажмите кнопку «Обновить драйвер».
- В появившемся диалоговом окне выберите « Автоматический поиск драйверов ». Следуйте инструкциям, чтобы пройти процесс установки.
- Если ваше устройство не может обнаружить доступные обновления, посетите веб-сайт Lenovo , чтобы найти самые последние драйверы для загрузки. На сайте нажмите « Просмотреть мой компьютер на наличие драйверов », чтобы установить обновление.
- Перезагрузите ноутбук после успешной установки обновления драйвера, чтобы сохранить изменения.

Измените допустимый интервал сканирования сетевого адаптера вашего ноутбука, если указанный выше параметр не работает.
5. Изменение допустимого интервала сканирования сети портативного компьютера
Сетевой адаптер вашего портативного компьютера продолжает поиск точки доступа вашей беспроводной сети на основе допустимого интервала сканирования. Если значение действительного интервала сканирования велико, вашему адаптеру требуется меньше времени для сканирования доступных точек доступа.
Сетевой адаптер обеспечивает подключение компьютера к беспроводной сети. Ваше соединение обрывается, если точка доступа недоступна или не может быть найдена. Вот как изменить настройки:
- Нажмите одновременно клавиши « Window » и « R » и отпустите их, чтобы открыть диалоговое окно « Run ».
- Введите « ncpa.cpl » в появившееся поле и нажмите клавишу « Enter » на клавиатуре.

- Щелкните правой кнопкой мыши параметр « Сетевой адаптер Wi-Fi » во всплывающем окне и прокрутите вниз, чтобы найти « Свойства ».
- Выберите « Свойства », а затем « Настройка ».
- Нажмите « Дополнительно » в разделе вкладок.
- Нажмите « Допустимый интервал сканирования » в появившемся диалоговом окне « Свойство ».
- Измените значение интервала на « 120 ».
- Нажмите кнопку « Ok », чтобы сохранить изменения настроек.
Повторно подключите ноутбук к сети Wi-Fi, чтобы определить, решена ли проблема. Одно из этих решений должно решить проблему «Ноутбук Lenovo постоянно отключается от WiFi».
В противном случае проблема может быть связана с аппаратной проблемой маршрутизатора или ноутбука. В этом случае найдите авторитетного специалиста для решения проблемы.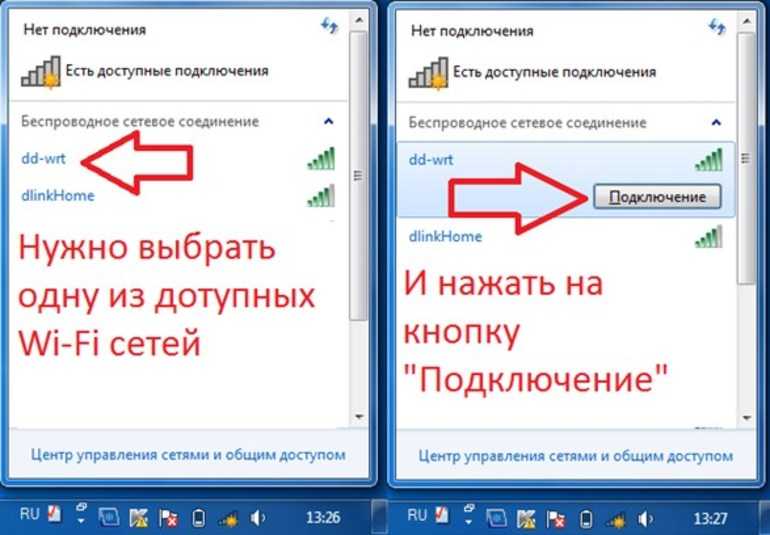

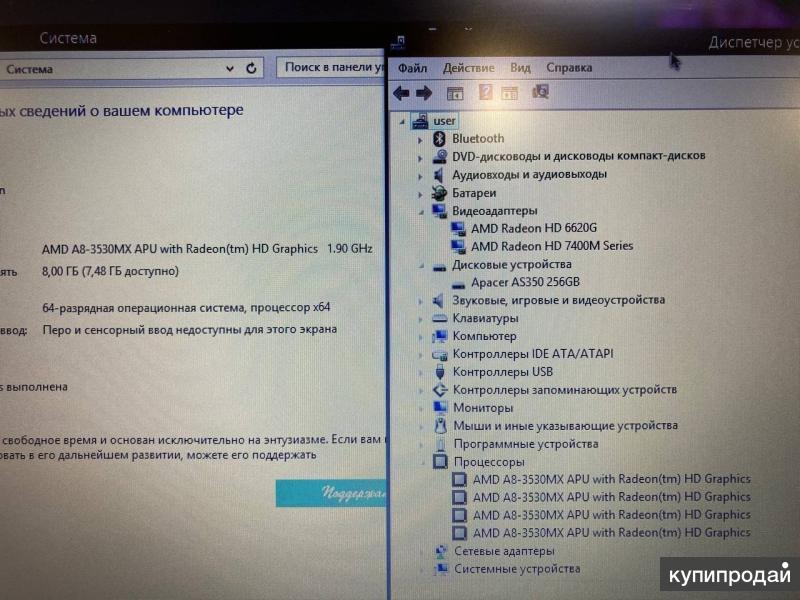
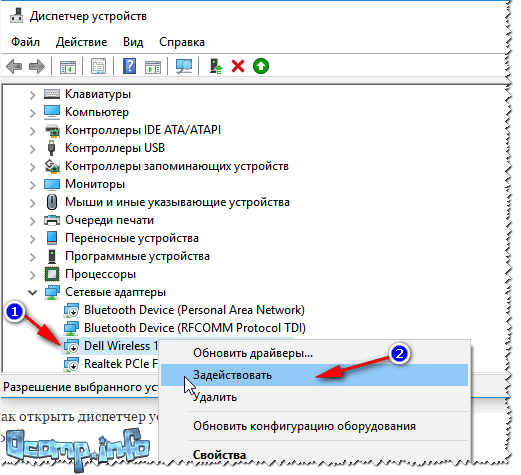

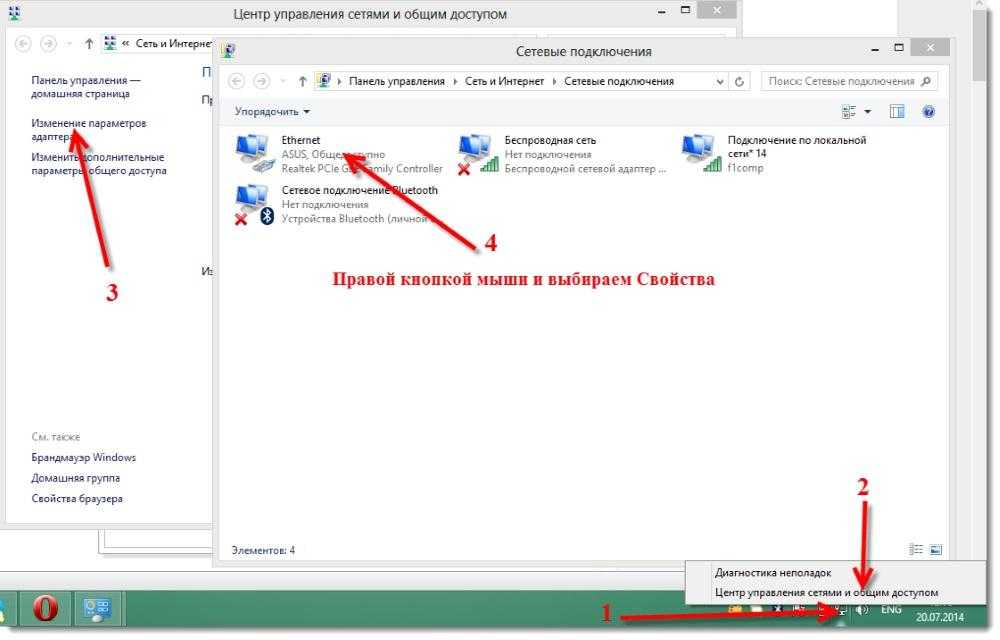 На открытой панели «Окно» прокрутите вниз, чтобы выбрать « Properties ».
На открытой панели «Окно» прокрутите вниз, чтобы выбрать « Properties ». В появившемся меню нажмите «Диспетчер устройств».
В появившемся меню нажмите «Диспетчер устройств».