Вылетает гугл хром что делать: Вылетает Google Chrome без ошибки, при попытке загрузки любого типа файлов
Содержание
На Windows 10 обнаружены серьезные проблемы с Google Chrome
Google Chrome Windows Linux сбой
На Windows 10 обнаружены серьезные проблемы с Google Chrome
Alexander Antipov
Google Chrome Windows Linux сбой
Google опубликовало решение обнаруженной проблемы
Браузер вылетает случайным образом, и пользователь просто видит рабочий стол. Иногда система высылает уведомление об аварийном завершении Google Chrome. Пользователям не удаётся закрыть браузер, не работают некоторые вкладки и расширения.
Закономерности обнаруженной ошибки браузера «пострадавшие» пока не выявили. Эксперты пришли к выводу, что проблема возникает на последней версии Chrome 90 для Windows 10 и у некоторых пользователей Linux, при этом свежая версия браузера для macOS продолжает функционировать корректно.
Google опубликовало решение обнаруженной проблемы:
21 мая мы начали получать сообщения о неожиданном сбое Chrome для некоторых пользователей Windows и Linux. Проведя расследование, мы определили основную причину и выпустили обновление, которое устраняет проблему».
Чтобы получить обновление для Chrome и устранить проблемы необходимо проделать всего три шага:
- Закрыть все окна Chrome.
- Перезапустите Chrome и оставить его открытым около 5 минут, даже если он не работает.
- Через 5 минут выйти и перезапустить Chrome.
Будьте на шаг впереди цифровой угрозы — подписывайтесь на наш канал и узнавайте, как выжить в цифровом мире!
Поделиться новостью:
Новости по теме
MEME#4CHAN: Необычная фишинговая кампания, использующая мемы в качестве переменных вредоносного кода
Новая уязвимость NetFilter позволяет локальным злоумышленникам повышать свои привилегии на целевых Linux-устройствах
Срочно обновите Windows: Microsoft закрыла две эксплуатируемые уязвимости и одну раскрытую
Новое мощное вредоносное ПО для Linux угрожает безопасности ваших данных
«Клубничка» с подвохом: русскоязычные посетители сайтов для взрослых столкнулись с весьма интересной мошеннической уловкой
Хакеры способны украсть все ваши пароли через Outlook, даже без установки дополнительного ПО
Новый ботнет AndoryuBot использует уязвимость в точках доступа Ruckus для создания высокопроизводительной DDoS-армии
YouTube борется с блокировщиками рекламы: смотри рекламу или плати
Ботнет RapperBot объединил DDoS и криптоджекинг: новые версии нацелены на IoT-устройства
Подпишитесь на email рассылку
Подпишитесь на получение последних материалов по безопасности от SecurityLab. ru —
ru —
новости, статьи, обзоры уязвимостей и мнения аналитиков.
Ежедневный выпуск от SecurityLab.Ru
Еженедельный выпуск от SecurityLab.Ru
Нажимая на кнопку, я принимаю условия соглашения.
5 способов решить проблему потери синхронизации с аккаунтом Google Chrome (2023)
27.03.2023
Сергей Сандаков
Рано или поздно пользователи Google Chrome сталкиваются с такой напастью: при каждом запуске браузере появляется сообщение: Синхронизация приостановлена, Войдите в аккаунт (Повторите вход). Если ввести логин и пароль, поработать, потом закрыть Хром, то он сам выходит из учетной записи пользователя и снова требует логин и пароль при старте.
Как всегда в случае с Хромом, нет единого метода «лечения», потому что симптом один, а причины могут быть разные. Разберем несколько способов решения данной проблемы: какой из них в результате поможет в вашем случае – пишите в комментариях!
Способ 1.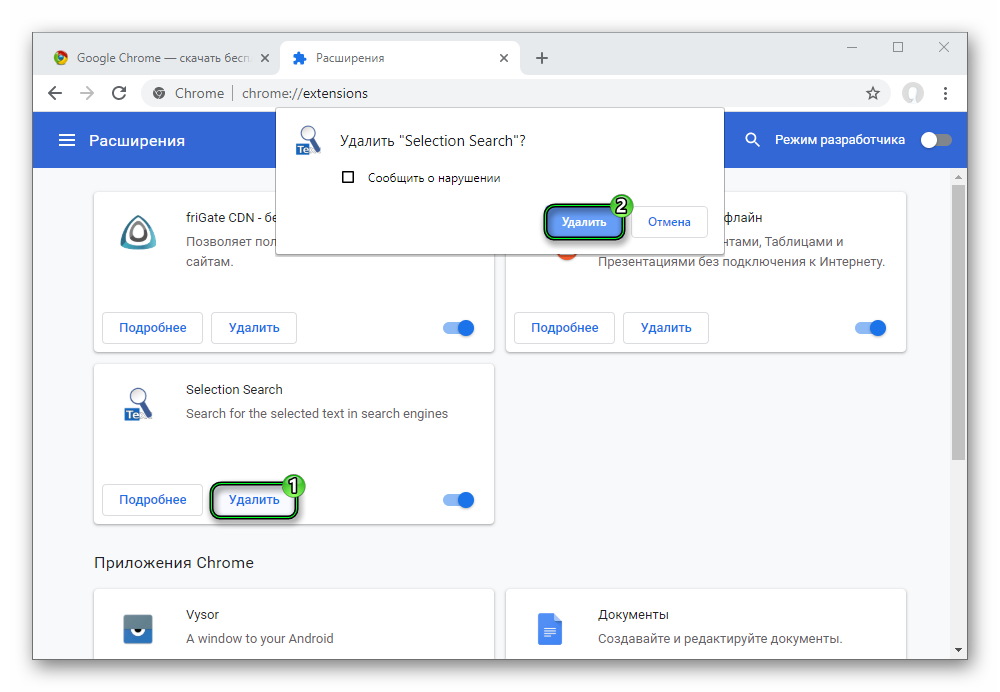
В адресную строку Chrome скопируйте и вставьте: chrome://flags/#account-consistency
Затем нажмите Ввод. На открывшейся страничке в опции «Identity consistency between browser and cookie jar» установите Disabled.
По идее, этот метод, подсмотренный на иностранных форумах, запрещает браузеру выходить из аккаунта при его закрытии, приводя тем самым к ошибке синхронизации.
Обновлено 03.2023:
В более свежих версиях Хром разработчики убрали указанную выше опцию, но добавили новую.
- Откройте список экспериментальных настроек по ссылке chrome://flags/
- В окне поиска флагов наберите «destroy»
- Для флага «Destroy Profile on browser close» установите значение «Disabled»
- Перезапустите браузер
Способ 2.
Если вышеописанный способ не сработал, делаем следующее… Снова открываем ту же настройку, но на этот выбираем не Disabled, а Enabled Dice (fix auth errors).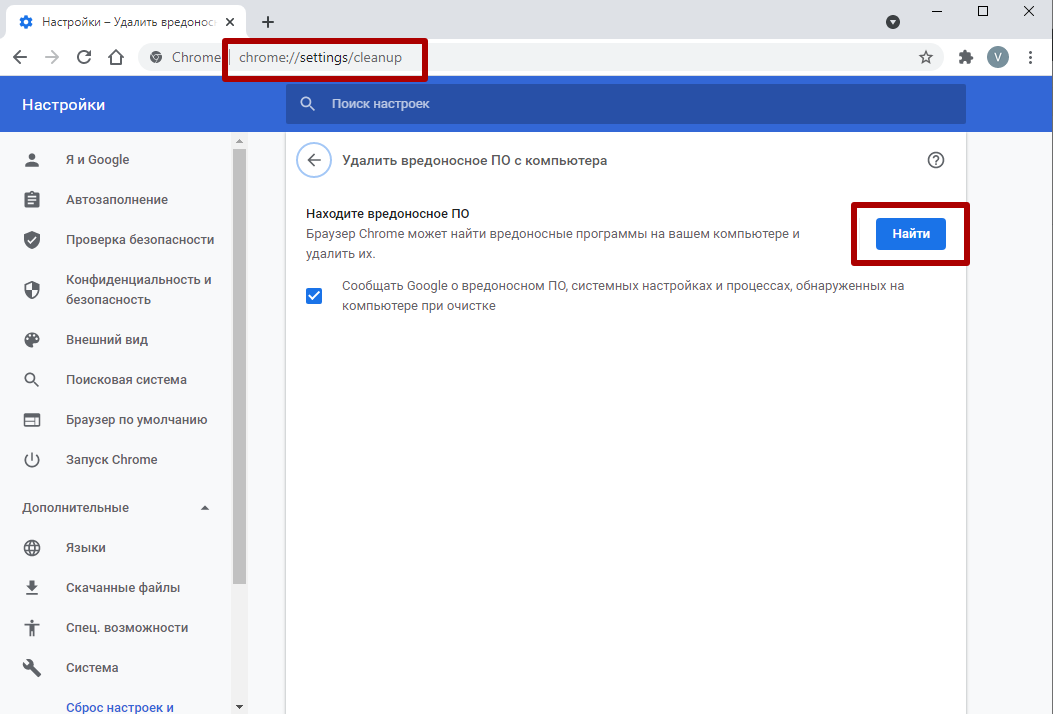
Закрываем Хром, запускаем, авторизуемся, возвращаем опцию в состояние Default.
Способ 3.
В адресную строку вставляем: chrome://settings/content
Выбираем опцию «Файлы cookie». Если опция «Удалять локальные данные при закрытии браузера» активирована, то отключаем её.
Всё дело в том, что если после закрытия программы удаляются куки, то само собой, что данные авторизации теряются и их надо вводить заново. По умолчанию эта опция отключена, но установка каких-то расширений или приложений в браузер может случайно (либо намеренно) приводить к её активации.
Способ 4.
Если вы пользуетесь каким либо VPN-расширением для изменения IP, то обязательно отключите его. Очень часто именно эти расширения приводят к ошибкам входа и синхронизации.
Способ 5.
Если ничего из вышеописанного не помогло, остается только сбросить настройки браузера к дефолтным (первоначальным). Вполне возможно, что какое-то приложение, плагин нарушило стандартную работу браузера, а вот определить что именно нарушено – задача непростая. Проще восстановить исходные настройки.
Вполне возможно, что какое-то приложение, плагин нарушило стандартную работу браузера, а вот определить что именно нарушено – задача непростая. Проще восстановить исходные настройки.
Для этого переходим в Настройки Хрома, Дополнительные, перематываем в самый конец страницы и нажимаем «Восстановление настроек по умолчанию». В открывшемся окошке жмем кнопку Сбросить настройки.
Внимание! После сброса настроек будет изменена поисковая система по умолчанию, стартовая страница, настройки контента, будут отключены темы, расширения и пр. установленное пользователем самостоятельно.
Других способов решить проблему синхронизации и входа в аккаунт Chrome на данный момент нет.
Понравилось? Поделитесь с друзьями!
Почему мой браузер Chrome продолжает падать? Советы по устранению неполадок и решения — Labyrinth Technology
Google Chrome — один из самых популярных веб-браузеров на современном рынке. Он известен своей быстрой скоростью просмотра, широким набором функций и простотой использования.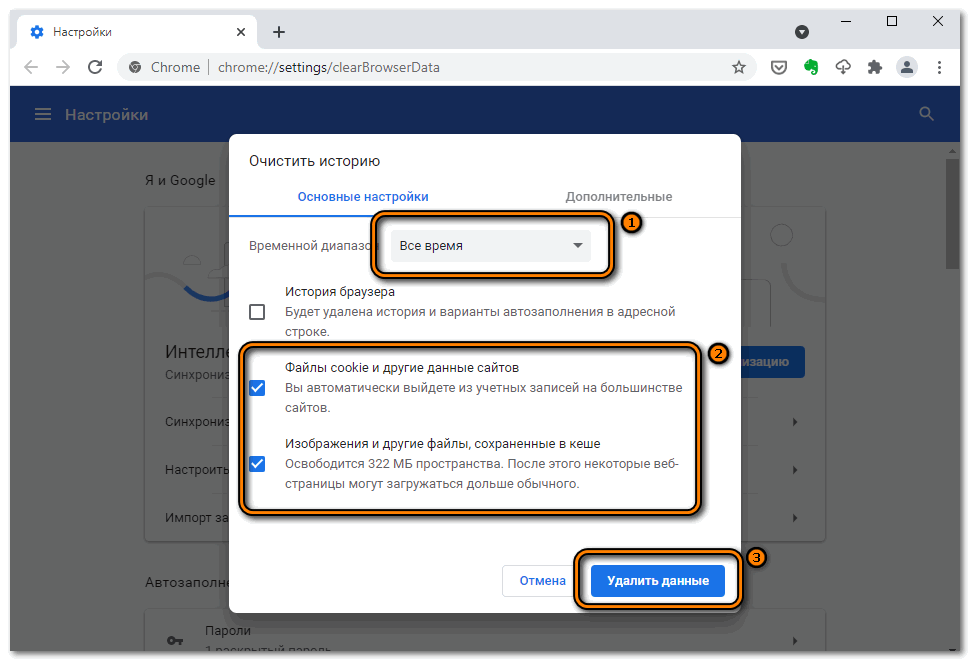 Однако, даже со всеми его преимуществами, Chrome иногда может испытывать проблемы, такие как сбой. Если при использовании Chrome вы часто сталкиваетесь со сбоями, это может происходить по нескольким причинам.
Однако, даже со всеми его преимуществами, Chrome иногда может испытывать проблемы, такие как сбой. Если при использовании Chrome вы часто сталкиваетесь со сбоями, это может происходить по нескольким причинам.
Устаревшая версия Chrome
Одной из наиболее распространенных причин сбоя Chrome является то, что вы используете устаревшую версию браузера. Google постоянно обновляет Chrome, исправляя ошибки и улучшая безопасность. Если вы не обновили браузер до последней версии, это может вызвать проблемы совместимости с вашей системой и привести к сбоям.
Конфликтующие расширения или надстройки
Другая причина сбоя браузера Chrome заключается в том, что вы установили конфликтующие расширения или надстройки. Это может помешать работе браузера и привести к его сбою. Если вы недавно установили новое расширение или надстройку, попробуйте отключить его, чтобы посмотреть, прекратятся ли сбои. Вы также можете попробовать отключить все расширения и надстройки, чтобы посмотреть, решит ли это проблему.
Чтобы получить доступ к расширениям Chrome, щелкните значок меню в правом верхнем углу. Оттуда выберите Дополнительные инструменты , а затем Расширения . Вы увидите список всех ваших установленных расширений, и у каждого из них будет возможность отключить или удалить его.
Поврежденный профиль пользователя
Ваш профиль пользователя Chrome содержит все ваши настройки и предпочтения. Если ваш профиль пользователя будет поврежден, это может привести к сбою Chrome. Вы можете попробовать создать новый профиль пользователя, чтобы посмотреть, решит ли это проблему. Если новый профиль работает, вы можете перенести свои настройки и закладки в новый профиль.
Поврежденный кэш
Другим возможным решением проблемы с Chrome является очистка кеша. Chrome хранит временные файлы, изображения и другие данные в своем кеше, чтобы ускорить загрузку страниц. Однако, если эти данные будут повреждены или устарели, это может вызвать проблемы с производительностью браузера и привести к сбоям. Чтобы очистить кеш, перейдите в меню настроек Chrome, нажмите Конфиденциальность и безопасность , а затем выберите Очистить данные браузера . Оттуда вы можете выбрать типы данных, которые вы хотите очистить, включая кеш, и выбрать временной диапазон. Выбрав нужные параметры, нажмите Очистите данные , чтобы завершить процесс. Это может помочь исправить любые проблемы, связанные с поврежденными данными кэша, и улучшить работу в браузере Chrome.
Чтобы очистить кеш, перейдите в меню настроек Chrome, нажмите Конфиденциальность и безопасность , а затем выберите Очистить данные браузера . Оттуда вы можете выбрать типы данных, которые вы хотите очистить, включая кеш, и выбрать временной диапазон. Выбрав нужные параметры, нажмите Очистите данные , чтобы завершить процесс. Это может помочь исправить любые проблемы, связанные с поврежденными данными кэша, и улучшить работу в браузере Chrome.
Сброс Google Chrome
Сброс настроек Chrome до значений по умолчанию также может помочь решить проблемы, вызывающие сбой браузера. Эта опция сбросит все настройки, удалит все расширения и очистит данные браузера, по сути вернув Chrome в исходное состояние. Чтобы сбросить настройки Chrome, перейдите в меню настроек и выберите 9.0013 Сброс и очистка . Оттуда выберите Восстановить настройки до исходных значений по умолчанию и нажмите Сбросить настройки .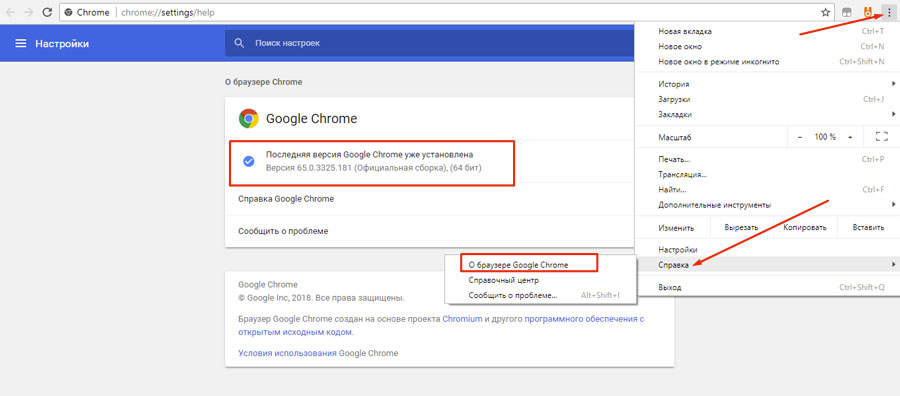 Это удалит все поврежденные настройки или данные, которые могут вызывать сбой Chrome, и даст вам возможность начать работу с браузером заново. Имейте в виду, что это приведет к удалению всех ваших закладок, сохраненных паролей и других персональных данных, поэтому убедитесь, что у вас есть резервная копия этих элементов, прежде чем приступать к сбросу.
Это удалит все поврежденные настройки или данные, которые могут вызывать сбой Chrome, и даст вам возможность начать работу с браузером заново. Имейте в виду, что это приведет к удалению всех ваших закладок, сохраненных паролей и других персональных данных, поэтому убедитесь, что у вас есть резервная копия этих элементов, прежде чем приступать к сбросу.
Проблемы с оборудованием или драйверами
Наконец, сбои Chrome иногда могут быть вызваны проблемами с оборудованием или драйверами в вашей системе. Это чаще встречается в старых системах или системах с устаревшим оборудованием. Если вы недавно обновили свое оборудование или драйверы, попробуйте вернуться к предыдущей версии, чтобы посмотреть, решит ли это проблему.
В заключение, если вы сталкиваетесь с частыми сбоями при использовании Chrome, это может расстраивать, но есть несколько возможных решений проблемы. Начните с обновления браузера до последней версии, затем попробуйте отключить расширения и надстройки или создать новый профиль пользователя. Если ни одно из этих решений не работает, возможно, стоит изучить проблемы с оборудованием или драйверами в вашей системе. Потратив время на устранение неполадок, вы сможете восстановить работоспособность браузера Chrome и обеспечить его бесперебойную работу.
Если ни одно из этих решений не работает, возможно, стоит изучить проблемы с оборудованием или драйверами в вашей системе. Потратив время на устранение неполадок, вы сможете восстановить работоспособность браузера Chrome и обеспечить его бесперебойную работу.
8 лучших способов исправить сбой Google Chrome при печати
Распространите любовь
Google Chrome — один из наиболее широко используемых браузеров, но иногда он сталкивается с проблемами при печати. Что может быть более неприятным, чем сбой браузера во время печати? В этой статье мы обсудим некоторые из наиболее эффективных способов исправить сбой Google Chrome при печати.
1. Обновите Google Chrome: Устаревшее программное обеспечение может вызвать проблемы с просмотром. Обновление Google Chrome до последней версии — это самый простой и эффективный способ исправить любые проблемы с печатью в вашем браузере. Нажмите на три вертикальные точки в правом верхнем углу вашего браузера и выберите «Справка», а затем «О Google Chrome». Ваш браузер будет искать обновление, и вы можете нажать «Обновить», если оно доступно.
Ваш браузер будет искать обновление, и вы можете нажать «Обновить», если оно доступно.
2. Очистите диспетчер очереди печати : Диспетчер очереди печати управляет очередью печати. Очистка очереди печати даст вам новый старт для печати. Для этого откройте строку «Выполнить», нажав комбинацию клавиш Windows + R. Введите «services.msc» и нажмите «ОК». Прокрутите вниз до «Диспетчер очереди печати» и нажмите «Остановить». Затем перейдите к «C:\Windows\System32\spool\PRINTERS» и очистите содержимое папки. Снова запустите службу диспетчера очереди, вернувшись в «Службы» и нажав «Пуск».
3. Отключить предварительный просмотр печати: Печать со страницы предварительного просмотра браузера может привести к сбоям. Отключите предварительный просмотр во время печати, чтобы устранить проблему. Нажмите на три вертикальные точки и выберите «Настройки». Прокрутите вниз и нажмите «Дополнительно». В разделе «Печать» отключите «Использовать предварительный просмотр», переключив переключатель.
4. Отключить расширения принтера: Иногда расширения принтера в браузере могут конфликтовать с печатью, вызывая сбой. Чтобы отключить расширения принтера, перейдите в «Настройки» и нажмите «Расширения». Отключите все расширения принтера, переключив их переключатели.
5. Отключите режим песочницы: Режим песочницы изолирует процессы друг от друга, предотвращая их доступ к данным друг друга. Его отключение может исправить сбои печати в Chrome. Чтобы отключить режим песочницы, щелкните правой кнопкой мыши ярлык Chrome на рабочем столе и выберите «Свойства». В поле «Цель» добавьте «-no-sandbox» и нажмите «ОК».
6. Сброс вашего принтера: Сброс драйвера принтера иногда может решить проблему сбоя Chrome. Найдите «Устройства и принтеры» на своем ПК и щелкните правой кнопкой мыши свой принтер. Нажмите «Удалить устройство», а затем перезагрузите систему. Повторно подключите принтер, и он должен автоматически переустановить драйвер.
7. Очистите кэш и файлы cookie: Иногда возникают ошибки браузера из-за поврежденных данных, хранящихся в кэше и файлах cookie. Их очистка может решить проблему. Нажмите на три вертикальные точки и выберите «Настройки». Прокрутите вниз и нажмите «Дополнительно». В разделе «Конфиденциальность и безопасность» нажмите «Очистить данные просмотра». Установите флажок «Файлы cookie и другие данные сайтов» и «Кэшированные». изображения и файлы», а затем нажмите «Очистить данные».
8. Отключить аппаратное ускорение: Аппаратное ускорение использует графическую карту вашей системы для обработки изображений и улучшения общего опыта работы в Интернете. Но это также может вызвать сбои при печати. Чтобы отключить его, перейдите в «Настройки», а затем нажмите «Дополнительно». В разделе «Система» отключите «Использовать аппаратное ускорение, если оно доступно», переключив переключатель.
В заключение, эти 8 основных методов могут помочь исправить сбой Chrome во время печати.