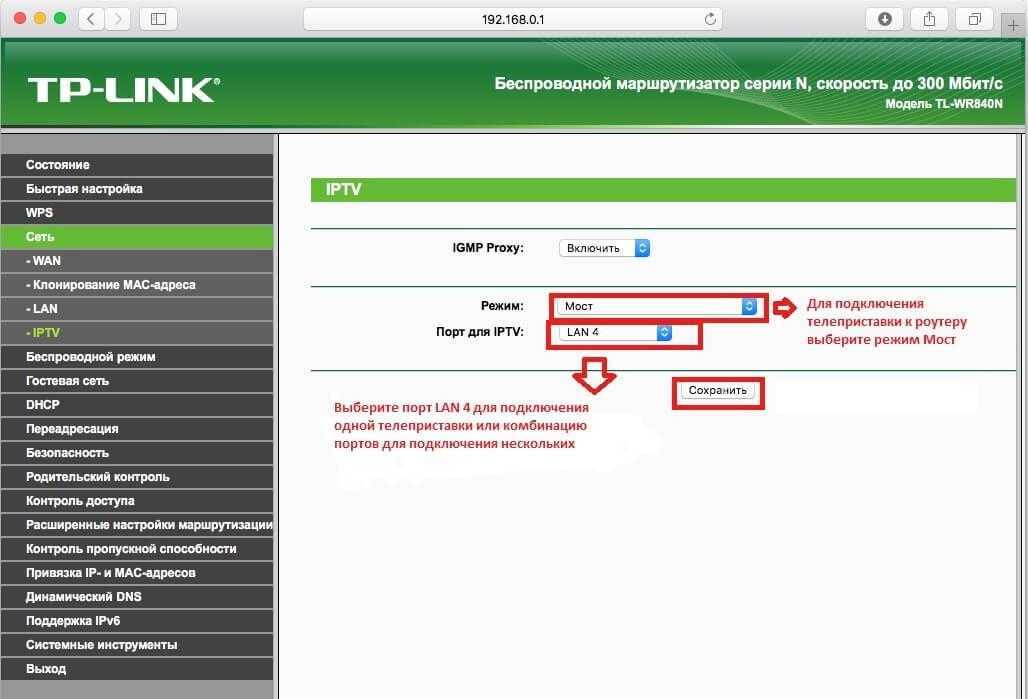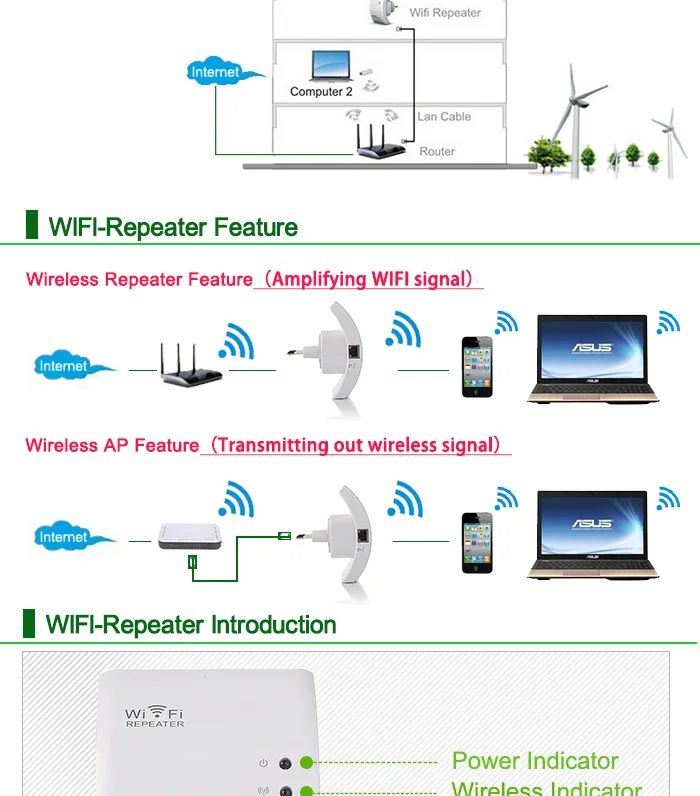Wi fi роутер как установить: Как установить Wi-Fi роутер дома
Содержание
Домашняя беспроводная сеть | Конфигурация и настройка
Как можно использовать wi-fi роутер
Сегодня во многих семьях уже давно имеется парочка компьютеров или ноутбуков, а иногда и то, и другое. Плюс ко всему этому еще и умные телефоны, а может и планшет. Ну и, конечно же, центом развлечений каждого члена семьи – это большой телевизор. До какого-то момента все обычно идет нормально, пока все домашние пользуются своими девайсами, но потом появляется желание чего-то большего.
Для этого необходима домашняя беспроводная сеть. Она помогает избавиться от лишних проводов, быть более мобильными, конечно же, делает доступным для всех весь медиа контент, накопленный членами семьи.
Такая домашняя беспроводная сеть организуется при помощи wi-fi роутера, который раздает сигнал на многие устройства, поддерживающие беспроводное соединение. Или же можно присоединиться к раздаче при помощи сетевых кабелей, но для этого нужно будет прописывать IP адреса для каждого подключенного устройства.
Для большего комфорта доступа контенту, пользуются NAS сервером. Это может быть как отдельный системный блок с несколькими HDD дисками, так и готовое коробочное решение. Такой домашний сервер позволяет подключать по беспроводной сети любое устройство и просматривать HD-видео, музыку, играть в игры и многое другое, а самое главное хранить все это на своих дисках. Подключается домашний сервер также к wi-fi роутеру.
Для доступа к NAS серверу необходимо установить специальные программы на ваши мобильные устройства, которые обеспечивают доступ ко всей вашей домашней сети, а на компьютере и ноутбуке вы можете получить доступ к мультимедиа контенту и без них. В настоящее время любой смартфон или планшет на операционной системе iOS (Apple) или Android (Google) может открывать файлы с домашнего NAS с помощью файлового менеджера. Главное, чтобы он обладал возможностью (или даже правильнее будет сказать функциональностью) доступа к устройствам в локальной сети. Например, на своем планшете я использую файловый менеджер ES проводник, с помощью которого легко получаю доступ к любому устройству в сети с расшаренным контентом.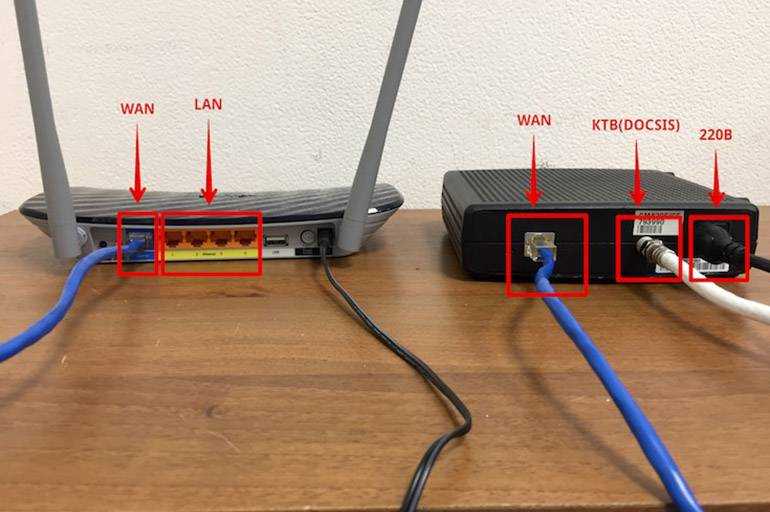
Например, компания Microsoft давно предложила пользователям своих операционных систем оболочку Windows Media Center с интеграцией в ОС, начиная со специального издания Windows XP. Данная возможность современных ОС Windows позволяет воспроизводить HD-видео с ПК на вашей приставке XBOX 360, минуя домашний NAS сервер, так как его функцию выполняет компьютер. Не говоря уже о популярных Смарт телевизорах с поддержкой DLNA технологии (Samsung Allshare, Домашний медиа-сервер и т.п.), с помощью которой мультимедиа контент с ПК доступен для воспроизведения на телевизоре.
Итак, хватит теории и для начала настройки беспроводной домашней сети необходимо позаботиться о настройке wi-fi роутера. Кстати сказать, все перечисленное можно настроить благодаря инструкциям на этом сайте, пользуйтесь поиском или картой сайта.
Как настроить wi-fi роутер
Поверьте, настраивать wi-fi роутер гораздо проще, чем вы думаете.
Допустим, вы подключены к интернету у себя дома: сетевой кабель проведен в вашей квартире и подключен к компьютеру. Перед вами стоит задача, получить одновременный беспроводной доступ в Интернет с других устройств (ноутбук, смартфон или планшет). Для этого и необходим беспроводной маршрутизатор, который чаще называют wi-fi роутер.
Перед вами стоит задача, получить одновременный беспроводной доступ в Интернет с других устройств (ноутбук, смартфон или планшет). Для этого и необходим беспроводной маршрутизатор, который чаще называют wi-fi роутер.
Откройте краткое руководство к wi-fi роутеру (Quick Start — Быстрый старт) для получения общей картины, прежде чем я расскажу о том, как настроить wi-fi роутер.
Роутер нам необходим, чтобы все устройства в сети получали свой сетевой адрес (IP-адрес) из домашней подсети, так как при использовании некорректно введенного IP обмен данными будет недопустим. Роутер как раз и организует ту самую небольшую подсеть (домашняя беспроводная сеть), раздавая всем устройствам IP. А интернет-провайдер, в свою очередь, выделяет каждому абоненту только один IP-адрес, который мы и используем под маршрутизатор.
Наша домашняя беспроводная сеть будет на основе технологии Wi-Fi. Те IP-адреса, которые будет раздавать wi-fi роутер будут другими, несовместимыми с адресами, принятыми в сети провайдера.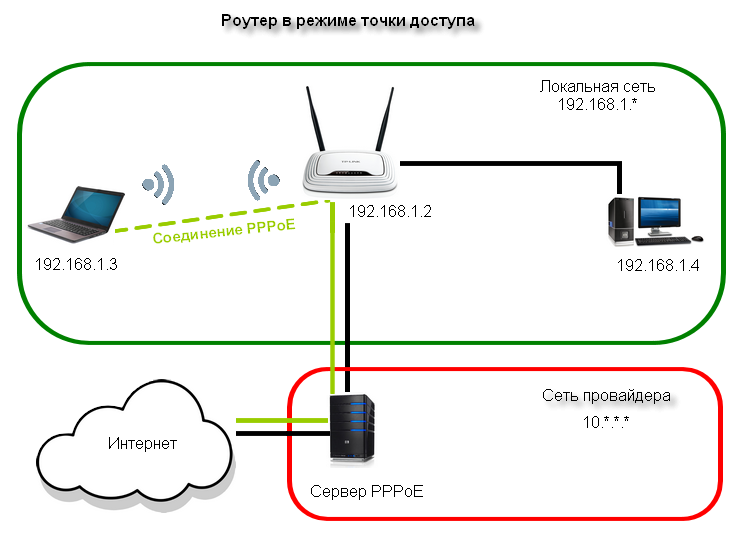 Соединение сети провайдера и домашней локальной беспроводной сети будет обеспечивать роутер, передавая интернет на устройства с wi-fi подключением дома.
Соединение сети провайдера и домашней локальной беспроводной сети будет обеспечивать роутер, передавая интернет на устройства с wi-fi подключением дома.
Чтобы избежать лишних вопросов, сразу скажу, что другие типы сетевых устройств: хаб (сетевой концентратор) , свитч (коммутатор) или точка доступа, невозможно использовать для этой цели.
Современные wi-fi роутеры обладают рядом других полезных функций:
- защита домашней сети
- встроенные FТР-клиенты
- USВ-порты (для подключения жестких дисков, флешек и принтеров) и т.д.
Внимание!
Инструкция по настройке роутеров для дома не имеет индивидуальный характер. Настройка различных моделей беспроводных маршрутизаторов примерно одинакова. Стоит лишь отметить, что у каждого производителя (модели) присутствуют свои нюансы настройки.
Подготовка к настройке wi-fi роутера
Настройка роутера выполняется проводным подключением всех устройств. Предположим, что у вас подключение по выделенной линии (Ethernet, витая пара), то есть в квартиру проведен сетевой кабель с разъемом RJ45.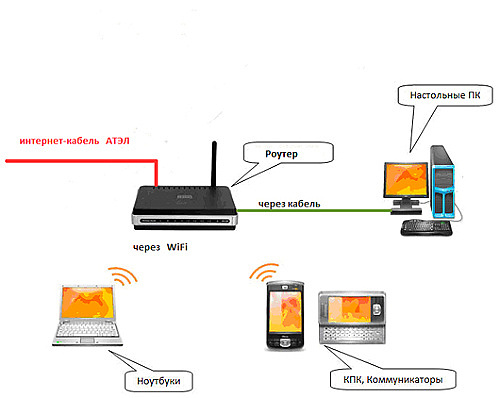 Берем беспроводной wi-fi роутер и подключаем к порту с названием WAN (или Internet), расположенному на его задней панели интернет-кабель провайдера (Ethernet).
Берем беспроводной wi-fi роутер и подключаем к порту с названием WAN (или Internet), расположенному на его задней панели интернет-кабель провайдера (Ethernet).
Далее, к одному из LАN портов роутера подключите сетевым кабелем компьютер, с помощью которого вы будете выполнять настройку (когда она завершится, его можно будет отсоединить).
Схемы подключения роутера для настройки может быть следующей:
1. С участием классического wi-fi роутера (подключение к интернет витой парой (Ethernet))
2. С участием wi-fi роутера с функциональностью DSL модема (подключение к интернет телефонным кабелем)
В качестве устройства для настройки может выступать ПК или ноутбук. Использование той или иной схемы будет зависеть от типа вашего подключения, который предоставляет интернет-провайдер.
Как происходит IP адресация между устройствами:
- WAN порт на wi-fi роутере — подключение интернет-кабеля провайдера. IP назначает провайдер (либо он в договоре, либо присваивается автоматически)
- LAN порты на wi-fi роутере — IP адреса, устройствам подключенным к этим портам, назначаются автоматически или вручную (в момент настройки к нему подключен ПК) Интервал IP адресов 192.
 168.1.1 — 192.168.1.xx, где xx от 2 до 254)
168.1.1 — 192.168.1.xx, где xx от 2 до 254) - LAN порт сетевой карты ПК — к нему подключен кабель от LAN порта Wi-Fi роутера. IP назначаются автоматически или вручную (в соответствии с адресами, настроенными на роутере).
Мы разобрались с подключением роутера к ПК. Теперь включите компьютер, но не включая роутер в розетку.
Теперь немного общей информации, прежде чем приступить к деталям:
Общий алгоритм настройки роутера
2 способа настройки wi-fi роутера
- Автоматический. С помощью специальной программы-мастера, которая находится на диске с программным обеспечением, прилагаемым в комплекте с беспроводным маршрутизатором. Вам необходимо лишь вставить диск с ПО в оптический привод компьютера.
- Ручной. Используя веб-интерфейс роутера. Настройка производится через браузер ПК.
Первый способ самый простой: мастер настройки роутера попросит ввести необходимые данные (в лучшем случае бывает достаточно выбрать из списка вашего интернет-провайдера) и программа сама настроит беспроводное подключение. Вам необходимо обратиться к руководству пользователя, чтобы выяснить, когда следует включать питание беспроводного маршрутизатора — до запуска программы настройки или после, так как это важно для корректной работы программы-настройщика.
Вам необходимо обратиться к руководству пользователя, чтобы выяснить, когда следует включать питание беспроводного маршрутизатора — до запуска программы настройки или после, так как это важно для корректной работы программы-настройщика.
Конечно, может получиться так, что ваш провайдер отсутствует в списке предлагаемых программой. В подобных ситуациях приходится вручную настраивать роутер через его веб-интерфейс. На этой процедуре я остановлюсь более подробно и опишу 3 основных шага настройки маршрутизатора:
- настройка связи между компьютером, подключенным к LAN-порту роутера, и самим роутером для получения доступа к его веб-интерфейсу
- настройка подключения к интернету (параметра WAN — порта), используя данные от провайдера
- настройка беспроводной сети, включающая в себя установки параметров безопасности (пароль, выбор метода шифрования и т.п.), а также физических параметров, таких как сила сигнала и выбор беспроводных каналов
Это конечно не все, опционально можно настроить и другие пара метры, связанные с защитой и
дополнительными функциями, но последние зависят от модели роутера.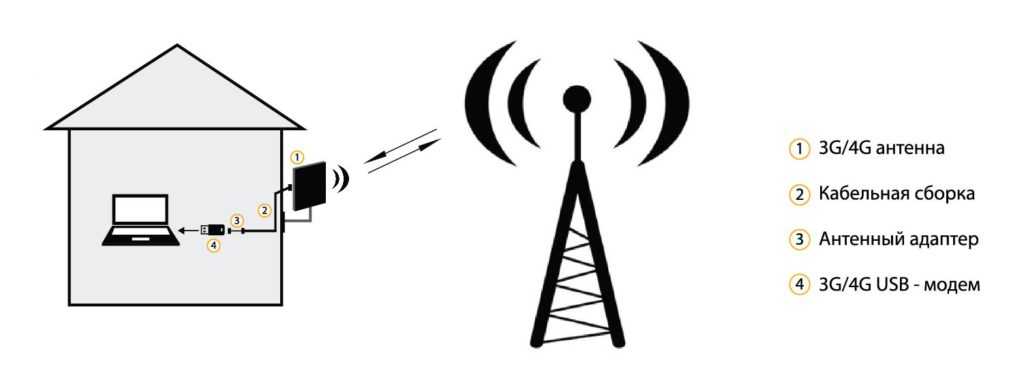
Статические и динамические IP адреса
Информация о том, какой тип IP адреса вы получили от провайдера, очень важна при настройке роутера. Если
ваш компьютер, находившийся ранее на проводном подключении имел определенный IP-адрес (обычно прописан в договоре), то ваш IP-адрес — статический.
Если об IP ничего не упоминается, а, допустим, есть только логин и пароль, то роутер будет получать
его автоматически. Таким образом ваш IP-адрес — динамический.
Как сбросить настройки роутера
Сбросить настройки роутера (вернуть настройки маршрутизатора к заводским значениям) необходимо, когда возникают проблемы при настройке, вы запутались или что-то пошло не так. Для таких случаев на корпусе wi-fi роутера имеется специальная кнопка — RESET. В какой момент на нее нажимать и сколько удерживать нажатой, сказано в руководстве пользователя, либо ориентируйтесь на изменение поведения индикаторов с передней стороны роутера, которые подскажут если сброс удался.
Хочу обратить ваше внимание, что это единственный способ поменять забытый пароль на роутере.
На этом теоретическая подготовка к настройке закончена. Далее я подробно расскажу о каждом из 3 шагов.
Настройка связи с роутером на компьютере
Для начала установим связь между роутером и компьютером, подключенным по вышеуказанной схеме.
А. Если на роутере по умолчанию включен DHCP-сервер, который автоматически раздает IP-адреса подключенным
устройствам, убедитесь , что и на компьютере включено автоматическое получение сетевого адреса. Для этого выполните следующие действия.
1. Щелкните по значку компьютера в области задач (трей), нажмите «Центр управления сетями и общим доступом»
и в открывшемся окне выберите «Подключение по локальной сети».
2. В окне состояния подключения по локальной сети нажмите на «Свойства».
3. После этого в следующем окне выберите «Протокол интернета версии 4 (TCP/IPv4)» и кликните по кнопке «Свойства».
4. В окне «Свойства: Протокол интернета версии 4 (TCP/IPv4)» на вкладке «Общие» переключатели должны
быть в положении «Получить IP-адрес автоматически» и «Получить DNS-сервера автоматически». Если это не так, установите их в нужное положение и закройте все окна щелчком по «Ок».
Б. Если роутеру по умолчанию присвоен статический IP-адрес, выполните следующие действия.
1. Найдите в руководстве пользователя роутера его IP-адрес по умолчанию (частенько, его указывают на наклейке, расположенной на дне устройства). Повторите пункты 1-3, приведенные выше.
2. В окне «Свойства: Протокол интернета версии 4 (TCP/IPv4)» на вкладке «Общие» установите переключатели в положение «Использовать следующий IP-адрес» и «Использовать следующие DNS-сервера». Если это не так, установите их в нужное положение и закройте все окна щелчком по «Ок».
3. В поле «IP-адрес:» введите IР-адрес, последнее (после точки) число которого больше соответствующего числа в IP-адресе роутера. Например, если по умолчанию роутеру назначен адрес 192.168.1.1, можно ввести 192.168.1.2.
Например, если по умолчанию роутеру назначен адрес 192.168.1.1, можно ввести 192.168.1.2.
4. В поле «Маска подсети:» введите значение 255.255.255.0, а в поле «Основной шлюз:» и «Предпочитаемый DNS-сервер:» — IP-адрес wi-fi роутера.
Закройте все окна щелчком по кнопке «ОК». Теперь все готово для настройки роутера.
Настройка роутера с помощью мастера
В этой процедуре нет ничего хитрого. Вставьте компакт-диск с ПО из комплекта Wi-Fi роутера. Запустите мастер установки, приняв лицензионное соглашение при запросе.
Нажимайте далее до запроса о данных беспроводного подключения. Введите в соответствующих полях SSID беспроводной сети (имя вашей сети, которое будет отображаться при поиске) и пароль, либо оставьте предложенные, их можно будет сменить позже.
Настройки подключения к интернету wi-fi роутер определит автоматически. Если в вашем типе подключения используется Логин и пароль, то вы их можете ввести позже, в веб-интерфейсе, ну и в любом другом случае им можно воспользоваться, если после автоматической настройки интернет не появился. Только не забудьте записать Логин и пароль для доступа к веб-интерфейсу маршрутизатора (в том случае, если роутер их генерирует сам, в окне мастера установки).
Только не забудьте записать Логин и пароль для доступа к веб-интерфейсу маршрутизатора (в том случае, если роутер их генерирует сам, в окне мастера установки).
В самом конце настройки роутера вы автоматически перейдете к его веб-интерфейсу для настройки подключения к интернету вручную.
Внимание!
Если вы все сделали по инструкции мастера установки и не получили сообщений о ошибке, но, к сожалению,
связи с интернет не получили, возможны 2 варианта решения проблемы:
- Как я писал выше, необходимо ввести дополнительные настройки подключения в веб-интерфейсе.
- Возможен вариант, что провайдер разрешает доступ к своей сети только устройствам с определенным MAC -адресом — индивидуальным номером устройства. Работает это следующим образом: оборудование провайдера запоминает MAC — адрес клиентского устройства при первом подключении к сети и в дальнейшем открывает доступ лишь ему. В сведениях о настройке подключения эта информация может отсутствовать. Чтобы устранить эту проблему, в роутерах предусмотрена специальная функция клонирования и ручного ввода MAC-адреса,о которой я рассажу чуть позже.

Настройка роутера вручную (на примере роутера Asus)
Если настроить соединение с помощью мастера не удается или необходимо настроить какие-либо параметры, не предусмотренные в мастере установки роутера, то можно сделать настройки вручную через веб-интерфейс.
Откройте любой браузер и наберите в адресной строке IP-адрес роутера:
Введите имя и пароль в появившемся окне в соответствующие поля (их значения по умолчанию указаны в руководстве пользователя роутера) для доступа к веб-интерфейсу. Имейте в виду, что после настройки подключения рекомендуется сменить имя и пароль по соображениям безопасности.
В разделе ЛВС интерфейса роутера выберите закладку «DHCP-сервер» и поставьте галочку в поле «Включить DHCP — сервер» — «Yes». Тем самым вы дадите возможность роутеру раздавать IP подключающимся к нему устройствам автоматически.
В разделе WAN в закладке «Интернет-соединение» выберите тип подключения к интернету.
Какой именно тип подключения к интернету следует выбрать, посмотрите в документах, выданных вам провайдером или воспользуйтесь статьей: «Как определить тип подключения к интернету».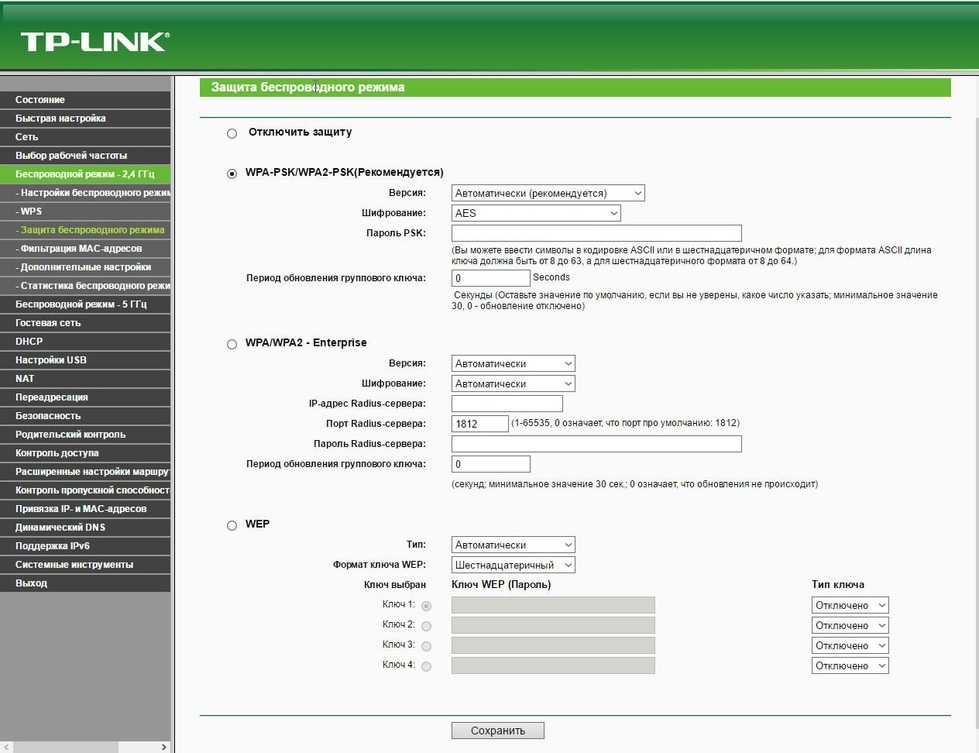
Самые распространенные варианты подключения к интернету
- С динамическим IP (Автоматический IP или DHCP)
- Со статическим IP-адресом (Конфигурирование вручную поле Настройка IP-адреса WAN, маску, шлюз…)
Будем рассматривать 2-ой вариант, со статическим IP адресом. Как только вы его выберите станут активными поля для ввода параметров статического подключения — «Настройка IP-адреса WAN», которые необходимо заполнить согласно данным, полученным от интернет-провайдера.
Нажмите «No» и последовательно заполните все поля.
Стоит отметить, что в этом случае IР-адрес и прочие сетевые параметры фиксированы, их следует вводить в точности так, как указано у провайдера.
Если выбран вариант с динамическим IP-адресом, либо PPPoE или L2TP, то настройка упрощается и все параметры подключения роутер получит от провайдера автоматически. Только для двух последних типов подключения необходимо указать имя и па роль, которые выдает провайдер (или в редких случаях «Имя службы»).
Завершите настройки, нажав кнопку «Применить» или «Сохранить».
В некоторых случаях провайдер привязывает пользователя к MAC-адресу (физическому адресу) его компьютера, чтобы никто другой не мог подключиться вместо него. В этом случае, попытка доступа в интернет с помощью роутера станет невозможной.
Чтобы избежать этого, MAC-адрес внешнего интерфейса маршрутизатора следует изменить так, чтобы он совпадал с MAC-адресом, к которому привязал вас провайдер (обычно это адрес сетевого интерфейса вашего компьютера).
Эта операция называется клонированием MAC-адреса, правда, эта функция в веб-интерфейсе роутера не всегда имеет одноименное название.
Чтобы клонировать MAC-адрес вашего компьютера, который был подключен кабелем к интернету до установки роутера, впишите его в поле MAC раздела «Специальные требования поставщика услуг Интернета» в разделе WAN, закладка Интернет-соединение.
Сохраните настройки, нажав кнопку «Применить».
Как узнать MAC-адрес компьютера
Чтобы узнать MAC-адрес компьютера и ввести его при настройке подключения к интернету на роутере,
проделайте следующее:
1.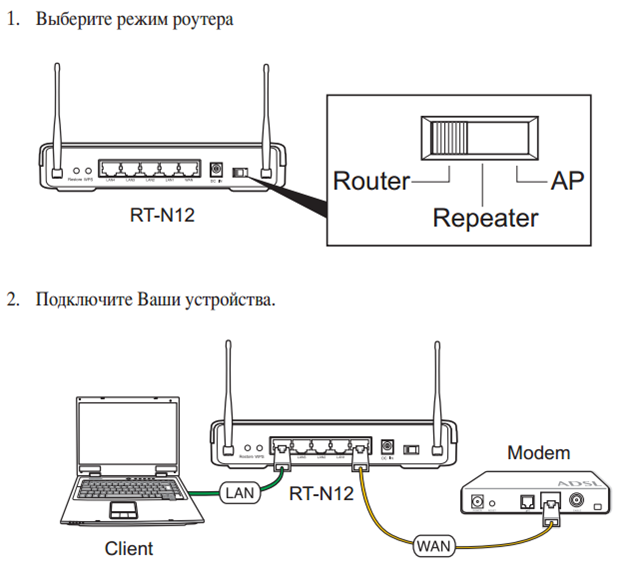 Щелкните по значку компьютера в области задач (трей), нажмите «Центр управления сетями и общим доступом»
Щелкните по значку компьютера в области задач (трей), нажмите «Центр управления сетями и общим доступом»
и в открывшемся окне выберите «Подключение по локальной сети».
2. Нажмите на кнопку «Сведения», чтобы увидеть MAC-адрес.
MAC-адрес будет расположен в поле «Физический адрес».
Настройка параметров Wi-Fi вручную
Если вы все сделали правильно и указали корректные параметры подключения, то после перезагрузки роутера вы получите доступ в интернет с компьютера, на котором выполняли настройки. Откройте браузер и наберите
адрес любого веб-сайта, например MediaPure.Ru. Страница сайта открылась, следовательно, можно приступать
к настройке беспроводной сети (wi-fi).
В меню веб-интерфейса роутера выберите раздел «Беспроводная», закладка «Общие».
Обратите внимание, что некоторые роутеры поддерживает работу беспроводной сети сразу в двух диапазонах (5 ГГц и 2,4 ГГц). Настройте беспроводную сеть в более востребованном диапазоне 2,4 ГГц.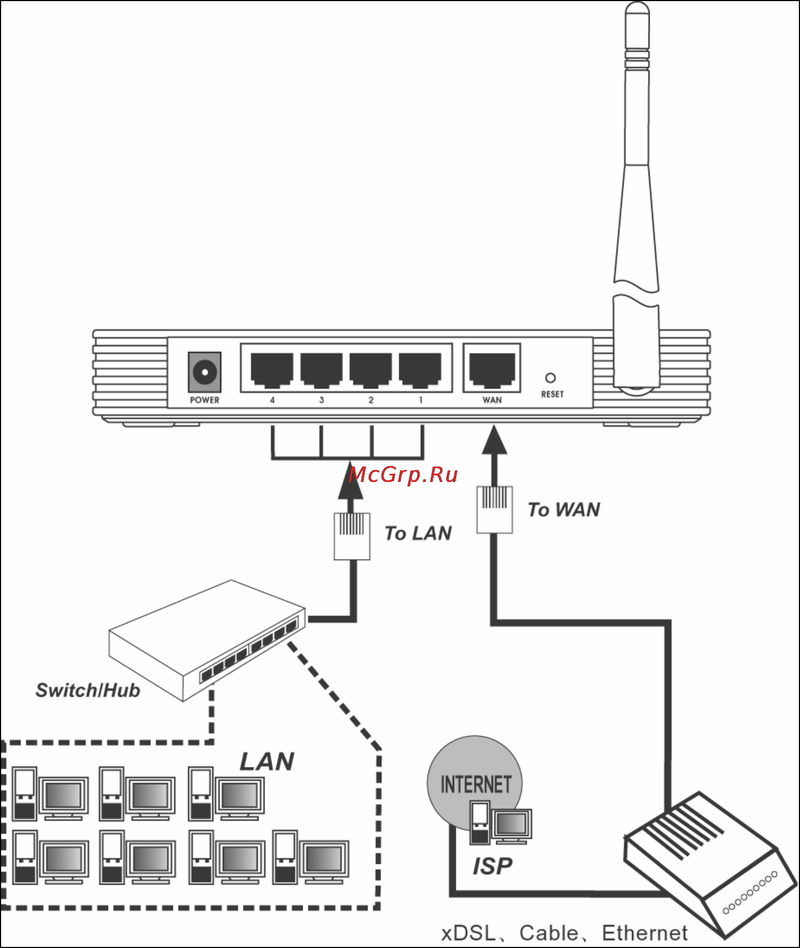
Укажите режим работы беспроводной сети. Лучший вариант — универсальная настройка, обеспечивающая совместимость как с новыми, так и старыми версиями стандарта Wi-Fi. Она имеет название «Смешанный» или «Auto» (автоматический режим).
Укажите SSID сети (Имя сети, которое будет отображаться при сканировании) в одноименном поле. Выберите вариант защиты в поле «Метод проверки подлинности», рекомендую WPA2-Personal, почему, читайте в рубрике Wi-Fi. Укажите пароль (или ключ) в поле «Предварительный ключ WPA». Данный ключ и имя сети (SSID) потребуются для настройки доступа на ваших беспроводных устройствах, поэтому рекомендуется сохранить их в файл или записать где-нибудь, храня в надежном месте.
Рекомендуется скрыть SSID, чтобы ваша домашняя беспроводная сеть не была видна извне, но вы все равно сможете подключиться к ней, так как SSID вам уже известен. Для сохранения настроек нажмите на кнопку «Применить» или «Сохранить». К слову, беспроводная сеть в диапазоне 5 ГГц настраивается аналогично.
Внимание! Будьте осторожны при обновлении прошивки роутера. Необходимость в ней обуславливается некорректной работой роутера и неполадками связи. Внимательно изучите раздел руководства пользователя об обновлении программного обеспечения роутера и строго следуйте рекомендациям. Обновление прошивки роутера — крайнее средство, не стоит прибегать к нему без крайней необходимости, так как при начальной настройке беспроводной сети такой надобности нет.
Вопрос настройки wi-fi сети также подробно освещен в статье: Как настроить wi-fi роутер или wi-fi точку доступа.
P.S. Буду очень благодарен, если вы укажете на те моменты, которые необходимо разобрать подробнее.
Как подключить два роутера к одной сети — с помощью кабеля или по беспроводной сети, инструкция
+7 (495) 256-00-21
МОСКВА
ПОИСК ПО АДРЕСУ
ПРОВАЙДЕРЫ
РЕЙТИНГ
ТАРИФЫ
ИНТЕРНЕТ В ОФИС
ИНТЕРНЕТ В ОФИС
ИНТЕРНЕТ ДОМОЙ
Содержание статьи
1. Зачем нужно несколько роутеров
Зачем нужно несколько роутеров
2. Варианты соединения
3. Как подключить два роутера с помощью WDS
4. Как подключить два роутера с помощью кабеля
5. Другие способы увеличить зону покрытия сигнала Wi-Fi
6. Возможные проблемы
7. Заключение
Сложно представить жизнь современного человека без интернета. Именно поэтому домашнее подключение к сети можно смело отнести к одной из основных человеческих потребностей. Практически в каждую квартиру протянут кабель провайдера и установлен роутер, который раздаёт сигнал Wi-Fi и обеспечивает доступ к сети.
В некоторых случаях может возникнуть необходимость в подключении двух или более роутеров в рамках одной квартиры или дома. В нашей статье мы расскажем, зачем это может понадобиться и как подключить несколько Wi-Fi роутеров к одной сети.
Обычно одного роутера вполне достаточно для того, чтобы обеспечивать стабильное подключение. Но бывают случаи, когда необходима установка дополнительного оборудования.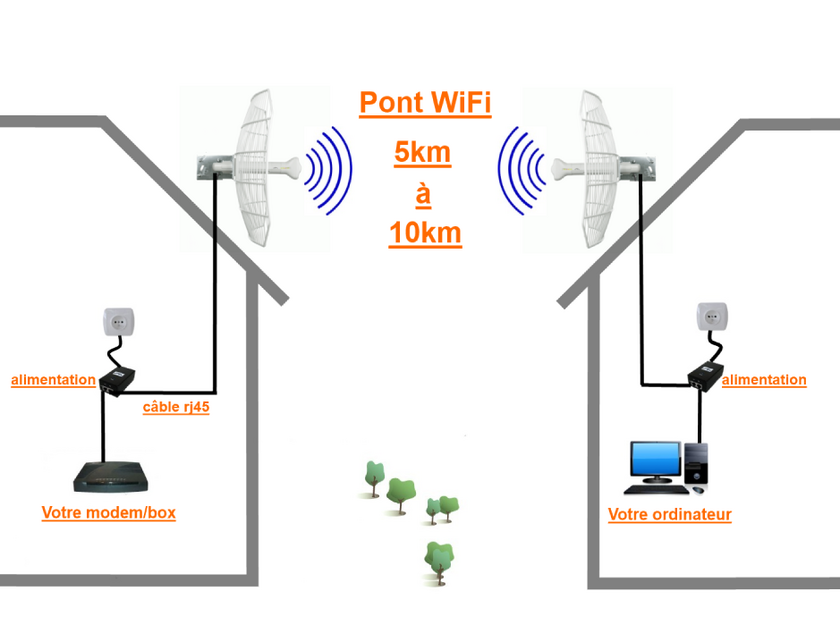 Вот некоторые причины, почему это может понадобиться:
Вот некоторые причины, почему это может понадобиться:
- Сигнал роутера не покрывает всю квартиру.
Если вы живёте в квартире с большой площадью или в доме, то в помещениях, наиболее удалённых от роутера, могут быть проблемы с доступом к сети. Соединение может работать с перебоями, а скорость может быть ниже, чем непосредственно рядом с маршрутизатором.
Измерить скорость можно с помощью специальных онлайн-сервисов. Например, Speedtest. Более подробно о нём и других сервисах можно прочитать в нашей статье.
зачем нужно несколько роутеров
Обратите внимание: перед измерением скорости следует закрыть все программы на компьютере, остановить загрузки и обновления, а также закрыть лишние вкладки в браузере. Если вы хотите добиться максимально точного результата, лучше использовать подключение к интернету с помощью сетевого кабеля.
- Большое количество устройств, которым необходим доступ к сети.

Чаще всего такая проблема возникает у тех, кто использует систему умного дома. При большом количестве датчиков и техники, которым необходим доступ к Wi-Fi, мощности одного маршрутизатора может не хватать.
В обоих случаях решением проблемы может служить покупка и подключение второго роутера. Благодаря этому вы сможете увеличить зону покрытия сигнала и снизите нагрузку на каждое из устройств.
Для того чтобы роутеры корректно работали, их нужно соединить между собой в единую сеть. Сделать это можно двумя способами: с помощью кабеля и по Wi-Fi. Разберём оба варианта.
Соединение по Wi-Fi с помощью режима WDS или «моста». У такого варианта есть ряд преимуществ и недостатков.
Плюсы:
- возможность установки роутеров на большом расстоянии друг от друга. Например, на разных этажах или в разных частях квартиры;
- отсутствие проводов.
Минусы:
- менее стабильное соединение с интернетом;
- снижение скорости подключения.

Соединение с помощью кабеля. Так же, как и беспроводное соединение, имеет свои плюсы и минусы.
Плюсы:
- надёжное, стабильное подключение;
- хорошая скорость интернета.
Минусы:
- необходимость прокладывать дополнительный кабель;
- расстояние, на котором могут находиться роутеры, ограничивается длиной провода.
Таким образом, получается, что кабельное соединение устройств надёжнее, но сложнее в реализации. В свою очередь, использование «моста» менее стабильно, но зато роутеры могут устанавливаться на любом расстоянии друг от друга.
Какой способ выбрать, зависит от конкретной ситуации. Например, если вы временно живёте на даче и вам нужно обеспечить себе доступ к сети, проще использовать соединение по Wi-Fi. А вот если соединять роутеры планируется надолго и для вас важна скорость, лучше отдать предпочтение способу с использованием провода.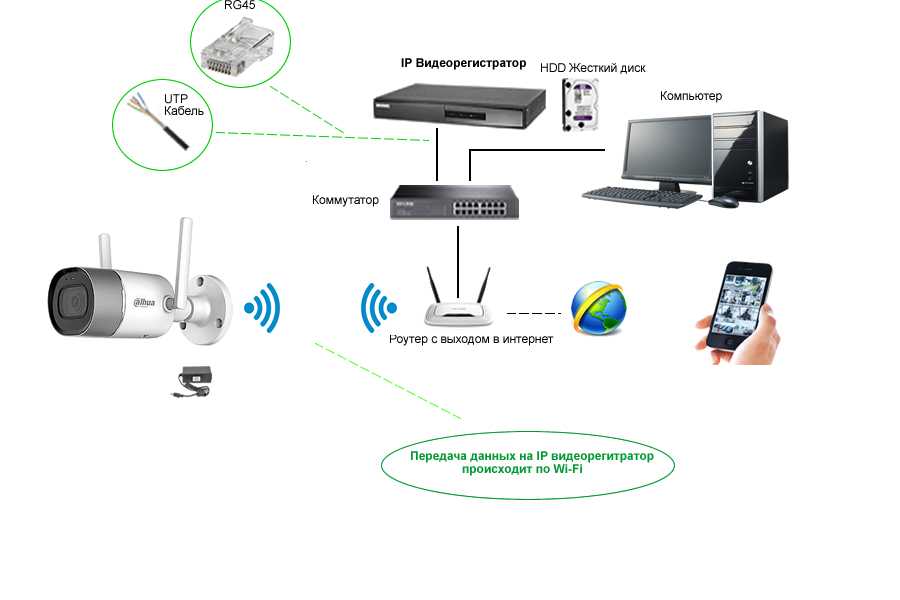
варианты соединения
Итак, как создать сеть из нескольких маршрутизаторов, соединённых по Wi-Fi? Мы разберём способ соединения двух устройств. Остальные можно будет подключить аналогичным образом.
Для начала необходимо подключить оба роутера к источнику питания и включить их. К одному из устройств должен быть подключен кабель от интернет-провайдера.
Далее необходимо зайти в веб-интерфейс роутера для дальнейших настроек. Его адрес, а также данные для входа будут указаны на специальной наклейке на устройстве либо в документации.
как подключить два роутера с помощью Wds
Адрес веб-интерфейса роутера TP-Link
Открыть вкладку «Сеть» — «Локальная сеть».
В пункте IP-адрес необходимо ввести: 192.168.0.2 и нажать «Сохранить».
Настройки локальной сети роутера TP-Link
Далее во вкладке «Беспроводной режим» выбрать «Настройки беспроводного режима».
В данном разделе необходимо активировать пункт «Включить WDS» и в графе «SSID (соединение типа «мост»)» выбрать ваш второй роутер.
Настройки беспроводного режима роутера TP-Link
После сохранения изменений необходимо будет перезагрузить основной роутер. Сделать это можно, нажав на кнопку включения либо вытащив, а затем вставив в розетку блок питания.
После этого произойдёт автоматическая синхронизация роутеров, и они начнут работать в одной сети.
Переходим ко второму способу соединения роутеров в единую сеть.
Сначала необходимо сбросить настройки на втором подключаемом маршрутизаторе. Сделать это можно, нажав на кнопку «Reset» на корпусе устройства.
как подключить два роутера с помощью кабеля
Кнопка перезагрузки роутера TP-Link
Далее к основному роутеру подсоединяем провод, используя один из LAN-портов (обычно они жёлтого цвета).
LAN-порты роутера TP-Link
Этим проводом нужно соединить оба роутера. На втором используем WAN-порт (синего цвета).
WAN-порт роутера TP-Link
Далее заходим в веб-интерфейс настроек основного роутера.
Перейти в раздел «Сеть» — «WAN» — «Тип WAN-соединения» — «Динамический IP-адрес».
Сохранить изменения.
Настройки сети роутера TP-Link
Обратите внимание: после соединения устройств проводом на них должны загореться световые индикаторы, которые говорят о корректной работе. Если один из них не загорелся, проверьте целостность провода и надёжность соединения.
После этого начнётся процесс автоматической синхронизации маршрутизаторов, во время которого они могут несколько раз перезагрузиться.
Репитер
Помимо покупки и установки дополнительного роутера, существует ещё один способ расширить зону покрытия и растянуть её на всю квартиру или дом. Это репитеры или ретрансляторы.
Это репитеры или ретрансляторы.
Репитер — это отдельное устройство, которое представляет собой небольшую коробочку, подключаемую к розетке. Его основная задача — это усиление имеющегося сигнала Wi-Fi. Репитер устанавливается там, где он может принимать сигнал от роутера, и передаёт этот сигнал дальше. При этом сеть остаётся единой.
При подключении к сети все устройства в автоматическом режиме определяют, какой из источников сигнала мощнее, и подключаются к нему.
Данный способ похож на вариант с подключением второго роутера с помощью функции WDS и подойдёт тем, кто не хочет заниматься настройками, или тем, чей роутер не поддерживает данную функцию.
Антенны
Также вариантом улучшения качества сигнала и увеличением площади его охвата могут служить дополнительные антенны роутера.
Антенны бывают трёх видов — внешние, внутренние и съёмные.
Внешние и внутренние, по сути, не имеют принципиальных различий в своём действии. Съёмные же позволяют приобрести более дешёвый роутер и дополнить его более мощными антеннами для получения лучшего сигнала (перед покупкой съёмной антенны проверьте её разъём.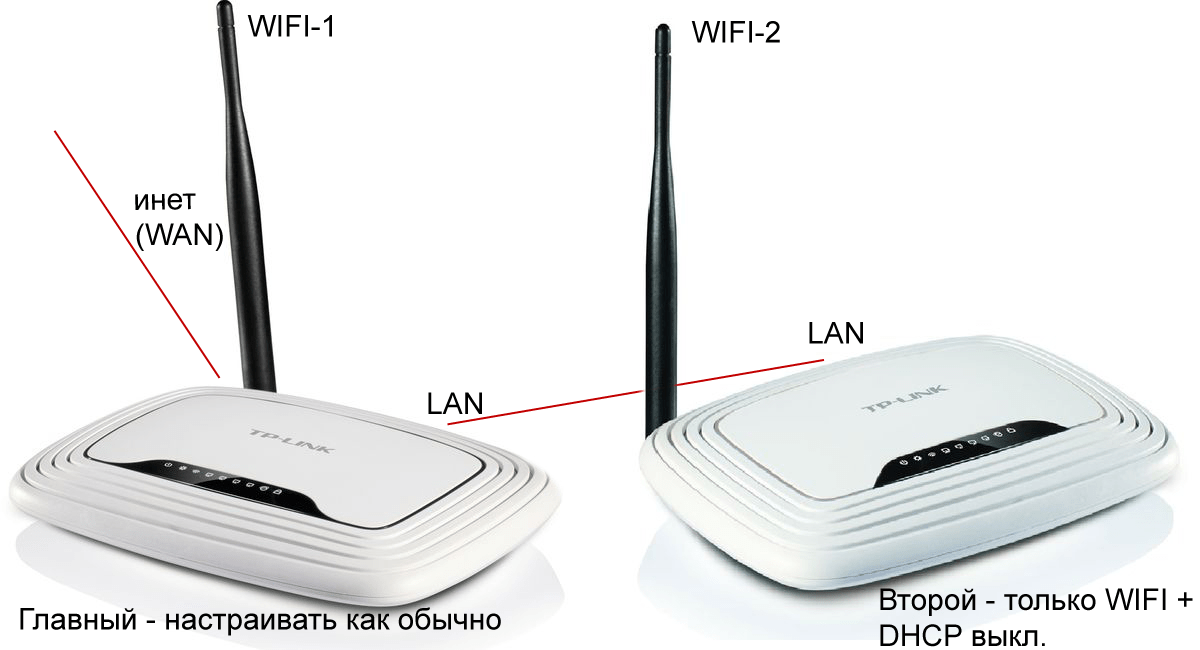 Иногда для подключения к роутеру может потребоваться переходник).
Иногда для подключения к роутеру может потребоваться переходник).
Чем больше коэффициент усиления антенны, тем больше радиус действия роутера. Обычно этот параметр составляет от 3 до 6 дБи.
Угол направленности антенны зависит от ваших задач: если нужен одинаково сильный сигнал во все стороны, лучше выбрать круговую антенну, если только в одном направлении — секторную.
Если вы живёте в небольшой квартире с малым количеством перегородок, то хватит недорогой модели с двумя антеннами. Если же речь идёт о большом доме, то стоит приобрести более мощный роутер с несколькими антеннами, иначе есть вероятность, что сигнал не покроет всю необходимую площадь.
другие способы увеличить зону покрытия сигнала wi-fi
В нашей статье мы рассказали, что делать, если ваш Wi-Fi плохо работает в некоторых участках квартиры, и как растянуть его зону покрытия на всё помещение. Однако существуют проблемы, с которыми данные методы не помогут. Например:
Например:
- Проблема с Wi-Fi сигналом.
Возможно, дело не в расстоянии, а в самом сигнале. Чтобы это выяснить, попробуйте подключиться к интернету напрямую через сетевой кабель. Это поможет понять, действительно ли проблема в роутере или дело в целом в доступе к сети.
- Накопившиеся ошибки в памяти роутера.
Каждый роутер содержит в себе набор различных данных, которые со временем накапливаются и могут плохо влиять на работу устройства. В таком случае поможет перезагрузка. Перезагрузите устройство, с которого вы выходите в сеть, и ваш роутер (на нём для этого нужно нажать кнопку выключения и затем снова включить либо просто вынуть вилку из розетки).
- Проблемы с устройствами.
Проверьте, сохраняются ли перебои на разных устройствах (компьютер, мобильный телефон). Возможно, дело не в Wi-Fi, а в принимающей сигнал технике.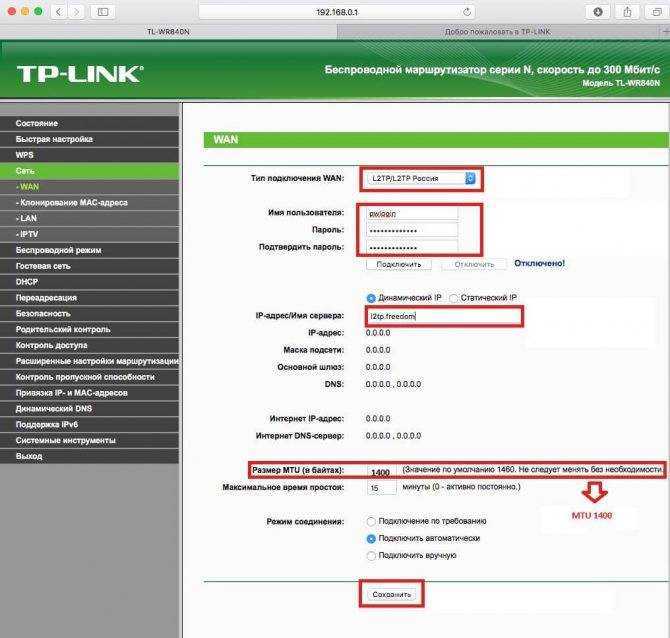
- Вирусы на устройстве.
Просканируйте ваш компьютер на наличие вирусов. Некоторые из них могут вызывать сложности с подключением к интернету.
- Проблемы со стороны провайдера.
Свяжитесь с вашим провайдером и уточните, нет ли проблем с сетью с его стороны. Перебои с сигналом могут быть вызваны аварией или какими-либо техническими работами.
Если такие проблемы возникают очень часто, имеет смысл задуматься о смене провайдера. В нашем каталоге собраны все актуальные предложения, а также реальные отзывы пользователей.
- Проблемы с блоком питания роутера.
Если он сильно нагревается при работе, то перебои с доступом могут быть связаны именно с этим. Тогда вам стоит приобрести новый блок и произвести замену.
- Проблемы с роутером.
Перегреваться может и само устройство, что также негативно влияет на его работу. Учтите, что более дешёвые модели роутеров начинают перегреваться примерно через 1,5-2 года использования. Соответственно, для восстановления бесперебойной работы будет необходима покупка нового оборудования.
Учтите, что более дешёвые модели роутеров начинают перегреваться примерно через 1,5-2 года использования. Соответственно, для восстановления бесперебойной работы будет необходима покупка нового оборудования.
возможные проблемы
заключение
В нашей статье мы рассказали о том, какие основные проблемы могут служить причиной проблем с интернетом и как их можно решить. Кроме того, мы подробно рассмотрели то, как можно подключить два роутера к одной сети с помощью кабеля или беспроводной технологии WDS, а также какие у этого варианта есть альтернативы. Надеемся, что информация была вам полезна, и теперь вы сможете настроить домашнюю сеть таким образом, чтобы она покрывала всё помещение и позволяла комфортно выходить в интернет.
Дата публикации: 21.12.2022
В статье использовались изображения с Freepic.com
Читать ещё
Что делать, если модем не видит сим-карту: разберём возможные причины и пути решения проблем ⭐️ Москва On-line
Разбираемся с основными проблемами модемов, которые не видят симку, разберем основные причины поломки.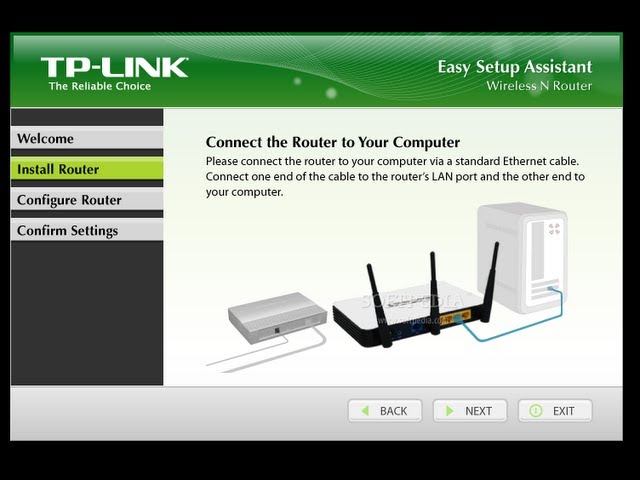 Рассмотрим в статье несколько типов симок ТОП-овых операторов: МегаФон, билайн, МТС. Дадим советы по решению проблем и расскажем какую симку для модема лучше купить⭐️ Москва On-line
Рассмотрим в статье несколько типов симок ТОП-овых операторов: МегаФон, билайн, МТС. Дадим советы по решению проблем и расскажем какую симку для модема лучше купить⭐️ Москва On-line
Как выбрать игровую приставку. Разбираемся вместе с Москва On-line ⭐️
Игровые приставки: основные типы, функции, назначение. Разберём основные преимущества использования игровых приставок, а также дадим советы по настройке и выбору портативных приставок ⭐️ Москва On-line
Настройка роутера билайн: как настроить и подключить интернет быстро и без проблем ⭐️ Москва On-line
Как настроить роутер для подключения к Интернету, какие функции выполняет роутер, принцип работы роутера, советы по расположению роутера в доме, общие настройки роутера билайн — эти и другие вопросы подробно освещаются в нашей статье. Инструкция по быстрой настройке интернета от Москва On-line ⭐️
Лучшие тарифы с безлимитным интернетом в 2023 году: расскажем подробности и поможем с выбором ⭐️ Москва On-line
Расскажем о самых выгодных тарифах различных операторов в 2023 году. Рассмотрим тарифы операторов МТС, билайн, МегаФон, Yota, Tele2, популярные корпоративные тарифы. Дадим советы, как подобрать наиболее выгодный тариф ⭐️ Москва On-line
Рассмотрим тарифы операторов МТС, билайн, МегаФон, Yota, Tele2, популярные корпоративные тарифы. Дадим советы, как подобрать наиболее выгодный тариф ⭐️ Москва On-line
Самый выгодный тариф Tеle2 в 2023 году: ТОП-5 лучших по версии Москва On-line ⭐️
ТОП лучших тарифов Tele2 по версии Москва On-line. В этой статье подробно рассмотрим основные характеристики и преимузества тарифов для звонков, для интернета, без абонентской платы и выберем лучший. Расскажем как подключить самый выгодный тариф⭐️ Москва On-line
Известные проблемы Windows 11 и способы их устранения. Разбираемся вместе с Москва On-line ⭐️
Расскажем об основных проблемах, возникающих после установки или обновления Windows 11: проблемы с подключением к Wi-fi, неполадки с доступом к интернету, разберемся в сбросе настроек сети. Посоветуем основные пути действенные решения проблем ⭐️ Москва On-line
Облачные хранилища данных: для чего они нужны. Виды и назначение ⭐️ Москва On-line
Облачные хранилища данных: основные типы, функции, назначение. Разберем вопросы преимущества использования хранилища облачных данных, а также дадим советы по настройке и выбору облачных файловых систем ⭐️ Москва On-line
Разберем вопросы преимущества использования хранилища облачных данных, а также дадим советы по настройке и выбору облачных файловых систем ⭐️ Москва On-line
Как телевизор подключить к интернету? Пошаговая инструкция
Неважно, smart TV у вас или нет, вы можете подключить ваш телевизор к интернету. В нашей статье мы постарались подробно рассмотреть все возможные варианты подключений, их преимущества и недостатки, а также то, с какими проблемами вы можете столкнуться. Узнайте больше на Москва On-line
Узнать свой тариф в Ростелеком на домашний интернет и мобильную связь — способы
В нашей статье мы постарались подробно рассказать, как можно узнать, какой тариф мобильной связи или домашнего интернета от Ростелеком у вас подключен. Узнайте больше на Москва On-line, про то как узнать свой тариф Ростелеком
Домашнее цифровое телевидение МТС — что это такое и как подключить
В нашей статье мы постарались подробно рассказать про преимущества цифрового ТВ от провайдера МТС. Узнайте больше на Москва On-line про то как подключить телевидения от МТС
Узнайте больше на Москва On-line про то как подключить телевидения от МТС
Информационная безопасность — защита персональных данных в интернете
В нашей статье мы рассказали, какие действия можно предпринять, чтобы сохранить личную информацию в неприкосновенности. Узнайте больше на Москва On-line про кибербезопасность и про защиту своих персональных данных в сети
Как поставить пароль на сим-карту — все про PIN и PUK
В нашей статье мы постарались подробно рассказать об одном из аспектов защиты ваших данных — установке PIN-кода на сим-карту. Узнайте больше на Москва On-line
Как раздать интернет с телефона, ноутбука или компьютера — пошаговая инструкция
В нашей статье мы рассказываем обо всех возможных вариантах, как можно раздать интернет со смартфона на компьютер или ноутбук, а также наоборот — узнайте больше на Москва On-line
Зависает цифровое телевидение и плохо работает ТВ-приставка, что делать?
В нашей статье мы постарались подробно рассказать о том, что делать, если цифровое телевидение плохо работает, тормозит трансляция, плохо показывает изображение на приставке или телевизоре — узнайте больше на Москва On-line
Как поменять пароль на Wi-Fi роутере — инструкция
Меняем пароль на роутере: пошаговая инструкция. В нашей статье мы рассказали, как сменить пароль на вай фай роутере и как выбрать надежный пароль — узнайте больше на Москва On-line
В нашей статье мы рассказали, как сменить пароль на вай фай роутере и как выбрать надежный пароль — узнайте больше на Москва On-line
Посмотреть рейтинг сотовых операторов. Лучшие сотовые операторы Москвы и Московской области
Как узнать, какой оператор мобильной связи лучше? Изучите основные параметры сравнения сотовых операторов на Москва On-line
Как заблокировать спам-звонки и рекламу на телефоне
В нашей статье мы рассказали про основные способы, как защититься от телефонного спама и звонков от мошенников и надеемся, что один из них вам поможет — узнайте больше на Москва On-line
Интернет для частного дома и дачи, способы подключения и выбор оборудования
В нашей статье мы разобрали основные способы подключения интернета в загородном доме или на даче, а также основные преимущества каждого из них — узнайте больше на Москва On-line
Сим-карта для детских смарт часов — преимущества и функции
Симка для смартчасов — это необходимая вещь, выбору которой стоит уделить внимание предложения специально для смарт-часов есть у таких операторов, как МТС, МегаФон, билайн и других — узнайте больше на Москва On-line
Роуминг в мобильной связи — как он работает и для чего нужен?
В нашей статье мы постарались подробно рассказать вам об опциях услуги роуминг, его видах и способах подключения — узнайте больше на Москва On-line
Виртуальный номер телефона — что это такое и как подключить?
Использование виртуальных телефонных номеров очень удобно в повседневной жизни.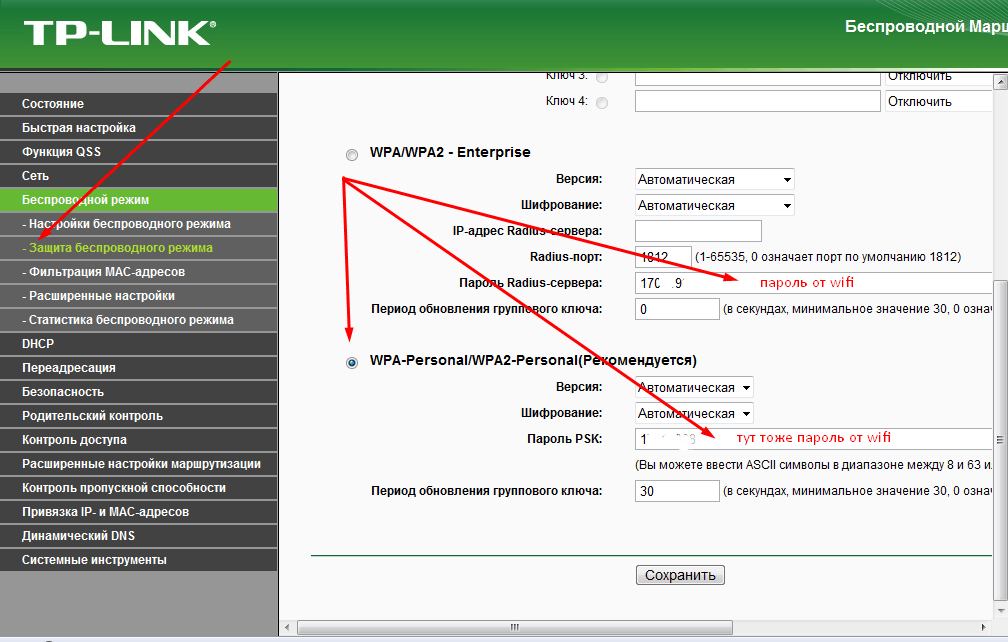 Они позволяют защититься от мошенников, разделить потоки звонков и уберечь себя от нежелательных контактов — узнайте больше на Москва On-line
Они позволяют защититься от мошенников, разделить потоки звонков и уберечь себя от нежелательных контактов — узнайте больше на Москва On-line
Отличия RCS от SMS, недостатки и преимущества
RCS (Rich Communication Services) представляет собой протокол передачи данных между абонентами мобильной связи — узнайте больше на Москва On-line
VoLTE и VoWiFi. Что это такое и как подключить на телефоне
Технологии VoLTE и VoWiFi являются отличным дополнением к мобильной связи и гарантией того, что вы сможете совершить звонок в любом месте, где бы вы ни находились — узнайте больше на Москва On-line
Лампочки (индикаторы) на роутере, что они означают? Почему мигают лампочки на роутере
В нашей статье мы подробно разберем, что означают лампочки на вашем роутере (маршрутизаторе) и как они должны работать — читайте на Москва On-line
Видеонаблюдение через интернет — плюсы и принцип работы
Удаленное видеонаблюдение через интернет — как подключить? Организовать удалённое видеонаблюдение можно с помощью видеорегистратора и роутера, в статье вы узнаете принцип работы видеонаблюдения через интернет и способы подключения
Настройка роутера мгтс, как зайти в настройки и подключить роутер
Одной из главных особенностей моделей роутеров от МГТС является поддержка технологии GPON, узнайте как настроить wi-fi роутер от МГТС на Москва On-line
Умный дом — как выбрать устройства? Принцип работы умного дома
Smart home призван максимально упростить вашу жизнь и автоматизировать большую часть бытовых задач, узнайте как выбрать устройства умного дома на Москва On-line
Чем отличается роутер от маршрутизатора и модема? Особенности wi-fi роутеров
В нашей статье мы расскажем, чем отличаются роутеры, почему одни стоят дороже, а другие дешевле и есть ли смысл платить больше, читайте на Москва On-line
Как подключить esim и что это такое? Преимущества виртуальной SIM-карты
Электронная сим-карта была создана для того, чтобы стать полноценной заменой для пластиковой sim-карты — — узнайте больше на Москва On-line
Почему не работает роутер? Основные причины проблем с Wi-Fi роутером
Что делать если не работает роутер? Основные поломки и неисправности Wi-Fi роутеров. Узнайте, как устранить неисправность с вай фай роутером в домашних условиях на Москва On-line
Узнайте, как устранить неисправность с вай фай роутером в домашних условиях на Москва On-line
Какой роутер выбрать для дома? Чек-лист по выбору роутера
В нашей статье мы разберём, чем вай фай роутеры отличаются друг от друга и есть ли смысл переплачивать за более дорогую модель, читайте на Москва On-line
Почему тормозит интернет? Причины и способы решения проблемы медленного интернета
У каждого пользователя возникают вопросы — почему интернет стал медленнее работать и что с этим делать? В нашей статье мы постараемся дать ответ на оба вопроса на Москва On-line
Узнать скорость интернета на своём компьютере — инструкция
Существуют различные способы проверки скорости интернета. Один из самых простых и удобных для пользователя — с помощью онлайн-сервисов, узнайте о всех методах в нашей статье на Москва On-line
Как подключить и настроить Wi-Fi роутер в квартире
Как установить роутер в квартире и как подключить вай фай дома. В нашей статье мы постараемся ответить на эти вопросы, читайте на Москва On-line
Как увеличить скорость интернета на компьютере и телефоне — советы
Как увеличить скорость интернета на телефоне, ПК или ноутбуке? В нашей статье мы постараемся подробно ответить на вопрос как увеличить и что снижает скорость интернета
Резко упала скорость интернета — причины и способы решения проблемы
Что делать если резко упала скорость интернета? В нашей статье вы узнаете, что делать, если скорость домашнего интернета стала медленной
Как оплатить домашний интернет, способы оплаты
Оплата домашнего интернета, узнайте обо всех наиболее популярных способах оплаты домашнего интернета на Москва On-line
Почему не работает интернет на компьютере, причины нестабильного интернета
Существует огромное количество причин, которые способствуют появлению проблем с подключением к интернету, узнайте почему может не работать интернет на Москва On-line
Роутер перестал раздавать Wi-Fi. Как найти причину проблемы и исправить её?
Как найти причину проблемы и исправить её?
Причин того, что роутер плохо раздаёт Wi-Fi есть несколько, в нашей статье вы узнаете наиболее частые причины возникновения этой проблемы и способы их устранения на Москва On-line
Какая скорость интернета считается нормальной для дома, on-line игр и стримов
Скорость интернета — какая должна быть, какую скорость интернета выбрать для игр, видеозвонков, работы? Узнайте какая скорость интернета считается оптимальной на Москва On-line
Как настроить родительский контроль на телефоне и компьютере
Установите родительский контроль, чтобы пребывание ребенка в интернете стало безопасным. Какие инструменты позволяют родителям контролировать использование интернета своими детьми — читайте на Москва On-line
| Показать ещё |
Мы в соцсетях
© 2009-2022 «Москва On-line» — поиск провайдеров по адресу
КАРЬЕРА
Бесплатная консультация
+7 (495) 256-00-21
Что такое Mesh Wifi Router и как его установить и настроить?
Содержание
Вы ищете новый способ увеличить зону покрытия Wi-Fi в вашем доме или офисе? Тогда маршрутизаторы Mesh WiFi — идеальное решение. Маршрутизаторы Mesh WiFi используют несколько соединений «точка-точка» для создания обширной надежной беспроводной сети для вашего дома или бизнеса без потери мощности сигнала.
Маршрутизаторы Mesh WiFi используют несколько соединений «точка-точка» для создания обширной надежной беспроводной сети для вашего дома или бизнеса без потери мощности сигнала.
Это не только помогает повысить скорость и радиус действия для всех подключенных устройств, но и создает более безопасное соединение! Узнайте больше о том, как работают ячеистые Wi-Fi-маршрутизаторы и как они могут существенно повлиять на обеспечение беспрепятственного доступа в Интернет для всех в вашем пространстве.
Что такое Mesh WiFi Router?
Маршрутизатор Mesh WiFi Router — это инновационная технология, позволяющая создать безопасное беспроводное подключение к Интернету по всему дому. Он работает, используя несколько точек доступа для подключения к одной и той же сети, создавая одну большую беспроводную сеть вместо нескольких более мелких. Это обеспечивает большее покрытие, лучшую производительность и большую стабильность, чем могут предложить традиционные маршрутизаторы.
Преимущества Mesh WiFi Router
Использование Mesh WiFi Router имеет несколько преимуществ перед традиционным маршрутизатором.
- Лучшее покрытие: С несколькими точками доступа Mesh WiFi Router может обеспечить большее покрытие, чем традиционные маршрутизаторы. Это особенно полезно в больших помещениях, таких как многоэтажные дома или офисы.
- Дополнительная пропускная способность: Дополнительные точки доступа позволяют одновременно подключать больше устройств и увеличивают объем доступной пропускной способности.
- Стабильность: При наличии нескольких точек доступа меньше помех от других сигналов и устройств. Это обеспечивает более стабильное соединение для всех подключенных пользователей.
- Устранение мертвых зон: При наличии нескольких точек доступа становится проще устранять мертвые зоны на больших площадях, до которых традиционные маршрутизаторы не могут добраться с их ограниченным радиусом действия.
- Простая настройка: Установка Mesh WiFi Router очень проста по сравнению с традиционными маршрутизаторами.
 Это требует всего несколько шагов и может быть настроено в течение нескольких минут.
Это требует всего несколько шагов и может быть настроено в течение нескольких минут.
Как работают маршрутизаторы Mesh WiFi?
Маршрутизатор Mesh WiFi состоит из нескольких точек доступа, каждая из которых транслирует одну и ту же беспроводную сеть. Каждая точка доступа подключается напрямую к вашему модему, что обеспечивает бесперебойную связь по всему дому.
Точки доступа предназначены для совместной работы и образуют одну большую беспроводную сеть. Когда пользователь подключается к сети, он будет подключен к ближайшей точке доступа, обеспечивающей самый сильный сигнал.
Это гарантирует, что все ваши устройства будут получать сильный сигнал по всему дому. Кроме того, каждая точка доступа распознает, когда другое устройство перемещается с одной точки доступа на другую, обеспечивая плавный переход.
Типы маршрутизаторов Mesh WiFi
На рынке представлено несколько различных типов маршрутизаторов Mesh WiFi. В зависимости от ваших потребностей и бюджета существует маршрутизатор, который может обеспечить наилучшее соединение.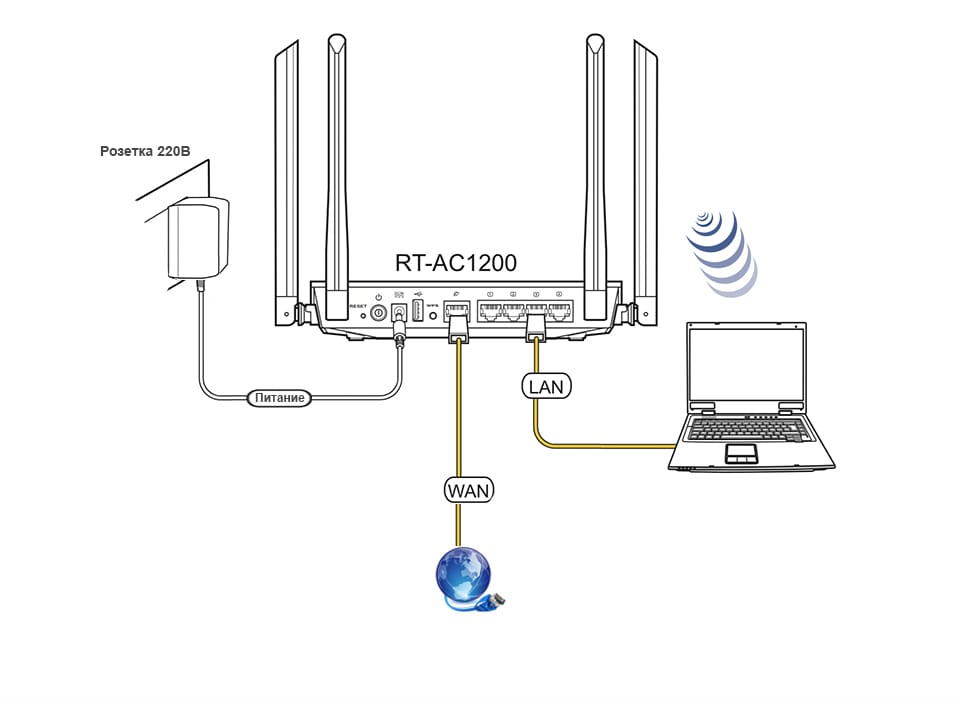
- Системы с одним маршрутизатором: Системы с одним маршрутизатором состоят из одной основной точки доступа, которая транслирует сигнал на другие точки доступа в вашем доме. Это обеспечивает покрытие до 5000 квадратных футов и может использоваться в домах всех размеров.
- Системы с двумя маршрутизаторами: Системы с двумя маршрутизаторами состоят из двух точек доступа, передающих один и тот же сигнал. Это обеспечивает покрытие до 10 000 квадратных футов и идеально подходит для больших домов или предприятий.
- Системы трехдиапазонных маршрутизаторов: Системы трехдиапазонных маршрутизаторов обеспечивают максимальное покрытие и производительность. Они состоят из трех точек доступа, которые транслируют сигнал друг другу, обеспечивая оптимально сильное соединение на площади до 20 000 квадратных футов.
Настройка и установка
Что потребуется для базовой настройки и установки
Для настройки и установки Mesh WiFi Router вам потребуются следующие предметы:
модем , кабель Ethernet и сам маршрутизатор . Перед покупкой Mesh WiFi Router убедитесь, что ваш модем совместим с устройством. Кроме того, если вы планируете использовать двухдиапазонную или трехдиапазонную систему маршрутизатора, вам потребуются дополнительные точки доступа.
Перед покупкой Mesh WiFi Router убедитесь, что ваш модем совместим с устройством. Кроме того, если вы планируете использовать двухдиапазонную или трехдиапазонную систему маршрутизатора, вам потребуются дополнительные точки доступа.
Пошаговое руководство по установке и настройке
Установка и настройка маршрутизатора Mesh WiFi очень проста и выполняется всего за несколько шагов:
- Подключите модем к маршрутизатору с помощью кабеля Ethernet.
- Установите маршрутизатор в оптимальном месте, убедившись, что он не закрыт стенами, мебелью или другими предметами.
- Подключите любые дополнительные точки доступа к основному маршрутизатору с помощью кабелей Ethernet и также разместите их в оптимальных местах.
- Включите все устройства и следуйте инструкциям по настройке, приведенным в руководстве пользователя.
- После подключения маршрутизатора к вашему модему вы сможете получить доступ к веб-странице конфигурации и настроить параметры.

- Подключите все свои устройства к сети Mesh WiFi, введя пароль, указанный на странице конфигурации.
- Наслаждайтесь новой сетью Mesh WiFi!
Советы по успешной установке и настройке
После завершения процесса настройки есть несколько советов, которые помогут обеспечить успешную установку и работу вашего Mesh WiFi Router:
- Разместите маршрутизатор на открытой площадке вдали от стен и других препятствий. Это поможет гарантировать, что ваши устройства будут получать самый сильный сигнал во всем вашем доме.
- Если вы используете двухдиапазонные или трехдиапазонные системы маршрутизатора, обязательно разместите точки доступа в оптимальных местах и расположите их в шахматном порядке, чтобы они не мешали сигналам друг друга.
- Обновляйте все свои устройства последними обновлениями прошивки, чтобы обеспечить бесперебойную работу вашего Mesh WiFi Router.
- Выполняйте регулярное техническое обслуживание маршрутизатора, в том числе периодически перезагружайте его для удаления любых временных файлов или настроек.

- Если у вас возникли проблемы при использовании Mesh WiFi Router, обратитесь к руководству пользователя и обратитесь в службу поддержки за дополнительной помощью.
Следуя этим советам, вы можете быть уверены, что ваш Mesh WiFi Router обеспечит надежное соединение на долгие годы.
Использование Mesh WiFi Router
Как подключить устройства к сети?
Подключить устройства к Mesh WiFi Router можно быстро и просто. Все, что вам нужно сделать, это найти идентификатор сети (SSID) вашего маршрутизатора, ввести пароль, и вы готовы к работе! Вот несколько советов по подключению устройств:
- Убедитесь, что все ваши устройства совместимы с Mesh WiFi Router.
- Убедитесь, что на всех ваших устройствах установлены последние обновления прошивки.
- Прочтите руководство пользователя, чтобы убедиться, что ваше устройство правильно подключено, прежде чем пытаться получить доступ к Интернету.
- Большинство новых устройств будут предлагать вам ввести имя сети и пароль при подключении, а если это не так, введите имя сети и пароль вручную.

- После того, как ваши устройства были подключены к Mesh WiFi Router, вы можете получить доступ ко всему набору функций, доступных на устройстве.
Настройка безопасности и родительского контроля
При настройке Mesh WiFi Router важно настроить параметры безопасности и родительского контроля, чтобы защитить вашу сеть от злонамеренных атак и убедиться, что ваши дети не получают доступ к нежелательному контенту. Вот как:
- Выберите безопасное сетевое имя (SSID) и пароль для вашего маршрутизатора. Убедитесь, что пароль уникален и его трудно угадать.
- Настройте шифрование WPA2 для максимальной безопасности. Это защитит ваши данные от доступа неавторизованных пользователей.
- Включите родительский контроль, чтобы отслеживать и ограничивать контент, к которому можно получить доступ в вашей сети. Большинство маршрутизаторов поставляются со встроенными настройками родительского контроля, или вы можете использовать стороннее программное обеспечение для большего контроля.

Устранение распространенных проблем и проблем
Вот некоторые из наиболее распространенных проблем и решений при настройке Mesh WiFi Router:
- Если вы столкнулись с низкой скоростью или обрывом соединения, попробуйте перезагрузить маршрутизатор и устройства.
- Если у вас возникли трудности с доступом к определенным веб-сайтам или службам, убедитесь, что они не заблокированы родительским контролем.
- Если у вас по-прежнему возникают проблемы, обратитесь за дополнительной помощью к производителю маршрутизатора или в службу поддержки клиентов.
- Если у вас возникли проблемы с подключением устройств к сети, убедитесь, что они совместимы с вашим Mesh WiFi Router и на них установлены последние обновления прошивки.
Следуя этим советам и потратив время на настройку параметров безопасности и родительского контроля, вы можете быть уверены, что ваш Mesh WiFi Router обеспечивает безопасное соединение.
Заключительные слова
Сетевой WiFi-маршрутизатор — отличный способ расширить радиус действия вашей беспроводной сети и обеспечить надежное соединение в вашем доме или офисе. Всего за несколько простых шагов вы сможете начать работу быстро и с минимальными усилиями. Следуя этим советам, вы можете убедиться, что ваш Mesh WiFi Router обеспечивает безопасное соединение и помогает вам оставаться на связи.
Всего за несколько простых шагов вы сможете начать работу быстро и с минимальными усилиями. Следуя этим советам, вы можете убедиться, что ваш Mesh WiFi Router обеспечивает безопасное соединение и помогает вам оставаться на связи.
При правильной настройке и обслуживании ваш Mesh WiFi Router может обеспечить надежное соединение на долгие годы. Использование Mesh WiFi Router — отличный способ оставаться на связи в современном мире, поэтому не забудьте воспользоваться всеми его функциями!
Если это полезно для вас, пожалуйста, прокомментируйте.
Джасприт Сингх
Эй! Меня зовут Джасприт Сингх, и я получил степень бакалавра компьютерных приложений. У меня более 7 лет опыта работы в области сетей и безопасности, а также в области облачной инфраструктуры. Так что я люблю исследовать свои технические знания с вами.
Интернет-модем и установка WiFi
Нужна помощь в выборе способа установки через Интернет?
Независимо от того, являетесь ли вы геймером или стримером и ищете сверхбыстрый интернет, Sparklight поможет вам.
В этом руководстве мы расскажем вам о плюсах и минусах самостоятельной установки, объясним, как самостоятельно установить Sparklight Internet, как использовать комплект для самостоятельной установки Sparklight, следует ли арендовать или купить необходимое оборудование, а также более.
Плюсы и минусы самостоятельной установки службы Интернета
Вы не уверены, следует ли самостоятельно устанавливать службу Интернета? Каждый способ установки имеет свои преимущества и недостатки.
Плюсы самостоятельной установки:
• Получите доставку всего оборудования
• Ограничьте присутствие людей в вашем доме
• Сниженная плата за активацию
Минусы самостоятельной установки:
• Отсутствие профессиональной помощи и помощи -человек устранение неполадок
• Ваш дом может не соответствовать требованиям
• Требуется определенный технический опыт
Как использовать комплект для самостоятельной установки Sparklight
youtube.com/embed/fIvoadKmpPc» title=»YouTube video player»>
В комплект для самостоятельной установки Sparklight входят:
• Приветственное письмо
• Руководство по установке
• Руководство по модему
• Список советов по управлению подключением к Интернету 9017 9 • Модем
• Шнур питания для модема
• Подставка для модема
• Коаксиальный кабель
• Кабель Ethernet
Пошаговые инструкции
Как самостоятельно установить Sparklight Internet и WiFi
Настроить модем очень просто! Используйте комплект для самостоятельной установки Sparklight, чтобы настроить интернет-сервис за четыре простых шага.
1. Найдите оптимальное место
Чтобы найти оптимальное место для вашего модема, убедитесь, что он расположен в центре, хорошо виден, находится над землей и вдали от всего, что может блокировать ваш сигнал.
Дополнительные советы по оптимизации WiFi
2.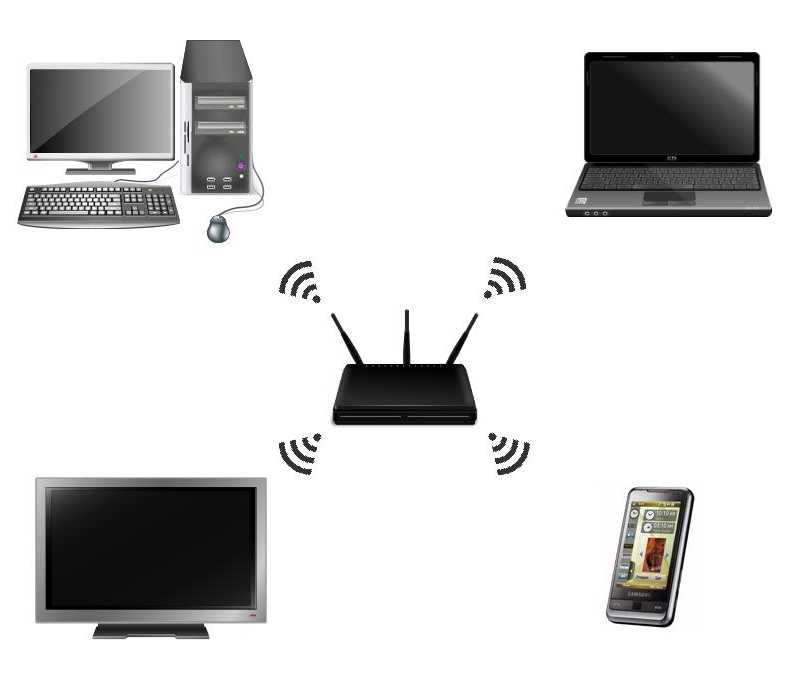 Подключите модем
Подключите модем
Возьмите коаксиальный кабель и подключите один конец к модему, а другой конец к розетке. Убедитесь, что соединения затянуты.
3. Активируйте модем
Для этого шага рекомендуется использовать настольный или портативный компьютер. Однако вы также можете использовать планшет или смартфон, если компьютер недоступен.
Сначала подключите модем к источнику питания.
Компьютер: Подключите модем к компьютеру с помощью кабеля Ethernet, затем откройте интернет-браузер. Как только ваш модем подключится к сети, ваша страница автоматически обновится до страницы активации.
Планшет/смартфон: Подождите, пока на модеме не загорится индикатор состояния. Активация этого шага может занять до 15 минут. Подключитесь к сети Wi-Fi на своем устройстве и откройте новый веб-браузер.
Вы увидите страницу активации модема. Нажмите зеленую кнопку активации на этой странице, чтобы начать активацию. Этот шаг может занять до 5 минут. На этой странице будет написано «Активация модема завершена», когда активация будет завершена.
Этот шаг может занять до 5 минут. На этой странице будет написано «Активация модема завершена», когда активация будет завершена.
4. Подключите ваши устройства
Откройте настройки WiFi на устройстве и выберите имя сети. Чтобы найти сетевое имя и пароль по умолчанию, найдите наклейку на боковой или задней панели модема.
Видео самостоятельной установки
Аренда и покупка оборудования у Sparklight
У вас должен быть модем для широкополосного подключения к Интернету, а также маршрутизатор для доступа к WiFi. Вопрос, который вы можете задать, заключается в том, следует ли вам покупать или арендовать оборудование. Если вы разбираетесь в технологиях, вам может быть выгоднее купить оборудование, чем арендовать его у интернет-провайдера. Просто не забудьте приобрести совместимый модем для сети Sparklight, который работает с вашей скоростью интернета.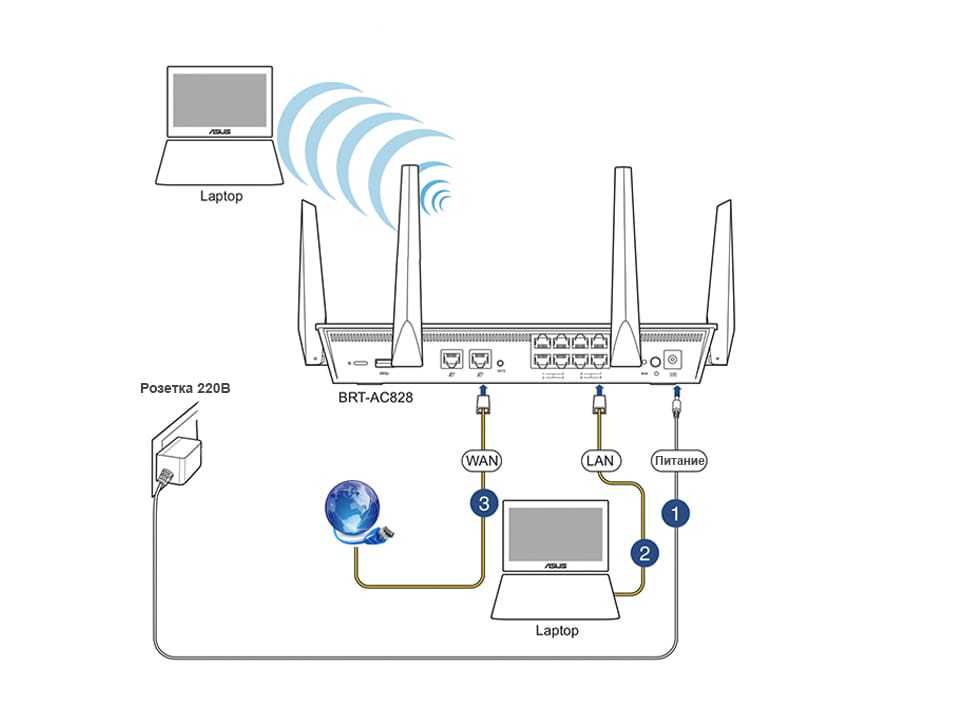
Однако аренда снаряжения имеет свои преимущества, даже если это немного дороже. Именно удобство. При аренде нового модема и/или маршрутизатора вам никогда не придется беспокоиться о совместимости устройства с системой или о его самостоятельной замене. Покрытие Sparklight WiFi ONE включено в стоимость аренды каждого модема. Если ваше арендованное оборудование перестанет работать, Sparklight обычно заменит его бесплатно. Кроме того, если или когда арендованные модем и маршрутизатор устаревают, Sparklight также обычно обновляет ваш модем без дополнительной оплаты.
- АРЕНДА МОДЕМА
- СОБСТВЕННЫЙ МОДЕМ
ЧАСТО ЗАДАВАЕМЫЕ ВОПРОСЫ
Обслуживает ли Sparklight мой район?
Проверьте наш список мест , чтобы получить самый быстрый высокоскоростной доступ в Интернет в вашем районе. Вы также можете ввести свой адрес, чтобы узнать, может ли Sparklight обслуживать ваш дом.
Вы также можете ввести свой адрес, чтобы узнать, может ли Sparklight обслуживать ваш дом.
Есть ли у Sparklight круглосуточная служба поддержки клиентов?
Служба поддержки Sparklight доступна круглосуточно и без выходных. Чтобы поговорить с представителем клиента и получить техническую поддержку, вы можете связаться с нами или воспользоваться онлайн-чатом. Вы также можете получить круглосуточную помощь онлайн, посетив https://support.sparklight.com/.
Могу ли я самостоятельно настроить Sparklight Internet?
Sparklight предлагает два варианта установки. Вы можете нанять профессионального специалиста для установки службы или установить ее самостоятельно. Если вы выберете самостоятельную установку, вы, как правило, получите оборудование в магазине или с доставкой по почте.
Нужно ли какое-то специальное оборудование?
Для доступа в Интернет вам понадобится модем и, возможно, WiFi-роутер. Вы можете купить это оборудование или арендовать сертифицированный модем через Sparklight. Если вы решите приобрести собственное оборудование, ознакомьтесь с нашим списком совместимых устройств для выбранной скорости интернета.
Вы можете купить это оборудование или арендовать сертифицированный модем через Sparklight. Если вы решите приобрести собственное оборудование, ознакомьтесь с нашим списком совместимых устройств для выбранной скорости интернета.
Как выбрать способ установки модема?
Когда вы заказываете интернет-услугу Sparklight через Интернет и если для вашего адреса доступна самостоятельная установка, при оформлении заказа вам будет предложено выбрать самостоятельную или профессиональную установку.
Я уже являюсь клиентом. Будет ли Sparklight обновлять мой модем?
Покрытие Sparklight WiFi ONE включено в стоимость аренды каждого модема. Если ваше арендованное оборудование перестанет работать, Sparklight обычно заменит его бесплатно. Кроме того, если или когда арендованные модем и маршрутизатор устаревают, Sparklight также обычно обновляет ваш модем без дополнительной оплаты.
Если вы приобрели собственный модем, вам потребуется самостоятельно обновить модем.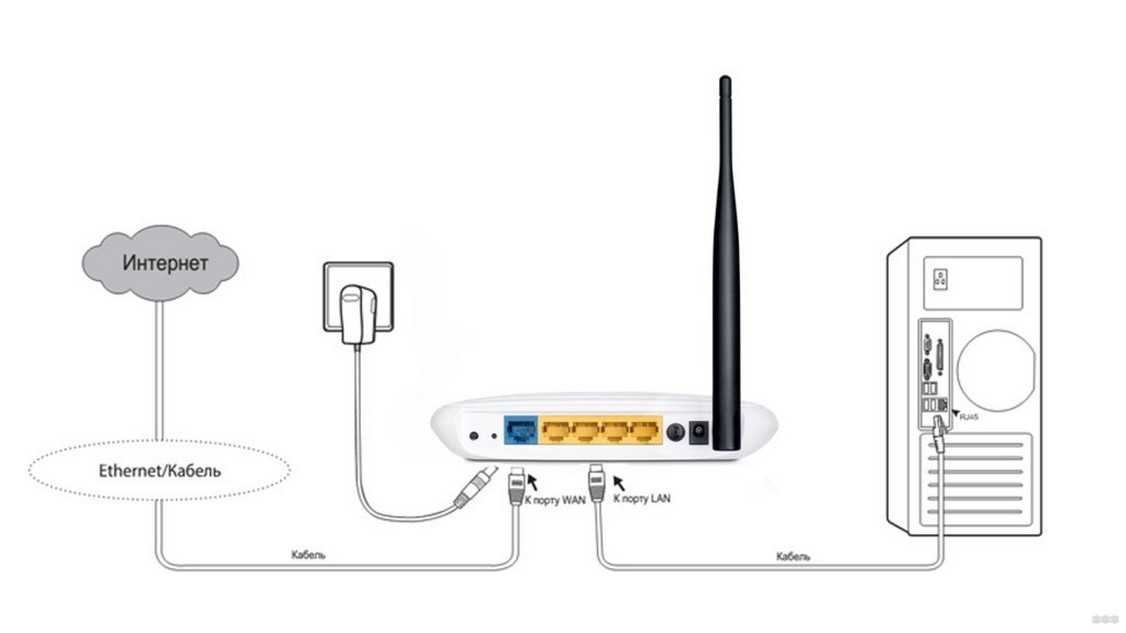
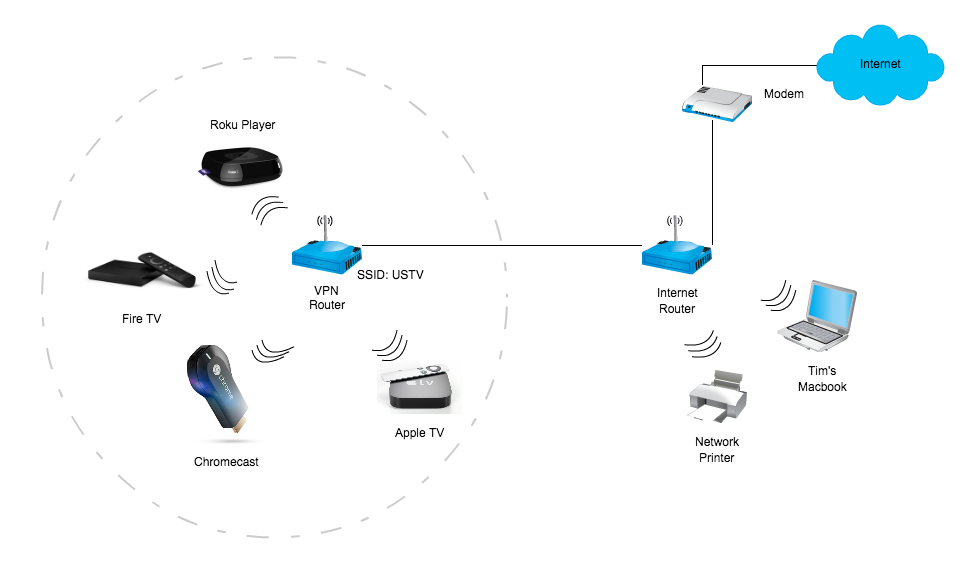 168.1.1 — 192.168.1.xx, где xx от 2 до 254)
168.1.1 — 192.168.1.xx, где xx от 2 до 254)

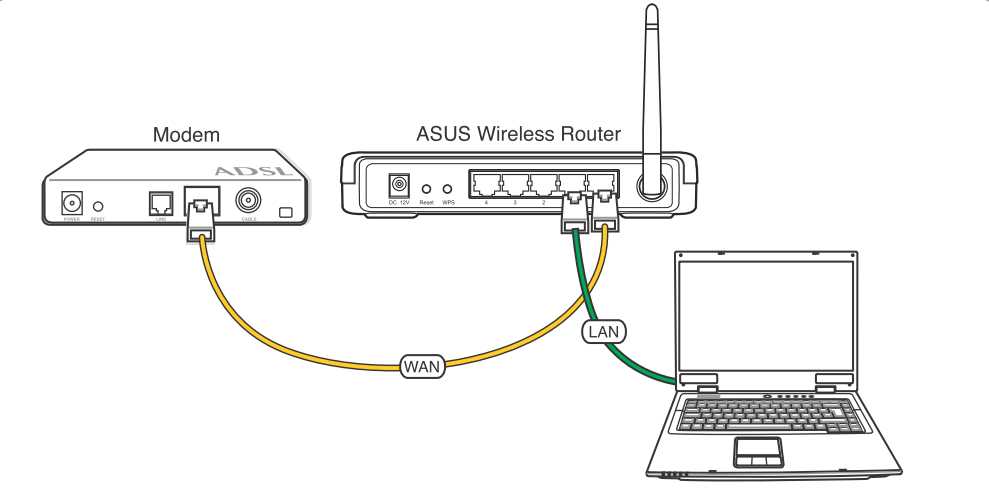
 Это требует всего несколько шагов и может быть настроено в течение нескольких минут.
Это требует всего несколько шагов и может быть настроено в течение нескольких минут.