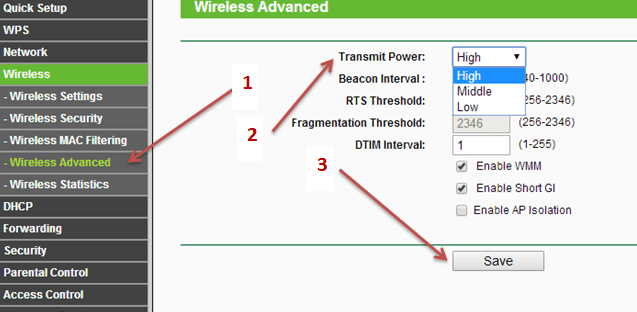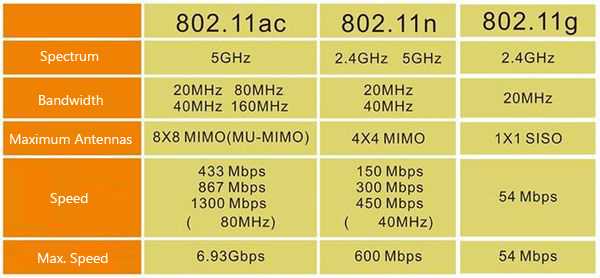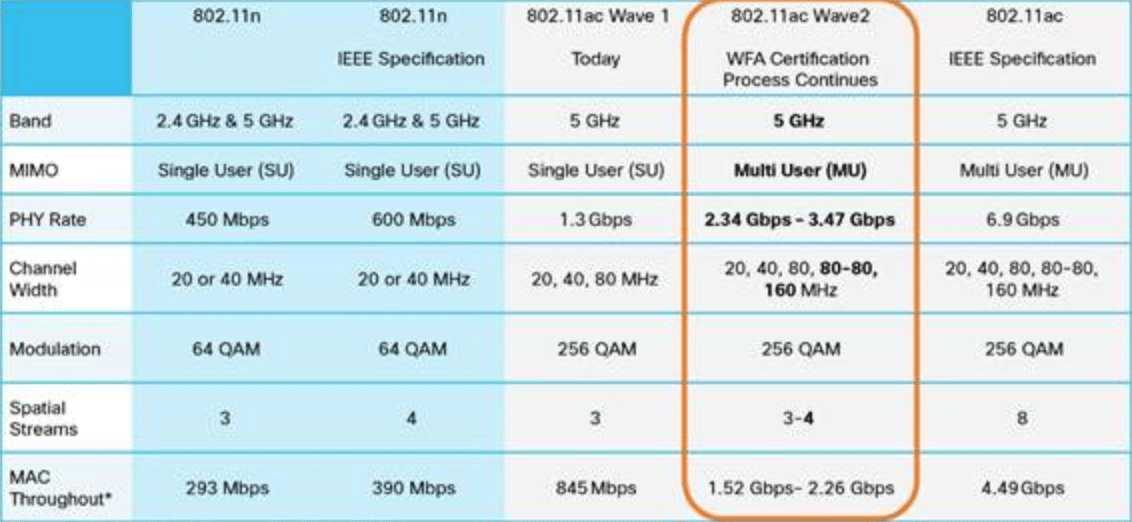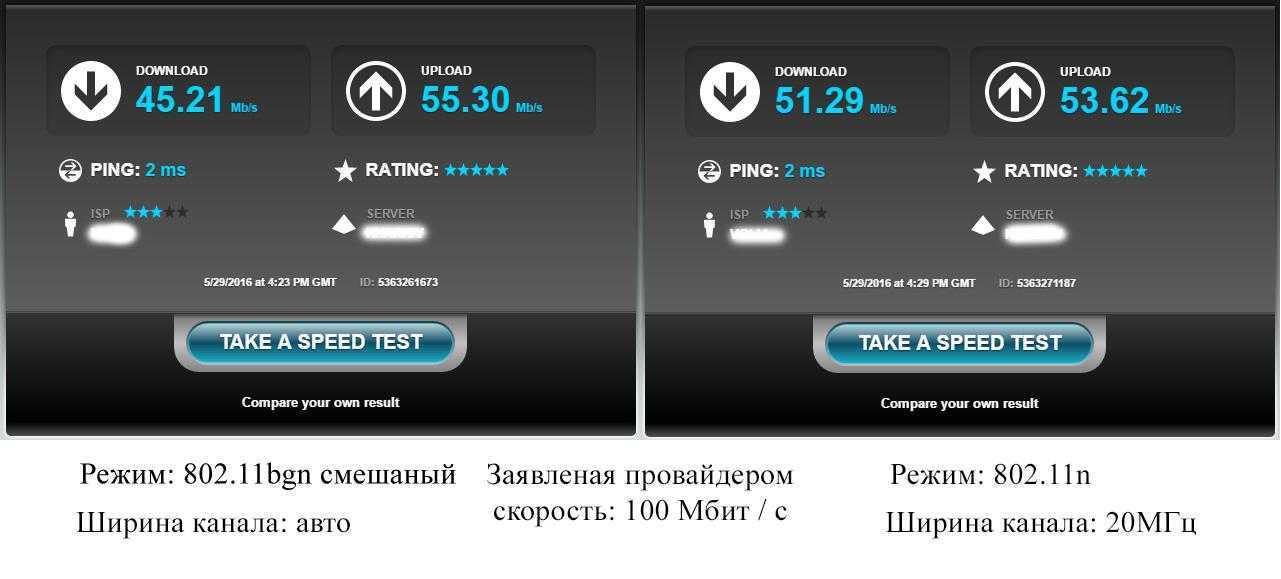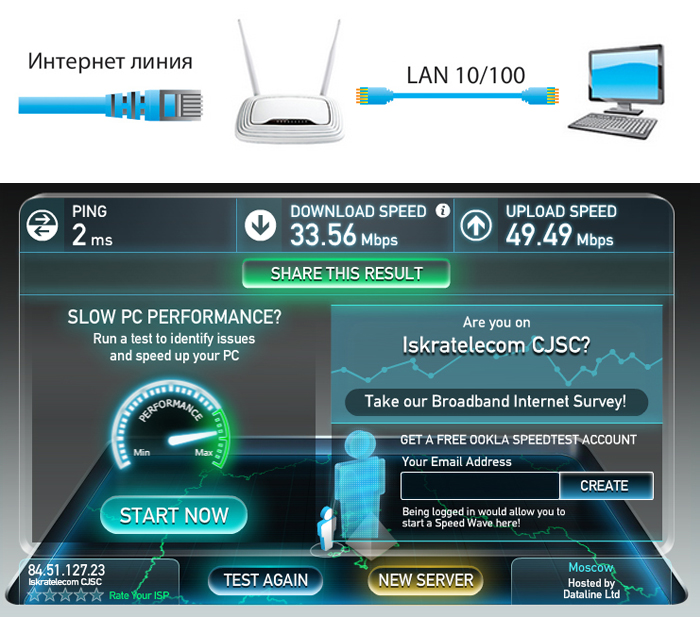Wi fi скорость низкая: Низкая скорость через роутер | ООО «ИнфоЛада»
Содержание
Почему фактическая скорость Wi-Fi не соответствует заявленной?
Несмотря на то, что Wi-Fi из года в год становится лучше, иногда скорость подключения не оправдывает ожидания. Многих, особенно рядовых пользователей, по-прежнему смущает ощутимая разница между фактической и заявленной скоростью Wi-Fi. Почему так происходит? Давайте разбираться!
Что такое скорость передачи данных и пропускная способность?
Обычно при выборе Wi-Fi роутера основной упор делается на скорость передачи данных и пропускную способность.
Согласно Альянсу Wi-Fi (WFA), скорость передачи данных — это максимальная возможная скорость Wi-Fi подключения между роутером и клиентским устройством. Нужно заметить, что это лишь скорость локальной Wi-Fi сети (WLAN), а не скорость подключения к интернету. Из-за расстояния, помех и других факторов фактическая скорость передачи в лучшем случае будет на четверть ниже заявленной.
По сравнению со скоростью передачи данных, пропускная способность — понятие чуть более техническое. Согласно WFA, пропускная способность — это доступный для приложений передаваемый в единицу времени объём трафика за вычетом служебного трафика.
Согласно WFA, пропускная способность — это доступный для приложений передаваемый в единицу времени объём трафика за вычетом служебного трафика.
Wi-Fi можно сравнить с отправкой посылки: например, при отправке драгоценного камня помимо самого камня будет упаковка, наполнители, адрес получателя и прочее. Так же и с Wi-Fi — всегда есть служебный трафик, обеспечивающий безопасность и стабильность передачи данных.
Факторы, влияющие на скорость Wi-Fi
Wi-Fi сеть по природе своей подвержена воздействию помех. Главным образом именно по этой причине фактическую скорость гарантировать невозможно.
- Окружающая среда и расстояние между клиентом и роутером
Затухания Wi-Fi сигнала невозможно избежать даже в идеальных условиях, чего уж говорить про квартиры со множеством стен и предметов. Также есть разница между диапазонами: в отличие от сигнала на диапазоне 2,4 ГГц, сигналу на диапазоне 5 ГГц намного тяжелее преодолевать стены и другие препятствия, поэтому на диапазоне 5 ГГц сигнал затухает гораздо быстрее.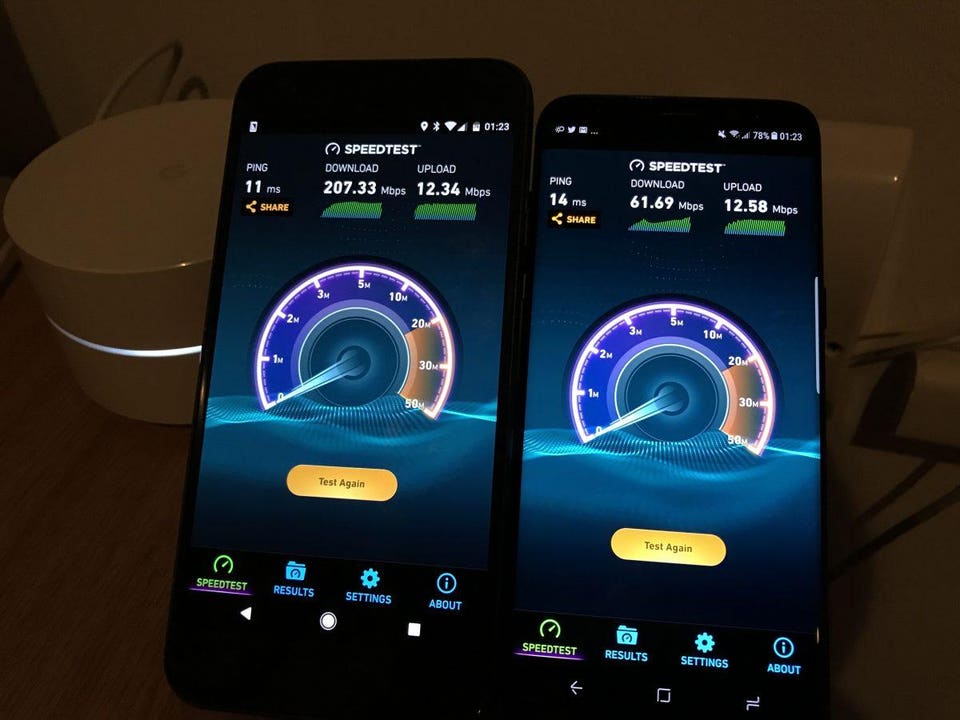
Решение: разместите роутер посередине зоны, в которой нужен Wi-Fi.
- Клиентские устройства
- Число подключённых устройств. Чем больше клиентов подключено к роутеру, тем хуже качество Wi-Fi.
Решение: не превышайте рекомендуемое число подключённых Wi-Fi устройств (у каждого роутера оно своё).
- Устройства с низкой скоростью. Несмотря на то, что новый Wi-Fi 6 пытается устранить эту проблему, пока устройства с Wi-Fi 6 не получат широкого распространения, всё будет как прежде. Роутер по очереди обменивается данными с каждым клиентским устройством. Пока роутер обменивается данными с одним из клиентских устройств, остальные вынуждены ждать своей очереди. Обмен данными построен таким образом, чтобы свести к минимуму воздействие помех. Поэтому одного клиента с низкой скоростью подключения и производительностью достаточно, чтобы уменьшить пропускную способность всей Wi-Fi сети.

Решение: старайтесь подключать как можно меньше клиентских устройств, работающих на старых стандартах Wi-Fi. Для более эффективной работы и выделения равного эфирного времени для всех клиентов независимо от поддерживаемого ими стандарта Wi-Fi, включите на роутере функцию Airtime Fairness (если таковая имеется).
- Другие помехи
Спектр 2,4 ГГц используется не только роутерами и мобильными устройствами, поэтому помех на этом диапазоне предостаточно: это может быть и соседская Wi-Fi сеть, и стоящая неподалёку микроволновая печь, и устройства Bluetooth, и даже устройства USB 3.0.
Решение: старайтесь не использовать перегруженные каналы и диапазоны Wi-Fi. Для этого переключитесь на другой канал в настройках Wi-Fi или подключитесь к диапазону 5 ГГц.
- Другие ограничения
- Скорость интернет-провайдера. Скорость подключения к интернету зависит от скорости, заявленной в тарифе вашего интернет-провайдера.

- Плохой адаптер питания. От качества адаптера зависит качество работы роутера.
Обязательно ли покупать роутер с высокой скоростью передачи данных?
Каждому своё, но в целом с каждым годом становится всё проще приобрести подходящее устройство за разумные деньги.
Роутеры с высокой скоростью передачи данных можно порекомендовать энтузиастам, любителям новых технологий и тем, кому нужна высокая скорость. Например, если у вас появился смартфон с поддержкой Wi-Fi 6, то от покупки роутера с Wi-Fi 6 вы лишь выиграете, потому что точно будете знать, что используете возможности смартфона в полной мере. Кроме того, при прочих равных, чем выше скорость, тем надёжнее подключение.
Медленное Wi-Fi соединение — возможные причины и способы исправления. ESET.
Для корректной работы всех домашних устройств, таких как смарт-телевизоры и камеры видеонаблюдения, ноутбуки и телефоны, нужна высокая скорость Интернета, которая по разным причинам не всегда возможна. В частности, сигналам Wi-Fi могут препятствовать стены и другие предметы или их могут перехватить ваши соседи.
В частности, сигналам Wi-Fi могут препятствовать стены и другие предметы или их могут перехватить ваши соседи.
В связи с этим специалисты ESET подготовили ряд советов, которые помогут выяснить причины медленного Wi-Fi соединения и исправить проблему самостоятельно.
Среди наиболее распространенных причин медленного Wi-Fi соединения и низкой скорости Интернета:
1. Неправильное расположение роутера, в частности большое расстояние к вашим устройствам и блокировка его физическими помехами, что ухудшает передачу беспроводного сигнала.
2. Устаревшая модель роутера, которая может требовать обновления программного обеспечения, что также влияет на скорость его работы.
3. Большое количество устройств, которые пытаются подключиться к роутеру одновременно, что может перегружать сеть и ухудшать работу Интернета.
4. Наличие на устройствах программ, которые требуют особой пропускной способности, например, игровых приложений, что может привести к медленному Wi-Fi соединению для других девайсов.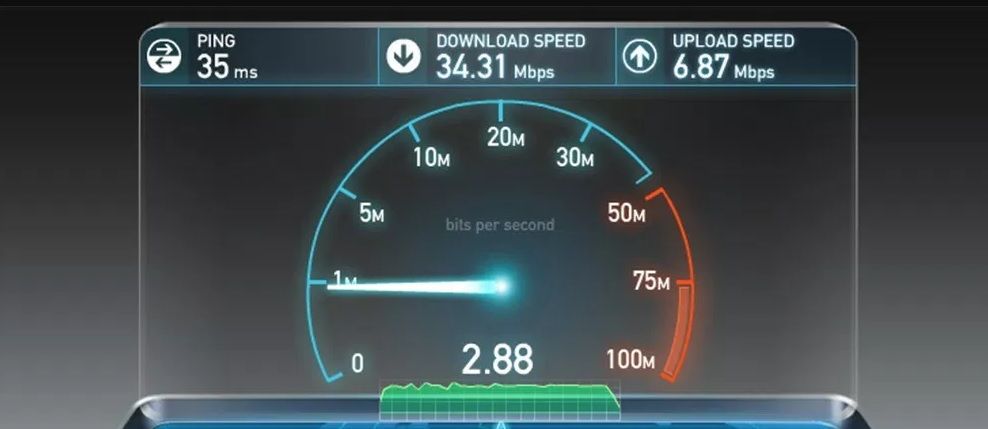
5. Работа беспроводных сигналов на разных диапазонах частот и каналах Wi-Fi. В случае использования соседями того же канала, что и в вашей домашней сети, его пропускная способность может быть превышена. Тогда следует попытаться уменьшить диапазон самостоятельно при условии отсутствия автоматической регулировки. Следует отметить, что диапазон частот 5 ГГц предлагает больше каналов Wi-Fi на выбор, чем диапазон 2,4 ГГц. Хотя покрытие может быть лучше в случае выбора первого варианта, скорость будет больше с меньшим диапазоном частот.
6. Ограничение скорости Интернета провайдером из-за превышения использования данных пользователями или перегрузки сети.
7. Подключение посторонних лиц к Wi-Fi, например, ваши соседи могут попытаться бесплатно воспользоваться услугами вашего Wi-Fi, угадав легкий пароль к нему.
8. Использование VPN, которое помогает улучшить конфиденциальность в Интернете, также может быть причиной медленного Wi-Fi, поскольку добавляет больше шагов для соединения между устройством и Интернетом.
9. Наличие вредоносного программного обеспечения на устройстве, которое может работать в фоновом режиме, подключаться к другим устройствам через Интернет и использовать память, ухудшая работу Wi-Fi.
Как исправить медленное Wi-Fi соединение?
Для начала разместите роутер в центре помещения, измените частотный диапазон или канал Wi-Fi, если текущий перегружен соединениями. После этого следует перезагрузить роутер, установить доступные обновления и не забывать делать это регулярно.
Кроме того, следует проверить, какие устройства подключены к домашней сети, и отключить устройства, которые не используются. Также следует удалить программы и задачи, которые требуют использования больших мощностей и могут работать в фоновом режиме.
Если у вас устаревшая модель роутера, подумайте о его замене на новый, более современный. При увеличении количества устройств или нестабильности работы Интернета следует изменить провайдера или обновить свой пакет Интернета.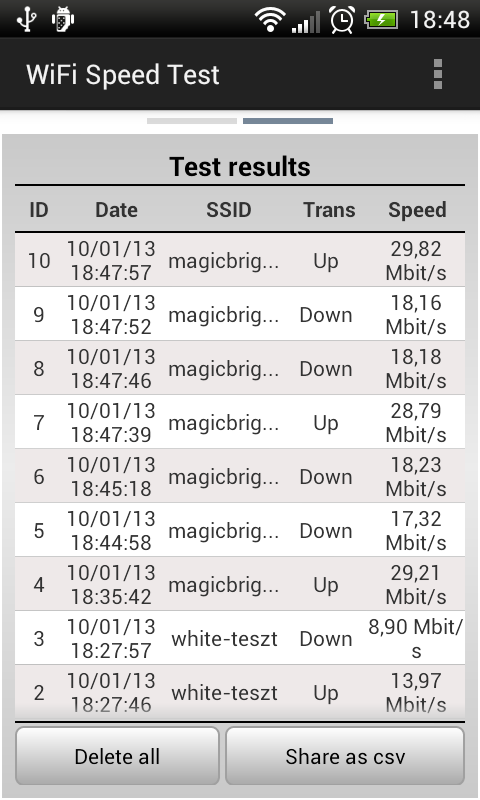
Также стоит проверить свои устройства на наличие вредоносных программ, которые могут использовать вычислительную мощность роутера и ухудшать работу Wi-Fi. Чтобы минимизировать подобные риски, следует изменить по умолчанию пароли для всех устройств и создать надежную и уникальную комбинацию для защиты роутера. Для детального анализа устройства на наличие вирусов и других онлайн-угроз вы можете обратиться к квалифицированным специалистам ESET.
Кроме того, для защиты смарт-устройств и ноутбуков важно использовать решение по безопасности, а также включать VPN при подключении. Чтобы избежать использования известных уязвимостей, необходимо регулярно обновлять все устройства, включая роутер. Также следует проверить, включено ли сетевое шифрование WPA2 или WPA3.
Хотя обнаружить первоначальную причину медленного Wi-Fi соединения может быть не легко, соблюдение вышеперечисленных советов поможет вам обеспечить стабильную работу Интернет-сети.
Читайте также:
Безопасность домашней сети: как обеспечить защиту роутера от атак
Как усилить защиту Интернета вещей – базовые шаги
Новое поколение роутеров: высокоскоростное соединение или шпионский инструмент
Опубликовал:
ESET
0 коментарий(ев)
Что такое хорошая скорость загрузки и выгрузки?
Питер Кристиансен
Под редакцией Кары Хейнс
15 февраля 2023 г. | Share
| Share
FAQ, Руководство по скорости Интернета
Почти каждый поставщик интернет-услуг (ISP) предлагает несколько планов, каждый из которых предлагает разные скорости загрузки и выгрузки. Если вы ищете новый интернет-сервис, какой из них выбрать? Вы всегда выбираете самое быстрое, что можете себе позволить?
За последние несколько лет скорость интернета в жилых домах быстро возросла, поэтому для многих людей интернет-планы высшего уровня предлагают большую скорость, чем они могли бы использовать. Но что для вас хорошая скорость загрузки и выгрузки? Вы не хотите выбирать план, который быстрее, чем то, что вам нужно, поэтому мы разберем детали, чтобы вы могли выбрать план, который подходит именно вам.
Проверьте и отследите скорость интернета на своем телефоне
Загрузите наше бесплатное, простое в использовании приложение для проверки скорости, чтобы получить быстрые и надежные результаты.
Какая скорость интернета у вас на самом деле?
Пройдите тест скорости, чтобы узнать, насколько велика ваша скорость загрузки и выгрузки. Используйте результаты, чтобы помочь в поиске следующего интернет-плана.
Используйте результаты, чтобы помочь в поиске следующего интернет-плана.
Что такое хорошая скорость загрузки?
Хорошее эмпирическое правило для того, какая скорость загрузки в Интернет вам нужна, составляет 10 Мбит/с на человека. Конечно, хорошая скорость загрузки для вас во многом зависит от того, что вы делаете в Интернете, и от того, сколько устройств находится в вашей домашней сети. Для простого веб-серфинга или электронной почты скорости 10 Мбит/с достаточно, чтобы обеспечить бесперебойную работу в Интернете.
Службы потокового видео, такие как Netflix и Hulu, с другой стороны, являются одними из самых ресурсоемких видов деятельности, которыми занимаются люди. Если у вас есть несколько телевизоров, транслирующих фильмы, и iPad, транслирующих YouTube, вам понадобится скорость, которая может сделать тяжелую работу, если вы хотите избежать гнева, который приносит буферизация.
Не знаете, какая скорость нужна вашим устройствам для бесперебойной работы?
Вы можете использовать наш Сколько скорости мне нужно? Инструмент.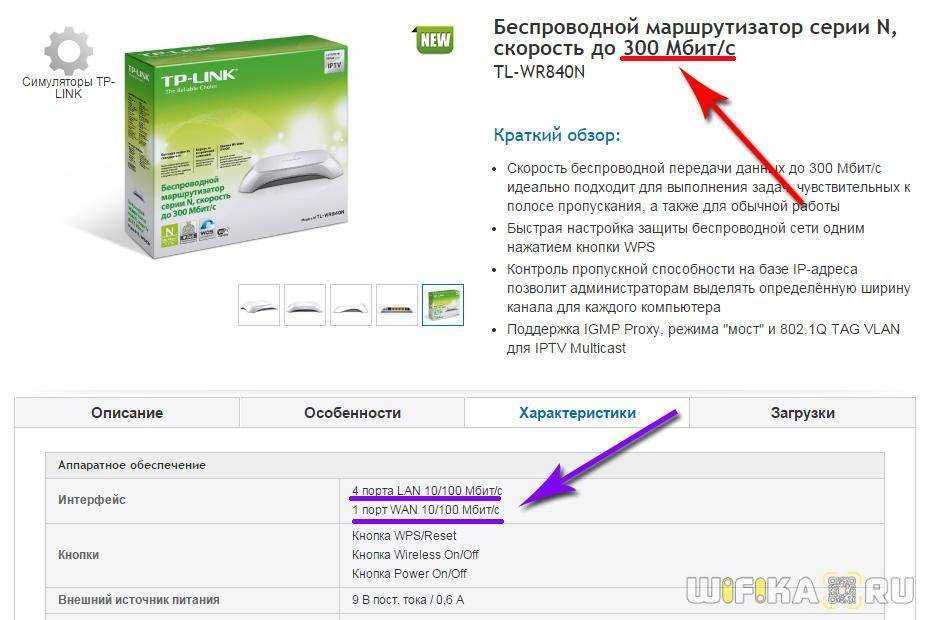 Это поможет вам точно узнать, какая скорость загрузки вам нужна для бесперебойной работы в Интернете дома.
Это поможет вам точно узнать, какая скорость загрузки вам нужна для бесперебойной работы в Интернете дома.
Что такое хорошая скорость загрузки?
Для среднего интернет-пользователя хорошая скорость загрузки составляет 5 Мбит/с. Асимметричный DSL (ADSL) обычно имеет скорость до 1,5 Мбит/с, в то время как кабельный интернет может иметь скорость загрузки от 5 Мбит/с до 50 Мбит/с.
Для основных действий в Интернете, таких как просмотр веб-страниц и проверка электронной почты, даже 1,5 Мбит/с ADSL более чем достаточно для бесперебойной работы в Интернете. Скорость загрузки становится гораздо более важной, если вы хотите использовать видеочат, загружать изображения с высоким разрешением или транслировать видео из дома.
Если вы регулярно используете домашнюю сеть для работы, учебы или потоковой передачи, низкая скорость загрузки ADSL определенно станет проблемой. Как минимум, вы захотите найти провайдера кабельного телевидения, у которого скорость загрузки на самом высоком уровне, от 25 Мбит/с до 50 Мбит/с.
Еще лучшим решением для тех, кто полагается на загрузку, является оптоволокно, если оно доступно в вашем регионе. Волоконно-оптические сети имеют симметричную скорость загрузки, что означает, что если у вас есть соединение 1 Гбит/с (1000 Мбит/с), у вас будет скорость загрузки 1 Гбит/с и скорость скачивания 1 Гбит/с. Кроме того, оптоволокно является наиболее надежным типом подключения, что значительно снижает вероятность возникновения проблем при прямой трансляции, даже если вы ведете трансляцию в часы пиковой нагрузки.
Хотя заманчиво сбрасывать со счетов пропускную способность для загрузки как нечто, необходимое только предприятиям и создателям контента, стоит отметить, что трафик для загрузки резко увеличился после вспышки COVID-19, поскольку людям пришлось искать новые способы жить на расстоянии. 1 Для многих домохозяйств, пытающихся не отставать от работы, учебы и общения, скорость загрузки внезапно стала узким местом.
Какая хорошая скорость Wi-Fi?
Многие маршрутизаторы Wi-Fi могут похвастаться невероятно высокой скоростью благодаря использованию двухдиапазонной или трехдиапазонной технологии, которая, по сути, позволяет им транслировать несколько сетей Wi-Fi одновременно.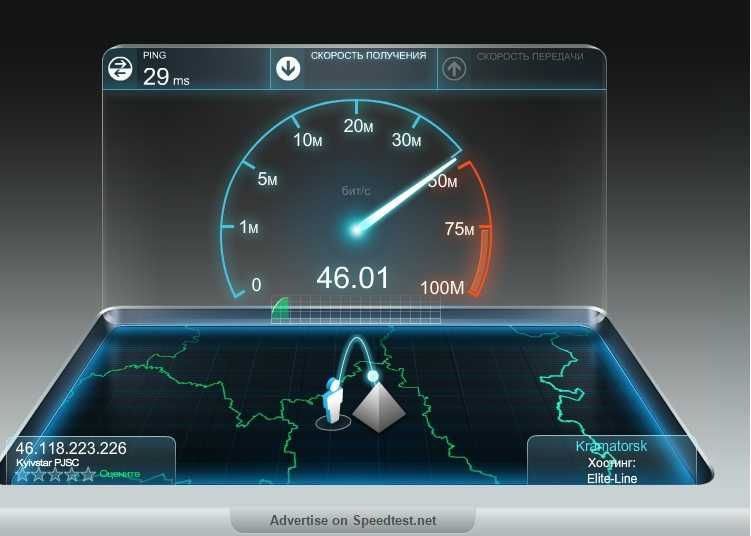 Это может быть очень важно, если в вашей домашней сети много устройств. Несколько диапазонов сигнала, а также другие функции, такие как формирование луча, MU-MIMO (многопользовательский, множественный вход, множественный выход) и другие технологии Wi-Fi 6, позволяют вашим устройствам максимально эффективно использовать ваше высокоскоростное подключение к Интернету.
Это может быть очень важно, если в вашей домашней сети много устройств. Несколько диапазонов сигнала, а также другие функции, такие как формирование луча, MU-MIMO (многопользовательский, множественный вход, множественный выход) и другие технологии Wi-Fi 6, позволяют вашим устройствам максимально эффективно использовать ваше высокоскоростное подключение к Интернету.
Для получения дополнительной информации о том, как получить максимальную отдачу от вашей сети Wi-Fi, ознакомьтесь с нашим обзором самых быстрых гигабитных маршрутизаторов и самых быстрых гигабитных модемов, представленных в настоящее время на рынке.
Какая скорость подходит для моего типа подключения?
| Тип подключения | Рекламные скорости загрузки | Рекламные скорости загрузки |
|---|---|---|
| DSL | 3–145 Мбит -с / с | 1–2073 6666666666666666666666666666666666666666666666666666666666666669006. |
| 1–50Mbps | ||
| Fixed wireless | 25–300Mbps | 1–50Mbps |
| Fiber | 30–5,000Mbps | 30–5,000Mbps |
| Satellite | 12–350Mbps | 3 Мбит/с |
На основе заявленной скорости. Данные на 24.08.22.
Провайдеры предлагают разные скорости по разным ценам, но эти скорости также зависят от ограничений интернет-технологий, которые они используют. Например, если вы регулярно снимаете видео на YouTube и хотите обновить свой интернет, чтобы вам не приходилось так долго ждать при их загрузке, вы не сможете значительно сократить время ожидания с вашим текущим провайдером, если они предлагают только DSL. С другой стороны, даже самые медленные оптоволоконные планы предлагают более высокую скорость загрузки, чем DSL, поэтому вы даже можете сэкономить деньги на своем ежемесячном счете, переключившись.
Важно отметить, что скорость — это не единственная вещь, за которую вы платите с интернет-планом.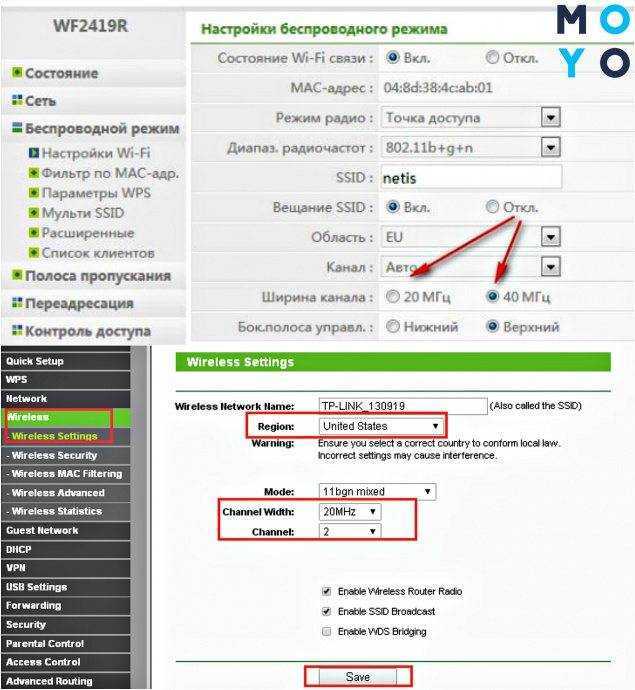 Некоторые планы взимают дополнительную плату за более высокие ежемесячные ограничения данных, в то время как другие взимают дополнительную плату, чтобы избежать долгосрочных контрактов. Скорость является важным фактором при выборе интернет-плана, но не единственным.
Некоторые планы взимают дополнительную плату за более высокие ежемесячные ограничения данных, в то время как другие взимают дополнительную плату, чтобы избежать долгосрочных контрактов. Скорость является важным фактором при выборе интернет-плана, но не единственным.
Какая скорость загрузки?
Скорость загрузки определяет, насколько быстро информация может передаваться из Интернета в ваш дом. Независимо от того, открываете ли вы веб-сайт, смотрите Netflix или обновляете свою ОС, вся эта информация поступает откуда-то с сервера и передается через ваше соединение в ваш дом. Для большинства действий, которые вы совершаете в Интернете, скорость загрузки будет наиболее важным фактором.
Скорость загрузки также называется пропускной способностью или объемом данных, передаваемых через соединение в течение определенного периода времени. Вы можете думать о загрузке данных, как о наполнении бассейна шлангом. Чем больше шланг, тем больше воды проходит через него, и бассейн наполняется быстрее. Точно так же соединение с большей пропускной способностью будет загружать файлы гораздо быстрее.
Точно так же соединение с большей пропускной способностью будет загружать файлы гораздо быстрее.
В большинстве случаев, когда люди говорят о скорости интернета, они имеют в виду скорость загрузки или пропускную способность. Это также скорость, которую провайдеры обычно называют в своих рекламируемых скоростях.
Совет для профессионалов:
Более высокая скорость загрузки — это хорошо, но более высокая скорость означает, что через ваше соединение проходит больше данных. Имейте в виду, есть ли у вашего провайдера ограничения на передачу данных, поскольку более быстрое соединение означает, что вы быстрее достигнете этих ограничений.
Какая скорость загрузки?
Скорость загрузки используется, когда вы хотите отправить информацию с вашего устройства в другое место в Интернете. Хотя мы не думаем об этом так много, как о загрузке информации, мы загружаем информацию постоянно. Мы используем нашу скорость загрузки, когда хотим опубликовать видео на Facebook или отправить картинку с телефона другу.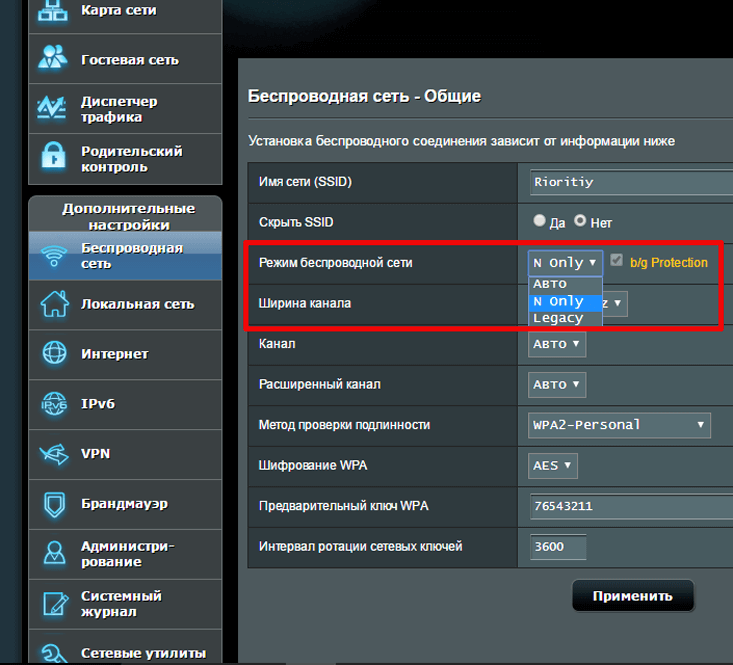 Мы также используем его каждый раз, когда нажимаем на ссылку или вводим поисковый запрос в Google. Эта информация должна пройти от нашего браузера к соответствующему серверу, чтобы сообщить ему, какую информацию он должен нам отправить. Загрузка является неотъемлемой частью использования Интернета.
Мы также используем его каждый раз, когда нажимаем на ссылку или вводим поисковый запрос в Google. Эта информация должна пройти от нашего браузера к соответствующему серверу, чтобы сообщить ему, какую информацию он должен нам отправить. Загрузка является неотъемлемой частью использования Интернета.
Мы все используем скорость загрузки, но некоторые люди сильно на нее полагаются. Если вы создатель контента, который работает с видео, аудио или другими медиафайлами с большими размерами файлов, низкая скорость загрузки может означать многочасовое ожидание публикации вашего контента в Интернете или его хранения на облачном сервере. Если вы транслируете видео в прямом эфире или используете видеочат, такой как Zoom или Skype, вы даже не сможете подключиться, если ваша пропускная способность слишком низкая.
Большинство интернет-провайдеров рекламируют только скорость загрузки, поэтому вы можете даже не осознавать, что скорость загрузки — это отдельная вещь. Скорость загрузки также обычно выше из двух скоростей, поэтому большинство рекламных объявлений, как правило, фокусируются на них.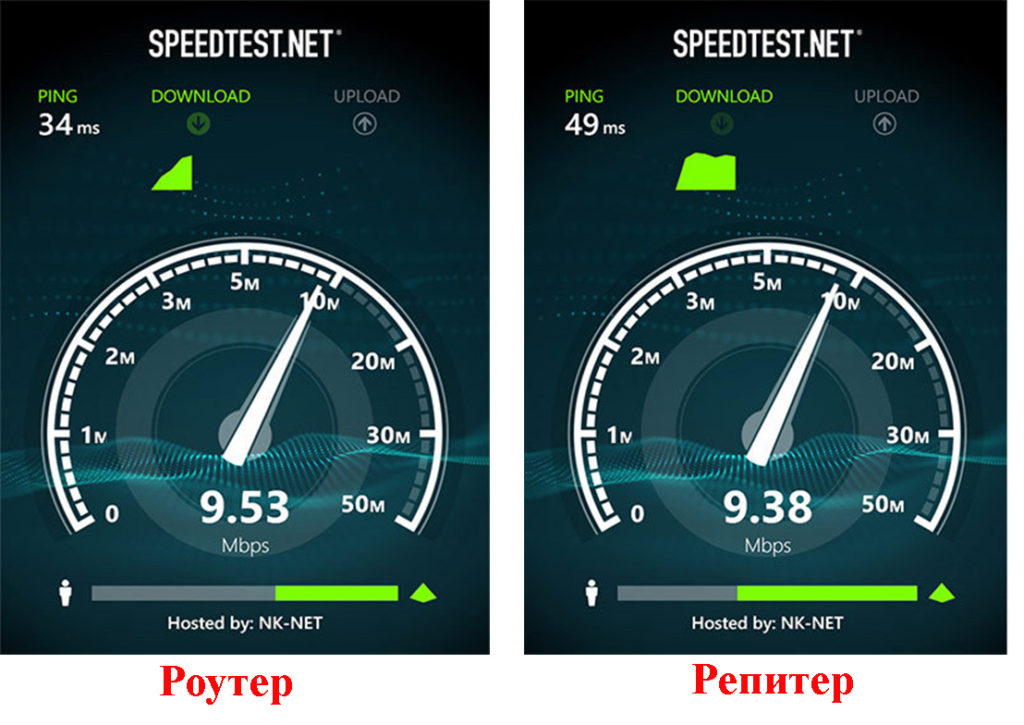
Скорость загрузки, как правило, важнее, чем скорость загрузки.
Хотя мы постоянно загружаем и загружаем информацию онлайн, для большинства из нас загружаемая информация обычно намного меньше. Например, если вы ищете новую шляпу на Amazon, ваш браузер постоянно загружает изображения и текст во время просмотра, а также загружает рекламу, которая появляется вместе с результатами поиска. Напротив, единственная информация, которую необходимо загрузить, — это условия поиска, которые вы ищете, и информация из ссылок и кнопок, которые вы нажимаете. Вот почему скорость загрузки обычно не должна быть такой же высокой, как скорость загрузки.
Как узнать, нужно ли мне больше скорости?
Самым верным признаком того, что скорость вашего интернета не соответствует вашим потребностям, является длительное время загрузки, неожиданные паузы и сбои программ при использовании Интернета. Большинству из нас в тот или иной момент приходилось сталкиваться с низкой скоростью загрузки, что часто связано с ожиданием появления изображений на веб-странице или остановкой видео в середине воспроизведения для буферизации.
Если у вас недостаточно скорости загрузки, вы можете столкнуться с необычно долгим временем ожидания при загрузке видео на Facebook или ваш звонок может быть прерван при попытке использовать видеочат. Поскольку многие типы интернет-соединения в значительной степени способствуют скорости загрузки, часто не требуется много времени, чтобы перегрузить пропускную способность отдачи.
То, что у вас замедление соединения, не обязательно означает, что пришло время обновить ваш интернет-сервис. Есть несколько причин, по которым скорость вашего интернета может временно снизиться из-за трафика или планового обслуживания. Есть также несколько шагов, которые вы можете предпринять для устранения неполадок с медленным соединением. Но если эти задержки являются обычным явлением и начинают мешать вашей жизни, возможно, стоит переключиться на более быстрое и надежное соединение.
Итог: Платите только за скорость, которую собираетесь использовать
Быстрый интернет — это здорово, но оплата за более быстрое соединение, чем вы можете использовать, не повлияет на вашу работу в Интернете. Выберите интернет-провайдера, который соответствует вашим требованиям к максимальной скорости, чтобы не платить за пропускную способность, которую вы не собираетесь использовать.
Выберите интернет-провайдера, который соответствует вашим требованиям к максимальной скорости, чтобы не платить за пропускную способность, которую вы не собираетесь использовать.
Думаете о переходе на более быстрый план? Введите свой почтовый индекс, чтобы узнать, какие провайдеры доступны в вашем регионе.
Поисковые провайдеры рядом с вами
Источник
- Дуг Доусон, CircleID, «The Upload Crisis», 13 мая 2020 г. По состоянию на 16 июня 2021 г.
Автор — Питер Кристиансен
Питер Кристиансен пишет для HighSpeedInternet.com о спутниковом Интернете, связи в сельской местности, прямых трансляциях и родительском контроле. Питер имеет докторскую степень по коммуникациям Университета штата Юта и более 15 лет работает в сфере технологий в качестве программиста, разработчика игр, режиссера и писателя. Его работы получили высокую оценку таких изданий, как Wired, Digital Humanities Now и New Statesman.
Редактор — Кара Хейнс
Кара Хейнс занимается редактированием и написанием текстов в цифровом пространстве в течение семи лет, и пять лет она редактировала все, что касается Интернета, для HighSpeedInternet. com. Она получила степень бакалавра английского языка и степень редактора в Университете Бригама Янга. Когда она не редактирует, она делает технологии доступными, работая фрилансером для таких брендов, как Pluralsight. Она считает, что никто не должен чувствовать себя потерянным в Интернете, и что хорошее интернет-соединение значительно продлевает жизнь.
com. Она получила степень бакалавра английского языка и степень редактора в Университете Бригама Янга. Когда она не редактирует, она делает технологии доступными, работая фрилансером для таких брендов, как Pluralsight. Она считает, что никто не должен чувствовать себя потерянным в Интернете, и что хорошее интернет-соединение значительно продлевает жизнь.
Найдите провайдеров в вашем районе
Найдите провайдеров рядом с вами
WiFi Внезапно замедлился? Вот как это исправить
Медленный Wi-Fi чаще всего вызван помехами от других сетей Wi-Fi и старых устройств поблизости. Твердые металлические предметы или бетонные стены также довольно сильно блокируют радиоволны Wi-Fi, что делает сигнал еще слабее.
Исправить это так же просто, как изменить положение маршрутизатора и изменить канал. Но, конечно, это, вероятно, не единственная причина, по которой ваш WiFi внезапно замедлился. Однако мы вас прикрыли.
Наше подробное руководство охватывает все, от того, что делает WiFi внезапно медленным, до того, как вы можете решить эту проблему.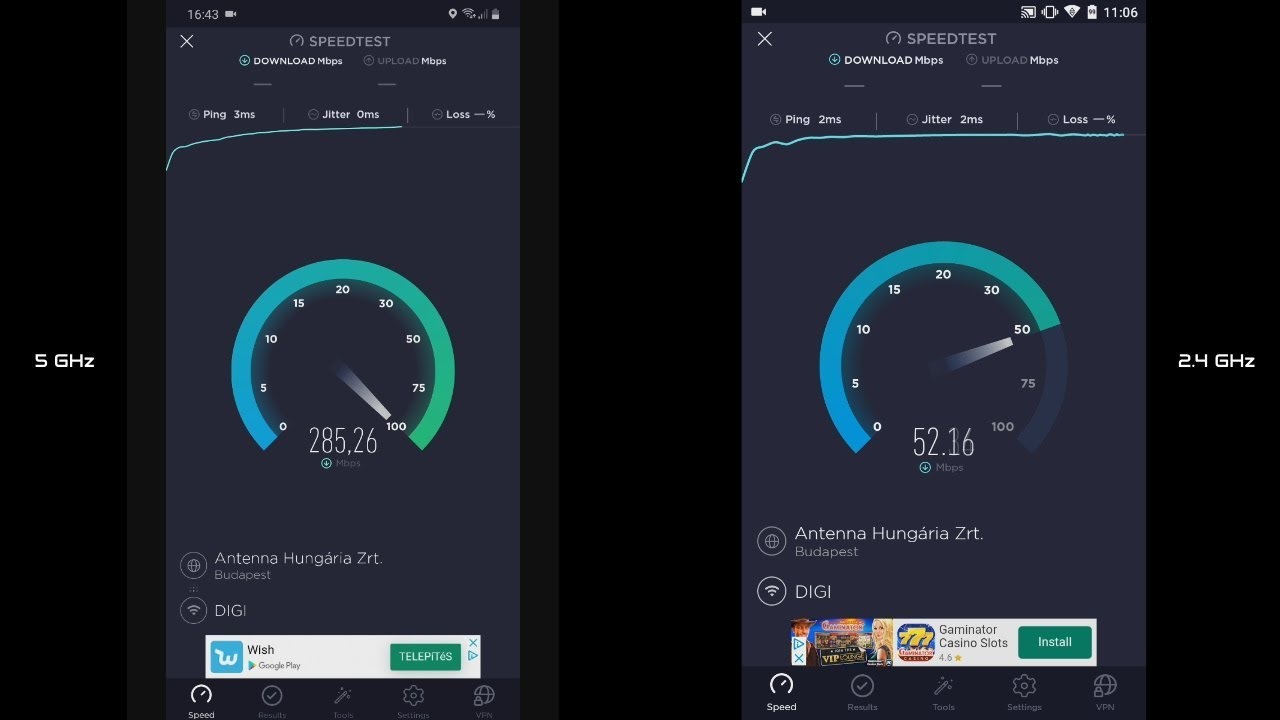
Содержание
Что делает WiFi неожиданно медленным?
Как мы только что сказали, основной причиной внезапного замедления WiFi является слабый сигнал. Обычно это вызвано помехами из различных источников. Некоторые другие распространенные причины включают в себя:
- Перегрузка полосы пропускания
- Дросселирование/формирование пропускной способности интернет-провайдером
- Фоновые процессы/обновления
- VPN-сервер
- Прокси-сервер
- Неисправный DNS-сервер
- Вредоносное ПО
- Беспроводной адаптер настроен на низкую производительность
- Старый маршрутизатор, ПК или телефон
- Устаревшие сетевые драйверы
- Нажмите Windows + R , чтобы запустить «Выполнить».
- Введите cmd и нажмите Enter, чтобы запустить командную строку.

- Введите ipconfig и нажмите Enter, чтобы отобразить информацию о сетевом адаптере.
- Обратите внимание на шлюз по умолчанию . Используйте это значение на следующем шаге.
- Введите
ping Шлюз по умолчанию -t -l 10000и нажмите Enter. - После примерно 15 эхо-запросов нажмите Control + C , чтобы остановить тест эхо-запроса.
- Откройте терминал .
- Введите ipconfig и нажмите Enter, чтобы отобразить информацию о сетевом адаптере.
- Обратите внимание на шлюз по умолчанию . Используйте это значение на следующем шаге.
- Введите
ping Шлюз по умолчанию -s 10000и нажмите Enter. - После примерно 15 эхо-запросов нажмите Control + C , чтобы остановить тест эхо-запроса.
- Проверьте свой средний Ping .
 Оно не должно превышать 15 мс .
Оно не должно превышать 15 мс . - Убедитесь, что нет потери пакетов .
- Если возможно, выполните тест с кабелем Ethernet и убедитесь, что вы получаете лучшие результаты по сравнению с WiFi.
- Если у вас высокий пинг/потеря пакетов или лучшие результаты с Ethernet, соединение между вашим устройством и маршрутизатором сталкивается с проблемой.
- Чтобы исправить это, подойдите ближе к маршрутизатору для лучшего сигнала. Пользователи ПК могут просто использовать кабель Ethernet . Также стоит перезагрузить роутер (нажмите кнопку Reset на 10 секунд).
- Если с пингом и потерей пакетов все в порядке, обратитесь к своему интернет-провайдеру, так как проблема, скорее всего, на его стороне.
- Разместите маршрутизатор высоко в центральной части дома, где его не загораживают никакие крупные бетонные/металлические объекты.
- Отрегулируйте внешние антенны перпендикулярно для максимального покрытия.
- Если у вас завалялся старый маршрутизатор, вы можете использовать его в качестве удлинителя/повторителя WiFi для улучшения покрытия WiFi. Конечно, устройства, сделанные специально для этого, также доступны на рынке.
- Откройте страницу настроек маршрутизатора .
 Обратитесь к разделу «Как получить доступ к настройкам маршрутизатора» ближе к концу, если вам нужна помощь.
Обратитесь к разделу «Как получить доступ к настройкам маршрутизатора» ближе к концу, если вам нужна помощь. - Перейдите на вкладку Wireless или WLAN (или аналогичную). В некоторых маршрутизаторах они могут быть в дополнительных настройках.
- Выберите Автоматически и нажмите Применить , чтобы сохранить изменения.
- Откройте страницу настроек маршрутизатора. Обратитесь к разделу «Как получить доступ к настройкам маршрутизатора» ближе к концу, если вам нужна помощь.
- Перейдите к Статус или Устройство / Информация о системе или аналогичная вкладка.

- Проверьте Подключенные клиенты или Подключенные устройства или аналогичный список.
- Откройте страницу настроек маршрутизатора. Обратитесь к разделу Как получить доступ к настройкам маршрутизатора в конце, если вам нужна помощь.
- Перейдите к Дополнительные настройки > Беспроводная связь или WLAN или аналогичная вкладка.
- Установите новый пароль и выберите WPA2 в качестве безопасности и AES / TKIP в качестве шифрования.

- Нажмите Применить , чтобы сохранить изменения.
- Откройте страницу настроек маршрутизатора. Обратитесь к разделу «Как получить доступ к настройкам маршрутизатора» ближе к концу, если вам нужна помощь.
- Перейдите на вкладку QoS настроек и выберите Включить или Активировать .

- Выберите WAN в качестве порта.
- Введите необходимые скорости загрузки и скачивания в поля восходящей и нисходящей линии связи.
- Нажмите Применить настройки , чтобы сохранить изменения.
- Нажмите Windows + Shift + Esc , чтобы запустить диспетчер задач.
- Проверьте вкладку Сеть .
- Выберите все ненужные процессы, вызывающие высокую загрузку сети, и нажмите Завершить задачу .

- Нажмите Command + Shift + U , чтобы открыть папку «Утилиты».
- Запустите монитор активности и проверьте наличие ненужных процессов, вызывающих высокую загрузку сети.
- Выберите приложение/процесс, который вы хотите закрыть, и нажмите Остановить (X) в левом верхнем углу.
- Нажмите Windows + R , чтобы запустить «Выполнить».
- Введите
services.mscи нажмите Enter. - Прокрутите вниз до Центра обновления Windows и дважды щелкните , чтобы открыть Свойства .
- Задайте для Тип запуска значение Отключено.
- Нажмите «Применить» и перезагрузите компьютер.
- Откройте App Store и откройте Настройки в строке меню.
- Отменить выбор Автоматическое обновление.
- Перейдите в Настройки > App Store .
- Коснитесь ползунка, чтобы отключить обновления приложений .
- Запустите Google Play Store.
- Нажмите на изображение своего профиля и выберите «Настройки» > «Настройки сети» > «Автообновление приложений».
- Выберите Не обновлять приложения автоматически и нажмите Готово.
- Щелкните правой кнопкой мыши VPN на панели задач и выберите Остановить службу или Отключить.
- Если это не сработает, вместо этого нажмите Windows + I , чтобы открыть Настройки.
- Перейдите к Сеть и Интернет > VPN.
- Выберите VPN-подключение и нажмите Отключить .
- Перейдите на вкладку Прокси в меню слева.
- Нажмите кнопку «Использовать прокси» и выключить .
- Нажмите логотип Apple в левом верхнем углу и откройте Системные настройки .
- Нажмите Сеть .
- Выберите VPN на левой панели и нажмите Отключить .
- Затем выберите активное соединение Wi-Fi .
- Нажмите на замок и введите свои учетные данные администратора, если будет предложено.

- Перейдите к Дополнительно > Прокси .
- На вкладке прокси отключите все прокси и нажмите OK .
- Откройте приложение VPN и нажмите Отключить/отключить .
- Если это не сработает, перейдите в Настройки > Общие .
- Коснитесь VPN или VPN и управление устройствами .
- Выключите VPN.
- Откройте приложение VPN и нажмите Отключить/Отключить .
- Если это не сработает, перейдите в Настройки > Подключения .
- Прокрутите вниз до Дополнительные настройки подключения.
- Выберите VPN и нажмите на синюю шестеренку настроек рядом с именем VPN.
- Нажмите Удалить профиль VPN .
- Нажмите Windows + R , чтобы запустить «Выполнить».
- Введите ncpa.cpl и нажмите Enter, чтобы запустить Network Connections.
- Щелкните правой кнопкой мыши активное соединение Wi-Fi/Ethernet.
- Нажмите кнопку Свойства .
- Выберите Интернет-протокол версии 4 (TCP/IPv4) и нажмите кнопку Свойства.

- Перейдите к Используйте следующие адреса DNS-серверов .
- Введите 8.8.8.8 в поле Предпочтительный сервер DNS .
- Введите 8.8.4.4 в поле Альтернативный DNS-сервер .
- Нажмите OK , чтобы применить новые настройки.
- Щелкните значок Apple в левом верхнем углу, чтобы развернуть меню Apple.
- Откройте Системные настройки > Сеть .
- Разблокируйте замок в левом нижнем углу и введите учетные данные администратора, если будет предложено.
- Выберите Wi-Fi или Встроенный Ethernet и нажмите «Дополнительно».
- На вкладке DNS нажмите Добавить (+) и добавьте новый DNS вверху списка.
Например, 8.8.8.8 и/или 8.8.4.4 - Нажмите «ОК» > «Применить».
- Нажмите Windows + R, чтобы запустить Выполнить .
- Введите powercfg.cpl и нажмите Enter
- Нажмите Изменить настройки плана рядом с выбранным планом.
- Откройте Дополнительные параметры питания и разверните Параметры беспроводного адаптера.
- Установите для параметров «От батареи» и «От сети» значение «Максимальная производительность» .
- Нажмите OK , чтобы применить изменения.
- Нажмите Windows + R, чтобы запустить Выполнить .
- Введите
devmgmt.msc, чтобы открыть Диспетчер устройств. - Разверните Сетевые адаптеры , нажав стрелку.
- Щелкните правой кнопкой мыши сетевой адаптер и выберите Обновить драйвер .

- Нажмите Автоматический поиск драйверов при появлении запроса.
- Откройте «Выполнить» еще раз, нажав Windows + R .
- Введите control update и нажмите Enter.
- Нажмите Проверить наличие обновлений и загрузите все доступные.
- Перезагрузите компьютер, если он не делает этого автоматически.
- Нажмите на логотип Apple в левом верхнем углу, чтобы открыть меню Apple.
- Откройте Системные настройки > Обновление ПО .
- Нажмите Обновите сейчас
- Следуйте инструкциям на экране и установите все доступные обновления.
- Перейдите в Настройки > О телефоне / Общие.
- Коснитесь Проверить наличие обновлений/обновления программного обеспечения .

- Следуйте инструкциям на экране и установите все доступные обновления.
- Запустите антивирусную программу и выполните полное сканирование . Если у вас его нет, Защитник Windows тоже подойдет.
- Нажмите Windows + R, чтобы запустить Выполнить .
- Введите или скопируйте
ms-settings:windowsdefenderи нажмите Enter. - Откройте Защита от вирусов и угроз. Нажмите «Быстрое сканирование» или нажмите «Параметры сканирования», чтобы выполнить полное сканирование .
Как исправить внезапное снижение скорости WiFi
3?
Самый простой способ решить проблемы с Wi-Fi — перезапустить маршрутизатор и модем. Отсоедините кабели питания и выключите их. Подождите около 30 секунд и снова включите их. Это особенно может помочь, если ваше устройство работает в течение длительного времени.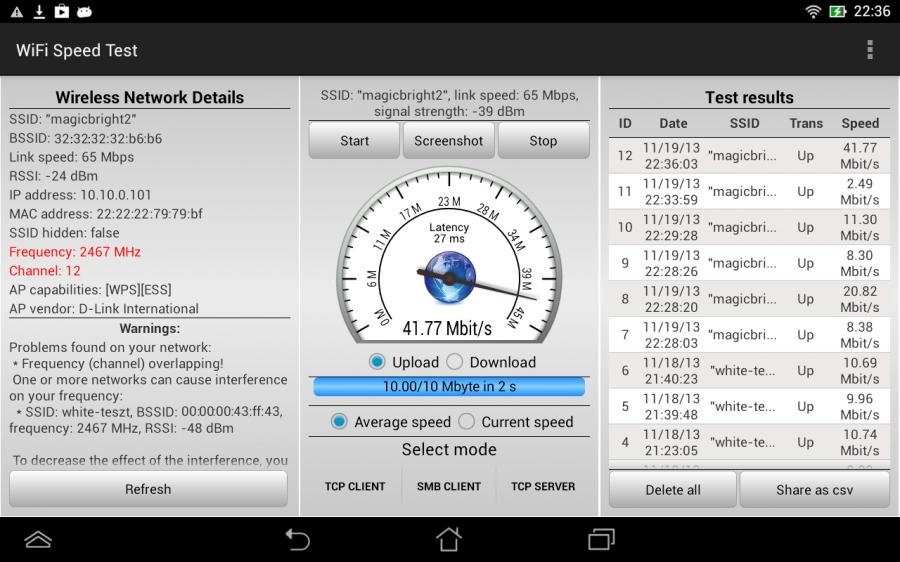
Прежде чем углубляться в технические подробности, попробуйте сузить список переменных, чтобы найти корень проблемы. Проверьте, работает ли ваш Wi-Fi медленно только на определенном веб-сайте/приложении или во всей системе. Кроме того, проверьте скорость WiFi на нескольких устройствах.
Теперь давайте проверим решения.
Используйте ping-тест для определения причины проблемы
Сначала с помощью ping-теста необходимо определить, на какой стороне проблема — на стороне пользователя или поставщика услуг Интернета. Ping — это инструмент для проверки среднего времени, необходимого для того, чтобы пакет данных достиг хоста от клиента, а также получил подтвержденное (ACK) рукопожатие.
Мы рекомендуем использовать пакет большого размера (10000 байт) для теста, так как потеря пакета не всегда будет очевидна при размере по умолчанию. Для этого:
Windows
Mac
Ключевые примечания из теста Ping
Настройка маршрутизатора для улучшения сигнала
Твердые объекты, такие как стены или устройства, такие как микроволновые печи, блокируют и мешают сигналу WiFi. Если уровень вашего сигнала слабый, вероятно, существует много потерь пакетов (данных), из-за чего ваш Wi-Fi кажется медленным.
Изменить канал WiFi
Перегрузка по частоте может привести к сильным помехам в вашей сети, что замедлит работу WiFi. Чтобы избежать таких ситуаций, ваш маршрутизатор меняет частоту по мере необходимости.
Таким образом, хотя вы можете выбрать канал Wi-Fi по своему усмотрению, мы рекомендуем установить автоматический канал WiFi. В большинстве случаев ваш маршрутизатор самостоятельно определит идеальный канал. Для этого:
Проверка других устройств в сети Wi-Fi
Одно устройство, передающее высококачественное видео или загружающее большой файл, может повлиять на скорость Интернета для всех остальных в сети. Это может быть особенно проблемой в часы пиковой нагрузки (например, вечером), когда все используют Wi-Fi одновременно.
Чтобы проверить список устройств через настройки маршрутизатора:
Защитите свой WiFi
Если при проверке списка устройств в приведенном выше решении вы увидели неизвестное устройство (устройства), возможно, ваше WiFi-соединение было перехвачено. Кто-то может подключиться к вашей сети без вашего согласия и внезапно замедлить работу вашего Wi-Fi.
Чтобы обезопасить свой WiFi, вам следует сменить пароль и использовать безопасность WPA2 с шифрованием AES/TKIP.
Использовать качество обслуживания (QoS)
Вы можете использовать QoS, чтобы убедиться, что одно устройство/приложение не использует большую часть полосы пропускания и не замедляет работу WiFi для всех остальных.
Терминология QoS — перед началом работы
Восходящий/восходящий поток — Ваша скорость загрузки
Нисходящий/нисходящий поток — Ваша скорость загрузки
Правила QoS — правила для определения распределения полосы пропускания и порядка приоритетов в соответствии с приложением, устройством или службой.
Завершение ненужных фоновых процессов/обновлений
Ваше устройство/система может обновляться в фоновом режиме без вашего ведома. Центр обновления Windows, например, необходим для обеспечения безопасности и производительности, но он, безусловно, может сказаться на вашем Wi-Fi. На Android/iOS ваши приложения могут обновляться автоматически, из-за чего Wi-Fi может казаться медленным.
Для проверки и завершения ненужных фоновых процессов:
Windows
macOS
Затем, чтобы отключить автоматическое обновление в Windows:
Чтобы снова включить автоматические обновления, просто установите тип запуска Ручной/Автоматический .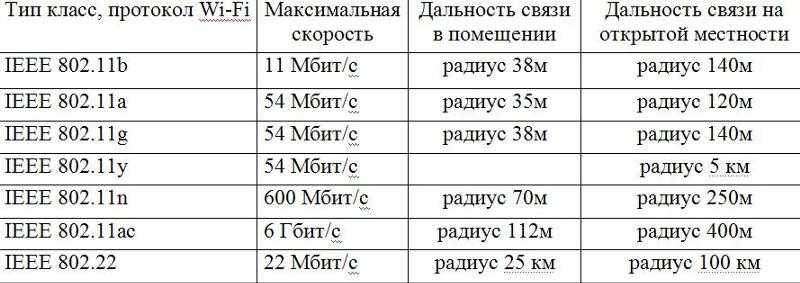
macOS
iOS
Android
Отключить/изменить VPN и прокси
Временно отключить VPN и проверить скорость WiFi. Перейдите на другой сервер, если проблема связана с VPN. Или вообще использовать другой VPN. То же самое касается прокси. Вы можете выполнить те же действия, чтобы снова включить их позже.
Windows
macOS
iOS
Android
Используйте другой DNS-сервер
Если ваш DNS-сервер работает медленно или с проблемами, это может привести к очень медленной загрузке страницы, которую вы пытаетесь открыть. Ваш компьютер получает DNS автоматически, и обычно это нормально, но в подобных ситуациях лучше использовать собственный DNS.
Ваш компьютер получает DNS автоматически, и обычно это нормально, но в подобных ситуациях лучше использовать собственный DNS.
Бесплатные общедоступные DNS-серверы от Google или OpenDNS — хорошее место для начала.
| Preferred DNS: 8.8.8.8 Alternate DNS: 8.8.4.4 | |
| Cloudflare | Preferred DNS: 1.1.1.1 Alternate DNS: 1.0.0.1 |
| OpenDNS | Предпочтительный DNS: 208.67.222.222 Альтернативный DNS: 208.67.220.220 |
Windows
macOS
Установить для беспроводного адаптера максимальную производительность
Режим энергосбережения в Windows регулирует производительность сетевого адаптера для увеличения срока службы батареи. Чтобы настроить его на максимальную производительность:
Чтобы настроить его на максимальную производительность:
.
Выполнить обновление сетевого драйвера/системы
Windows
macOS
Android / iOS
Сканирование на вредоносные программы
Вредоносные программы печально известны тем, что пожирают ресурсы. Вы можете использовать сторонние антивирусные приложения или встроенные инструменты безопасности для сканирования и удаления вирусов с вашего устройства.
Windows
macOS
На Mac в фоновом режиме работают различные инструменты и службы для защиты от вредоносных программ, включая XProtect (для обнаружения вредоносных программ на основе сигнатур), MRT и Notarization.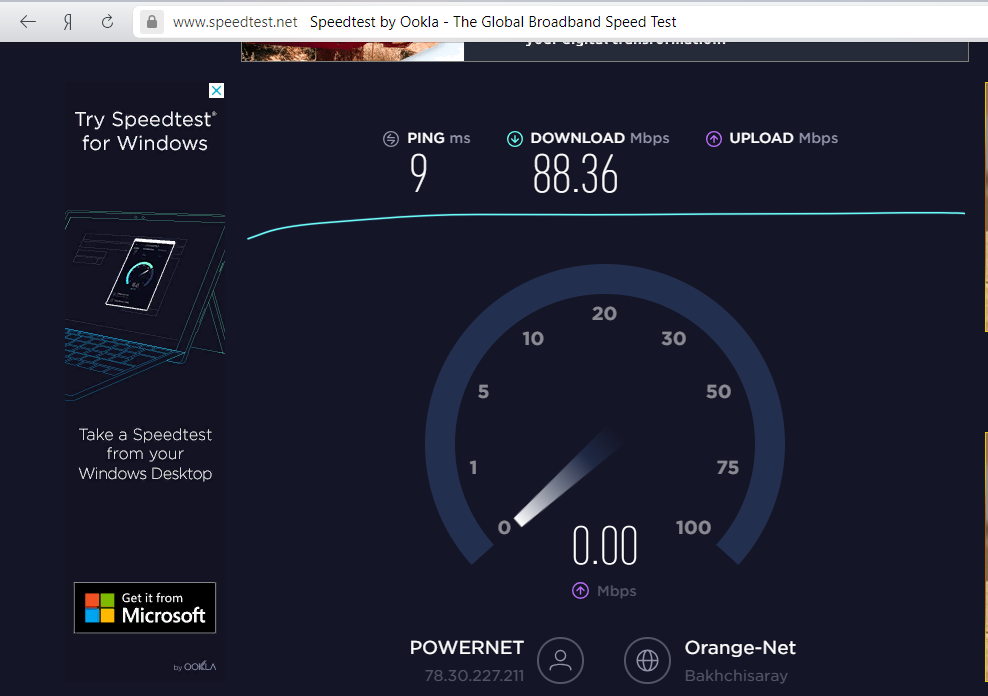

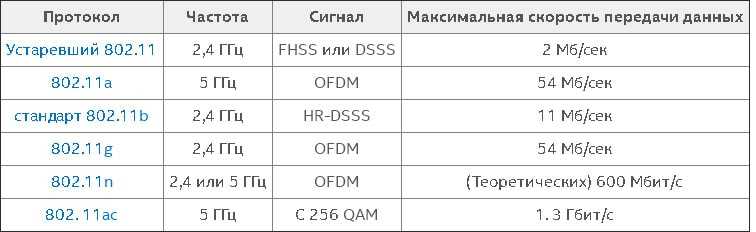
 0073
0073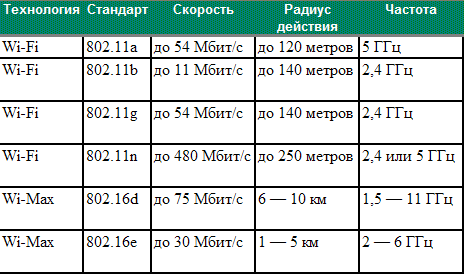
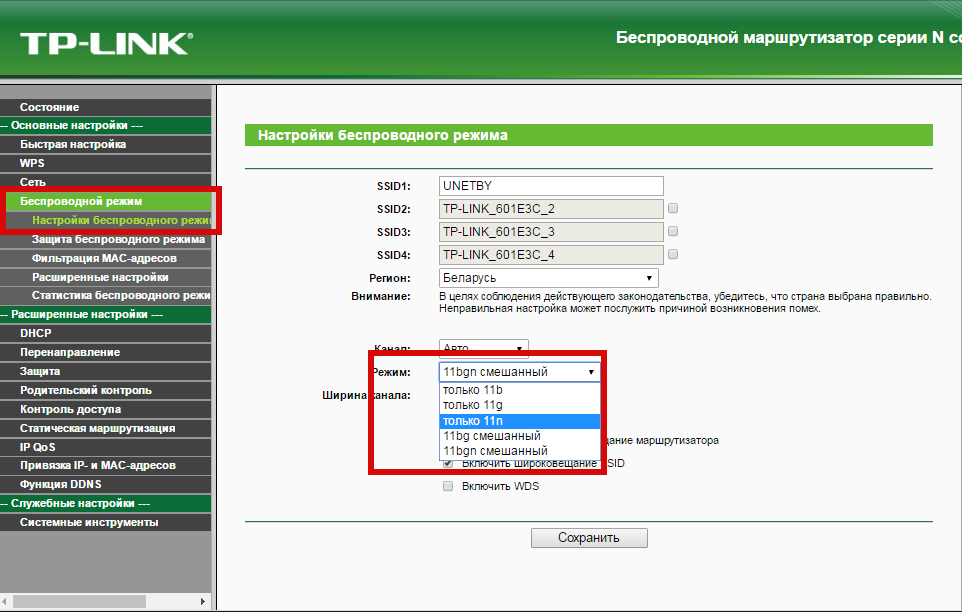 Оно не должно превышать 15 мс .
Оно не должно превышать 15 мс .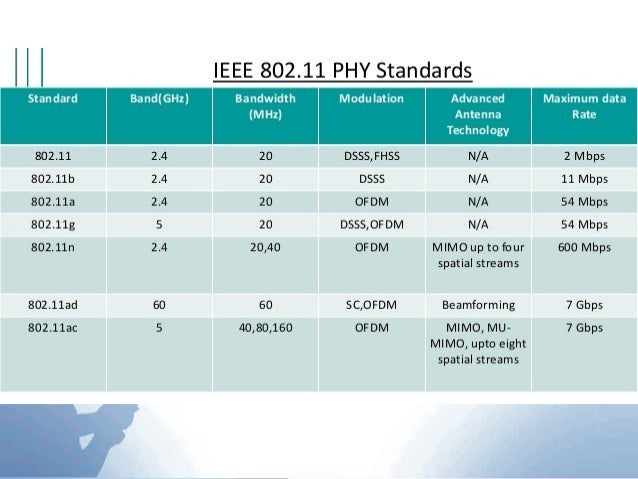 Обратитесь к разделу «Как получить доступ к настройкам маршрутизатора» ближе к концу, если вам нужна помощь.
Обратитесь к разделу «Как получить доступ к настройкам маршрутизатора» ближе к концу, если вам нужна помощь.