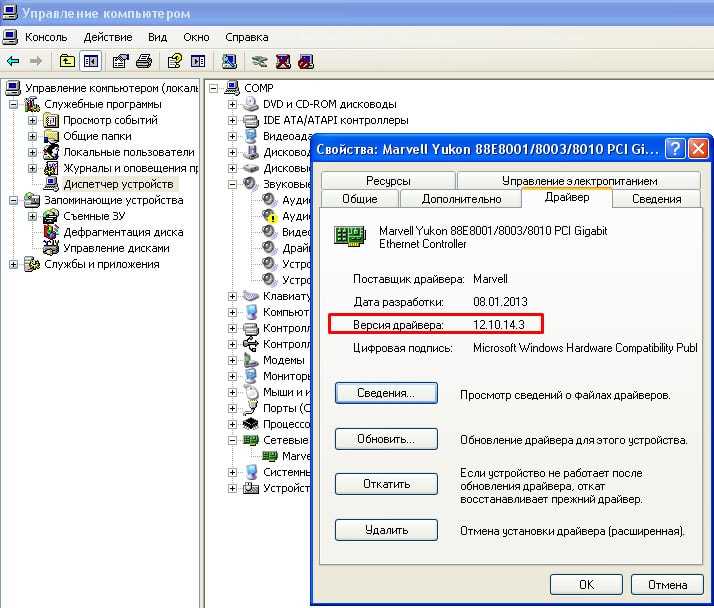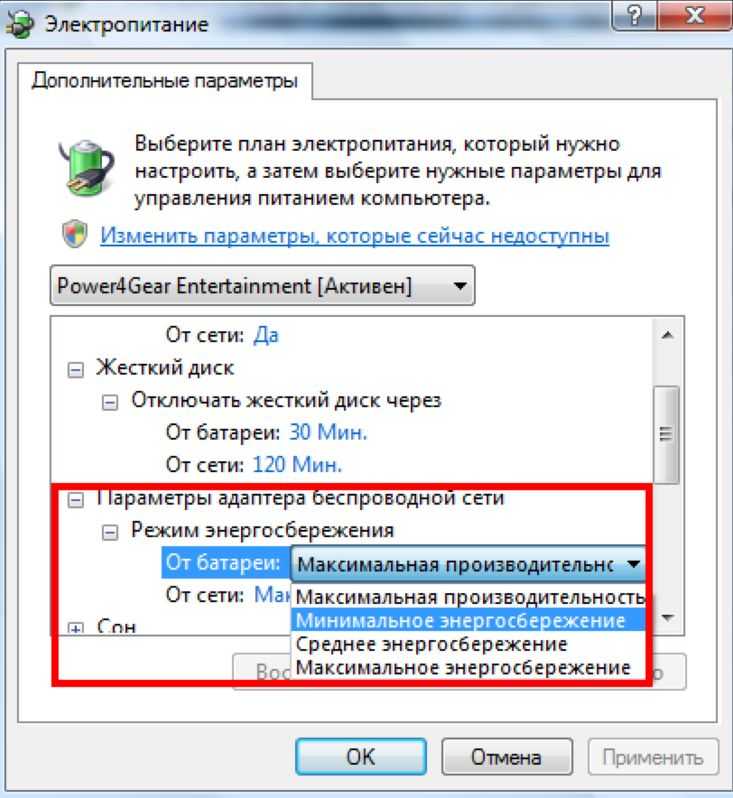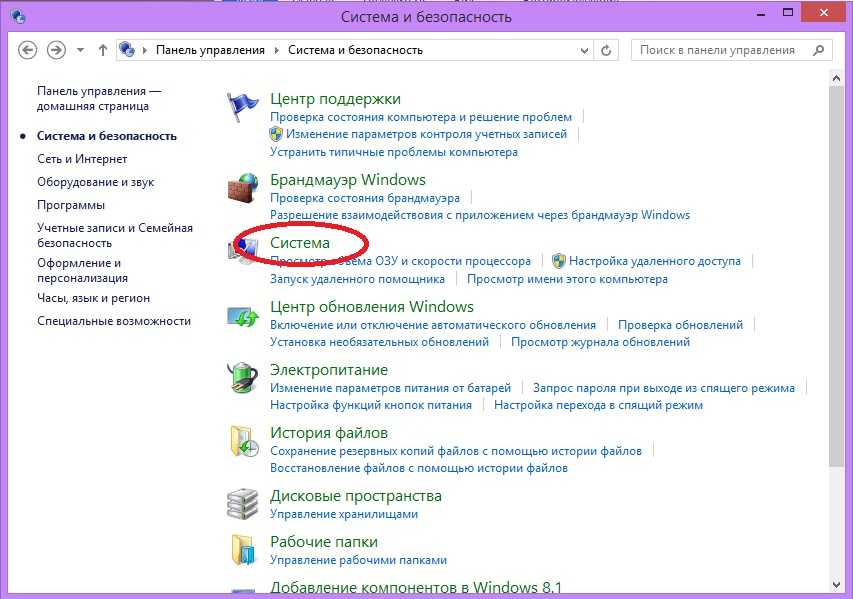Wifi на ноутбуке отключается сам собой: Отключается Wi-Fi на ноутбуке. Почему пропадает интернет по Wi-Fi?
Что делать, если Wi-Fi стал отключаться на ноутбуке: решение проблемы на Windows
Содержание:
- Почему пропадает Интернет на ноутбуке через Wi-Fi
- Исправление неполадок в роутере
- Перезагрузка аппарата
- Усиление сигнала и устранение помех
- Смена канала раздачи Wi-Fi сети
- Отключение посторонних клиентов
- Обновление ПО или сброс настроек
- Устранение проблем с ноутбуком
- Настройка режима энергосбережения
- Переустановка драйвера
- Метод для Windows 10
Некоторые владельцы ноутбуков сталкиваются с тем, что их устройство самопроизвольно, без всяких на то причин, отключается от Wi-Fi сети. Причём случается это довольно часто, как минимум несколько раз в день, а в большинстве случаев и несколько раз в час, то есть каждые 10-15 мин. Постоянные перебои мешают работе и просмотру любимых сериалов, останавливают загрузки, сессии в онлайн-играх и затрудняют выполнение ряда других задач. Всё это привносит в жизнь пользователя серьёзный дискомфорт, а значит требует незамедлительного решения.
Всё это привносит в жизнь пользователя серьёзный дискомфорт, а значит требует незамедлительного решения.
Почему пропадает Интернет на ноутбуке через Wi-Fi
Существует немало факторов, которые влияют на работу сети и могут отрицательно на ней сказаться, но самыми частыми причинами разрыва соединения между ноутбуком и роутером считаются:
- активированный режим энергосбережения;
- слабый уровень сигнала беспроводной сети или полное его отсутствие, помехи на канале;
- неверные настройки роутера;
- устаревшие или неподходящие для устройства драйвера Wi-FI адаптера;
- сбои в программном обеспечении маршрутизатора.
Роутер раздаёт сеть на ноутбук и другие гаджеты
Все эти причины отключения вай-фая можно легко устранить самостоятельно, но в первую очередь нужно определить, при каких обстоятельствах и по вине какого гаджета они случаются. Для этого желательно примерно в той же точке, где расположен ноутбук, протестировать работу соединения на других девайсах.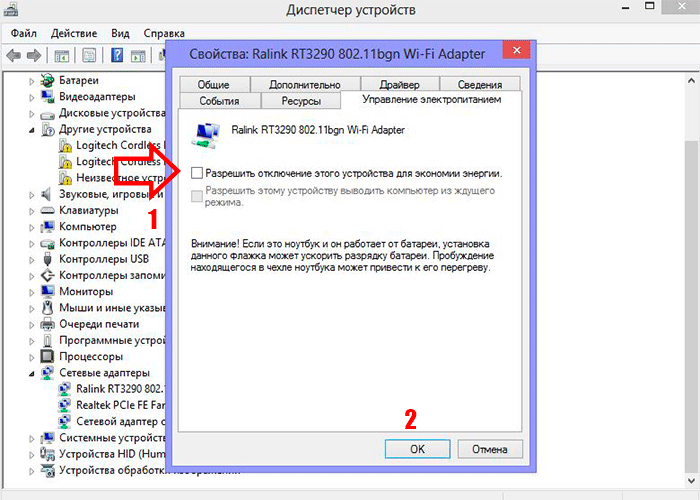
Обратите внимание! Если сеть будет прерываться на всей подключённой аппаратуре, то причину неполадок следует искать в роутере. Если же связь на других устройствах будет качественной и стабильной, то проблема, вероятнее всего, в ноутбуке или его адаптере.
Кроме того, следует проверить, остаётся ли подключение активным после обрыва связи или ноутбук полностью теряет соединение с Wi-Fi сетью. Второй вариант является явным признаком сбоев в роутере.
Чтобы исключить вину провайдера, можно воткнуть кабель напрямую в ноутбук и проверить качество сигнала, скорость передачи данных и стабильность соединения при таком типе подключения. Если Интернет продолжает вылетать даже при работе через кабель, стоит обратиться в службу поддержки провайдера и сообщить о неполадках.
Теперь, после того как есть предположения о конкретном источнике проблемы, можно приступать к её решению.
Исправление неполадок в роутере
Отключается Wi-Fi на ноутбуке Windows 10 — что делать
Чтобы настроить сеть, можно использовать разные способы, которые описаны ниже.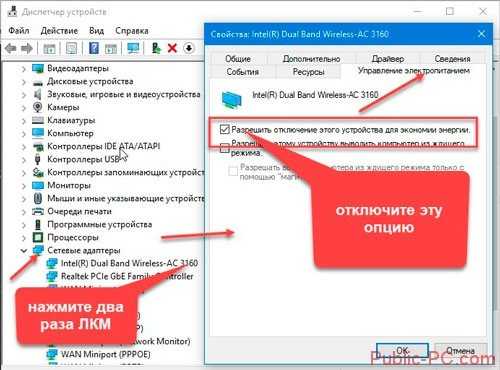
Перезагрузка аппарата
При выявлении сбоев в маршрутизаторе в качестве первого шага логичнее всего будет его перезагрузить. Самый быстрый и лёгкий способ это сделать — отключить оборудование от сети на 10-30 сек., а затем снова включить. Если по каким-либо причинам этот метод неудобен, можно выполнить перезагрузку устройства через веб-интерфейс с его настройками.
Ввод IP-адреса в браузер
Для этого понадобится:
- Открыть любой браузер.
- Ввести в адресную строку IP маршрутизатора. Он указан на наклейке, прикреплённой к крышке аппарата.
- Авторизоваться, вписав логин и пароль. Если ранее они никогда не менялись, в оба поля ввести «admin» или те данные, которые указаны на обратной стороне аппарата.
- Пройти путь: «Управление», «Система» или «Системные инструменты» и найти блок «Перезагрузка».
- Нажать на кнопку «Перезагрузить» и подтвердить действие.
Усиление сигнала и устранение помех
Это самая частая причина, по которой вай-фай на ноутбуке постоянно отключается. Беспроводная сеть, как и любые другие радиоволны, не является стабильной, а значит, под воздействием некоторых факторов уровень её сигнала может изменяться. Именно поэтому размещение оборудования играет важную роль в распространении и мощности сети.
Беспроводная сеть, как и любые другие радиоволны, не является стабильной, а значит, под воздействием некоторых факторов уровень её сигнала может изменяться. Именно поэтому размещение оборудования играет важную роль в распространении и мощности сети.
Если ноутбук расположен на большом расстоянии от роутера, или их разделяют преграды в виде стен, дверей и шкафов, то колебания исходящего от него сигнала могут время от времени приводить к разрыву подключения. Когда уровень подскочит вверх, Wi-Fi адаптер зацепится за сигнал и на некоторое время даже обеспечит связь, но затем, когда показатель упадёт до 8-10 %, сеть может исчезнуть.
Обратите внимание! Чтобы решить данную проблему, стоит переместить ноутбук как можно ближе к маршрутизатору и по возможности убрать из окружения преграды и объекты, которые могут стать причинами помех.
Смена канала раздачи Wi-Fi сети
Ещё одним фактором, из-за которого отключается вай-фай на ноутбуке, может быть загруженность установленного канала раздачи.
Большая часть роутеров работает в частотном диапазоне 2,4 ГГц, который представляет собой 14 разных каналов. В результате из-за наложения волн друг на друга происходит их перекрывание, полезный сигнал теряется, и ноутбук отключается от Wi-Fi. Для исправления ситуации достаточно просто изменить рабочий канал.
Важно! Подобрать самый пустой из них можно в одной из специальных мониторинговых программ, например, InSSIDer или Acrylic Wi-Fi Home Free.
Смена канала Wi-Fi раздачи
Чтобы сменить установленную частоту, нужно:
- Подключить к ноутбуку сетевой кабель.
- Открыть веб-обозреватель, ввести IP-адрес роутера.
- В панели управления аппарата открыть раздел «Беспроводной режим».
- Если свободный канал был заранее найден с помощью утилиты, то вписать нужный номер или выбрать его из списка.
- Если данных о наиболее подходящем канале нет, сменить в настройках способ его подбора, т. е. автоматический поменять на статический или наоборот.

- Сохранить настройки, перезагрузить аппарат и проверить соединение.
К сведению! Если сам маршрутизатор и подключаемые к нему устройства поддерживают работу на диапазоне 5 ГГц, рекомендуется перейти на эту частоту.
Отключение посторонних клиентов
Если к роутеру подключено много устройств, он может не выдерживать большие нагрузки и автоматически сбрасывать некоторые источники потребления, вот почему вай-фай на ноутбуке и отключается сам по себе. Это зачастую происходит тогда, когда к сети подключаются посторонние люди, например, соседи.
Для отработки данной версии стоит зайти в раздел «Беспроводной режим» или «Wi-Fi» веб-настроек аппарата. Здесь можно видеть и контролировать количество подключённых к сети устройств, их скорость и MAC-адреса.
Важно! Если в списке соединений обнаружены незнакомые клиенты, лучше их заблокировать, а после изменить пароль от точки доступа на более надёжный.
Обновление ПО или сброс настроек
Как и любая другая операционная система, прошивка маршрутизатора имеет свойство копить системные ошибки, что со временем сказывается на стабильности функционирования аппарата.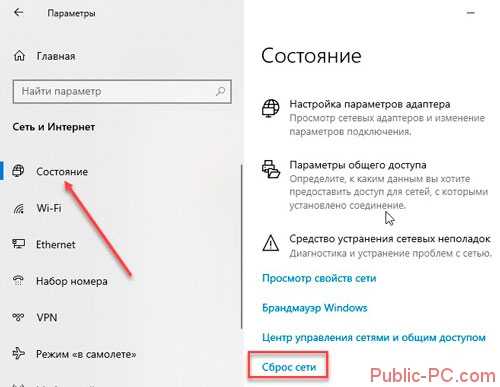 Разрешить ситуацию помогут обновления, которые производители Wi-Fi оборудования регулярно выпускают для своих продуктов.
Разрешить ситуацию помогут обновления, которые производители Wi-Fi оборудования регулярно выпускают для своих продуктов.
Поиск драйвера для аппарата TP-Link
Проверить наличие новой версии и скачать прошивку можно следующим образом:
- Открыть браузер.
- Перейти на официальную страницу производителя маршрутизатора.
- По названию аппарата, которое указано на дне его корпуса, найти на сайте своё устройство.
- Загрузить предложенное программное обеспечение и распаковать архив.
- Открыть в браузере панель управления роутера.
- Выбрать раздел «Обновление ПО». В зависимости от фирмы аппарата этот блок может иметь различные названия, например, «Администрирование» или «Системные инструменты».
- Кликнуть на кнопку обновления и выбрать загруженный ранее файл.
- Подтвердить действие, дождаться окончания операции.
Обратите внимание! При отсутствии обновлений единственным выходом является восстановление заводских настроек аппарата, которое выполняется также в веб-интерфейсе.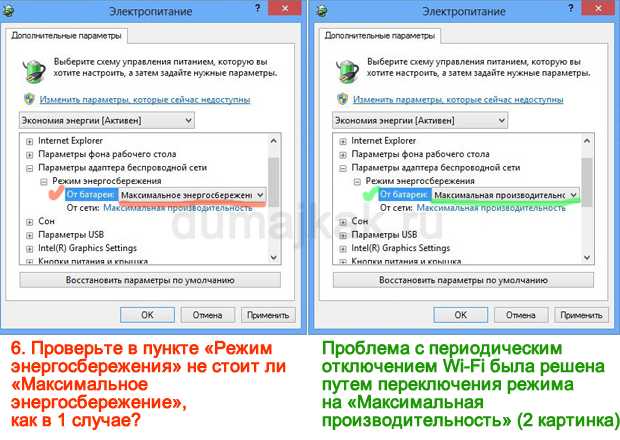 Однако делать его стоит только тем, кто точно знает, как настроить роутер заново.
Однако делать его стоит только тем, кто точно знает, как настроить роутер заново.
Устранение проблем с ноутбуком
И ноутбук может быть виновником сбоев в работе Интернета. Проверить это можно тоже несколькими способами.
Настройка режима энергосбережения
Почему отключается вай-фай на телефоне сам по себе
Одним из важных отличий и преимуществ ноутбуков является их мобильность. Именно поэтому производители, которые стараются максимально продлить работу устройства от батареи, создали режим энергосбережения. Он имеет свойство включаться во время работы без сети и самостоятельно вычислять компоненты девайса, которые используются недостаточно активно или не используются совсем. После этого на основании проведённого анализа он выполняет их закрытие.
К сведению! Wi-Fi адаптер периодически отключается из-за того, что воспринимается этим помощником как малоактивный компонент. Особенно часто такое случается после выхода устройства из режима «Сон».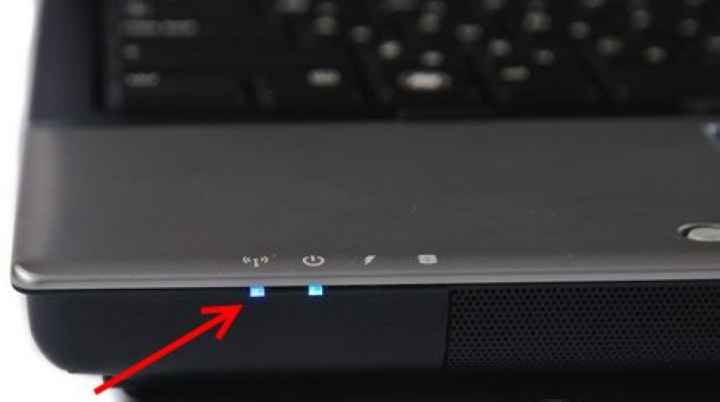
Настройка режима экономии заряда
Для исправления ситуации понадобится настроить схему работы режима:
- В разделе «Электропитание» найти блок «План электропитания» и выбрать сбалансированный вариант.
- В пункте настройки схемы кликнуть на изменение дополнительных параметров питания.
- Найти блок «Параметры адаптера беспроводной сети» и открыть «Режим энергосбережения».
- И в разделе «От сети», и в разделе «От батареи» выставить «Максимальная производительность».
- Кликнуть на «Применить», а затем на «Ок».
- Сохранить настройки.
Далее необходимо запретить адаптеру выключаться для экономии энергии:
- Одновременно зажать «Win + R» и ввести команду «mmc devmgmt.msc».
- В открывшемся разделе найти пункт «Сетевые адаптеры».
- Найти адаптер, с помощью правой кнопки мыши перейти в его свойства. На то, что это именно вай-фай адаптер, укажут слова «Wireless», «Wi-Fi» или «LAN» в его названии.
- Открыть вкладку «Управление электропитанием».

- Запретить отключать это устройство, убрав отметку в соответствующей графе.
- Нажать «Ок» и перезагрузить ноутбук.
Обратите внимание! Кроме стандартного софта, производители часто устанавливают и дополнительные программы для контроля потребления заряда. Из-за их работы Интернет тоже может отваливаться.
Переустановка драйвера
Устаревшая версия Wi-Fi адаптера или его неподходящий вариант также может вызывать проблемы с подключением, в том числе и потерю сети. Проверить работу адаптера можно в разделе «Диспетчер устройств». Иногда о его сбоях может сигнализировать стоящий возле названия восклицательный знак. Но даже при его отсутствии прошивку всё же стоит попробовать обновить. Главное — сделать это не через настройки ноута, а скачав драйвер с официального сайта производителя устройства.
Для этого необходимо:
- Открыть браузер и перейти на сайт производителя ноутбука.
- В соответствии с моделью девайса и версией его OC выбрать актуальный драйвер.

- Скачать и установить файл.
Важно! Если же произвольные перебои в подключении замечены как раз после обновления, рекомендуется, наоборот, откатиться к предыдущей версии.
Метод для Windows 10
Если Wi-Fi отключается на ноутбуке, работающем под управлением виндовс 10, для него может быть использована следующая инструкция:
- Войти в «Центр управления сетями и общим доступом».
- Найти интересующую сеть и перейти в её свойства.
- Поставить отметку в пункте «Подключаться, даже если сеть не ведет вещание своего имени» и нажать «Ок».
- Перезапустить ноутбук, затем проверить результат.
Свойства беспроводной сети
Безусловно, это не все причины, по которым беспроводная сеть на ноутбуке может пропасть, но именно с этими неполадками пользователи встречаются чаще всего. Если проблема обрывов связи кроется в одной из них, то восстановить работоспособность соединения можно сравнительно легко. Достаточно лишь выявить проблемный компонент и выполнить несколько шагов, строго следуя инструкциям.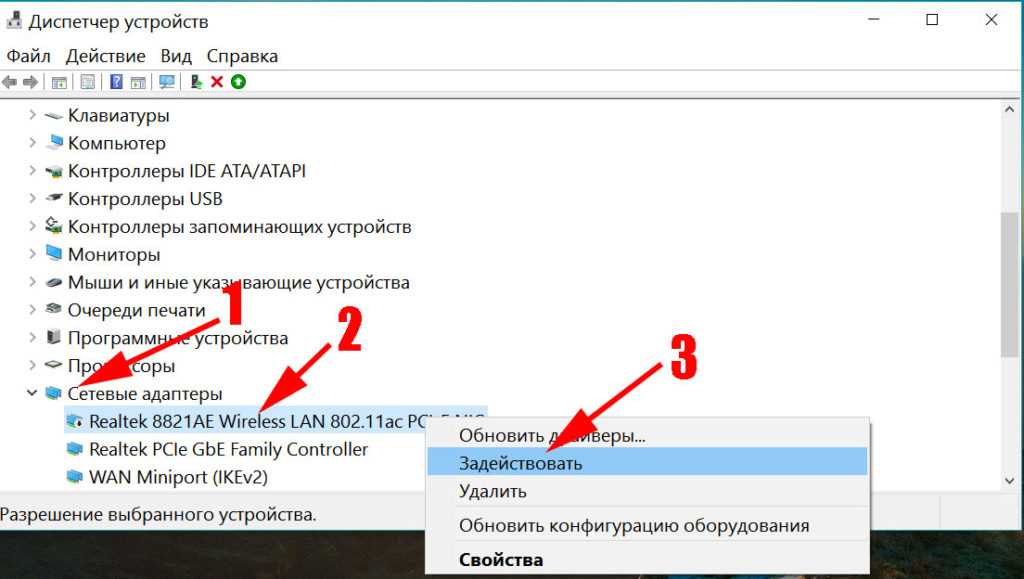
Нарушение работы роутера можно исправить с помощью его перезагрузки, усиления сигнала сети и обновления прошивки аппарата, а в крайнем случае полного сброса его настроек. Когда обрывание сети происходит по вине ноутбука, разрешить ситуацию можно, отключив режим энергосбережения или обновив ПО драйвера Wi-Fi адаптера. Если же после предпринятых мер неизвестная ошибка продолжает выкидывать ноутбук из сети, стоит обратиться к профессионалу.

Автор:
Влaдимиp Гpoмaкoв
Почему отключается Wi-Fi на телефоне с Андроид сам по себе
Причиной того, почему Вай-Фай отключается на телефоне с Андроид сам по себе, может быть неполадка как в мобильном устройстве, так и в маршрутизаторе. В этой статье мы рассмотрим варианты правильного размещения, настройки, сброса и прошивки роутера для восстановления беспроводного соединения. А также уделим внимание и возможным неполадкам в самом “мобильнике”.
А также уделим внимание и возможным неполадкам в самом “мобильнике”.
Отметим, что Wi-Fi связь может пропадать постоянно или периодически из-за неумелых действий пользователя, помех от других электроприборов или повреждения техники вследствие скачка напряжения.
Как часто делаете обновление прошивки своего роутера?
Никогда это не делал
Редко
Очень редко
Постоянно
Poll Options are limited because JavaScript is disabled in your browser.
Какая версия Андроид установлена на телефоне?
11
12
Другая
10
9 Pie
8 Oreo
6
7 Nougat
Poll Options are limited because JavaScript is disabled in your browser.
Содержание
- Почему выключается ВайФай: перечень основных причин
- Определяем виновника
- Быстрые решения
- Перезагрузка устройств
- Указание правильного логина и пароля от WiFi сети
- Меняем местоположение маршрутизатора, если телефон постоянно теряет WiFi
- Влияние других приборов: микроволновка, радиотелефон
- Роутер
- Проверка индикаторов на корпусе: правильная работа
- Разъем WAN: проверка состояния
- DHCP-сервер
- Настройка режима, типа шифрования, канала, силы действия, региона
- Много подключений к Wi-Fi
- Обновление прошивки
- Сброс настроек
- Смартфон
- Возможно включено отключение WiFi в “Спящем режиме”
- Вирусы и стороннее ПО
- Интернет внезапно пропал, а потом появляется: удаляем VPN приложения
- Проблемный антивирус: пробуем отключить
- Проблемы с “операционкой”: сброс к заводским настройкам
- Если ничего не помогло и соединение по-прежнему “вылетает”
Почему выключается ВайФай: перечень основных причин
Причин, по которым мобильное устройство на Android может терять точку доступа, довольно много.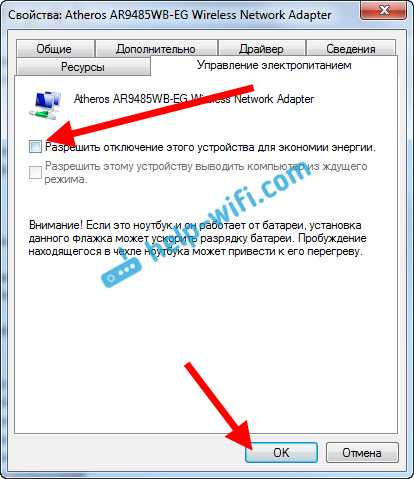 Для лучшего понимания проблемы и локализации «виновника» начинать поиск лучше в такой последовательности.
Для лучшего понимания проблемы и локализации «виновника» начинать поиск лучше в такой последовательности.
- Неправильная настройка сети. WiFi роутер осуществляет покрытие сети, определяет качество и защищенность беспроводной связи почти в каждой современной квартире. Хотя прогресс последних лет в разработке интуитивно понятного интерфейса с пояснениями, роутер остается сложным сетевым устройством, для настройки которого нужны базовые знания. Часто бывает, что после неумелой попытки поменять пароль точки доступа «слетает» вся сеть по вине самого пользователя.
- Неисправность маршрутизатора. Роутеры (они же маршрутизаторы, они же модемы) “боятся” скачков напряжения в сети. Также их легко повредить рукой, оторвать несъемную антенну, что гарантировано влечет за собой проблемы в виде отключения сети на устройствах-клиентах. «Капризность» прошивки и другие причины могут приводить к кратковременной потере связи или невозможности подключиться по ВайФай.
 К частым симптомам неисправности маршрутизатора можно отнести «вылеты» сети и ее восстановление после перезагрузки устройства, высокие задержки («пинг»), резко уменьшенный радиус покрытия. Если к одному роутеру подключено 10 и более телефонов, то вылеты, замедление скорости и задержки являются нормальным явлением.
К частым симптомам неисправности маршрутизатора можно отнести «вылеты» сети и ее восстановление после перезагрузки устройства, высокие задержки («пинг»), резко уменьшенный радиус покрытия. Если к одному роутеру подключено 10 и более телефонов, то вылеты, замедление скорости и задержки являются нормальным явлением. - Проблемы с телефоном. Чаще всего в отключении Вай-Фай соединения виноват смартфон. Если девайс ультрабюджетный, то роутер может не “подружится ”с его wireless-модулем или корректно работать с прошивкой. Терять связь телефон может из-за устаревшей ОС, вирусов и программ сомнительного происхождения. В корпусе Android-устройства могла отойти антенна или на нем надет чехол с экранирующим металлическим слоем.
Определяем виновника
Локализовать проблему, из-за которой пропадает интернет, легче всего путем исключения звеньев сети.Если Wi-Fi соединение на Android-устройстве пропадает, то попробуйте подключиться к соседскому роутеру. Если таковых нет, то посетите кафе или другие общественные места с хот спотами.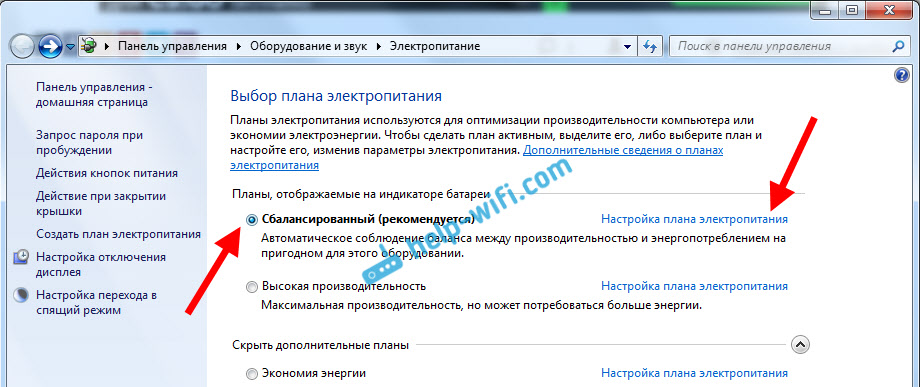 Если по-прежнему наблюдаются проблемы, то причина, скорее всего, в телефоне.
Если по-прежнему наблюдаются проблемы, то причина, скорее всего, в телефоне.
Также многие телефоны на Android могут работать как роутер, достаточно включить функцию «Точка доступа» в шторке или настройках сети.
Попытайтесь подключиться к домашнему маршрутизатору из другого устройства. Это может быть смартфон или ноутбук. ПК с Wi-Fi адаптером тоже подойдет для эксперимента. Если с других девайсов подключиться не получается, то значит проблема на стороне маршрутизатора.
Быстрые решения
Решать проблемы беспроводной связи лучше с простейших действий, для выполнения которых особых навыков не требуется.
Перезагрузка устройств
Множество подключений и постоянная нагрузка может привести к заполнению памяти ОЗУ роутера. Чтобы вернуть его к нормальной работе — перезагрузите устройство с кнопки на корпусе или извлеките блок питания из розетки. С телефоном сделайте аналогичное действие.
Указание правильного логина и пароля от WiFi сети
В 90% случаев подключиться к Wi-Fi не получается из-за неправильно введенного пароля от сети.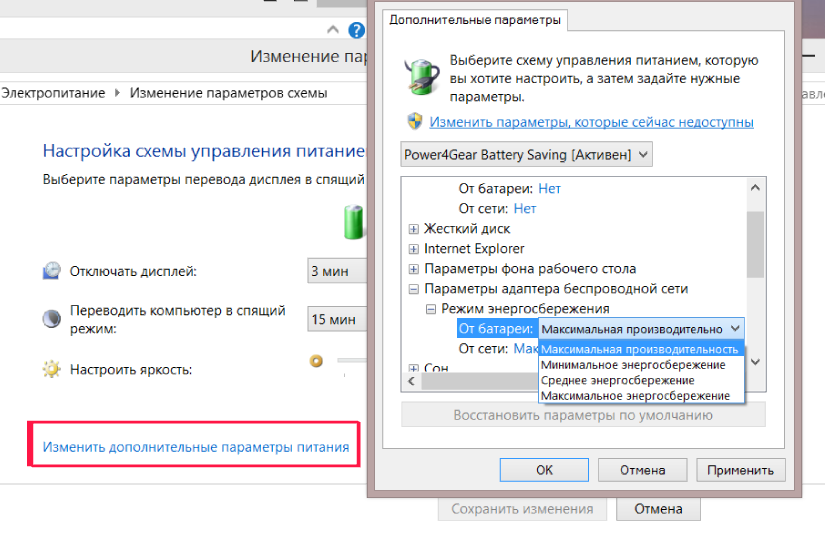 Стандартный пароль WLAN указан на наклейке тыльной стороны роутера. Если набор символов для входа в сеть меняли, и вы его не помните, то поделитесь им с Android-смартфона через QR-код из настроек меню «Сведения о сети».
Стандартный пароль WLAN указан на наклейке тыльной стороны роутера. Если набор символов для входа в сеть меняли, и вы его не помните, то поделитесь им с Android-смартфона через QR-код из настроек меню «Сведения о сети».
Сейчас нет особого смысла указывать логин «хотспота», так как есть автоматический поиск всех доступных подключений. При поиске конкретной сети из большого списка имеющихся — следите за корректностью ввода символов его имени.
Меняем местоположение маршрутизатора, если телефон постоянно теряет WiFi
Радиоволны, исходящие от маршрутизатора, поглощаются и отражаются стенами помещения. Чем они толще, и чем их больше, тем меньше будет качество сигнала и выше ping. Чтобы выровнять силу зоны покрытия по всей квартире, желательно закрепить роутер в ее центральной части на стене. В крайнем случае перенесите его в те комнаты, где чаще всего пользуются сетью.
Влияние других приборов: микроволновка, радиотелефон
Помехи вызываются не только соседними сетями, но и бытовой техникой, работающей в доме или квартире. К числу таких относится микроволновка, домашний радиотелефон, и даже электродвигатель стиральной машины. Чтобы они не влияли на качество Wi-Fi сигнала — размещайте роутер вдали от кухни или ванной.
К числу таких относится микроволновка, домашний радиотелефон, и даже электродвигатель стиральной машины. Чтобы они не влияли на качество Wi-Fi сигнала — размещайте роутер вдали от кухни или ванной.
Роутер
Если все перечисленное выше не помогло наладить беспроводную сеть, то перейдем к подробному анализу и решению проблем с настройкой и неисправностями роутера.
Проверка индикаторов на корпусе: правильная работа
Каждая модель роутера имеет индикаторы состояния и работы. По ним можно определить, получает ли питание прибор, включена ли раздача Wi-Fi, принимает ли он трафик от интернет-провайдера.
Для работы беспроводного интернета обратите внимание на светодиодный индикатор WLAN. Он должен гореть или непрерывно мигать. Если такого не наблюдается — зажмите одноименную кнопку на торце корпуса (если она есть) или перезагрузите устройство.
Разъем WAN: проверка состояния
Посредством порта WAN роутер принимает сигнал от интернет-кабеля и перенаправляет его в виде радиосигнала пользователям. Статус его работы обычно отображается на корпусе соответствующим индикатором. Если индикатор не моргает, или не горит, то связь с сервером потеряна. Причиной может быть неисправность устройства: расшатан порт от частых переключений, излом фиксатора штекера RJ-45 витой пары, поломка микроконтроллера из-за грозы. Если провайдер приостановил услугу за неуплату, то результат будет такой же.
Статус его работы обычно отображается на корпусе соответствующим индикатором. Если индикатор не моргает, или не горит, то связь с сервером потеряна. Причиной может быть неисправность устройства: расшатан порт от частых переключений, излом фиксатора штекера RJ-45 витой пары, поломка микроконтроллера из-за грозы. Если провайдер приостановил услугу за неуплату, то результат будет такой же.
DHCP-сервер
DHCP-сервер (он же динамический IP) — функция, присваивающая сетевой адрес новым подключенным Android-девайсам и всем остальным. Если она работает неправильно, то ноутбук, компьютер или любой гаджет не сможет войти в сеть. Настройки DHCP «вылетают» по неопытности юзера в администрировании роутера или после его перепрошивки.
Чтобы вернуть раздачу IP обратно, нужно зайти в настройки маршрутизатора:
- На примере роутера TP-Link заходим в его меню, введя 192.168.0.1 (или 192.168.1.1) в адресной строке браузера.
- Вводим логин и пароль (по умолчанию — «admin»), нажимаем «Войти»;
- В левой части окна ищем вкладку DHCP и включаем функции флажком, сохраняем действия и выходим из настроек.

Теперь можно перезагрузить и пробовать подключиться к модему.
Настройка режима, типа шифрования, канала, силы действия, региона
Эти действия аналогичны первоначальной настройке роутера после его покупки. Перенастройка заключается в указании режима работы, способе кодировки информации от злоумышленников, выборе канала беспроводной связи или региона нахождения. Уделите внимание этим настойкам, если Ваша проблема заключается в частом кратковременном именно пропадании соединения.
Для этого:
- Заходим в меню маршрутизатора уже известным способом;
- Во вкладке «Беспроводной режим» выбираем смешанный режим работы «11bgn mixed» и выставляем параметры каналов на «Авто». Остальные настройки оставляем как на скриншоте.
- Настраиваем шифрование сети путем выбора режима «Personal», протокола WPA2, алгоритм AES и подбора пароля для входа (запишите сразу на листок бумаги) и жмем «Сохранить».

- В расширенных настройках устанавливаем мощность радиопередатчика Wi-Fi на «Высокая».
- Рабочий режим устанавливаем «Стандартный Wi-Fi роутер».
- Домашний регион можно выбрать в разделе «Быстрая настройка».
После сохранения перезагружаем маршрутизатор.
Много подключений к Wi-Fi
Главная проблема общественных сетей — множество пользователей. Мало того что скорость между ними делится, так и задержки пакетов информации будут расти по экспоненте. Если у вас много гостей сидит в интернете с вашего роутера, то новые Android-устройства не будут подключены, пока кто-то из предыдущих не выйдет. Это связано с переполнением свободных частот для передачи данных. Рекомендуем не подключать более 6–10 смартфонов одновременно.
В админ-панели сетевой техники всегда есть возможность отключить и заблокировать нежелательных “клиентов”.
Обновление прошивки
Программное обеспечение маршрутизатора регулярно исправляется разработчиками.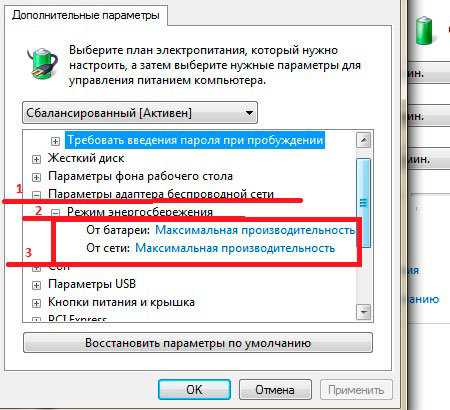 Если в нем есть уязвимости или ошибки — необходимо обновить ПО из специального раздела системных инструментов:
Если в нем есть уязвимости или ошибки — необходимо обновить ПО из специального раздела системных инструментов:
- Скачиваем актуальную версию прошивки для своей модели на официальном сайте (www.tp-link.com).
- Заходим в меню TP-Link «Системные инструменты», и в раздел «Обновление встроенного ПО».
- Выбираем файл с прошивкой и начинаем обновление.
Более детальная статья о способах обновить прошивку роутера. Рекомендуем ознакомится.

Ни в коем случае не отключаем модем из сети до его перезагрузки.
Сброс настроек
Сброс настроек вернет маршрутизатор в заводское состояние, что позволит сделать настройку «с нуля».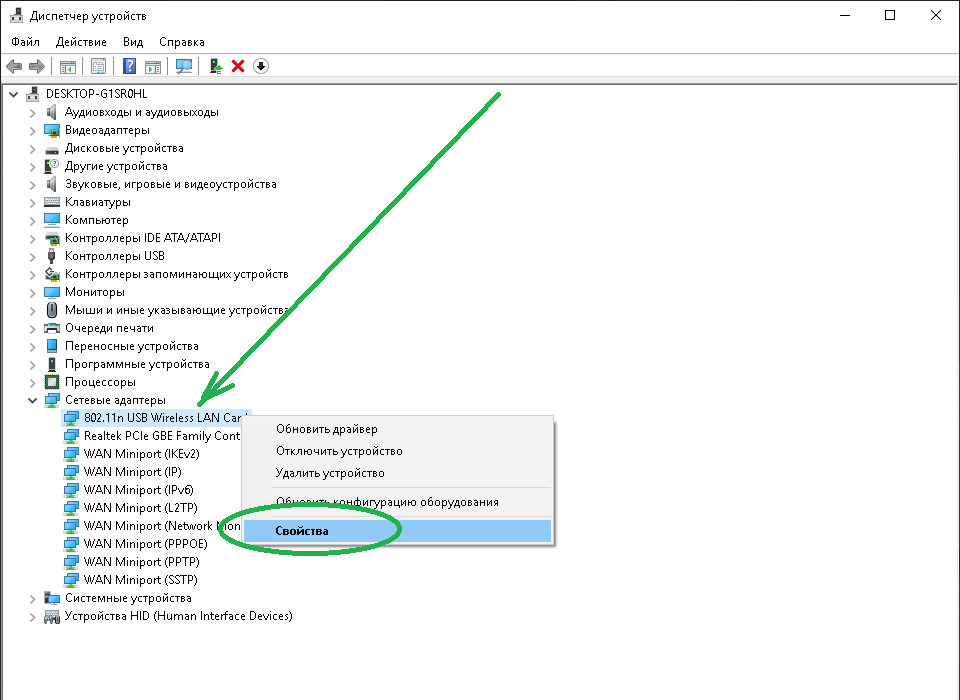 Все сохраненные профили и параметры будут утеряны. Для их сброса в главном меню ищем раздел «Заводские настройки» и жмем «Восстановить».
Все сохраненные профили и параметры будут утеряны. Для их сброса в главном меню ищем раздел «Заводские настройки» и жмем «Восстановить».
Аналогичное действие можно выполнить кнопкой на корпусе.
Смартфон
Разобравшись с маршрутизатором, пора переходить к мобильным устройствам на базе Android. От их правильной настройки зависит качество и работоспособность Wi-Fi соединения.
Возможно включено отключение WiFi в “Спящем режиме”
Отключаться от сети телефоны могут в спящем режиме. Устройства Android “вырубать” неиспользуемые фоновые процессы, в том числе и Wi-Fi модуль. Чтобы этого не происходило, нужно выключить функцию в настройках сети.
Вирусы и стороннее ПО
Скачивая все подряд из магазина Play Market (или того хуже — устанавливают сторонние «.apk» файлы), владельцы устройств на Android рискуют поймать вирус-вымогатель или рекламное ПО, мешающее нормальной работе. Есть и такие вредители, которые перехватывают управление отдельными функциями системы. Верным признаком этого является чрезмерный нагрев смартфона, быстрый расход батареи, медленная работа интерфейса, пропадание интернета.
Верным признаком этого является чрезмерный нагрев смартфона, быстрый расход батареи, медленная работа интерфейса, пропадание интернета.
Чтобы вернуть телефон в нормальное состояние — удалите все нелицензионные приложения, а также просканируйте систему антивирусом. Советуем произвести очистку кеша и внутренней памяти от мусора официальными утилитами, например, Clean Master.
Интернет внезапно пропал, а потом появляется: удаляем VPN приложения
Для обхода региональных и персональных блокировок многие используют VPN-сервер для перенаправления трафика по другим странам. Эта утилита может настроить Wi-Fi модуль смартфона “под себя”, приводя к провалам передачи данных, периодическому отключению от маршрутизатора. Чтобы вернуть Android-телефону прежние настройки — удалите все ПО, использующее VPN-сервера, и перезагрузите систему.
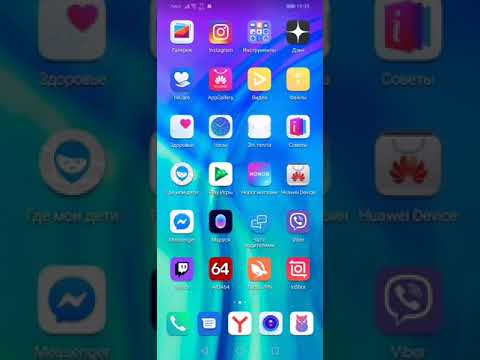
Стоит также попробовать отключить или настроить встроенный сервис VPN самого роутера.
Проблемный антивирус: пробуем отключить
Антивирус, созданный для защиты OC Android, может навредить ей, принимая стандартные исполнительные файлы системы за нежелательное ПО. Это бывает при высокой чувствительности эвристического анализатора, аналога иммунной системы человека. От такого антивируса вреда больше чем пользы, поэтому отключаем или удаляем его вместе с настройками. Если это невозможно, то потребуется сброс до заводских настроек.

Проблемы с “операционкой”: сброс к заводским настройкам
Не удаляющийся антивирус, скрытые вирусы и засоренная файлами тормозящая система — веские причины для сброса Android до заводских настроек. Но помните — все файлы, логины и пароли, настройки, контакты будут безвозвратно утеряны.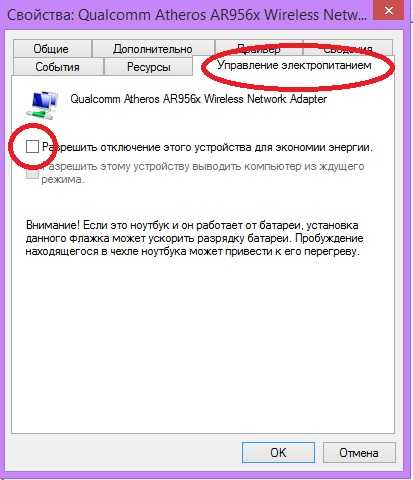 Поэтому позаботьтесь об их переносе в облачные хранилища или на физический носитель. Также советуем зарядить телефон до 100%, и не прерывать процесс сброса.
Поэтому позаботьтесь об их переносе в облачные хранилища или на физический носитель. Также советуем зарядить телефон до 100%, и не прерывать процесс сброса.
Чтобы вернуть Android в состояние по умолчанию:
- Переходим в «Настройки» и тапаем по «Система»;
- Выбираем «Сброс настроек» из списка;
- Удаляем все данные одноименной функцией;
Ожидаем окончания сброса и авторизуемся в смартфоне под своим Google аккаунтом.
Если ничего не помогло и соединение по-прежнему “вылетает”
Отсутствие результата — тоже результат. Если ничего из данного материала вам не помогло, то телефон или маршрутизатор поврежден на аппаратном уровне, либо на нем установлена кастомная неофициальная прошивка. Исправить ситуацию можно в сервисе, где специалисты проверят состояние сетевого контроллера, пленочных антенн и программного обеспечения.
Почему мой WiFi продолжает отключаться на моем ноутбуке? (ИСПРАВЛЕНО)
Если вы уже чувствуете, что вас прослушивают, и не можете найти ответ на вопрос: , почему мой WiFi постоянно отключается на моем ноутбуке, , тогда вас ждет угощение!
В этом руководстве мы обсудим несколько причин, по которым Wi-Fi нашего ноутбука продолжает отключаться, а также дадим вам постоянное решение для этого!
Если WiFi вашего ноутбука постоянно отключается, проверьте сигнал сети WiFi, поскольку вы можете находиться вне зоны действия. Затем проверьте состояние драйвера Wi-Fi вашего ноутбука и убедитесь, что никакое программное обеспечение/программа не мешает вам получить плавное соединение.
Затем проверьте состояние драйвера Wi-Fi вашего ноутбука и убедитесь, что никакое программное обеспечение/программа не мешает вам получить плавное соединение.
Это раздражает, когда вы обнаруживаете, что функция Wi-Fi на вашем ноутбуке постоянно отключается или отключается.
Но для того, чтобы решить эту проблему наилучшим образом, крайне важно определить общие причины и виновников того, почему это происходит.
Почему мой WiFi продолжает отключаться на моем ноутбуке? – Причины
Независимо от того, испытываете ли вы это на своем ноутбуке, компьютере или любом другом устройстве, которое позволяет вам подключаться по беспроводной сети, подозреваемые почти всегда одни и те же.
Вот некоторые из наиболее часто упоминаемых причин, по которым функции Wi-Fi ваших устройств выбивают вас из колеи:
- Текущее отключение сети (WiFi)
- Вы не находитесь в диапазоне стабильного беспроводного соединения
- Ваш ноутбук Сетевой драйвер WiFi не обновлен
- Неисправен или поврежден модем или маршрутизатор
- Брандмауэр или антивирус программное обеспечение
Итак, если вы спрашиваете почему мой WiFi постоянно отключается на моем ноутбуке, вот ваши причины! Но если вы попытаетесь определить точную причину, это займет у вас вечность.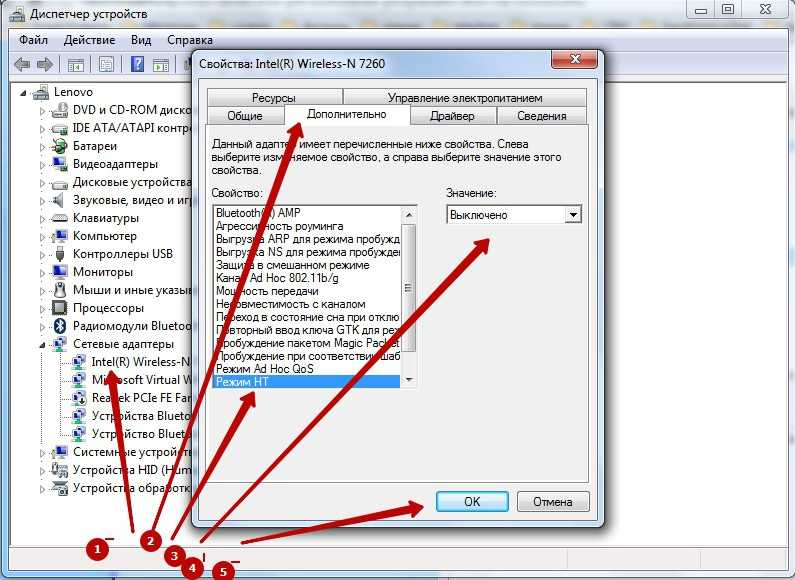
Вот почему в этом уроке мы постараемся рассмотреть все возможные причины и рассмотреть их, начиная с первопричины, чтобы подойти к ней исчерпывающе.
WiFi продолжает отключаться на моем ноутбуке? – Выполните шаги по исправлению
Полагаться на один метод для исправления будет недостаточно. Если вам повезет, вы можете выбрать шаг, и он может изменить ход всего вашего опыта.
Но если вы хотите быть на 100% уверены, что это будет исправлено, то вы должны неукоснительно следовать этому подробному пошаговому методу.
Шаг № 1: Убедитесь, что вы находитесь в пределах досягаемости
Первое, что вы хотите сделать, это проверить, приемлемо ли ваше положение относительно точки или места, где находится маршрутизатор или модем.
Вы можете сделать это, проверив строку состояния WiFi ( вверху справа для Mac; внизу справа для Windows и посмотрите, есть ли у вас сильный сигнал).
ПРИМЕЧАНИЕ.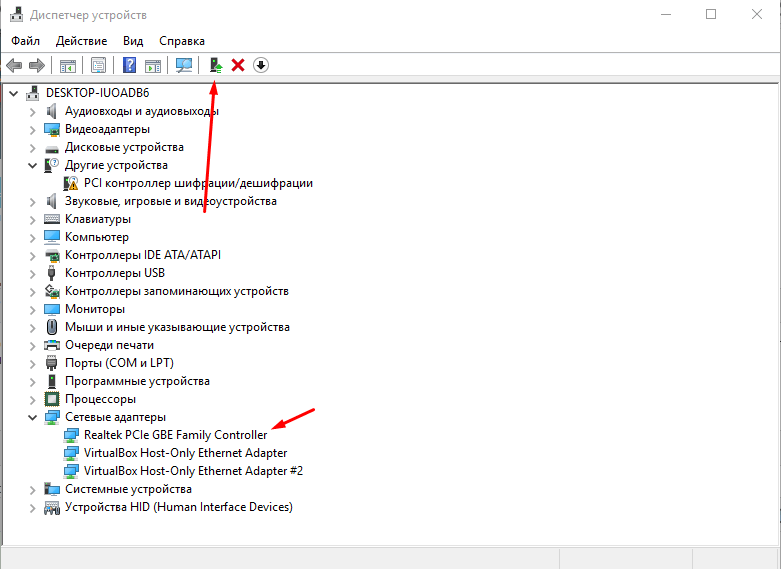 Также полезно проверить, не возникает ли такая же проблема на других устройствах в том же диапазоне.
Также полезно проверить, не возникает ли такая же проблема на других устройствах в том же диапазоне.
Это поможет вам легко определить, связана ли проблема с ноутбуком или с сетью.
Шаг 2. Диагностика/устранение неполадок с ноутбука
После этого попробуйте выполнить диагностику проблемы с ноутбука. Независимо от того, используете ли вы Windows или Mac в этой ситуации, вы обычно можете диагностировать WiFi и другие проблемы с сетью.
Для Mac выберите Меню Apple> Системные настройки> Сеть. После этого вы увидите кнопку с надписью Помочь мне > Диагностика. Разрешить загрузку этой функции и выдачу результатов.
Для ноутбуков с Windows, с другой стороны, перейдите в панель управления . Найдите Connectivity и щелкните его правой кнопкой мыши, затем выберите Устранение неполадок.
Когда вы закончите с ними, просто подождите, пока система завершит свои выводы, и все готово!
Шаг № 3.
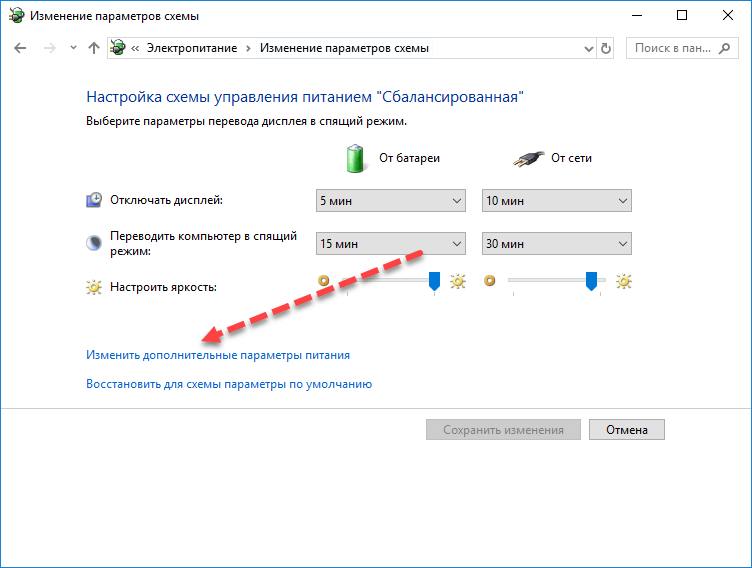 Проверьте драйвер WiFi вашего устройства
Проверьте драйвер WiFi вашего устройства
Ноутбуки Windows часто наиболее подвержены этому, так как драйверы WiFi этих устройств часто остаются устаревшими.
Однако для компьютеров Mac он предназначен для самостоятельного обновления — вам просто нужно убедиться, что вы подключены к WiFi.
Вот как вы можете проверить драйвер Wi-Fi вашего ноутбука:
- Откройте Диспетчер устройств вашего ноутбука.
- Щелкните правой кнопкой мыши WiFi Card Device > Properties.
- Выберите вкладку Driver и проверьте ID оборудования.
- Если он устарел, вам будет предложено обновить его. В противном случае у него не было бы возможности сделать это.
Шаг 4. Выключите и снова включите питание/перезагрузите модем или маршрутизатор
Затем попробуйте выключить и снова включить или перезагрузить модем или маршрутизатор. Для этого:
- Подойдите к модему или маршрутизатору.

- Отключите устройство от источника питания примерно на 30 секунд до 1 минуты.
- Снова подключите кабель и дождитесь повторной инициализации устройства.
Шаг № 5. Попробуйте отключить брандмауэр и антивирусные программы
Брандмауэр и антивирусные приложения и программы предназначены для защиты вашего ноутбука от любых существующих угроз, включая вирусы, вредоносные программы и даже программы-вымогатели, которые могут находиться в роуминге по беспроводным сетям.
Иногда простой факт активации брандмауэра или антивирусной программы может привести к отключению вашего ноутбука от сети.
Попробуйте переключить его, деактивировав или выключив, и проверьте, будет ли разница.
Шаг № 6. Изменение настроек беспроводного адаптера (Windows)
В некоторых случаях настройки беспроводного адаптера наших устройств устаревают, и по какой-то причине ноутбук может не понимать, следует ли ему подключаться к беспроводной сети. или нет.
Итак, вот процесс изменения настроек беспроводного адаптера:
- Перейдите к Запустите функцию или нажмите WIN + R.
- Введите ncpa.cpl в поле поиска.
- Щелкните правой кнопкой мыши WiFi или адаптер беспроводной сети > Свойства.
- Щелкните Настроить.
- Снимите флажок с надписью Разрешить компьютеру отключать это устройство для экономии энергии.
Сброс SMC и PRAM (Mac)
Аналогом этого процесса в macOS является сброс PRAM или SMC. Вот как это сделать:
- Выполните выключение вашего Mac и полностью выключите его.
- Во время перезагрузки/запуска нажмите и удерживайте Command + Option + P + R.
- Удерживайте нажатой, пока не услышите звук запуска.
После того, как вы успешно сделали все это, функция Wi-Fi вашего устройства теперь должна работать без сбоев.
Если проблема связана с вашим брандмауэром или антивирусным программным обеспечением, попробуйте связаться с производителем системы и узнать об этом.
ПРИМЕЧАНИЕ. Вы можете определить, почему эти программы безопасности разрывают соединения.
Но что, если проблема не устранена даже после того, как вы выполнили процедуру? Какие дальнейшие шаги вы можете предпринять, если ваш Wi-Fi по-прежнему периодически отключается?
Мой WiFi по-прежнему отключается, что мне делать?
Если вам не удалось восстановить стабильность вашего WiFi-соединения, выполните следующие действия, чтобы продолжить процесс устранения неполадок:
- Обратитесь к своему интернет-провайдеру (ISP) и узнайте, не произошел ли сбой.
- Если их нет, перейдите к сбросу настроек ноутбука .
- Если проблема не устранена, проверьте свой ноутбук у специалиста .
- В качестве ультиматума рассмотрите покупку нового ноутбука.

Если проблема возникает только при использовании ноутбука, она уже может быть причиной. Итак, подумайте о покупке нового ноутбука, если проблема все еще существует!
Читать дальше: Почему я не имею права на бесплатную пробную версию Hulu?
Заключение
Если ваш WiFi продолжает отключаться, попробуйте оценить вашу близость к оборудованию. После этого перепроверьте модем или маршрутизатор и посмотрите, нужно ли вам беспокоиться об этом. Проверьте внутренние программы/приложения вашего ноутбука, чтобы узнать, что нужно сделать, чтобы это исправить.
С этим руководством вам больше не придется просматривать десятки страниц Google в поисках ответа!
В следующий раз, когда вы спросите , почему мой WiFi продолжает отключаться на моем ноутбуке, вернитесь к этому руководству и решите проблему самостоятельно!
Кевин Вуд
Кевин имеет более чем пятилетний опыт работы в различных технологических стартапах и предоставления технических решений.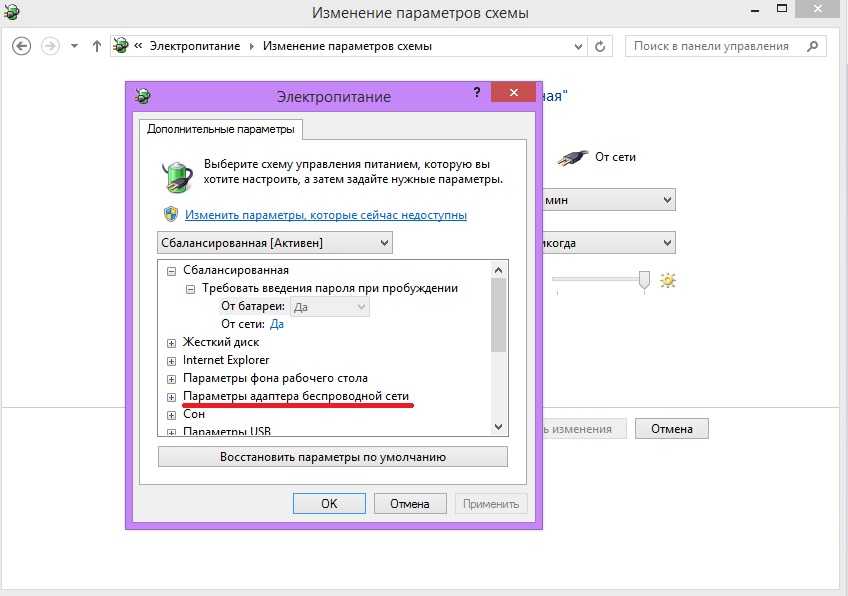
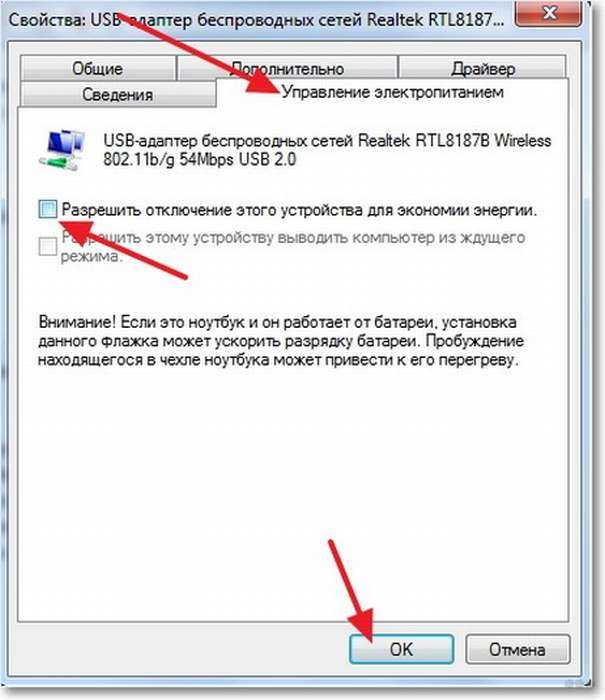
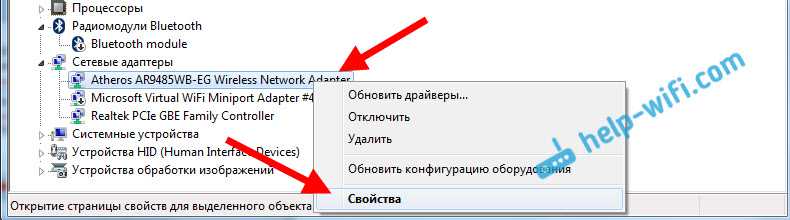

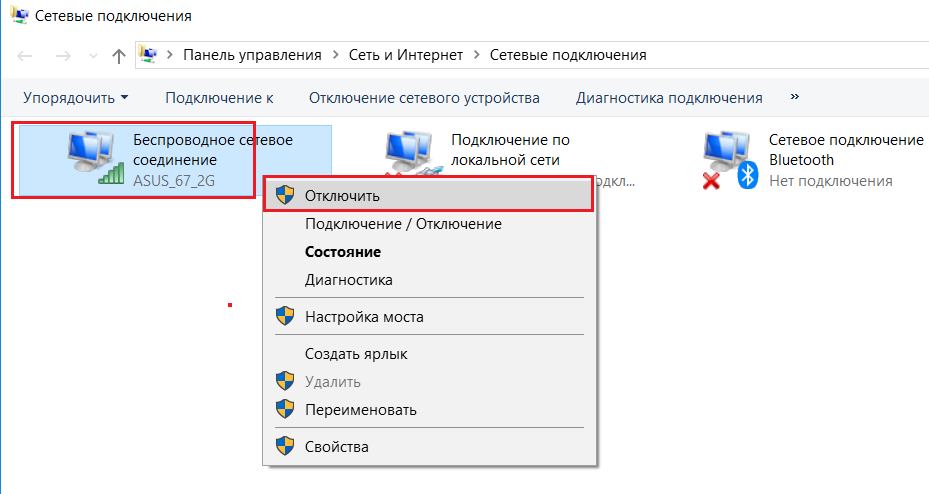 К частым симптомам неисправности маршрутизатора можно отнести «вылеты» сети и ее восстановление после перезагрузки устройства, высокие задержки («пинг»), резко уменьшенный радиус покрытия. Если к одному роутеру подключено 10 и более телефонов, то вылеты, замедление скорости и задержки являются нормальным явлением.
К частым симптомам неисправности маршрутизатора можно отнести «вылеты» сети и ее восстановление после перезагрузки устройства, высокие задержки («пинг»), резко уменьшенный радиус покрытия. Если к одному роутеру подключено 10 и более телефонов, то вылеты, замедление скорости и задержки являются нормальным явлением.