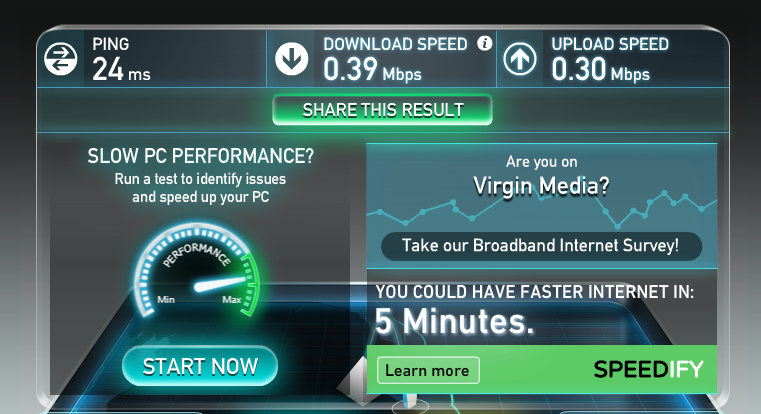Wifi на ноутбуке скорость: Увеличиваем скорость Wi-Fi на ноутбуке — 🚀 СКОРОМЕР
Содержание
Низкая скорость интернета через Wi-Fi на ноутбуках Windows 10
Здравствуйте и доброго времени суток всем! Сегодня мы поговорим об извечной теме, а именно об оптимизации интернет-соединения в операционной системе Windows 10. Вообще скорость интернета зависит от многих параметров, но обычные пользователи частенько на них не обращают внимание. Например, на ноутбуке при подключенном WiFi может быть скорость низкая скорость, но вот на втором компьютере, который также подключен к одному маршрутизатору все летает и быстро скачивается.
Как увеличить скорость, если дома медленный интернет? Пока не нужно оптимизировать соединение и достаточно просто провести небольшое расследование. Нужно понять на всех ли аппаратах дома скорость такая низкая. Как я уже и говорил выше, если скорость маленькая только на одном устройстве, то проблема с ним. Для тестирования можете воспользоваться нашим сервисом:
| Замер | Проверить | Скорость |
|---|---|---|
| 1 | Проверить скорость | Еще не проверено |
| 2 | Проверить скорость | Еще не проверено |
| 3 | Проверить скорость | Еще не проверено |
| 4 | Проверить скорость | Еще не проверено |
Или другим, коих в интернете очень много. Если вы видите плохие показатели на всех устройствах, то тут может быть два варианта: или у вас проблема с роутером, или с провайдером. Также возможно кто-то просто включил «Торрент» на скачку и канал просто умер. Так что для нормального тестирования нужно отключить все программы, которые хоть как-то могут что-то качать.
Если вы видите плохие показатели на всех устройствах, то тут может быть два варианта: или у вас проблема с роутером, или с провайдером. Также возможно кто-то просто включил «Торрент» на скачку и канал просто умер. Так что для нормального тестирования нужно отключить все программы, которые хоть как-то могут что-то качать.
Если также скорость будет плохая у всех, то это проблема именно у провайдера. Я ещё посоветовал бы перезагрузить маршрутизатор. Выключите и включите его через минуты 3 пусть остынет.
Медленно работает DNS и QOS
И так в первую очередь также перезагрузите компьютер. Далее, наверное, начнем с возможными проблемами в DNS адресах.
- Нажмите одновременно на две клавиши «Win+R». В Виндовс 10 Вылезет окошко, в которое нужно ввести команду «ncpa.cpl»,
- Зайдите в свойства именного того подключения, через которое идёт интернет,
- В первую очередь проверьте, чтобы был включен «Планировщик пакетов QoS».
 Далее зайдите в свойство IPv4 и установите галочки как на скриншоте выше. Далее установите ручной ввод DNS адресов и впишите: 8.8.8.8 и 8.8.4.4. Это «гугловские» ДНС, которые должны стабильно работать.
Далее зайдите в свойство IPv4 и установите галочки как на скриншоте выше. Далее установите ручной ввод DNS адресов и впишите: 8.8.8.8 и 8.8.4.4. Это «гугловские» ДНС, которые должны стабильно работать.
Проверка реестра и QoS
- «Win+R»,
- Впишите команду «gredit.msc»,
- Найдите в левой колонке планировщик пакетов QoS.
- Нужно нажать правой кнопкой на нужный пункт, как на картинке выше, а далее выбрать «Изменить»,
- Выберите включено, а ограничение установите на уровень 0%.
Проверка ВайФай каналов
Если у вас подключение идёт по Wi-Fi то возможно вас просто глушат соседские роутеры. Если у вас небольшая квартира, то радиоволны могут подвергаться помехам. Тут есть два способа. Первый правильно установить маршрутизатор, чтобы на пути волн было как меньше препятствий. Напомню, что зеркала и металлические конструкции сильнее глушат сигнал.
Второй это анализ каналов радиосвязи и смена на свободный. Смотрите, скорее всего у вас маршрутизатор работает на частоте 2.4 ГГц, на котором работает большинство интернет-центров. Если на одном канале будет сидеть слишком много соседей, то связь будет плохой. Про анализ и правильный выбор канала я уже писал в этой статье.
Вредоносные программы и вирусы
В первую очередь проверьте весь ваш компьютер на наличие вирусных программ. Они могут сильно тормозить не только интернет, но и работу системы. Можете воспользоваться бесплатной антивирусной программой. Только не забудьте обновить вирусную базу данных до последней.
После этого скачайте программу CCleaner и запустите её. В первой вкладке «Очистка» нажмите «Анализ», далее в конце кнопку «Очистка». После этого зайдите в раздел «Реестр» и нажмите «Поиск проблем». Далее, выбираем кнопку исправления ошибок.
В следующей вкладке «Сервис» в разделе «Удаление программ» установите список по дате установки. Проверьте не устанавливали ли вы какие-то подозрительные программы и софт, которые в теории могут тормозить работу интернета. Возможно есть программы, которые били установлены без вашего ведома например забыли убрать галочку при установки какой-то штатной программы. Удалите все лишнее.
Проверьте не устанавливали ли вы какие-то подозрительные программы и софт, которые в теории могут тормозить работу интернета. Возможно есть программы, которые били установлены без вашего ведома например забыли убрать галочку при установки какой-то штатной программы. Удалите все лишнее.
Теперь в том же пункте перейдите в пункт «Автозагрузка». И теперь нужно очень внимательно просмотреть все программы, которые загружаются вместе с системой. Выключите подозрительное ПО, которое не имеет значение в столбце «Издатель». Также стоит отключить не нужные сервисы, которые просто будут грузить систему.
Детальная настройка адаптера
Как ещё можно ускорить вай-фай и интернет? В общем можно зайти в сам модуль или сетевую карту на компе или ноуте и чисто теоретически улучшить связь. Особенно это может помочь для улучшения пинга в играх или наоборот для улучшения скорости при скачивании файлов. Поэтому поводу я уже писал отдельную статью, с которой вы можете ознакомиться здесь.
Взломали соседи
Как не странно, но и такое может быть. Если у вас на роутере включен режим подключения WPS или стоит простой пароль из цифр. Как-то раз ко мне обратился мой читатель, который никак не мог понять, почему по вечерам у него дико падает скорость. Оказалось, что его взломал сосед. А в качестве пароля у него стоял номер его мобильного телефона. Как отключить соседа, занести его в черный список роутера обо всё это я писал в отдельной статье, которую вы можете прочесть тут.
Программное ускорения
По этому поводу советуют программы NetScream и CFosSpeed. Вообще они реально могут помочь, только при очень плохом соединении, когда интернет изначально такой. Например, при aDSL подключении. Но если у вас было все хорошо, а потом интернет стал резко плохим, то подобное ПО вам не поможет и нужно в первую очередь исключить и решить проблему интернета на роутере и компе. С другой стороны, вы всегда можете опробовать эти программки у себя. Они достаточно легко настраиваются и ничего сложно в запуске нет. Также если не сложно, то можете написать в комментариях помогли ли они вам.
Также если не сложно, то можете написать в комментариях помогли ли они вам.
Медленное Wi-Fi соединение — возможные причины и способы исправления. ESET.
Среди наиболее распространенных причин медленного Wi-Fi соединения и низкой скорости Интернета:
1. Неправильное расположение роутера, в частности большое расстояние к вашим устройствам и блокировка его физическими помехами, что ухудшает передачу беспроводного сигнала.
2. Устаревшая модель роутера, которая может требовать обновления программного обеспечения, что также влияет на скорость его работы.
3. Большое количество устройств, которые пытаются подключиться к роутеру одновременно, что может перегружать сеть и ухудшать работу Интернета.
4. Наличие на устройствах программ, которые требуют особой пропускной способности, например, игровых приложений, что может привести к медленному Wi-Fi соединению для других девайсов.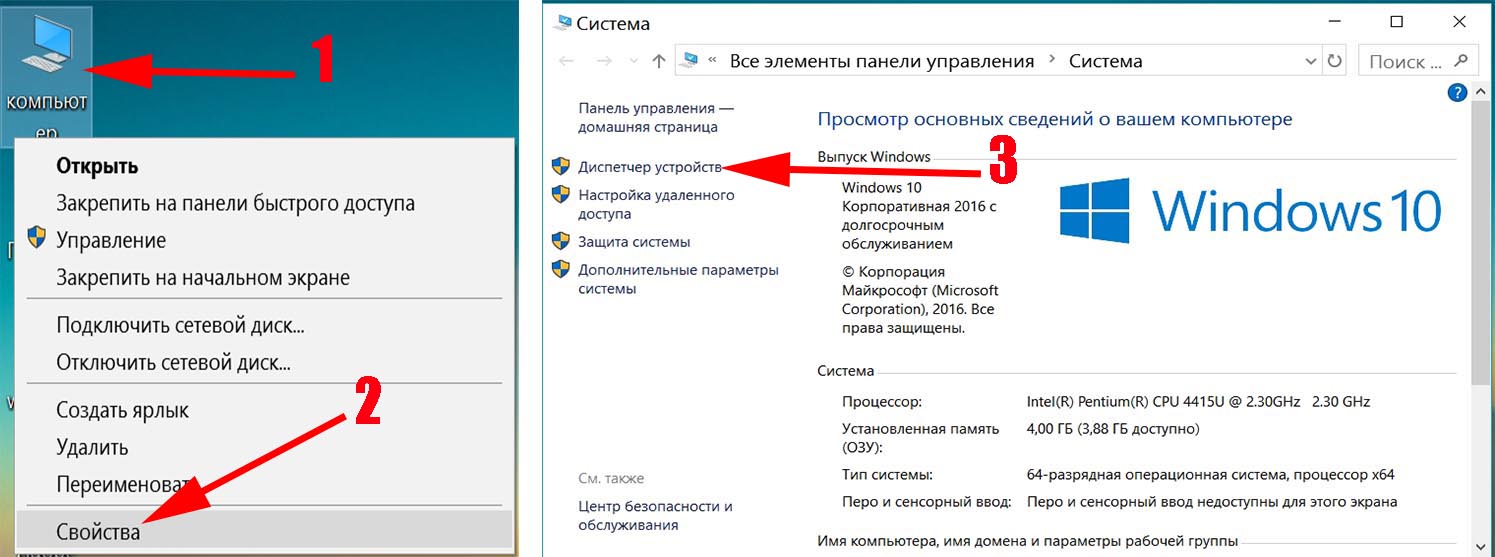
5. Работа беспроводных сигналов на разных диапазонах частот и каналах Wi-Fi. В случае использования соседями того же канала, что и в вашей домашней сети, его пропускная способность может быть превышена. Тогда следует попытаться уменьшить диапазон самостоятельно при условии отсутствия автоматической регулировки. Следует отметить, что диапазон частот 5 ГГц предлагает больше каналов Wi-Fi на выбор, чем диапазон 2,4 ГГц. Хотя покрытие может быть лучше в случае выбора первого варианта, скорость будет больше с меньшим диапазоном частот.
6. Ограничение скорости Интернета провайдером из-за превышения использования данных пользователями или перегрузки сети.
7. Подключение посторонних лиц к Wi-Fi, например, ваши соседи могут попытаться бесплатно воспользоваться услугами вашего Wi-Fi, угадав легкий пароль к нему.
8. Использование VPN, которое помогает улучшить конфиденциальность в Интернете, также может быть причиной медленного Wi-Fi, поскольку добавляет больше шагов для соединения между устройством и Интернетом.
9. Наличие вредоносного программного обеспечения на устройстве, которое может работать в фоновом режиме, подключаться к другим устройствам через Интернет и использовать память, ухудшая работу Wi-Fi.
Как исправить медленное Wi-Fi соединение?
Для начала разместите роутер в центре помещения, измените частотный диапазон или канал Wi-Fi, если текущий перегружен соединениями. После этого следует перезагрузить роутер, установить доступные обновления и не забывать делать это регулярно.
Кроме того, следует проверить, какие устройства подключены к домашней сети, и отключить устройства, которые не используются. Также следует удалить программы и задачи, которые требуют использования больших мощностей и могут работать в фоновом режиме.
Если у вас устаревшая модель роутера, подумайте о его замене на новый, более современный. При увеличении количества устройств или нестабильности работы Интернета следует изменить провайдера или обновить свой пакет Интернета.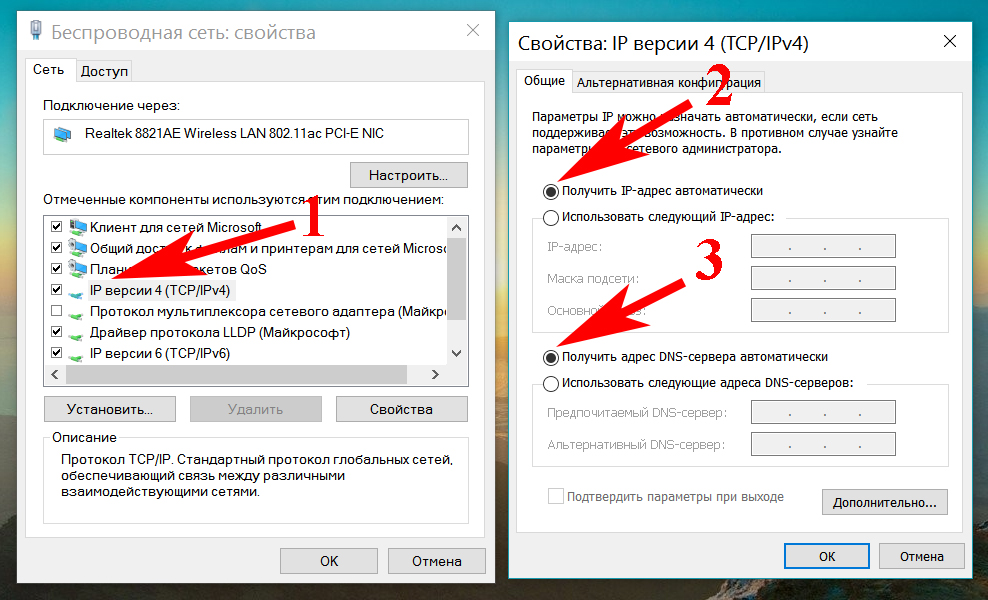
Также стоит проверить свои устройства на наличие вредоносных программ, которые могут использовать вычислительную мощность роутера и ухудшать работу Wi-Fi. Чтобы минимизировать подобные риски, следует изменить по умолчанию пароли для всех устройств и создать надежную и уникальную комбинацию для защиты роутера. Для детального анализа устройства на наличие вирусов и других онлайн-угроз вы можете обратиться к квалифицированным специалистам ESET.
Кроме того, для защиты смарт-устройств и ноутбуков важно использовать решение по безопасности, а также включать VPN при подключении. Чтобы избежать использования известных уязвимостей, необходимо регулярно обновлять все устройства, включая роутер. Также следует проверить, включено ли сетевое шифрование WPA2 или WPA3.
Хотя обнаружить первоначальную причину медленного Wi-Fi соединения может быть не легко, соблюдение вышеперечисленных советов поможет вам обеспечить стабильную работу Интернет-сети.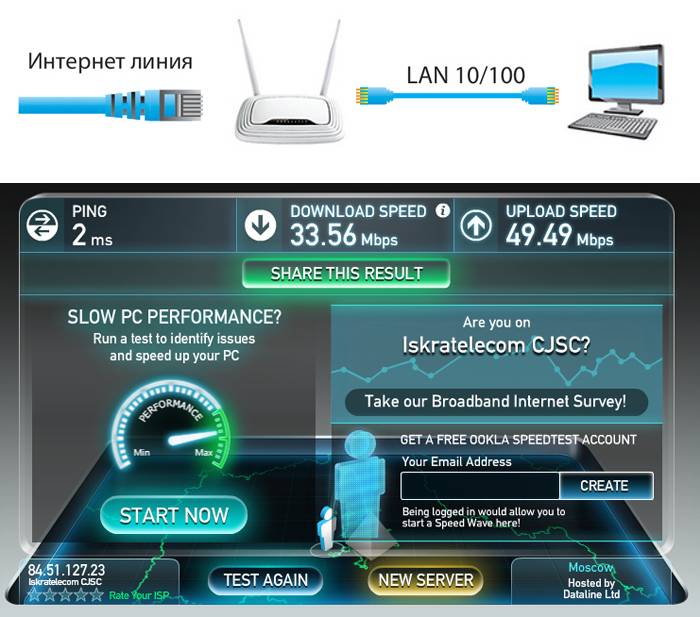
Как увеличить скорость Wi-Fi в ноутбуке
В этом блоге мы расскажем вам о некоторых способах, как увеличить скорость Wi-Fi в ноутбуке, отключив все ваши проблемы, которые могут повлиять на скорость вашего Wi-Fi.
Улучшение подключения ноутбука к Wi-Fi:
Как мы упоминали ранее, первым шагом будет устранение проблем, влияющих на производительность подключения. Это может произойти из-за проблемы с интернет-провайдером вашего ноутбука или из-за чего-то, связанного с сетевым оборудованием в вашем доме или офисе.
Во-первых, запустите тест скорости интернета. Если вы платите за определенную скорость соединения, но тест показывает, что она намного медленнее, чем рекламируется, обратитесь к своему интернет-провайдеру и узнайте, как он вам поможет.
Конечно, также могут быть некоторые проблемы, связанные с вашим оборудованием, которые могут снизить производительность вашего ноутбука или даже периодические проблемы с подключением: неисправные маршрутизаторы, плохая проводка (кабели) или слишком много устройств, подключенных к одной и той же цепи одновременно. .
.
Обычно это отражается в возмущении Интернета и работе по техническому обслуживанию, проводимой интернет-провайдером. Если вы не видите каких-либо сообщений об отключении в вашем регионе, обязательно свяжитесь со своим провайдером и сообщите ему, что что-то не так с вашим интернет-соединением.
Советы по улучшению сигнала Wi-Fi на ноутбуке для более быстрого и надежного подключения:
Вот несколько советов о том, как усилить сигнал Wi-Fi на ноутбуке с Windows, MacBook или Linux:
Подойдите ближе к точке доступа Wi-Fi:
Ваш Интернет должен работать лучше всего, когда сигнал Wi-Fi полный. Чем быстрее ваше соединение, тем быстрее и надежнее вы сможете просматривать веб-страницы в Интернете на своем ноутбуке или планшете.
Переместите маршрутизатор:
Переместите маршрутизатор в более центральную часть дома, чтобы зона действия Wi-Fi покрывала все области. Тогда вы сможете получать интернет-сигналы по всему дому.
Тогда вы сможете получать интернет-сигналы по всему дому.
Используйте повторитель Wi-Fi:
Если в вашем доме или во внутреннем дворике все еще есть области с плохим покрытием Wi-Fi, используйте повторитель Wi-Fi — вы также можете сделать свой повторитель Wi-Fi с помощью мобильного телефона. Подключите ваш Wi-Fi к мобильному телефону, затем включите его точку доступа, а затем подключите его к ноутбуку/компьютеру.
Проверьте маршрутизатор Wi-Fi:
Убедитесь, что сигнал Wi-Fi от маршрутизатора к ноутбуку не перекрыт. Отрегулируйте, насколько близко ваш роутер и ноутбук расположены к стенам, зеркалу и другим объектам, которые могут блокировать помехи Wi-Fi.
Изменить канал Wi-Fi:
Изменить канал Wi-Fi. Иногда один канал может быть сильнее, чем другие, и просто переключая каналы с маршрутизатора или ноутбука, вы увеличиваете мощность сигнала для лучшего подключения к Интернету.
Обновите свой беспроводной маршрутизатор:
Обновление прошивки вашего маршрутизатора может быть полезным для вас. Посетите веб-сайт производителя и убедитесь, что вы получаете прошивку для своего маршрутизатора. Одна и та же модель роутера может иметь разное оборудование.
Посетите веб-сайт производителя и убедитесь, что вы получаете прошивку для своего маршрутизатора. Одна и та же модель роутера может иметь разное оборудование.
Читайте также: Как очистить динамики ноутбука
Читайте также: Стоимость ремонта и замены динамиков ноутбука 0004 Помогли или не помогли приведенные выше советы Если вы улучшите Wi-Fi-соединение вашего ноутбука, одно можно сказать наверняка: вам нужно быть уверенным, что вы остаетесь на связи, когда Wi-Fi выходит из строя.
Конечно, вы можете переключиться на другое соединение Wi-Fi или даже подключить точку доступа вашего смартфона к ноутбуку и использовать его сотовые данные. Но это требует времени, и эти 20-30 секунд с момента, когда вы поймете, что Интернет не работает, до момента, когда вы подключитесь к другому источнику, наверняка будут:
отключить вас от любого видеозвонка / онлайн-встречи, в которой вы можете участвовать;
остановить прямую трансляцию, которую вы транслируете или смотрите;
выкинет вас из той игры, в которую вы играете онлайн.

Читайте также: Как увеличить скорость Wi-Fi в ноутбуке
Читайте также: Разница между памятью и хранилищем Теперь у вас есть достаточно информации об этой проблеме, как улучшить подключение ноутбука к Wi-Fi.
Очень низкая скорость Wi-Fi 2 Мбит/с — Поддержка сообщества
KOI5715_01
#1
На моем новом устройстве Gen 11 скорость Wi-Fi очень низкая: 2 Мбит/с при 2,4 г, несмотря на то, что отображаются 3/4 полосы. Мой мобильный телефон выдает 50 Мбит/с с того же места. Когда ноутбук находится всего в нескольких дюймах от маршрутизатора, он достигает той же скорости, что и мобильный телефон.
Я использую Windows 11 Pro с последними драйверами фреймворка и биосом. Мой маршрутизатор — e4200 с включенным только 2. 4g.
4g.
Я обнаружил, что установка карты Wi-Fi очень сложна. Провода физически слишком длинные, и не было никакой возможности расположить их так, как показано на обучающих фотографиях. Однако они плотно защелкиваются в крошечных гнездах и фиксируются металлической скобой.
Пожалуйста, помогите мне понять, что не так. Я возлагал большие надежды на этот удивительный модульный ноутбук!
Руперт Вудс
#2
Попробуйте опубликованную ссылку на Intel DSA. Было выпущено несколько обновлений драйверов Intel.
РЕШЕНО Win11, 1165, 3.07 Биос/драйверы Нет WiFi
KOI5715_01
#3
Сегодня утром произошло что-то странное. Моя скорость выросла до 20 мбит/с. Это до установки вспомогательного DSA Intel. В то же время мой древний Pixel 2 работал со скоростью 50 Мбит/с.
Моя скорость выросла до 20 мбит/с. Это до установки вспомогательного DSA Intel. В то же время мой древний Pixel 2 работал со скоростью 50 Мбит/с.
После установки Intel DSA и обновления драйверов моя скорость осталась на уровне 20 Мбит/с. Wi-Fi моего старого телефона постоянно превосходит фреймворк более чем на 50%.
Что еще может быть причиной такого падения скорости?
И спасибо за ссылку Intel. У меня был драйвер графики и bluetooth, который нужно было обновить, и он позаботился об этом!
КОИ5715_01
#5
Кронштейн устанавливался всегда.
Я сделал фото со снятой скобой, чтобы показать выравнивание проводов.
Фраох
#6
Хорошо, извините.
Убедитесь, что разъемы правильно установлены.
KOI5715_01
#7
Плотно защелкнуты. Что еще я могу сделать, чтобы диагностировать эту проблему?
Корвин
#8
Как устроены провода возле правого шарнира? Вы трогали/перенаправляли их? Есть узкое место, где провода можно легко повредить. См. руководство по замене антенны, чтобы убедиться, что ваша антенна установлена правильно.
3 «Нравится»
Имена пользователей
#9
Корвин:
Есть узкое место, где можно легко повредить провода.
Это хорошая идея, чтобы проверить, я заметил, что дополнительные слои защиты моих антенных кабелей в этой области повреждены из-за части удерживающей рамки кнопки питания.
1 Нравится
Second_Coming
#10
Имена пользователей:
повреждены частью держателя кнопки питания.
Итак, я полагаю, что некоторые этапы контроля качества не были определены на заводе… и покупателю просто дешевле позвонить в службу поддержки, если он поврежден. В отличие от выполнения шага контроля качества, чтобы убедиться, что кабель антенны не поврежден на заводе? (например, низкая вероятность повреждения антенны. Баланс между затратами на контроль качества или стоимостью поддержки) Или это случай ухода от контроля качества?
В отличие от выполнения шага контроля качества, чтобы убедиться, что кабель антенны не поврежден на заводе? (например, низкая вероятность повреждения антенны. Баланс между затратами на контроль качества или стоимостью поддержки) Или это случай ухода от контроля качества?
Ультионис
#11
Проверьте, подключаетесь ли вы на частоте 2,4 ГГц (диапазон 20 МГц или 40 МГц). Если вы еще не изменили настройки маршрутизатора на использование только подключений Wireless N. Возможно, это откат к беспроводным скоростям b/g в ноутбуке, которые могут не поддерживаться телефоном.
Также проверьте наличие обновлений прошивки маршрутизатора. Рассмотрите возможность использования OpenWRT, если вы более технически склонны к прошивке и ваша версия Linksys E4200 ее поддерживает.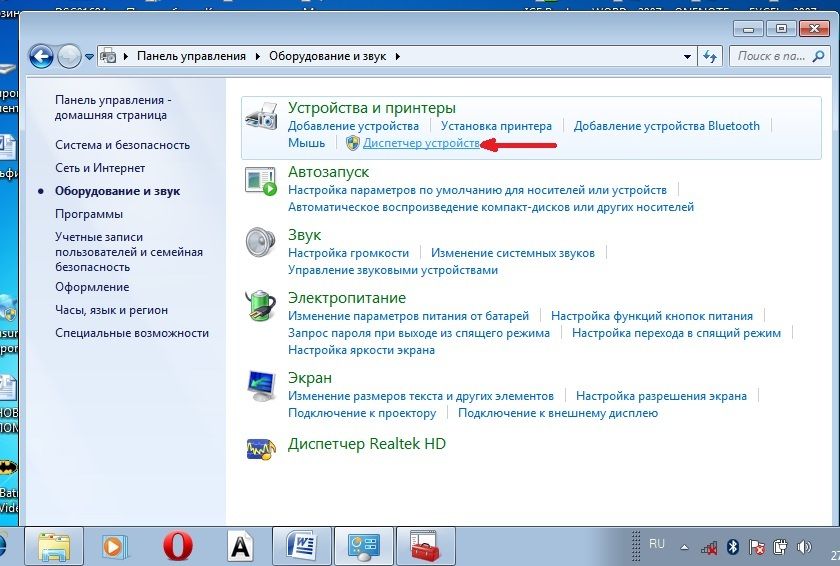
КОИ5715_01
#12
Вот фото моей проводки:
Похоже на повреждения?
KOI5715_01
№13
Я установил последнюю прошивку и никаких улучшений.
Мои настройки:
- Только беспроводная сеть N
- только 20 МГц
- Автоканал
В моей гостиной скорость 15 Мбит/с, в спальне 35 Мбит/с и в дюймах от роутера 57 Мбит/с. Чем ближе я к маршрутизатору, тем выше скорость, но если сравнивать с моим старым мобильным телефоном, фреймворк всегда как минимум на 50% медленнее.
Имена пользователей
№14
Second_Coming:
Так что я предполагаю, что некоторые этапы контроля качества не были определены на заводе
Я не хочу так кратко пускать тему под откос, дополнительный слой изоляции в этой области повреждается, но сами кабели в настоящее время не повреждены, и у меня никогда не было проблем с WiFi.
Я не думаю, что это имеет какое-то отношение к QC, а скорее от этого квадратного края зажима кнопки PWR (думаю, предназначенного для удержания кабелей на месте)
KOI5715_01:
Похоже, есть повреждения?
Я вижу некоторые повреждения оболочки белого кабеля (из-за удерживающего зажима), но по изображению не могу сказать, порезался ли он на медный кабель или был ли он сильно защемлен.
Настоящая антенна находится за экраном, так что на нее можно было бы посмотреть, но для этого требуется снять экран…
Редактировать: вам следует попробовать живой диск Linux, чтобы быстро проверить, остается ли производительность такой же, Fedora, вероятно, все еще хороший выбор, я использую Fedora 35/36 без проблем с WiFi.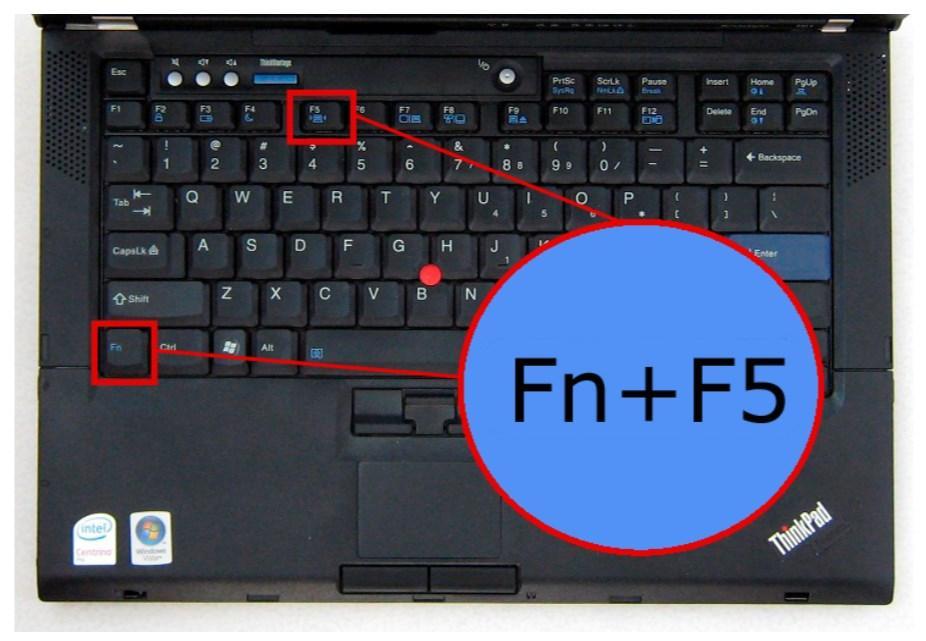 Я считаю, что E4200 должен обеспечивать скорость соединения 150 Мбит/с на частоте 20 МГц. Как вы проверяете скорость соединения?
Я считаю, что E4200 должен обеспечивать скорость соединения 150 Мбит/с на частоте 20 МГц. Как вы проверяете скорость соединения?
KOI5715_01
№15
Linux сейчас выше моих возможностей, но я хочу учиться, и этот опыт может стать катализатором.
Мой интернет-план продается со скоростью 100 Мбит/с. Мой проводной компьютер разгоняется до 115 Мбит/с. Когда мой старый телефон находится в дюйме от маршрутизатора, он получает 80 Мбит/с.
Я мог бы отнести свой ноутбук в Starbucks, чтобы исключить какую-либо несовместимость с e4200. Я также заказал сборку антенны из каркаса, чтобы исключить физическое повреждение проводки. Вблизи я не вижу никакого проникновения в медь, только крошечные вмятины на пластике в паре мест.
Имена пользователей
№16
КОИ5715_01:
Linux сейчас выше моих возможностей
Для ясности, я предлагаю только запустить живой диск без установки ОС.
На самом деле это очень просто с Fedora Media Writer. Вы можете загрузить и записать .ISO в приложении. Все, что вам нужно, это USB-накопитель, который вы с удовольствием отформатируете, и около 5-10 минут!
После этого вы при загрузке с него выбираете «попробовать Fedora», а не «установить Fedora». Не беспокойтесь, вы не установите ОС случайно, даже если вы нажмете «Установить», есть несколько шагов, прежде чем будут внесены какие-либо изменения и предупреждения.
Ультионис
# 17
Если вы не получили последние версии драйверов напрямую от Intel, попробуйте это.
В противном случае вы, вероятно, ищете проблемы, связанные с E4200. Одной из таких проблем является канал, на который настроен маршрутизатор. Он говорит автоматически, но это часто не оптимально.
Более подробную информацию см. в статье Extremetech: Как повысить скорость Wi-Fi, выбрав правильный канал — ExtremeTech
KOI5715_01
# 18
Благодаря раннему сообщению Руперта Вудса я уже установил последние версии драйверов с помощью приложения Intel DSA.
Я попытался настроить каналы вручную:
Базовый уровень. Я получаю 17 мегабит в секунду, когда установлено значение 20 МГц и автоматический режим.
Канал 1: скорость упала до 2 Мбит/с
Канал 6: немного увеличилась до 19 Мбит/с
Канал 11: 17 Мбит/с
ОБНОВЛЕНИЕ:
Сегодня прибыл мой новый антенный модуль, и я установил его несколько минут назад.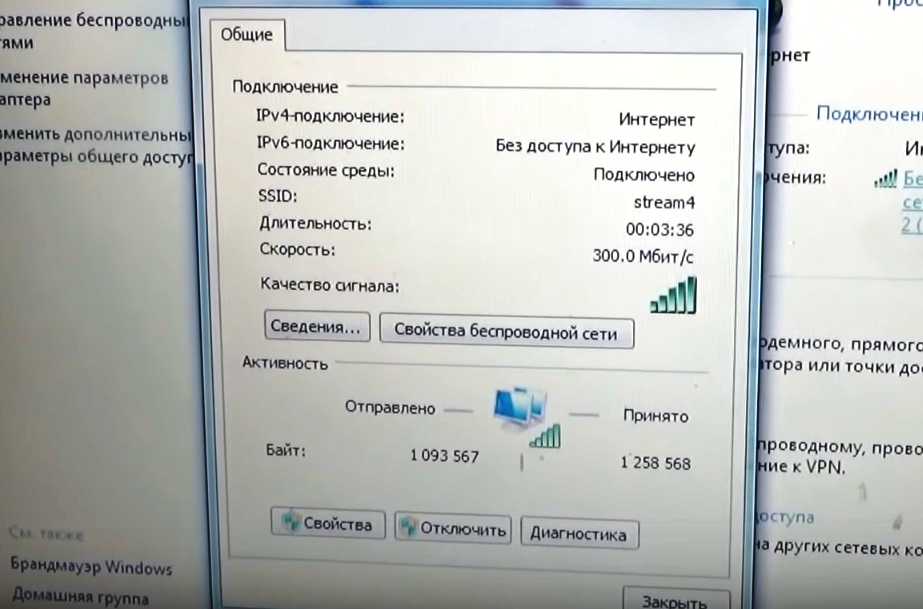 Ничего не изменилось. У меня точно такие же скорости.
Ничего не изменилось. У меня точно такие же скорости.
Я научился снимать дисплей и приклеивал тачпад скотчем, пока был там, так что не все потеряно.
В связи с установкой новой антенны, что может быть причиной такого падения скорости?
Димитрис
# 19
Следующие шаги IMO будут следующими: Попробуйте Starbucks/другую точку доступа и/или live-образ Fedora (не установку), как было предложено ранее. Оба они бесплатны (по модулю кофейного напитка) и быстры, поэтому стоит потратить время.
Если после этого никаких изменений не будет, я бы посмотрел на замену беспроводного адаптера. Вы уже переустанавливали разъемы при замене антенны, так что возможная точка «отказа» была предположительно исключена.
Спенс
#20
Извините, если это уже упоминалось, но в Win 11 есть средство устранения неполадок с сетью, поэтому вы можете попробовать его, а также убедиться, что не включено измерение. Вы можете сделать сброс всех настроек Wi-Fi, чтобы увидеть, устраняет ли это медлительность. Я получил эту информацию из поиска и посмотрел это руководство: https://www.guidingtech.com/top-ways-to-fix-wi-fi-not-working-on-windows-11/
Имена пользователей
# 21
Еще я подумал, можно ли изменить какой-нибудь параметр энергосбережения в Windows?
Видя, что ваша скорость сильно изменилась с каналом, относится ли то же самое к другим вашим устройствам? Вы пробовали диапазон 5G?
Вы можете использовать такую программу, как inSSIDer, чтобы получить больше информации о вашем окружении WiFi (помогите найти наиболее оптимальный канал и т.
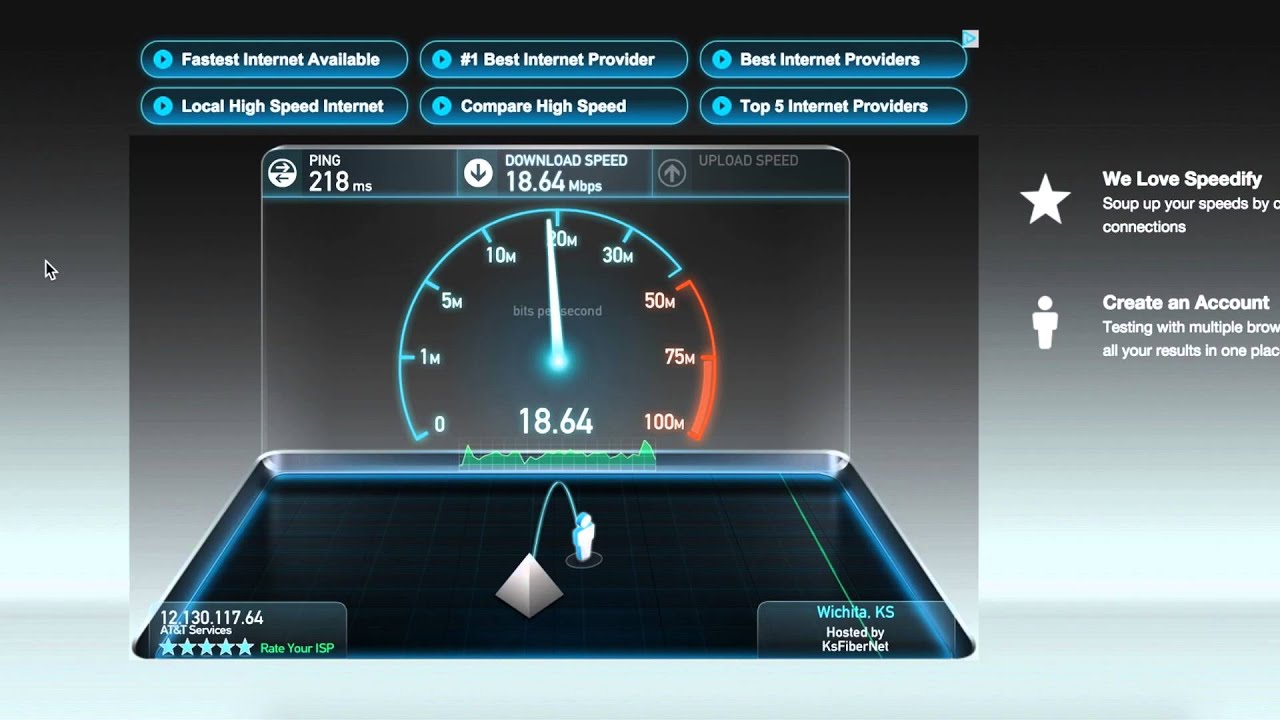 Далее зайдите в свойство IPv4 и установите галочки как на скриншоте выше. Далее установите ручной ввод DNS адресов и впишите: 8.8.8.8 и 8.8.4.4. Это «гугловские» ДНС, которые должны стабильно работать.
Далее зайдите в свойство IPv4 и установите галочки как на скриншоте выше. Далее установите ручной ввод DNS адресов и впишите: 8.8.8.8 и 8.8.4.4. Это «гугловские» ДНС, которые должны стабильно работать.