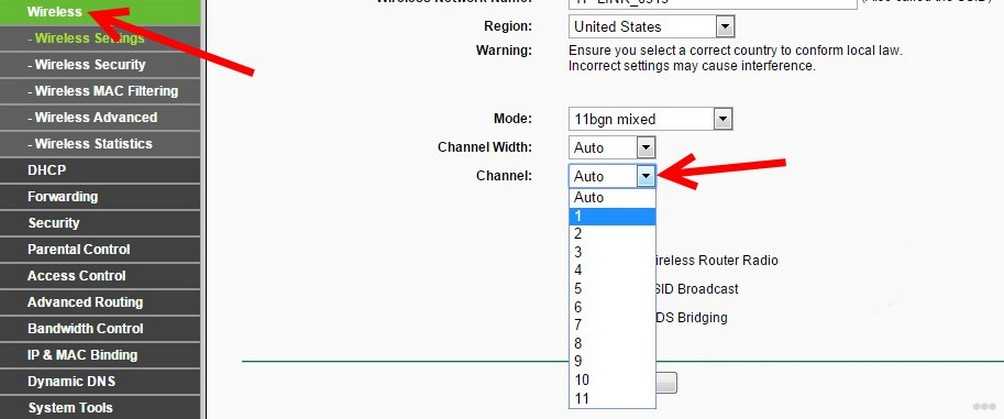Wifi обрывается: Обрывается интернет через Wi-Fi роутер (почему отваливается или пропадает Wi-Fi сеть)
Содержание
Интернет работает с перебоями и постоянно обрывается: что делать?
Часто встречается ситуация, когда нестабильный интернет не дает полноценно работать за ПК, ноутбуком или другими устройствами с поддержкой модуля Wi-Fi. Решить эту проблему и сделать соединение бесперебойным можно несколькими способами, о которых речь пойдет ниже. Однако, для начала следует разобраться с причинами перебоев сети.
Чтобы влияет на стабильность сети?
Пройдемся по причинам, которые могут влиять на качество соединения.
Оборудование провайдера и пользователя
Если доступ к интернету постоянно пропадает и восстанавливается, проблема может быть на стороне провайдера посредника между пользователями и сетью. То есть сначала надо обратиться в техническую поддержку поставщика услуг и сообщить о наличии неполадок.
Так, компания может заменить поврежденный кабель, обновить оборудование или провести внеплановые ремонтные работы.
Также на стабильность соединения влияет обрыв канала связи. Например, при подключении через ADSL/Dial-Up используется телефонная линия и проверить работоспособность можно по наличию гудков в трубке домашнего телефона. Если их нет, значит связь обрывается.
Например, при подключении через ADSL/Dial-Up используется телефонная линия и проверить работоспособность можно по наличию гудков в трубке домашнего телефона. Если их нет, значит связь обрывается.
Впрочем, такое соединение сегодня встречается редко, поскольку практически все провайдеры перешли на оптоволоконный кабель. Поэтому проверять нужно кабель витой пары, который подключается к роутеру. Провод достаточно подключить к сетевой карте ПК. Если индикатор разъема горит не зеленым, а желтым или красным цветом – он в каком-то месте может быть оборван.
Для проверки, правильно ли работает маршрутизатор и сетевая плата, необходимо открыть «Диспетчер устройств». Так, пользователи Windows 7 могут открыть контекстное меню на значке «Мой Компьютер», выбрать «Свойства» и в них нажать кнопку «Диспетчер устройств». В системе XP вкладка называется «Оборудование».
В предложенном списке остается найти сетевую карту или беспроводной модуль. Отсутствие оборудования указывает на выход из строя.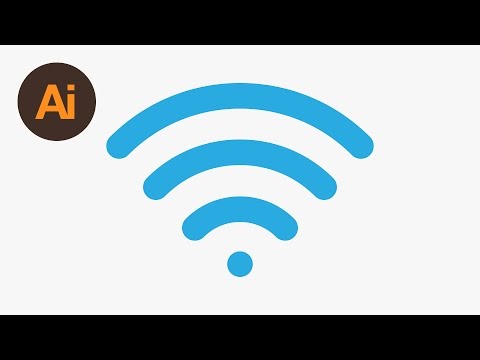 Если на значке расположен восклицательный знак – оно работает неправильно.
Если на значке расположен восклицательный знак – оно работает неправильно.
Правильность введенных настроек
В основном подключение к сети настраивается один раз и к ним нет надобности возвращаться. Однако, если настройки сбились, или пользователь установил вредоносное ПО, повлиявшее на работу системы, потребуется выполнить дополнительную проверку. Нужно проверить, правильные ли были введены данные.
Вирусные программы
Нередко встречается ситуация, когда вредоносное ПО специально блокирует соединение. Пользователь не может открывать определенные сайты, качать выборочный контент или периодически выход в сеть блокируется.
Убедиться, что нестабильное соединение связано с влиянием вирусов, можно в режиме «Безопасный режим с поддержкой сетевых драйверов». Так, перед загрузкой Windows нужно зажать F8, чтобы выбрать этот режим.
Если перебои в сети пропали, антивирус поможет восстановить полноценное функционирование работы интернета.
Видео с рассказом о том, почему тормозит и попадает интернет, смотрите здесь:
Что делать?» src=»https://www.youtube.com/embed/77-fKzC8hOc?feature=oembed» frameborder=»0″ allow=»accelerometer, autoplay, encrypted-media, gyroscope, picture-in-picture» allowfullscreen=»»>
Проблемы с беспроводным соединением
Восстановить полноценный доступ к интернету через Ethernet намного легче, чем в случае с Wi-Fi. Здесь трудность кроется в том, что визуально невозможно определить причину, хотя проблема остается и связь периодически обрывается. Хотя объяснить это можно следующими факторами:
- Периодическое отключение оборудования. Роутер или точка доступа работают неисправно и часто перезагружаются. Поэтому у пользователя интернет будет пропадать.
- Резкое снижение скорости по беспроводному каналу. Если нагрузка на сеть до этого была высокой, при резком снижении скорости изменяется порядок передачи пакетов. На эти изменения требуется время и интернет может перестать работать.
- Понижение уровня сигнала. Как следствие, для пользователя подобная ситуация оказывается неприятной – возможно, ноутбук не сможет подключаться к беспроводной сети или вообще не будет ее видеть.
 Или он сможет работать, лишь если роутер расположен недалеко.
Или он сможет работать, лишь если роутер расположен недалеко.
Почему отключается интернет через роутер? Смотрите следующее видео:
Как избавиться от перебоев?
Что делать, если роутер работает с перебоями? Вот несколько рекомендаций.
Перезапуск сетевого устройства
Если интернет работает с перебоями, в первую очередь необходимо выполнить перезапуск сетевого маршрутизатора. Делается это в таком порядке:
- Отключается от питания компьютер и роутер.
- Запускается роутер.
- Запускается компьютер.
Следует учитывать, что такой процедуры часто хватает для наладки стабильности интернета. Однако, если проблема через некоторое время появилась снова, можно переходить к следующему решению.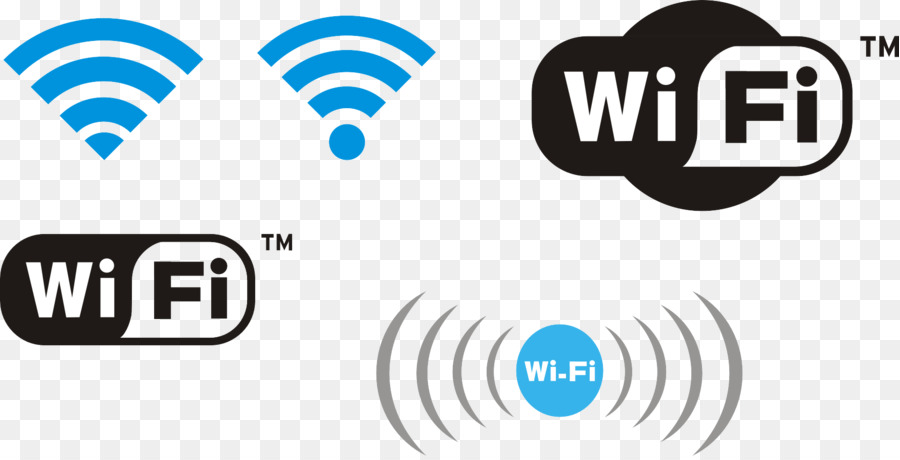
Смена канала связи
О том, как сменить канал на любом роутере, мы рассказали тут.
Как известно, беспроводная сеть транслируется через каналы. Если сетей появляется больше, они начинают перебивать друг друга. На практике можно наблюдать нестабильную работу интернета. Причем появиться проблема может в любой момент, например, когда сосед установит себе роутер, работающий в том же канале. Неудивительно, что это в основном касается тех, кто живет в многоквартирных домах.
Решить вопрос можно переходом в настройки маршрутизатора через веб-интерфейс. Там следует перейти во вкладку «Беспроводная сеть» и найти пункт «Канал». Можно выбрать «Авто» или один из предложенных – главное, чтобы он отличался от установленного ранее.
Сохранив изменения и перезапустив роутер, проблема может исчезнуть. Как правило, обрывы прекращаются при выборе более-менее свободного канала. К слову, его можно определить с помощью специализированных инструментов (NetSpot, WirelessNetView и другие).![]()
Не стоит забывать, что роутер не следует устанавливать в доме неподалеку от бытовых приборов, излучающих магнитное излучение. Это создает помехи, которые негативно сказываются на соединении.
Решение проблем с маршрутизатором
Не исключено, что нестабильное подключение через роутер к интернету происходит именно из-за устройства. Например, для его работы используется неправильная прошивка. Ее можно заменить, предварительно скачав на сайте производителя обновленную версию. Главное, не искать программное обеспечение на сторонних сайтах, поскольку существует риск установки вредоносного ПО, способного привести оборудование в нерабочее состояние.
Также Wi-Fi может обрываться вследствие технических неполадок. Не лишним будет провести осмотр блока питания. Например, роутер может недополучать нужное питание и интернет будет время от времени отключаться. Это часто происходит при больших перепадах напряжения.
Стоит проверить, в какие именно моменты начинают возникать проблемы.![]() Не исключено, что обрывы появляются во время больших нагрузок – запуска онлайн-игр, загрузки файлов через торрент или при подключении дополнительных устройств. Это все указывает, что мощности роутера недостаточно. Так что решением будет покупка более нового.
Не исключено, что обрывы появляются во время больших нагрузок – запуска онлайн-игр, загрузки файлов через торрент или при подключении дополнительных устройств. Это все указывает, что мощности роутера недостаточно. Так что решением будет покупка более нового.
Если интернет через Wi-Fi постоянно обрывается в определенном помещении, необходимо увеличить радиус действия сети. Поможет перенос самого маршрутизатора или установка еще одной точки доступа Wi-Fi.
Если ничего не помогло
Если после приведенных выше действий интернет работает с перебоями и исправить проблему не удалось, остается только установка мощной модели адаптера с поддержкой частоты 5 ГГц. Она позволит сделать соединение стабильным, и сигнал роутера пропадать не будет.
Мощность сигнала можно увеличить самостоятельно с помощью системных средств, и нестабильная работа интернета будет устранена:
- Запустить в Панели Управления раздел «Центр управления сетями…» и открыть нужную сеть.
- Нажать на «Свойства беспроводной сети» и установить галочку на опции «Подключаться, если сеть не ведет вещание своего SSID».

- Подтвердить изменение нажатием ОК.
Заключение
Универсальное решение, позволяющее улучшить нестабильный сигнал через роутер, еще не придумано. Действительно, есть много причин перебоев с интернетом и определить их бывает сложно. Тем не менее, указанные выше рекомендации позволяют наладить стабильную и быструю Wi-Fi сеть и избежать вызова специалиста.
Отваливается Wi Fi на ноутбуке, почему пропадает и отключается интернет, сеть обрывается, работает нестабильно
Пользователи ноутбуков время от времени сталкиваются с ситуацией, когда без видимых причин WiFi пропадает. Рассмотрим причины этой ситуации и способы справиться с ней.
При этом сам WiFi работает. Только соединение меняет статус на «Нет доступа к интернету» , или, возможно, «Ограничен» (с появлением возле иконки знака “!” желтого цвета). Соответственно связь теряется. При этом нередки случаи полного отключения ПК от беспроводного интернета. Это может произойти в ОС Windows любой версии.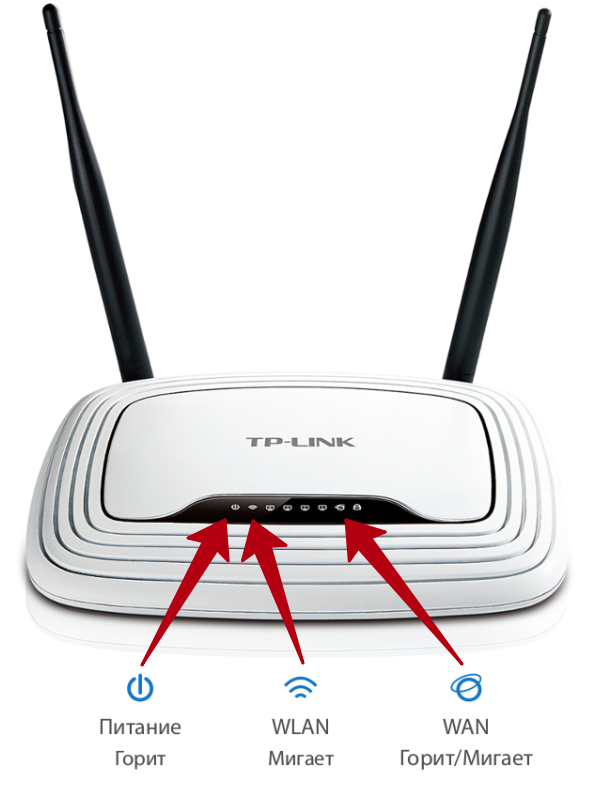
Содержание
- 1 Изменение канала беспроводной сети при нарушении стабильности работы wifi
- 2 Обрыв wifi: советы по прошивке и другие рекомендации
- 3 Когда интернет пропадает лишь на одном ноутбуке
- 4 Меняем параметры wifi
Это действие следует испробовать в первую очередь. Общеизвестно, что сети WiFi работают в многоканальном режиме. Каждому WiFi соединению сопоставлен свой канал, на котором, правда, может быть несколько подключений.
Если таких подключений становится слишком много, они перегружают сеть и создают взаимные помехи, которые добавляются к помехам, связанным с препятствиями на пути распространения беспроводного сигнала. Это и приводит к сбоям в работе сети и другим проблемам непонятного происхождения у пользователей системы.
При подозрении на перегруженность канала его нужно поменять на другой. Каким образом найти свободный WiFi канал и настроить маршрутизатор на работу с ним?
Если какой-либо канал в сети наименее загружен, его можно задать в настройках роутера в качестве статического (поменяв настройку Auto, задающую автоматический выбор канала).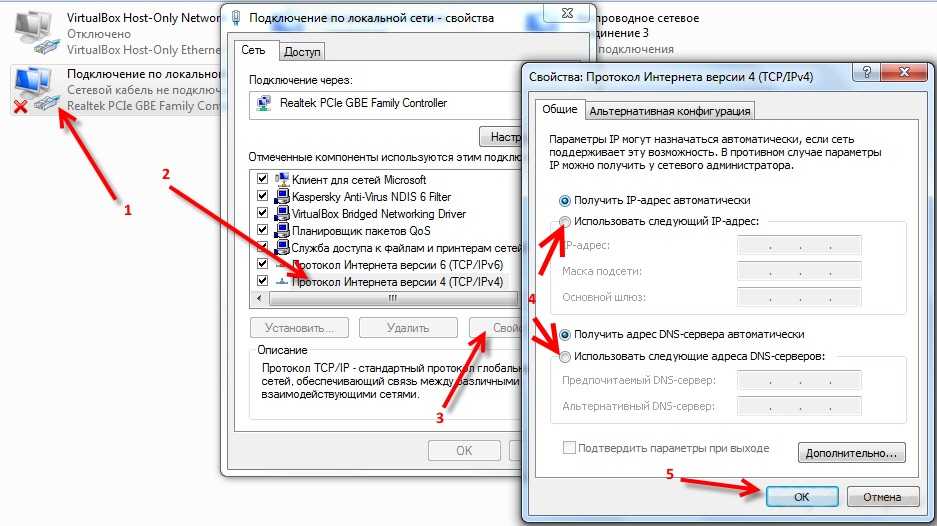 И наоборот, если в настройках сетевого оборудования задан какой-либо статический канал, работающий очень плохо, можно поставить настройку Auto. Поручив маршрутизатору определить лучший канал самостоятельно.
И наоборот, если в настройках сетевого оборудования задан какой-либо статический канал, работающий очень плохо, можно поставить настройку Auto. Поручив маршрутизатору определить лучший канал самостоятельно.
Облегчить поиск ненагруженных каналов может специальный софт. Среди наиболее популярных программ для этой цели можно назвать inSSIDer, WiFiInfoView, NetSurveyor.
Для выбора канала необходимо в конфигураторе роутера найти вкладку настроек беспроводной сети (Wireless), и изменить значение Канал (Channel).
Каждое изменение конфигурации должно сопровождаться сохранением изменений и перезагрузкой маршрутизатора. Если несмотря на разовое изменение канала отваливается wifi , испробуйте несколько каналов. При установке канала Auto можно просто несколько раз перезагружать роутер, добиваясь, чтобы он сам выполнил поиск самого стабильного канала.
Для минимизации других помех, размещайте роутер подальше от некоторых бытовых приборов (радиотелефон, микроволновая печь).
Обрыв wifi: советы по прошивке и другие рекомендации
Очень часто неисправности с сетью WiFi вызывает роутер.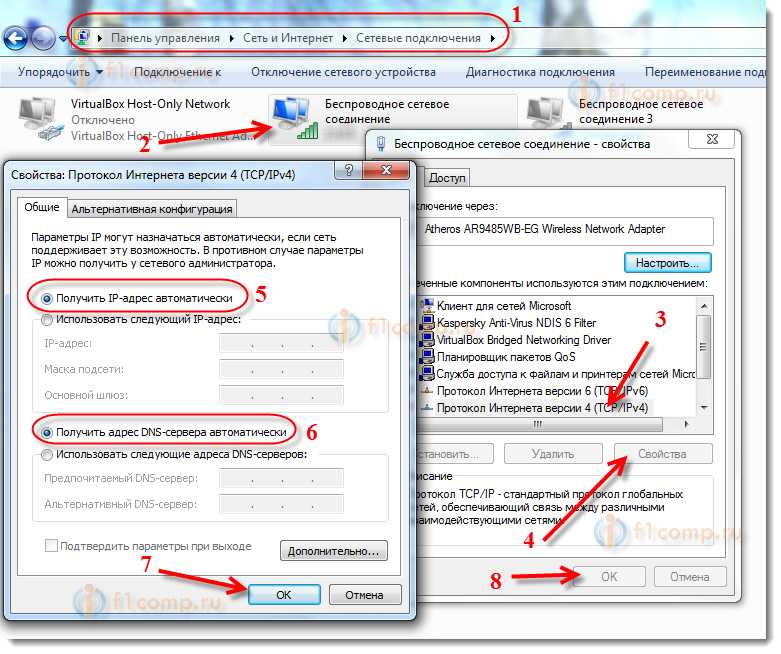 Причиной их может быть прошивка. По этой причине необходимо внимательно следить за наличием на роутере самой свежей прошивки.
Причиной их может быть прошивка. По этой причине необходимо внимательно следить за наличием на роутере самой свежей прошивки.
Беспроводной интернет теряет стабильность из-за внутренних проблем с роутером. Могут возникнуть поломки с платой WiFi или блоком питания. Именно проблемы с адаптером питания чаще всего приводят к тому, что роутер начинает работать нестабильно. Из-за того, что маршрутизатор не снабжается стабильным питанием и возникают периодические обрывы подключения.
Также работу роутера могут лишить стабильности перепады напряжения в электрической сети. Если Wifi пропадает в момент создания повышенной нагрузки на маршрутизатор (игры, видеоконтент, торренты), это происходит обычно при использовании дешевого роутера недостаточной мощности.
Также необходимо удостовериться в отсутствии проблем со стороны поставщика интернет-услуг. Иногда именно на оборудовании интернет провайдера могут возникать неполадки в те моменты, когда пользователи грешат на свой маршрутизатор. Убедиться, что дело не в роутере можно путем прямого подключения интернет-шнура к компьютеру и теста его работы.
Убедиться, что дело не в роутере можно путем прямого подключения интернет-шнура к компьютеру и теста его работы.
Часто обрыв возникает в комнатах квартиры, где слабый сигнал (иногда одно деление из пяти возможных). Поможет в подобной ситуации увеличение дальности работы WiFi сети посредством репитеров.
Если в вашей квартире обнаруживается очень много соединений, работающих с частотой 2.4 Ггц (самая распространенная частота), а попытки смены канал и даже использования другого роутера не улучшают стабильности работы.
Выйти из положения может приобретение маршрутизатора, имеющего среди рабочих частот диапазон 5 Ггц. На этой частоте работает еще мало устройств и каналы практически свободны. Роутер на 5 Ггц неоднократно выручал, когда дом был перегружен множеством сетей на 2,4 Ггц и сеть просто не могла справиться с такой нагрузкой.
Когда интернет пропадает лишь на одном ноутбуке
Периодически встречаются ситуации, когда все подключенные устройства держат соединение и надежно работают с беспроводной сетью, не допуская обрывов связи, а на одном то и дело отключается вай фай. Такая проблема нередко наблюдается на ноутбуках, работающих под управлением ОС Windows.
Такая проблема нередко наблюдается на ноутбуках, работающих под управлением ОС Windows.
Проблема лечится обычно обновлением драйвера адаптера WiFi. Кроме того отказ может быть вызван неполадками в железе. Как это ни парадоксально, железо часто отказывает после обслуживания ноутбука (разборка, удаление пыли). Если во время чистки была затронута антенна, встроенная в адаптер, дальность передачи беспроводного сигнала существенно уменьшается с последующим сбоями WiFi. При этой поломке сеть функционирует только если ноутбук расположить рядом с маршрутизатором.
Меняем параметры wifi
Входим в «Центр управления сетями… «, выбирая свое соединение. Переходим в «Свойства беспроводной сети» устанавливаем флажок «Соединяться, даже если сеть…».
Если ни одно из предпринятых действий не помогло и интернет как и раньше сбоит, то в окне свойств сети вкладке «Безопасность» можно кликнуть клавишу «Дополнительные свойства» и установить флажок на параметре включить совместимость с FIPS. После перезагрузки проблемы должны исчезнуть.
После перезагрузки проблемы должны исчезнуть.
7 причин, по которым ваш Wi-Fi отключается (и как это исправить) — Покупатель гаджетов
Вы устали от медленного или прерывистого интернет-соединения? Ваш Wi-Fi постоянно отключается, оставляя вас разочарованными и отключенными? Если вы ищете ответы на такие вопросы, как «почему мой интернет постоянно отключается?» или «почему мой Wi-Fi постоянно отключается?» тогда вы пришли в нужное место.
В этой статье мы рассмотрим распространенные причины сбоев в работе Интернета и Wi-Fi и предложим решения, которые помогут вам оставаться на связи. Независимо от того, работаете ли вы дома, смотрите фильмы в потоковом режиме или играете в онлайн-игры, наши советы и рекомендации помогут вам добиться стабильной работы в Интернете.
Ваш Интернет, вероятно, продолжает отключаться из-за проблемы с маршрутизатором, например, из-за того, что он находится в неправильном месте или из-за других помех, из-за его перегрузки или из-за того, что он устарел или нуждается в обновлении. Ваш маршрутизатор также может не подключаться к вашему модему, что может быть связано с программной или аппаратной проблемой.
Ваш маршрутизатор также может не подключаться к вашему модему, что может быть связано с программной или аппаратной проблемой.
Первым шагом в восстановлении вашего интернета является понимание того, почему он вообще падает.
По правде говоря, есть много причин, по которым ваш маршрутизатор продолжает терять интернет. Эти проблемы могут варьироваться от того, что ваш маршрутизатор находится в плохом месте, с неисправными кабелями, с более старым маршрутизатором и т. д. К счастью, такие проблемы легко исправить. Давайте посмотрим поближе.
1. Вы размещаете маршрутизатор не в том месте
Расположение маршрутизатора, безусловно, имеет значение.
Многие люди размещают свои маршрутизаторы там, где они кажутся наиболее удобными, но это не всегда лучшее место для самого сильного сигнала. При этом важно учитывать, где вы на самом деле будете проводить большую часть своего времени при использовании Интернета.
Например, если вы обычно находитесь наверху в дальнем правом углу вашего дома, размещение маршрутизатора внизу в дальнем левом углу вашего дома затруднит поддержание сильного сигнала.
Как исправить
В идеале вы хотите разместить маршрутизатор в таком месте дома, где вы можете получить сбалансированное соединение, независимо от того, где вы решите использовать компьютер.
Было бы идеально попробовать установить маршрутизатор где-нибудь посередине.
Если это невозможно, разместите маршрутизатор как можно ближе к тому месту, где вы проводите больше всего времени за компьютером, чтобы обеспечить наилучший уровень сигнала.
2. Другие люди в вашем доме используют Wi-Fi
Количество людей в вашем доме, использующих Wi-Fi, также играет огромную роль.
Хотя вы можете этого не осознавать, пропускная способность вашего интернет-соединения ограничена.
Это означает, что чем больше людей используют соединение, тем легче им будет подключаться и отключаться от Интернета.
В дополнение к этому мощность сигнала может стать еще слабее, в зависимости от того, что все делают за компьютером.
На самом деле, распространенными причинами зависания маршрутизатора являются потоковое видео, торренты и видеочаты.
Рекомендуемая литература: Модем и маршрутизатор: в чем разница и почему это важно?
Как исправить
Когда все постоянно используют Wi-Fi, нередко некоторые устройства остаются подключенными, даже если в это время никто не использует маршрутизатор.
При этом отключите все неиспользуемые устройства, чтобы освободить место.
Другой вариант — выключить маршрутизатор примерно на 30 секунд, а затем перезапустить его, чтобы дать ему перерыв. Это может помочь улучшить уровень сигнала.
3. У вас есть старый маршрутизатор
Маршрутизаторы — это мощные инструменты, которые позволяют нам оставаться на связи. Но если у вас старый маршрутизатор, оставаться на связи может быть не так просто, как кажется.
Причиной плохого соединения может быть старый маршрутизатор. Как правило, лучше иметь надежный маршрутизатор, который использует диапазоны 2,4 ГГц и 5 ГГц.
Как правило, лучше иметь надежный маршрутизатор, который использует диапазоны 2,4 ГГц и 5 ГГц.
Более того, если настройки вашего маршрутизатора устарели, существует большая вероятность кражи Wi-Fi. К сожалению, неавторизованные пользователи могут замедлять ваше соединение.
Как исправить
Простое решение — обновить маршрутизатор. Как правило, лучше всего обновлять маршрутизатор каждые три-четыре года.
4. Требуется перезагрузка маршрутизатора
Когда вы в последний раз перезагружали маршрутизатор? Если вы этого не сделали, это может быть причиной случайных отключений.
Маршрутизаторы необходимо время от времени перезагружать, иначе производительность неизбежно пострадает.
На самом деле, некоторые новые маршрутизаторы работают автоматически, чтобы обеспечить оптимальную производительность маршрутизатора и высокий уровень сигнала.
Как исправить
Если ваш сигнал прерывается, быстро перезагрузите маршрутизатор.
Если ваш маршрутизатор не поддерживает автоматическую перезагрузку, рассмотрите возможность создания расписания ручной перезагрузки, чтобы повысить производительность.
Как правило, вам следует перезагружать компьютер не реже одного раза в месяц.
5. Стены вашего дома блокируют сигнал
Это может показаться удивительным, но дом со слишком толстыми стенами может блокировать соединение, вызывая случайные отключения.
Хотя просто переехать нереально, есть несколько способов помочь.
Как починить
Есть несколько вариантов, которые вы можете попробовать, если в вашем доме толстые стены.
Первое, что вы можете сделать, это переместить маршрутизатор.
В некоторых местах вашего дома уровень сигнала может быть выше, чем в других.
Другим вариантом является использование расширителя диапазона, который представляет собой недорогой способ увеличить протяженность сигнала Wi-Fi.
6. Ваш модем не подключается к вашему интернет-провайдеру
Ваш модем не подключается к вашему интернет-провайдеру
Возможно, вы сталкиваетесь со случайными разрывами связи, потому что ваш модем на самом деле не поддерживает связь с вашим интернет-провайдером так эффективно, как должен.
Ваш модем необходим, потому что он преобразует сигнал интернет-провайдера в данные, которые может использовать ваша домашняя сеть.
К сожалению, иногда это происходит из-за чего-то внешнего, например, проблем по соседству.
Однако есть несколько вещей, которые вы можете предпринять для устранения неполадок самостоятельно.
Как исправить
Обязательно проверьте точку входа модема в ваш дом.
Это может выглядеть как кабель, соединяющий модем с розеткой.
Если все подключено, вам может потребоваться связаться с поставщиком услуг, чтобы узнать, правильно ли ваш модем переводит сигналы.
7. Ваши кабели неисправны
Если у вас есть ослабленные или неисправные кабели, вы можете ожидать, что ваш WiFi отключится.
Кабельные и DSL-подключения включают три разных кабеля и отдельный кабель для подключения маршрутизатора.
Для подключения к Интернету по оптоволокну требуется кабель Ethernet для подключения беспроводного маршрутизатора к оптическому сетевому терминалу.
Вот три распространенных кабеля, о которых нужно знать.
- Коаксиальный кабель: Подключает модем/беспроводной шлюз к линии кабельного телевидения.
- Телефонный кабель: Соединяет модем/беспроводной шлюз с телефонной линией.
- Кабель Ethernet: Соединяет автономный модем/ONT с автономным маршрутизатором. Кроме того, эти кабели подключаются к компьютерам, игровым консолям и т. д.
Как исправить
Убедитесь, что все необходимые кабели на месте.
Если вы заметили повреждение любого из кабелей, просто замените их.
Вы сталкивались с отключением и отключением интернета? Я знаю, как это может быть неприятно.
Хорошей новостью является то, что ваши случайные отключения, вероятно, вызваны одной из распространенных проблем, упомянутых выше.
С учетом сказанного обязательно воспользуйтесь этими советами, чтобы с легкостью устранить проблемы с плохим соединением.
WiFi постоянно отключается? Вот как это исправить
Нестабильное соединение WiFi, которое снова и снова отключается, может доставлять серьезные неудобства.
Виновником может быть что угодно: от устаревшего маршрутизатора и низкой скорости интернета до неправильных настроек компьютера или серьезного сбоя на стороне вашего интернет-провайдера.
Содержание
Чтобы помочь вам понять, почему ваш Wi-Fi продолжает отключаться, мы составили пояснение со списком причин и решений, которые помогут вам вернуть к жизни эту быструю услугу Wi-Fi.
Почему мой WiFi продолжает отключаться?
Независимо от того, пытаетесь ли вы отправить важное электронное письмо или хотите провести конференц-связь на своем ПК или мобильном устройстве, разрыв соединения WiFi может стать препятствием для вашей жизни. Вот некоторые из основных причин, по которым ваш WiFi постоянно отключается: 9.0003
Вот некоторые из основных причин, по которым ваш WiFi постоянно отключается: 9.0003
- Режим полета
- Низкая скорость из-за сигнала, медленного DNS-сервера или потери пакетов
- Устаревшее программное обеспечение драйвера WiFi
- Недавнее обновление создало ошибки, которые нарушают соединение WiFi
- Проблемы с управлением питанием
- Плохо настроенный беспроводной адаптер
- Маршрутизатор устарел или поврежден
- Маршрутизатор поврежден или расположен далеко от вашего устройства
- Помехи в сети
- Массовое отключение службы
- Нахождение в зоне с ограниченным подключением к Интернету или без него
- Драйвер WiFi несовместим с текущей версией вашей операционной системы
Что делать, если ваш WiFi продолжает отключаться
Хотя существуют разные причины, по которым это происходит ваше WiFi-соединение продолжает обрываться, вы можете устранить большинство из них самостоятельно. Прежде чем мы перейдем к более сложным решениям, попробуйте некоторые из этих быстрых проверок, чтобы быстро восстановить и снова запустить ваш Wi-Fi.
Прежде чем мы перейдем к более сложным решениям, попробуйте некоторые из этих быстрых проверок, чтобы быстро восстановить и снова запустить ваш Wi-Fi.
Быстрая проверка
- Проверьте, установлен ли ваш переключатель WiFi на Вкл. .
- Убедитесь, что вы используете правильное соединение WiFi.
- Убедитесь, что все на маршрутизаторе подключено должным образом.
- Проверьте индикаторы на маршрутизаторе, чтобы убедиться, что они не кажутся необычными или не зелеными. Вы можете использовать руководство своего маршрутизатора, чтобы узнать, что означает каждый индикатор и как решить любые проблемы.
- Переместите устройство ближе к маршрутизатору, особенно там, где много помех. Вы также можете приобрести расширитель диапазона Wi-Fi, чтобы повысить мощность сигнала Wi-Fi.
- Подсоедините кабель Ethernet к устройству и снова проверьте надежность соединения. Если это работает, проблема связана с беспроводным сигналом.

- Уточните у своего интернет-провайдера, есть ли какие-либо проблемы с подключением или перебои в обслуживании в вашем регионе.
- Удалите все предметы или электронику, которые могут мешать работе маршрутизатора.
- Измените канал Wi-Fi вашего маршрутизатора, особенно если ваша сеть имеет тенденцию перекрываться с соседними сетями.
- Перезагрузите компьютер, мобильное устройство или маршрутизатор, чтобы сбросить настройки сети, а затем снова попробуйте подключиться к WiFi.
- Проверьте наличие ожидающих обновлений на вашем компьютере и установите их.
- Удалите и снова добавьте беспроводную сеть.
- Временно отключите защитное программное обеспечение (антивирус), так как оно может конфликтовать с другим программным обеспечением, вызывая проблемы с вашим WiFi-соединением.
- Обновите прошивку маршрутизатора. Если вы не знаете, как это сделать, обратитесь к своему интернет-провайдеру.
- Запустите диагностику сети, чтобы устранить проблему.
 В Windows 10 щелкните правой кнопкой мыши значок WiFi на панели задач и выберите 9.0007 Устранение неполадок . На Mac выберите Menu > System Preferences > Assist Me > Diagnostics и используйте инструмент Network Diagnostics .
В Windows 10 щелкните правой кнопкой мыши значок WiFi на панели задач и выберите 9.0007 Устранение неполадок . На Mac выберите Menu > System Preferences > Assist Me > Diagnostics и используйте инструмент Network Diagnostics .
Обновите или переустановите драйвер адаптера WiFi
Если драйвер адаптера WiFi устарел, ваше устройство будет постоянно отключаться от WiFi. Вы можете обновить или переустановить драйвер, чтобы устранить проблему.
- Щелкните правой кнопкой мыши Пуск > Диспетчер устройств , а затем выберите Сетевые адаптеры , чтобы развернуть категорию.
- Затем щелкните правой кнопкой мыши WiFi-адаптер и выберите Обновить драйвер .
Чтобы переустановить драйвер, щелкните адаптер правой кнопкой мыши и выберите Удалить драйвер . Перезагрузите компьютер, и Windows загрузит и установит последнюю версию драйвера. Кроме того, вы можете загрузить последнюю версию драйвера из Интернета и установить ее на свой компьютер.
Перезагрузите компьютер, и Windows загрузит и установит последнюю версию драйвера. Кроме того, вы можете загрузить последнюю версию драйвера из Интернета и установить ее на свой компьютер.
Проверьте настройки управления питанием
Настройки управления питанием вашего компьютера могут отключить ваш беспроводной адаптер и вызвать его временное отключение. Вы можете внести небольшую корректировку в свои настройки и решить проблему.
- Щелкните правой кнопкой мыши Пуск > Диспетчер устройств и разверните раздел Сетевые адаптеры .
- Дважды щелкните имя адаптера WiFi, выберите вкладку Power Management и снимите флажок Разрешить компьютеру отключать это устройство для экономии энергии box. Перезагрузите компьютер и проверьте, работает ли WiFi снова.
Проверить настройки DHCP
DHCP (протокол динамической конфигурации хоста) автоматически распределяет IP-адреса по сети, чтобы ваши устройства могли подключаться и обмениваться данными через Интернет. Если есть проблема с DHCP, ваш WiFi не будет работать должным образом.
Если есть проблема с DHCP, ваш WiFi не будет работать должным образом.
- В Windows 10 выберите Пуск > Настройки > Сеть и Интернет , а затем выберите Wi-Fi .
- Выберите свое соединение, а затем проверьте, указано ли в параметре Назначение IP в разделе Настройки IP Автоматически (DHCP) . Если это так, то DHCP включен, но если нет, выберите Edit > Automatic (DHCP) , а затем проверьте, стал ли ваш WiFi лучше.
- На Mac выберите Меню > Системные настройки > Сеть и убедитесь, что рядом с вашей сетью стоит зеленая точка.
- Выберите вкладку Advanced > TCP/IP и проверьте, отображается ли параметр Configure IPv4 Using DHCP .
 Если нет, выберите раскрывающееся меню, выберите вариант и проверьте, работает ли ваш WiFi снова.
Если нет, выберите раскрывающееся меню, выберите вариант и проверьте, работает ли ваш WiFi снова.
Устранение разорванных или потерянных подключений WiFi
Если ваш WiFi по-прежнему отключается даже после выполнения шагов, описанных в этом руководстве, вы можете сбросить настройки компьютера или маршрутизатора до заводских, чтобы вернуть их к стандартным заводским настройкам. . Вы потеряете все свои настройки и данные во время сброса настроек, поэтому обязательно сделайте резервную копию всех данных на своем компьютере.
После сброса настроек маршрутизатора дайте ему время настроиться и снова проверьте соединение WiFi. Если ничего не помогает, обратитесь к своему интернет-провайдеру за дополнительной помощью или получите Wi-Fi без интернет-провайдера.
Чтобы получить дополнительные советы по проблемам с WiFi, ознакомьтесь с 10 способами усилить слабый сигнал WiFi и советами по устранению неполадок, если ваш Интернет подключен, но не работает.
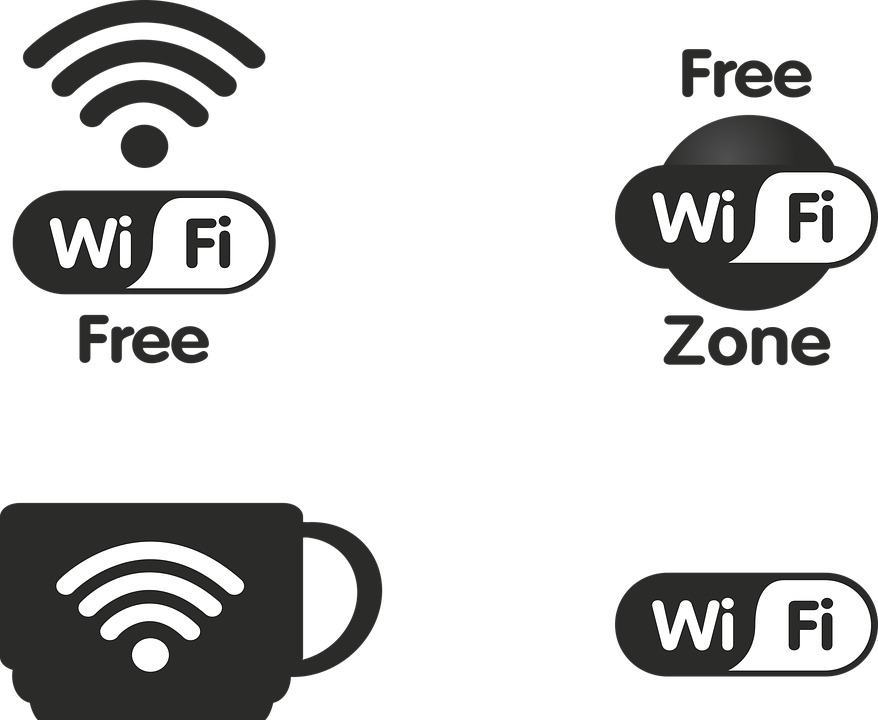 Или он сможет работать, лишь если роутер расположен недалеко.
Или он сможет работать, лишь если роутер расположен недалеко.