Wifi роутер как установить дома: Как установить и подключить Wi-Fi роутер дома или в квартире — «Где лучше»
Содержание
Где установить роутер в частном доме
Блог
- Сообщение от
admin
05
Июл
Наличие качественного интернета на даче – не роскошь, а жизненная необходимость. Хорошее покрытие Wi-Fi позволяет не только смотреть видео и программы в режиме on-line, но и полноценно работать или учиться, не теряя в комфорте. Подключив беспроводной интернет в доме за городом, стоит тщательно продумать место установки W-Fi роутера, чтобы получить полноценное покрытие.
Владельцы частных домов иногда жалуются, что в некоторых комнатах качество беспроводной сети их не просто не радует, его вообще нет. Особенно, если это большой дом в два или три этажа. На силу сигнала влияет и площадь дома, и материалы из которого он сделан, и место расположения роутера. Да, последнее очень важно.
Да, последнее очень важно.
Как распределяется сигнал Wi-Fi от роутера
Установленный в доме роутер имеет свои особенности распространения сигнала Wi-Fi. Устройство создаёт поток направления волн вниз и в стороны. Поэтому, если вы владелец двухэтажного дома, целесообразно установить устройство на втором этаже, улучшив, таким образом, его качество.
Стоит обратить внимание и на то, в каком положении находятся антенны роутера. Будучи направленными вверх, они обеспечивают оптимальное распределение сигнала по горизонтали. Если их направить в сторону – в вертикальном направлении. Следовательно, памятуя об особенности направлять волны вниз, поставив роутер на втором этаже, целесообразно расположить его антенну под углом в сторону. Купив маршрутизатор с двумя антеннами, одну из них стоит установить вертикально, а вторую – горизонтально. Таким образом, будет решено сразу несколько задач.
Есть и устройства, у которых антенны нет вовсе. В таком случае, важно просто поставить его в правильном положении. Это значит, что роутер нужно поставить строго горизонтально, если он принадлежит к горизонтальному типу устройств, а не засовывать вертикально, в свободную щель между коробками на шкафу.
Это значит, что роутер нужно поставить строго горизонтально, если он принадлежит к горизонтальному типу устройств, а не засовывать вертикально, в свободную щель между коробками на шкафу.
Лучшее место для установки роутера в частном доме
Беспроводной интернет, обустроенный за городом специалистами своего дела, обеспечивает высокое качество приёма сигнала. А сделать так, чтобы он был во всех комнатах – непосредственная задача роутера. Если площадь дома более 300 квадратных метров, или он имеет сложную архитектуру, или построен с большим количеством металлоконструкций, или всё сразу, с большой долей вероятности вам потребуется несколько роутеров в сети. Таким образом, вы сможете обеспечить качественное покрытие во всех комнатах.
Если же вы владелец одно или двухэтажного дома, то постарайтесь расположить роутер максимально близко к центру. Таким образом, вы обеспечите равномерное распределение сигнала по всему периметру. При этом, не нужно ставить его в угол – так вы только потеряете покрытие.
Как и где не надо ставить роутер в частном доме
Чтобы беспроводной интернет проведённый за городом вас действительно радовал, необходимо соблюсти простые правила установки роутера. И если точное правильное место ни один специалист не скажет наугад, необходимо провести физические тесты, то где его ставить не стоит – стандартные правила.
Нельзя ставить роутер:
- В угловых помещениях. Чем больше препятствий сигналу потребуется преодолеть от роутера, тем больше вероятность, что появятся «слепые зоны»
- Возле зеркал. Зеркальное помещение – это стильно, красиво и объёмно, но не лучшее место для роутера. Проведя беспроводной интернет в дом за городом, стоит помнить, что зеркала отражают сигнал от поверхностей.
- В окружении металлических предметов. Из-за электромагнитных волн, которые генерирует металл, сигнал от роутера сильно рассеивается.
- Возле бетонных и кирпичных стен. Эти материалы – отличные поглотители. И Wi-Fi сигнал они также поглощают.
 При этом, пол и потолок из тех же материалов являются гораздо меньшим препятствием.
При этом, пол и потолок из тех же материалов являются гораздо меньшим препятствием. - Возле микроволновки или радиотелефона. Всё дело в том, что микроволновая печь работает на тех же частотах, что и роутер. Это же касается и радиотелефона. Поэтому, вы можете столкнуться с перебоями качества сигнала.
Проведя беспроводной интернет в дом за городом, и купив роутер, сделайте самостоятельно тест, чтобы определить оптимальное место для его установки. Просто запустите на своём мобильном устройстве, телефоне или планшете программу, которая способна анализировать качество сети. Установите Wi-Fi роутер там, где вы запланировали для него место, и пройдитесь по всему дому, сканируя качество покрытия.
Почему роутер дает слабый сигнал Wi-Fi и как его усилить — Журнал Ситилинк
Если Wi-Fi в вашей квартире постоянно пропадает, не спешите выкидывать роутер — чаще всего достаточно правильно его настроить и переставить в другое место. И даже если это не поможет, у вас все равно есть варианты.
Переместить роутер
Любое препятствие заглушает Wi-Fi-сигнал. Чем плотнее и толще материал стен, тем меньше скорость и радиус сигнала. Согласно исследованию Keenetic, радиус зоны покрытия может уменьшиться на 90% от одного препятствия.
Если радиус действия вашего роутера — 100 метров, то через толстую стену сигнал Wi-Fi будет проходить только на 10 метров. А добавьте сюда холодильник, телевизор, крупный шкаф, и радиус еще уменьшится.
Вот куда нужно поставить роутер, чтобы сигнал покрывал как можно большую площадь.
В квартире
Если хотите получить хороший сигнал по всей квартире, устанавливайте роутер выше человеческого роста — так сигнал встретит на своем пути меньше препятствий. Не стоит ставить роутер в угол, между стеной и комодом, особенно если за соседней стеной стоит холодильник или большой шкаф. Лучше всего поставить роутер прямо в комнату с рабочим компьютером.
Сигнал Wi-Fi распространяется от антенны роутера радиально на 360 градусов, но стены снижают его мощность, лучший сигнал будет в зеленой зоне
В двухэтажном доме
В частном двухэтажном доме роутер нужно ставить ближе к центру дома или этажа, но многое зависит от планировки, материала стен и перекрытий. Если перекрытия хорошо пропускают сигнал, например, они из дерева, достаточно установить один роутер на уровне пола второго этажа. Если перекрытия из бетона, они будут блокировать сигнал. В этом случае каждый этаж нужно оборудовать собственным роутером или устройством, усиливающим сигнал (об этом расскажем дальше).
Если перекрытия хорошо пропускают сигнал, например, они из дерева, достаточно установить один роутер на уровне пола второго этажа. Если перекрытия из бетона, они будут блокировать сигнал. В этом случае каждый этаж нужно оборудовать собственным роутером или устройством, усиливающим сигнал (об этом расскажем дальше).
Установка роутера в центре дома дает сигнал по всей площади. Самая высокая скорость будет в комнате, где он установлен, а перекрытие между этажами мешает сигналу сильнее стен
Поменять частоту
Существует два стандарта Wi-Fi: 2,4 и 5 ГГц. Второй передает данные быстрее, но первый «бьет» дальше и лучше преодолевает препятствия. Часто роутеры поддерживают обе частоты, но не всегда.
Проверьте частоту Wi-Fi-сети. На обратной стороне роутера всегда есть указания, на какой частоте он работает. Если роутер поддерживает и 2,4, и 5 ГГц, то указаны оба диапазона.
Этикетка может выглядеть иначе или находиться в другом месте, главное, чтобы на ней были нужные данные
Или найдите название модели на корпусе или на коробке и поищите информацию на официальном сайте производителя — в описании или характеристиках должно быть упоминание поддерживаемых частот.
В характеристиках указаны поддерживаемые частоты и максимальная скорость интернета для них
Роутеры, которые могут использовать обе частоты, по умолчанию включают сразу две сети — 2,4 ГГц и 5 ГГц. Если подключитесь к сети с 5G в названии, скорость будет выше. Но учтите, что сигнал этой сети менее дальнобойный, может не дотягиваться до дальних комнат.
Сеть с 5G в названии работает на частоте 5 ГГц
Также посмотрите в характеристики своих смартфонов и ноутбуков, они должны уметь принимать сигнал Wi-Fi на частоте 5 ГГц.
Роутер поддерживает 5 ГГц, но смартфон или ноутбук не находит Wi-Fi в этом диапазоне. Значит, нужно проверить настройки сети. Для этого найдите сетевой адрес роутера на этикетке или в инструкции и введите его в строку браузера. Еще некоторые роутеры можно настраивать через мобильное приложение — поищите в инструкции или на официальном сайте производителя, есть ли приложение для вашей модели.
Например, на роутерах TP-Link зайти в настройки роутера можно после подключения к нему по Wi-Fi или по проводу, перейдя по адресу http://tplinkwifi. net. Логин и пароль для входа указаны на этикетке.
net. Логин и пароль для входа указаны на этикетке.
Этикетка с адресом и данными для входа в настройки
В веб-интерфейсе роутера или приложении найдите настройки для Wi-Fi в диапазоне 5 ГГц. В зависимости от производителя и модели роутера меню может называться «Беспроводной режим 5 ГГц», «Точка доступа 5 ГГц» или «Беспроводная сеть 5 ГГц».
Настройка сети на частоте 5 ГГц у роутера TP-Link
В этом меню проверьте, чтобы режим 5 ГГц был включен. Там же можно найти название сети, чтобы подключиться к ней с других устройств. Если настроек нет, то более быстрая сеть вашим роутером не поддерживается.
Какую сеть выбрать:
- 2,4 ГГц — если интернет работает хорошо рядом с роутером, а в дальних углах квартиры связь пропадает;
- 5 ГГц — если интернет работает с маленькой скоростью даже в нескольких метрах от роутера, но учтите, что зона покрытия Wi-Fi сузится.
Выбрать менее загруженный канал Wi-Fi
В каждом диапазоне, 2,4 или 5 ГГц, есть определенное количество каналов — это нужно, чтобы сигналы соседских роутеров меньше пересекались и не создавали помех друг для друга. По умолчанию роутер выбирает канал автоматически, но не всегда он самый свободный.
По умолчанию роутер выбирает канал автоматически, но не всегда он самый свободный.
Проще всего проверить канал при помощи специального приложения для смартфона, но такое есть только для Android. Если у вас iPhone, проверить загруженность сети можно с помощью MacBook или Windows-ноутбука.
С помощью приложения на Android
Скачайте в Google Play бесплатное приложение WiFi Analyzer. После запуска программа автоматически проанализирует уровень загруженности каналов в вашей квартире и покажет, на каких настройках работают соседские роутеры. Как изменить настройки каналов, расскажем далее.
На скриншоте слева видно, что соседи чаще всего используют частоту 2,4 ГГц. На скриншоте справа приложение показывает самые загруженные каналы (2, 3, 6, 7, 8 и 9) и предлагает более оптимальные варианты — например, 12-й или 13-й канал
С помощью ноутбука или компьютера с Wi-Fi
Для анализа загруженности беспроводной сети в квартире подойдет программа NetSpot, она работает с macOS 10. 10 и более новыми версиями и с Windows 7 и более новыми версиями.
10 и более новыми версиями и с Windows 7 и более новыми версиями.
Перейдите на официальный сайт программы NetSpot и пролистайте страницу вниз до строки NetSpot Free Edition (бесплатная версия). Справа от этой надписи нажмите на кнопку «Скачать сейчас».
Установите и запустите программу. Дальнейшие действия зависят от операционной системы в вашем ноутбуке.
Для macOS. После установки программы нажмите на кнопку яблока в верхнем левом углу экрана и выберите «Системные настройки». В меню откройте пункт «Защита и безопасность» и нажмите на иконку с замочком в нижнем левом углу — введите пароль или приложите палец к сканеру отпечатков, если в вашем MacBook есть Touch ID.
В списке слева выберите пункт «Службы геолокации», справа в меню найдите приложение NetSpot и поставьте галочку рядом с ним.
После этого вернитесь в программу NetSpot и нажмите на кнопку Resume в нижней левой части окна. Загрузится список всех соседских Wi-Fi.
Посмотрите на столбец Channel и Band — здесь вы увидите, на каких частотах и каналах сидят ваши соседи — и переходите к разделу статьи «Как изменить настройки каналов», он далее.
Для Windows. После установки запустите программу NetSpot и подождите, пока она загрузит данные. Во вкладках Band и Channel вы увидите, какие каналы и какая частота используются чаще всего.
Как изменить настройки каналов
Зайдите в веб-интерфейс роутера (путь описан в разделе «Поменять частоту»). В меню найдите пункт для настройки Wi-Fi — для 2,4 и 5 ГГц пункты могут быть разными.
Поменять канал можно отдельно для каждой сети — 2,4 ГГц и 5 ГГц
В меню настройки Wi-Fi найдите пункт для выбора каналов — эта строчка может называться «Номер канала» или просто «Канал». По умолчанию в этом поле будет выбрана настройка «Авто», вместо нее нужно выбрать самый свободный канал, который не используют соседские роутеры.
С покрытием большого многоэтажного дома из кирпича или с многокомнатной квартирой со сложной планировкой не справится ни один роутер — в отдаленных углах Wi-Fi будет работать нестабильно или сеть вообще перестанет ловить. Придется использовать усилители сигнала — репитеры или mesh-системы.
Репитер. Принимает сигнал от основного роутера и создает дополнительную сеть с таким же названием вокруг себя. Подойдет, если роутер не поддерживает mesh-сети и его сигнала не хватает, чтобы Wi-Fi работал по всему дому. Важно учитывать, что репитер создает дополнительную задержку в сети, поэтому не подойдет для игр на ПК или консоли, где важен пинг (задержка при обмене данными).
Репитер ловит сигнал от роутера (в зоне пересечения покрытий) и отдельными антеннами раздает его вокруг себя
Как установить Интернет самостоятельно – Forbes Home
В наши дни наличие Интернета в вашем доме имеет важное значение. Но во многих случаях вы можете не платить около 100 долларов за установку , выбрав маршрут самостоятельной установки через Интернет. Хотя конкретные шаги различаются в зависимости от типа используемого вами интернет-сервиса, научиться устанавливать интернет дома, как правило, довольно просто и понятно.
Рекомендуемые партнеры
Реклама
ЭТО РЕКЛАМА, А НЕ РЕДАКЦИОННОЕ СОДЕРЖАНИЕ. Обратите внимание, что мы получаем компенсацию за любые продукты, которые вы покупаете или подписываетесь через эту рекламу, и эта компенсация влияет на ранжирование и размещение любых предложений, перечисленных здесь. Мы не предоставляем информацию о каждом доступном предложении. Информация и суммы сбережений, изображенные выше, предназначены только для демонстрационных целей, и ваши результаты могут отличаться.
Обратите внимание, что мы получаем компенсацию за любые продукты, которые вы покупаете или подписываетесь через эту рекламу, и эта компенсация влияет на ранжирование и размещение любых предложений, перечисленных здесь. Мы не предоставляем информацию о каждом доступном предложении. Информация и суммы сбережений, изображенные выше, предназначены только для демонстрационных целей, и ваши результаты могут отличаться.
1
T-Mobile
1
T-Mobile
Подробнее
На веб-сайте T-Mobile
2
Xfinity
2
Xfinity
Узнать больше
На веб-сайте Xfinity
3
AT&T Интернет
3
AT&T Интернет
866-518-1282Подробнее
На веб-сайте AT&T
Виды Интернета
Важнейшим фактором, определяющим, подходит ли вам самостоятельная установка Интернета, является тип используемого интернет-сервиса. В зависимости от того, где вы живете, появляется все больше вариантов — от сверхскоростного оптоволоконного интернета в некоторых городах до спутникового интернета для сельской местности. Однако настроить некоторые типы интернет-услуг намного проще, чем другие.
Однако настроить некоторые типы интернет-услуг намного проще, чем другие.
Оптоволоконный Интернет
Используя волоконно-оптические кабели, оптоволоконный интернет является сверхскоростным, но недостатком является то, что он зависит от волоконно-оптической инфраструктуры, а это означает, что он пока не особенно широко доступен. Если в вашем доме уже подключено оптоволоконное интернет-соединение, вы сможете установить интернет-сервис самостоятельно.
DSL Интернет
Интернет-соединения DSL работают с использованием телефонных линий. Если вы не живете в новостройке, в большинстве домов должны быть телефонные линии, что делает настройку DSL-интернета самостоятельно довольно простой. Самостоятельно установив DSL-интернет, вы сэкономите около 75 долларов на плате за обслуживание.
Кабельный Интернет
При использовании домашнего подключения к кабельному телевидению услуга кабельного Интернета может быть довольно быстрой, и ее относительно просто установить с помощью существующей кабельной розетки.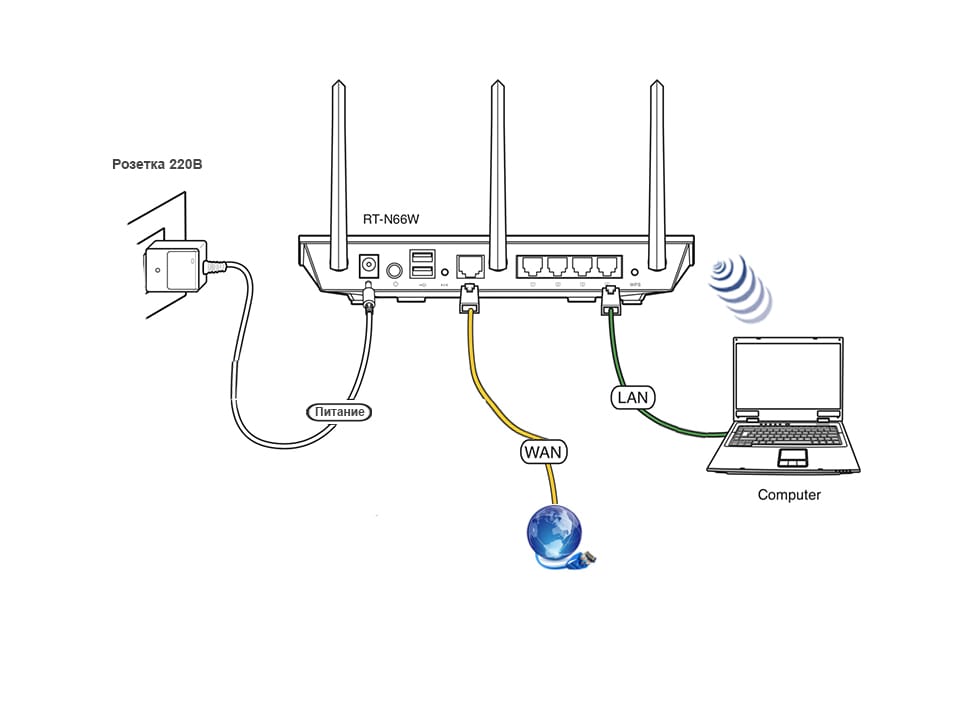 Если вы решите, чтобы технический специалист установил кабельный интернет у вас дома, средняя стоимость составит 100 долларов, поэтому установка его самостоятельно может сэкономить вам около одного месяца интернет-обслуживания.
Если вы решите, чтобы технический специалист установил кабельный интернет у вас дома, средняя стоимость составит 100 долларов, поэтому установка его самостоятельно может сэкономить вам около одного месяца интернет-обслуживания.
Интернет 5G
Используя беспроводную технологию 5G от таких компаний, как Verizon или T-Mobile, интернет-сервис 5G является одним из новейших вариантов, доступных в некоторых регионах. Плюсы 5G-интернета в том, что он может быть быстрым, а некоторые провайдеры предлагают бесплатную настройку. Если вы хотите установить 5G-интернет самостоятельно, имейте в виду, что шаги для этого будут различаться в зависимости от провайдера.
Фиксированный беспроводной или спутниковый Интернет
На данный момент вы не можете самостоятельно установить фиксированный или спутниковый Интернет. Вместо этого вы должны быть готовы потратить от 150 до 300 долларов на то, чтобы специалист по интернету пришел к вам домой и откалибровал ресивер, чтобы получить надежный доступ к спутнику.
Когда устанавливать Интернет самостоятельно
Если вы переезжаете в новое место жительства или меняете поставщика интернет-услуг, в большинстве случаев вы сможете сэкономить деньги, установив интернет самостоятельно. Интернет-установочные комплекты доступны бесплатно у большинства провайдеров. Некоторые берут около $10 за доставку и обработку, хотя этого можно избежать, если вы приобретете комплект в местном магазине.
Вопросы безопасности
В большинстве случаев установка Интернета в вашем доме настолько безопасна, насколько это возможно. Единственное потенциальное соображение безопасности — это если ваш интернет-бокс находится в труднодоступном месте. Если вам необходимо выполнить какие-либо работы с электричеством во время настройки Интернета, соблюдайте общие меры предосторожности, чтобы обезопасить себя, например, избегайте воды при работе с электричеством, используйте изолированные инструменты и не используйте изношенные шнуры или сломанные вилки.
Инструменты и материалы
В зависимости от типа Интернета, который вы устанавливаете, соответствующие материалы должны быть в комплекте интернет-установки вашего провайдера. Стандартные материалы включают маршрутизатор, модем, сетевую коробку (сочетающую в себе маршрутизатор и модем), кабели Ethernet, коаксиальные кабели и инструкции.
Вам может понадобиться шнур питания, розетка, кабельный разветвитель, монтажные кронштейны и монтажные инструменты. Однако, прежде чем покупать какие-либо новые расходные материалы, уясните, какие шаги необходимо предпринять и что входит в комплект для самостоятельной установки.
Инструкции
При наличии правильной инфраструктуры можно относительно быстро и легко установить DSL, кабельный, 5G или оптоволоконный интернет. Однако, поскольку 5G и оптоволоконный интернет являются новичками на рынке, наиболее подробные шаги по настройке обеих этих систем можно найти у конкретных интернет-провайдеров. Для DSL или кабельного интернета шаги очень похожи, за исключением нескольких небольших отличий.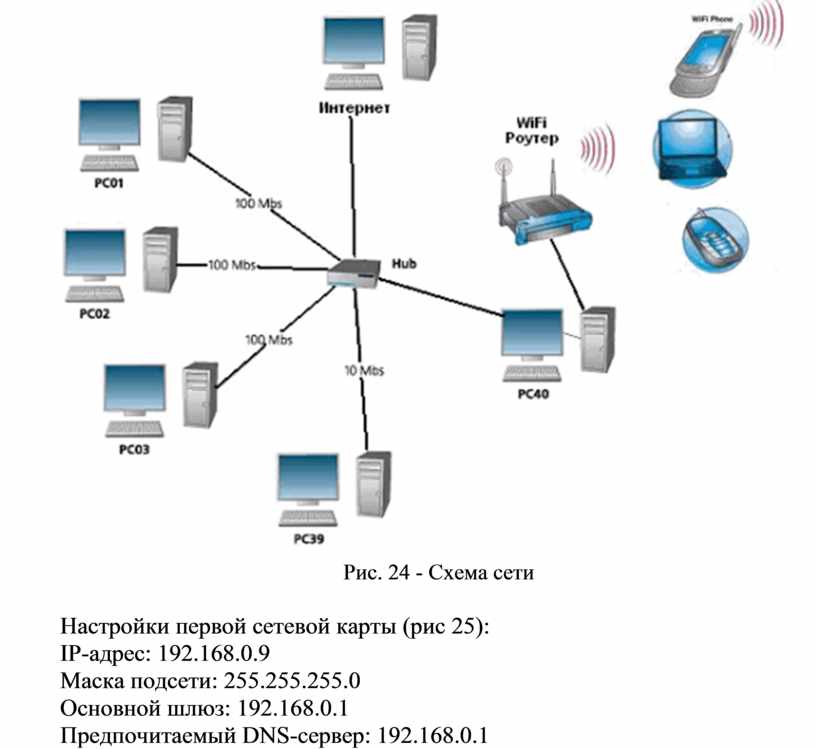
Как установить DSL или кабельный Интернет
Подключите свой модем
Модем — это устройство, которое соединяет ваш дом с вашим интернет-провайдером, что позволяет вам отправлять и получать информацию из вашего дома. Для DSL или кабельного Интернета вы начнете с подключения модема к компьютеру (или другому устройству) через кабель Ethernet, а затем подключите модем к телефонной розетке (с телефонным кабелем) или кабельной розетке (с коаксиальным кабелем).
Затем подключите модем к сетевой розетке с помощью шнура питания. Включение модема и подключение может занять около минуты.
ПРИМЕЧАНИЕ. После установки службы компьютер не нужно оставлять подключенным к модему с помощью кабеля Ethernet.
Подключение маршрутизатора
Маршрутизатор позволяет подключать несколько устройств к беспроводному Интернету в вашем доме. Если это важный шаг для вас (как и для большинства людей), вам нужно будет подключить маршрутизатор к модему с помощью кабеля Ethernet.
Проверка подключения к Интернету
После того, как ваш модем и маршрутизатор заработают, откройте веб-браузер на своем компьютере и проверьте, загружается ли страница. Вы можете попробовать несколько разных веб-страниц, чтобы убедиться, что компьютер действительно подключен. Если вы ранее подключали устройство к другой интернет-сети, дважды проверьте, подключаетесь ли вы к новой сети.
Если ваше устройство не подключается автоматически, убедитесь, что ваш интернет-провайдер авторизовал ваш дом для активации через Интернет и что вы использовали правильную информацию для подключения. Модем будет иметь свой собственный IP-адрес.
Создайте свою сеть
После того, как все установлено, запущено и подключено, вы можете перейти к настройке сети, выполнив регистрацию, персонализировав сеть и создав сетевой пароль для обеспечения ее безопасности.
Рекомендуемые партнеры
Реклама
ЭТО РЕКЛАМА, А НЕ РЕДАКЦИОННОЕ СОДЕРЖАНИЕ. Обратите внимание, что мы получаем компенсацию за любые продукты, которые вы покупаете или подписываетесь через эту рекламу, и эта компенсация влияет на ранжирование и размещение любых предложений, перечисленных здесь. Мы не предоставляем информацию о каждом доступном предложении. Информация и суммы сбережений, изображенные выше, предназначены только для демонстрационных целей, и ваши результаты могут отличаться.
Обратите внимание, что мы получаем компенсацию за любые продукты, которые вы покупаете или подписываетесь через эту рекламу, и эта компенсация влияет на ранжирование и размещение любых предложений, перечисленных здесь. Мы не предоставляем информацию о каждом доступном предложении. Информация и суммы сбережений, изображенные выше, предназначены только для демонстрационных целей, и ваши результаты могут отличаться.
1
Т-Мобайл
1
T-Mobile
Узнать больше
На сайте T-Mobile
2
Xfinity
2
Xfinity
Узнать больше
На Xfinity’ s Веб-сайт
3
AT&T Internet
3
AT&T Internet
866-518-1282Подробнее
На веб-сайте AT&T
Когда звонить профессионалу
Есть несколько случаев, когда вам нужно позвонить профессионалу, чтобы установить интернет:
- Вам нужно будет позвонить профессионалу, чтобы установить стационарный беспроводной или спутниковый интернет, хотя это может измениться в будущем с появлением новых опций, таких как Starlink.

- Если у вас еще нет инфраструктуры для оптоволокна, DSL или кабельного Интернета, вам понадобится технический специалист для ее настройки.
- Если вы безуспешно выполнили шаги по самостоятельной установке через Интернет с помощью комплекта, вы можете избавить себя от постоянного разочарования, позвонив техническому специалисту или, по крайней мере, обратившись в службу поддержки клиентов.
Ваш дом. Ваши решения. Наша поддержка.
Получите советы экспертов по вашему дому, советы по дизайну, сколько стоит платить профессионалам и наймите экспертов, доставляемых вам ежедневно.
{{ информационный бюллетеньState.emailErrorMsg }}
Спасибо и добро пожаловать в сообщество Forbes Home Improvement!
{{ информационный бюллетеньState.emailErrorMsg }}
Я согласен получать информационный бюллетень Forbes Home по электронной почте. Пожалуйста, ознакомьтесь с нашей Политикой конфиденциальности для получения дополнительной информации и подробностей о том, как отказаться.
Персональный беспроводной маршрутизатор | Информационные технологии Колумбийского университета
Продажа, установка и устранение неполадок поддерживаемых беспроводных маршрутизаторов в студенческом общежитии.
Также известен как AptNet или UAH Wireless/WiFi .
***Обратите внимание***
Продажа маршрутизаторов CUIT осуществляется через передачу обслуживания на территории кампуса. В оговоренное время техник встретит вас у статуи Alma Mater на ступеньках перед Библиотекой Low, чтобы обменять настроенный роутер на чек/денежный перевод.
Если вы предпочитаете не ждать: 9Рекомендуемые CUIT модели 0004 можно найти на Amazon и в магазинах электроники по более низкой цене.
CUIT предлагает на продажу персональные беспроводные маршрутизаторы для использования в гривнах (студенческих многоквартирных домах), которые в настоящее время имеют проводную услугу Ethernet CUIT.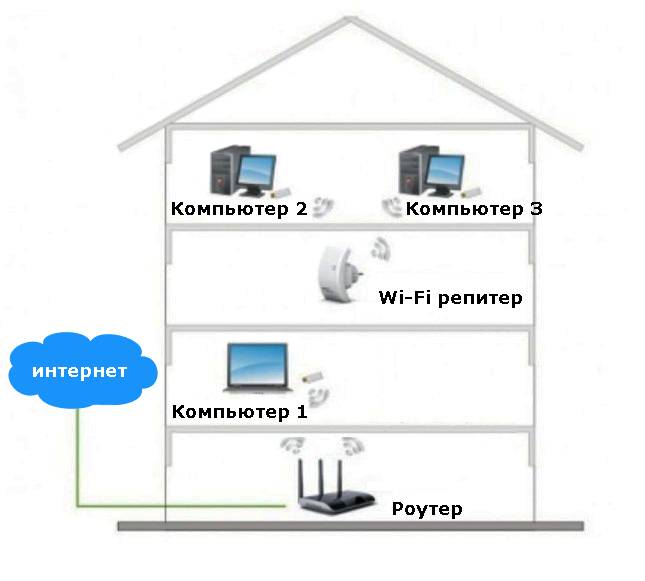 В этих квартирах обычно есть разъемы Ethernet 100baseT, которые могут работать с самыми быстрыми и современными беспроводными маршрутизаторами. В некоторых зданиях UAH используются более медленные соединения со скоростью 10 Мбит/с, но использование надежного беспроводного маршрутизатора по-прежнему рекомендуется для максимального расстояния покрытия.
В этих квартирах обычно есть разъемы Ethernet 100baseT, которые могут работать с самыми быстрыми и современными беспроводными маршрутизаторами. В некоторых зданиях UAH используются более медленные соединения со скоростью 10 Мбит/с, но использование надежного беспроводного маршрутизатора по-прежнему рекомендуется для максимального расстояния покрытия.
Чтобы воспользоваться этими сетевыми подключениями, предоставить вам высококачественное оборудование и настроить надежную и безопасную домашнюю сеть, CUIT предлагает два беспроводных маршрутизатора для продажи жителям этих квартир, принадлежащих Columbia.
Чтобы подписаться на один из этих пакетов, обратите внимание, что у вас уже должен быть разъем CUIT Ethernet. Если у вас его нет, вы можете отправить запрос через страницу обслуживания ApartmentNet.
Цены
- Netgear RAX10: маршрутизатор 70 долл. США + плата за поддержку 70 долл. США: общая единовременная стоимость 140 долл.
 США
США - Netgear RAX30: маршрутизатор 130 долл. США + плата за поддержку 70 долл. США: общая единовременная стоимость 200 долл. США
Если вы решите совершить покупку в CUIT, технический специалист назначит время встречи с вами у статуи Alma Mater на ступенях Low Library и обменяет ваш чек или денежный перевод на настроенный маршрутизатор. Все необходимые кабели входят в комплект, и маршрутизатор будет готов к использованию, как только он загрузится. Каждый маршрутизатор поставляется с годовой гарантией на оборудование.
Обратите внимание: : Оплата должна быть произведена личным чеком или денежным переводом (оплачивается Колумбийскому университету). К сожалению, CUIT не может принимать наличные, кредитные карты или выставлять счета на студенческие счета или арендную плату.
Обратите внимание, что надежная беспроводная сеть может охватывать не все области вашей квартиры, в зависимости от структуры здания, планировки вашего устройства и количества других беспроводных сетей в этом районе. В квартирах больше, чем студия или небольшая квартира с одной спальней, следует выбирать более мощные устройства, чтобы обеспечить максимальное покрытие.
В квартирах больше, чем студия или небольшая квартира с одной спальней, следует выбирать более мощные устройства, чтобы обеспечить максимальное покрытие.
Запрос и процедура установки беспроводного маршрутизатора и домашней сети
- Обратитесь в службу поддержки CUIT, чтобы начать процесс, отправив веб-форму самообслуживания или позвонив по телефону 212-854-19.19. Не стесняйтесь задавать любые вопросы о том, какой маршрутизатор заказать в настоящее время. Технический специалист спросит, есть ли в вашей квартире разъем Ethernet, необходимый для беспроводной связи.
- Если в вашей квартире нет разъема Ethernet, техник службы поддержки направит вас к веб-форме для установки разъема Ethernet в вашей квартире.
- При наличии разъема Ethernet (или после его установки) специалист службы поддержки создаст заявку для отслеживания вашего запроса.
- В течение 10 рабочих дней с вами свяжется представитель CUIT, чтобы назначить встречу для обмена маршрутизатора на ваш чек или денежный перевод.
 Вы также можете задать любые вопросы, которые могут возникнуть у вас в это время, после чего вам будет предложено подтвердить ваш запрос на маршрутизатор и установку.
Вы также можете задать любые вопросы, которые могут возникнуть у вас в это время, после чего вам будет предложено подтвердить ваш запрос на маршрутизатор и установку. - Техник принесет все необходимое оборудование и кабели, а также выбранный вами маршрутизатор. Он будет предварительно настроен, поэтому, когда вы вернетесь в свою квартиру и подключите его, он будет готов к просмотру, как только загрузится.
- Если вам потребуется дополнительная техническая помощь, вы можете обратиться в службу поддержки CUIT, отправив заявку или позвонив по телефону 212-854-1919.
Важная информация для жителей, использующих любой другой беспроводной маршрутизатор
Марки и модели маршрутизаторов, не предлагаемые для продажи CUIT, не рекомендуются, и не рекомендуется использовать любой маршрутизатор, который использует только старые стандарты a, b или g. , так как рекомендуются более новые стандарты n и ac. Общие рекомендации по настройке собственного маршрутизатора доступны для ознакомления.
Выделено несовместимое соединение
Комбинация модем/беспроводной маршрутизатор несовместима с сетью CUIT Ethernet. Если ваше устройство подключено коаксиальным кабелем к Verizon FiOS, Time Warner, RCN или другому кабельному провайдеру или подключено к телефонной линии DSL, оно несовместимо с нашей сетью и нарушит подключение других пользователей, если оно подключено.
Имейте в виду, что если ваш маршрутизатор вызывает сбой в сети, это может привести к временной приостановке вашей сетевой службы. CUIT не будет возмещать стоимость портов, отключенных из-за неправильно настроенных устройств (или зараженных хостов), подключенных к сети Columbia.
Часто задаваемые вопросы
Ваш беспроводной маршрутизатор будет использовать входящее подключение Ethernet от вашей стены, которое обычно составляет 100 Мбит/с в общежитии университета. Однако фактическая скорость, которую вы получаете от своего беспроводного маршрутизатора, будет зависеть от нескольких критериев. Прежде всего, это тип маршрутизатора, который у вас есть. Беспроводные маршрутизаторы чаще всего доступны в двух стандартах:
Прежде всего, это тип маршрутизатора, который у вас есть. Беспроводные маршрутизаторы чаще всего доступны в двух стандартах:
- Стандарт 802.11n, который имеет пиковую скорость до 300 Мбит/с (в зависимости от маршрутизатора и доступной скорости разъема)
- Стандарт 802.11ac, максимальная скорость которого достигает 1000 Мбит/с (в зависимости от маршрутизатора и доступной скорости разъема)
Вторым параметром, определяющим скорость, является беспроводная карта на вашем компьютере. Скорость соединения будет соответствовать самому низкому стандарту беспроводного оборудования, задействованного в соединении. Например, если ваша карта соответствует только стандарту 802.11n, она будет принимать только на скоростях, основанных на стандарте 802.11n, независимо от того, соответствует ли ваш маршрутизатор более высокому стандарту, например 802.11ac.
Помимо оборудования, на скорость также влияет количество пользователей, одновременно подключенных к вашему маршрутизатору.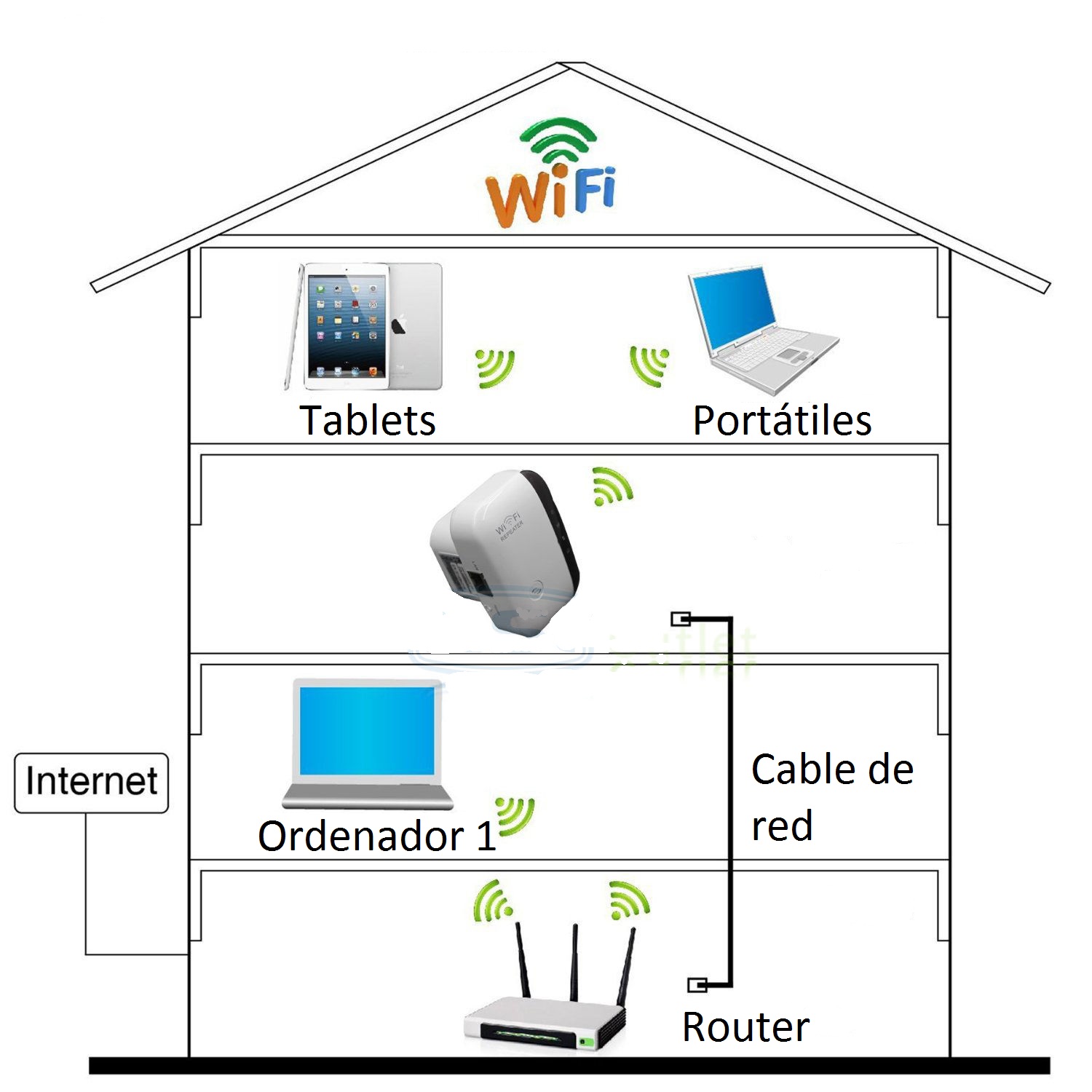
 При этом, пол и потолок из тех же материалов являются гораздо меньшим препятствием.
При этом, пол и потолок из тех же материалов являются гораздо меньшим препятствием.
 США
США Вы также можете задать любые вопросы, которые могут возникнуть у вас в это время, после чего вам будет предложено подтвердить ваш запрос на маршрутизатор и установку.
Вы также можете задать любые вопросы, которые могут возникнуть у вас в это время, после чего вам будет предложено подтвердить ваш запрос на маршрутизатор и установку.