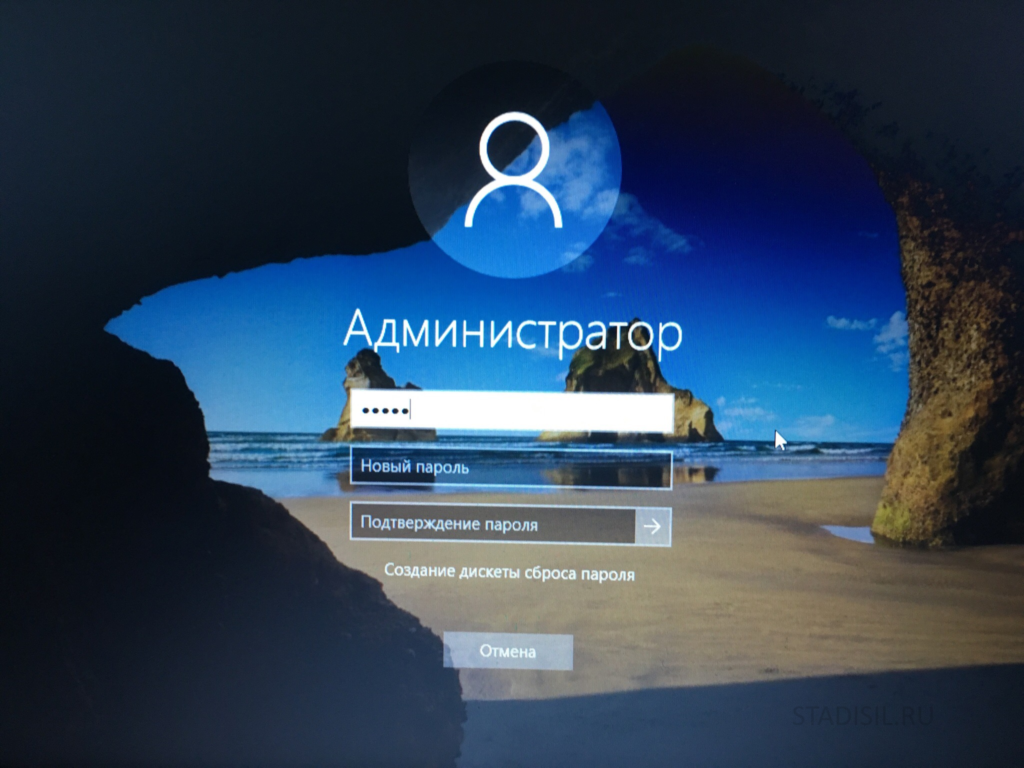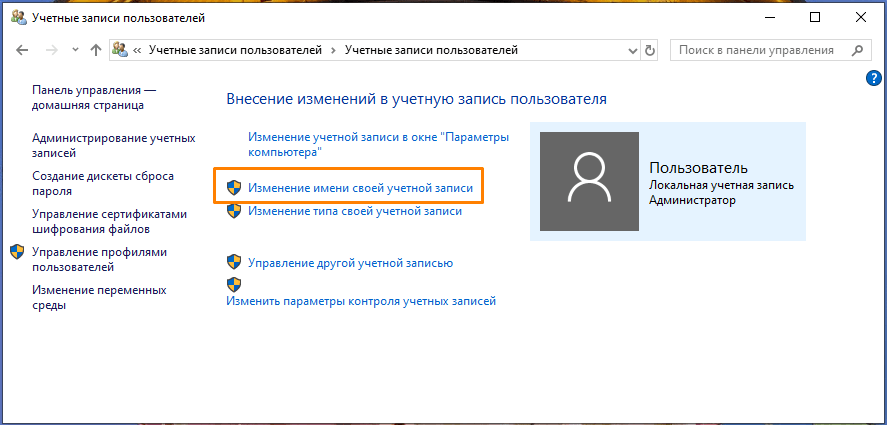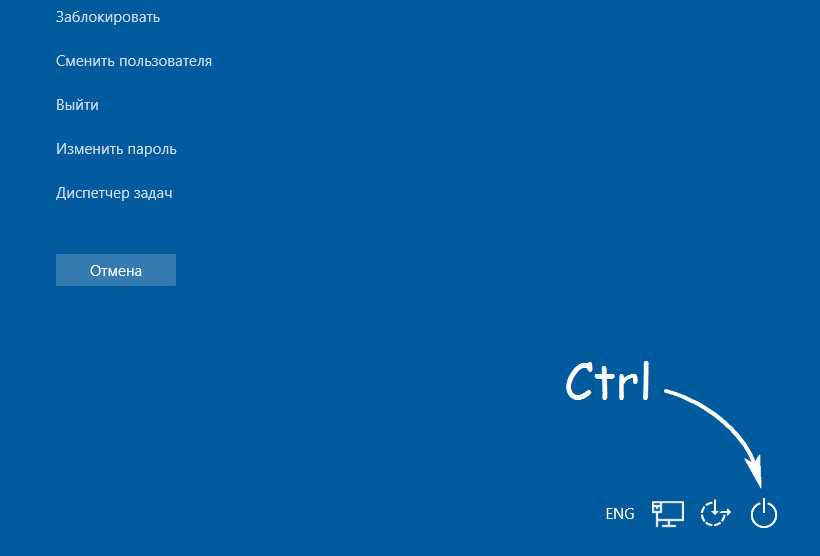Win 10 смена пользователя: Переключение пользователей (учетных записей) в Windows
Содержание
Быстрое переключение пользователей в Windows 10
Быстрое переключение пользователей (Fast User Switching) — функция Windows, позволяющая нескольким пользователям совместно использовать один компьютер, при этом для смены пользователя не надо каждый раз завершать работу и выходить из системы. За счет этой возможности переключение между пользователями занимает считанные секунды, а все запущенные приложения продолжают работать.
В Windows 10 для переключения пользователей есть несколько способов. Например можно воспользоваться меню Пуск. Для переключения открываем меню, находим в нем маленький значок с изображением пользователя и жмем на него. В открывшемся меню выбираем нужного пользователя
и заходим под ним в систему.
Можно сменить пользователя через окно завершения работы. Для этого переходим на рабочий стол, жмем клавиши Alt+F4 и выбираем пункт «Смена пользователя». А поскольку Alt+F4 может использоваться для завершения программ, то все открытые окна лучше свернуть, на всякий случай.
Старое доброе сочетание клавиш Ctrl+Alt+Del также можно использовать для смены пользователя.
Ну и для настоящих самураев 🙂 еще один, нестандартный способ. Для смены пользователя нажимаем клавиши Win+R и выполняем команду tsdiscon. После этого можно выбрать другого пользователя и зайти под ним, при этом текущий сеанс не будет завершен. Изначально утилита предназначена для отключения сеанса удаленного рабочего стола без выхода пользователя из системы, но ее вполне можно использовать и при локальном подключении.
Примечание. Утилита tsdiscon доступна только в версиях Windows 10 Pro и Enterprise. В домашней версии можно воспользоваться сочетанием клавиш Win+L. Результат тот же, хотя и не так эффектно 🙂
Отключение быстрого переключения пользователей
У быстрого переключения есть не только плюсы, но и минусы. К примеру, каждый сеанс пользователя потребляет ресурсы системы, что может негативно сказаться на производительности. Поэтому в некоторых случаях может потребоваться отключить функцию быстрого переключения пользователей. Если точнее, то полностью запретить совместную работу не получится, но можно скрыть из меню точки входа для быстрого переключения.
Поэтому в некоторых случаях может потребоваться отключить функцию быстрого переключения пользователей. Если точнее, то полностью запретить совместную работу не получится, но можно скрыть из меню точки входа для быстрого переключения.
Сделать это можно с помощью локальных групповых политик или путем редактирования реестра. Начнем с политик.
Для запуска оснастки редактора локальных групповых политик нажимаем клавиши Win+R и выполняем команду gpedit.msc. Затем переходим в раздел Конфигурация компьютера\Административные шаблоны\Система\Вход в систему (Computer configuration\Administrative Templates\System\Logon) и находим там параметр «Скрыть точки входа для быстрого переключения пользователей» (Hide Entry Points for Fast User Switching).
По умолчанию политика не задана, что означает возможность смены пользователя через меню. Для отключения этой возможности необходимо включить политику и применить ее.
В редакции Windows 10 Home нет редактора групповых политик, поэтому придется редактировать реестр напрямую.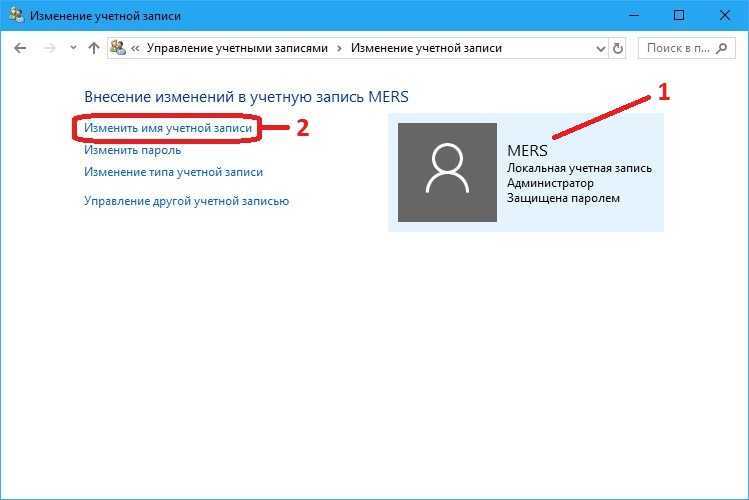 Для запуска редактора реестра нажимаем клавиши Win+R и выполняем команду regedit. Затем переходим в раздел HKEY_LOCAL_MACHINE\SOFTWARE\Microsoft\Windows\CurrentVersion\Policies\System и устанавливаем для параметра HideFastUserSwitching значение 1. Если этого параметра нет, то его необходимо создать.
Для запуска редактора реестра нажимаем клавиши Win+R и выполняем команду regedit. Затем переходим в раздел HKEY_LOCAL_MACHINE\SOFTWARE\Microsoft\Windows\CurrentVersion\Policies\System и устанавливаем для параметра HideFastUserSwitching значение 1. Если этого параметра нет, то его необходимо создать.
То же самое можно проделать с помощью PowerShell. Для изменения значения существующего параметра или для создания нового подойдет такая команда:
Set-ItemProperty -Path HKLM\SOFTWARE\Microsoft\Windows\CurrentVersion\Policies\System -Name HideFastUserSwitching -Value 1
А проверить результат можно так:
Get-ItemProperty -Path HKLM\SOFTWARE\Microsoft\Windows\CurrentVersion\Policies\System -Name HideFastUserSwitching
И еще раз напомню, что полностью запретить быстрое переключение нельзя. Да, сами кнопки из меню пропадут, но останется возможность воспользоваться клавишами Win+L или утилитой tsdiscon. Вот так.
Вот так.
Смена пользователя в Windows 10 и параметров локальной учетной записи
Содержание:
- Для чего это может быть нужно
- Локальная учетная запись администратора
- Как поменять учетные записи администратора
- Способ № 1
- Способ № 2
- Способ № 3
Когда один компьютер используется несколькими людьми, целесообразно создать отдельные учетные записи (аккаунты) для каждого из них. Основные преимущества встроенного инструмента — это полная конфиденциальность персональных данных каждого пользователя, а также возможность присваивать любому аккаунту разные привилегии. Инструкции, как создать и сменить пользователя в Windows 10, достаточно просты, справиться под силу даже неуверенным юзерам.
Для чего это может быть нужно
Прежде чем выяснить, как в Windows 10 сменить учетную запись, нужно разобраться, зачем вообще данная манипуляция необходима. Разработчики компании Microsoft, начиная 1995 г., внедрили в свою операционную систему инструмент, позволяющий создавать отдельные аккаунты (учетные записи) для пользователей.
К сведению! Каждая учетка характеризуется индивидуальными настройками рабочего стола, а также параметрами сторонних и встроенных программ. То есть каждый пользователь может оптимизировать работу, не мешая своему соседу.
Смена учетных записей на компьютере с ОС Windows 10
Смена пользователя в Windows 10 может потребоваться, если за одним компьютером работает несколько человек. Чтобы не создавать проблем для соседа, создается новый аккаунт.
В операционной системе компании Microsoft новые User добавляются согласно следующему алгоритма:
- На клавиатуре воспользоваться сочетанием клавиш «Win + Х».
- На экране отобразится форма с доступным функционалом. Тапнуть нужно на строку «Управление компьютером».
- Затем потребуется перейти в подраздел «Локальные пользователи и группы».
- Среди доступных папок открыть под названием «Пользователи».
- По свободному пространству тапнуть ПКМ и из выпадающего списка выбрать «Новый пользователь».

- Теперь потребуется задать имя новой учетной записи в строке «Полное имя».
- Если дополнительно требуется, чтобы аккаунт защищался паролем, необходимо код доступа ввести в поле «Пароль», а затем тапнуть на «Подтверждение».
Создание нового профиля на компьютере с виндовс 10
Обратите внимание! В завершении пользователю остается убрать галочку напротив строки «Требовать смены пароля» и для вступления всех изменений в силу нажать на «Создать».
Локальная учетная запись администратора
Как на Windows 10 удалить учетную запись
Инструкция, как на Windows 10 поменять учетную запись, выглядит следующим образом:
- На своем стационарном компьютере или ноутбуке для включения локальной учетной записи нужно пройти путь: «Пуск» — «Параметры». Из доступных встроенных опций потребуется выбрать «Учетные записи», затем «Семья». Отобразится на экране новая форма, для входа в новую учетку «Майкрософт» останется нажать на «Добавить юзера для этого ПК».

- Отобразится новое окно, где потребуется тапнуть на ссылку «У меня нет данных для входа этого человека».
- В следующем шаге потребуется в разделе «Создать учетную запись Майкрософт» перейти по ссылке «Добавить пользователя без учетки».
- В соответствующем окне останется ввести имя пользователя, именно так будут называться аккаунт и отображаться приветствие. Для безопасности пользовательских данных нужно дважды ввести пароль. Дополнительно рекомендуется записать заданную комбинацию на листочке.
Если все вышеописанные действия были выполнены верно, то новая учетка создана, и можно приступать к ее запуску.
Создание локальной учетной записи на компьютере с ОС Windows 10
Как поменять учетные записи администратора
Как в Windows 10 включить учетную запись администратора
Существует несколько способов, как выходить и изменять используемую учетную запись. С особенностями реализации каждого стоит ознакомиться более детально.
Способ № 1
Ниже пойдет речь о, пожалуй, наиболее распространенном способе переключения аккаунта.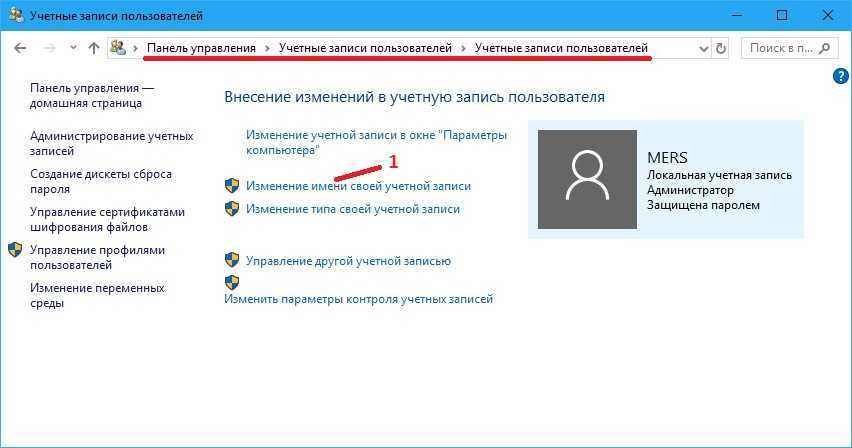 Инструкция выглядит следующим образом:
Инструкция выглядит следующим образом:
- На своем ПК нажать на «Пуск», затем кликнуть на аватарку используемого профиля (отображается фото в левой части выпавшего окна).
- На экране отобразится список доступных опций и аккаунтов. Нажать нужно на ту учетку, под которой потребуется войти в систему.
- Отобразится экран авторизации, где потребуется тапнуть на кнопку «Войти». Если через настройки был установлен код доступа, дополнительно потребуется ввести и его.
Первый способ перейти в другую учетную запись на ПК с ОС виндовс 10
Обратите внимание! Если авторизация производится в локальный тип учеток, то загрузка отнимет немного времени, поскольку операционная система будет подготавливать рабочую среду.
Способ № 2
Этот способ заменить учетку в реализации проще предыдущего, но используется он реже, поскольку абсолютному большинству пользователей не удается запомнить основные комбинации горячих клавиш. Инструкция выглядит так:
- Открыть рабочий стол, предварительно закрыв или свернув все окна.

- Одновременно на клавиатуре нажать клавиши «Alt + F4».
- На экране отобразится диалог «Завершения работы». Из доступных подразделов нужно выбрать вариант со сменой пользователя и тапнуть на «ОК». Если все выполнено верно, на экране отобразится форма выбора профилей.
- В левом нижнем углу экрана нужно выбрать необходимый профиль и войти, при необходимости введя пароль безопасности.
Второй способ авторизоваться под другим профилем на ПК с операционной системой Windows 10
Способ № 3
Этот способ в реализации самый быстрый, никакие всплывающие окна для перехода не требуются:
- Чтобы заблокировать ПК, надо воспользоваться сочетанием клавиш «Win + L».
- На экране отобразятся доступные профили. Нужно выбрать необходимый аккаунт и авторизоваться, как в предыдущем способе.
Авторизация под новой учеткой через горячие клавиши
Обратите внимание! Если пользователь переключается не первый раз после включения ПК, то ввод пароля не потребуется, на экране сразу отобразится рабочий стол.
Теперь вопросов, как сменить пользователя на виндовс 10, возникать не должно. Алгоритмы достаточно просты, справиться под сил даже новичку. Главное — строго следовать описанным инструкциям. Причем принципиальных отличий в смене пользователя на других версиях операционной системы Windows нет.
Автор:
Сергей Алдонин
Как изменить имя своей учетной записи в Windows 10
Переименование вашей учетной записи Windows 10 кажется простой задачей, но это больше, чем вы думаете.
Когда вы настраиваете новый ПК с Windows 10, часть, где вы выбираете свое имя пользователя, может застать вас врасплох. Если это так, вы можете выбрать первое, что придет вам в голову, или что-то случайное и временное, что вы собираетесь изменить позже.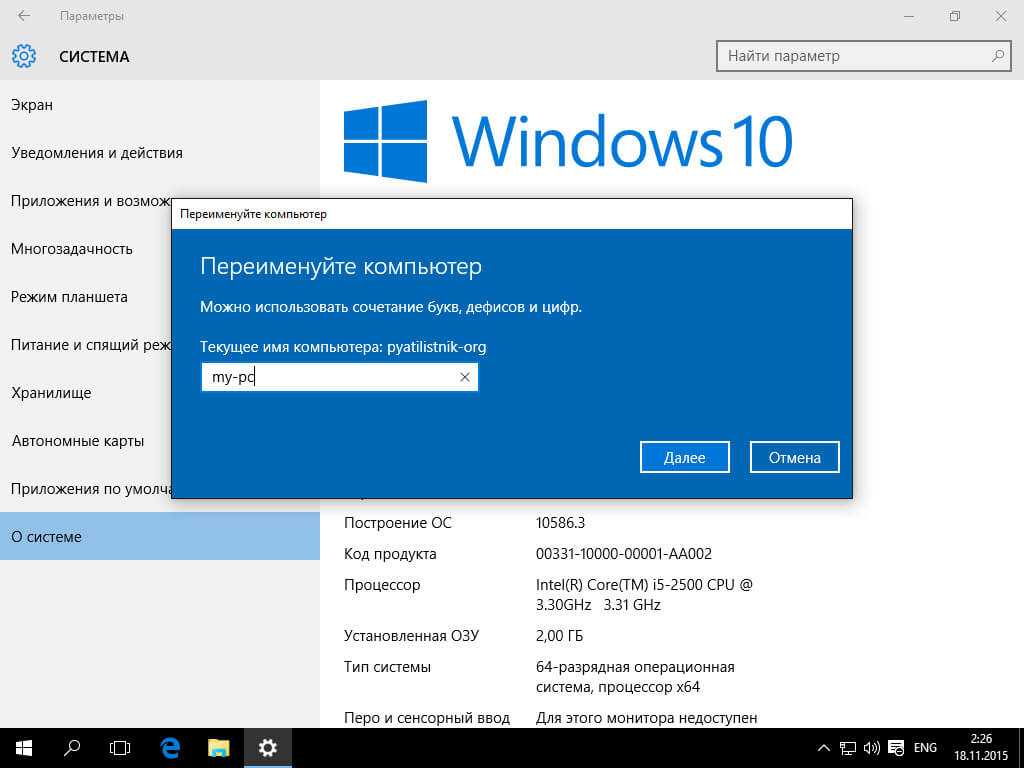 Но как ни странно, изменение имени учетной записи в Windows 10 — не совсем простой процесс. Это можно сделать, но есть несколько важных вещей, которые следует учитывать при этом. Подробности читайте дальше.
Но как ни странно, изменение имени учетной записи в Windows 10 — не совсем простой процесс. Это можно сделать, но есть несколько важных вещей, которые следует учитывать при этом. Подробности читайте дальше.
Ваше имя пользователя является частью вашей личности, используемой для входа в Windows 10. Иногда при создании имени пользователя могут возникать ошибки. Есть несколько способов исправить это.
В настоящее время в приложении «Настройки» нет возможности редактировать имена пользователей. Есть два способа обойти это ограничение.
Способ 1. Классическая панель управления
Найдите и откройте классическую панель управления. Один из способов сделать это — нажать Windows + R, а затем ввести Control, , затем нажмите Enter.
Откройте панель управления Учетные записи пользователей , затем нажмите Управление другой учетной записью .
Щелкните учетную запись , которую вы хотите изменить.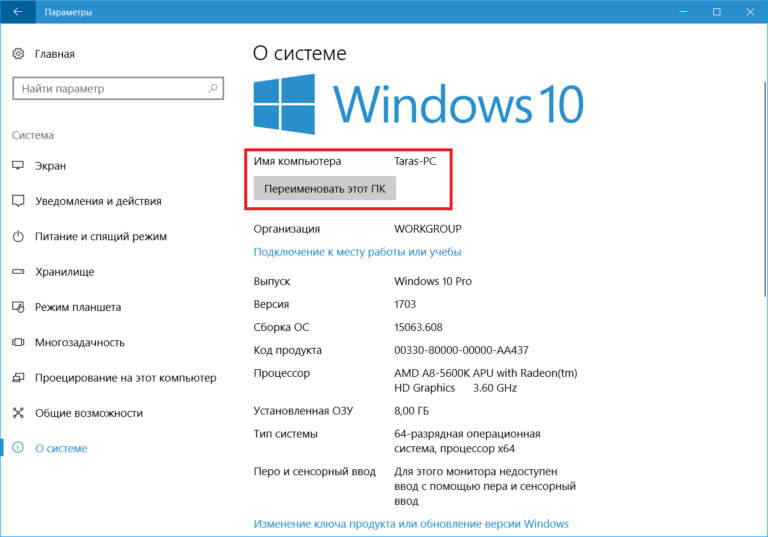
Нажмите Измените имя учетной записи .
Введите правильное имя пользователя для учетной записи, затем нажмите Изменить имя .
Способ 2: Учетные записи пользователей Расширенная панель управления
Есть еще один способ сделать это.
Нажмите клавишу Windows + R , введите: netplwiz или control userpasswords2, , затем нажмите Enter.
Выберите учетную запись , , затем щелкните Свойства .
Выберите вкладку Общие , затем введите имя пользователя , которое вы хотите использовать. Нажмите Применить , затем OK , нажмите Применить , затем OK еще раз, чтобы подтвердить изменение.
А как насчет имени папки пользователя?
Изменение имени пользователя довольно простое, но это изменение не отражается в папке User, расположенной на диске C:. Переименовывать его может быть рискованно — иногда лучше оставить его или просто создать новую учетную запись пользователя, а затем скопировать файлы в новую учетную запись. Да, это раздражает, но это лучше, чем получить поврежденный профиль пользователя.
Переименовывать его может быть рискованно — иногда лучше оставить его или просто создать новую учетную запись пользователя, а затем скопировать файлы в новую учетную запись. Да, это раздражает, но это лучше, чем получить поврежденный профиль пользователя.
Если вам необходимо изменить его, чтобы избавиться от ОКР, есть расширенный вариант. Это включает в себя использование командной строки для доступа к идентификатору безопасности (SID), а затем внесение необходимых изменений в реестр. Прежде чем идти дальше, включите, а затем войдите во встроенную учетную запись администратора. В качестве меры предосторожности создайте точку восстановления системы заранее.
Для доступа ко всей информации в SID требуется использовать командную строку инструментария управления Windows, чтобы указать значение, необходимое для поиска и изменения его в реестре. Откройте командную строку с правами администратора, введите : список учетных записей wmic полный, , затем нажмите Enter.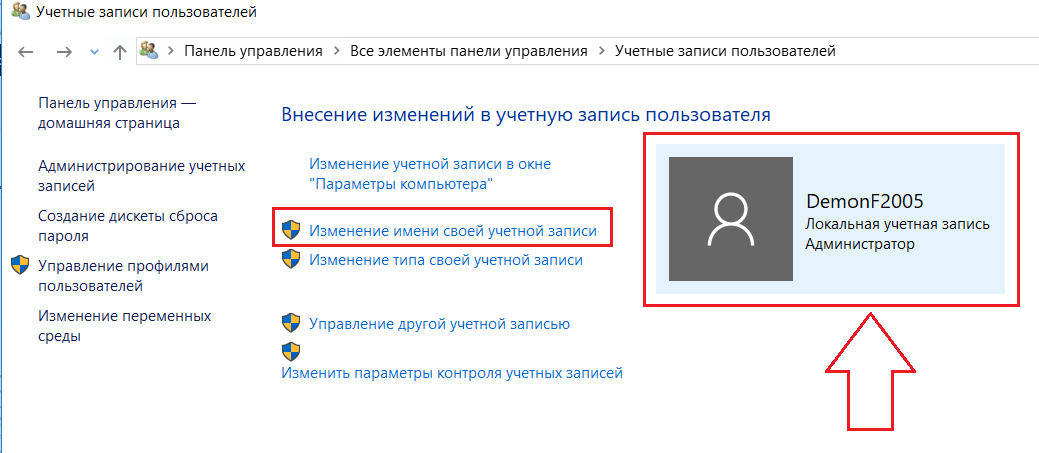 Прокрутите вниз, затем обратите внимание на значения SID для учетной записи, которую вы хотите изменить.
Прокрутите вниз, затем обратите внимание на значения SID для учетной записи, которую вы хотите изменить.
Введите: cls для очистки экрана.
Следующим шагом является переименование учетной записи. Сделать это из командной строки так же просто.
Введите CD c:\users t и нажмите Enter. Введите: переименовать OldAccountName NewAccountName
Например, переименуйте «Angry Dah Cosof» в «Angela Brown».
Откройте «Пуск», введите: regedit
Щелкните правой кнопкой мыши Regedit .
Щелкните Запуск от имени администратора .
Перейдите к:
HKEY_LOCAL_MACHINE\SOFTWARE\Microsoft\Windows NT\CurrentVersion\ProfileList
Помните значение SID, к которому мы обращались ранее? Настало время сослаться на него.
Найдя его, выберите его, затем дважды щелкните значение ProfileImagePath .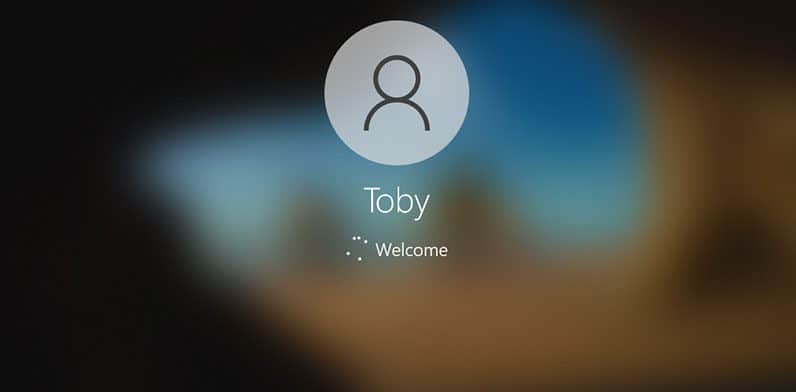 Вы увидите, что старое имя, которое у нас было раньше, все еще там. Измените его на новое имя, которое вы хотите использовать.
Вы увидите, что старое имя, которое у нас было раньше, все еще там. Измените его на новое имя, которое вы хотите использовать.
Вот оно, имя, которое вы на самом деле задумали. Подобные ошибки случаются, но всегда есть способ их исправить.
Related Items:Microsoft, Windows 10
6 быстрых способов переключения пользователей в Windows 10 [Руководство]
Как и любая современная операционная система, Windows 10 предлагает пользователям возможность иметь несколько учетных записей на одном устройстве. Это позволяет вам использовать один компьютер совместно с несколькими людьми, будь то в школе, на работе или дома. Существует несколько способов переключения между разными пользователями на компьютере с Windows 10, и выбранный вами вариант будет зависеть от того, какой из них является для вас самым быстрым и эффективным в любой момент времени. Итак, давайте рассмотрим 6 лучших способов переключения пользователей в Windows 10.
Лучшие способы переключения пользователей в Windows 10
Сегодня мы рассмотрим лучшие способы переключения между разными учетными записями пользователей на компьютерах с Windows 10. Мы обсудим, как переключать пользователей с экрана блокировки, из меню «Пуск», с помощью диспетчера задач, через командную строку, с помощью сочетаний клавиш и т. д. Наряду с этим мы также обсудим быстрое переключение пользователей и попытаемся решить несколько проблем, о которых часто сообщают пользователи при попытке переключения учетных записей на ПК с Windows. Но прежде чем мы начнем, давайте сначала посмотрим, как мы можем создать несколько учетных записей пользователей в Windows.
Мы обсудим, как переключать пользователей с экрана блокировки, из меню «Пуск», с помощью диспетчера задач, через командную строку, с помощью сочетаний клавиш и т. д. Наряду с этим мы также обсудим быстрое переключение пользователей и попытаемся решить несколько проблем, о которых часто сообщают пользователи при попытке переключения учетных записей на ПК с Windows. Но прежде чем мы начнем, давайте сначала посмотрим, как мы можем создать несколько учетных записей пользователей в Windows.
Примечание: Эти методы будут работать как в Windows 10 Домашняя, так и в Профессиональной версии Windows.
Содержание
Как создать несколько учетных записей пользователей в Window 10
Вы можете предоставить доступ к своему ПК с Window 10 нескольким пользователям. Хотя первая учетная запись всегда является учетной записью «Администратор», которая позволяет этому пользователю вносить любые изменения на компьютере, другие учетные записи могут быть либо учетными записями администратора с аналогичными привилегиями, либо гостевыми учетными записями с ограниченными привилегиями. Сегодня мы покажем вам, как сделать и то, и другое. Итак, давайте посмотрим, как вы можете создать несколько учетных записей пользователей в Windows 10.
Сегодня мы покажем вам, как сделать и то, и другое. Итак, давайте посмотрим, как вы можете создать несколько учетных записей пользователей в Windows 10.
Создать локальную учетную запись пользователя
- Откройте «Настройки Windows» (клавиша Windows + I) > «Учетные записи».
- Теперь выберите «Семья и другие пользователи». В зависимости от версии Windows также может быть указано «Другие пользователи». Затем нажмите «Добавить кого-то еще на этот компьютер».
- В следующем окне нажмите «Добавить пользователя без учетной записи Microsoft», а затем введите имя пользователя и пароль для гостевого пользователя. В зависимости от вашей версии Windows вам также может потребоваться ввести подсказку для пароля (см. снимок экрана ниже). Теперь нажмите «Далее».
- Вот и все. Как видите, теперь у вас есть новая учетная запись с выбранным вами именем пользователя.
Изменение учетной записи локального пользователя на учетную запись администратора
По умолчанию все новые локальные учетные записи пользователей будут создаваться как гостевые учетные записи без повышенных привилегий. Вы можете изменить локальную учетную запись пользователя на учетную запись администратора, используя следующий метод.
Вы можете изменить локальную учетную запись пользователя на учетную запись администратора, используя следующий метод.
- Выберите «Пуск» > «Настройки» > «Учетные записи» > «Семья и другие пользователи», как указано выше. Теперь нажмите на целевое имя пользователя и выберите «Изменить тип учетной записи».
- В раскрывающемся меню выберите «Администратор», чтобы изменить тип учетной записи. Наконец, нажмите «ОК».
Примечание: Вы можете изменить тип учетной записи другого пользователя, только если вы сами вошли в систему как администратор .
Лучшие способы переключения учетных записей пользователей в Window 10
Теперь, когда вы знаете, как создавать новые учетные записи пользователей с правами администратора или без них, давайте посмотрим, как вы можете переключаться между ними. Итак, без лишних слов, вот 6 лучших способов переключения учетных записей пользователей на ПК с Windows:
Способ 1.
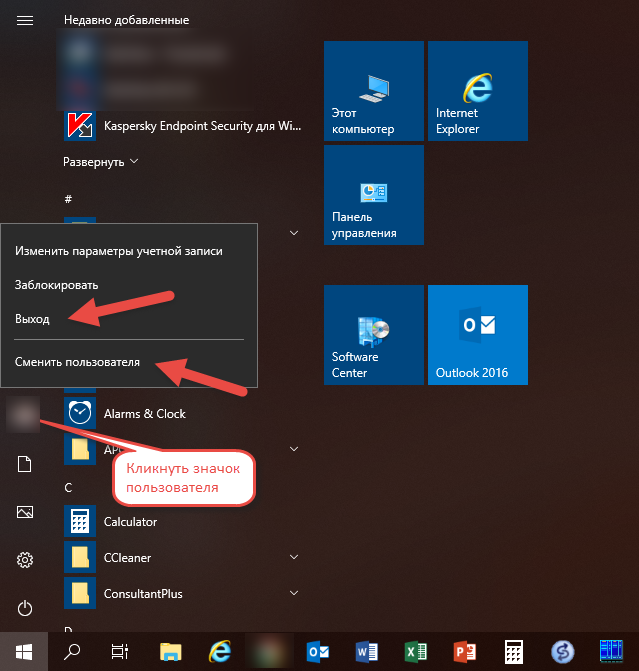 С экрана входа в Windows 10
С экрана входа в Windows 10
Экран входа в Windows 10 показывает список учетных записей пользователей в нижнем левом углу, если на компьютере несколько пользователей. Любой из пользователей может просто нажать/нажать на свое имя пользователя и войти в систему, используя свои учетные данные.
Примечание: Если вы уже вошли в систему, вы можете перейти к экрану блокировки, одновременно нажав клавишу Window + L. Это не закроет открытые программы в вашей учетной записи .
Способ 2. Использование меню «Пуск» в Windows 10
Самый простой способ переключения пользователей в Windows 10 — через меню «Пуск». Для этого просто откройте меню «Пуск», когда вы вошли в свой компьютер, и выберите любого пользователя из списка учетных записей пользователей в левой части экрана. Это откроет экран входа в систему для этого пользователя, который затем сможет войти в систему, используя свои учетные данные.
Способ 3.
 Использование сочетания клавиш Alt+F4
Использование сочетания клавиш Alt+F4
Другой простой способ переключения между пользователями — одновременное нажатие Alt+F4. Обычно нажатие Alt+F4 закрывает активное окно. Однако, если у вас нет активного окна на рабочем столе, это сочетание клавиш откроет меню выключения. Оттуда вы можете выбрать опцию «Сменить пользователя».
Совет профессионала : вы можете быстро перейти на рабочий стол Windows, скрыв все активные окна с помощью сочетания клавиш Windows + D. Оттуда нажмите Alt+F4 .
Способ 4. Использование Ctrl+Alt+Del
Еще один простой способ переключения пользователей в Windows 10 — это сочетание клавиш Ctrl+Alt+Del. Нажатие на ярлык приведет вас к следующему экрану, откуда вы можете выбрать опцию «Сменить пользователя», чтобы перейти на экран блокировки. Это полезный совет, который должны знать все новые пользователи Windows 10.
Способ 5. Из диспетчера задач
Вы также можете переключать учетные записи пользователей на своем компьютере с Widows 10, используя старый добрый диспетчер задач.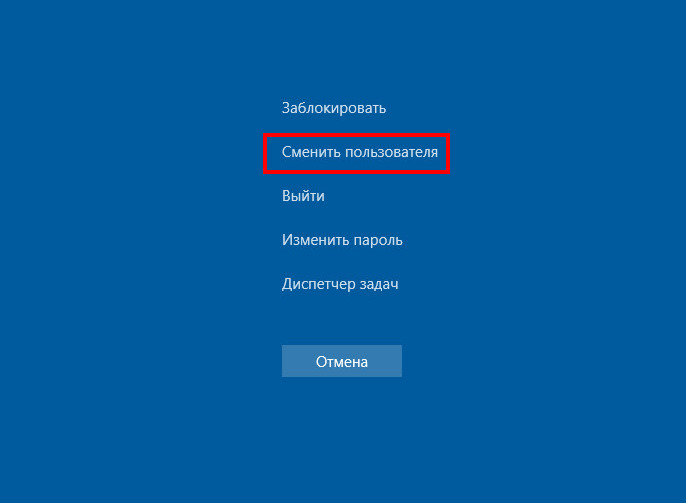 Для этого перейдите в Диспетчер задач (детальный вид) > Пользователи. Теперь щелкните правой кнопкой мыши целевую учетную запись пользователя и выберите «Сменить пользователя». Вы попадете прямо на экран входа в выбранную учетную запись.
Для этого перейдите в Диспетчер задач (детальный вид) > Пользователи. Теперь щелкните правой кнопкой мыши целевую учетную запись пользователя и выберите «Сменить пользователя». Вы попадете прямо на экран входа в выбранную учетную запись.
Способ 6. Использование командной строки (CMD) или PowerShell
Откройте командную строку или PowerShell на ПК с Windows 10. Теперь введите « tsdiscon »(без кавычек) и нажмите «Enter».
Команда «tsdiscon» перенесет вас на экран блокировки. Оттуда вы можете пройти обычный процесс, чтобы войти в любую учетную запись пользователя на ПК.
Что такое быстрое переключение пользователей?
Быстрое переключение пользователей в Windows 10 не является отдельной функцией, а относится к набору функций, позволяющих переключаться между учетными записями без выхода из текущей учетной записи или закрытия приложений и файлов. Это полезно, потому что никто не обязан выходить из системы, чтобы другой пользователь мог войти в систему, что позволяет каждому пользователю вернуться к своей работе без необходимости повторно открывать каждую программу и каждую вкладку браузера.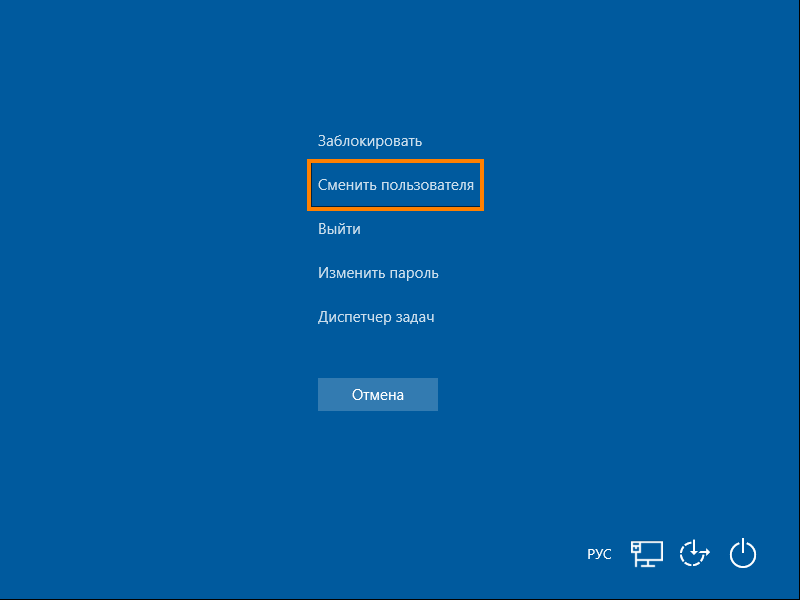
Как включить или отключить быстрое переключение пользователей в Windows 10
В следующем руководстве показано, как включить или отключить быстрое переключение пользователей для всех пользователей в Windows 10. Обратите внимание, что вы должны войти в систему как администратор, чтобы включить или отключить быстрое переключение пользователей .
- Прежде всего, откройте редактор локальной групповой политики на ПК с Windows 10 (Выполнить > gpedit.msc).
- Теперь в левой панели окна редактора групповой политики перейдите к Конфигурация компьютера > Административные шаблоны > Система > Вход в систему (двойной щелчок по каждой опции). На правой панели дважды щелкните запись с надписью: «Скрыть точки входа для быстрого переключения пользователей».
- Во всплывающем окне вы можете выбрать «Включено», чтобы скрыть быстрое переключение пользователя на вашем компьютере. Не забудьте нажать «ОК» в нижней части экрана, когда закончите.

Примечание. Быстрое переключение пользователей включено по умолчанию в Windows 10, поэтому вам не нужно обращаться к этому параметру, если только вам не нужно отключить его по какой-либо причине .
Как изменить учетную запись Microsoft в Windows 10
Ваша учетная запись Microsoft позволяет вам управлять службами и подписками Microsoft, такими как Xbox Live, Outlook.com, OneDrive, Skype и Windows 10, из одной учетной записи. Вы можете изменить адрес электронной почты для учетной записи Microsoft на своем компьютере, просто удалив целевую учетную запись Microsoft из меню «Пуск» > «Настройки» > «Учетные записи». Возможно, вам придется перезагрузиться, чтобы процесс завершился полностью.
Это изменит эту учетную запись на локальную учетную запись (без связанного Microsoft ID). Теперь вы можете войти в эту учетную запись и просто добавить новый Microsoft ID, чтобы переключить эту локальную учетную запись на учетную запись Microsoft.
Невозможно переключить пользователей в Windows 10? Вот исправление
Если вы не можете переключить пользователей В Windows 10 в первую очередь попробуйте старый добрый вариант «Перезагрузить» . Конечно, об этом ходят легенды, и он породил миллион мемов (и их число продолжает расти), но он действительно решает многие проблемы. Если это не сработает, вот несколько других способов решить эту проблему на ПК с Windows 10:
- Откройте командную строку в режиме администратора (введите «cmd» в поле поиска Windows и выберите «Запуск от имени администратора» в меню «Командная строка»).
- В окне командной строки скопируйте и вставьте следующую команду и нажмите Enter.
secedit /configure /cfg %windir%\inf\defltbase.inf /db defltbase.sdb /verbose
- Теперь закройте окно командной строки и перезагрузите компьютер. Теперь вы сможете изменять учетные записи пользователей на своем компьютере с Windows 10.