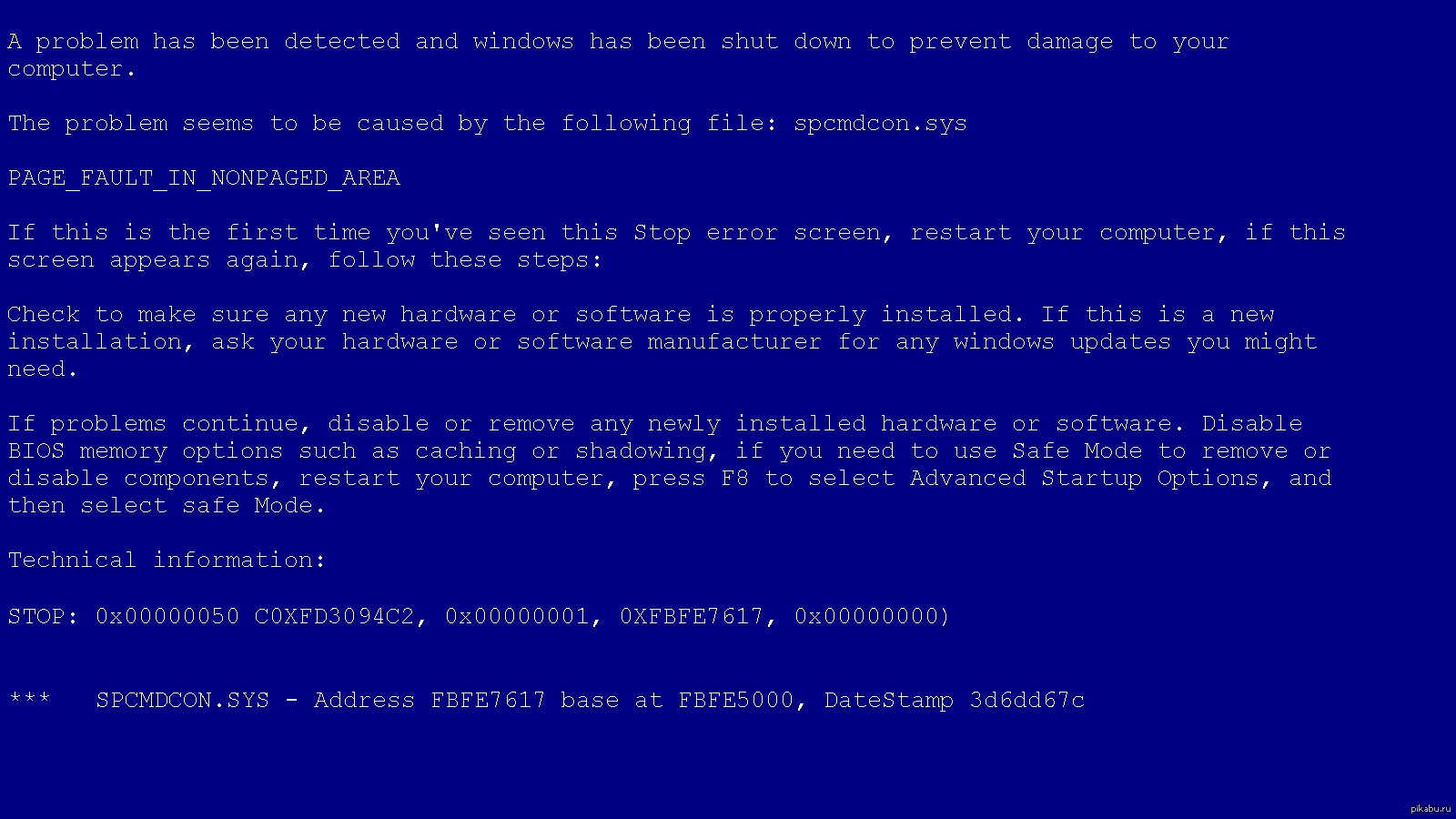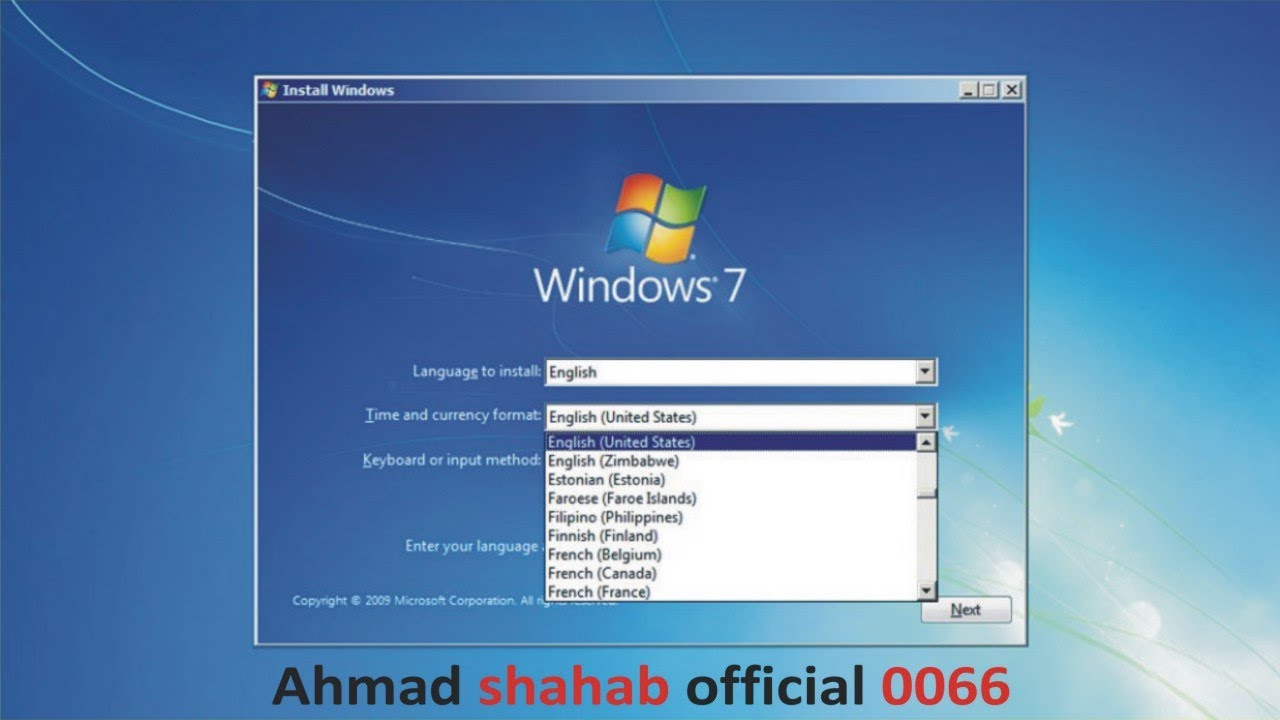Win 7 на win 10: Обновить Windows 7 до Windows 10 можно бесплатно. Почему это надо сделать
Содержание
Переход с Windows 7 на Windows 10? — Хабр Q&A
это идиотизм советовать ломать систему, когда есть лицензионный ключ.
надо скачать майкрософтскую утилиту windows creation tool и запустить установку десятки. ключ подхватывается автоматом.
https://3dnews.ru/1028842/polzovateli-windows-7-vs…
Ответ написан
Я просто скачивал window update assistant и обновлял до 10. Старый ключ подхватывался и не надо было искать новый.
отсюда
https://www.microsoft.com/ru-ru/software-download/…
Ответ написан
Поставьте пиратку win10 или просто не активируйте, будет работать все равно
Ответ написан
2021, в 20:47″>
более двух лет назад
Прость скачай оригинальную виндовс 10, обнови. А ключ найди в интернете или активируй Kms активатором да не мучайся.
Ответ написан
Комментировать
Не знаю если ли синхронизация по учетной записи как в Windows 10 сохраняется ключ на учетке, но знаю точно что через оф установщик Windows 10 можно обновить текущую версию
https://www.microsoft.com/ru-ru/software-download/…
Ответ написан
Комментировать
Если есть наклейка от Win7 или ключ в БИОСе, то всё просто. Ставь чистую Win10, желательно с заменой диска на ссд, именно той же версии и вводи ключ с наклейки или он сам подхватится из БИОСа. Но обязательно соответствие хоум-хоум, проф-проф и т.д.
Но обязательно соответствие хоум-хоум, проф-проф и т.д.
Кстати, не имеет значения с какого дистра будешь ставить, хоть с пиратки, но желательно с официального или минимально измененного.
Да и как как вариант Jinglebens тоже вполне себе рабочий. Там можно не заморачиваться с поиском дистрибутива. Винда сама скачает что нужно.
Ответ написан
Комментировать
Можно бесплатно обновить старые версии Windows до Windows 10.
Прошло 4 года с тех пор, как Microsoft закрыла предложение по бесплатной загрузке Windows 10 путем обновления с более ранних версий в 2016 году. Это была простая процедура, для которой требовалось всего лишь нажать кнопку обновления в уведомлении. Многие люди смогли обновить свои операционные системы Windows 7 и 8 до последней версии в 2021 году. Требуется только одна вещь — подлинная версия предыдущих версий Windows, а также код активации.
Требуется только одна вещь — подлинная версия предыдущих версий Windows, а также код активации.
https://geeksadvice.com/upgrade-to-windows-10-for-free/
Ответ написан
Комментировать
Обновление Windows 7 до Windows 10 без потери данных: 2 способа перехода
Компания Microsoft постоянно разрабатывает новые вариации операционной системы, для использования которой требуется дополнительный апгрейд. Однако на устройствах часто скапливается большой объем информации – фотографии, видеофайлы, документы – которую важно сохранить. Обновление Windows 7 до версии Windows 10 без потери данных возможно при соблюдении ряда определенных условий.
СОДЕРЖАНИЕ СТАТЬИ:
Теряются ли данные при обновлении?
Обновление – это установка новых файлов, программ, софтов, которые предлагает разработчик для устранения текущих ошибок и недоработок.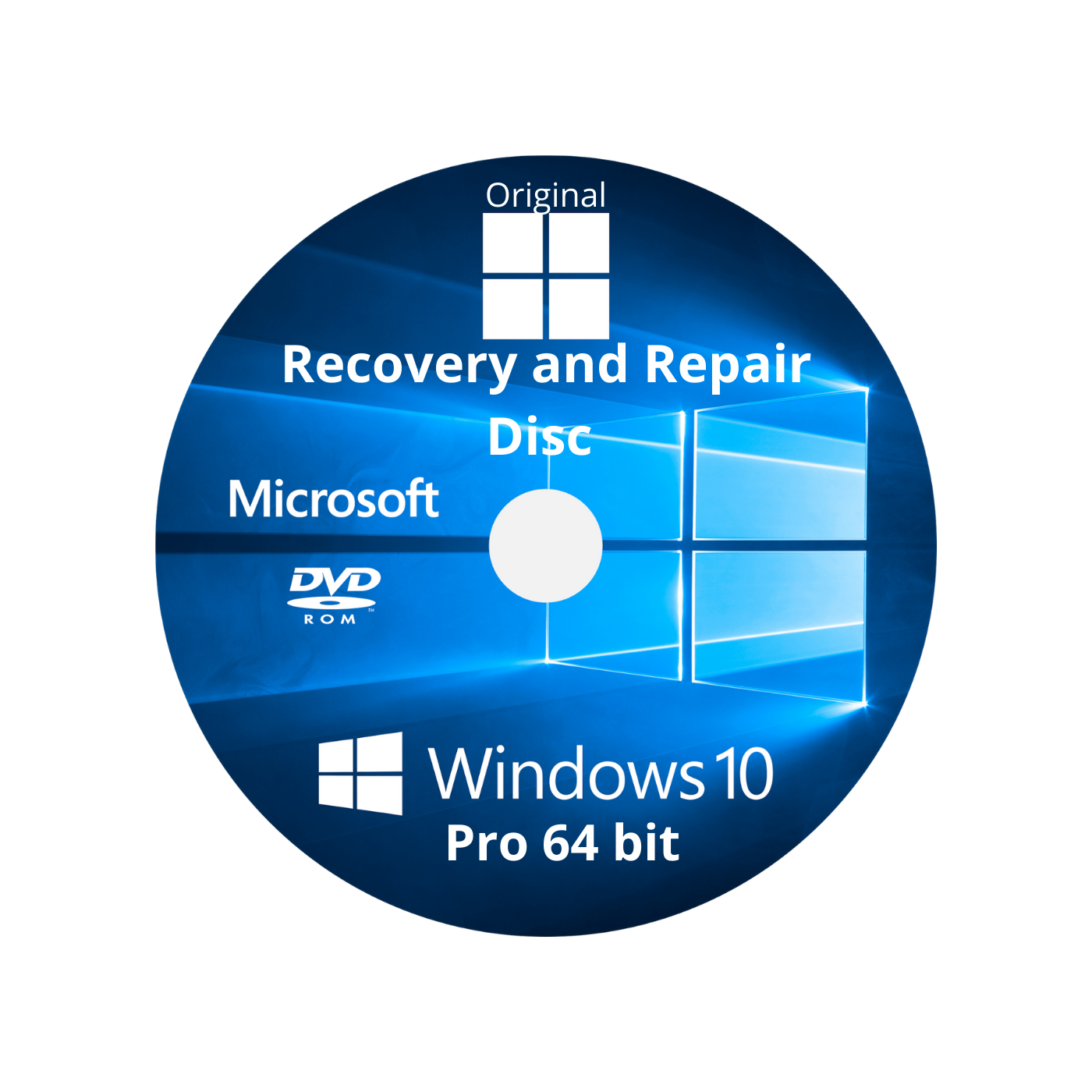 Windows 10 можно установить на базе операционных систем 7 и 8.1. При этом процедура позволяет сохранить информацию, расположенную на носителе (персональном компьютере, ноутбуке), во время установки обновленной ОС.
Windows 10 можно установить на базе операционных систем 7 и 8.1. При этом процедура позволяет сохранить информацию, расположенную на носителе (персональном компьютере, ноутбуке), во время установки обновленной ОС.
Внимание! Чтобы избежать непредвиденных ситуаций и потери важных фотографий, видео и других значимых файлов, необходимо проверить базу данных до начала процесса. Некоторые способы не предусматривают автоматического сохранения, поэтому лучше заранее создать резервную копию.
Кроме этого, после внесения изменений некоторые функции станут недоступны. Например, Windows Media Center не работает в рамках версии операционной системы Windows 10, программа будет удалена при деформации информационных файлов. Также перестанут работать привычные для «семерки» блоки дополнительных гаджетов (этот момент можно исправить, скачав несколько программ после переустановки).
Как обновить Windows 7 до Windows 10 без потери данных
Существуют две основные версии операционной системы Windows 10 – Home и Pro. Первую можно установить на ОС Windows 7 типов Starter, Home Basic, Home Premium, вторую – на разновидности Professional и Ultimate. На «восьмерку» распределение получается следующим образом:
Первую можно установить на ОС Windows 7 типов Starter, Home Basic, Home Premium, вторую – на разновидности Professional и Ultimate. На «восьмерку» распределение получается следующим образом:
- 1*** – Windows 10 Home;
- 1 Pro, Pro Student и Pro WMC – Windows 10 Pro;
- Phone 8.1**** – Windows 10 Mobile.
Операционка вариации Pro содержит полный набор функций, возможных в данной разработке ОС. Home поддерживает минимальный функционал, достаточный для работы в «домашнем» режиме.
С помощью Media Creation Tool
Установка дополнительной утилиты Media Creation Tool считается наиболее простым способом обновления операционной системы. Для перехода на десятую версию потребуется:
- доступ в интернет;
- свободное место на основном диске;
- дополнительная флешка или другой съемный накопитель на 8 ГБ.
Для планшета потребуется переходник на USB-порт. Далее на внешний носитель потребуется поместить установочные софты:
- скачать утилиту Media Creation Tool, запустить на устройстве;
- откроется диалоговое окно, где потребуется ознакомиться с условиями лицензионного соглашения, подтвердить согласие, нажать клавишу «Принять»;
- затем нужно выбрать пункт «Создать загрузочный носитель для другого ПК»;
- потребуется немного времени на ожидание, после появится возможность выбрать одно из двух действий – обновить данный ПК или создать установочный носитель для другого персонального компьютера, выбрать второе;
- откроется новое окно, где следует ввести параметры операционной системы, на которую создается обновление;
Внимание! Чтобы вручную изменить данные о компьютере, необходимо снять галочку напротив полей информации. Разрядности, языку, выпуску и архитектуре требуется уделить особое внимание.
Разрядности, языку, выпуску и архитектуре требуется уделить особое внимание.
- Затем откроется окно, где на выбор будет предложено два варианта носителя – USB-устройство или ISO-файл.
- Вставить внешний носитель в специальный порт, нажать на клавиатуре «Далее».
После этого необходимо подождать, пока файлы загрузятся на нужный диск. После скачивания начнется процедура проверки скачанных софтов и файлов, затем запись. Флеш-накопитель переносится на компьютер, который требует обновления.
Применяя ISO-файл Windows 10
Установить обновление на операционную систему можно с помощью ISO-файла. Этапы процедуры схожи с предыдущим способом, но на стадии выбора внешнего носителя поставить галочку напротив создания необходимого документа. Инструкция:
- открыть папку, где сохранился ISO-файл;
- кликнуть правой клавишей мыши, выбрать пункт «Открыть с помощью проводника Windows»;
- затем нажать строку «Настройка», появится окно, где нужно выбрать время для обновления;
- кликнуть «Далее».

Начнется процедура обновления, необходимо согласиться с условиями соглашения о лицензировании. После некоторого ожидания откроется окно, где можно выбрать файлы, которые требуют сохранения (только личные, приложения и настройки, другие варианты).
Обновление ОС до актуальной версии требует переустановки корневых файлов. Это значит, что несохраненные данные будут стерты. Компания Microsoft предлагает пользователям несколько вариантов актуализации персонального компьютера без потери информации.
Вам помогло? Поделитесь с друзьями — помогите и нам!
Твитнуть
Поделиться
Поделиться
Отправить
Класснуть
Линкануть
Вотсапнуть
Запинить
Наш Youtube-канал
Канал Telegram
Друзья сайта
Как бесплатно обновиться до Windows 10 с Windows 7
Быстрые ссылки
- Как работает бесплатное обновление
- Резервное копирование перед обновлением
- Как выполнить обновление до Windows 10 бесплатно
- После обновления
Windows 7 мертва, но вам не нужно платить за обновление до Windows 10. Microsoft тихо продолжала предлагать бесплатное обновление в течение последних нескольких лет. Вы по-прежнему можете обновить любой компьютер с подлинной лицензией Windows 7 или Windows 8 до Windows 10.
Microsoft тихо продолжала предлагать бесплатное обновление в течение последних нескольких лет. Вы по-прежнему можете обновить любой компьютер с подлинной лицензией Windows 7 или Windows 8 до Windows 10.
Как работает бесплатное обновление
Если вы используете ПК с Windows с подлинным и активированным ключом Windows 7 (или Windows 8), вы можете выполнить обновление до Windows 10 всего за несколько кликов. Ваш компьютер получит подлинный активированный ключ Windows 10 — точно так же, как он работал в течение первого года существования Windows 10, когда официально рекламировалось предложение бесплатного обновления.
Вы также можете обновить компьютер, выполнив новую установку Windows 10, даже если на нем не установлена операционная система. Вам просто нужно предоставить действительный ключ Windows 7 (или Windows 8).
Нет гарантии, что это будет работать вечно, но 14 января 2020 года оно все еще работало. Однажды Microsoft может отключиться и отключить новые обновления.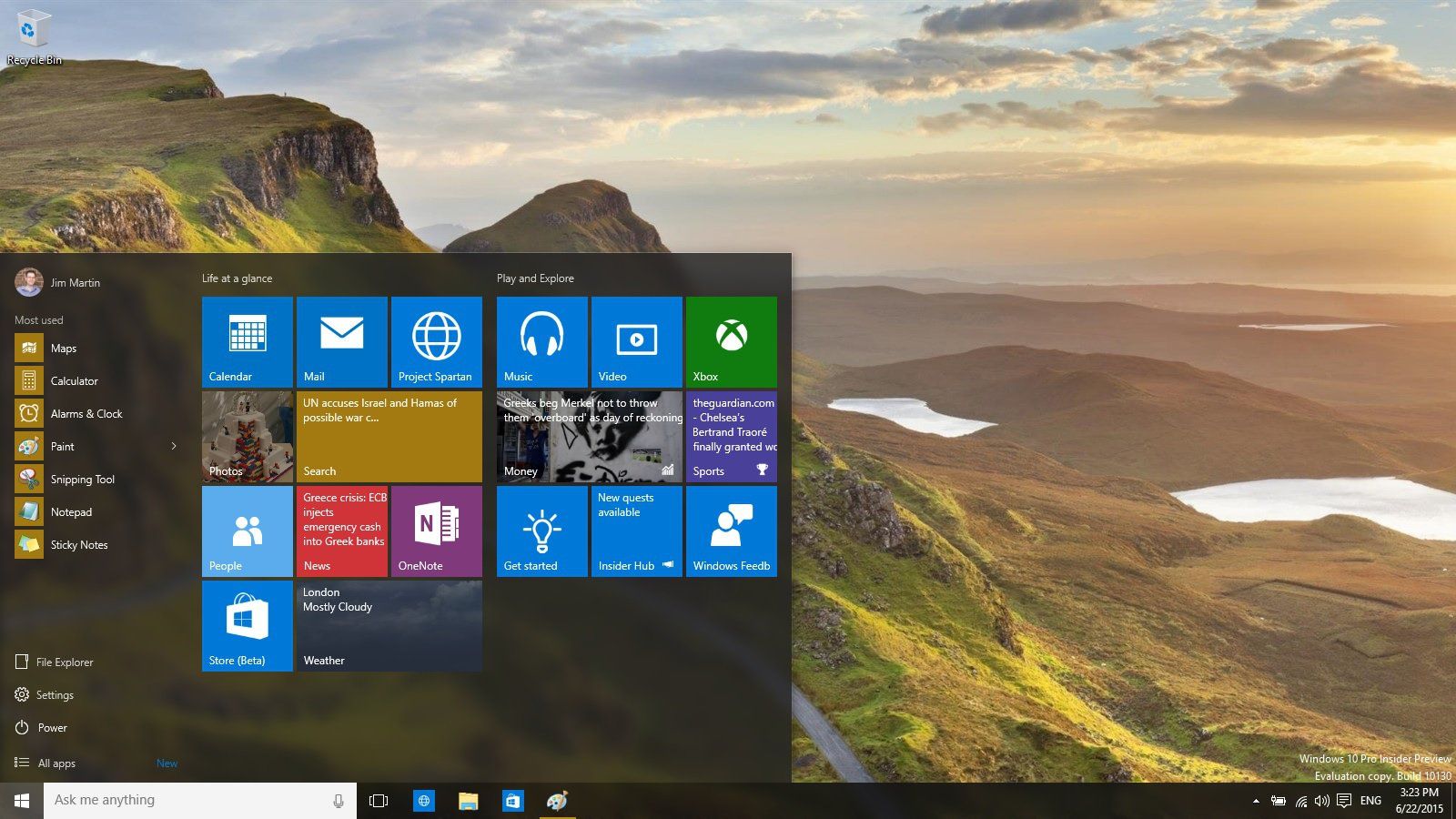 Но на данный момент вы все еще можете обновиться. И после того, как вы выполните обновление, ваш компьютер получит действительный ключ Windows 10, который будет продолжать работать, даже если Microsoft перестанет разрешать новые обновления в будущем.
Но на данный момент вы все еще можете обновиться. И после того, как вы выполните обновление, ваш компьютер получит действительный ключ Windows 10, который будет продолжать работать, даже если Microsoft перестанет разрешать новые обновления в будущем.
Обновление
: обратите внимание, что здесь мы не можем говорить о бизнес-лицензировании. Если в вашем бизнесе есть компьютеры с Windows 7, Microsoft может не признать, что вы соблюдаете условия своего лицензионного соглашения после использования этого метода для обновления ваших компьютеров для бизнеса. Мы бы не беспокоились об этом для домашних ПК, но организациям, вероятно, следует обратиться к своему партнеру по лицензированию Microsoft для получения более подробной информации.
Связано: вы по-прежнему можете бесплатно получить Windows 10 с ключом Windows 7, 8 или 8.1
Резервное копирование перед обновлением
Прежде чем приступить к работе, мы рекомендуем сделать резервную копию ваших файлов. Процесс обновления не должен стирать ваши файлы, если только вы не решите их стереть, но всегда полезно иметь текущую резервную копию, особенно когда вы выполняете серьезное обновление операционной системы.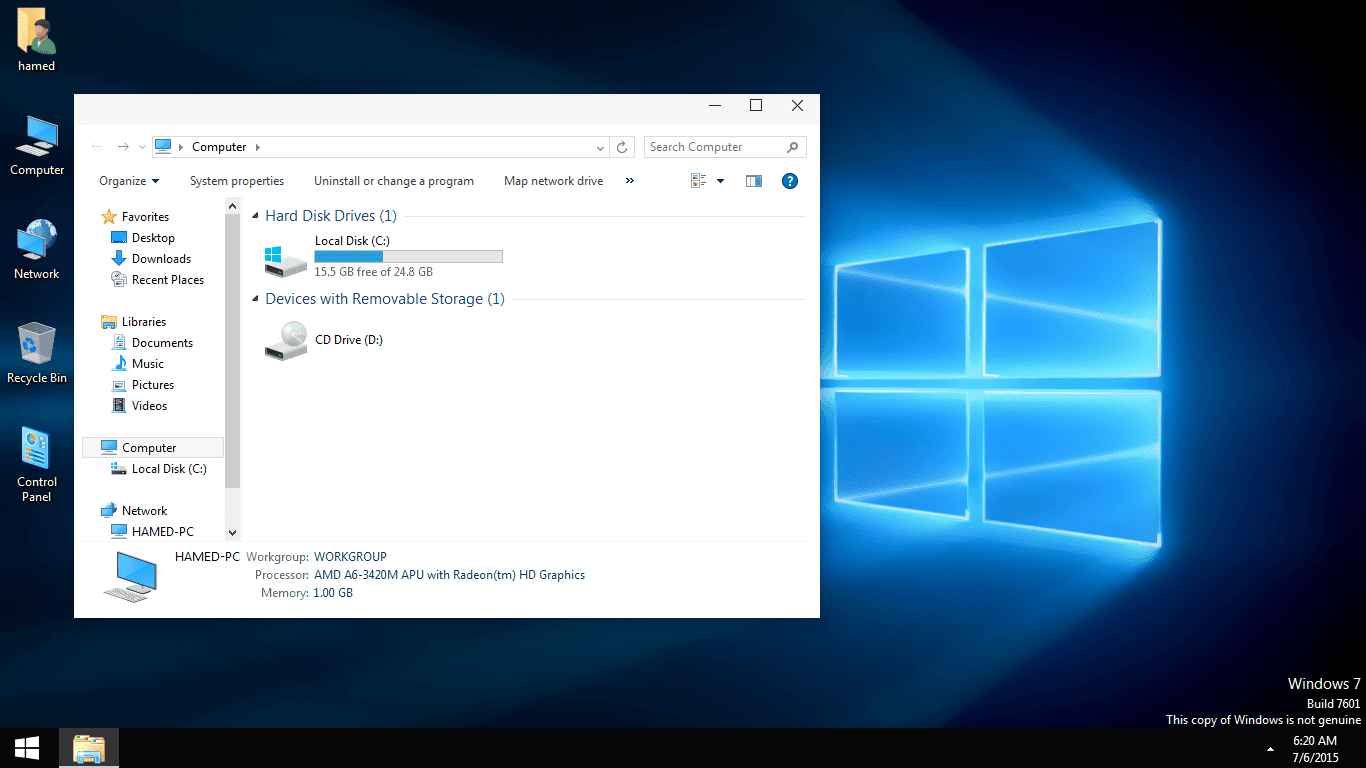
Мы также рекомендуем вам найти ключ Windows 7 (или Windows 8) на случай, если он вам понадобится. Этот ключ может быть напечатан на наклейке на корпусе вашего ПК или на ноутбуке. Если вы установили Windows 7 или Windows 8 самостоятельно, вам потребуется найти приобретенный лицензионный ключ.
Если на вашем ПК нет наклейки, вы всегда можете использовать такой инструмент, как ProduKey от NirSoft, чтобы найти лицензионный ключ, который в настоящее время используется на вашем ПК.
Связанный: Как лучше всего сделать резервную копию моего компьютера?
Как бесплатно обновиться до Windows 10
Чтобы получить бесплатное обновление, посетите веб-сайт Microsoft для загрузки Windows 10. Нажмите кнопку «Загрузить инструмент сейчас» и загрузите файл .exe. Запустите его, выберите инструмент и выберите «Обновить этот компьютер сейчас» при появлении запроса.
Да, это так просто. Мы не делаем здесь ничего скрытого — Microsoft решает позволить людям обновляться с помощью этого инструмента.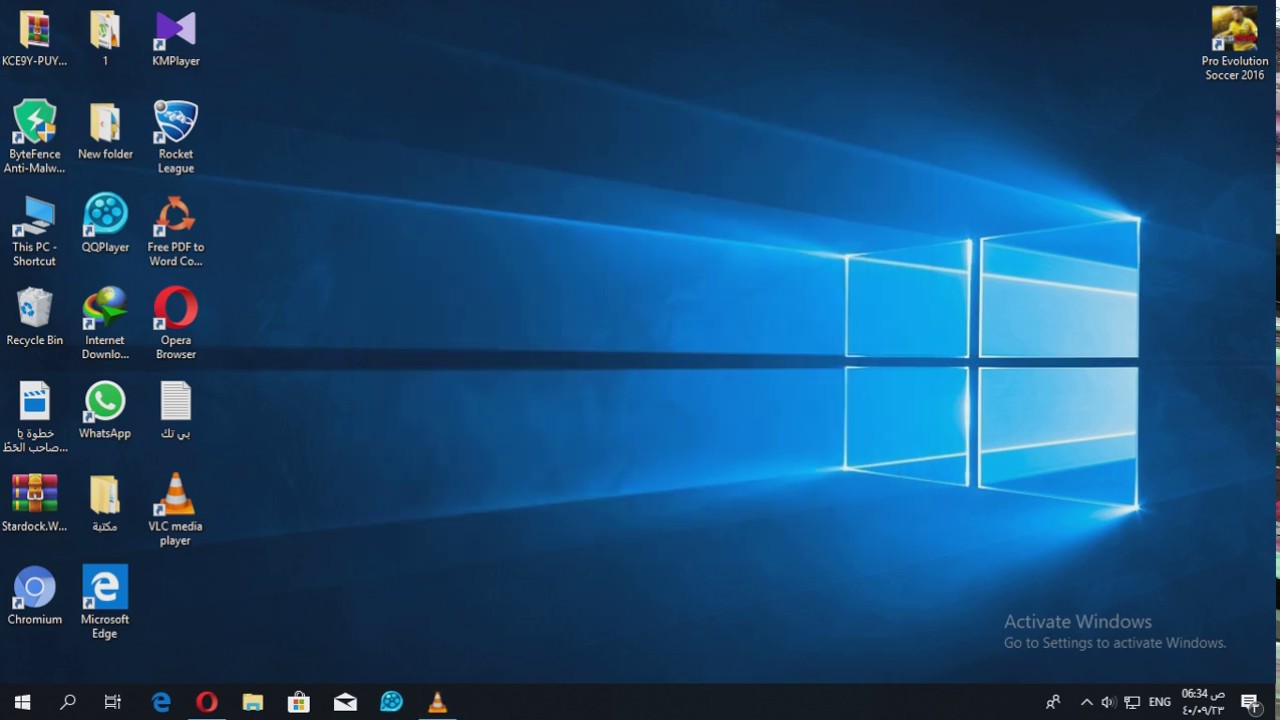
Если вы предпочитаете чистую установку, вы можете выбрать «Создать установочный носитель», а затем предоставить действительный ключ Windows 7 или 8 при установке Windows 10.
После обновления
В процессе обновления вы можете выбрать, хотите ли вы сохранить все файлы в вашей системе или начать заново.
После установки вы можете перейти на экран «Настройки»> «Обновление и безопасность»> «Активация». Вы увидите, что ваша система «активирована с цифровой лицензией».
Если вы войдете в Windows 10 с учетной записью Microsoft, эта лицензия будет связана с вашей учетной записью Microsoft, что еще больше упростит повторную активацию Windows 10 на вашем ПК, если вам когда-нибудь понадобится ее установить.
И да, в будущем вы сможете выполнить чистую установку Windows 10. Затем активация Windows 10 «позвонит домой», заметит, что конфигурация вашего оборудования имеет действующую лицензию в файле, и автоматически активирует себя.
Если у вас есть система Windows 7, обновление действительно является хорошей идеей. Если вы не хотите использовать Windows 10, рассмотрите возможность установки Linux, приобретения Chromebook или перехода на Mac. Вам не обязательно использовать Windows 10, но мы считаем, что вам следует перейти с Windows 7.
Если вы не хотите использовать Windows 10, рассмотрите возможность установки Linux, приобретения Chromebook или перехода на Mac. Вам не обязательно использовать Windows 10, но мы считаем, что вам следует перейти с Windows 7.
Мы тестировали этот метод в течение многих лет, и другие сайты, такие как PCWorld, ZDNet, The Verge и Bleeping Computer, также недавно подтвердили этот метод.
Скачать игры для Windows 7 для Windows 11
РЕКОМЕНДУЕТСЯ: Нажмите здесь, чтобы исправить проблемы с Windows и оптимизировать производительность системы
Здесь вы можете скачать игры для Windows 7 для Windows 11. Вы получите Solitaire, Spider Solitaire, Minesweeper, FreeCell, Hearts и остальные классические карточные и настольные игры из набора. Игры продолжат работу с того места, где вы остановились.
Реклама
Начиная с Windows 8, Microsoft больше не поставляет классические игры с ОС. Вместо этого он предлагает вам магазинную версию игр. Новые игры содержат рекламу, имеют худшую производительность и отличаются геймплеем. Многие пользователи недовольны этим изменением. Здесь в игру вступает классический пакет Windows 7 Games.
Многие пользователи недовольны этим изменением. Здесь в игру вступает классический пакет Windows 7 Games.
Пакет игры достиг версии 3, и теперь он полностью совместим с Windows 11, Windows 10, Windows 8.1 и Windows 8. Помимо самих игр, он также получил ряд улучшений для Windows 11. Инсталлятор теперь поддерживает High DPI и больше не выглядит размытым. Неработающий Game Explorer больше не отображается в меню «Пуск» Windows 11. Интернет-игры теперь необязательны и не отмечены по умолчанию.
Обновление 2022/11/10: Программа установки обновлена до версии 3.1 и теперь совместима с Windows 11 22h3+. Он не выдает ошибку типа
Ошибка при открытии файла для записи: C:\Windows\System32\en-US\cmncliM.dll.mui
Чтобы загрузить игры для Windows 7 для Windows 11, следуйте приведенным ниже инструкциям.
Получить игры для Windows 7 для Windows 11
Запустить установленные игры
Поддерживаемые языки и локали
Тихая установка (развертывание)
Если не работают игры для Windows 7 после обновления Windows 11
Получить Игры для Windows 7 для Windows 11
- Скачать ZIP-архив с играми по этой ссылке.

- Распаковать и запустить файл Windows7Games_for_Windows_11_10_8.exe .
- Следуйте указаниям мастера установки и выберите, какие игры вы хотите установить в Windows 11.
- Нажмите кнопку «Готово». Теперь у вас есть игры для Windows 7, установленные в Windows 11!
Это очень просто.
Совет: Вы можете проверить загруженный файл. Установщик exe имеет следующие контрольные суммы:
9b0166d0569f6f5371b10521e105e957 *Windows7Games_for_Windows_11_10_8.exe
80b9ed66 4e92c955f8a6944075a33d96666d6400d6a6ea10977f68e64e152989 *Windows7Games_for_Windows_11_10_8.exe
Чтобы проверить это, откройте Windows Terminal, нажав Win + X на клавиатуре и выбрав Терминал Windows. При необходимости переключитесь на профиль PowerShell. Затем введите следующую команду.
Get-FileHash path\to\Windows7Games_for_Windows_11_10_8.exe
При запуске по умолчанию вычисляется сумма SHA256. Чтобы проверить контрольную сумму MD5, выполните команду:
Чтобы проверить контрольную сумму MD5, выполните команду:
Get-FileHash path\to\Windows7Games_for_Windows_11_10_8.exe -Algorithm MD5
Вы можете сэкономить время, добавив контекстное меню хэша файла в Проводник.
Теперь давайте посмотрим, как запускать игры после их установки.
Запуск установленных игр
- Нажмите кнопку «Пуск», а затем выберите «Все приложения» .
- Перейдите к букве «G», чтобы найти папку Games . Вы можете использовать навигацию по алфавиту, чтобы сэкономить время.
- В папке Games вы найдете весь набор классических игр для Windows.
Готово! Играйте в свои любимые игры прямо сейчас.
Пакет игр для Windows 7 совместим со всеми сборками Windows Windows 11, Windows 10, Windows 8.1 и Windows 8. Список доступных игр включает.
- Пасьянс
- Пасьянс Паук
- Сапер
- FreeCell
- Червы
- Шахматные Титаны
- Маджонг Титаны
- Purble Place
Есть также интернет-игры, интернет-пики, интернет-шашки и интернет-нарды..jpg) К сожалению, Microsoft отключила для них игровые серверы, поэтому они больше не подключаются к ним из коробки. Вот почему они по умолчанию не отмечены в программе установки.
К сожалению, Microsoft отключила для них игровые серверы, поэтому они больше не подключаются к ним из коробки. Вот почему они по умолчанию не отмечены в программе установки.
Поддерживаемые языки и локали
Игры, включенные в этот пакет, поставляются с полным набором языковых ресурсов. Установщик может определить, какие языки вы установили в своей ОС, и извлечь только необходимые ресурсы, чтобы сэкономить место на диске и не заполнять его лишними файлами.
Итак, благодаря приведенной выше оптимизации игры всегда будут работать на вашем родном языке, соответствующем текущей локали вашей версии Windows. Поддерживаются следующие языки.
Арабский (Саудовская Аравия), ar-SA
Болгарский (Болгария), bg-BG
Чешский (Чехия), cs-CZ
Датский (Дания), da-DK
Немецкий (Германия), de-DE
Греческий (Греция), el-GR
Английский (США) ), en-US
Испанский (Испания, международная сортировка), es-ES
Эстонский (Эстония), et-EE
Финский (Финляндия), fi-FI
Французский (Франция), fr-FR
Иврит (Израиль), he-IL
Хорватский (Хорватия), hr-HR
Венгерский (Венгрия), hu-HU
итальянский (Италия), it-IT
Японский (Япония), ja-JP
Корейский (Корея), ko-KR
Литовский (Литва), lt-LT
Латышский (Латвия), lv-LV
Норвежский, букмол (Норвегия), nb-NO
Голландский (Нидерланды), nl-NL
Польский (Польша), pl -PL
Португальский (Бразилия), pt-BR
Португальский (Португалия), pt-PT
Румынский (Румыния), ro-RO
Русский (Россия), ru-RU
Словацкий (Словакия), sk-SK
Словенский (Словения), sl-SI
Сербский (латиница, Сербия и Черногория (бывший)), s r-Latn-CS
Шведский (Швеция), sv-SE
Тайский (Таиланд), th-TH
Турецкий (Турция), tr-TR
Украинский (Украина), uk-UA
Китайский (упрощенный, Китай), zh-CN
Китайский (традиционный, Тайвань), zh-TW
Бесшумная установка (развертывание)
Установщик поддерживает переключатель /S , поэтому он установит игры автоматически, без вмешательства пользователя. Буква S должна быть заглавной, это обязательное требование.
Буква S должна быть заглавной, это обязательное требование.
Запустите его следующим образом из командного файла или с любой консоли.
Windows7Games_for_Windows_11_10_8.exe /S
Если вы используете PowerShell, вам может потребоваться ввести полный путь к двоичному файлу или добавить к нему часть пути ./ , например:
./Windows7Games _for_Windows_11_10_8.exe /S
После этого игры будут автоматически установлены и зарегистрированы в Windows 11.
Если игры для Windows 7 не работают после обновления Windows 11
Если вы обновили предыдущую версию Windows или установили более новую сборку Windows 11 поверх старой, игры перестанут работать. Вам придется переустановить их. Просто переустановите пакет. Сделайте это следующим образом.
- Откройте приложение «Настройки» с помощью ярлыка Win + I .
- Нажмите Приложения > Приложения и функции .
- В списке установленных приложений справа найдите Игры для Windows 7 для Windows 11, 10 и 8 .