Win 7 пропала языковая панель: Вы заблудились на сайте компьютерного мастера
Содержание
Пропала языковая панель Windows 7
В нашей статье дана инструкция о том – как восстановить языковую панель. Несмотря на то, что она всегда расположена в правом нижнем углу, возможны ситуации, связанные со случайным удалением, как самой панели, так и файла ctfmon.exe из автозагрузки. Часто это связано с вирусами. Мы расскажем, о трех оптимальных способах восстановления.
Как правило, многие пользователи прибегают к альтернативным способам переключения раскладки клавиатуры. Для этого существуют сочетания клавиш: Alt+Shift или Ctrl+Shift. Стандартный же способ – клик мышкой по языковой панели и выбор нужного языка. Если языковая панель пропадает, то не все пользователи имеют четкое представление, как же включить ее снова. Итак, если вдруг у вас пропала языковая панель – то не паникуйте. В нашей статье речь пойдет о трех способах восстановления.
Первый способ
- Откройте меню «Пуск» и выберите «Панель управления».
 В панели управления кликните на пункт «Язык и региональные стандарты»
В панели управления кликните на пункт «Язык и региональные стандарты» - Откроется окно, где вы должны будете выбрать вкладку «Языки и клавиатуры», а затем нажать кнопку «Изменить клавиатуру».
- Откроется окно «Языки и службы текстового ввода». В этом окне нас интересует вкладка «Языковая панель».
- Появившееся окно потребует от вас выбора пункта «Закреплена в панели задач». После этого нажмите «ОК».
- После выполнения этих действий, вы должны на панели задач (которая находится внизу экрана) кликнуть правой кнопкой мышки и выбрать пункт «Свойства» в контекстном меню.
- Откроется окно «Свойства панели задач и меню пуск», где вы должны найти пункт «Область уведомлений» и нажать кнопку «Настроить».
- Вы увидите окно «Значки области уведомлений». Чтобы включить языковую панель, поставьте галочку на «Всегда отображать все значки и уведомления на панели задач».

После этих не хитрых комбинаций вы снова увидите языковую панель на своем законном месте.
Второй способ
- Откройте меню «Пуск», введите в поисковую строку «ctfmon.exe» и добавьте его в папку «Автозагрузка».
- Папка «Автозагрузка» находится на диске «С», далее «Пользователи» / «Папка с вашей учетной записью» / «AppDate» / «Roaming» / «Microsoft» / «Windows» / «Главное меню» / «Программы» / «Автозагрузка».
- Вы должна занести в папку «Автозагрузка» скопированный файл «ctfmon.exe».
Таким образом, языковая панель будет загружаться на вашем компьютере вместе с ОС Windows 7.
Третий способ
Используется, если вы применили два первых способа – а результат так и не появился. В этих случаях, часто проблема языковой панели содержится в реестре компьютера.
В этих случаях, часто проблема языковой панели содержится в реестре компьютера.
- Откройте меню «Пуск» и в строке поиска пропишите «regedit», а затем кликните по строке «regedit».
- Перед вами откроется окно реестра. В данном окне вы должны выбрать ветку реестра «HKEY_LOCAL_MACHINE».
- Далее выбирается ветка «Software».
- В этом окне кликните на ветку «Microsoft».
- В окне кликните по ветке «Windows».
- Здесь необходимо отметить строку «CurrentVersion».
- После этого выбирается последняя ветка реестра – «Run». Открыв ее, посмотрите, имеется ли в окне параметр «CTFMon». Если нет – создайте его.
- Кликните правой кнопкой мышки на ветку реестра «Run».
- Выбираете «Создать строковый параметр» и обозначаете его название как «CTFMon».

- Затем жмете правой кнопкой мышки на созданную строку «CTFMon» и выбираете пункт «Изменить».
- Здесь необходимо вписать значение или путь «C:\Windows\system32\ctfmon.exe».
После выполнения всех операций – перезагрузите компьютер. После перезагрузки, языковая панель должна появиться на своем законном месте, то есть внизу экрана панели задач. Таким образом, вы снова сможете вернуться к работе за компьютером и удобно переключать раскладку клавиатуры.
makkie / / Без рубрики Search
- Как устранить ошибку MSVCR100.dll, MSVCR110.dll, MSVCR120.dll и где их скачать
- MSI Afterburner — программа для разгона и контроля над видеокартой
- Как включить экранную клавиатуру
- Как узнать характеристики компьютера на Windows
- Как убрать пароль при входе в Windows 8.1 и 10
- Как открыть Jar файл
- Как убрать автозагрузку программ Windows
- Как сделать темную тему в ВК и не только
- Как изменить цвет панели задач windows 10
- Как заблокировать рекламу в Google Chrome, Mozilla Firefox, Яндекс.
 Браузера, Opera, Vivaldi, Microsoft Edge
Браузера, Opera, Vivaldi, Microsoft Edge
Пропала языковая панель windows 7
Довольно частое явление, когда исчезает языковая панель. Присутствует это во многих версиях операционной системы windows, включая семерку и восьмерку. У многих она исчезает вообще, у других исчезает после определенных действий и восстанавливается с перезагрузкой системы. Но не особо охота перезагружать систему каждые полчаса или еще хуже переустанавливать ее, чтобы вернуть языковую панель на место.
Пропала языковая панель windows 7 из-за сбоев в работе файла «ctfmon.exe» Решений данной проблемы несколько. Самый простой и банальный, проверить все ли на месте в панели управления. Делается это следующим способом: нажимаем «пуск», жмем «панель управления», ставим сверху «просмотр: категория». В разделе «Часы, язык и регион» есть пункт «Смена раскладки клавиатуры или других способов ввода»
Теперь в закладке «Клавиатуры и другие языки ввода» нажимаем «Изменить клавиатуру»
Переключаемся на вторую закладку «языковая панель» и ставим переключатель, если он не на месте в положение «закреплена в панели задач», также устанавливаем галочку на «отображать текстовые метки на языковой панели» и жмем «ок»
Еще из банальных вариантов, это если панель слетает при выходе с какой-то программы, например аськи.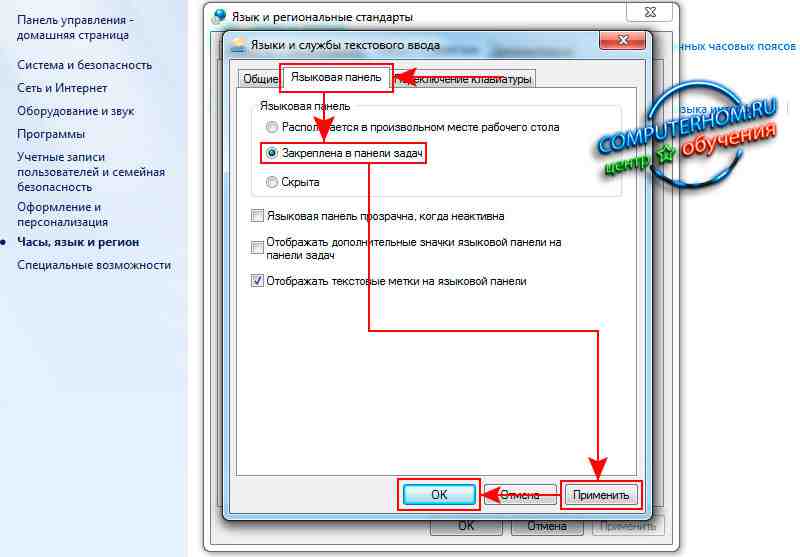 Некоторым помогает сменить язык по умолчанию с русского на английский. Как уже описывалось, идем через панель управления, «часы язык и регион» — «смена раскладки клавиатуры» — «изменить клавиатуру» В разделе «общие» в язык по умолчанию ставим «Английский (США)» жмем «ок»
Некоторым помогает сменить язык по умолчанию с русского на английский. Как уже описывалось, идем через панель управления, «часы язык и регион» — «смена раскладки клавиатуры» — «изменить клавиатуру» В разделе «общие» в язык по умолчанию ставим «Английский (США)» жмем «ок»
Восстановить языковую панель можно используя реестр windows. Для этого, нажимаем комбинацию клавиш «Win+R» пишем там «regedit» и жмем «ок»
Ищем в ветке HKEY_CURRENT_USER-Software-Microsoft-Windows-CurrentVersion-Run. В правом окне будет строковый параметр «ctfmon.exe» В случае отсутствия такового, нажимаем правой кнопкой мышки – «создать» — «строковый параметр» Даем имя «CTFmon.exe» и присваиваем значение «C:\WINDOWS\System32\ctfmon.exe» (Если windows у вас на диске С)
Если пропала языковая панель windows 7 не по вышеизложенным причинам, дело может быть в планировщике.
Нажимаем пуск, в строчке «найти программы и файлы» пишем «планировщик» и нажимаем «Enter» или на надпись «планировщик заданий»
В левой колонке нажимаем на надпись «Библиотека планировщика», в раскрывшимся списке «Microsoft», потом «Windows» и «TextServicesFramework».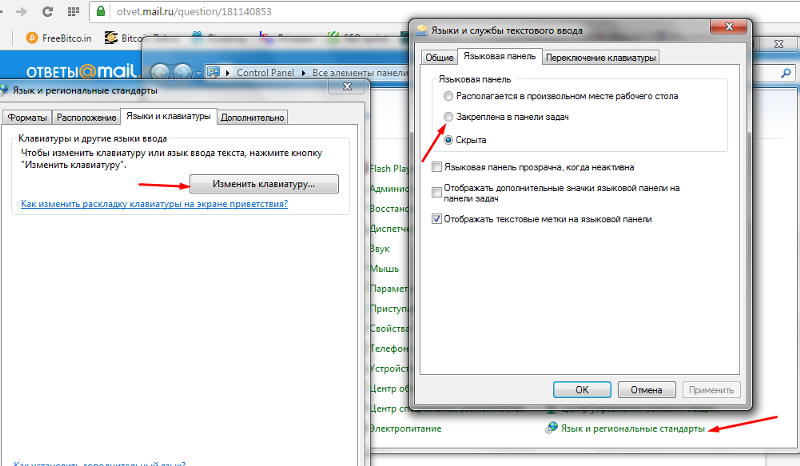 Смотрим на среднюю колонку, где надпись «файл» — «MsCtfMonitor», жмем правой кнопкой мышки – «включить». Если, доступна лишь «отключить», значить тут все в порядке.
Смотрим на среднюю колонку, где надпись «файл» — «MsCtfMonitor», жмем правой кнопкой мышки – «включить». Если, доступна лишь «отключить», значить тут все в порядке.
Планировщик не запускается? Возможно, отключена служба. Нажимаем «пуск», правой кнопкой мышки на «мой компьютер» — «управление». В колонке слева жмем «Службы и приложения», потом «Службы». Находим в средней колонке «планировщик заданий», в его свойствах указываем тип запуска «автоматически» и перезагружаем компьютер.
Если ничего не помогает, как вариант попробуйте нажать комбинацию клавиш «WIN+R» и ввести команду «ctfmon», нажать enter.
Можно пройти по пути «C:\WINDOWS\System32\ctfmon.exe» (может быть другой путь) и посмотреть что с файлом, есть ли он вообще и попытаться запустить его.
Еще из вариантов перекачать программу «Punto Switcher». После установки, в трее жмем правой кнопкой мышки и выключаем автопереключение.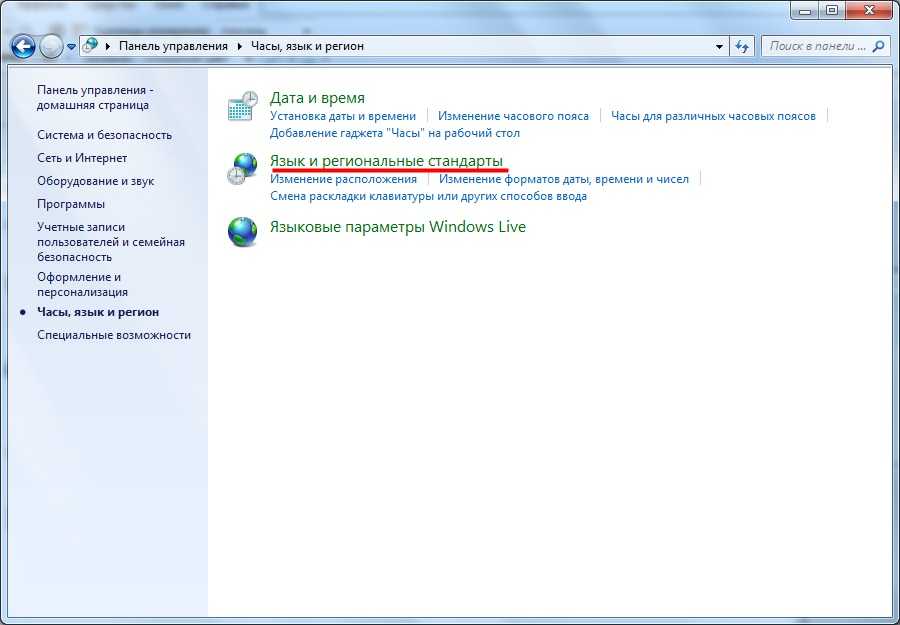 Выйдет аналог языковой панели.
Выйдет аналог языковой панели.
Буду рад, если статья вам помола понять, что делать, если пропала языковая панель виндовс 7.
А также смотрим тематическое видео:
StartAllBack, чтобы исправить все критические проблемы пользовательского интерфейса Windows 11
Восстановление и улучшение панели задач
- Показать метки на значках задач
- Настройка размера значка и полей
- Переместить панель задач к верхнему, левому или правому краю
- Перетащите содержимое на панель задач
- Отцентрируйте значки задач, но оставьте кнопку «Пуск» слева
- Разделить на сегменты, использовать динамическую прозрачность
- Отдельные угловые значки с пользовательским интерфейсом Windows 7/10
Восстановить и улучшить проводник и панель управления
- Лента и панель команд обновлены с полупрозрачными эффектами
- Панель сведений внизу
- Старый поиск (тот, который работает)
- Поддержка темного режима для большего количества диалогов
Восстановление и улучшение контекстных меню
- Совершенно новый вид с закругленными акриловыми меню
- Быстрые и отзывчивые меню панели задач
- Новые шрифты, улучшенная сенсорная поддержка
Восстановить и улучшить меню «Пуск»
- Запуск приложений и переход в системные места в один клик
- Перемещайтесь по выпадающим меню как босс
- Наслаждайтесь быстрым и надежным поиском
Наконец, упрощенный стиль и согласованность пользовательского интерфейса
- Наслаждайтесь Windows 7, Windows 10 и сторонними стилями панели задач и меню «Пуск»
- Исправление несоответствий пользовательского интерфейса в приложениях Win32
- Не будь синим: перекрась пользовательский интерфейс во всех приложениях Windows
- Отрицательное использование ресурсов: используется меньше оперативной памяти, запущено меньше процессов
Скриншоты
Скачать
Скачать v3.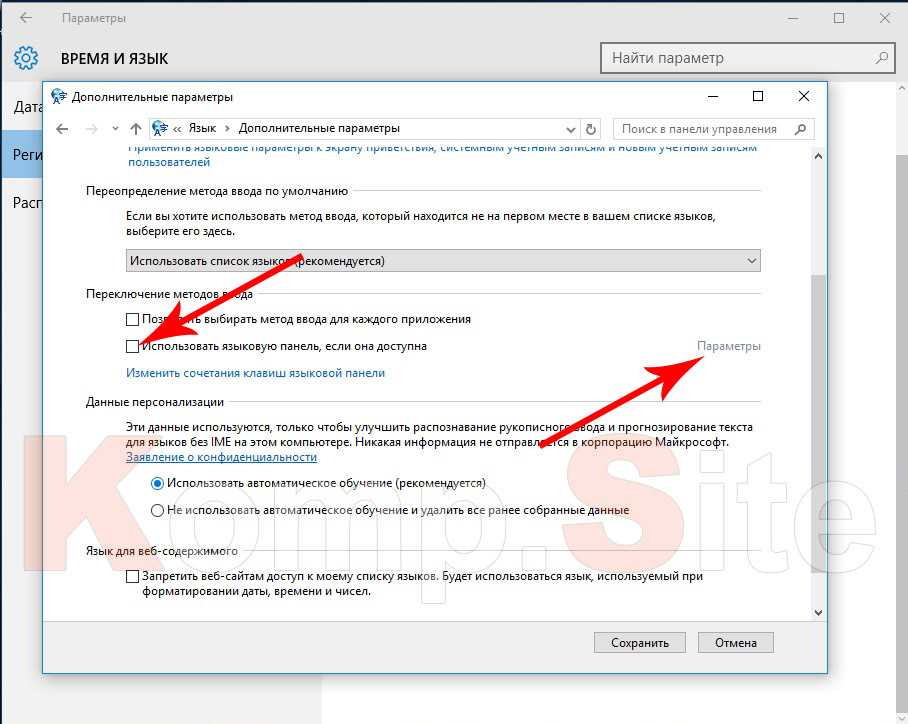 5.7
5.7
Или winget install startallback
- Версия 3.5.7 26 декабря 2022 г.
- Мелкие улучшения и исправления
- Версия 3.5.6 7 декабря 2022 г.
- Поддержка последних бета-версий. Предыдущие версии могут сломаться при обновлении 22х3!
- Версия 3.5.5 1 декабря 2022 г.
- Поддержка последних сборок Dev
- Версия 3.5.4 11 ноября 2022 г.
- Поддержка последних версий Dev, бета-версий
- Версия 3.5.3 19 октября 2022 г.
- Сеть и батарея всплывающих окон панели задач Windows 10 в последней версии 22h3
- Версия 3.5.2 4 сентября 2022 г.
- Акриловые всплывающие подсказки для кнопок заголовков окон
- Версия 3.5.1 10 августа 2022 г.
- Поддержка более новых сборок Insider
- Версия 3.5 18 июля 2022 г.
- Вкладки для классических стилей Проводника (предварительная версия)
- Исправить отсутствие терминала в меню Win-X на некоторых системах
- Версия 3.
- Адресная строка Проводника рестайлинг
 4.4 27 июня 2022 г.
4.4 27 июня 2022 г.- Версия 3.4.3 12 июня 2022 г.
- Исправлен цикл сбоя во время настройки пользователя на 22h3
- Версия 3.4.2 24 мая 2022 г.
- Исправить деградацию черного меню
- Версия 3.4.1 23 мая 2022 г.
- Улучшения стиля темных акриловых меню, области сведений, всплывающего окна переполнения лотка
- Устранение временных системных проблем с высоким разрешением, вызывающих широкие кнопки задач и расстояние между значками
- Версия 3.4 19 мая 2022 г.
- Лента проводника, панель команд и другие элементы модернизированы и переработаны
- Погода на панели задач слева
- Поддержка 22х3
- Версия 3.3.5 7 апреля 2022 г.
- Поддержка сборки 22593
- Версия 3.3.3 6 марта 2022 г.
- Пробный период увеличен до 100 дней
- Версия 3.3.2 25 февраля 2022 г.
- «Всегда показывать полосы прокрутки» работает в приложениях Win32
- Версия 3.
- Подправленные акриловые/размытые поверхности
- Исправления для Dev
 3.1 17 февраля 2022 г.
3.1 17 февраля 2022 г.- Версия 3.3 11 февраля 2022 г.
- Улучшения темного режима для проводника и панели управления
- Интеграция виджета погоды в панель задач
- Классические акриловые наконечники
- Версия 3.2.2 18 января 2022 г.
- Восстановленная Панель управления — Персонализация — Обои для рабочего стола / Цвет
- Мелкие улучшения и исправления для некоторых систем
- Версия 3.2.1 18 декабря 2021 г.
- Исправлено приложение Xbox, размер которого не изменялся
- Исправлена ошибка, из-за которой отсутствовала опция обновления и перезапуска
- Версия 3.2 16 декабря 2021 г.
- Восстановить настройки апплетов панели управления
- Настройка края экрана панели задач
- Поддержка всплывающих окон Windows 11 в верхней или левой части экрана и на дополнительных дисплеях
- Версия 3.
- Восстанавливает апплеты панели управления, перенаправленные в настройки
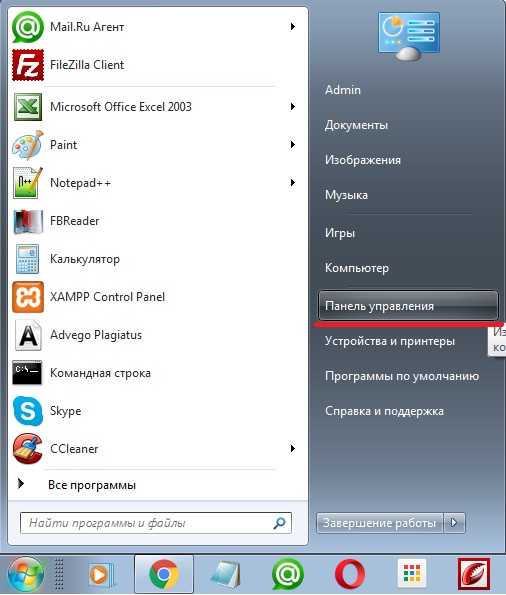 1.5 4 декабря 2021 г.
1.5 4 декабря 2021 г.- Версия 3.1.2 24 ноября 2021 г.
- Мелкие исправления и доработки
- Версия 3.1 22 ноября 2021 г.
- Центральное меню «Пуск» с классической панелью задач
- Перк панели задач только для центрального сегмента (Dock-like)
- Контекстное меню режима IME работает с классической панелью задач
- Поддержка сборки Dev ~22500
- Версия 3.0.6 15 ноября 2021 г.
- Переключатель языка может использовать всплывающее окно Windows 10
- Изменены внешний вид и положение кнопок панели задач по умолчанию
- Фиксированные сегменты в экзотических случаях
- Версия 3.0.5 5 ноября 2021 г.
- Реализованы группы привязки для классической панели задач
- Изменены отступы классического контекстного меню
- Основная классическая панель задач запоминает монитор
- Версия 3.
- Завершение работы учитывает перезапуск приложений после настройки входа в систему
- Исправлен сбой с классическими контекстными меню
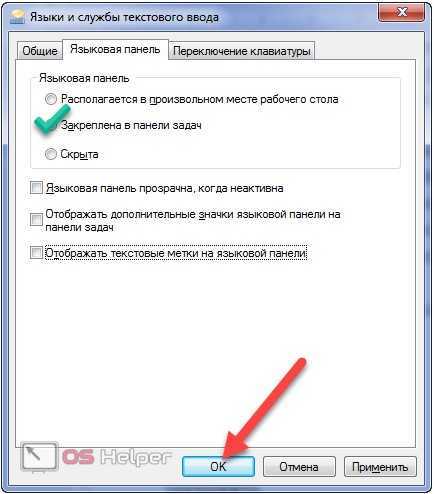 0.2 28 октября 2021 г.
0.2 28 октября 2021 г.- Версия 3.0.1 22 октября 2021 г.
- Исправлено неправильное поведение Alt-Tab на некоторых системах
- Исправлены графические артефакты на некоторых системах ARM64
- Версия 3.0 21 октября 2021 г.
- Улучшенный поиск, представление задач, виджеты, кнопки чата
- Добавлен дополнительный значок на панели задач Центра управления
- Добавлено управление громкостью с помощью колесика мыши на значке громкости в трее
Покупка
Купить лицензионный ключ
Если у вас есть лицензионный ключ StartIsBack, вы можете обновить его до StartAllBack (за 2 доллара США x количество ПК с лицензией) в приложении
Python в Visual Studio Code
Редактировать
Работа с Python в Visual Studio Code с использованием расширения Microsoft Python проста, интересна и продуктивна.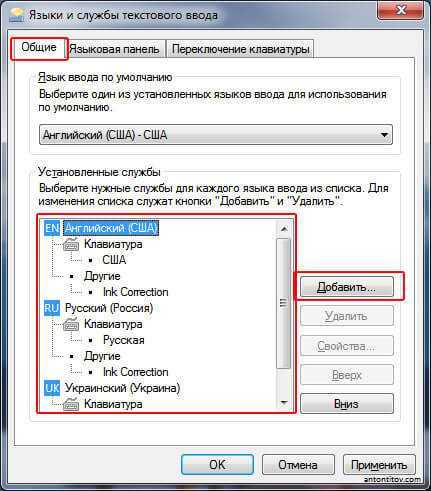 Расширение делает VS Code отличным редактором Python и работает в любой операционной системе с различными интерпретаторами Python. Он использует все возможности VS Code для обеспечения автоматического завершения и IntelliSense, линтинга, отладки и модульного тестирования, а также возможность легко переключаться между средами Python, включая виртуальные среды и среды conda.
Расширение делает VS Code отличным редактором Python и работает в любой операционной системе с различными интерпретаторами Python. Он использует все возможности VS Code для обеспечения автоматического завершения и IntelliSense, линтинга, отладки и модульного тестирования, а также возможность легко переключаться между средами Python, включая виртуальные среды и среды conda.
В этой статье представлен только обзор различных возможностей расширения Python для VS Code. Для пошагового руководства по редактированию, запуску и отладке кода используйте кнопку ниже.
Учебник по Python Hello World
Установка Python и расширения Python
Учебник поможет вам установить Python и использовать расширение. Вы должны самостоятельно установить интерпретатор Python отдельно от расширения. Для быстрой установки используйте Python с сайта python.org и установите расширение из VS Code Marketplace.
После установки версии Python активируйте ее с помощью команды Python: Select Interpreter .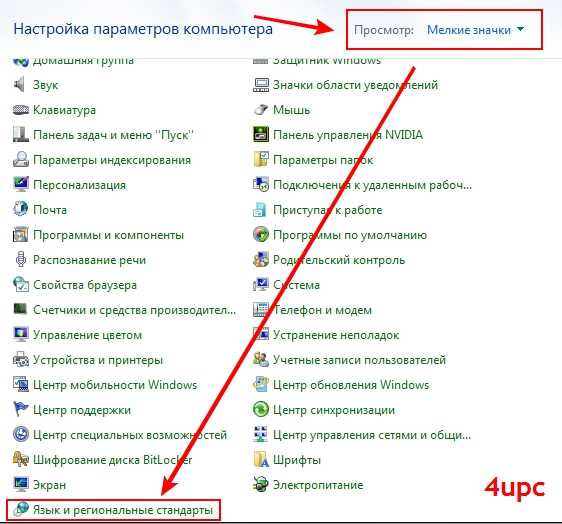 Если VS Code не находит нужный интерпретатор автоматически, см. Среды — укажите интерпретатор вручную.
Если VS Code не находит нужный интерпретатор автоматически, см. Среды — укажите интерпретатор вручную.
Вы можете настроить расширение Python через настройки. Узнайте больше в справочнике по настройкам Python.
Подсистема Windows для Linux : Если вы используете Windows, WSL — отличный способ разработки Python. Вы можете запускать дистрибутивы Linux в Windows, и Python часто уже установлен. В сочетании с расширением WSL вы получаете полную поддержку редактирования и отладки VS Code при работе в контексте WSL. Чтобы узнать больше, перейдите к разделу «Разработка в WSL» или ознакомьтесь с учебным пособием «Работа в WSL».
Запустите код Python
Чтобы испытать Python, создайте файл (с помощью Проводника) с именем hello.py и вставьте следующий код:
print("Hello World")
Затем расширение Python предоставляет ярлыки для запуска кода Python в выбранном в данный момент интерпретаторе ( Python: выберите интерпретатор в палитре команд):
- В текстовом редакторе: щелкните правой кнопкой мыши в любом месте редактора и выберите Запустить Python Файл в Терминале .
 Если вызывается для выбора, выполняется только этот выбор.
Если вызывается для выбора, выполняется только этот выбор. - В Проводнике: щелкните правой кнопкой мыши файл Python и выберите Запустить файл Python в терминале .
Вы также можете использовать команду Terminal: Create New Terminal для создания терминала, в котором VS Code автоматически активирует текущий выбранный интерпретатор. См. Среды ниже. Python: Start REPL активирует терминал с выбранным интерпретатором, а затем запускает Python REPL.
Подробное руководство по выполнению кода см. в учебнике.
Автозаполнение и IntelliSense
Расширение Python поддерживает завершение кода и IntelliSense с использованием выбранного интерпретатора. IntelliSense — это общий термин для ряда функций, включая интеллектуальное завершение кода (метод в контексте и предложения переменных) для всех ваших файлов, а также для встроенных и сторонних модулей.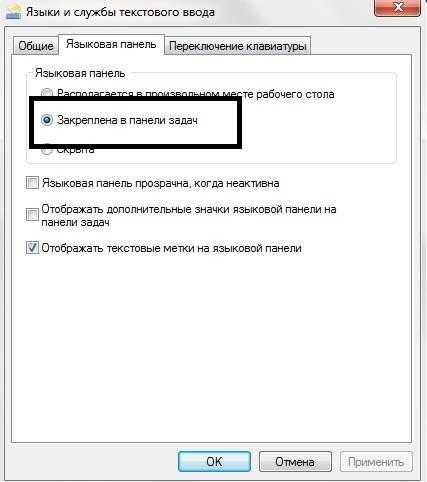
IntelliSense быстро показывает методы, члены класса и документацию по мере ввода, а завершение можно активировать в любое время с помощью ⌃Пробел (Windows, Linux Ctrl+Пробел). Вы также можете навести указатель мыши на идентификаторы для получения дополнительной информации о них.
Совет . Ознакомьтесь с расширением IntelliCode для VS Code (предварительная версия). IntelliCode предоставляет набор возможностей с поддержкой ИИ для IntelliSense в Python, таких как вывод наиболее релевантных автозавершений на основе текущего контекста кода.
Linting
Linting анализирует ваш код Python на наличие потенциальных ошибок, упрощая поиск и исправление различных проблем.
Расширение Python может применять ряд различных линтеров, включая Pylint, pycodestyle, Flake8, mypy, pydocstyle, prospector и pylama. См. Линтинг.
Отладка
Хватит печать отладка операторов! Установите точки останова, проверьте данные и используйте консоль отладки, шаг за шагом запуская программу. Отладка различных типов приложений Python, включая многопоточные, веб-приложения и удаленные приложения.
Отладка различных типов приложений Python, включая многопоточные, веб-приложения и удаленные приложения.
Подробные сведения о Python, включая настройку конфигурации launch.json и удаленную отладку, см. в разделе Отладка. Общие сведения об отладке кода VS можно найти в документе по отладке. Учебники по Django и Flask также демонстрируют отладку в контексте этих веб-приложений, включая отладку шаблонов страниц Django.
Среды
Расширение Python автоматически обнаруживает интерпретаторы Python, установленные в стандартных местах. Он также обнаруживает среды conda, а также виртуальные среды в папке рабочей области. См. раздел Настройка среды Python.
Текущая среда отображается в левой части строки состояния VS Code:
Строка состояния также показывает, не выбран ли интерпретатор:
Выбранная среда используется для IntelliSense, автозаполнения, linting , форматирование и любые другие функции, связанные с языком, кроме отладки.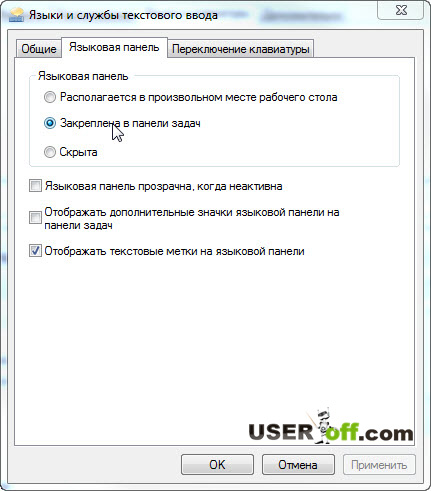 Он также активируется при запуске Python в терминале.
Он также активируется при запуске Python в терминале.
Чтобы изменить текущий интерпретатор, включая переключение на conda или виртуальные среды, выберите имя интерпретатора в строке состояния или используйте команду Python: Select Interpreter .
VS Code предложит вам список обнаруженных сред, а также тех, которые вы добавили вручную в свои пользовательские настройки (см. Настройка сред Python).
Установка пакетов
Пакеты устанавливаются с помощью панели терминала и команд типа pip install (Windows) и pip3 install (macOS/Linux). VS Code устанавливает этот пакет в ваш проект вместе с его зависимостями. Примеры приведены в руководстве по Python, а также в руководствах по Django и Flask.
Блокноты Jupyter
Если вы открываете файл блокнота Jupyter ( .ipynb ) в VS Code, вы можете использовать редактор блокнотов Jupyter для непосредственного просмотра, изменения и запуска ячеек кода.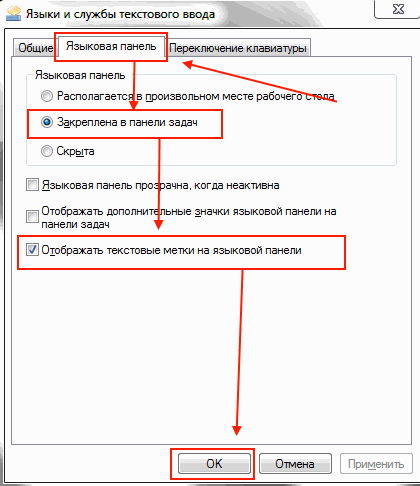
Вы также можете преобразовать и открыть записную книжку как файл кода Python. Ячейки записной книжки разделены в файле Python комментариями #%% , а расширение Python показывает Run Cell или Run All Cells CodeLens. Выбор любого из CodeLens запускает сервер Jupyter и запускает ячейки в интерактивном окне Python:
Открытие блокнота в виде файла Python позволяет использовать все возможности отладки VS Code. Затем вы можете сохранить файл записной книжки и снова открыть его как записную книжку в редакторе записных книжек, Jupyter или даже загрузить его в такую службу, как записные книжки Azure.
Используя любой метод, редактор Notebook или файл Python, вы также можете подключиться к удаленному серверу Jupyter для запуска кода. Дополнительные сведения см. в разделе Поддержка Jupyter.
Тестирование
Расширение Python поддерживает тестирование с помощью unittest и pytest.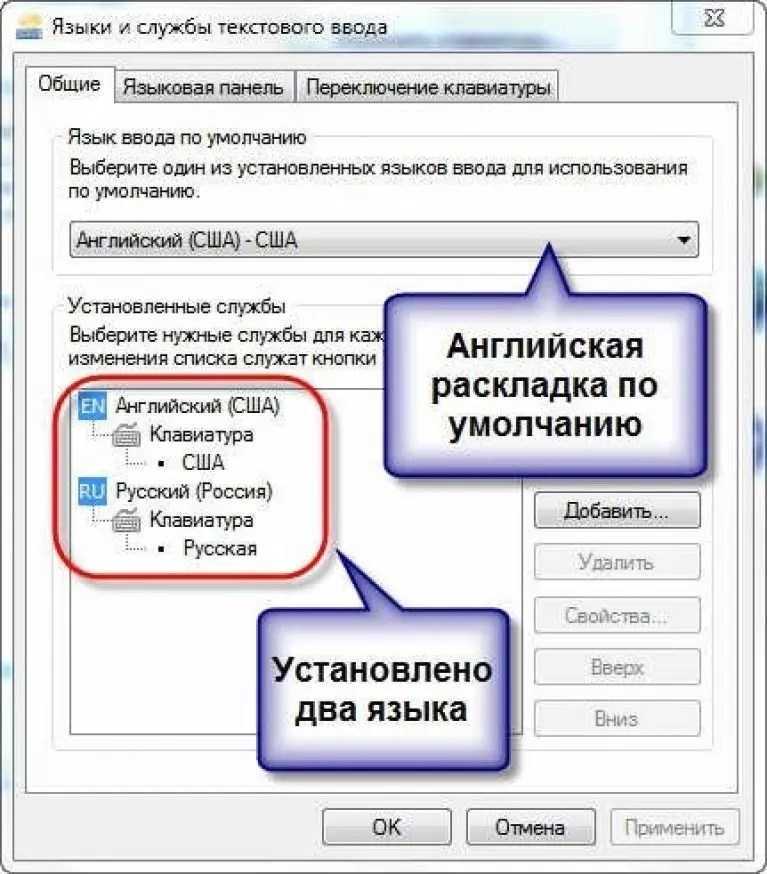
Для запуска тестов вы включаете один из фреймворков в настройках. Каждая платформа также имеет определенные параметры, такие как аргументы, определяющие пути и шаблоны для обнаружения тестов.
После обнаружения VS Code предоставляет множество команд (в строке состояния, палитре команд и в других местах) для запуска и отладки тестов, включая возможность запуска отдельных тестовых файлов и отдельных методов.
Конфигурация
Расширение Python предоставляет множество настроек для различных функций. Они описаны в соответствующих разделах, таких как редактирование кода, линтинг, отладка и тестирование. Полный список находится в справочнике по настройкам.
Другие популярные расширения Python
Расширение Microsoft Python предоставляет все функции, описанные ранее в этой статье. Дополнительную поддержку языка Python можно добавить в VS Code, установив другие популярные расширения Python.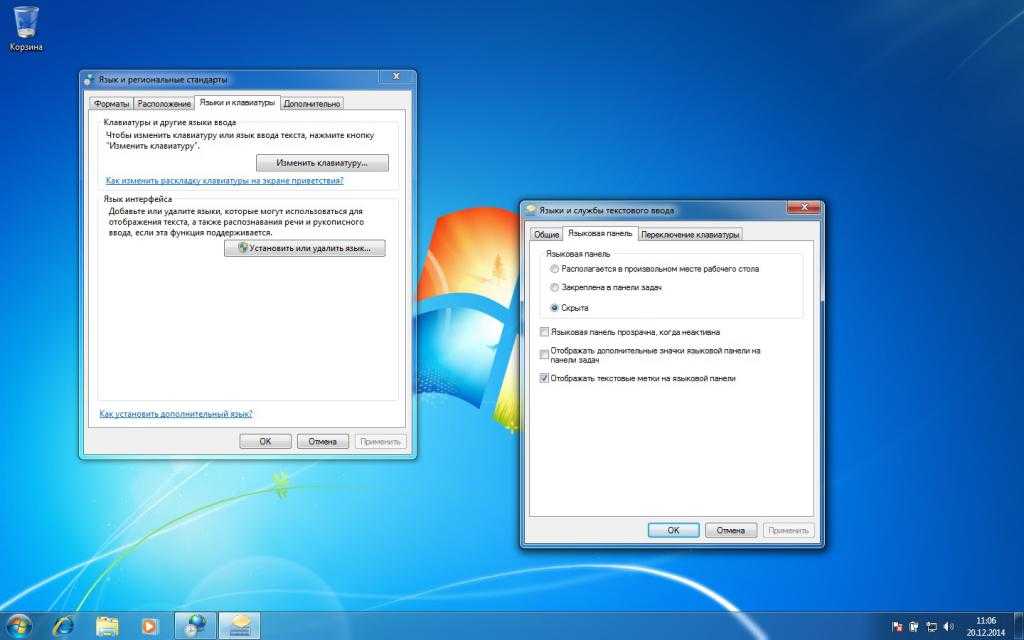
 В панели управления кликните на пункт «Язык и региональные стандарты»
В панели управления кликните на пункт «Язык и региональные стандарты»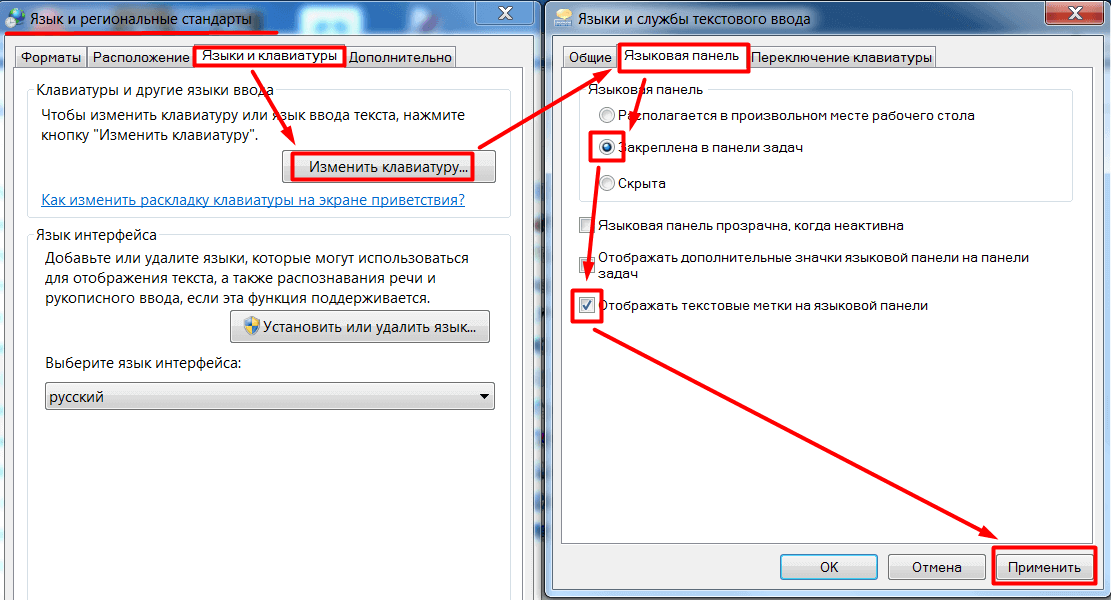

 Браузера, Opera, Vivaldi, Microsoft Edge
Браузера, Opera, Vivaldi, Microsoft Edge Если вызывается для выбора, выполняется только этот выбор.
Если вызывается для выбора, выполняется только этот выбор.