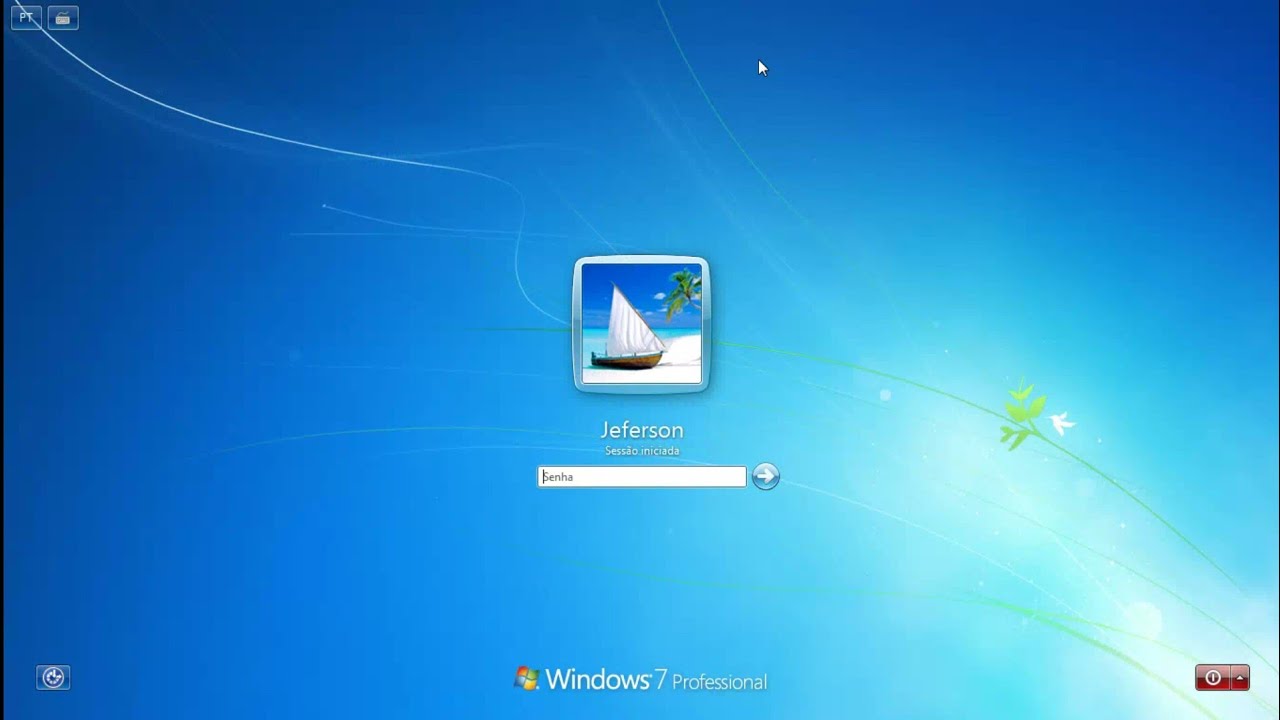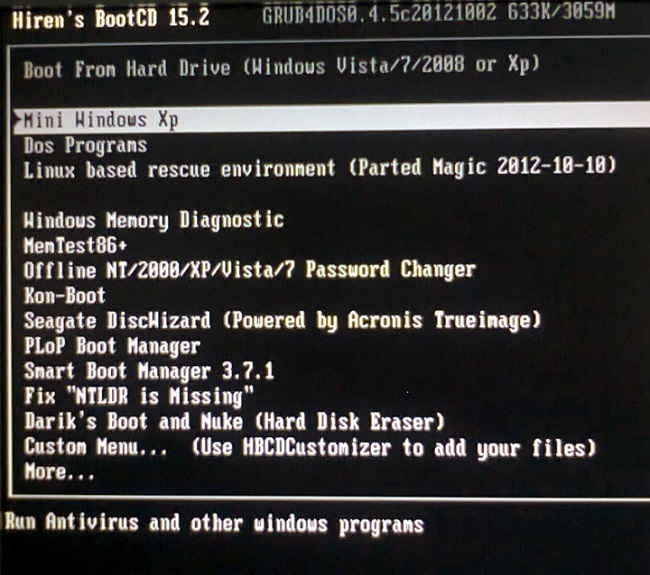Win xp сброс пароля: Как восстановить забытый пароль от Windows XP? Методы восстановления забытого пароля
Содержание
Сброс пароля в Windows XP.
Октябрь 2nd, 2011 Данил
Если вы устанавливаете Windows XP Mode, то в начальной стадии её установки, вы должны создать новый пароль для своей учетной записи по умолчанию. XP Mode для Windows помнит подробности пользователей,такие как имя и пароль и сохраняет его в памяти для дальнейшего использования по умолчанию для пользователей XPMUser и, таким образом, интеграция функций может быть включена непосредственно при входе на рабочий стол Windows Virtual PC .
Тем не менее, иногда пользователям не хочется присвоения или создания пароля для учетной записи пользователя Windows, XPMUser и устанавливать пароль, и оставить всё пустым. В такой ситуации, пользователи могут столкнуться с проблемой и получить оперативное сообщение от Windows Virtual PC с заявлением ,что пароль указан неверно или неправильно, особенно, когда они пытаются зайти в окно XP Mode, несмотря на введённые действительные или исправленные пароль и логин.
Большинство пользователей, также сталкиваются с проблемами, когда они не в состоянии вспомнить имя пользователя и пароль, которые они поставили изначально при настройке Windows XP Mode и, следовательно, не могут войти в ситему. Вот некоторые советы и уловки, чтобы решить проблему неправильного или неверного пароля, когда появляется сообщение в XP Mode в Windows.
1: Переустановите XPM и сбросьте пароль XPMUser.
Во время установки Windows, XPMUser, укажите новый пароль для своей учетной записи по умолчанию. Если пользователь не знает или забыл пароль, то единственным вариантом остается только переустановить XP Mode в Windows. Как только Вы переустановите, можете снова установить новый пароль.
Одна из проблем этого метода является то что, Вы потеряете все свои данные, а также, это трудоемкий процесс, поэтому, если вам срочно нужно зайти в систему, то определенно это должно быть последним средством . Я предлагаю, второй вариант, фокус состоит в том, если у вас нет никаких важных данных, которые вы можете потерять, то можете попробовать .
Я предлагаю, второй вариант, фокус состоит в том, если у вас нет никаких важных данных, которые вы можете потерять, то можете попробовать .
2: Use Your по умолчанию учетная запись администратора для входа.
Попробуйте получить доступ к Windows XP Mode с учетной записью администратора по умолчанию называется «Администратор», который, как правило, создана для отображения в безопасном режиме.Не существует никакой установки пароля для учетной записи администратора по умолчанию, и, таким образом, полезно сбросить пароль для других учетных записей.
Выполните нижеприведенные шаги, чтобы сделать это:
В Windows XP Mode для Windows, нажмите кнопку Сервис-> Отключить интеграцию.
Перезагрузите Windows XP Mode.
Нажмите клавишу F8 и ждите Меню загрузки, которое будет отображаться при запуске. Удерживайте клавишу F8 для загрузки меню Windows, пока оно не появится.
В расширенном варианте меню Windows, выберите Безопасный режим, прежде чем нажать Enter.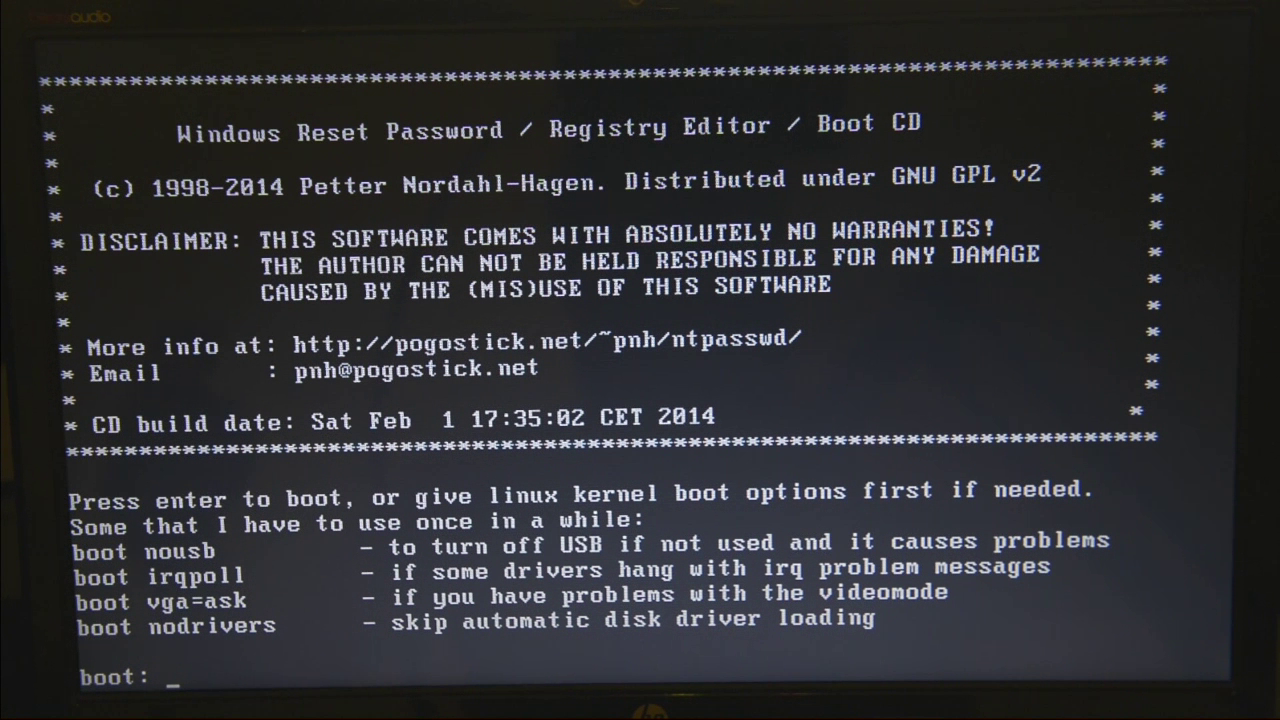
Использование учетной записи администратора и пароль для входа в Windows.
Примечание: пароль будет пустым по умолчанию, если уже вы не установили его.
В безопасном режиме зарегистрируйтесь, нажмите кнопку Пуск, выберите Выполнить и введите nusrmgr.cpl и нажмите Enter.
Выберите пользователя, которого вы хотите изменить, и нажмите Сменить пароль.
Установите новый пароль.
Щелкните вкладку Дополнительно, нажмите кнопку Дополнительно.
Нажмите пользователи.
Выберите пользователя, которого вы хотите изменить в правой панели и выберите Свойства.
Проверьте и установите флажок из Пароль никогда не истекает.
Нажмите OK.
Перезагрузите Windows XP Mode в нормальном режиме, выйдя из настроек.
Вы должны нажать в окне на «Запомнить учетные данные», для того, чтобы навсегда сохранить пароль, как только вы входите в окно XP Mode.
Трюк 3:
Вход в систему без включения функции интеграции.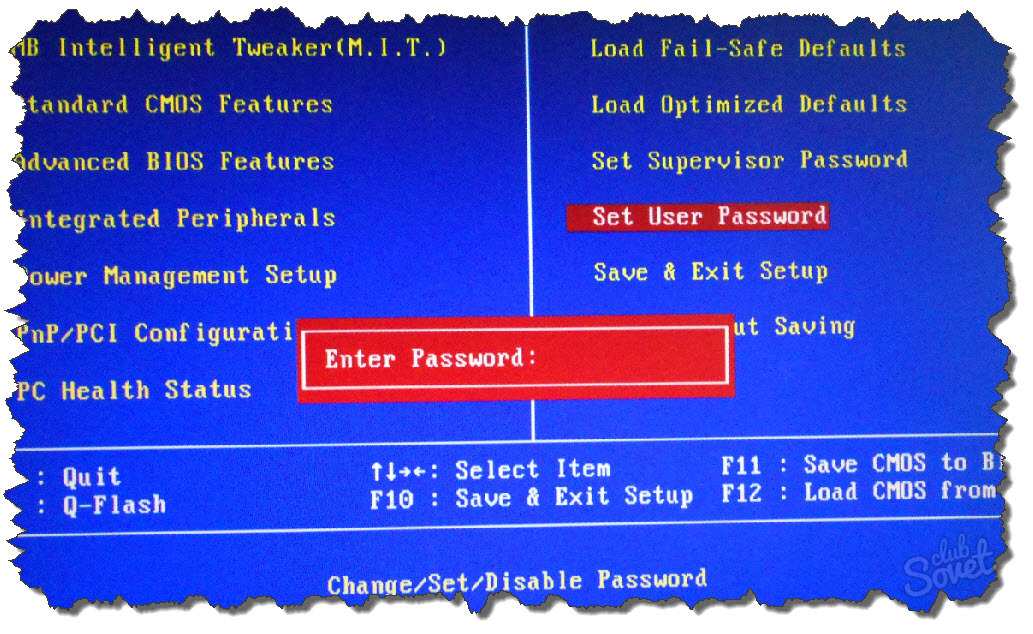
В режиме интеграции необходима учетная запись пользователя с паролем для входа в систему Windows XP. Используйте шаги описанные выше, чтобы установить пароль и после настройки виртуальной машины для хранения учетных данных, так что бы он не запрашивал пароль каждый раз, чтобы открыть программы.
P.P.S. Если у Вас есть вопросы, желание прокомментировать или поделиться опытом, напишите, пожалуйста, в комментариях ниже.
- Автор: Данил
- Распечатать
Оцените статью:
(0 голосов, среднее: 0 из 5)
Поделитесь с друзьями!
Опубликовано в Советы ПК : Windows® XP Sp3 WinSoft™ 2010, Автоматическая установка Windows 7., меняем интерфейс Windows, Оптимизация Windows XP, оптимизация и настройка windows, ускоряем windows xp, учимся работать в MS Office
Амнезия не страшна: как сбросить забытый пароль Windows
Chip.ru
Не знаю, как у вас, а у меня бывают провалы в памяти.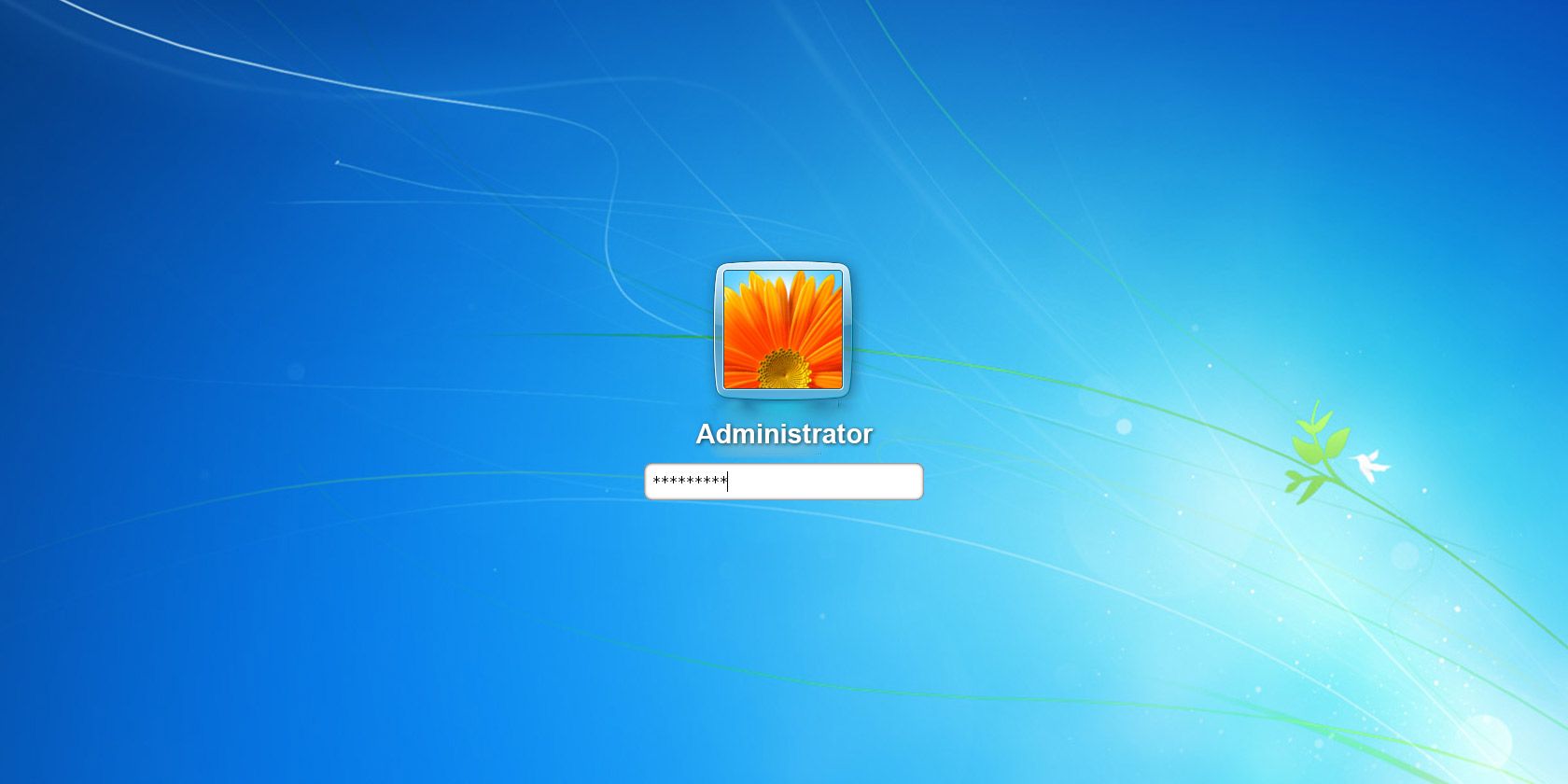 Причем забыть я могу что угодно, включая пароль от своей родной системы. Таким образом, жизнь меня заставила хорошенько изучить, что делать в этом случае. С удовольствием делюсь этими знаниями с вами.
Причем забыть я могу что угодно, включая пароль от своей родной системы. Таким образом, жизнь меня заставила хорошенько изучить, что делать в этом случае. С удовольствием делюсь этими знаниями с вами.
© Chip.ru
Windows 10: сброс забытого пароля
Видео дня
После большого обновления Windows 10 осенью 2017 года вы можете сбросить свой забытый пароль непосредственно при входе в систему. Это работает, однако, только в том случае, если для входа в ОС вы используете учетную запись Microsoft. Если введенный пароль не работает, нажмите «Забыл пароль» в нижней части стартового экрана.
Теперь вы можете ввести адрес своей электронной почты, а также отображаемый код.
Затем вы должны получить защитный код. Это делается либо с помощью ранее сохраненного адреса электронной почты, либо через SMS, либо через приложение Authenticator.
После того, как вы получили и набрали код, можно создать новый пароль. Затем вы снова получите доступ к своему аккаунту Windows. Вы не админ
Если вы забыли пароль для обычной, не админской учетной записи, то можете просто сбросить пароль, используя учетку администратора. Откройте (под Администратором) панель управления и выберите там категорию «Учетные записи пользователей».
Откройте (под Администратором) панель управления и выберите там категорию «Учетные записи пользователей».
Здесь вы можете выбрать нужную учетную запись, а затем нажать «Изменить пароль».
Теперь просто введите новый пароль и сохраните изменения.
Метод cmd – командной строки
Кроме того, вы также можете изменить пароль, войдя в учетную запись администратора и вызвав командную строку (cmd). Для этого просто введите команду «cmd» в поле поиска.
Затем введите команду «net user » в появившейся командной строке. Имя здесь относится к логину учетной записи пользователя. Квадратные скобки вводить не нужно, они служат здесь только как разделители.
Введите новый пароль к учетной записи пользователя. Сохраните изменения, нажав «Enter».
Если все сработало, в поле «Выполнить» снова появится начальная строка. Windows XP
Не знаю даже, использует ли кто-то еще Windows XP, но сбросить пароль в ней совсем легко.
К примеру, вы только что установили эту версию ОС. Во время запуска компьютера несколько раз нажмите клавишу «F8», пока не появится список опций.
Во время запуска компьютера несколько раз нажмите клавишу «F8», пока не появится список опций.
Выберите вариант «Загрузка в безопасном режиме». Теперь Windows будет выглядеть несколько иначе.
Если вы входите в систему как администратор, вам не нужен пароль и вы можете удалить или изменить пароль к любой учетной записи через панель управления.
Забытый пароль в Windows XP, Vista, 7, 8, 10
Ничего не работает, потому что недоступны ни права администратора, ни учетная запись Microsoft?
И в этом случае решение есть! Загрузите бесплатный комплект ПО Trinity Rescue Kit и запишите его на компакт-диск.
Теперь отправьте компьютер в перезагрузку и загрузитесь с созданного компакт-диска.
Выберите «Запустить Trinity Rescue Kit 3.4 (режим по умолчанию с текстовым меню)» в первом меню, и система будет проверена. Это займет некоторое время.
Выберите «Сброс пароля Windows» в списке и подтвердите свое решение с помощью кнопки «Enter».
Кликните опцию «Interactive winpass» > «Enter».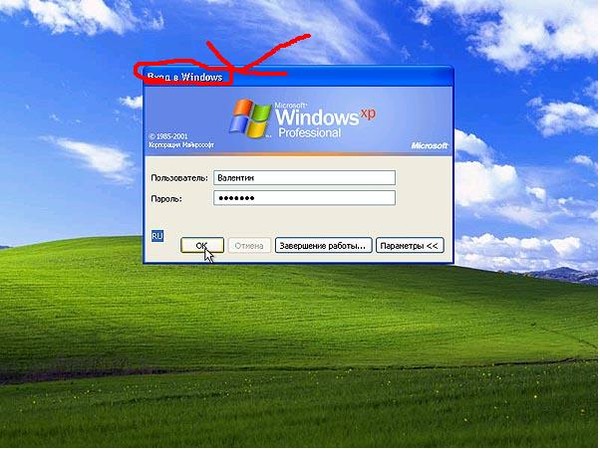 Это даст вам список всех учетных записей пользователей на данном ПК. Теперь нажмите «1» и подтвердите свое решение с помощью клавиши «Enter».
Это даст вам список всех учетных записей пользователей на данном ПК. Теперь нажмите «1» и подтвердите свое решение с помощью клавиши «Enter».
В следующем меню представлены четыре опции. Нажмите «1» еще раз, затем «Редактировать данные пользователя и пароль» — и нажмите«Enter».
Теперь вы видите список всех учетных записей пользователей. В таблице также сообщается, какая учетная запись имеет права администратора («Admin»), а какая защищена паролем («Lock»).
Введите имя учетной записи в нижней части текстовой строки и нажмите «Enter».
После этого появится другое меню. Нажмите «1» еще раз, чтобы выбрать «Clear (blank) user password», и подтвердите выбор с помощью клавиши «Enter». Закройте строку с помощью «!» и клавиши «Enter».
Теперь введите «q» и подтвердите снова ваш выбор.
Нажмите «Go back to Main menu» и выберите «Reboot without ejecting CD/USB stick», после чего компьютер будет перезагружен.
Теперь вы можете войти в свою учетную запись администратора без пароля и создать новый пароль через панель управления. Фото: компании-производители, pixabay.com
Фото: компании-производители, pixabay.com
Читайте также:
Как изменить пароль к учетной записи в Windows 10
Как защитить macOS и установить пароль на root-права
Интернет, Microsoft
Как сбросить пароль администратора Windows XP
Ронак Праджапати
Если вы находитесь здесь, возможно, вы забыли пароль администратора Windows XP. Если это так или если вам интересно узнать, как восстановить пароль администратора Windows XP, то вы попали по адресу.
В этом уроке мы научимся сбрасывать пароль администратора в Windows XP. Если вы хотите узнать разницу между брандмауэром и антивирусом, вы можете ознакомиться с подробным руководством 9.0005 Как сбросить пароль администратора Windows XP 2
Вы забыли пароль администратора Windows XP для входа в систему или хотите изменить пароль администратора системы Windows в своей школе, колледже или офисе, тогда этот трюк именно для вас.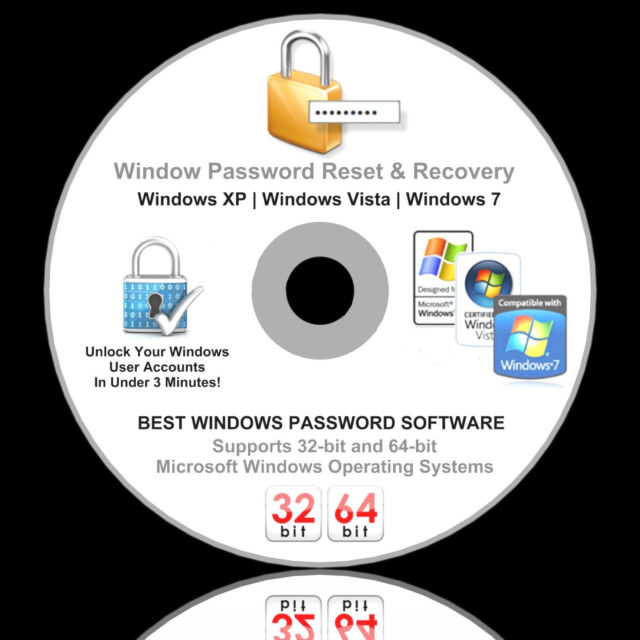 SolutionExist предоставляет вам руководство по восстановлению пароля администратора Windows XP .
SolutionExist предоставляет вам руководство по восстановлению пароля администратора Windows XP .
Содержание
Шаг для сброса пароля администратора Windows XP — сброс пароля администратора с помощью командной строки
- Перезагрузите компьютер, так как нам нужно загрузить его в безопасном режиме
- Нажмите и удерживайте клавишу F8, пока не появится черный экран, на котором у вас есть много вариантов запуска операционной системы
- Из вариантов «Выберите безопасный режим с командной строкой
- Когда ваш компьютер запускается в режиме DOS, введите следующие команды net user
- Эта команда отображает список пользователей этой ОС в ROWS
- Теперь введите следующие команды для сброса пароля администратора Windows
net user имя пользователя пароль
Примечание. Допустим, мы хотим изменить мою учетную запись Solution на пароль solution123. Я бы набрал net user solution solution123 и нажмите Enter.
Затем он запрашивает новый пароль без последнего пароля. Введите новый пароль, а затем повторите новый пароль
Примечание. Когда вы вводите пароль, он не будет отображаться
Таким образом, вы можете сбросить пароль Windows XP, не зная его, или сбросить пароль администратора с помощью cmd.
2. Сброс пароля Windows XP с помощью безопасного режима и командной строки
В этом методе для сброса пароля администратора в Windows XP необходимо загрузиться в безопасном режиме, а затем использовать командную строку. Итак, давайте начнем шаги по восстановлению утерянного пароля администратора.
- Включите компьютер и постоянно нажимайте F8 во время загрузки Windows XP.
- Теперь на экране будут доступны три параметра
Безопасный режим
Безопасный режим с поддержкой сети
Безопасный режим с командной строкой. - Выберите безопасный режим , и Windows XP загрузится, и вы войдете в систему.
- Перейдите к Панель управления > Учетная запись пользователя > Выберите учетную запись , для которой вы хотите удалить пароль.

- Выберите удалить пароль и перезагрузить компьютер.
- Теперь вы можете видеть, что Windows XP позволит вам войти в учетную запись пользователя без пароля.
Таким образом, вы можете сбросить пароль Windows XP, используя безопасный режим.
Сброс пароля Windows XP с использованием другой учетной записи
В этом методе для сброса пароля администратора Windows XP необходимо войти в систему с другой учетной записью. Этот метод также полезен, так как вы можете войти в систему с помощью гостевой учетной записи или дополнительной учетной записи и сбросить пароль Windows XP, не зная пароля. Итак, не теряя времени, давайте перейдем к уроку.
- На рабочем столе щелкните правой кнопкой мыши Мой компьютер и выберите Управление .
- Теперь перейдите к Системные инструменты > Локальные пользователи и группы > Пользователи . Найдите свою учетную запись пользователя, щелкните правой кнопкой мыши и выберите Установить пароль .

- Введите пароль, который вы хотите установить для учетной записи администратора.
Проще всего было сбросить пароль Windows XP, используя другую учетную запись.
Подведение итогов
Это было руководство по сбросу пароля администратора Windows XP различными способами. Если вы столкнулись с какой-либо проблемой в процессе сброса пароля Windows XP, не стесняйтесь использовать раздел комментариев, мы поможем вам справиться с этим. Тем временем вы можете прочитать другое руководство по Windows, а также научиться включать режим Бога в Windows 10.
Рекомендуемое чтение…
Шесть эффективных методов сброса пароля Windows NT
Когда мы забыли пароль Windows NT , как сделать для сброс пароля Windows NT ? От простого к сложному, давайте узнаем, как можно сбросить пароль всех версий Windows NT как можно больше.
Для сброса пароля Windows NT 3.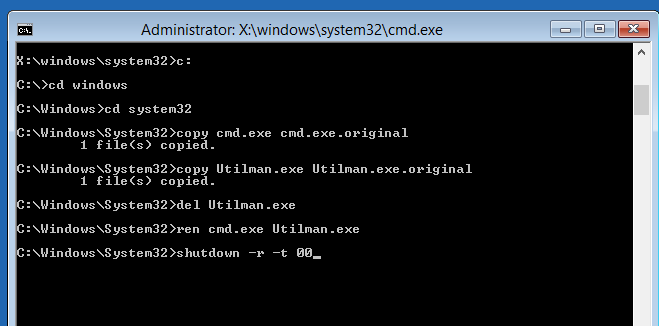 1/3.5/3.51/4.0/5.0/5.1/5.2/6.0/6.1/6.2/6.3 следуйте этим двум простым способам.
1/3.5/3.51/4.0/5.0/5.1/5.2/6.0/6.1/6.2/6.3 следуйте этим двум простым способам.
Способ 1: сброс пароля Windows NT с диска
После создания диска сброса пароля, если вы забыли пароль для входа в систему на компьютере Windows NT, вы можете нажать кнопку Reset Password после ввода неправильного пароля. И мастер сброса пароля поможет вам сбросить забытый пароль Windows NT с помощью диска сброса.
Как создать диск сброса пароля на доступном компьютере с Windows NT?
Когда ваш компьютер доступен, войдите в Windows NT с правами администратора и создайте один диск для сброса пароля в Панели управления. В Windows XP войдите в систему без использования «Экрана приветствия». Нажмите Ctrl + Alt + Del, и появится окно безопасности Windows. Нажмите Изменить пароль/сбросить пароль Кнопка, и появится окно сброса пароля.
В этом окне нажмите кнопку «Резервное копирование», чтобы создать резервную копию текущего пароля пользователя и активировать Мастер забытого пароля . Создайте диск для сброса пароля, следуя указаниям мастера.
Создайте диск для сброса пароля, следуя указаниям мастера.
Способ 2: сброс пароля Windows NT с помощью инструмента
Помимо диска для сброса пароля, инструмент восстановления пароля Windows, несомненно, является еще одним инструментом, который может создать диск сброса пароля для эффективного и безопасного сброса пароля Windows NT. И iSunshare Windows Password Genius — это такое программное обеспечение, которое обычно используется для записи диска сброса пароля Windows NT.
Но если вы хотите эффективно сбросить забытый пароль Widnows NT, вы должны выбрать соответствующую версию Windows Password Genius. Разные редакции поддерживают разные Windows NT.
- Для компьютеров с Windows NT, на которых установлена Windows 7/8/10, вы можете удалить забытый пароль напрямую с помощью Windows Password Genius Professional или Advanced.
- Для сервера Windows NT вы можете сбросить забытый пароль Windows NT с помощью Windows Password Genius Advanced.

- Для рейд-сервера Windows NT у вас будет единственный выбор — Windows Password Genius Raid.
Общие шаги для сброса или удаления пароля Windows NT с помощью Windows Password Genius:
- Установите его на другой доступный компьютер и запишите вместе с ним диск для сброса пароля и загрузочный USB-диск или CD/DVD-ROM.
- Установите для заблокированного компьютера загрузку с диска для сброса пароля, USB-накопителя или CD/DVD-диска.
- Сброс пароля Windows в среде WinPE.
После загрузки компьютера с USB или компакт-диска выберите операционную систему Windows и учетную запись администратора и нажмите кнопку Сброс пароля . Затем выбранный пароль пользователя будет сброшен или удален.
Для предыдущих версий Windows NT/2000/XP также доступны следующие методы, но они будут более сложными, чем описанные выше.
- Метод 1: Offline NT Password & Registry Editor Сброс пароля Windows
- Способ 2: удалите файл SAM, чтобы сбросить пароль Windows
- Метод 3: Установите другую такую же систему Windows в другой раздел
- Метод 4: сброс пароля Windows с помощью сценария
Метод 1: Автономный редактор паролей и реестра NT Сброс пароля Windows
Автономный редактор паролей и реестра NT можно использовать для создания загрузочного диска Linux. И пароль NT на загрузочном диске Linux может быть запущен для сброса пароля Windows. Предлагаем вам использовать быстрый режим для просмотра списка всех учетных записей пользователей в системе Windows. Таким образом, вы можете выбрать учетную запись, которую хотите изменить или удалить пароль. Если вы не выберете, по умолчанию будет выбран администратор, а его пароль будет изменен.
И пароль NT на загрузочном диске Linux может быть запущен для сброса пароля Windows. Предлагаем вам использовать быстрый режим для просмотра списка всех учетных записей пользователей в системе Windows. Таким образом, вы можете выбрать учетную запись, которую хотите изменить или удалить пароль. Если вы не выберете, по умолчанию будет выбран администратор, а его пароль будет изменен.
Подробные шаги:
- Получите автономный редактор реестра паролей NT и используйте его для создания живого компакт-диска или загрузочного USB-диска.
- Настройте компьютер на загрузку с USB.
- Следуйте инструкциям по сбросу пароля Windows, чтобы завершить операцию при запуске программы сброса пароля.
Узнайте больше о том, как использовать его в
http://pogostick.net/~pnh
/ntpasswd/walkthrough.html.
Метод 2: Удалить файл SAM для сброса пароля Windows
Как мы все знаем, файл SAM — это файл базы данных паролей учетных записей. Учетная запись и пароль Windows NT/2000/XP сохраняются в файле SAM по пути WINNT\system32\Config\. Когда мы пытаемся войти в Windows с учетной записью и паролем, система Windows проверит их с помощью файла SAM, сохраненного в Config, чтобы подтвердить, можем ли мы получить доступ к Windows.
Учетная запись и пароль Windows NT/2000/XP сохраняются в файле SAM по пути WINNT\system32\Config\. Когда мы пытаемся войти в Windows с учетной записью и паролем, система Windows проверит их с помощью файла SAM, сохраненного в Config, чтобы подтвердить, можем ли мы получить доступ к Windows.
Как удалить файл SAM, чтобы сбросить пароль Windows ? Полезны два варианта ниже:
Вариант 1: Если на вашем компьютере установлены две операционные системы Windows и вам не нужны никакие учетные записи в предыдущей системе. И вы загружаете свой компьютер с одной из систем Windows, которая может получить доступ к NTFS. Если нет, другое программное обеспечение также может помочь вам получить доступ к NTFS. Затем перейдите в C:\WINNT\system32\Config\, найдите файл SAM и удалите его.
Вариант 2: Переместите диск на другие компьютеры, чтобы удалить файл SAM.
После удаления файла SAM перезагрузить компьютер. В настоящее время пароль администратора удален.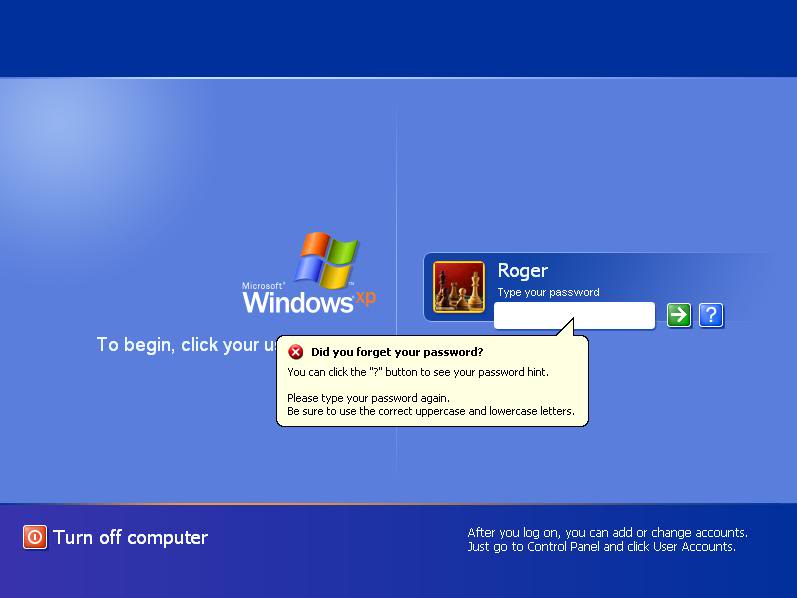 Вы можете войти в Windows, используя учетную запись администратора без пароля. Снова сбросьте пароль администратора после входа в систему Windows NT.
Вы можете войти в Windows, используя учетную запись администратора без пароля. Снова сбросьте пароль администратора после входа в систему Windows NT.
Способ 3: установка другой такой же системы Windows в другой раздел
Шаг 1: Сделайте резервную копию загрузочного сектора MBR (основная загрузочная запись).
Существует несколько методов резервного копирования MBR, программирования или использования программного обеспечения, такого как KV3000.
Шаг 2: Установите другую такую же систему Windows на другой раздел диска, например Windows XP, и отформатируйте раздел таким же образом.
Шаг 3: Войдите в Windows с правами администратора после установки системы. Теперь у вас есть все привилегии записи в предыдущей версии Windows XP.
Или скопируйте предыдущий файл SAM и получите исходный пароль с помощью LophtCrack.
Или возьмите все файлы в WINNT\System32\Config\, чтобы покрыть файлы в C:\WINNT\System32\Config (Предположим, здесь установлена предыдущая Windows XP).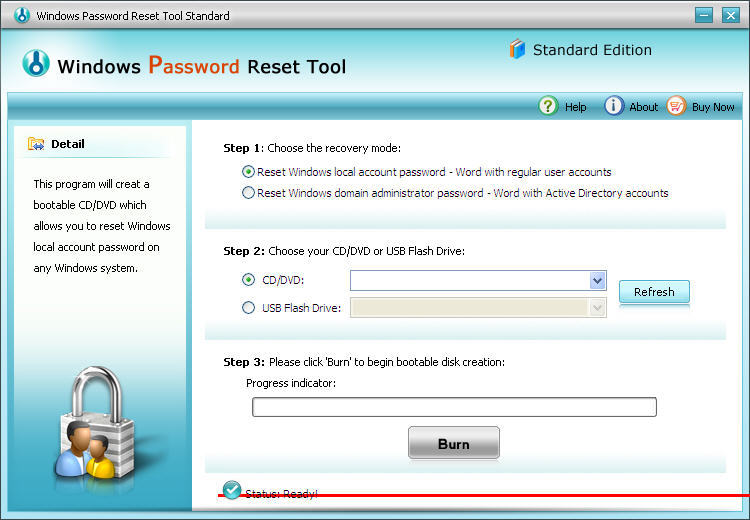
Шаг 4: Восстановите резервную копию MBR с помощью KV3000 и войдите в предыдущую Windows XP с правами администратора.
Способ 4. Сброс пароля Windows с помощью сценария
Сценарии запуска в Windows XP представляют собой файлы bat перед появлением экрана входа в Windows, который аналогичен файлу autoexec.bat в Windows 9.Х и ДОС. Используя эту особенность, вы можете отредактировать один bat-файл и добавить его в сценарии запуска. И если вы заставите его запускаться при загрузке компьютера, сброс пароля Windows произойдет.
Предположим, что система Windows C:\Windows , и подробные шаги следующие:
- Запустите компьютер с загрузочным диском Windows 98. И отредактируйте один bat-файл a.bat одной командой « net user rwd 12345678 ».
Эта команда используется для сброса пароля пользователя rwd как 12345678.
Затем сохраните .bat в C:\windows\system32
\Групповая политика\Машина\
Скрипты\Автозагрузка .
- Создайте файл конфигурации сценария запуска/выключения scripts.ini , и вы не можете изменить его имя.
[Запуск]
0CmdLine=a.bat
0Параметры= - Сохранить scripts.ini в
C:\winnt\system32\GroupPolicy
\Машина\Скрипты . - Закройте загрузочный диск Windows 98 и перезагрузите компьютер для запуска сценариев. После запуска сценариев пароль пользователя «rwd» будет сброшен как 12345678.
- После успешного входа в Windows не забудьте удалить два файла, созданные в двух предыдущих шагах.
Из представлений Windows NT мы знаем, что теперь она включает Windows 10/8/7/Vista/XP, серверную систему Windows и т. д. Поэтому, если вы чувствуете, что описанные выше методы не могут вам помочь, вы можете использовать iSunshare Windows Password Genius для сброса пароля Windows NT , который всегда поможет вам. Или следуйте статье ниже, чтобы узнать, как сбросить пароль Windows для другой версии системы Windows NT.