Windows 10 autostart: Add an app to run automatically at startup in Windows 10
Содержание
программ автозагрузки Windows 10 | Как добавлять и удалять программы из автозагрузки
Когда вы загружаете операционную систему или входите в систему, некоторые программы запускаются автоматически без каких-либо действий с вашей стороны. В системах Microsoft, таких как Windows 10, эти программы запускаются из папки запуска . Некоторые из этих приложений определяются Microsoft, тогда как другие определяются пользователем. Мы объясним, какие программы вы всегда должны запускать при запуске, и покажем, как добавлять и удалять программы из автозагрузки в Windows 10.
Содержание
- Что такое папка автозагрузки Windows 10?
- Почему важно управлять папкой автозагрузки в Windows 10
- Поиск папки автозагрузки в Windows 10
- Как добавлять программы в папку автозагрузки в Windows 10
- Как отключить программы автозагрузки в Windows 10
- Какие программы должны добавить в автозагрузку в Windows 10?
Что такое папка автозагрузки Windows 10?
Как только вы загружаете свою систему или входите в свою учетную запись, Windows 10 автоматически запускает все программы или файлы, перечисленные в папке запуска . Вплоть до Windows 8 вы могли просматривать и изменять эти приложения непосредственно из меню «Пуск». Начиная с версии 8.1 и выше, включая Windows 10, вы можете получить доступ к папке автозагрузки только из ваших личных пользовательских файлов.
Вплоть до Windows 8 вы могли просматривать и изменять эти приложения непосредственно из меню «Пуск». Начиная с версии 8.1 и выше, включая Windows 10, вы можете получить доступ к папке автозагрузки только из ваших личных пользовательских файлов.
Существует также папка запуска All Users в дополнение к вашей личной папке запуска. Приложения в этой папке запускаются автоматически, когда все пользователи входят в систему. Эта папка обычно управляется системный администратор. Windows 10 также может потребоваться доступ к этой папке, например, при установке программного обеспечения.
Хостинг с IONOS — быстрый, гибкий, безопасный
Откройте для себя быстрый и безопасный хостинг для любого проекта.
Мы позаботимся о вашем коде, независимо от того, работаете ли вы на бэкэнде,
интерфейсе или на переднем крае.
Масштабируемый
Безопасный
Устойчивый
Папка автозагрузки обычно содержит только ссылки на программы, которые вы хотите запускать автоматически. Однако папка автозагрузки может также содержать любые другие файлы (например, сценарии), которые вы хотите запускать при входе в систему. Помимо программ в папке автозагрузки Windows 10 есть и другие файлы, которые являются постоянной частью вашей операционной системы и запускаются автоматически при запуске. К ним относятся Run , RunOnce , RunServices и RunServicesOnce ключей в реестре Windows.
Однако папка автозагрузки может также содержать любые другие файлы (например, сценарии), которые вы хотите запускать при входе в систему. Помимо программ в папке автозагрузки Windows 10 есть и другие файлы, которые являются постоянной частью вашей операционной системы и запускаются автоматически при запуске. К ним относятся Run , RunOnce , RunServices и RunServicesOnce ключей в реестре Windows.
Почему важно управлять папкой автозагрузки в Windows 10
Хорошее управление программами автозагрузки Windows 10 важно по нескольким причинам. Основная причина добавления приложений, служб или сценариев в папку автозагрузки очевидна: если вы используете программы или процессы, которые вам нужны, или хотите, чтобы они запускались автоматически при входе в систему, вы можете сэкономить много времени, добавив их в папку автозагрузки. папка автозагрузки . Если вы являетесь администратором, вы даже можете добавлять программы непосредственно в общую папку автозагрузки для всех пользователей в Windows 10.
Автоматический запуск процессов, служб и приложений при запуске может быть удобным, но может быть недостатком , если он использует слишком много ресурсов вашего компьютера, что замедляет вход в систему и использование системы . Другими словами, это не сэкономит вам время, если на вашем компьютере недостаточно ресурсов для запуска всех приложений без проблем с производительностью. Если вы боретесь с проблемами производительности, стоит взглянуть на папку автозагрузки в Windows 10. Windows может быть запускает слишком много приложений или программ, чрезмерно нагружающих ЦП без уважительной причины при каждом входе в систему. Чтобы решить эту проблему, удалите ненужные приложения из папки автозагрузки.
Поиск папки автозагрузки в Windows 10
Как упоминалось ранее, папка автозагрузки в Windows 10 больше не указана непосредственно в меню «Пуск», хотя папки запуска для конкретного пользователя и «Все пользователи» по-прежнему находятся в каталоге меню «Пуск».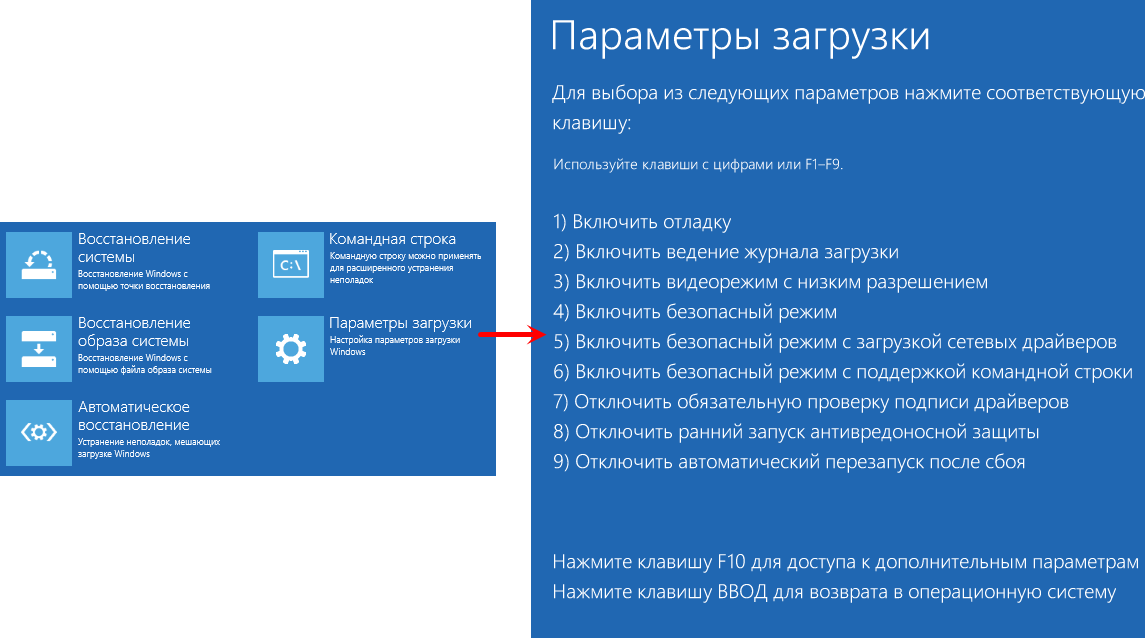 . Вот точное расположение этих папок:
. Вот точное расположение этих папок:
C:\Users\ИМЯ ПОЛЬЗОВАТЕЛЯ\AppData\Roaming\Microsoft\Windows\Главное меню\Программы\Автозагрузка C:\ProgramData\Microsoft\Windows\Start Menu\Programs\Startup
Обе папки скрыты глубоко в структурах каталогов раздела Windows 10, поэтому операционная система позволяет вам открывать любой каталог с помощью команд оболочки . Для этого откройте диалоговое окно «Выполнить» из меню «Пуск» или с помощью сочетания клавиш [Windows] + [R] , а затем введите одно из следующих действий в зависимости от того, хотите ли вы открыть собственную папку автозагрузки или папку для всех пользователей:
оболочка: запуск
оболочка: общий запуск
В целях защиты вашей конфиденциальности видео не будет загружаться, пока вы не нажмете на него.
Как добавить программы в папку автозагрузки в Windows 10
Многие программы предлагают возможность запуска при запуске в их настройки . Сначала вы должны проверить, предлагает ли программное обеспечение, которое вы хотите добавить в автозагрузку, эту опцию. Если это так, вы можете использовать эту опцию и сохранить себе следующие шаги.
Сначала вы должны проверить, предлагает ли программное обеспечение, которое вы хотите добавить в автозагрузку, эту опцию. Если это так, вы можете использовать эту опцию и сохранить себе следующие шаги.
Если нет, то вы можете легко добавить уже установленные программы в папку автозагрузки в Windows 10. Все, что вам нужно сделать, это создать ярлык на исполняемый файл (файл .exe) и сохранить его в папку автозагрузки . Если вы не знаете, где найти исполняемый файл, просто воспользуйтесь строкой поиска Windows : Введите имя приложения, щелкните программу правой кнопкой мыши и выберите Открыть расположение файла :
Результат Windows 10 при поиске FirefoxСоздание ярлыка на рабочем столе в Windows 10
Затем щелкните правой кнопкой мыши файл, который автоматически выбирается Windows и выберите Отправить на Рабочий стол (создать ярлык) .
Найдите новый ярлык на рабочем столе и скопируйте его в папку автозагрузки в Windows 10 с помощью копирования и вставки или перетаскивания :
Ярлык в вашей личной папке автозагрузки в Windows 10
В целях защиты вашей конфиденциальности видео не будет загружаться, пока вы не нажмете на него.
Как отключить программы автозагрузки в Windows 10
Конечно, вы также можете удалить любые программы, добавленные вами в папку автозагрузки в Windows 10. Для этого просто удалите ярлыки из папки автозагрузки. Обратите внимание, что для удаления ярлыков из папки запуска All Users требуются права администратора. Как вариант, если в настройках программы выставить запуск при запуске , то там же можно и отключить.
Вы также можете удалить конфигурации запуска с помощью диспетчера задач , хотя диспетчер задач также перечисляет программы и службы, которых нет в ваших папках автозагрузки. Чтобы открыть диспетчер задач, просто нажмите и удерживайте [Ctrl] и [Shift] клавиши и нажмите [Esc] . Перейдите на вкладку Startup :
Вкладка Startup в диспетчере задач в Windows 10
На этой вкладке перечислены программы запуска вашей системы Windows 10, включая информацию об издателе, текущий статус (включено/отключено) и влияние программы при запуске системы (низкий, высокий или не измеренный). Если вы являетесь администратором , вы также увидите дополнительную информацию о том, запускаются ли программы из папки или реестра, а также точное местоположение каждой программы.
Если вы являетесь администратором , вы также увидите дополнительную информацию о том, запускаются ли программы из папки или реестра, а также точное местоположение каждой программы.
Чтобы удалить программу, щелкните ее правой кнопкой мыши в диспетчере задач и выберите Отключить :
Диспетчер задач в Windows 10: запуск программ
В целях защиты вашей конфиденциальности видео не будет загружаться, пока вы не нажмете на него.
Какие программы добавить в автозагрузку в Windows 10?
Основные службы, которые необходимы Windows 10 для правильной работы автоматически загружаются при загрузке Windows. Вы не должны управлять этими процессами, да и не в состоянии. Тем не менее, у вас есть свобода управлять установленным программным обеспечением пользователя на вашем собственном компьютере или в качестве системного администратора.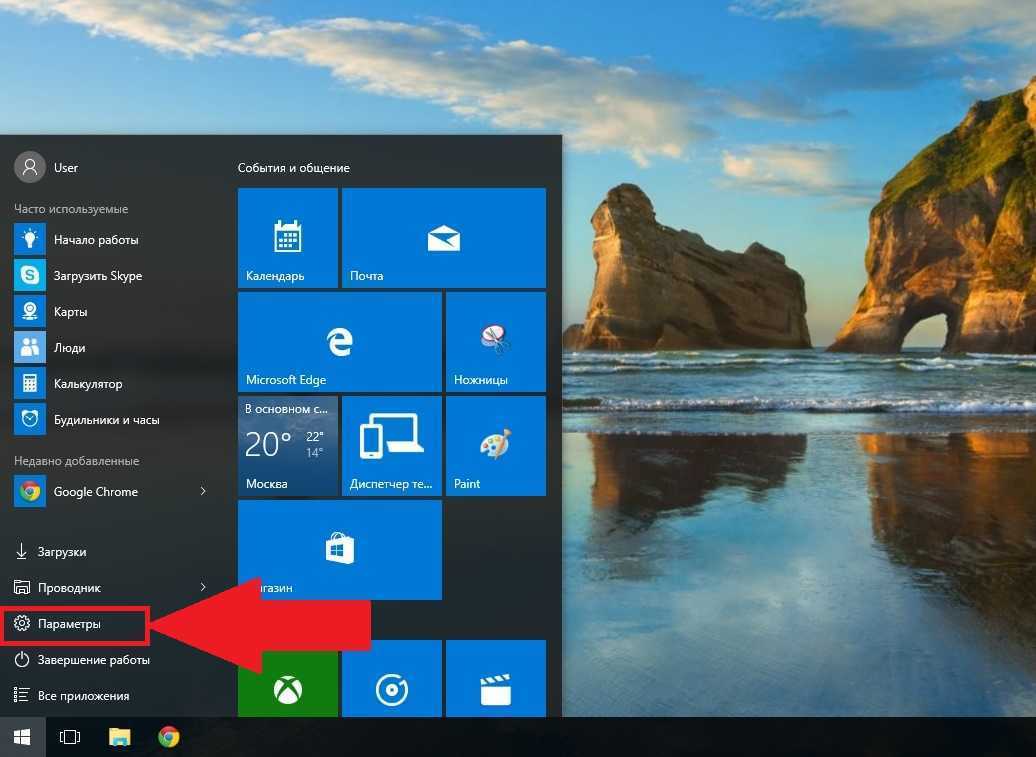
Следующие программы всегда должны запускаться при запуске или, по крайней мере, рекомендуются:
- Программное обеспечение безопасности (антивирусные программы, брандмауэр и т. д.) : Windows 10 поставляется с собственным арсеналом программного обеспечения для защиты вашего компьютера от внешних атак. Однако, если вы отключили эти приложения и используете другое программное обеспечение, убедитесь, что оно запускается с момента входа в систему. Лучший способ обеспечить это — использовать папку автозагрузки в Windows 10.
- Программное обеспечение для резервного копирования : Если вы используете программное обеспечение для резервного копирования для резервного копирования данных, вам следует добавить его в папку автозагрузки Windows 10. Таким образом, вы не забудете включить программное обеспечение для резервного копирования.
- Программное обеспечение, которое вы регулярно используете : Другими кандидатами на роль папки автозагрузки в Windows 10 являются программы, которые вы используете регулярно.
 К ним относятся менеджеры буфера обмена или программы VPN, а также решения для облачного хранения и почтовые клиенты.
К ним относятся менеджеры буфера обмена или программы VPN, а также решения для облачного хранения и почтовые клиенты.
Вам следует удалить все второстепенные приложения, сценарии и службы из папки автозагрузки, чтобы обеспечить максимально эффективную загрузку в Windows 10. Игровые и чат-клиенты, приложения Apple и Adobe, такие как QuickTime или Adobe Reader, и утилиты, такие как очистители реестра или панели инструментов, являются типичными примерами приложений, которые могут загружаться каждый раз при загрузке, но, вероятно, не относятся к папке автозагрузки.
«>
- Конфигурация
- Учебные пособия
- Windows
- Heress Systems
Как установить Windows 10 Compution на Auto-START ATST APATE ASTARE ASTARING
2
2. запланировать включение компьютера, в результате вы можете настроить компьютер на автоматический запуск по расписанию . Чтобы запланировать автоматический запуск компьютера в точное время, мы должны разрешить компьютеру просыпаться по тревоге, а затем установить автоматический -запустить в планировщике заданий
Чтобы запланировать автоматический запуск компьютера в точное время, мы должны разрешить компьютеру просыпаться по тревоге, а затем установить автоматический -запустить в планировщике заданий
Советы. Если вы хотите, чтобы установил автоматическое выключение на компьютере с Windows 10, см. раздел «4 способа настройки автоматического выключения в Windows 10».
Включение автоматического запуска компьютера в BIOS компьютер и продолжайте нажимать горячие клавиши, такие как
Удалить или F2 , чтобы войти в настройки BIOS .
Шаг 2: С помощью клавиш со стрелками перейдите на вкладку Power Management .
Шаг 3: Найдите Возобновление по тревоге для изменения настроек.
Планирование автоматического запуска компьютера с помощью планировщика заданий
Шаг 1: Введите Планировщик заданий в Cortana и нажмите Введите , чтобы открыть его.
Шаг 2: Нажмите Библиотека планировщика заданий , а затем нажмите Создать задачу на правой боковой панели. С другой стороны, вы можете щелкнуть правой кнопкой мыши библиотеку планировщика заданий и также выбрать «Создать задачу».
Шаг 3: Введите имя задачи и отметьте Запускать независимо от того, вошел пользователь в систему или нет и Запускать с наивысшими привилегиями .
Шаг 4: Перейдите на вкладку Triggers , нажмите New .
Шаг 5: Измените настройки в соответствии с вашими потребностями.
Шаг 6: На вкладке действий щелкните New и введите имя действия.
Шаг 7: Перейдите на вкладку Условия, установите флажок Разбудить компьютер для запуска этой задачи .
Шаг 8: Вы можете изменить некоторые настройки на вкладке Настройки . Теперь вы завершили создание новой задачи для автозапуска компьютера. Нажмите на кнопку OK и введите свой пароль для входа, после чего вы вернетесь в окно планировщика заданий . Щелкните правой кнопкой мыши задачу и Запустите ее.
Почему Windows 10 перезагружается после перехода в спящий режим?
Время от времени некоторые компьютеры перезагружались после перехода в спящий режим, особенно для компьютеров, для которых установлен автоматический запуск или выключение. Вот два способа решения проблемы.
- Способ 1: исправить перезагрузку Windows 10 после перехода в спящий режим через панель управления
- Способ 2: запретить перезапуск Windows 10 в спящем режиме с помощью диспетчера устройств
Способ 1: отменить «Автоматический перезапуск» и изменить дополнительные параметры батареи
Шаг 1: Откройте панель управления, выберите «Маленький значок» рядом с «Просмотр» и нажмите «Система».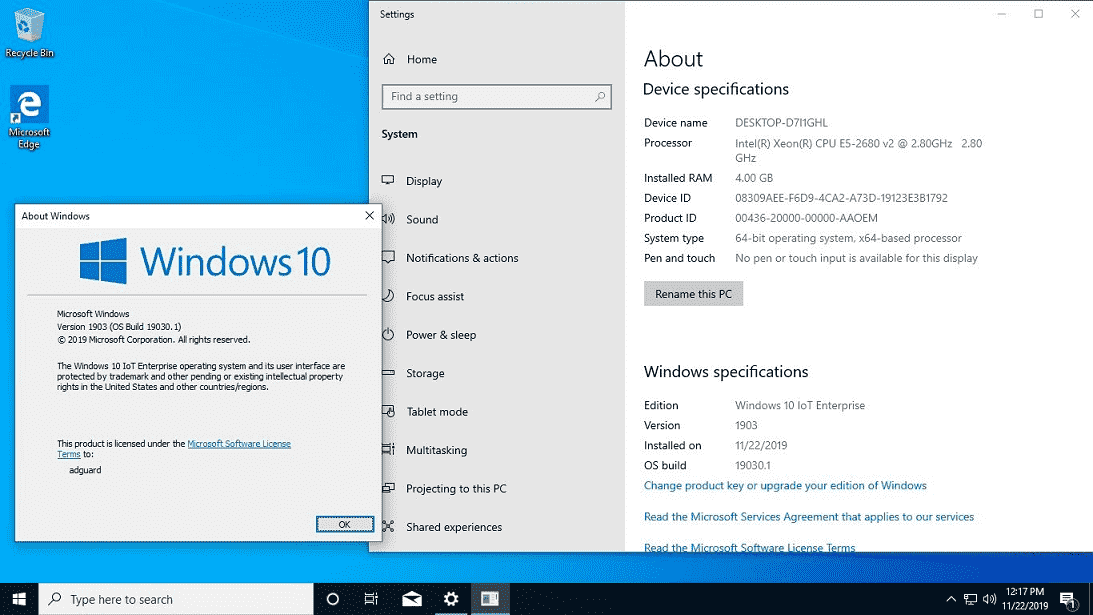
Шаг 2: Нажмите Дополнительные параметры системы на левой боковой панели.
Шаг 3: В окне Свойства системы щелкните Настройки в разделе Запуск и восстановление .
Шаг 4: Снимите флажок « Автоматически запускать ».
Шаг 5: Вернитесь в окно Панель управления выше и перейдите к Параметры питания > Изменить, когда компьютер находится в спящем режиме Изменить дополнительные параметры питания . В окне Power Options разверните Sleep > Разрешить гибридный сон . Включите его рядом с Settings . Развернуть Разрешить таймер пробуждения и Включить его.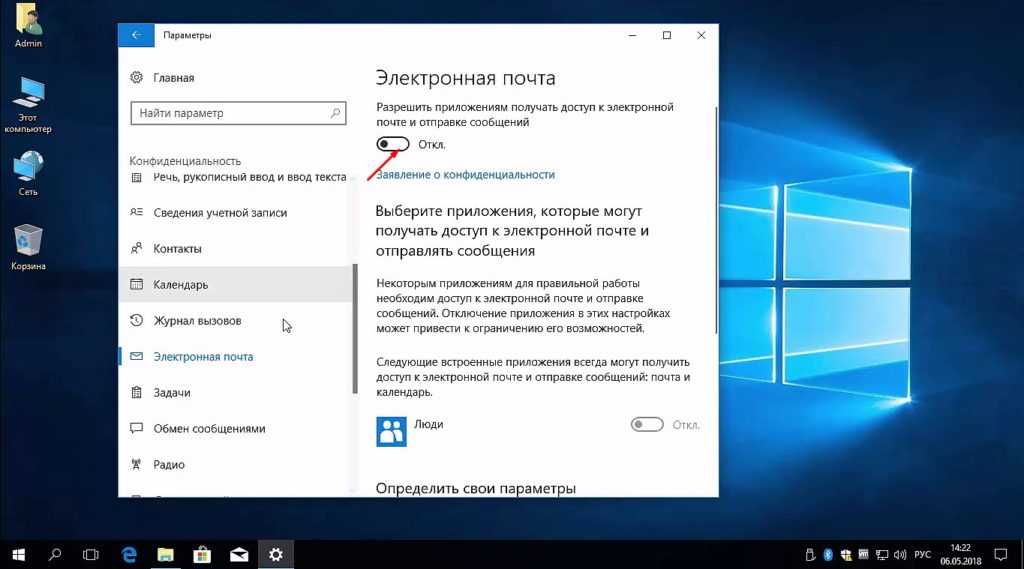
 К ним относятся менеджеры буфера обмена или программы VPN, а также решения для облачного хранения и почтовые клиенты.
К ним относятся менеджеры буфера обмена или программы VPN, а также решения для облачного хранения и почтовые клиенты.