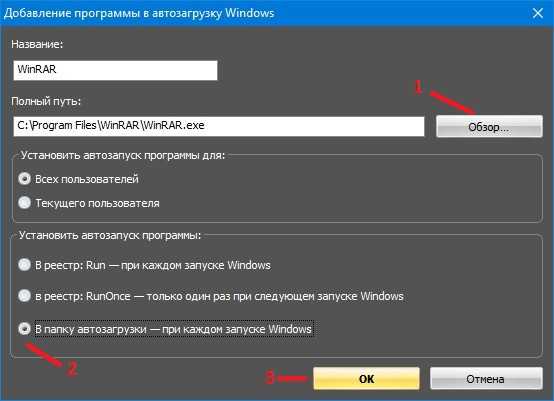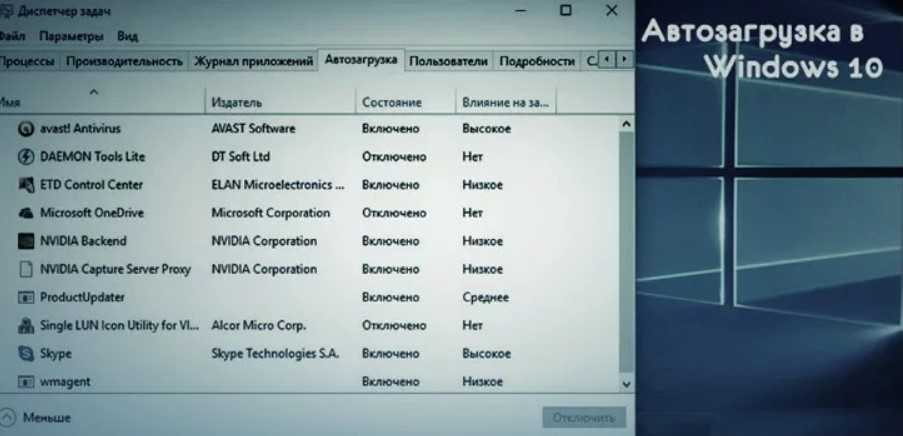Windows 10 автозагрузки: Добавить приложение для автоматического запуска при начальной загрузке Windows 10
Содержание
Автозагрузка Windows: как убрать лишние программы, чтобы компьютер не тормозил
Пользователи часто считают, что основа быстродействия компьютерной системы лежит в аппаратной части. Между тем даже на современном «железе» ПК с Windows может «тормозить». Причина кроется даже не в коварном поведении самой операционной системы, а в ее изначально неправильной настройке. В автозагрузке системы может находиться немало приложений, которые мало того, что увеличивают время запуска самой Windows, так и в дальнейшем тратят ресурсы системы, работая невидимо, в фоне. Пользователь же может увидеть, как компьютер даже без запущенных программ чем-то активно занят.
Яблык в Telegram и YouTube. Подписывайтесь! |
♥ ПО ТЕМЕ: Журнал буфера обмена в Windows 10: что это, как включить и пользоваться.
Решить эту проблему можно и нужно, занявшись инспекцией списка автозагрузки своей системы. Ненужные в ходе запуска Windows приложения можно отключить. Есть несколько способов отредактировать этот список, мы расскажем о самых популярных из них. Отключив ненужные вам программы, вы сможете и повысить быстродействие своей системы, и перестать нервничать из-за ее тормозов.
Ненужные в ходе запуска Windows приложения можно отключить. Есть несколько способов отредактировать этот список, мы расскажем о самых популярных из них. Отключив ненужные вам программы, вы сможете и повысить быстродействие своей системы, и перестать нервничать из-за ее тормозов.
♥ ПО ТЕМЕ: Как установить пароль на открытие Telegram в iPhone, Android, Mac или Windows.
Настройка автозагрузки Windows 10 с помощью «Диспетчера задач»
«Диспетчер задач» – это системная утилита, которая от версии к версии Windows постоянно эволюционирует. В «Диспетчере задач» теперь есть не только мониторинг ресурсов, но и другие функции, в том числе нужное нам управление автозагрузкой. Для запуска приложения воспользуйтесь комбинацией клавиш Ctrl + Shift + Esc или просто кликните правой кнопкой мыши на меню «Пуск» или на панель задач и выберите из списка пункт «Диспетчер задач».
В приложении будет несколько расположенных горизонтально вкладок, нас интересует «Автозагрузка».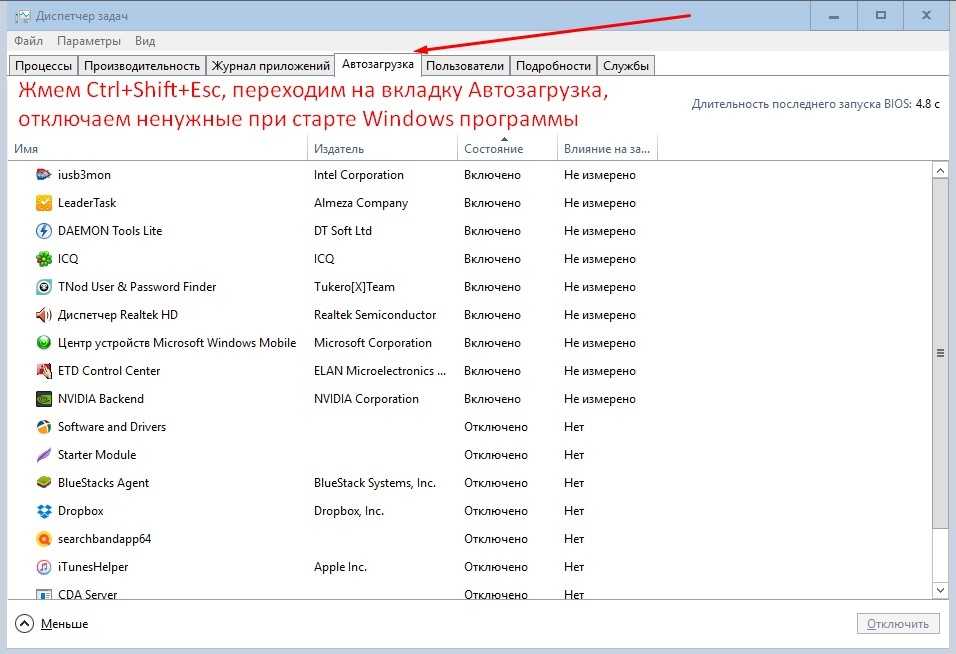 В этом окне вы сможете увидеть те приложения и процессы, которые стартуют одновременно с запуском системы. Чтобы отключить ненужный элемент, выделите его, а потом в правом нижнем углу нажмите кнопку «Отключить».
В этом окне вы сможете увидеть те приложения и процессы, которые стартуют одновременно с запуском системы. Чтобы отключить ненужный элемент, выделите его, а потом в правом нижнем углу нажмите кнопку «Отключить».
Обратите внимание на колонку «Влияние на запуск». Она явно покажет, как много системных ресурсов потребляет загружаемое приложение.
♥ ПО ТЕМЕ: Как научить Windows автоматически выходить из спящего режима в определенное время.
Настройка автозагрузки Windows 10 с помощью меню «Параметры»
В меню «Пуск» найдите пункт Параметры. Он будет представлен в виде иконки с рисунком шестеренки.
Там отыщите раздел «Приложения». В вертикальном боковом меню найдите раздал «Автозагрузка». Здесь будет представлен список всех приложений, расположенных в автозапуске.
Управление активацией программ осуществляется перемещением в ту или иную сторону тумблеров.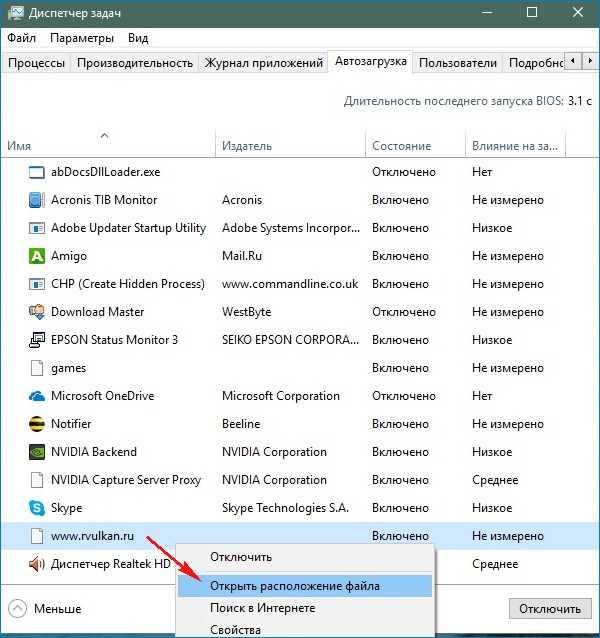 Так можно быстро убрать из автозагрузки ненужные вам программы. Обратите внимание, что под тумблерами есть еще и пояснения, касающиеся степени влияния конкретного процесса на систему.
Так можно быстро убрать из автозагрузки ненужные вам программы. Обратите внимание, что под тумблерами есть еще и пояснения, касающиеся степени влияния конкретного процесса на систему.
♥ ПО ТЕМЕ: 40 горячих клавиш для работы в Windows.
Настройка автозагрузки Windows через настройки приложения
Если вы имеете точную информацию о повышенном потреблении ресурсов конкретной программой в автозагрузке, то можно попробовать в настройках приложения отключить его старт вместе с системой. Обычно эта опция присутствует во всех программах.
Запустите приложение, которое вы хотите убрать из автозагрузки. Теперь перейдите в настройки программы и найдите там нужный пункт. У него может быть название, наподобие «Запускать вместе с Windows» или «Загружать при запуске системы» или нечто похожее. Вам остается лишь деактивировать этот пункт, сняв с него галку или выключив тумблер напротив названия.
Смотрите также:
- Скрытые папки и файлы в Windows: как скрыть (показать) фото, видео, документы, диски.

- Как сделать сброс Windows до заводских настроек?
- Как сменить значок (иконку) ярлыка в Windows.
Пожалуйста, оцените статью
Средняя оценка / 5. Количество оценок:
Оценок пока нет. Поставьте оценку первым.
Метки: iFaq, Программы для компьютера.
Автозагрузка программ в Windows с помощью планировщика задач » DelPC.ru
Автозагрузка программ в Windows 10 настраивается в планировщике задач. Чтобы добавить программу в автозапуск, нужно запустить планировщик задач.
Открывается он так:
- “Пуск”
- “Все программы”
- “Средства администрирования Windows”
- В открывшемся окошке нажмите “Действие”
- Выберите пункт “Создать простую задачу”
- В окне новой задачи введите имя задания, описание и нажмите “Далее”
В следующем окне выберите когда вам нужно запускать программу, чтобы настроить автозагрузку программ в Windows 10 при запуске.
В новом окне нужно выбрать действие, осуществляемое при запуске задания, оставляем первый пункт.
В следующем окне нажмите “Обзор” и выберите какие программы в автозагрузке вы хотите запускать при старте задания.
В следующем окне проверьте внесенные данные и нажмите “Готово”.
Теперь, открыв “Библиотеку планировщика”, вы можете увидеть своё задание.
Добавление программы в автозапуск можно сделать через реестр. Как добавить программу в автозапуск в Windows 10:
- Запустите редактор реестра, нажав на сочетание клавиш Win+R и введя regedit
- Откройте ветку HKEY_CURRENT_USER\SOFTWARE\Microsoft\Windows\CurrentVersion\Run
- Для добавления новой программы в автозапуск нажмите “Правка” — “Создать” — “Строковый параметр”
- Введите имя нового значения (рекомендуем вводить имя латиницей), нажмите Enter, после чего нажмите правой кнопкой на этой строке и выберите пункт “Изменить”
- В поле “Значение” введите полный путь к программе
Теперь вы знаете, как добавить программу в автозапуск в Windows 10 и при следующем запуске ваша программа будет автоматически запущена.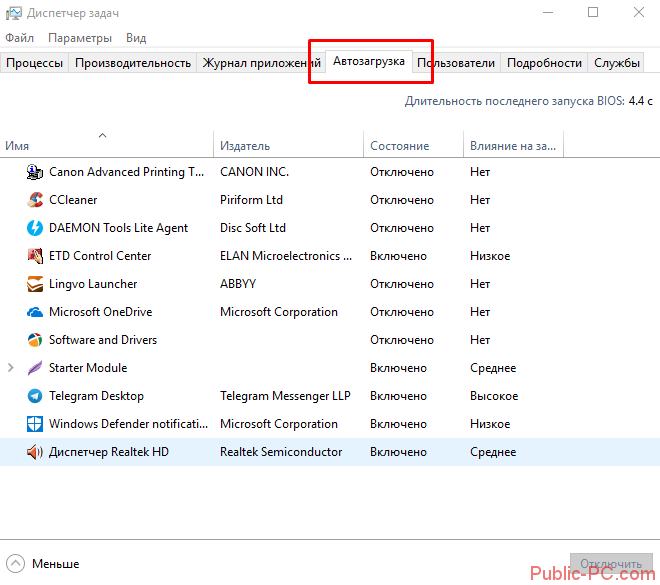
Чтобы добавить программу в автозагрузку в Windows 10, сначала сделайте ярлык этой программы.
Затем, в другом окне перейдите в папку “Локальный диск С” — “ProgramData” — “Microsoft” — “Windows” — “Главное меню” — “Программы” — “Автозагрузка”. Теперь просто перетяните ярлык из окна с программой в окно автозагрузки, для добавления программы в автозагрузку.
Остались вопросы и вы не смогли добавить программу в автозагрузку? Задавайте в комментариях.
Зачем нужна настройка автозапуска программ в Windows 10? Например, если при каждом включении компьютера вы в обязательном порядке запускаете несколько программ, не будет ли разумно сделать автозапуск программ, которые вам понадобятся? Как настроить автозапуск программ на Windows 10:
- С помощью планировщика задач
- С помощью реестра
- Через папку автозапуска
- Через стороннее ПО
Чтобы убрать программу из автозагрузки, нужно знать где находится автозапуск программ в Windows 10.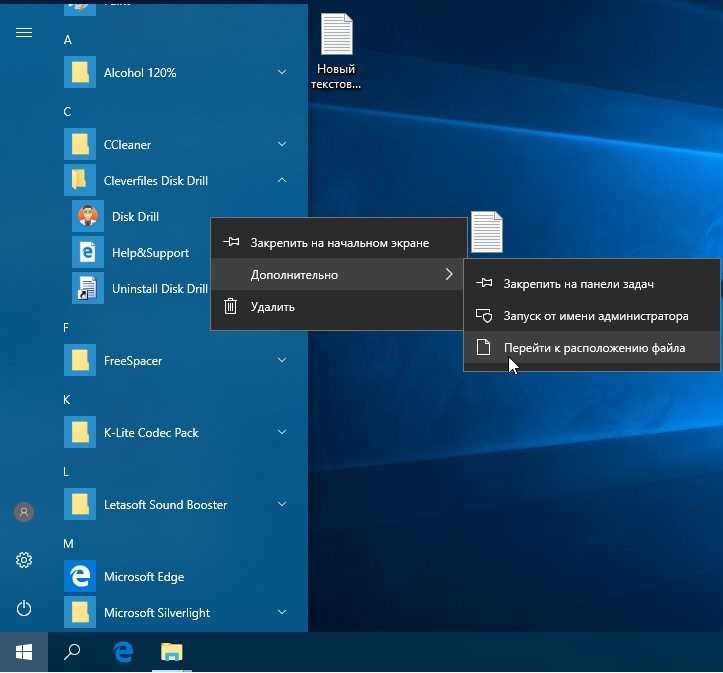 Где автозапуск программ:
Где автозапуск программ:
- Нажмите комбинацию клавиш Ctrl + Shift + Esc
- Перейдите на вкладку “Автозагрузка”
Вам откроется список программ, которые находятся в автозапуске.
Теперь вы знаете где находится автозагрузка программ в Windows 10 и можете вносить изменения.
Большое количество программ в автозапуске может негативно сказываться на систему, а точнее “замедлять” работоспособность вашего компьютера. Как выключить автозапуск программ в Windows 10:
- Через стороннее программное обеспечение, к примеру, через CCleaner
- Через диспетчер задач
Вы можете выключить автозапуск любых программ в Windows 10 и добавить их обратно, когда понадобится.
Если вы не знаете, как убрать автозапуск программы при включении компьютера на Windows 10, то мы поможем. Чтобы убрать программы из автозапуска:
- Нажмите комбинацию клавиш Ctrl + Shift + Esc
- Перейдите на вкладку “Автозагрузка”
- Выберите конкретную программу и нажмите “Отключить”, чтобы убрать программ из автозагрузки в Windows 10
Отключить автозагрузку программ в Windows 10 можно с помощью полезной программы CCleaner.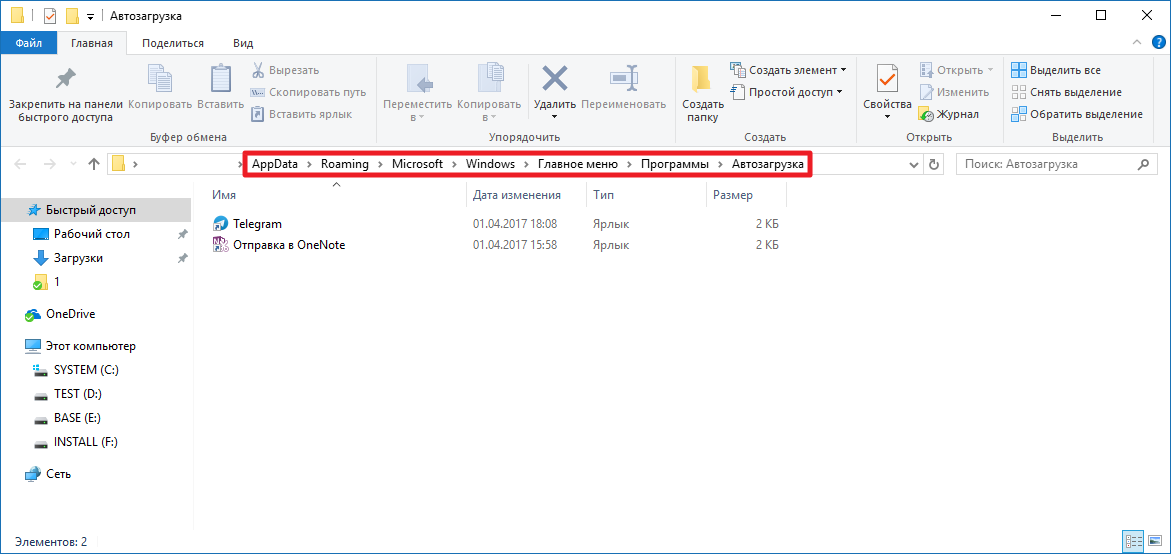 Как отключить автозапуск программ в Windows 10 при включении:
Как отключить автозапуск программ в Windows 10 при включении:
- Запустите программу
- В колонке слева выберите “Сервис”
- Откройте раздел “Автозагрузка”
- Выберите нужное приложение и нажмите “Выключить”
- Перезагрузите компьютер, чтобы отключить автозапуск программ в Windows и все изменения вступили в силу
Как удалить программу из автозагрузки:
- Откройте меню “Пуск”
- В строку поиска введите msconfig
- Запустите программу
- Перейдите на вкладку “Автозагрузка”
- Снимите галочки с программ, которые не нужны вам в автозагрузке
- Нажмите “Применить” и “ОК”
- В новом окне выберите “Перезагрузить”, чтобы удалить программу из автозагрузки (или “Выход без перезагрузки”, если не хотите на данный момент выполнять перезагрузку системы)
Обратите внимание, что только вам решать, какие лишние программы удалить из автозагрузки в Windows 7.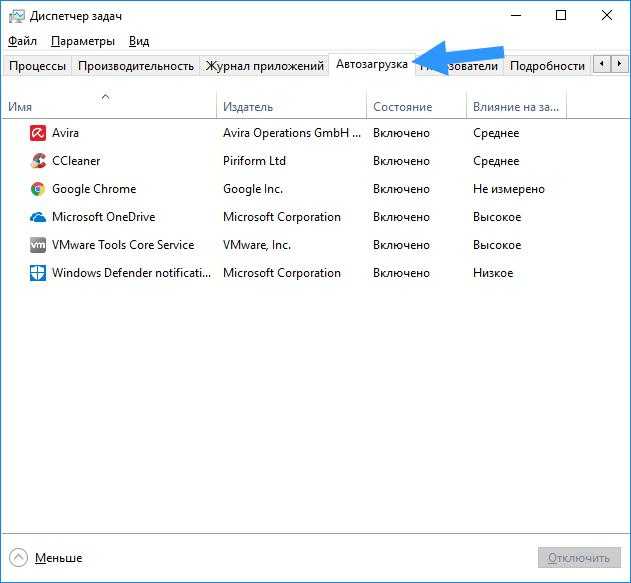
Параметры запуска Windows (включая безопасный режим)
С помощью параметров запуска Windows вы можете запускать Windows в различных расширенных режимах устранения неполадок, чтобы помочь вам найти и устранить проблемы на вашем ПК.
Перейти к параметрам запуска Windows в настройках ПК
Проведите пальцем от правого края экрана, нажмите Настройки , а затем нажмите Изменить настройки ПК .
(Если вы используете мышь, наведите указатель на правый нижний угол экрана, переместите указатель мыши вверх, нажмите Настройки , а затем нажмите Изменить настройки ПК .)В разделе Параметры ПК коснитесь или щелкните Обновление и восстановление , а затем коснитесь или щелкните Восстановление .

В разделе Расширенный запуск коснитесь или щелкните Перезагрузить сейчас .
После перезагрузки ПК на Выберите вариант экрана , коснитесь или щелкните Устранение неполадок . Если вы не видите параметр Параметры запуска , коснитесь или щелкните Дополнительные параметры .
Коснитесь или щелкните Параметры запуска , а затем Перезапустите .
На экране Startup Settings выберите нужный параметр запуска.

Войдите на свой компьютер с учетной записью пользователя с правами администратора.
Доступ к параметрам запуска Windows в среде восстановления Windows
Если вы не можете запустить компьютер, следуйте этим инструкциям, чтобы перейти в среду восстановления Windows. Вам нужно будет подключить клавиатуру, чтобы выполнить шаги.
Выполните одно из следующих действий в зависимости от того, есть ли у вас установочный носитель (например, DVD или флэш-накопитель USB):
Если у вас есть установочный носитель для Windows 8.
 1, загрузите компьютер с установочного носителя. Вставьте DVD-диск или USB-накопитель и перезагрузите компьютер. Если вы видите сообщение с просьбой «Нажмите любую клавишу для загрузки с DVD», сделайте это. Если вы не видите это сообщение, вам может потребоваться изменить порядок загрузки в настройках BIOS вашего компьютера, чтобы он сначала запускался с DVD или USB. Когда вы видите На странице установки Windows коснитесь или щелкните Восстановите компьютер , чтобы запустить среду восстановления Windows.
1, загрузите компьютер с установочного носителя. Вставьте DVD-диск или USB-накопитель и перезагрузите компьютер. Если вы видите сообщение с просьбой «Нажмите любую клавишу для загрузки с DVD», сделайте это. Если вы не видите это сообщение, вам может потребоваться изменить порядок загрузки в настройках BIOS вашего компьютера, чтобы он сначала запускался с DVD или USB. Когда вы видите На странице установки Windows коснитесь или щелкните Восстановите компьютер , чтобы запустить среду восстановления Windows.Если у вас нет установочного носителя, нажмите кнопку питания, чтобы перезагрузить компьютер три раза. Это запустит среду восстановления Windows.
В среде восстановления Windows на Выберите вариант экрана , коснитесь или щелкните Устранение неполадок .

Коснитесь или щелкните Параметры запуска . Если вы не видите Параметры запуска , коснитесь или щелкните Дополнительные параметры , а затем коснитесь или щелкните Параметры запуска .
Коснитесь или щелкните Перезагрузить , а затем подождите, пока компьютер перезагрузится.
На экране Startup Settings выберите параметр.
Войдите на свой компьютер с учетной записью пользователя с правами администратора.
Некоторые параметры, такие как безопасный режим, запускают Windows в ограниченном состоянии, когда запускаются только основные программы. Другие варианты запуска Windows с расширенными функциями (обычно используются системными администраторами и ИТ-специалистами). Дополнительные сведения см. на веб-сайте Microsoft TechNet для ИТ-специалистов.
Другие варианты запуска Windows с расширенными функциями (обычно используются системными администраторами и ИТ-специалистами). Дополнительные сведения см. на веб-сайте Microsoft TechNet для ИТ-специалистов.
Примечание. Если вы используете BitLocker, вам необходимо приостановить его работу, прежде чем вы сможете перейти к параметрам запуска Windows. Если вы используете Windows RT 8.1, вам может быть предложено ввести ключ восстановления шифрования устройства, чтобы получить доступ к параметрам запуска.
Запускает Windows в расширенном режиме устранения неполадок, предназначенном для ИТ-специалистов и системных администраторов.
Создает файл ntbtlog.txt, в котором перечислены все драйверы, установленные во время запуска и которые могут быть полезны для расширенного устранения неполадок.
Запускает Windows с использованием вашего текущего видеодрайвера и низкими настройками разрешения и частоты обновления.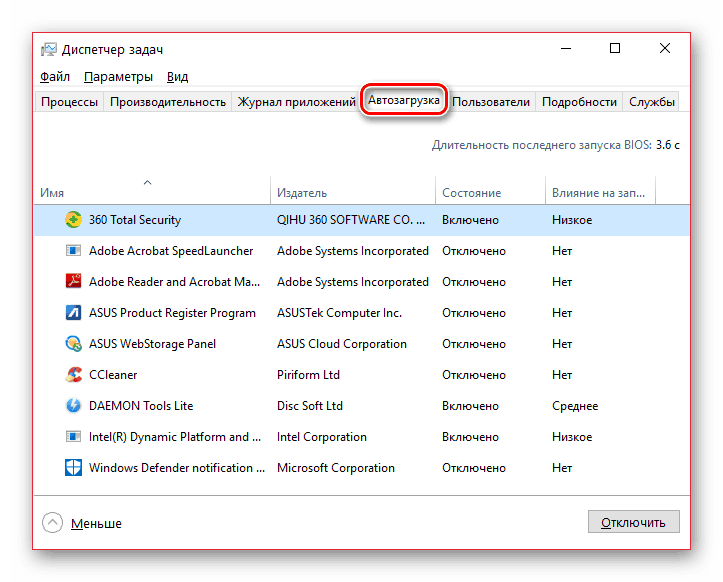 Вы можете использовать этот режим для сброса настроек дисплея.
Вы можете использовать этот режим для сброса настроек дисплея.
Безопасный режим запускает Windows с минимальным набором драйверов и служб для устранения неполадок. Если проблема не появляется снова, когда вы запускаете компьютер в безопасном режиме, вы можете исключить настройки по умолчанию, а также основные драйверы устройств и службы в качестве возможных причин. Существует три различных варианта безопасного режима:
Включить безопасный режим. Запускает Windows с минимальным набором драйверов и служб.
Включить безопасный режим с поддержкой сети. Запускает Windows в безопасном режиме и включает сетевые драйверы и службы, необходимые для доступа в Интернет или к другим компьютерам в вашей сети.

Включить безопасный режим с помощью командной строки. Запускает Windows в безопасном режиме с окном командной строки вместо обычного интерфейса Windows. Эта опция предназначена для ИТ-специалистов и системных администраторов.
Если проблема не возникает при перезагрузке компьютера в безопасном режиме, маловероятно, что причиной проблемы являются базовые настройки, файлы и драйверы в Windows. Попробуйте запустить все приложения на рабочем столе, которые вы обычно используете, одно за другим (включая приложения в папке «Автозагрузка»), чтобы увидеть, может ли конкретное приложение вызывать проблему. Если проблема связана с одним из приложений, удалите его или обратитесь к издателю программного обеспечения. Если проблема возникает в безопасном режиме или вы по-прежнему не можете найти проблему, попробуйте обновить или перезагрузить компьютер.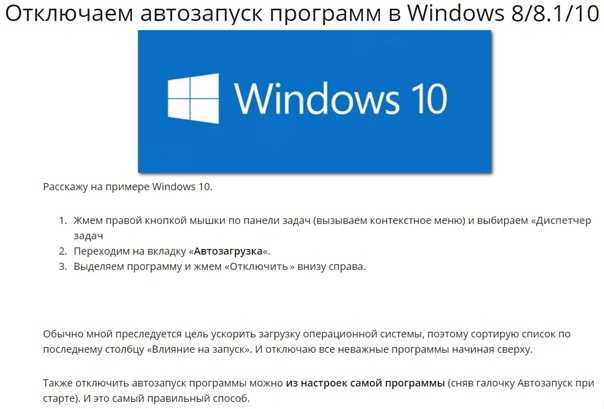 Дополнительные сведения см. в разделе Как обновить, перезагрузить или восстановить компьютер.
Дополнительные сведения см. в разделе Как обновить, перезагрузить или восстановить компьютер.
Позволяет устанавливать драйверы, содержащие неправильные подписи.
Предотвращает запуск драйвера раннего запуска для защиты от вредоносных программ, позволяя устанавливать драйверы, которые могут содержать вредоносное ПО.
Предотвращает автоматический перезапуск Windows, если ошибка приводит к сбою Windows. Выбирайте этот параметр только в том случае, если Windows застряла в цикле, когда Windows дает сбой, пытается перезапуститься и снова несколько раз терпит неудачу.
Запускает контроллер домена Windows с Active Directory, чтобы можно было восстановить службу каталогов. Эта опция предназначена для ИТ-специалистов и системных администраторов.
Как запустить Windows 10 в безопасном режиме
- В безопасном режиме ваш компьютер Windows запускается с отключенными большинством функций.

- Загрузитесь в безопасном режиме при устранении неполадок или если Windows не запускается нормально.
- Чтобы выйти из безопасного режима, войдите в меню «Параметры загрузки» или просто перезагрузите компьютер.
Почти в каждой версии Windows есть функция безопасного режима. Это позволяет запускать компьютер только с основными файлами и драйверами, необходимыми для запуска. Большинство дополнительных функций будут отключены, а программы будут работать медленнее. По умолчанию у вас даже не будет доступа в интернет.
Безопасный режим не предназначен для ежедневного использования. Вы будете использовать безопасный режим, когда ваш компьютер работает неправильно или вообще не запускается. Загружая только самое необходимое, это поможет вам сузить круг причин проблемы, которая может включать в себя саму систему или что-то, что вы установили.
Вот как загрузиться в безопасном режиме и выйти из него, когда закончите.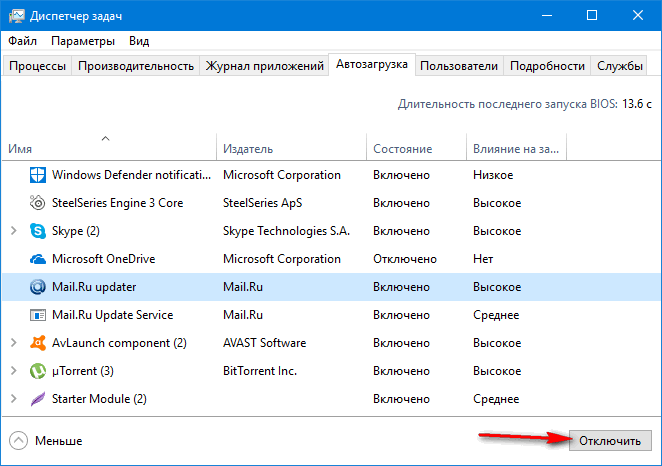
Как загрузиться в безопасном режиме в Windows 10
Есть много способов войти в безопасный режим. Вот три самых простых:
Использование значка питания
Если вы вошли в систему:
1. Щелкните значок Windows в левом нижнем углу.
2. Удерживая нажатой клавишу Shift , щелкните значок питания и затем Перезапустите .
Удерживая нажатой кнопку Shift, нажмите «Перезагрузить».
Уильям Антонелли/Инсайдер
3. Ваш компьютер перезагрузится и откроется синий экран с названием Выберите вариант . Выберите Устранение неполадок , а затем Дополнительные параметры .
Выберите Устранение неполадок , а затем Дополнительные параметры .
Выберите «Устранение неполадок» на экране «Выберите вариант».
Дэйв Джонсон/Инсайдер
4. Нажмите Параметры запуска , а затем Перезапустите . Ваш компьютер выключится и снова включится.
Выберите «Параметры запуска», а затем нажмите «Перезагрузить», чтобы перейти к окончательному меню выбора для безопасного режима.
Дэйв Джонсон/Инсайдер
5.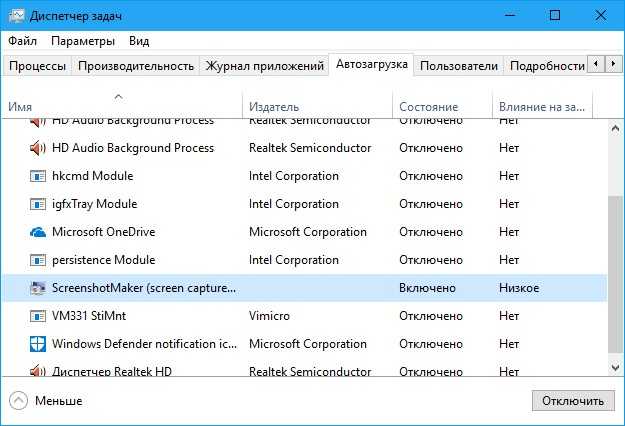 Когда экран вернется, вам будет предложено несколько вариантов. Нажмите 4 , чтобы запустить компьютер в безопасном режиме, или 5 , чтобы запустить безопасный режим с доступом в Интернет.
Когда экран вернется, вам будет предложено несколько вариантов. Нажмите 4 , чтобы запустить компьютер в безопасном режиме, или 5 , чтобы запустить безопасный режим с доступом в Интернет.
Включите безопасный режим с доступом в Интернет или без него.
Уильям Антонелли/Инсайдер
Подсказка: Если вы не вошли в систему, сделайте то же самое, но щелкните значок питания на странице входа.
Использование приложения «Настройки»
1. Откройте приложение «Настройки», нажав клавишу Windows + I .
2. Нажмите Обновление и безопасность , а затем Восстановление .
3. На этой странице в разделе Расширенный запуск щелкните Перезагрузить сейчас .
Нажмите «Перезагрузить сейчас», чтобы перейти в безопасный режим.
Дэйв Джонсон/Инсайдер
4. Ваш компьютер перезагрузится на экране Выберите вариант . Здесь нажмите Устранение неполадок , а затем Дополнительные параметры .
5. Выберите Параметры запуска и затем Перезапустите .
6. Когда ваш компьютер перезагрузится, вам будет предложено несколько вариантов запуска.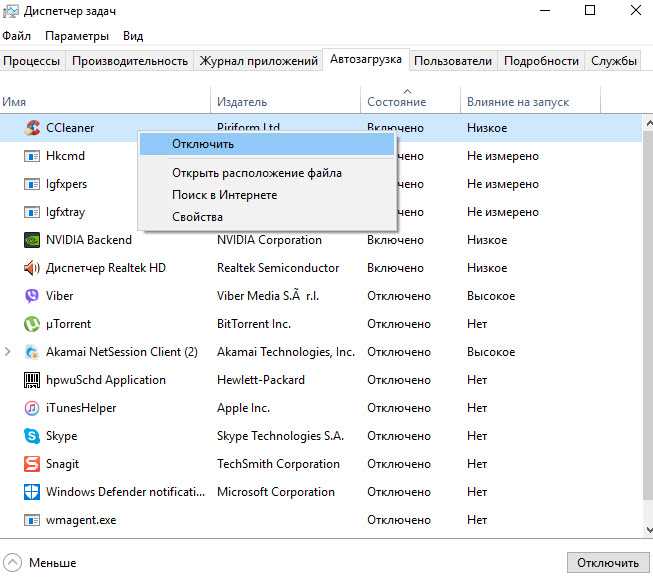 Нажмите 4 , чтобы запустить компьютер в безопасном режиме, или 5 , чтобы запустить безопасный режим с доступом в Интернет.
Нажмите 4 , чтобы запустить компьютер в безопасном режиме, или 5 , чтобы запустить безопасный режим с доступом в Интернет.
Удерживая кнопку питания
Этот метод следует использовать, если вы не можете нормально загрузиться в Windows.
1. Нажмите кнопку питания компьютера, чтобы включить его.
2. Как только вы увидите, что на экране что-то появилось — возможно, логотип производителя — удерживайте кнопку питания, пока ПК снова не выключится.
3. Сделайте это еще два раза, а затем включите компьютер. Когда он начинается, слова Preparing Automatic Repair появится внизу экрана. Дайте вашему компьютеру пройти этот процесс — в конечном итоге он должен загрузиться на экране . Выберите вариант .
Принудительная перезагрузка компьютера три раза переведет вас в режим автоматического восстановления.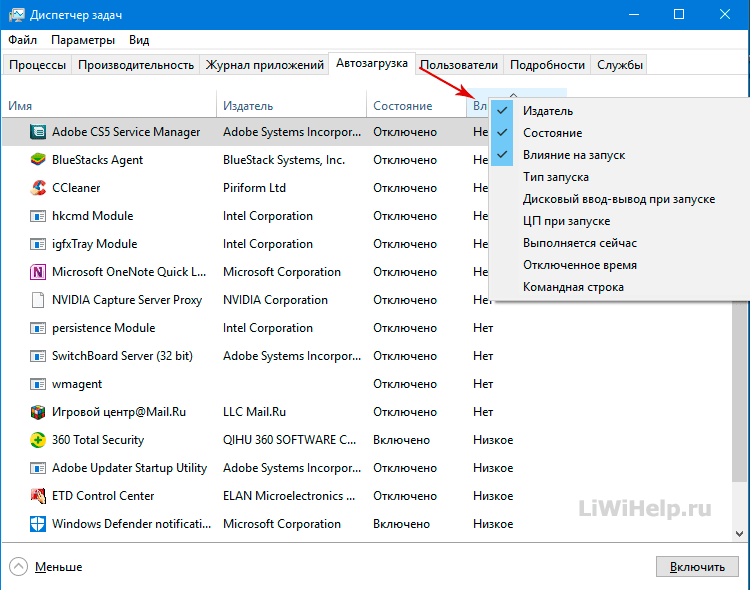
Уильям Антонелли/Инсайдер
4. На этом экране выберите Устранение неполадок , Дополнительные параметры , а затем Параметры запуска . При появлении запроса нажмите Перезапустить .
5. Когда компьютер снова включится, нажмите 4 , чтобы запустить компьютер в безопасном режиме, или 5 , чтобы запустить безопасный режим с доступом в Интернет.
Как выйти из безопасного режима
Есть два способа выйти из безопасного режима.
Первый — и самый простой — просто перезагрузить компьютер. Вы можете сделать это, удерживая кнопку питания или зайдя в меню «Пуск».
Если вы перезагрузили компьютер, но он все еще находится в безопасном режиме, вам следует:
1.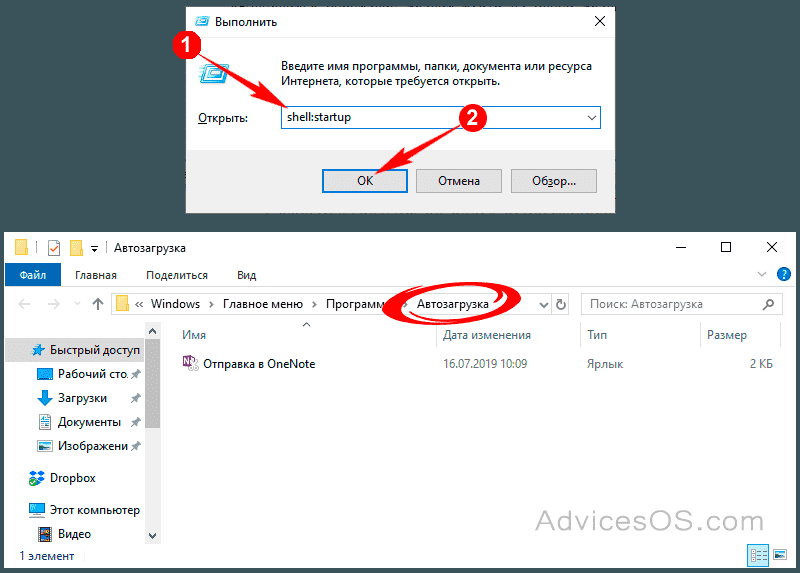 Нажмите клавишу Windows + R , чтобы открыть меню «Выполнить».
Нажмите клавишу Windows + R , чтобы открыть меню «Выполнить».
2. В текстовом поле введите msconfig и нажмите Введите .
Run по-прежнему должен быть полезным инструментом в безопасном режиме.
Росс Джеймс/Инсайдер
3. В верхней части меню System Configuration щелкните Boot .
4. Под Параметры загрузки убедитесь, что флажок Безопасная загрузка не установлен. Как только это произойдет, нажмите OK и снова перезагрузите компьютер.
Меню, которое вы ищете, должно выглядеть так. Кнопка, которую вы хотите снять, находится внизу слева.
Росс Джеймс/Инсайдер
Дополнительные параметры безопасного режима для устранения неполадок
Существует две расширенные версии безопасного режима:
- Безопасный режим с поддержкой сети. Опция сети позволяет вам получить доступ к Интернету и другим компьютерам в вашей сети, находясь в безопасном режиме.
- Безопасный режим с командной строкой. Параметр «Командная строка» после входа в систему откроет окно командной строки, в котором можно выполнить расширенное устранение неполадок.

Доступ к любому из этих режимов осуществляется одним из описанных выше способов, а затем нажатием 5 или 6 на последнем шаге вместо 4 .
Уильям Антонелли
Технический репортер для Insider Reviews
Уильям Антонелли (он/она/они) — писатель, редактор и организатор из Нью-Йорка. Как один из основателей команды Reference, он помог вырастить Tech Reference (теперь часть Insider Reviews) из скромных начинаний в гигантскую силу, которая привлекает более 20 миллионов посещений в месяц.
Помимо Insider, его тексты публиковались в таких изданиях, как Polygon, The Outline, Kotaku и других. Он также является источником технического анализа на таких каналах, как Newsy, Cheddar и NewsNation.
Вы можете найти его в Твиттере @DubsRewatcher или связаться с ним по электронной почте [email protected].
ПодробнееПодробнее
Дэйв Джонсон
Внештатный писатель
Дэйв Джонсон — журналист, пишущий о потребительских технологиях и о том, как индустрия трансформирует спекулятивный мир научной фантастики в современную реальную жизнь. Дэйв вырос в Нью-Джерси, прежде чем поступить в ВВС, чтобы управлять спутниками, преподавать космические операции и планировать космические запуски. Затем он провел восемь лет в качестве руководителя отдела контента в группе Windows в Microsoft. Как фотограф Дэйв фотографировал волков в их естественной среде обитания; он также инструктор по подводному плаванию и соведущий нескольких подкастов.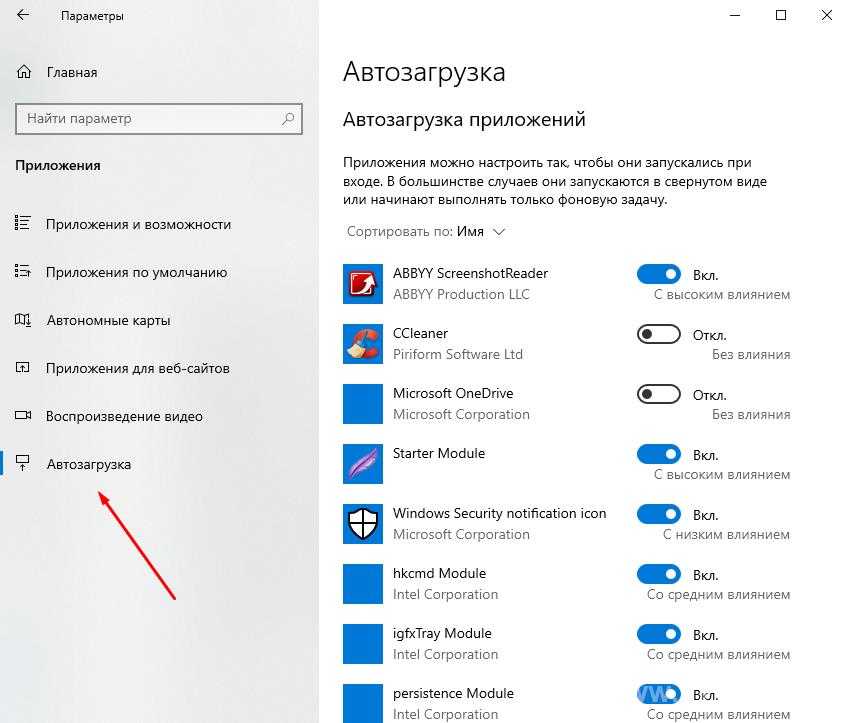
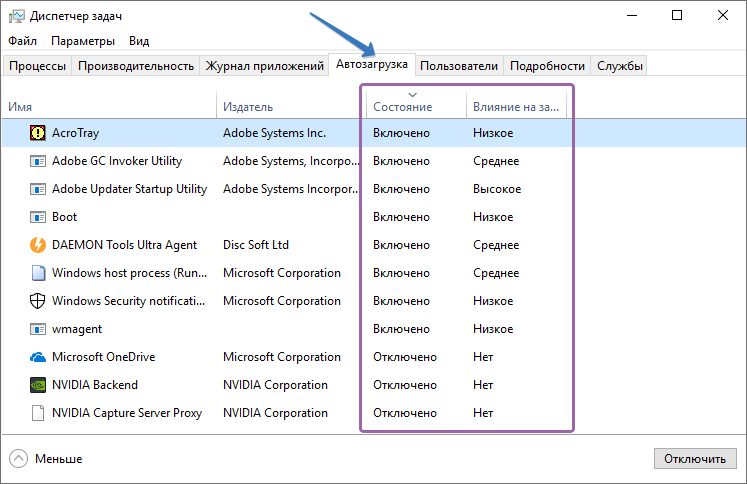
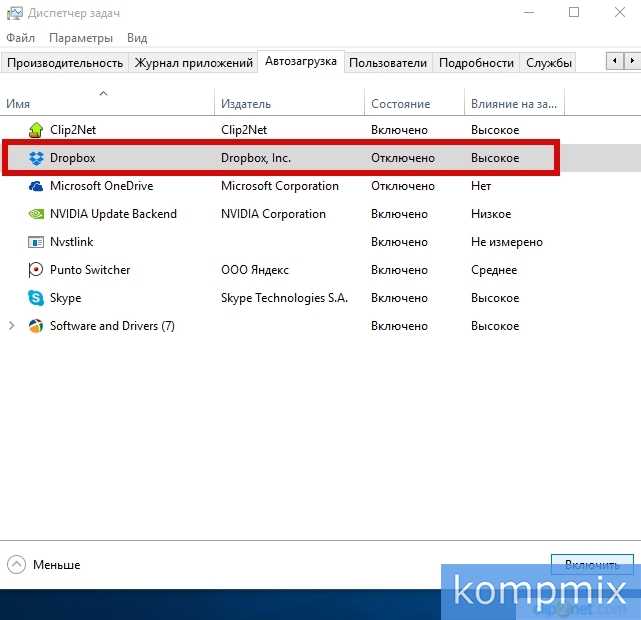
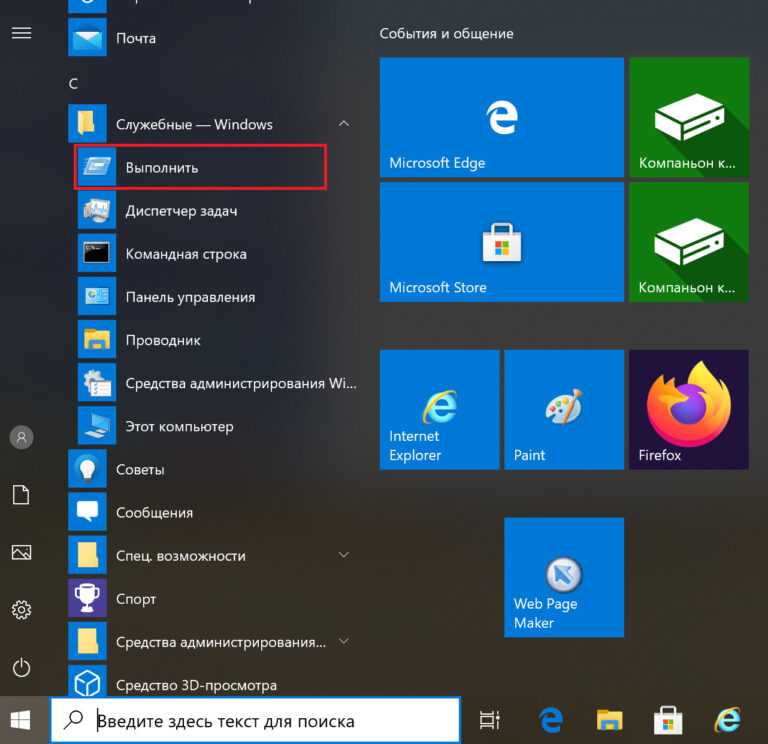
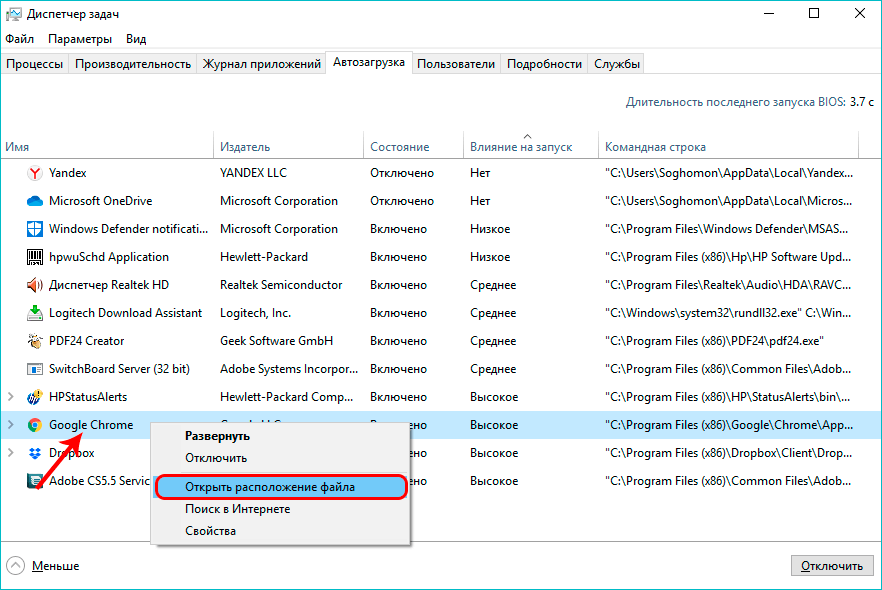 1, загрузите компьютер с установочного носителя. Вставьте DVD-диск или USB-накопитель и перезагрузите компьютер. Если вы видите сообщение с просьбой «Нажмите любую клавишу для загрузки с DVD», сделайте это. Если вы не видите это сообщение, вам может потребоваться изменить порядок загрузки в настройках BIOS вашего компьютера, чтобы он сначала запускался с DVD или USB. Когда вы видите На странице установки Windows коснитесь или щелкните Восстановите компьютер , чтобы запустить среду восстановления Windows.
1, загрузите компьютер с установочного носителя. Вставьте DVD-диск или USB-накопитель и перезагрузите компьютер. Если вы видите сообщение с просьбой «Нажмите любую клавишу для загрузки с DVD», сделайте это. Если вы не видите это сообщение, вам может потребоваться изменить порядок загрузки в настройках BIOS вашего компьютера, чтобы он сначала запускался с DVD или USB. Когда вы видите На странице установки Windows коснитесь или щелкните Восстановите компьютер , чтобы запустить среду восстановления Windows.