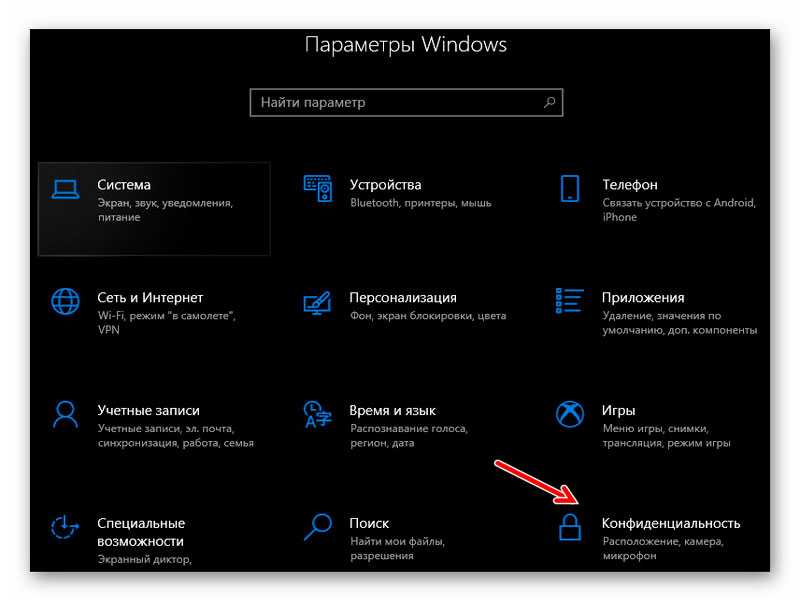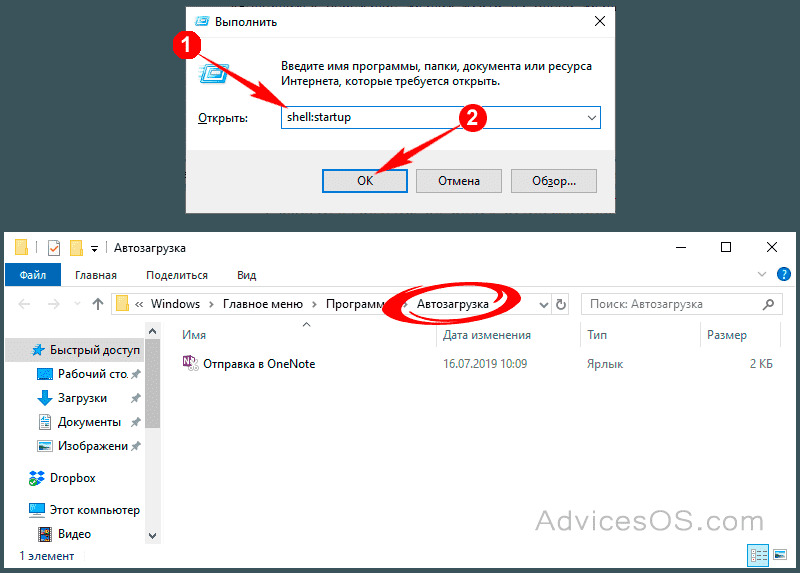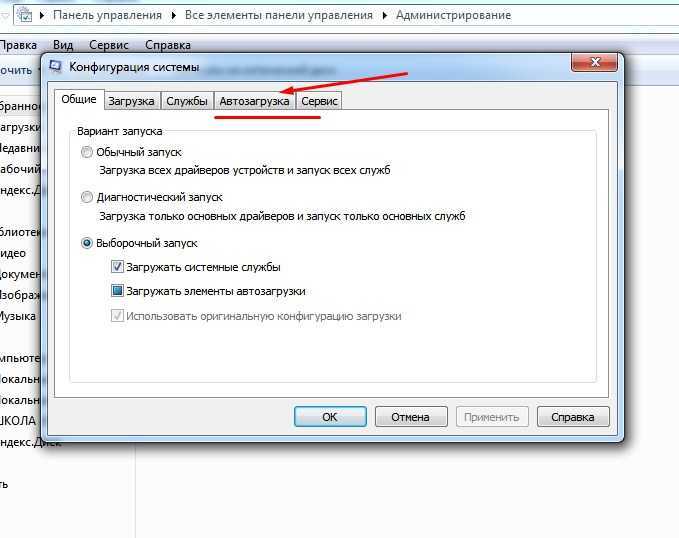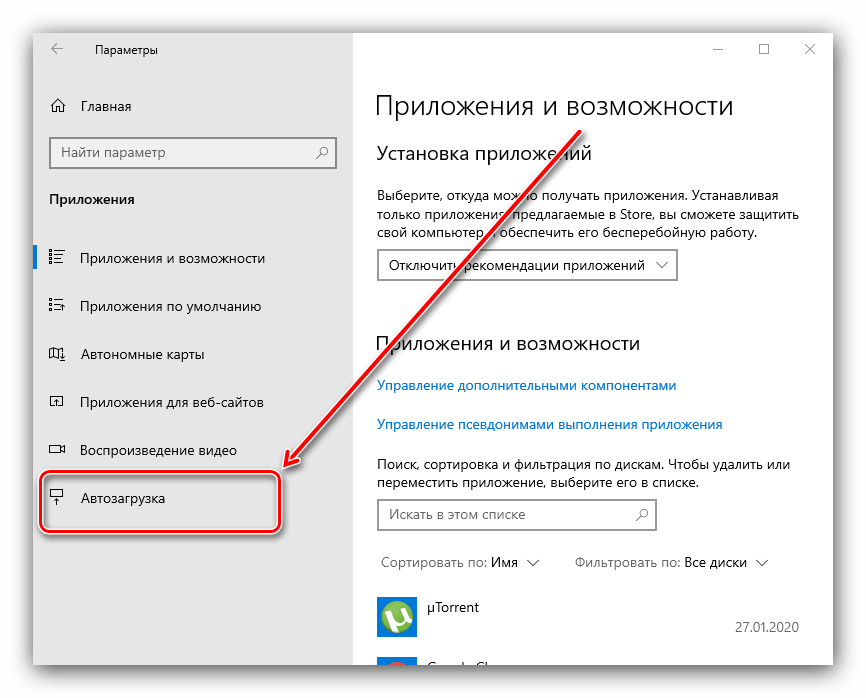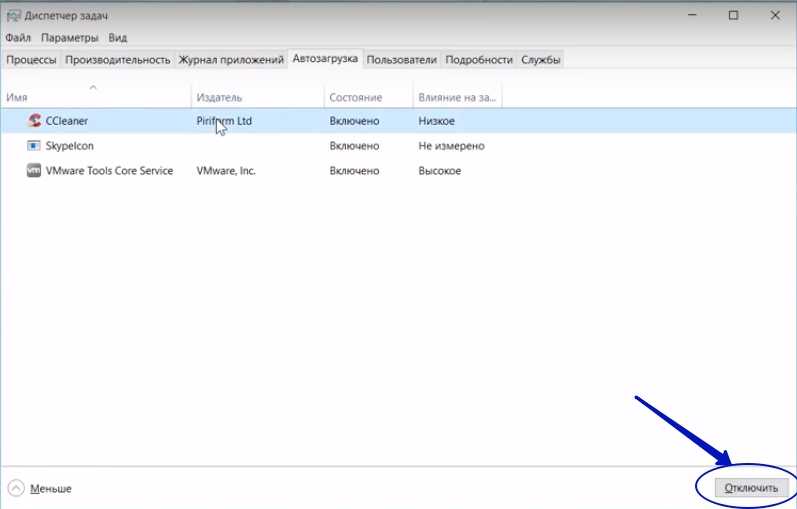Windows 10 автозапуск отключить: Как включить или отключить автозапуск в Windows 10 и 11
Содержание
Как отключить автозапуск программ в Windows
Автозапуск – штука весьма полезная, особенно, если речь идет о приложениях, которые должны быть открыты постоянно. Например, скайп или антивирус. Но часто там сидят лишние программы: они только мешают работать и грузят систему.
Например, торрент-клиент uTorrent. Конечно, если вы постоянно что-то скачиваете, тогда это, может, и неплохо, но в большинстве случаев он не нужен. Так зачем же лишний раз загружать систему и расходовать интернет трафик?!
Способов отключения автозапуска существует несколько. Я расскажу про каждый из них, ведь частенько выкорчевать программу не так-то легко. Начнем с самого простого.
Способ №1
Отключение автозапуска в самой программе
Часто автозагрузку можно отключить прямо в самом приложении. Для этого открыть программу, зайти в ее настройки и убрать в нужном месте галочку. Покажу на примере uTorrent.
1. В правой верхней части окна нажимаем кнопку «Настройки» и в списке выбираем пункт «Настройки программы».
2. В открывшемся окошке (в разделе «Общие») убираем галочку напротив пункта «Запускать uTorrent вместе с Windows» и «Запускать свёрнуто», жмем «Применить» и ОК.
Как видите, все очень просто. Но, к сожалению, работает далеко не всегда. В некоторых приложениях такая настройка может быть глубоко запрятана или вообще отсутствовать.
Способ №2
Чистим папку «Автозагрузка»
Вообще в Windows, причем, в любой версии (XP, 7, 8, 10) есть специальная папка, где лежат ярлыки программ, которые загружаются вместе с системой. Находится она в Пуске, во «Всех программах» и называется «Автозагрузка».
Нашли в ней ненавистное приложение – удаляйте не задумываясь. Делается это как обычно: правой кнопкой мыши – Удалить.
Если этой папки у вас нет, откройте ее через поиск. Для этого в Пуске, в строке поиска напечатайте shell:startup и откройте найденную папку. Удалите лишние приложения и после этого таким же образом откройте и почистите папку shell:common startup
В теории-то оно, конечно, так, но на практике там есть только часть программ, которые находятся в автозапуске. И не факт, что среди них вы найдете ту, от которой хотите избавиться.
И не факт, что среди них вы найдете ту, от которой хотите избавиться.
Способ №3
Редактирование конфигурации системы
Один из самых надежных способов убрать программу из автозапуска. Работает практически всегда.
1. Открываем Пуск, в окне поиска вводим msconfig и выбираем найденный файл.
2. Откроется небольшое окошко, в котором нужно перейти во вкладку «Автозагрузка»
3. Убираем галочки с ненужных программ, после чего нажимаем «Применить» и ОК.
Кроме обычного софта в этот список попадают еще и служебные программы, отключать загрузку которых крайне не рекомендуется. Поэтому убирать птички стоит только в том случае, если вы точно уверены, что это «та самая» (ненужная) программа.
Обычно после этого появляется маленькое окошко, где Windows предлагает перезагрузить систему. Делать это необязательно. В любом случае, при следующем включении компьютера изменения вступят в силу.
Способ №4
Удаляем автозагрузки в CCleaner
CCleaner – это такая программулина, которая помогает обычному пользователю очищать систему от всякого барахла (удалять мусор, чистить реестр и многое другое).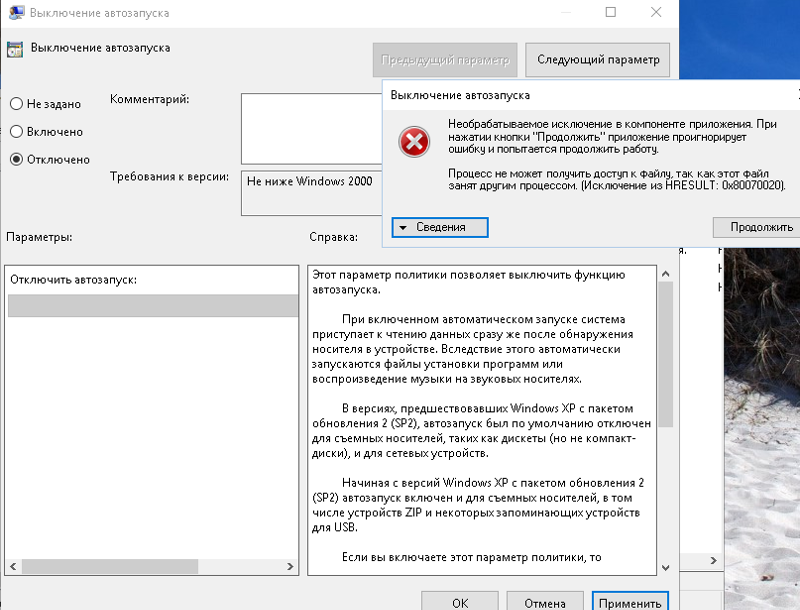 В том числе через нее можно настроить автозапуск.
В том числе через нее можно настроить автозапуск.
Часто это приложение уже установлено на компьютере и находится в Пуск – Все программы – папке CCleaner.
1. Запускаем программу, выбираем пункт «Сервис» (Tools), переходим в «Автозагрузка» (Startup). Здесь должна быть открыта вкладка «Windows».
Программы, которые находятся в режиме автозапуска, будут выделены более насыщенным цветом и напротив них в столбце «Включено» (Enabled) будет написано Да или Yes.
2. Щелкаем по программе, которую хотим убрать из автозагрузки, и нажимаем на кнопку «Выключить» (Disable) справа вверху.
3. Перезагружаем компьютер, чтобы изменения вступили в силу.
Также рекомендую посмотреть вкладку «Запланированные задачи» (Scheduled Tasks) в CCleaner. Находится она там же, чуть правее. Здесь тоже частенько сидят лишние приложения.
Способ №5
Отключаем автозапуск через реестр
Реестр – это такое место, где находятся все настройки системы Windows. Работать в нем нужно аккуратно, ведь если сделать что-то «не то», можно сильно усложнить себе жизнь.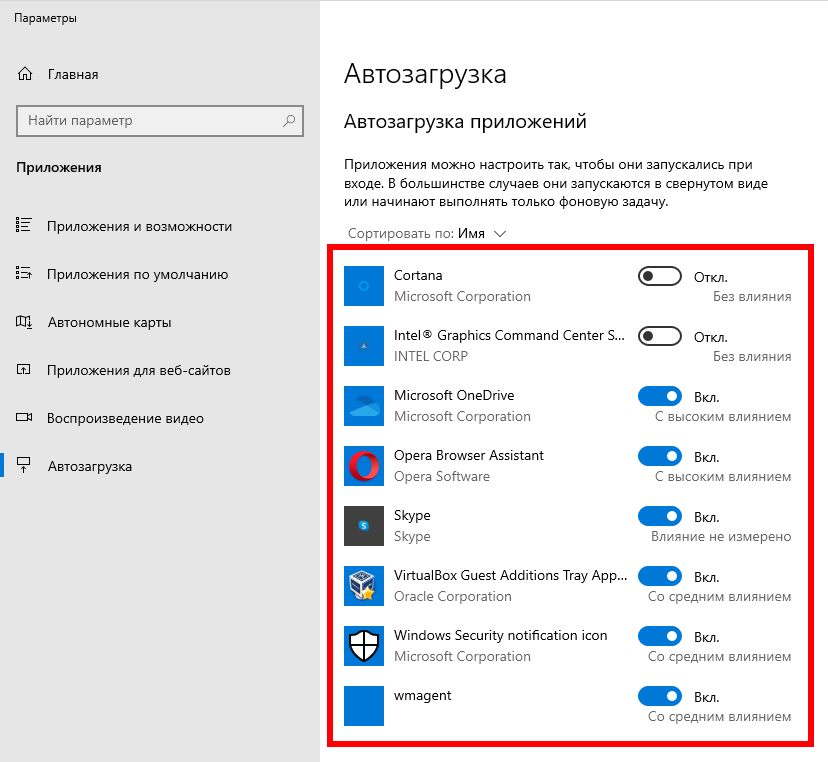
Особо талантливым, например, удается полностью вывести из стоя систему, после чего компьютер просто отказывается работать. Так что если вы в себе не уверены, лучше не рисковать: используйте способы, о которых я писал выше.
1. Открываем редактор реестра. Сделать это можно через поиск в «Пуске», набрав туда слово regedit
2. Открываем папки в следующей последовательности (с левой стороны): HKEY_CURRENT_USER – Software – Microsoft — Windows – CurrentVersion — Run
3. C правой стороны будут находится команды, которые и запускают те или иные программы. Вот отсюда их и нужно удалить.
И проверьте соседнюю папку RunOnce. Полный путь к ней: HKEY_CURRENT_USER\Software\Microsoft\Windows\CurrentVersion\RunOnce. Здесь тоже могут быть команды, которые запускают всякие приложения. Удаляем их точно так же.
А еще можно проверить и, если нужно, почистить вот эти две папки:
- HKEY_LOCAL_MACHINE\SOFTWARE\Microsoft\Windows\CurrentVersion\Run
- HKEY_LOCAL_MACHINE\SOFTWARE\Microsoft\Windows\CurrentVersion\RunOnce
Какие программы убрать из автозапуска, а какие лучше оставить
Для максимально быстрой загрузки и работы Windows автозапуск желательно максимально освободить от лишнего.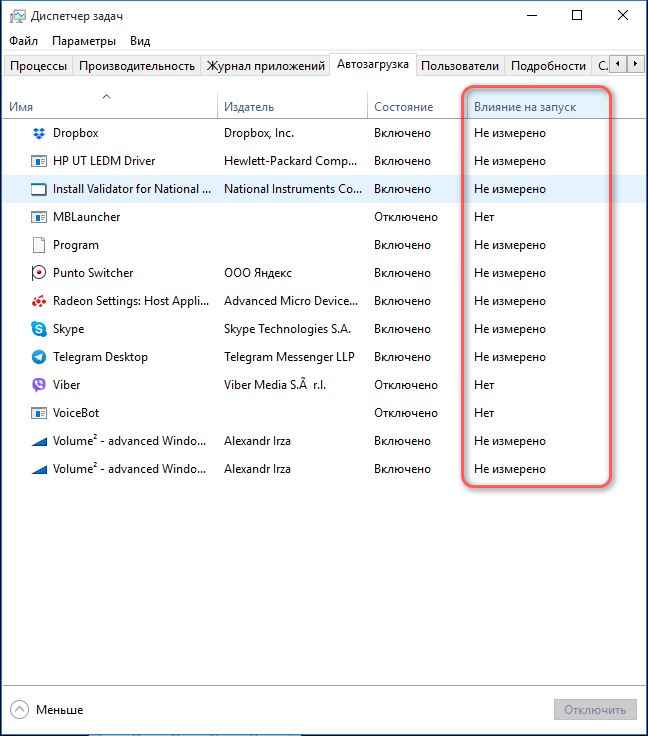 Однако усердствовать не стоит, ведь это может привести к серьезным проблемам, особенно, если задеть служебные приложения.
Однако усердствовать не стоит, ведь это может привести к серьезным проблемам, особенно, если задеть служебные приложения.
Такие программы как iTunes, uTorrent, Mail.ru, Яндекс можно спокойно удалить. Обычно они прямо при установке специально добавляются в автозагрузку и ничего полезного не делают.
А вот все, что имеет в своем названии такие слова как Intel, Nvidia, Microsoft лучше оставить. И, конечно, не трогать антивирус – он должен работать постоянно с момента включения компьютера и до его выключения.
С месседжерами ситуация неоднозначна. Скорость загрузки системы, безусловно, страдает, но ручной запуск требует дополнительного времени. А иногда можно и вовсе забыть запустить какой-нибудь Skype и в итоге пропустить важный звонок или сообщение. Так что решайте сами.
А вообще, если сомневаетесь, можно напечатать название программы в поисковик Яндекс или Гугл и узнать, что она делает. Скорее всего, там же будет написано, можно ее без последствий удалить из автозапуска или нет.
Автор: Илья Кривошеев
Как отключить автозапуск программ Windows
Работая с компьютером, пользователь может замечать, что его скорость функционирования с течением времени падает. Хотя никаких аппаратных проблем при этом не наблюдается.
К подобным симптомам может привести большое количество программ, утилит и приложений, которые оказываются в списке автозапуска. Именно они забирают внушительное количество ресурсов, хотя по факту используются очень редко.
Потому очень важно пересмотреть функцию автозагрузки, и убрать оттуда всё лишнее. Это снизит нагрузку на операционную систему, а также позволит разумно распоряжаться ресурсами ПК.
Где находится автозагрузка
Прежде чем что-либо делать с автозагрузкой, нужно разобраться в том, где вообще находится эта папка.
Это каталог с ярлыками программ, которые добавлены в список автоматической загрузки во время запуска операционной системы. Другими словами, автозагрузка упрощает начало работы с компьютером, поскольку ряд используемых программ запускаются вместе с ОС.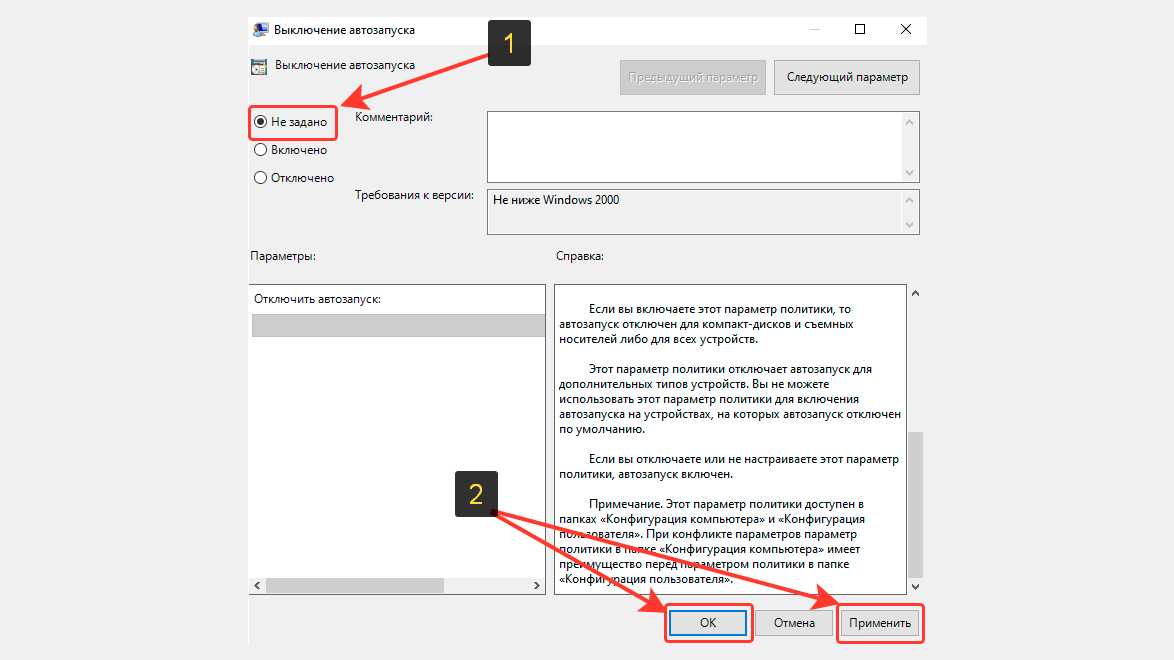 Потому каждый раз не приходится отдельно включать Skype, антивирусное ПО и многое другое.
Потому каждый раз не приходится отдельно включать Skype, антивирусное ПО и многое другое.
Но есть и такие программы, утилиты и приложения, которые смело можно считать лишними. Их используют только по мере необходимости. А потому добавлять их в список автозагрузки бессмысленно. Это лишь влияет на расход ресурсов, которые можно использовать с большей пользой.
Перенасыщение папки автозагрузки (Startup) ведёт к замедлению работы компьютера.
Многих при этом интересует, где же и как посмотреть автозагрузку для Windows 7 и других версий операционной системы.
В случае с Windows 7 предусмотрен один путь, а пользователям Windows 8 и Windows 10 придётся пройти несколько по иной дороге.
Для начала о том, как можно посмотреть автозагрузку для Windows 7. Здесь необходимо:
- открыть «Пуск»;
- выбрать «Все программы»;
- затем отыскать папку под названием «Автозагрузка»;
- кликнуть по ней правой кнопкой мышки;
- открыть «Свойства»;
- во вкладке «Общие» найти строку «Расположение»;
- скопировать содержимое этой стройки;
- открыть «Мой компьютер» и вставить в адресную строку.

Одно нажатие на Enter отправит пользователя в нужную директорию.
Как видите, понять, где находится искомая автозагрузка на ПК и ноутбуках с Windows 7 довольно просто.
Несколько иначе выглядит процедура для двух более новых операционных систем в лице Windows 8 и Windows 10.
Проще всего это сделать таким образом:
- нажать комбинацию кнопок Win и R на клавиатуре;
- дождаться появления окна «Выполнить»;
- прописать здесь shell:startup;
- нажать ОК.
Всё, вы в искомой папке. Можете просмотреть её содержимое, и внести необходимые корректировки.
Способы очистки автозагрузки
Теперь к вопросу о том, как можно отключить функцию автозапуска программ на Windows 10 и других версиях операционной системы от компании Microsoft.
Мало просто знать, как можно зайти в папку автозагрузки на Windows 7, поскольку через папку требуемые изменения проводить не всегда правильно. Хотя это один из возможных вариантов. Лучше воспользоваться действенными и правильными методами.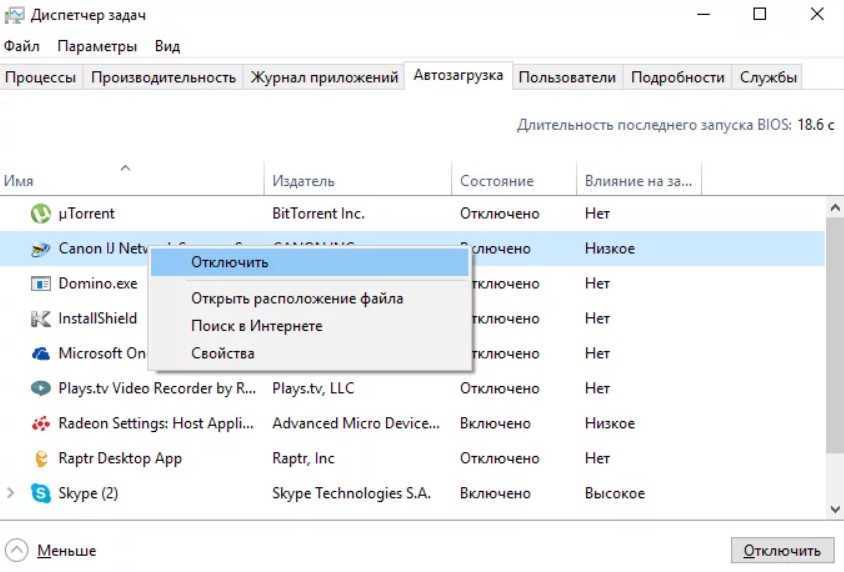
Для начала убедитесь, что замедленная работа ПК связана именно с перенасыщением автозагрузки. Это особенно актуально для тех юзеров, кто регулярно устанавливает новые приложения, утилиты и программы.
Потому им будет очень интересно знать, как убрать ту или иную автозагрузку лишних программ, запускаемых при пуске Windows 7 или свежих версий ОС Windows.
Здесь нет ничего сложного. Главное — не отключать действительно полезные и важные программы, в результате деактивации которых может произойти сбой.
Чтобы выключить выполняемый автозапуск лишних программ, пользователи Windows 10 и предшествующих ей версий операционных систем, могут действовать через:
- диспетчер задач;
- редактор реестра;
- системную папку;
- планировщика задач;
- специальные программы.
Если оказалось, что папка Startup перегружена множеством приложений, её лучше отфильтровать, и убрать оттуда всё лишнее. Будьте внимательными, чтобы отключение тех или иных автозагрузок не повлияло на параметры системы в негативном плане.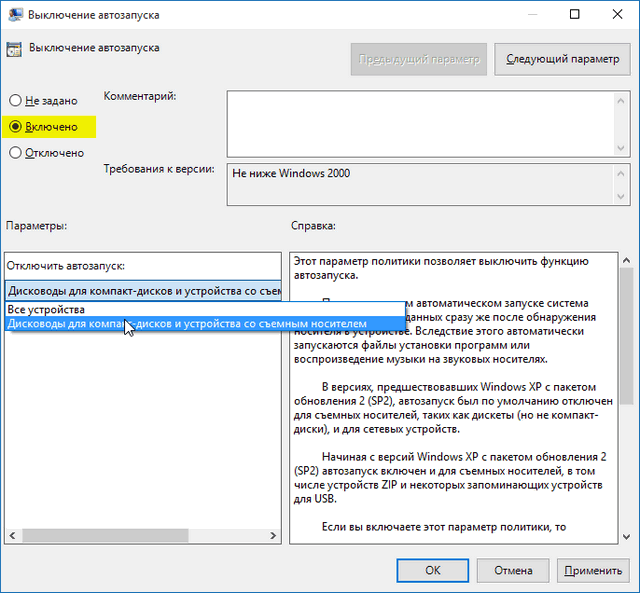
Условно все представленные методы делятся на использование встроенных инструментов и применение стороннего программного обеспечения.
Каждый вариант следует рассмотреть отдельно.
Диспетчер задач
Один из самых простых вариантов того, как можно выключить самостоятельный автозапуск программ в Windows 10 и других версиях этой ОС. Для этого достаточно воспользоваться функционалом диспетчера задач.
Почему-то некоторые уверены, что с помощью диспетчера можно только завершать процессы, и отключать программы. На деле с его помощью также и редактируется автозапуск.
Наверняка многие знают, как найти диспетчер задач в Windows 7 или 10. Чтобы автозагрузка не переполнялась лишними утилитами и приложениями, необходимо:
- Стандартным сочетанием кнопок Alt, Ctrl и Delete открыть диспетчер задач.

- Если это Windows 10, можно кликнуть правой кнопкой по нижней полосе на экране, где отображены иконки открытых программ. Нажав на пустую зону, в контекстном меню выбрать «Диспетчер задач».
- После запуска инструмента выбрать соответствующую вкладку диспетчера. Она так и называется «Автозагрузка».
- Кликните на пункт «Состояние», чтобы удобно упорядочить весь список.
- Внимательно изучите перечень всех программ, которые включены в список автоматической загрузки.
- Теперь ищите те, которые вам не нужны.
- Для их деактивации следует выделить программу, а затем нажать на кнопку «Отключить» в нижнем правом углу.
- Повторите ту же самую процедуру для всех посторонних утилит и программ.
Остаётся только закрыть окно диспетчера и отправить компьютер на перезагрузку.
Редактор реестра
Ещё один способ отключения автоматической загрузки тех или иных программ, приложений и утилит.
Тут ничего сложного нет. Справиться сможет даже новичок.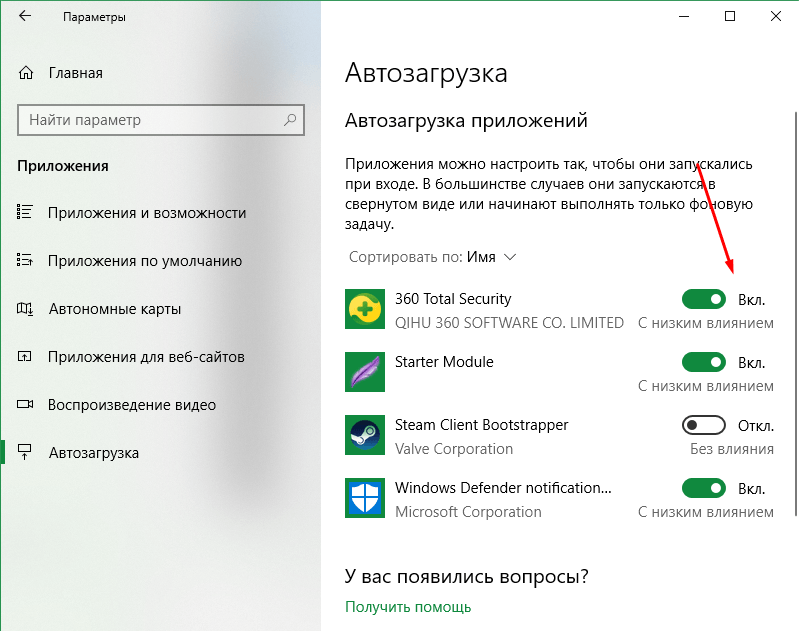
Если вы не знаете, как открыть редактор, чтобы настроить автозагрузку на Windows 10 или Windows 7, тогда отталкивайтесь от следующей инструкции:
- нажмите клавиши Win и R на клавиатуре;
- дождитесь появления нового окна под названием «Выполнить»;
- пропишите в окне команду regedit;
- кликните по кнопке ОК, либо просто ударьте по Enter;
- если появится запрос на разрешение вносить изменения, просто кликните «Да»;
- появится новое окно редактора реестра, которое разделено на 2 части;
- с левой стороны найдите папку HKEY CURRENT USER;
- оттуда перейдите в раздел Software, затем в Microsoft и потом в Windows;
- здесь отыщите раздел CurrentVersion и после этого в Run;
- это позволит открыть список файлов, отвечающих за автозапуск разных приложений;
- чаще всего прописывается и название самого приложения;
- найдите те приложения, которые необходимо исключить их списка автозагрузок;
- кликните по названию файла правой кнопкой мышки;
- в контекстном меню выберите вариант «Удалить»;
- подтвердите своё желание удалить программу из списка автозапуска.

Всё, работа выполнена. Причём в этом случае не обязательно перезагружать компьютер. Но это можно сделать, чтобы убедиться в правильности выполненных действий.
Папка «Автозагрузка»
Как уже говорилось ранее, через саму папку «Автозагрузка» также можно самостоятельно настроить автозапуск программ, работая с Windows 10 и другими версиями операционной системы.
Сама папка располагается на системном диске. Как именно её отыскать, вы теперь знаете.
Открыв папку с автозагрузкой, можно будет отключить автозапуск тех или иных приложений, которые загружаются вместе с запуском Windows 10.
Оказавшись внутри этой папки, просто кликните по лишнему приложению правой кнопкой, и затем нажмите на «Удалить». И так повторите с каждой утилитой, которая вам не нужна в автозагрузке.
ВАЖНО. Недостаток этого метода в том, что в системной папке отображаются не все приложения, которые внесены в список автозапуска.
Из-за этого полноценно отредактировать пуск операционной системы представленным методом не получится.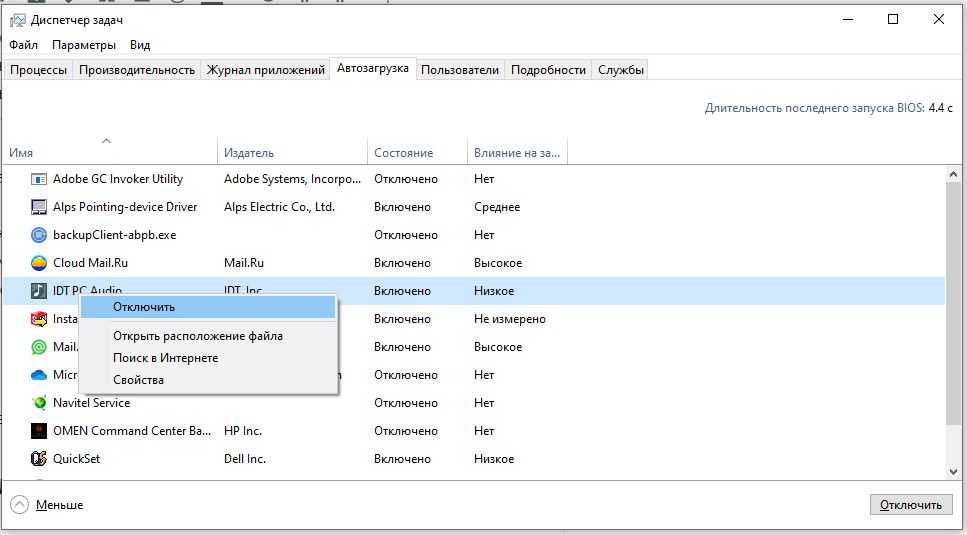 Вот почему бывалые юзеры всегда отдают предпочтение альтернативным вариантам.
Вот почему бывалые юзеры всегда отдают предпочтение альтернативным вариантам.
Планировщик заданий
Последний, но не самый плохой способ, как выполнить отключение автозапуска лишних программ с помощью встроенных средств Windows 10 и более старых версий операционных систем. Для этого можно воспользоваться планировщиком заданий.
- Через поиск начните вводить «Планировщик заданий». Отыскав приложение, запустите его двойным кликом левой кнопкой мыши.
- В открытом окне программы перейдите в раздел с библиотекой планировщика.
- Посередине окна будет довольно внушительный список. Найдите в нём те программы, которые вы считаете лишними.
- По каждому из приложений кликните левой кнопкой мыши, чтобы выделить его. Затем нажмите на «Удалить», либо на «Отключить» с правой стороны окна инструмента.
Нет ничего сложного. Зато есть больше шансов отключить не то, что можно деактивировать. Потому при использовании планировщика старайтесь быть максимально внимательным.
Сторонние программы
Альтернативой для настройки режима автозапуска программ на Windows 7 и других версиях ОС Windows является использование специального программного обеспечения.
Это довольно эффективный способ, позволяющий отключить автозагрузку программ. Представленные программы прекрасно работают как на свежей Windows 10, так и на уже лишённой поддержки Windows 7.
Каким именно приложением пользоваться, каждый юзер уже решает для себя сам.
CCleaner
Одна из самых популярных программ для очистки компьютера от различного мусора.
Но она не просто так включена в список программ для настройки автозапуска на Windows 7 и более свежих версиях операционных систем.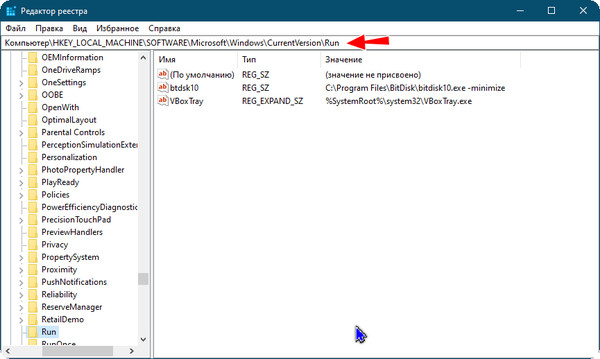
Универсальная утилита, направленная на повышение производительности ОС. Она может чистить реестр, удалять мусор, вносить изменения в списки автозапуска и пр. Не стоит переживать относительно того, сможет ли Ccleaner отключить автозагрузку программ, если у вас стоит Windows 7, поддержка которой была недавно прекращена. Приложение работает на всех ОС Windows, начиная с версии XP.
Установив и запустив программу, необходимо перейти в раздел «Сервис» и нажать на пункт «Автозагрузка». Здесь будут отображены все программы, запуск которых происходит одновременно с загрузкой самой операционной системы. Чтобы исключить лишнее из списка, нужно кликнуть по приложению, и нажать кнопку «Выключить» справа в окне утилиты. Здесь же можно полностью удалить программу из автозагрузки.
Autorun Organizer
Ещё одна интересная и функциональная программа, позволяющая отключить и настроить автозапуск в разных версиях Windows, включая 10 и даже XP. Это даст возможность избавить от автозагрузки Skype и других приложений, которыми вы не пользуетесь постоянно.
Это даст возможность избавить от автозагрузки Skype и других приложений, которыми вы не пользуетесь постоянно.
Утилита распространяется совершенно бесплатно. Все операции выполняются через главное окно. После запуска программы начинается сканирование системы.
Да, реестр с мусором программа очистить не способна. Зато откорректировать автозагрузку может очень легко и эффективно.
Autoruns
Маленькая, но полезная утилита, позволяющая настроить автозапуск, повлиять на производительность системы и уменьшить время, затрачиваемое на загрузку операционной системы.
Работает на Windows начиная от версии XP. Предлагается бесплатно.
Выполнив запуск программы, автоматически сканируется система на наличие имеющихся служб и приложений.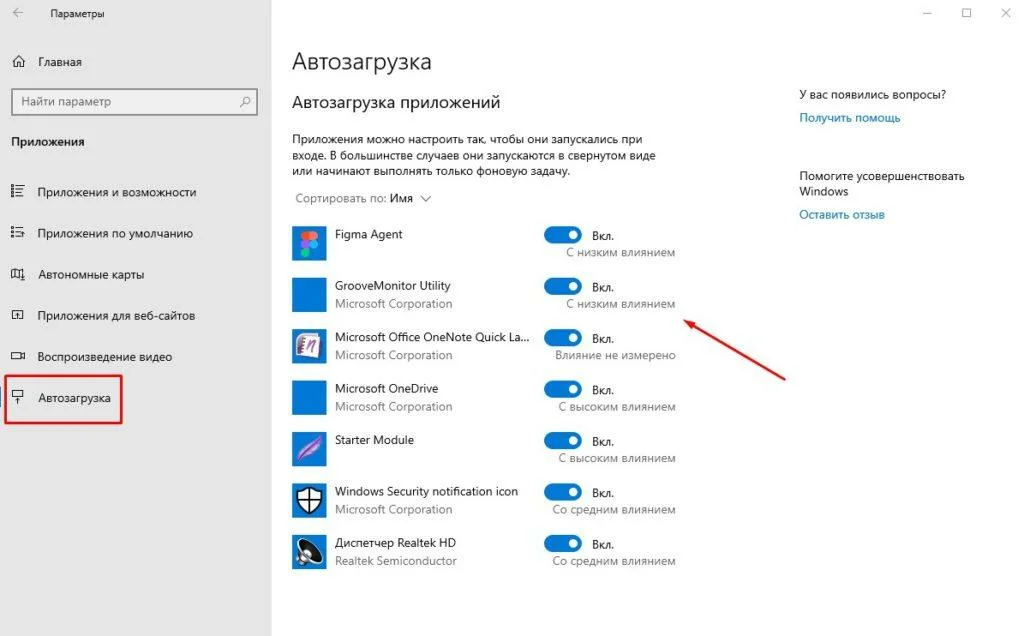 Когда сканирование завершится, представленный список можно отредактировать на своё усмотрение.
Когда сканирование завершится, представленный список можно отредактировать на своё усмотрение.
Для отключения автоматического запуска той или иной программы требуется просто убрать галочку напротив их названия.
Несмотря на англоязычное меню программы, все процессы выполняются довольно легко и интуитивно.
Startup Delayer
Полезная утилита, позволяющая оптимизировать автозагрузку операционной системы вместе со всеми программами, приложениями и службами.
Для работы нужна ОС не старше Windows XP. Как и все предыдущие решения, этот инструмент распространяется бесплатно.
Для удаления лишних приложений нужно запустить программу, открыть раздел «Автозапуск приложений», выделить лишний процесс, и нажать на «Остановить выбранное приложение». Также есть дополнительные возможности в виде автозадержки и ручной настройки запуска.
Safe Startup
С помощью этой утилиты можно добавлять и удалять ПО из списка автозагрузки для операционной системы.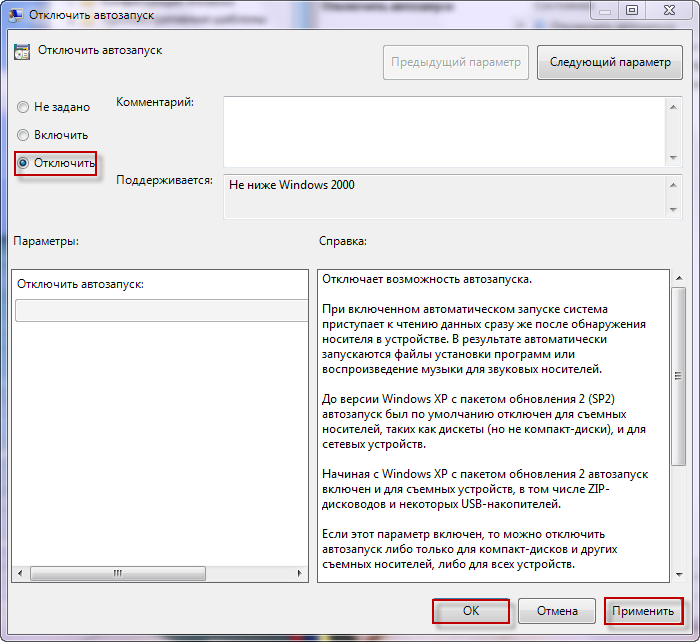 Тоже бесплатная, работает с Windows XP и более свежими изданиями.
Тоже бесплатная, работает с Windows XP и более свежими изданиями.
Главное окно приложения разделено на 2 части. Слева список программ, а справа сведения о них.
Для отключения той или иной программы, которую нужно убрать из автозапуска, её следует выделить, а затем нажать на кнопку «Rejected».
Существует приличное количество программ, позволяющих отменить и почистить список автозагрузок.
Не обязательно пользоваться встроенными инструментами. Отлично показывают себя и сторонние программы. Только загружать их нужно исключительно с проверенных сайтов. Желательно с сайта разработчика. Это минимизирует риск подхватить вирус или какое-нибудь вредоносное ПО.
Приходилось ли вам корректировать работу автозагрузки? Какой способ считаете самым удобным, эффективным и действенным? О каких программах ещё знаете, помимо представленных?
Делитесь личным опытом, давайте советы новичкам и задавайте актуальные вопросы!
youtube.com/embed/PC-uDbG0GZs?feature=oembed» frameborder=»0″ allow=»accelerometer; autoplay; clipboard-write; encrypted-media; gyroscope; picture-in-picture» allowfullscreen=»»/>
Как отключить функцию автозапуска в Windows 10
by Иван Енич
Иван Енич
Эксперт по устранению неполадок
Увлеченный всеми элементами, связанными с Windows, и в сочетании с его врожденной любознательностью, Иван глубоко погрузился в понимание этой операционной системы, специализируясь на драйверах и… читать далее
Опубликовано
Раскрытие информации для партнеров
- Хотя функция автозапуска предназначена для экономии времени, иногда она может раздражать.
- К счастью, есть способы отключить автозапуск, как мы вам покажем.
- Один из способов отключить эту функцию Windows — использовать редактор реестра.

- Другой способ отключить автозапуск в Windows 10 — через групповую политику.
XУСТАНОВИТЕ, щелкнув файл для загрузки.
Для решения различных проблем с ПК мы рекомендуем DriverFix:
Это программное обеспечение будет поддерживать ваши драйверы в рабочем состоянии, тем самым защищая вас от распространенных компьютерных ошибок и аппаратных сбоев. Проверьте все свои драйверы прямо сейчас, выполнив 3 простых шага:
- Загрузите DriverFix (проверенный загружаемый файл).
- Нажмите Начать сканирование , чтобы найти все проблемные драйверы.
- Нажмите Обновить драйверы , чтобы получить новые версии и избежать сбоев в работе системы.
- DriverFix был загружен 0 читателями в этом месяце.
Автозапуск иногда может раздражать. Многие из нас не хотят, чтобы фильмы или музыкальные файлы воспроизводились автоматически, когда мы вставляем компакт-диски или флэш-накопители USB.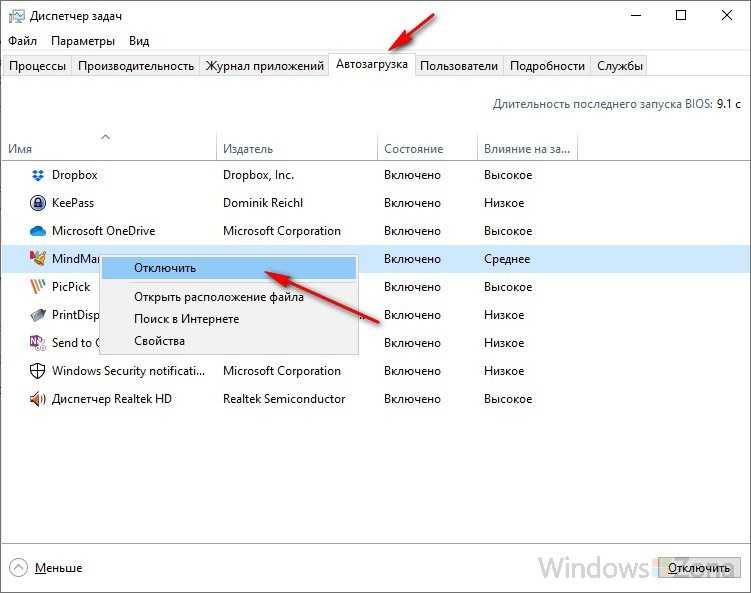
Итак, если функция автозапуска вас тоже раздражает, у нас есть для вас решение. В этой статье вы узнаете, как отключить функцию автозапуска всего за пару настроек в реестре.
Как отключить автозапуск в Windows 10?
- Использовать редактор реестра
- Использовать групповую политику
- Использование меню настроек Windows 10
1. Используйте редактор реестра
Хотите ли вы остановить автозапуск USB в Windows 10 или просто отключить автозапуск компакт-диска, тогда это руководство для вас.
В любом случае, чтобы отключить функцию автозапуска в редакторе реестра Windows 10, выполните следующие действия:
- В поле поиска введите Regedit и откройте редактор реестра .

- Перейдите к следующему ключу:
HKEY_CURRENT_USER\Software\Microsoft\Windows\CurrentVersion\Policies\Explorer - В правой части окна создайте новое значение DWORD NoDriveTypeAutorun и установите для него одно из следующих значений в зависимости от того, что вы хотите:
- FF — для отключения автозапуска на всех дисках
- 20 — для отключения автозапуска на приводах компакт-дисков
- 4 — Для отключения автозапуска на съемных дисках
- 8 — для отключения автозапуска на стационарных дисках
- 10 — для отключения автозапуска на сетевых дисках
- 40 — Для отключения автозапуска на RAM-дисках
- 1 — Для отключения автозапуска на неизвестных дисках
2. Используйте групповую политику
Существует также второй способ настройки автозапуска — использование редактора групповой политики. Вот шаги, которые нужно выполнить:
Вот шаги, которые нужно выполнить:
- Перейдите в «Пуск»> введите gpedit.msc > дважды щелкните первый результат, чтобы запустить групповую политику.
- Перейдите в раздел «Конфигурация компьютера» > выберите «Административные шаблоны» > перейдите к «Компоненты Windows».
- Теперь вам нужно выбрать Политики автозапуска > перейдите к панели сведений.
- Дважды щелкните Отключить автозапуск , чтобы отключить эту функцию.
- Нажмите клавишу Windows .
- Введите автозапуск и выберите Настройки автозапуска.
- Под Использовать автозапуск для всех носителей и устройств , переместите ползунок в положение Выкл.
- В соответствии с Автовоспроизведение по умолчанию , как для Съемный диск , так и для Карта памяти выберите Ничего не делать.
На этом все, назойливая функция автозапуска больше не будет вас беспокоить, но если вы хотите ее вернуть, вы знаете, что делать.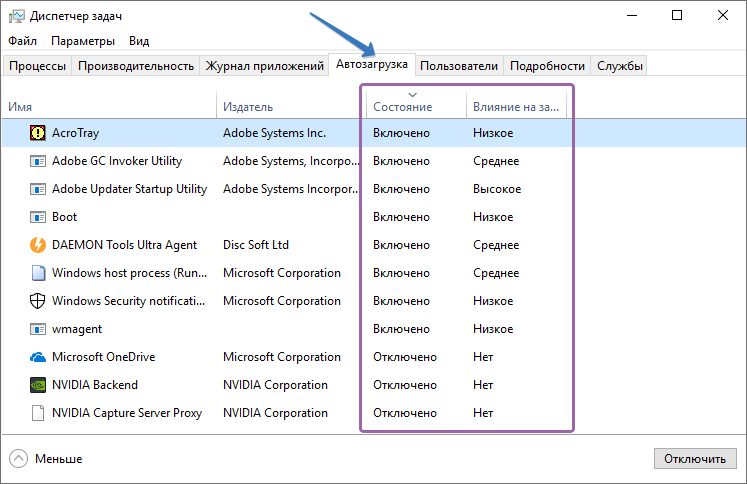
Если у вас есть дополнительные вопросы или предложения, напишите нам в комментариях ниже, мы будем рады услышать ваше мнение.
Была ли эта страница полезной?
Начать разговор
Делиться
Копировать ссылку
Информационный бюллетень
Программное обеспечение сделок
Пятничный обзор
Я согласен с Политикой конфиденциальности в отношении моих персональных данных
Как отключить автозапуск и автозапуск в Windows 10 и 11
Windows пытается автоматически запустить подключенные диски. Если вам не нравится такое поведение, выполните следующие действия, чтобы отключить автозапуск и автозапуск в Windows.
Хотя многие не знают, в Windows есть удобная встроенная функция, называемая автозапуском, также известная как автозапуск. Он помогает запускать программы, файлы и диски, как только вы их подключаете.0005
Однако всплывающие окна автозапуска могут немного раздражать.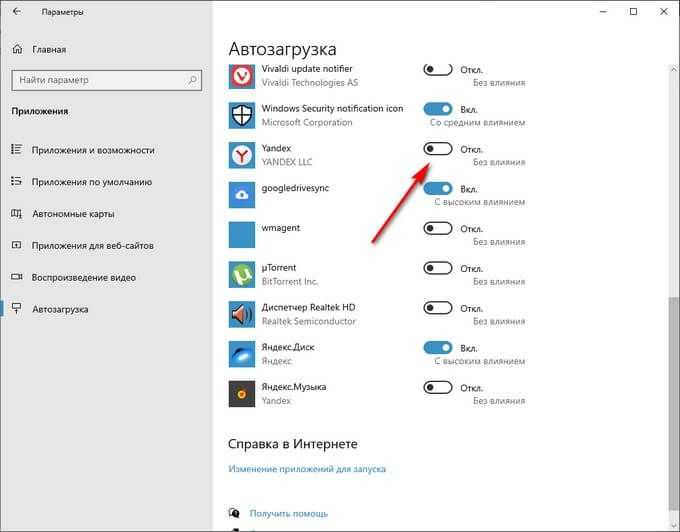 Это особенно верно, если вы подключаете много съемных дисков, например, в профессиональных средах. Кроме того, многие компьютерные вирусы и вредоносные программы используют функцию автозапуска для автоматического запуска и заражения системы.
Это особенно верно, если вы подключаете много съемных дисков, например, в профессиональных средах. Кроме того, многие компьютерные вирусы и вредоносные программы используют функцию автозапуска для автоматического запуска и заражения системы.
Хорошо, что вы можете легко отключить автозапуск в Windows 10 и 11. На самом деле, есть несколько способов отключить автозапуск в Windows.
Итак, без лишних слов, позвольте мне показать вам, как отключить автозапуск в операционных системах Windows 10 и 11.
Содержание:
- Отключить автозапуск из настроек
- Изменить групповую политику для отключения автозапуска
- Отключить автозапуск из реестра
ПК Отключить автозапуск из настроек Windows1 отличный вариант отключить автозапуск. Приложение настроек даже позволяет настроить автозапуск для каждого устройства. Например, если вы часто подключаете свой мобильный телефон к Windows, вы можете установить определенное поведение автозапуска, отключив все остальные автозапуски USB.

Windows 11
- Откройте приложение «Настройки».
- Нажмите «Bluetooth и устройства».
- Перейти на страницу «Автозапуск».
- Отключите параметр «Использовать автозапуск для всех носителей и устройств».
- Закройте приложение «Настройки».
- При этом автозапуск и автозапуск отключены в Windows 11.
Windows 10
- Откройте приложение «Настройки».
- Нажмите «Устройства».
- Перейти на страницу «Автозапуск».
- Отключите параметр «Использовать автозапуск для всех носителей и устройств».
- Выберите «Не предпринимать никаких действий» во всех раскрывающихся списках.
- Закройте приложение «Настройки».
- При этом автозапуск и автозапуск отключены в Windows 10.
Шаги с более подробной информацией:
Откройте приложение «Настройки ПК», нажав сочетание клавиш Win + I или выполнив поиск в меню «Пуск».
После открытия перейдите в «Устройства > Автозапуск».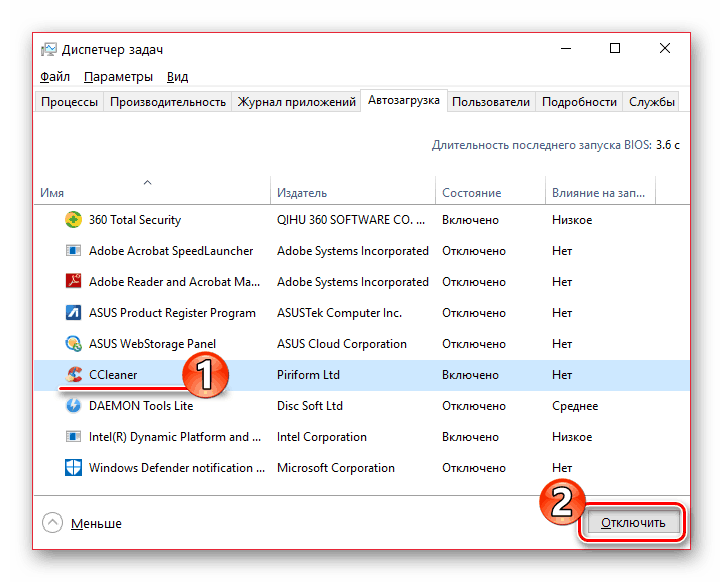 На правой панели переведите переключатель «Использовать автозапуск для всех носителей и устройств» в положение «Выкл.».
На правой панели переведите переключатель «Использовать автозапуск для всех носителей и устройств» в положение «Выкл.».
Затем выберите опцию «Не предпринимать никаких действий» во всех раскрывающихся меню.
Вот и все. Вы отключили автозапуск в Windows 10.
Изменить групповую политику, чтобы отключить автозапуск
Если вы хотите навсегда отключить автозапуск и не хотите, чтобы пользователи включали его снова, вы можете отключить автозапуск в редакторе групповой политики.
Групповая политика доступна только для пользователей версий Pro и Enterprise.
- Запуск меню Пуск .
- Найдите и откройте « Изменить групповую политику ».
- Перейдите к указанной ниже папке.
Конфигурация компьютера -> Административные шаблоны -> Компоненты Windows -> Политики автозапуска - Дважды щелкните политику « Отключить автозапуск ».
- Выберите опцию « Enabled ».

- Нажмите « Хорошо ».
- Закройте редактор групповой политики.
- Перезагрузка Windows.
- При этом AutoPlay отключен в Windows 10 и 11.
Шаги с более подробной информацией:
Найдите «gpedit.msc» или «Редактировать групповую политику» в меню «Пуск» и откройте редактор групповой политики. Кроме того, вы также можете использовать команду запуска gpedit.msc .
Все политики в редакторе групповых политик аккуратно разделены на собственные папки для лучшего доступа. На левой панели перейдите в следующую папку.
Конфигурация компьютера -> Административные шаблоны -> Компоненты Windows -> Политики автозапуска
Найдите и дважды щелкните политику «Отключить автозапуск» на правой панели.
В окне настроек политики выберите «Включено» и нажмите кнопки «Применить» и «ОК», чтобы сохранить изменения.
Наконец, перезагрузите Windows, и изменения политики будут применены при следующей перезагрузке.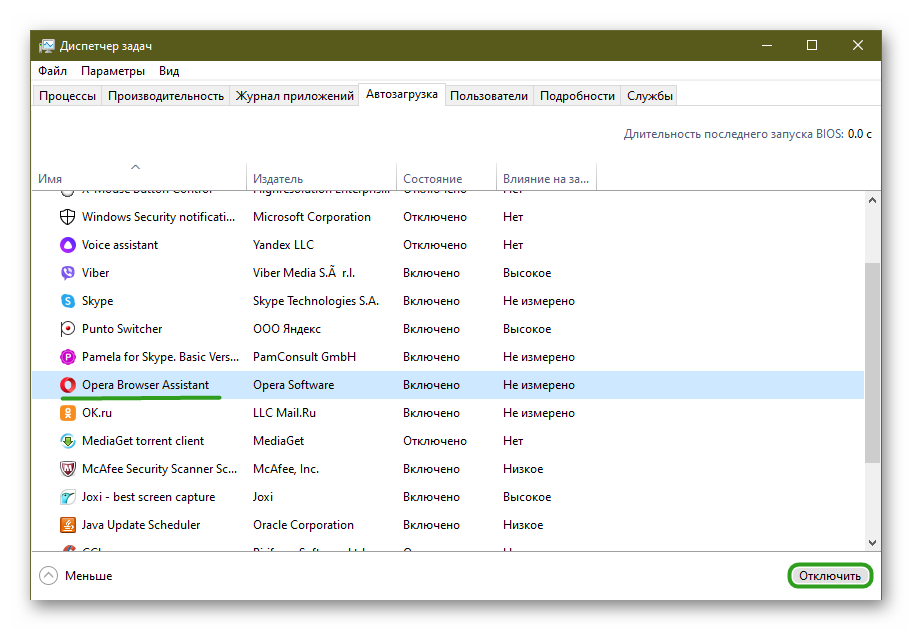 При этом автозапуск полностью отключен в Windows 10.
При этом автозапуск полностью отключен в Windows 10.
Отключить автозапуск из реестра
Если вы используете домашнюю версию, вам нужно отредактировать реестр, чтобы отключить автозапуск в Windows 10 и 11. Хорошо, что это красиво простой.
Создайте резервную копию реестра перед внесением изменений. Резервная копия помогает восстановить реестр, если что-то пойдет не так.
- Нажмите кнопку Пуск.
- Найдите и откройте «Редактор реестра».
- Перейдите в следующую папку.
HKEY_CURRENT_USER\Software\Microsoft\Windows\CurrentVersion\Policies - Щелкните правой кнопкой мыши папку «Policies».
- Выберите «Создать > Значение DWORD».
- Установите новое имя «NoDriveTypeAutorun».
- Дважды щелкните новое значение.
- Введите «FF» в поле «Значение данных».
- Нажмите «ОК».
- Закройте редактор реестра.
- Перезагрузите Windows.
- При этом автозапуск отключен в Windows 10 и 11.