Windows 10 что можно отключить в автозагрузке: Какие программы можно удалить из автозагрузки windows 10
Содержание
Какие программы можно удалить из автозагрузки windows 10
Чем больше приложений вы устанавливаете на свой компьютер, тем больше их будет запускаться при старте. Windows 10 часто поставляется со значительным количеством предустановленных системных утилит, которые пытаются загружаться при запуске. Некоторые из них могут быть полезны, но есть вероятность, что большинству из них не нужно автоматически включаться.
В результате вы столкнетесь с такой проблемой как медленная работа ОС. Просмотрите список программ, которые у вас находятся в автозагрузке и определите, что можно отключить.
Чем старше ваша машина, тем больше риск, что она будет работать медленнее. Поэтому рекомендуется выяснить, что на вашем компьютере автоматически запускается, чтобы можно было отключить ненужное.
Под автозагрузкой мы подразумеваем любой софт, включаемый при старте. Это означает, что по мере запуска эти утилиты начинают работать в фоновом режиме, а иногда и на переднем плане. Обычно они будут мигать своим логотипом, как только вы войдете в свою учетную запись, хотя не все будут делать это.
На вашем ПК не будут установлены все те же приложения, что и у других пользователей. Тем не менее, некоторые из них настолько часто встречаются, что есть вероятность, что вы и многие другие установят их и запустят. Вот распространенные программы, приводящие к задержке:
- Adobe Reader и Adobe Acrobat, как для бизнеса, так и для личного использования, чрезвычайно распространены. Хотя они проявляют минимальное воздействие на процесс запуска, вы можете безболезненно удалить их.
- iCloud Drive вероятно, пользователи Apple установили на свои машины. Оказывает очень сильное влияние. iCloud Photo Stream и iCloud Services также имеют значительную нагрузку на оперативную память.
- Apple Push своего рода служба, позволяющая разработчикам отправлять уведомления на ваше устройство. Push-уведомления, безусловно, являются дополнительной функцией. Убирайте ее из списка.
- Microsoft OneDrive теперь является стандартным для пользователей. Как только он начинает синхронизироваться с вашим облачным диском, это оказывает большое влияние.

- OneDrive и Dropbox могут быть включены. Это одни из наиболее популярных облачных накопителей. Они начинает синхронизацию с облаком, что вызывает довольно сильное действие на вашу оперативную память.
- Google Drive подключает вас непосредственно к вашей учетной записи. Отключайте.
- Steam Геймеры, будьте осторожны!
- CyberLink YouCam — часто предварительно устанавливается производителями устройств.
- Skype. Временами бывает довольно навязчивым, и иногда очень трудно принудительно закрыть его, когда возникают ошибки.
- Любые инструменты VPN, которые вы используете. Они обычно настроены на включение, как только вы подключитесь к Интернету. Это функция безопасности, но она приводит к значительному снижению скорости.
Система сообщает вам, какое влияние выражает каждая утилита. Уровни обозначены как высокий, низкий или нулевой. Некоторые помечены как неизмеренные. Существует несколько причин, по которым действие не может быть диагностировано, в том числе, если софт был установлен так недавно, что у ОС еще не было возможности его распознать.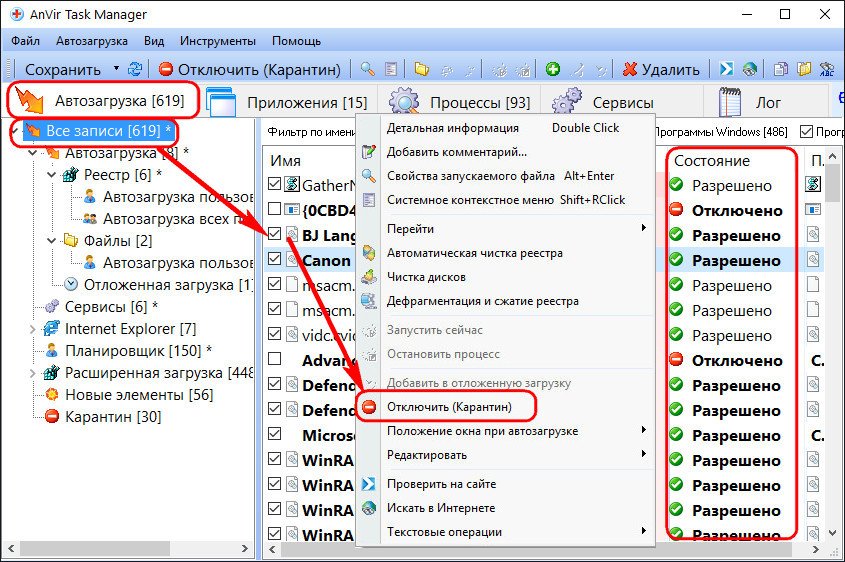
Теперь все, что вам нужно сделать, это решить, что удалить. Это хороший шанс для вас ускорить систему. Если вы используете свой компьютер в течение нескольких лет, возможно, вы накопили большое количество приложений, от которых можно избавиться.
Вам будет интересно:
- Какие службы можно отключить в Windows
- Как повысить производительность компьютера
- Как ускорить работу Windows 10
Как отключить автозапуск программ в Windows 10 или убрать лишние приложения из автозагрузки
Posted on by ilia.a
По мере установки новых программ, работа компьютера может замедляться. Одна из причин — большое количество утилит в списке для автозапуска, которые забирают ресурсы устройства. Сегодня рассмотрим, что такое автозагрузка, а также как оптимизировать её, чтобы ресурсы не тратились впустую.
Содержание
Автозагрузка: что это за опция и чем полезна
Опция автозапуска программ подразумевает открытие утилит для дальнейшей работы в них сразу после включения компьютера, в частности, ОС Windows. Существует список программам для автозагрузки. Пользователь его вправе сам редактировать: добавлять и удалять ненужные утилиты. Автоматический режим включения приложений избавит вас от поиска ярлыков на «Рабочем столе» с целью запуска программ: вы включили своё компьютерное устройство и можете сразу работать в нужной утилите.
Во вкладке «Автозагрузка» можно редактировать список с программами, которые должны открываться при запуске Windows
Важно знать, что немалое количество утилит в автозагрузке отрицательно влияет на производительность операционной системы: утилиты, включённые в список, продолжают функционировать в фоновом режиме после автозапуска и загружают центральный процессор. В результате устройство работает медленно, особенно если у него слабые технические характеристики.
Таким образом, не рекомендуется включать в список много утилит: не более 7. Обязательным пунктом при этом будет только антивирус. Все остальные программы вы выбираете сами. Например, если вы работаете постоянно в интернете, поставьте ваш любимый обозреватель в автозагрузку.
Как отключить автозапуск утилит в Windows 10 или убрать оттуда лишний софт
Автозагрузка — полезная опция, но порой, как мы уже отметили выше, пользователи сталкиваются и с её минусами. Проблемы при этом могут появляться не по вине человека: часто при установке утилиты включаются автоматически в список автозапуска без ведома пользователя, даже если в этом нет никакой необходимости. В результате даже новый компьютер начинает подвисать.
Как быть в такой ситуации? Выключить полностью автозагрузку вы не сможете. В этом случае удаляются только ненужные программы любым приведённым ниже способом, чтобы список стал гораздо меньше.
Через «Диспетчер задач»
В «Диспетчере задач» можно не только завершать процессы программ, но и настраивать свой список автозапуска.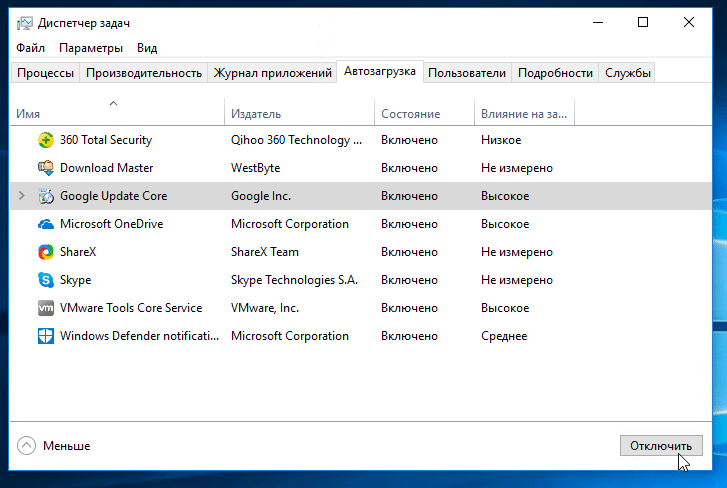 Что конкретно нужно сделать в этом окне?
Что конкретно нужно сделать в этом окне?
- В Windows 10 «Диспетчер задач» можно быстро запустить через «Панель задач» (нижняя полоса на экране компьютера, на которой находятся иконки открытых программ и кнопка «Пуск»). Кликните по свободному от значков полю на «Панели задач» правой кнопкой мыши и в контекстном меню сделайте выбор в пользу «Диспетчера задач».
Выберите пункт «Диспетчер задач» в контекстном меню «Панели задач» - Вы можете открыть это окно и классическим способом: зажмите комбинацию клавиш Ctrl + Shift + Delete и в новом экране выберите «Диспетчер задач».
- В окне диспетчера будет несколько вкладок. Как вы уже догадались, нам нужен раздел «Автозагрузка».
В «Диспетчере задач» переключитесь на вкладку «Автозагрузка» - Нажмите на столбец сверху «Состояние», чтобы упорядочить список с утилитами — будет удобно работать с ним.
Кликните по параметру «Состояние», чтобы упорядочить список - Посмотрите на приложения, которые включены в автозагрузку.
 Найдите те, что вам не нужны. Поочерёдно выделяйте их левой кнопкой мыши, а затем кликайте по кнопке «Отключить», расположенной внизу окна. Если вы хотите деактивировать все приложения в этом списке, повторите процедуру для всех пунктов, кроме антивируса, так как он должен начать работать сразу после запуска Windows.
Найдите те, что вам не нужны. Поочерёдно выделяйте их левой кнопкой мыши, а затем кликайте по кнопке «Отключить», расположенной внизу окна. Если вы хотите деактивировать все приложения в этом списке, повторите процедуру для всех пунктов, кроме антивируса, так как он должен начать работать сразу после запуска Windows.
Выберите программу в списке левой кнопкой мыши и нажмите на кнопку «Отключить» - Закройте «Диспетчер задач» и перезагрузите устройство.
Видео: как убрать программы из списка для автозапуска с помощью «Диспетчера задач»
С помощью «Редактора реестра»
Настроить список с утилитами для автозапуска можно не только через привычный вам «Диспетчер задач», но и за счёт окна под названием «Редактор реестра». С этой процедурой справятся даже новички, которые ранее не знали о существовании этого важного встроенного сервиса. Рассмотрим всё пошагово.
Рассмотрим всё пошагово.
- Чтобы на экране вашего устройства появилось окно «Редактора реестра», зажмите одновременно две клавиши: Win (кнопка со значком Windows) и R.
- Откроется небольшое окошко «Выполнить». В нём будет одна строка «Открыть». Вводим здесь команду regedit. Теперь кликаем по ОК или нажимаем на Enter на клавиатуре.
Введите команду regedit в поле «Открыть» - Щёлкаем по левой кнопке «Да», чтобы разрешить «Редактору реестра» вносить изменения на этом компьютере.
Кликните по «Да», чтобы разрешить «Редактору реестра» вносить изменения на вашем устройстве - Окно редактора разделено на две части. Мы будем искать нужную нам папку с файлами в левой области, где находится древовидная структура.
Окно «Редактора реестра» разделено на две части: разделов и списка файлов с папках - Сначала поочерёдно открывайте следующие разделы: HKEY_CURRENT_USER — Software — Microsoft — Windows — CurrentVersion — Run.
- В результате вы увидите список файлов, которые отвечают за автозапуск отдельных приложений на устройстве.
 Как правило, в названии этих файлов есть имя утилиты, поэтому здесь легко будет определить, какие пункты нужно удалить.
Как правило, в названии этих файлов есть имя утилиты, поэтому здесь легко будет определить, какие пункты нужно удалить.
Найдите в списке записей реестра в папке Run названия ненужных программ, которые не должны запускаться с Windows - Чтобы убрать приложение из списка, например, ViStart или CCleaner, кликните по нему правой кнопкой мыши для вызова небольшого меню с опциями. В нём уже выбираем «Удалить».
Нажмите на «Удалить», чтобы убрать запись реестра - Нажмите на «Да», чтобы подтвердить удаление файла из реестра. Не переживайте: это не приведёт к сбою в системе. Вы просто отключите запуск утилиты.
Подтвердите удаление записи реестра, нажав на «Да»
Используя папку «Автозагрузка» на системном диске
Папка, в которой находится список программ для автозагрузки, располагается на системном диске. Чтобы долго не искать её в «Проводнике Windows», предлагаем воспользоваться быстрым способом, который поможет сразу вывести на экран нужный раздел. Итак, что нужно предпринять:
- На своей клавиатуре зажмите и удерживайте пару секунд две клавиши: Win и R.
 Откроется уже знакомое вам окно «Выполнить», с помощью которого мы запускали «Редактор реестра».
Откроется уже знакомое вам окно «Выполнить», с помощью которого мы запускали «Редактор реестра». - В поле «Открыть» пишем следующее: shell:startup. Чтобы не сделать ошибку в команде, лучше её скопируйте, а затем вставьте в строку с помощью контекстного меню, которое вызывается правой кнопкой мыши.
Введите команду shell:startup в поле «Открыть», чтобы запустилась папка «Автозагрузка» - В результате запустится «Проводник Windows», в частности, папка «Автозагрузка».
В папке «Автозагрузка» будет список программ, которые начинают работать вместе с запуском Windows - Чтобы убрать ненужное приложение из списка, щёлкните по нему правой кнопкой мыши, чтобы появился список опций. В нём уже кликаем по пункту «Удалить», который находится ближе к концу.
Выберите «Удалить» в появившемся контекстном меню, чтобы убрать ярлык программы из папки «Автозагрузка»
У этого способа есть большой минус: в этой папке отображаются далеко не все приложения, которые стоят в режиме «Автозапуск».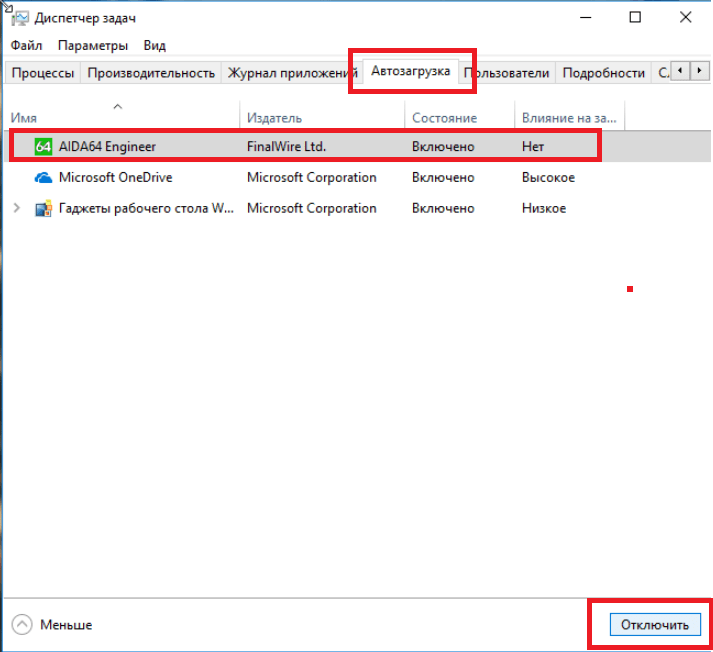 Таким образом, вы не сможете полноценно отредактировать список утилит.
Таким образом, вы не сможете полноценно отредактировать список утилит.
Удаление с помощью «Планировщика заданий»
Оптимизировать список утилит для автозапуска вместе с загрузкой Windows можно с помощью ещё одного встроенного сервиса операционной системы: «Планировщик заданий». Как его открыть и что нужно сделать в его окне?
- Откройте раздел «Поиск» на «Панели задач». Он будет со значком лупы справа от кнопки «Пуск».
Кликните по иконке с лупой, чтобы открыть «Поиск Windows» - Если такой иконки нет, включите её: кликните правой кнопкой мыши по «Панели задач» и в контекстном меню выберите «Поиск», а затем значение «Показать значок поиска».
Выберите значение «Показать значок поиска» - В строку введите запрос «Планировщик заданий». В результатах он сразу появится. Откройте его левой кнопкой мыши.
Введите поисковой запрос «Планировщик заданий» в строку - В окне сервиса откройте «Библиотека планировщика заданий».
- В средней части окна будет список.
 Найдите в нём ненужную программу. Кликните левой кнопкой мыши по ней, чтобы выделить, а затем щёлкните по «Удалить» или «Отключить» в правой третьей части экрана. Будьте осторожны, так как здесь вы можете отключить запуск важных процессов.
Найдите в нём ненужную программу. Кликните левой кнопкой мыши по ней, чтобы выделить, а затем щёлкните по «Удалить» или «Отключить» в правой третьей части экрана. Будьте осторожны, так как здесь вы можете отключить запуск важных процессов.
В списке программ для запланированного запуска вместе с Windows отключите ненужные пункты
Устанавливаем специальные программы
Почистить список автозагрузки можно не только за счёт встроенных средств Windows, но и с помощью специального софта. Сегодня рассмотрим для примера две простые и эффективные утилиты: CCleaner и Autorun Organizer.
CCleaner: просто и быстро убираем программы из автозапуска
Утилита CCleaner — универсальный помощник для оптимизации работы Windows от разработчика Piriform. Основная его функция — очищение жёстких дисков от «мусорных» файлов, которые со временем накапливаются и начинают тормозить работу устройства. С помощью этого инструмента вы можете легко и просто отредактировать список с программами для автозапуска.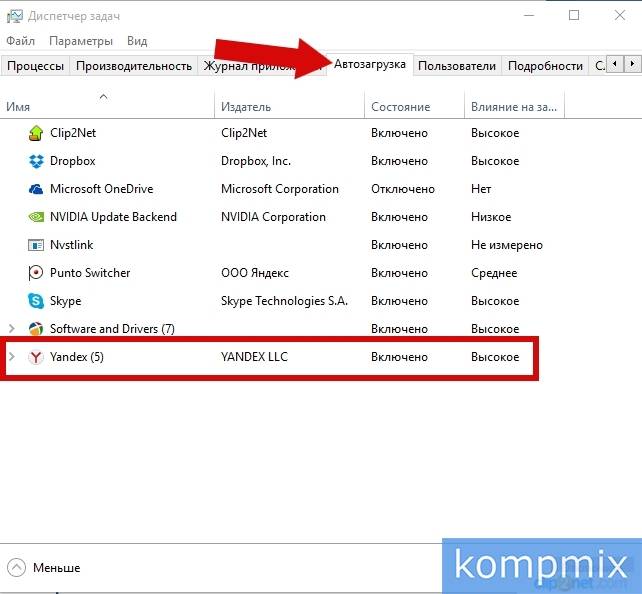 Воспользуйтесь следующей инструкцией, чтобы убрать из списка лишние утилиты:
Воспользуйтесь следующей инструкцией, чтобы убрать из списка лишние утилиты:
- Скачайте утилиту из официального сайта. Установите программу, следуя простым подсказкам мастера инсталляции.
Нажмите на кнопку Download Free Version, чтобы загрузить инсталлятор CCleaner - Запустите приложение с помощью ярлыка на «Рабочем столе».
- Перейдите в раздел «Сервис», а затем во вкладку «Автозагрузка». В блоке Windows появится список с программами, которые открываются вместе с запуском устройства.
Во вкладке «Автозагрузка» есть список программ, которые запускаются вместе с Windows - Выделите левой кнопкой мыши ненужную утилиту в списке. Затем нажмите на синюю кнопку «Выключить» или «Удалить». Повторите это действие для каждого приложения, которое хотите убрать.
Кликните по ненужной программе левой кнопкой и выберите «Выключить» или «Удалить» в правой части экрана
Видео: как отключить автозагрузку программ с помощью CCleaner
youtube.com/embed/-7y5ulPPEjM?feature=oembed» frameborder=»0″ allowfullscreen=»allowfullscreen»>
Autorun Organizer: простой в обращении менеджер автозагрузки
В отличие от CCleaner этот инструмент, разработанный ChemTable Software, предназначен только для управления списком автозагрузки. Это его главная функция: диски он не чистит. Тем не менее утилита качественно справляется со своими задачами: даже если программа сама себя повторно включит в список для автозапуска, Autorun сразу же отключит её.
Минус утилиты в том, что во время установки предлагается инсталлировать дополнительный софт: «Яндекс.Браузер» и другие сопутствующие продукты от этой компании. Однако вы можете отказаться от установки этих программ, просто сняв галочки с пунктов.
Сейчас рассмотрим, откуда можно загрузить этот менеджер автозагрузки, а также как работать в его окне.
- Сначала скачайте инсталлятор утилиты из официального источника. Запустите его и установите программу, следую простым инструкциям в окне.

Нажмите на «Скачать», чтобы загрузить установщик Autorun Organizer - После установки откроется окно Autorun Organizer. В нём будет список служб и программ, которые запускаются вместе с Windows. Утилита сразу оптимизирует время загрузки всех объектов: какие-то программы запускаются сразу, а какие-то через определённый промежуток времени. Чтобы отключить запуск определённой программы, найдите её в списке. Для примера снова возьмём CCleaner. Кликните по программе левой кнопкой мыши.
- Внизу окна под списком во вкладке «Подробности о программе» вы увидите множество опций. Вы можете отключить утилиту на время. Для этого просто поставьте галочку рядом с соответствующим пунктом. Если вы хотите отложить запуск программ, выберите время с помощью выпадающего меню. Если вы хотите вовсе убрать утилиту из списка, кликните по «Удалить».
Удалить программы из списка в окне Autorun Organizer
Это может быть интересно: Как установить Windows 7 вместе с Windows 10: установка второй Виндовс и переключение между ними
В самой программе
Часто утилиты сами включают себя снова в список для автозапуска спустя некоторое время после того, как вы убрали их с помощью любого из вышеперечисленных методов (за исключением Autorun Organizer, так как программа строго следит за этим). Чтобы исключить их повторное попадание в список, выключите в самой утилите опцию автозагрузки вместе с ОС. Обычно в каждой программе присутствует пункт «Запускать автоматически с Windows».
Чтобы исключить их повторное попадание в список, выключите в самой утилите опцию автозагрузки вместе с ОС. Обычно в каждой программе присутствует пункт «Запускать автоматически с Windows».
Рассмотрим процедуру на примере одного из популярных менеджеров загрузок и медиаплеера в одном инструменте под названием MediaGet.
- Откройте MediaGet с помощью ярлыка на «Рабочем столе» или в меню «Пуск».
- В правом верхнем углу найдите небольшой значок в виде шестерёнки.
Найдите значок в виде шестерёнки в правом верхнем углу - Кликните по нему, чтобы открыть меню. Теперь щёлкните по «Настройки», чтобы открыть раздел с параметрами.
Нажмите левой кнопкой мыши на пункт «Настройки» - Вы сразу же попадёте на вкладку «Основное».
- В этой вкладке в блоке «Система» найдите пункт «Запускаться вместе с Windows».
Найдите пункт «Запускаться вместе с Windows» - Снимите галочку с него, чтобы в дальнейшем программа не работала в фоновом режиме сразу после запуска Windows.

Уберите отметку с «Запускаться вместе с Windows» - Нажмите левой кнопкой мыши на зелёную кнопку ОК, чтобы изменения вступили в силу.
Вы можете зайти в настройки каждой программы по отдельности и выключить опцию запуска вместе с Windows, чтобы убрать их из списка окончательно.
Если на автозагрузке вместе с Windows стоит много ненужных вам утилит, вам нужно почистить список: убрать все программы, которыми вы не пользуетесь, так как они отнимают драгоценные системные ресурсы компьютера. Сделать это можно как с помощью стандартных средств Windows, так и за счёт специальных утилит, например, CCleaner и Autorun Organizer. Если вы заметили, что программа повторно добавляется в список, отключите опцию «Запускаться вместе с Windows» уже непосредственно в её настройках.
Posted in Вокруг Интернета
Основные принципы объектно-ориентированного программирования
- Редакция 2dsl.
 ru
ru - 24 мая, 2023
Основные принципы объектно-ориентированного (ООП) программирования основаны на использовании объектов, которые представляют собой экземпляры классов, и на применении объектно-ориентированных методов и концепций. Эти основные принципы — это инструменты для создания более…
iPad 9 и iPad 10: сравнение двух поколений планшетов Apple
- Редакция 2dsl.ru
- 22 мая, 2023
iPad 9 и iPad 10 — это два новых планшета от компании Apple, которые были представлены в 2021 и 2022 годах соответственно. Оба планшета имеют ряд общих характеристик, но также…
Что такое Facades в Laravel
- Редакция 2dsl.ru
- 20 мая, 2023
Facades в Laravel — это шаблон проектирования, который позволяет использовать классы и объекты, как будто они являются статическими методами. Facades позволяют упростить код и улучшить его читаемость. Facades в Laravel…
Facades позволяют упростить код и улучшить его читаемость. Facades в Laravel…
Применение и различия SpriteKit и SceneKit
- Редакция 2dsl.ru
- 14 мая, 2023
SpriteKit и SceneKit — это два мощных инструмента, входящих в стандартный набор iOS-фреймворков, которые используются для создания визуально привлекательных и интерактивных пользовательских интерфейсов и игровых приложений. Оба фреймворка используются для…
Популярные записи
- Apple
- IP-TV и Приставки (STB)
- PON оборудование
- Wi-Fi
- Абонентам TTK
- Акции
- Ваши вопросы
- Видеокарты
- Вокруг Интернета
- Всё про IP-TV
- Для Сайта
- Другое
- Железо
- Забава.ру
- Загрузка сайтов
- Игры
- Интернет-маркетинг
- Компьютерное железо
- Личный кабинет
- Мир Hi-Tech
- Мобльный раздел
- Модемы
- Настройки IP-TV и Интернета
- Новости
- Остальные
- Ответы абонентам
- Помощь (Технологии)
- Проблемы с ПК
- Проверить скорость
- Программы
- Разработка
- Роутеры
- Серия DIR
- Спутниковое ТВ
- Тарифы
- Терминология
- У меня проблема
- Услуги
Популярные статьи
Рубрики
- Apple
- IP-TV и Приставки (STB)
- PON оборудование
- Wi-Fi
- Абонентам TTK
- Акции
- Ваши вопросы
- Видеокарты
- Вокруг Интернета
- Всё про IP-TV
- Для Сайта
- Другое
- Железо
- Забава.
 ру
ру - Загрузка сайтов
- Игры
- Интернет-маркетинг
- Компьютерное железо
- Личный кабинет
- Мир Hi-Tech
- Мобльный раздел
- Модемы
- Настройки IP-TV и Интернета
- Новости
- Остальные
- Ответы абонентам
- Помощь (Технологии)
- Проблемы с ПК
- Проверить скорость
- Программы
- Разработка
- Роутеры
- Серия DIR
- Спутниковое ТВ
- Тарифы
- Терминология
- У меня проблема
- Услуги
Как узнать, какие программы автозагрузки можно безопасно отключить в Windows
Программы автозагрузки — это программы, которые запускаются автоматически при включении системы. В экосистеме Windows программы запуска относятся ко всем тем службам, приложениям и стороннему программному обеспечению Microsoft, которые запускаются автоматически при запуске системы.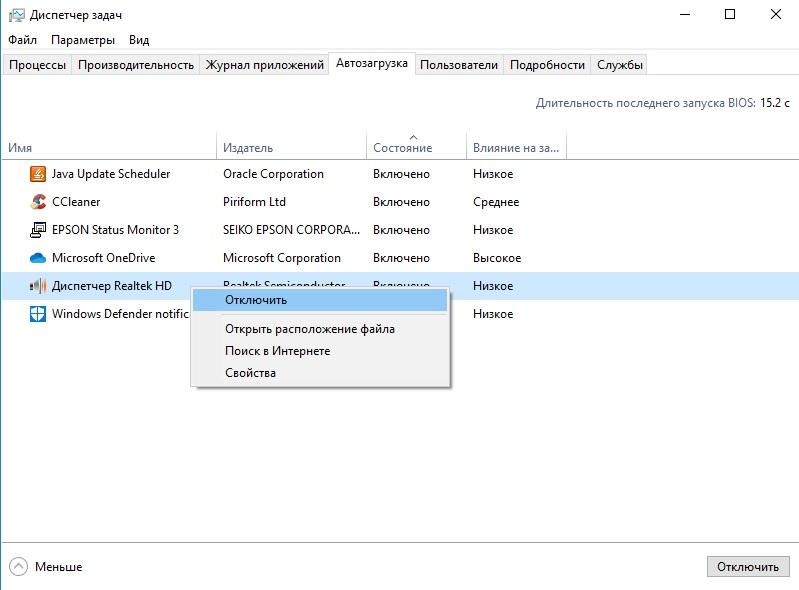 Некоторые из этих программ запуска необходимы для ОС Windows, а некоторые нет. Ненужные программы запуска могут замедлить работу вашей системы и создать проблемы с производительностью. Вы можете отключить такие программы запуска, чтобы повысить производительность вашей системы. В этой статье мы увидим как узнать, какие программы запуска можно безопасно отключить в Windows 11/10 .
Некоторые из этих программ запуска необходимы для ОС Windows, а некоторые нет. Ненужные программы запуска могут замедлить работу вашей системы и создать проблемы с производительностью. Вы можете отключить такие программы запуска, чтобы повысить производительность вашей системы. В этой статье мы увидим как узнать, какие программы запуска можно безопасно отключить в Windows 11/10 .
При запуске системы Windows загружает все основные службы и приложения, которые настроены для запуска при запуске системы. Службы Windows являются неотъемлемой частью операционной системы Windows и необходимы для правильного функционирования ОС Windows. Помимо служб и некоторых важных приложений, есть некоторые приложения или программы, которые не обязательно запускать при запуске системы. Такие ненужные программы запуска также потребляют системные ресурсы, что может привести к проблемам с производительностью. Следовательно, вы должны отключить их.
Поскольку в Windows 11/10 нет жесткого и быстрого правила, позволяющего узнать, какие программы автозагрузки можно безопасно отключить, вам придется самостоятельно принимать решение, просмотрев список программ автозапуска.
Чтобы просмотреть список всех запускаемых программ в Windows 11/10, следуйте приведенным ниже инструкциям:
- Откройте настройки Windows 11/10.
- Перейдите в « Приложения > Автозагрузка ».
Там вы увидите список всех запускаемых приложений. Теперь вы можете отключить те запускаемые приложения, которые не создают проблем после отключения. Например, на приведенном выше снимке экрана запускаемые приложения, такие как Центр управления ETD, Планировщик обновлений Java и т. д., можно безопасно отключить, поскольку они не оказывают никакого влияния на систему Windows 11/10. Планировщик обновлений Java — это приложение, которое проверяет наличие обновлений Java. Если вы отключите его, вам придется вручную проверять наличие обновлений Java. Вы также можете отключить Microsoft OneDrive, поскольку его отключение не повлияет на вашу систему, но ваши файлы не будут синхронизироваться автоматически, пока вы не запустите OneDrive вручную.
Вы можете безопасно отключить все сторонние приложения для запуска, такие как Steam, Telegram Desktop, Adobe Reader и т. д., если вы столкнулись с проблемами производительности в вашей системе. Если вы не знаете, для чего используется конкретное приложение для запуска или можете ли вы отключить его или нет, вы можете найти его в Интернете.
Мы перечислили некоторые распространенные приложения для запуска, которые вы можете безопасно отключить на своем компьютере с Windows 11/10.
- Zoom
- Microsoft Teams
- Microsoft OneDrive
- Microsoft Edge
- Google Chrome
- Skype
- Adobe Reader
В принципе, за исключением вашего программного обеспечения безопасности, вы можете безопасно отключить большинство сторонних программ из списка автозагрузки.
И Zoom, и Microsoft Teams — это приложения для видеоконференций, разработанные Zoom Video Communications и Microsoft Corporation соответственно. Отключение обоих этих приложений из автозапуска не повлияет на вашу систему, поскольку эти приложения не являются неотъемлемой частью ОС Windows. Кроме того, отключение этих запускаемых приложений не повлияет на их производительность. Вы можете использовать эти приложения так же, как и раньше.
Кроме того, отключение этих запускаемых приложений не повлияет на их производительность. Вы можете использовать эти приложения так же, как и раньше.
Microsoft OneDrive — это платформа облачного хранения, разработанная Microsoft. Вы можете использовать его для безопасного хранения фотографий, видео, документов и других файлов. OneDrive включен в качестве запускаемого приложения по умолчанию. Вот почему OneDrive запускается каждый раз, когда вы включаете систему. Если вы отключите OneDrive в качестве запускаемого приложения, оно не будет запускаться само по себе при запуске системы. Это сэкономит вашу оперативную память, а также устранит проблемы с производительностью. После отключения OneDrive из запускаемых приложений ваши файлы не будут автоматически синхронизироваться с OneDrive, пока вы не запустите его вручную.
Microsoft Edge и Google Chrome — это веб-браузеры, разработанные корпорацией Microsoft и Google соответственно. Если эти веб-браузеры включены в качестве запускаемых приложений, они будут постоянно использовать ресурсы вашей системы. Это повлияет на производительность вашей системы. Вам не нужно, чтобы эти приложения автоматически запускались в фоновом режиме при каждом включении системы. Вы можете отключить их из автозапуска приложений.
Это повлияет на производительность вашей системы. Вам не нужно, чтобы эти приложения автоматически запускались в фоновом режиме при каждом включении системы. Вы можете отключить их из автозапуска приложений.
Skype — это служба VoIP, которая позволяет пользователям совершать бесплатные звонки через Интернет. Вы также можете общаться с друзьями с помощью Skype. Вам это нужно каждый раз, когда вы включаете компьютер? Возможно нет. Поэтому вы можете отключить его из приложений автозагрузки.
Adobe Reader — это бесплатное программное обеспечение для чтения PDF-файлов, разработанное Adobe Inc. Если оно запускается само по себе каждый раз при включении системы, вам следует отключить его в приложениях для запуска.
Где найти программы запуска в Windows 11?
Вы найдете программы запуска в диспетчере задач и настройках Windows 11. Запустите диспетчер задач и выберите вкладку Startup . Там вы увидите все программы запуска в Windows 11. Вы также можете просмотреть тот же список программ запуска в настройках Windows 11.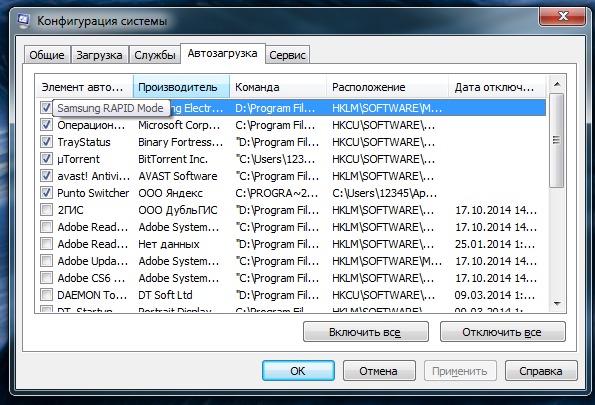 Запустите настройки Windows 11 и перейдите в « Приложения > Автозагрузка ».
Запустите настройки Windows 11 и перейдите в « Приложения > Автозагрузка ».
Как управлять запускаемыми программами в Windows 11/10?
Вы можете управлять автозапуском программ, включая и отключая их. Существует несколько способов включения и отключения запускаемых программ в Windows. Диспетчер задач и приложение «Параметры Windows 11/10» позволяют легко управлять запускаемыми программами. В Windows 11/10 раздел для управления элементами автозагрузки теперь доступен в диспетчере задач. Вы можете включить или отключить приложения для запуска с Windows. Я использую его, чтобы некоторые приложения, которые регистрируются для запуска в Windows, могли быть удалены. Это улучшило мое общее время загрузки.
Вы также можете установить некоторое бесплатное программное обеспечение для управления автозапуском программ на вашем устройстве с Windows 11/10. Некоторые из этих бесплатных программ также предлагают дополнительные функции в дополнение к управлению программами запуска.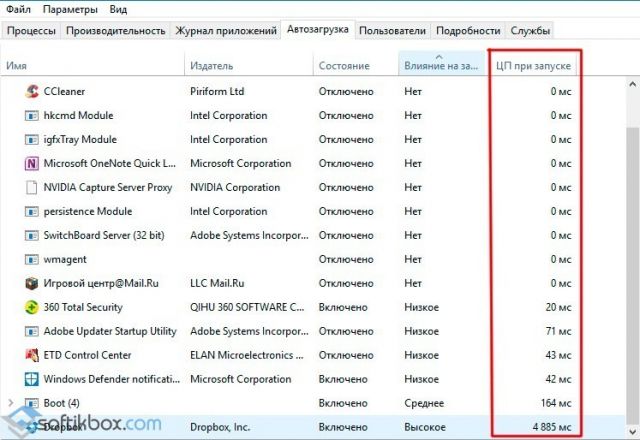 Например, CCleaner — это хорошее программное обеспечение, которое позволяет вам управлять запускаемыми приложениями, а также удалять ненужные файлы из вашей системы.
Например, CCleaner — это хорошее программное обеспечение, которое позволяет вам управлять запускаемыми приложениями, а также удалять ненужные файлы из вашей системы.
Чтение : Как узнать, что запускаемые программы замедляют загрузку Windows.
Какие программы можно отключить при запуске?
При включении системы Windows загружает автоматически запускаемые программы и службы. Службы Windows являются неотъемлемой частью операционной системы Windows. Если какая-либо из служб Windows перестанет работать, вы можете столкнуться с ошибками в вашей системе. Некоторые приложения, которые вы устанавливаете, настроены на запуск при запуске системы. Эти приложения не являются необходимыми для операционной системы Windows. Следовательно, их можно безопасно отключить. Вы можете отключить сторонние приложения для запуска через настройки Windows 11/10 или диспетчер задач. Общее правило таково: если вы не хотите, чтобы стороннее приложение запускалось каждый раз, вы можете отключить его. Есть также несколько хороших бесплатных программ для управления запуском, которые помогут вам.
Есть также несколько хороших бесплатных программ для управления запуском, которые помогут вам.
Читайте также:
- Расположение или путь к папке автозагрузки в Windows
- Пути запуска реестра Windows
- Как отложить запуск программ в Windows
Надеюсь, это поможет.
83
Акции
- Подробнее
Дата: Теги: Стартапы
[email protected]
Ананд Ханс — администратор TheWindowsClub.com, 10-летний MVP Microsoft (2006–2016) и Windows Insider MVP (2016–2022). Пожалуйста, сначала прочитайте весь пост и комментарии, создайте точку восстановления системы, прежде чем вносить какие-либо изменения в свою систему, и будьте осторожны с любыми сторонними предложениями при установке бесплатного программного обеспечения.
Как ускорить загрузку Windows 10, отключив автозагрузку программ и приложений
Операционная система Windows существует уже довольно давно и с тех пор постоянно развивается. Из простого Windows XP вплоть до более новых выпусков, таких как Windows Vista, Windows 7, , эта программа действительно стала хитом для миллионов, если не миллиардов пользователей по всему миру.
Из простого Windows XP вплоть до более новых выпусков, таких как Windows Vista, Windows 7, , эта программа действительно стала хитом для миллионов, если не миллиардов пользователей по всему миру.
На самом деле, если вы осмотрите большинство офисов, вы наверняка увидите хотя бы один компьютер почти во всех из них, который работает на Windows . Эта операционная система действительно изменила то, как мы выполняем офисные задачи и многое другое в нашей жизни! Но какой бы совершенной ни была ОС Windows для ПК или ноутбука, все равно есть проблемы, которые могут возникнуть в любое время, особенно если вы используете ее для разных задач и добавляете к ней все больше и больше функций и возможностей с помощью стороннего программного обеспечения.
Одна из возможных проблем, которая может возникнуть, заключается в том, что Windows загружается слишком долго. Хотя Microsoft утверждает, что Windows 10 является самой быстрой версией операционной системы Windows с точки зрения загрузки, все же могут быть случаи, когда вам потребуется время, чтобы добраться до блокировки . экран из-за наличия программ запуска, которые затягивают процесс загрузки и добавляют к нему нагрузку, делая OS занимает больше времени, чтобы завершить быстрый процесс.
Хотя Microsoft утверждает, что Windows 10 является самой быстрой версией операционной системы Windows с точки зрения загрузки, все же могут быть случаи, когда вам потребуется время, чтобы добраться до блокировки . экран из-за наличия программ запуска, которые затягивают процесс загрузки и добавляют к нему нагрузку, делая OS занимает больше времени, чтобы завершить быстрый процесс.
В этом руководстве мы узнаем о причине этой проблемы и решим ее, используя простое решение, которое вы должны были использовать с тех пор, как у вас появился компьютер Windows 10 , поэтому убедитесь, что ваш компьютер запущен и следуйте шагам, которые будут показаны ниже.
Более длительное время загрузки: в чем причина?
Говорят, что самый эффективный способ решения проблемы, независимо от того, с какой проблемой мы сталкиваемся, — это убить причину. Да! Нам нужно знать причину определенной проблемы, чтобы правильно устранить ее последствия или даже полностью устранить последствия, и то же самое верно, когда мы имеем дело с проблемами на наших компьютерах.
Да! Нам нужно знать причину определенной проблемы, чтобы правильно устранить ее последствия или даже полностью устранить последствия, и то же самое верно, когда мы имеем дело с проблемами на наших компьютерах.
Для более длительного процесса загрузки, наиболее распространенной причиной этого являются программы, работающие на Start up . Эти программы в основном сторонние, которые вы установили на свой компьютер Windows 10 , или просто вредоносные программы, которые присоединяются к процессу установки этих бесплатных программ, которые вы найдете на определенных веб-страницах, встроенных в рекламу, утверждающую, что решают проблемы или убивают угрозы на вашем компьютере, но правда в том, что это просто рекламные объявления, которые предназначены для увеличения дохода веб-сайта или определенного объявления.
Если вы не видели вредоносных программ, вам может напомнить об этом скриншот, показанный ниже, который взят из простого поиска Google по термину «вредоносные программы» .
Самый простой способ избежать запуска программ, которые вы устанавливаете на свой компьютер, во время запуска — просто отключить их от этого в процессе установки. Если вы еще не знаете, то вам нужно понять, что большинство этих программ, которые имеют привычку запускаться при запуске, на самом деле позволяют отключить это поведение с первой установки.
Вы также можете отключить это поведение программы после ее установки, например, то, что вы видите на снимке экрана выше, взятом из раздела общих настроек Skype . Тем не менее, есть также лучший и более эффективный способ отключить запуск программ при каждом запуске Windows , и это то, что мы собираемся узнать по мере продвижения в этом руководстве, но перед этим давайте сначала узнаем, как инструмент который позволяет отключить автозагрузку программ находится в Windows 10 .
Наше секретное оружие? Инструмент диспетчера задач!
Чтобы отключить программы запуска от работы с запуском.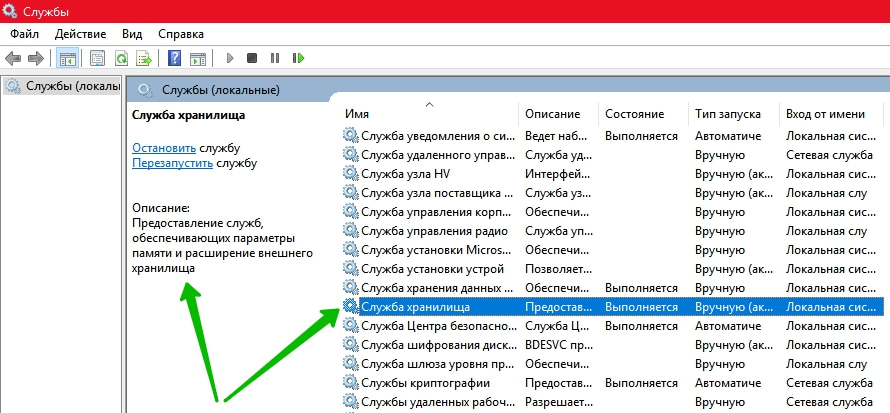 Каждый раз, когда Windows 10 , вам необходимо будет иметь возможность узнать, как использовать инструмент Manager системная утилита. Как и любой другой инструмент, который находится в Windows 10 , существуют различные способы доступа к Диспетчер задач , и мы собираемся показать эти доступные способы, прежде чем мы перейдем к подробностям того, как вы можете использовать его для остановки запуска программ в Запуск .
Каждый раз, когда Windows 10 , вам необходимо будет иметь возможность узнать, как использовать инструмент Manager системная утилита. Как и любой другой инструмент, который находится в Windows 10 , существуют различные способы доступа к Диспетчер задач , и мы собираемся показать эти доступные способы, прежде чем мы перейдем к подробностям того, как вы можете использовать его для остановки запуска программ в Запуск .
Во-первых, мы научим вас самому простому способу запуска, который выполняется просто с помощью комбинации клавиш быстрого доступа, но вместо одновременного нажатия двух клавиш вам нужно будет нажать три клавиши, поэтому продолжайте и нажмите кнопку CTRL + Shift + Esc ключей, как вы можете видеть ниже.
После нажатия клавиш вы сможете мгновенно запустить Диспетчер задач инструмент.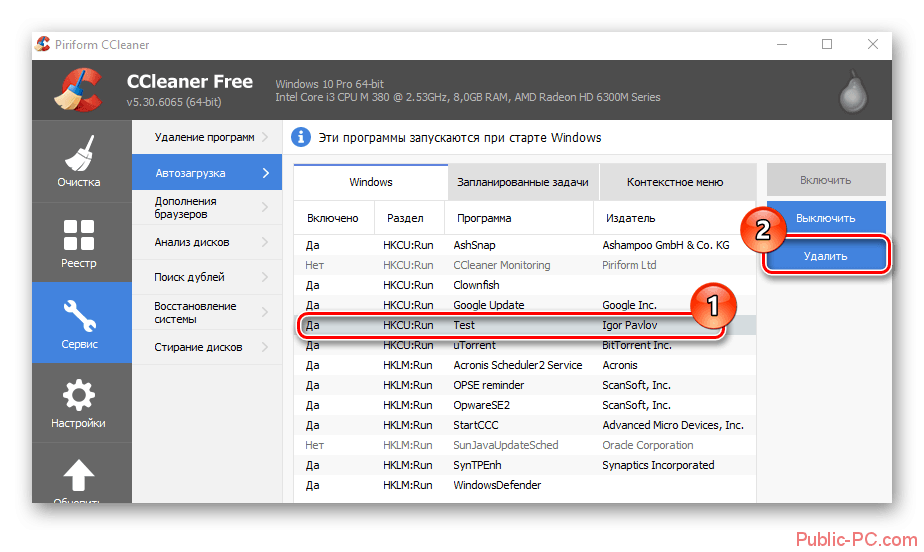 Другой метод доступа к Диспетчеру задач осуществляется из меню «Пуск» . Для этого вам сначала нужно запустить меню «Пуск» , нажав клавишу Windows или просто нажав кнопку «Пуск» . После запуска меню «Пуск» просто перейдите к списку Все приложения и отсюда вам нужно будет прокрутить до «W» групп программ и приложений, затем найдите папку, которая с меткой «Система Windows» , как показано на снимке экрана ниже.
Другой метод доступа к Диспетчеру задач осуществляется из меню «Пуск» . Для этого вам сначала нужно запустить меню «Пуск» , нажав клавишу Windows или просто нажав кнопку «Пуск» . После запуска меню «Пуск» просто перейдите к списку Все приложения и отсюда вам нужно будет прокрутить до «W» групп программ и приложений, затем найдите папку, которая с меткой «Система Windows» , как показано на снимке экрана ниже.
Как только вы найдете папку «Система Windows» , просто нажмите на нее, чтобы открыть ее содержимое, и в раскрывающемся списке просто нажмите на папку с пометкой «Диспетчер задач» и вуаля! Утилита Task Manager должна запуститься мгновенно.
Конечно, всегда существует метод, который включает в себя использование функции , которая встречается в Windows 10 и для ее запуска, просто нажмите Windows + S Then Thes Функция поиска появится в нижней левой части экрана. Отсюда просто введите слова «диспетчер задач» в поле ввода поиска, которое находится внизу, и после того, как вы это сделаете, ярлык утилиты диспетчера задач должен появиться в качестве верхнего результата поиска прямо над полем ввода, когда вы можете видеть на скриншоте ниже.
Просто нажмите на ярлык Task Manager , который вы увидите в списке результатов поиска , и вы сразу же сможете запустить утилиту!
Отключение программ автозапуска в диспетчере задач
Теперь, когда вы уже знаете, как запустить инструмент Диспетчер задач , пришло время узнать, как остановить или отключить запуск программ автозагрузки, когда Windows 10 сапоги. Прежде всего, вам нужно знать, что инструмент диспетчера задач может заставить вас думать, что он бесполезен, когда на самом деле он делает замечательные вещи, помогая вам управлять программами и приложениями на вашем компьютере. Это потому, что он открывается в свернутом виде, как вы можете видеть на скриншоте ниже.
Прежде всего, вам нужно знать, что инструмент диспетчера задач может заставить вас думать, что он бесполезен, когда на самом деле он делает замечательные вещи, помогая вам управлять программами и приложениями на вашем компьютере. Это потому, что он открывается в свернутом виде, как вы можете видеть на скриншоте ниже.
Чтобы узнать, как на самом деле выглядит инструмент Диспетчер задач в его мощной форме, вам нужно будет щелкнуть ссылку, которая находится в его нижней левой части, которая гласит «Подробнее». , как показано на снимке экрана выше, и инструмент Task Manager должен показать полный набор параметров и вкладок, как вы можете видеть ниже.
Для доступа к списку программ и приложений, работающих на Windows запуск, все, что вам нужно сделать, это щелкнуть вкладку «Автозагрузка» , которая указана на скриншоте выше, и вуаля! Все программы, которые запускаются при загрузке компьютера Windows 10 , будут отображаться в списке, расположенном в алфавитном порядке. Чтобы определить те, которые работают на Startup , просто сосредоточьтесь на столбце с пометкой «Статус» , как показано ниже, и здесь вы должны увидеть либо «Включено» или «Отключено» . Приложения, программы и службы с пометкой «Включено» — это те, которые работают на Запуск Windows , а те, которые помечены как «Отключено» , не работают на 900 04 Запуск .
Чтобы определить те, которые работают на Startup , просто сосредоточьтесь на столбце с пометкой «Статус» , как показано ниже, и здесь вы должны увидеть либо «Включено» или «Отключено» . Приложения, программы и службы с пометкой «Включено» — это те, которые работают на Запуск Windows , а те, которые помечены как «Отключено» , не работают на 900 04 Запуск .
Чтобы переключить программу или приложение, которое включено на Startup , в отключенное состояние, все, что вам нужно сделать, это сначала найти приложение или программу, а затем, после этого, просто щелкните правой кнопкой мыши по нему, а затем нажмите Параметр «Отключить» из контекстного меню, которое появится. Просто выполните те же действия для всех других программ и приложений, запуск которых вы хотите отключить на Windows Startup , затем, после того, как все они будут отключены, просто перезагрузите компьютер Windows 10 , и теперь вы должны быть процесс загрузки и инициализации стал быстрее по сравнению с тем, когда все программы и приложения были включены в Startup .
Дополнительные способы использования диспетчера задач
Как видите, Windows 10 загружать довольно быстро очень легко с помощью утилиты Task Manager , которая находится в самой операционной системе. Использование этого инструмента на этом не заканчивается, потому что он может делать даже больше, чем мы уже показали в этом уроке. Если вы столкнулись с довольно медленным Windows 10 компьютером, возможно, его системные ресурсы уже исчерпаны и Диспетчер задач может помочь вам увидеть, какие бесполезные приложения на самом деле работают и поглощают этот драгоценный аспект операционной системы. Мы будем обсуждать больше о Диспетчере задач в наших следующих уроках, поэтому не забудьте узнать все наши последние новости, подписавшись на нашу рассылку по электронной почте, и будьте первыми, кто узнает настройки и приемы, которым мы учим наших читателей только здесь.

 Найдите те, что вам не нужны. Поочерёдно выделяйте их левой кнопкой мыши, а затем кликайте по кнопке «Отключить», расположенной внизу окна. Если вы хотите деактивировать все приложения в этом списке, повторите процедуру для всех пунктов, кроме антивируса, так как он должен начать работать сразу после запуска Windows.
Найдите те, что вам не нужны. Поочерёдно выделяйте их левой кнопкой мыши, а затем кликайте по кнопке «Отключить», расположенной внизу окна. Если вы хотите деактивировать все приложения в этом списке, повторите процедуру для всех пунктов, кроме антивируса, так как он должен начать работать сразу после запуска Windows.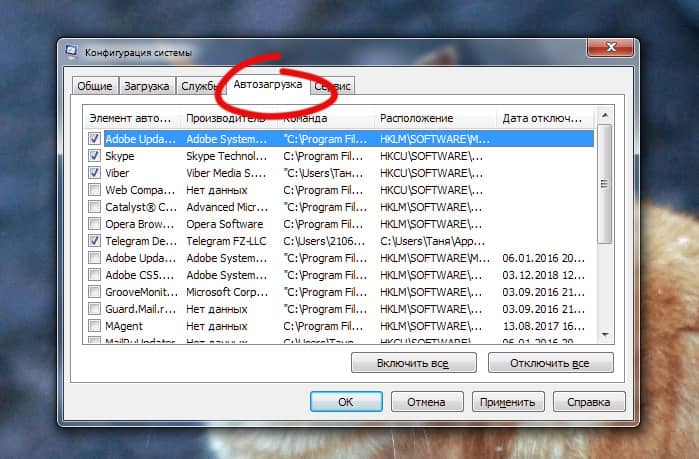 Как правило, в названии этих файлов есть имя утилиты, поэтому здесь легко будет определить, какие пункты нужно удалить.
Как правило, в названии этих файлов есть имя утилиты, поэтому здесь легко будет определить, какие пункты нужно удалить.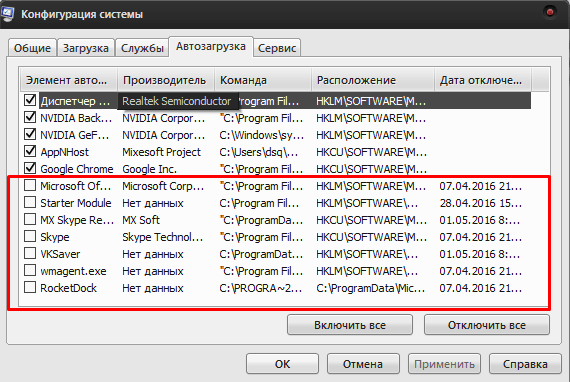 Откроется уже знакомое вам окно «Выполнить», с помощью которого мы запускали «Редактор реестра».
Откроется уже знакомое вам окно «Выполнить», с помощью которого мы запускали «Редактор реестра». Найдите в нём ненужную программу. Кликните левой кнопкой мыши по ней, чтобы выделить, а затем щёлкните по «Удалить» или «Отключить» в правой третьей части экрана. Будьте осторожны, так как здесь вы можете отключить запуск важных процессов.
Найдите в нём ненужную программу. Кликните левой кнопкой мыши по ней, чтобы выделить, а затем щёлкните по «Удалить» или «Отключить» в правой третьей части экрана. Будьте осторожны, так как здесь вы можете отключить запуск важных процессов.
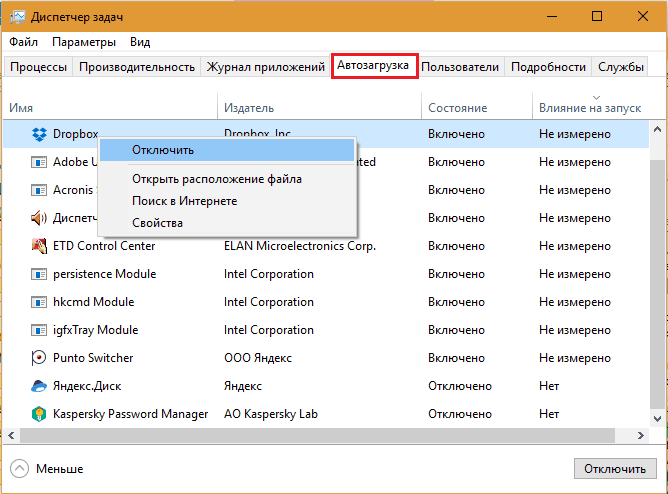
 ru
ru ру
ру