Windows 10 что отключить: Какие службы отключить в Windows 10
Содержание
Что можно отключить в Windows, чтобы ускорить работу системы
Как бы не ругались пользователи на все недостатки ОС Windows, она по прежнему остается самой популярной операционной системой в мире. А если Вы узнаете простые способы ускорения работы Виндовс, описанные в данной публикации, то сможете вдохнуть новую жизнь в Ваш компьютер (даже если он собран не из самого нового «железа»).
СОДЕРЖАНИЕ СТАТЬИ:
Управление автозагрузкой
Впервые слышите о подобном понятии? Значит Вам нужно срочно просмотреть, какие элементы добавлены в список автоматического запуска и убрать из него ненужные приложения/службы.
Детальные инструкции по теме найдете в предыдущих постах на нашем сайте.
- для Windows 7;
- для Windows 10.
Наверняка обнаружите немало программ, которые загружаются вместе с ОС, работают в фоновом режиме и расходуют ресурсы оперативной памяти, нагружают диск и процессор.
Отключение ненужных служб
Разработчики компании Майкрософт точно не знают, какие службы окажутся востребованы для тех или иных групп пользователей. Поэтому включают по умолчанию ВСЁ. Как результат, большинство встроенных процессов активно, но юзеры не испытывают необходимости в их применении.
Поэтому включают по умолчанию ВСЁ. Как результат, большинство встроенных процессов активно, но юзеры не испытывают необходимости в их применении.
В одном из видео на нашем Youtube-канале мы показывали наглядно — как просмотреть перечень сервисов Виндовс, какие стоит отключить для снижения уровня потребления ресурсов ПК. Рекомендуем посмотреть этот ролик, а по ссылке найдете список служб для деактивации:
Фоновые приложения
Актуально только для Windows 10. Эта опция появилась в параметрах относительно недавно. Наша актуальная инструкция уже помогла тысячам пользователей. Реально вручную запретить программам Microsoft работать в фоне — «вырубить» сразу все или же выборочно, оставить те, которые необходимы:
Отключение телеметрии, «шпионских» функций
Если не хотите, чтобы ОС следила за Вами, отправляла полные диагностические отчеты на сервера Microsoft, беспрепятственно получала доступ к микрофону, веб-камере и прочим устройствам, контактам, сообщениям, местоположению — рекомендуем в параметрах Виндовс 10 перейти в раздел «Конфиденциальность» и пройтись по каждой вкладке, деактивируя соответствующие переключатели:
Помимо этого советую посмотреть обучающее видео о простой бесплатной программе, которая может автоматически отключить массу ненужных элементов Виндовс 10, тем самым освобождая до 50% оперативной памяти. Но сразу предупреждаем — используйте ПО на свой страх и риск, поскольку в 1 случае из 10 у пользователей появлялся «синий экран»:
Но сразу предупреждаем — используйте ПО на свой страх и риск, поскольку в 1 случае из 10 у пользователей появлялся «синий экран»:
Встроенный Защитник
Мы уже рассказывали, что даже самые продвинутые антивирусы не способны гарантировать 100% безопасность. Многое зависит от самых владельцев ПК. Если не скачивать подозрительный контент из сети интернет, то и проблем не будет. Как результат, защитное ПО Windows 10 можно отключать, чтобы оно не потребляло ресурсы.
Делается это очень просто и разными способами, описанными в статье. Также можете посмотреть следующий ролик:
Windows Defender» description=»Как отключить защитник Windows 10?» date=»2018-03-01T16:42:35.000Z» time=»PT5M37S» img=»https://i.ytimg.com/vi/iOBipBS4-h5/maxresdefault.jpg» imgWidth=»1280″ imgHeight=»720″]
Дополнительные рекомендации
Если вышеперечисленные методы были эффективны, но хочется большего, то напоследок делимся еще одним полезным видео с нашего Ютуб-ресурса.
Вам помогло? Поделитесь с друзьями — помогите и нам!
Твитнуть
Поделиться
Поделиться
Отправить
Класснуть
Линкануть
Вотсапнуть
Запинить
Читайте нас в Яндекс Дзен
Наш Youtube-канал
Канал Telegram
Сочинения на любую тему
Отключение уведомлений в Windows в определенное время
Windows 10 Еще.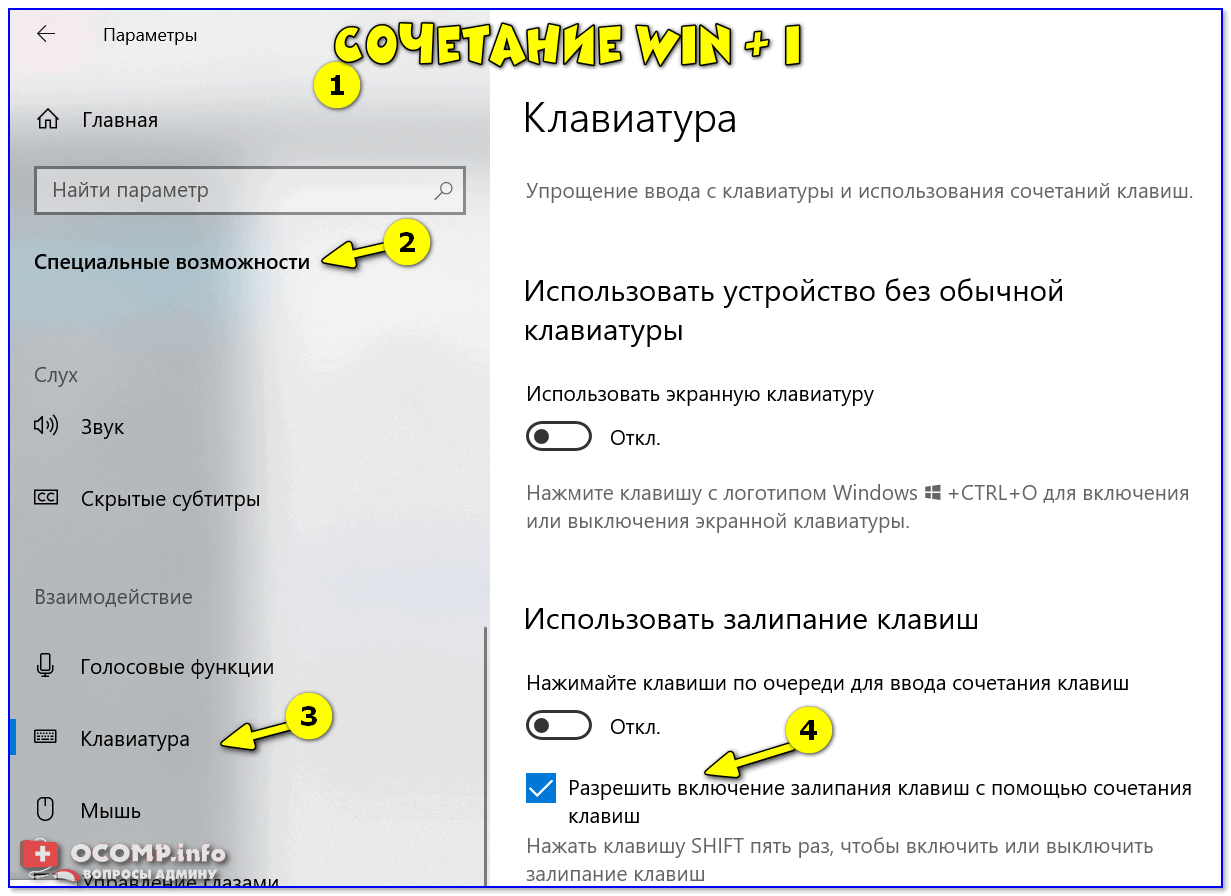 ..Меньше
..Меньше
Не беспокоить позволяет избежать отвлекающих уведомлений, когда вам нужно сосредоточиться. Она автоматически включается по умолчанию при дублировании экрана, запуске игры или использовании приложения в полноэкранном режиме. Вы можете управлять всеми этими параметрами, а также определять, уведомления каких уровней подавляются.
-
Выберите Пуск > Параметры > уведомления системы> .
-
Чтобы включить параметр Не беспокоить, нажмите кнопку Включено.
-
Вы также можете включить функцию «Не беспокоить» автоматически.
 В разделе Включить не беспокоить автоматически выберите определенное время, чтобы включить его, или определенные условия, если вы хотите, чтобы он был включен.
В разделе Включить не беспокоить автоматически выберите определенное время, чтобы включить его, или определенные условия, если вы хотите, чтобы он был включен. -
Если параметр Не беспокоить включен, значок центра уведомлений изменится и скроет все входящие уведомления.
Фокусировка внимания (или режим «Не беспокоить» в более ранних версиях Windows 10) позволяет отключить отвлекающие уведомления, когда вам необходимо сосредоточиться. Она автоматически включается по умолчанию при дублировании экрана, запуске игры или использовании приложения в полноэкранном режиме. Вы можете управлять всеми этими параметрами, а также определять, уведомления каких уровней подавляются.
- org/ListItem»>
Нажмите Пуск > Параметры > Система > Фокусировка внимания либо введите в поле поиска на панели задач текст Фокусировка внимания и выберите пункт Параметры фокусировки внимания в списке результатов.
-
Чтобы задать текущее состояние фокусировки внимания, выберите Выкл. (получать все уведомления), Только приоритетные (получать только уведомления из списка, который можно настроить по своему усмотрению) или Только будильники (скрыть все кроме будильников).
-
В разделе Автоматические правила вы можете определить условия, при которых фокусировка внимания включается автоматически.
 Выберите любой элемент для его включения или выключения, а также задайте время действия или уровень, на котором фокусировка внимания активируется этим условием, либо просто выберите переключатель для быстрого включения или выключения условия. (Чтобы полностью отключить фокусировку внимания, отключите все условия.)
Выберите любой элемент для его включения или выключения, а также задайте время действия или уровень, на котором фокусировка внимания активируется этим условием, либо просто выберите переключатель для быстрого включения или выключения условия. (Чтобы полностью отключить фокусировку внимания, отключите все условия.) -
Выберите Показать сводные данные о том, что я пропустил во время включения фокусировки внимания, чтобы при выходе из режима фокусировки внимания получать уведомление о том, какие сведения были перенаправлены в центр уведомлений. Отключите этот элемент, чтобы отключить уведомление.
-
Когда фокусировка внимания включается автоматически, по умолчанию в центре уведомлений отображается уведомление о том, что фокусировка внимания включена и уведомления подавляются.
 Если вы не хотите видеть это сообщение, нажмите кнопку Изменить фокусировку внимания в уведомлении и снимите флажок Отображать уведомления в центре уведомлений, когда фокусировка внимания автоматически включается на открывшейся странице «Параметры».
Если вы не хотите видеть это сообщение, нажмите кнопку Изменить фокусировку внимания в уведомлении и снимите флажок Отображать уведомления в центре уведомлений, когда фокусировка внимания автоматически включается на открывшейся странице «Параметры».
Как защитить вашу конфиденциальность в Windows 10
Советы по Windows 10 и 11
Беспокоитесь о конфиденциальности в Windows 10? Вот что вы можете сделать.
Престон Гралла
пишущий редактор,
Компьютерный мир |
Thinkstock
Содержание
- Отключить отслеживание рекламы
- Отключить отслеживание местоположения
- Отключить временную шкалу
- Бордюр Cortana
- Отменить учетную запись Microsoft на локальную учетную запись
- Изменить разрешения вашего приложения
- Контроль и удаление диагностических данных
- Использовать панель конфиденциальности Microsoft
- Получите детализацию в приложении «Настройки»
- Советы для настоящих параноиков
Показать больше
Были некоторые опасения, что Windows 10 собирает слишком много личной информации от пользователей. Считаете ли вы, что операционная система Microsoft нарушает правила конфиденциальности, или просто хотите максимально защитить свою личную жизнь, мы здесь, чтобы помочь. Вот как защитить свою конфиденциальность всего за несколько минут.
Считаете ли вы, что операционная система Microsoft нарушает правила конфиденциальности, или просто хотите максимально защитить свою личную жизнь, мы здесь, чтобы помочь. Вот как защитить свою конфиденциальность всего за несколько минут.
Примечание. Эта история была обновлена для Windows 10 версии 22h3 . Если у вас более ранняя версия Windows 10, некоторые вещи могут отличаться. Если у вас Windows 11, см. раздел «Как защитить вашу конфиденциальность в Windows 11».
Отключить отслеживание рекламы
Главной проблемой конфиденциальности многих людей является то, какие данные о них собираются, когда они просматривают веб-страницы. Эта информация создает профиль интересов человека, который используется различными компаниями для таргетирования рекламы.
Windows 10 делает это с помощью рекламного идентификатора. Идентификатор собирает информацию о вас не только при просмотре веб-страниц, но и при использовании приложений Windows 10. Ваш рекламный идентификатор не синхронизируется с другими компьютерами и работает независимо от вашей учетной записи Microsoft, если вы ее используете.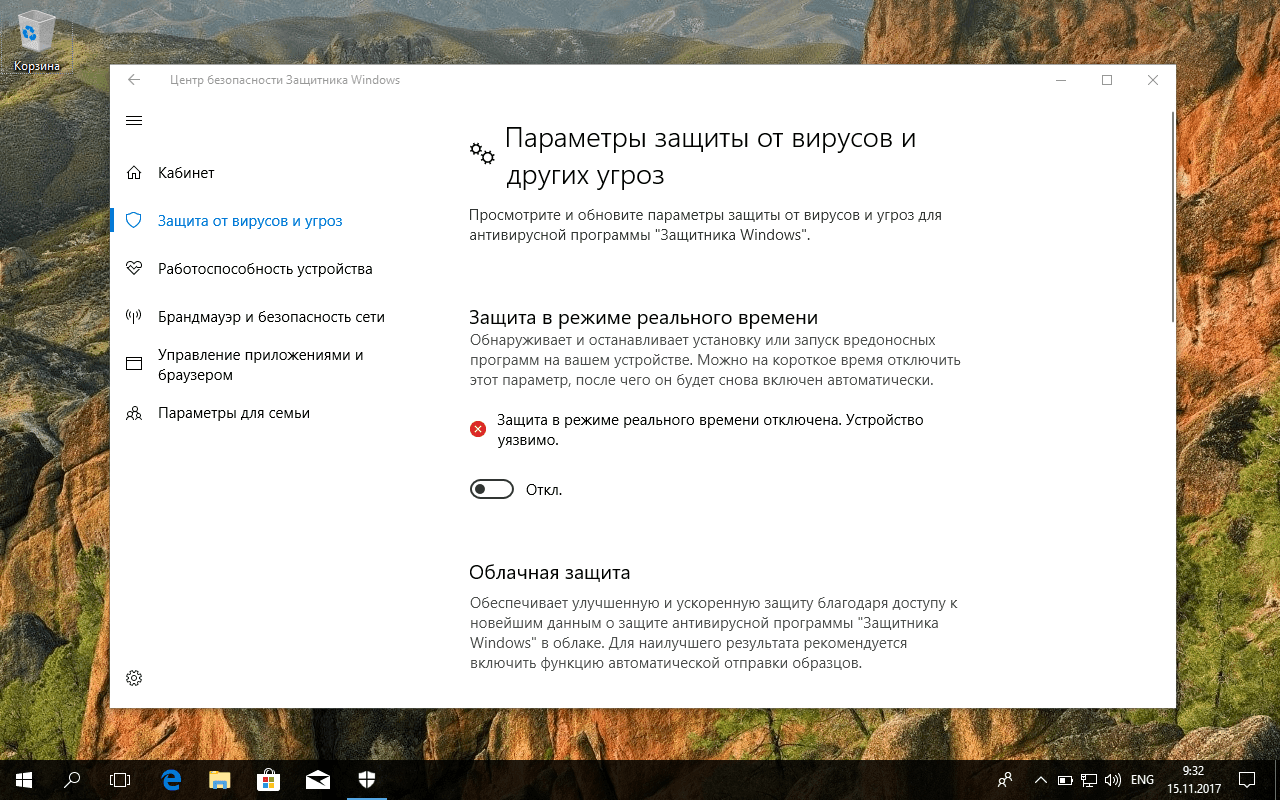
Вы можете отключить этот рекламный идентификатор, если хотите. Запустите приложение «Параметры Windows 10» (нажав кнопку «Пуск » в левом нижнем углу экрана, а затем щелкнув значок 9).0039 Настройки значок, который выглядит как шестеренка) и перейдите к Конфиденциальность . Вы должны увидеть «Общие», выделенные слева. На панели «Общие» в главном окне вы увидите список вариантов под заголовком «Изменить параметры конфиденциальности». Первый управляет рекламным идентификатором.
ИДГ
Вы можете отключить рекламный идентификатор Windows 10, если хотите. (Щелкните изображение, чтобы увеличить его.)
Переместите ползунок из положения Вкл. в положение Выкл. . Вы по-прежнему будете получать объявления, но они будут общими, а не целевыми, и ваши интересы не будут отслеживаться.
Чтобы быть абсолютно уверенным, что вас не отслеживают в Интернете, когда вы используете Windows 10, и отключить любые другие способы, которыми Microsoft будет использовать информацию о вас для целевой рекламы, перейдите в раздел «Настройки рекламы» на панели конфиденциальности Microsoft. Войдите в свою учетную запись Microsoft в правом верхнем углу страницы.
Войдите в свою учетную запись Microsoft в правом верхнем углу страницы.
Затем перейдите в раздел «Посмотреть интересующую вас рекламу» в верхней части страницы и переместите ползунок с на .
Отключить отслеживание местоположения
Куда бы вы ни пошли, Windows 10 знает, что вы там. Некоторые люди не возражают против этого, потому что это помогает операционной системе предоставлять вам важную информацию, такую как местная погода, какие рестораны поблизости и так далее. Но если вы не хотите, чтобы Windows 10 отслеживала ваше местоположение, вы можете остановить ее.
Запустите приложение Настройки и выберите Конфиденциальность > Местоположение . В разделе «Разрешить доступ к местоположению на этом устройстве» нажмите Изменить и на появившемся экране переместите ползунок с Вкл. на Выкл. . Это отключает отслеживание местоположения для каждого пользователя на ПК.
ИДГ
Нажатие кнопки Изменить позволяет включить или отключить отслеживание местоположения для каждого пользователя на устройстве с Windows 10.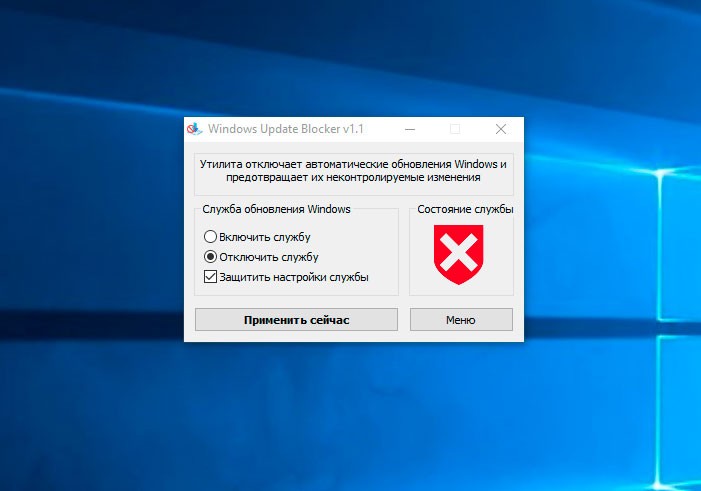 (Щелкните изображение, чтобы увеличить его.)
(Щелкните изображение, чтобы увеличить его.)
Это не обязательно должен быть вопрос «все или ничего» — вы можете отключить отслеживание местоположения для каждого приложения отдельно. Если вы хотите, чтобы ваше местоположение использовалось только для некоторых приложений, а не для других, убедитесь, что отслеживание местоположения включено, а затем прокрутите вниз до раздела «Выберите, какие приложения могут использовать ваше точное местоположение». Вы увидите список всех приложений Windows 10, которые могут использовать ваше местоположение. Переместите ползунок на На для приложений, которым вы хотите разрешить использовать ваше местоположение — например, Погода или Карты — и на Off для приложений, которые вам не нужны.
Это не относится к настольным приложениям. Поэтому после того, как вы включите отслеживание местоположения, перейдите к «Разрешить настольным приложениям доступ к вашему местоположению» и переведите ползунок на на . Когда вы это сделаете, появится список настольных приложений, которые используют отслеживание местоположения.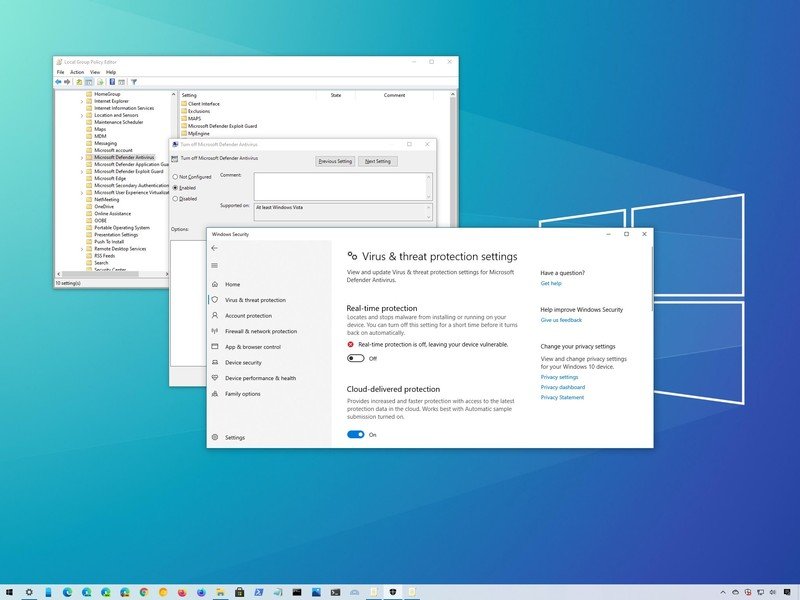 Переместите ползунок на Вкл. для каждого приложения, для которого вы хотите использовать ваше местоположение, и на Выкл. для каждого приложения, которое вам не нужно.
Переместите ползунок на Вкл. для каждого приложения, для которого вы хотите использовать ваше местоположение, и на Выкл. для каждого приложения, которое вам не нужно.
Когда вы отключите отслеживание местоположения, Windows 10 по-прежнему будет хранить историю ваших прошлых местоположений. Чтобы очистить историю местоположений, перейдите на панель конфиденциальности, прокрутите вниз до раздела «Активность местоположения» и нажмите 9.0039 Просмотр и очистка активности местоположения , а также удаление всей или части вашей истории местоположений.
Вы можете сделать гораздо больше, чтобы защитить свою конфиденциальность, когда вы там. Дополнительные сведения см. в разделе «Использование панели конфиденциальности Microsoft» ниже.
Отключить временную шкалу
Временная шкала — это функция Windows 10, которая позволяет вам просматривать, а затем возобновлять действия и открывать файлы, которые вы начали на своем ПК с Windows 10, а также на любых других ПК и устройствах с Windows, которые у вас есть.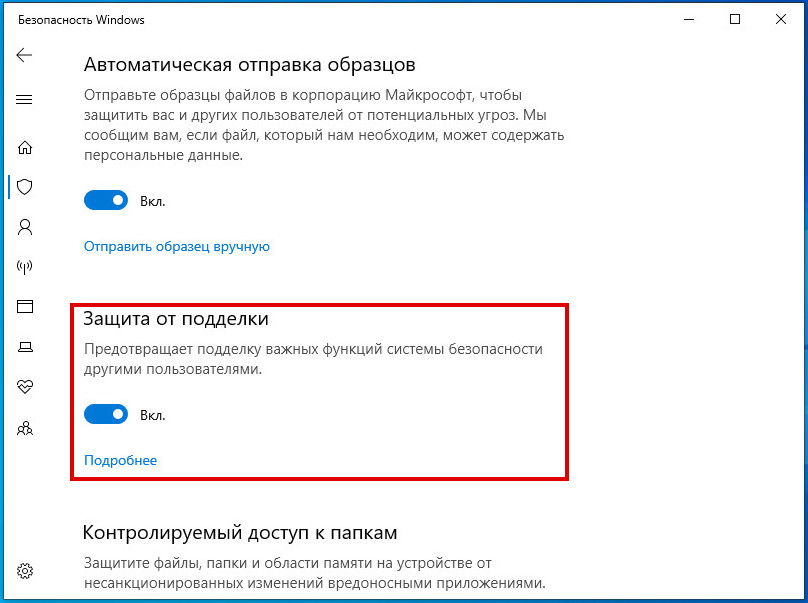 Так, например, вы можете переключаться между настольным компьютером и ноутбуком и с каждой машины возобновлять действия, которые вы начали на любом ПК.
Так, например, вы можете переключаться между настольным компьютером и ноутбуком и с каждой машины возобновлять действия, которые вы начали на любом ПК.
Для этого Windows необходимо собрать информацию обо всех ваших действиях на каждой из ваших машин. Если вас это беспокоит, временную шкалу легко отключить. Для этого перейдите в Настройки > Конфиденциальность > История активности и снимите флажок рядом с Хранить мою историю активности на этом устройстве .
ИДГ
Вот как отключить временную шкалу, чтобы Microsoft не собирала информацию о ваших действиях на вашем компьютере. (Щелкните изображение, чтобы увеличить его.)
С этого момента Windows 10 больше не собирает информацию о ваших действиях. Тем не менее, он по-прежнему хранит информацию о ваших старых действиях и показывает их на временной шкале на всех ваших компьютерах. Чтобы избавиться от этой старой информации, перейдите в раздел экрана «Очистить историю действий» и нажмите Очистить .
Обратите внимание, что вам придется выполнить эти действия на всех ваших компьютерах, чтобы отключить отслеживание ваших действий.
Curb Cortana
Cortana — несколько полезный цифровой помощник, но при его использовании есть компромисс: чтобы хорошо выполнять свою работу, ему необходимо знать о вас такие вещи, как ваше домашнее местоположение, место работы, время и маршрут. вы берете туда ездить. Если вы беспокоитесь, что это нарушит вашу конфиденциальность, вы можете сделать несколько вещей, чтобы ограничить информацию, которую Кортана собирает о вас. Но есть некоторая информация, которой вам придется поделиться с Кортаной, если вы вообще хотите использовать помощника.
Начните с открытия настроек Cortana: щелкните значок Cortana справа от окна поиска Windows (это кружок), затем щелкните значок с тремя точками в верхнем левом углу экрана и выберите Настройки (шестеренка ), который появляется на панели. Затем нажмите Конфиденциальность .![]() Появится панель, которая позволяет вам в ограниченной степени ограничить информацию, которую Cortana собирает о вас.
Появится панель, которая позволяет вам в ограниченной степени ограничить информацию, которую Cortana собирает о вас.
ИДГ
Это центральное место для управления конфиденциальностью в Cortana, но вы мало что можете сделать, чтобы ограничить его сбор конфиденциальных данных, если вы хотите продолжать его использовать. (Щелкните изображение, чтобы увеличить его.)
Щелкните Отозвать разрешение и выйти из системы , и вы выйдете из Кортаны, ваша история чата будет очищена, и Кортана не будет отслеживать такую информацию, как ваше местоположение, или подключаться к календарю, электронной почте, контактам и другим данным. приложения и сервисы. Но вы также не сможете использовать Кортану. В следующий раз, когда вы войдете в систему, Кортана снова отследит вас и подключится ко всем этим службам.
Если вы хотите только очистить историю чата, но остаться в Кортане, нажмите Очистить в разделе истории чата. Ваша история чата будет удалена, но как только вы начнете использовать Кортану, вы снова создадите историю чата.
Обратите внимание, что раздел «Панель управления конфиденциальностью Microsoft» в настройках Cortana устарел. Это приводит вас к панели мониторинга конфиденциальности Microsoft, но панель больше не позволяет очищать данные Cortana.
Замените учетную запись Microsoft на локальную учетную запись
Когда вы используете свою учетную запись Microsoft для входа в Windows 10, вы можете синхронизировать свои настройки со всеми устройствами Windows. Так, например, когда вы вносите изменения в настройки на настольном ПК, эти изменения также будут внесены на вашем ноутбуке при следующем входе в систему.
Но, возможно, вы не хотите, чтобы Microsoft хранила эту информацию о вас. И, возможно, вы хотите максимально разорвать свои связи со всем, что Microsoft хранит о вас. В этом случае лучше всего прекратить использовать свою учетную запись Microsoft и вместо этого использовать локальную учетную запись.
Для этого перейдите в Настройки > Учетные записи > Семья и другие пользователи . Затем нажмите Добавить кого-то еще на этот компьютер . На появившемся экране выберите У меня нет данных для входа этого человека . На следующей странице выберите Добавить пользователя без учетной записи Microsoft и следуйте инструкциям по созданию и использованию локальной учетной записи.
Затем нажмите Добавить кого-то еще на этот компьютер . На появившемся экране выберите У меня нет данных для входа этого человека . На следующей странице выберите Добавить пользователя без учетной записи Microsoft и следуйте инструкциям по созданию и использованию локальной учетной записи.
Имейте в виду, что при этом вы не сможете использовать хранилище Microsoft OneDrive или загружать и устанавливать платные приложения из Microsoft Store. Однако вы можете загружать и устанавливать бесплатные приложения из Магазина Microsoft.
Изменение разрешений вашего приложения
Приложения для Windows могут нарушить вашу конфиденциальность — они могут получить доступ к вашей камере, микрофону, местоположению, изображениям и видео.
Но вы можете очень детально решить, какой доступ может иметь каждое приложение.
Для этого перейдите в Настройки > Приложения . В разделе «Приложения и функции» вы увидите список установленных приложений.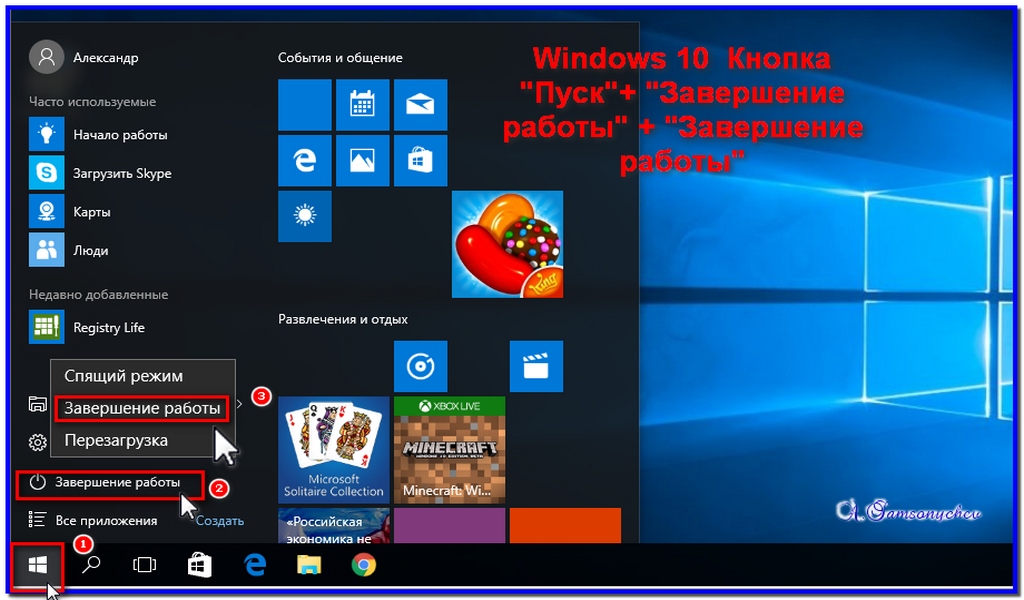 Нажмите на приложение, разрешениями которого вы хотите управлять, затем нажмите «Дополнительные параметры» и установите разрешения приложения, включив или выключив их.
Нажмите на приложение, разрешениями которого вы хотите управлять, затем нажмите «Дополнительные параметры» и установите разрешения приложения, включив или выключив их.
ИДГ
Установка разрешений для приложения Microsoft 3D Viewer. (Щелкните изображение, чтобы увеличить его.)
Однако обратите внимание, что не все приложения имеют ссылку «Дополнительные параметры». А из тех, что есть, не все позволяют настраивать разрешения для приложений.
Однако есть и другой способ изменить права доступа к приложению. Для этого перейдите в «Настройки» > «Конфиденциальность » и загляните в раздел «Разрешения приложений» в левой части страницы. Вы увидите список всего оборудования, возможностей и функций Windows, к которым приложения могут получить доступ, если им предоставлено разрешение — местоположение, камера, микрофон, уведомления, информация об учетной записи, контакты и так далее.
Щелкните любой из перечисленных элементов — например, Микрофон . В верхней части появившейся страницы вы можете отключить доступ к микрофону для всех приложений. Ниже вы увидите список всех приложений с доступом к микрофону, где вы можете контролировать доступ для каждого приложения отдельно. Любое приложение с доступом имеет ползунок, который установлен в положение «Вкл.». Чтобы запретить доступ любому приложению, переместите ползунок на Выкл. .
В верхней части появившейся страницы вы можете отключить доступ к микрофону для всех приложений. Ниже вы увидите список всех приложений с доступом к микрофону, где вы можете контролировать доступ для каждого приложения отдельно. Любое приложение с доступом имеет ползунок, который установлен в положение «Вкл.». Чтобы запретить доступ любому приложению, переместите ползунок на Выкл. .
Контроль и удаление диагностических данных
При использовании Windows 10 собираются данные о вашем оборудовании и о том, что вы делаете при использовании Windows. Microsoft заявляет, что собирает эти данные, чтобы постоянно улучшать Windows и давать вам индивидуальные советы о том, как лучше всего использовать Windows.
Многих это смущает. Если вы один из них, вы можете в определенной степени контролировать, какие диагностические данные о вас собираются. Для этого перейдите на Настройки > Конфиденциальность > Диагностика и обратная связь . В разделе «Диагностические данные» вы можете выбрать один из двух уровней собираемых диагностических данных.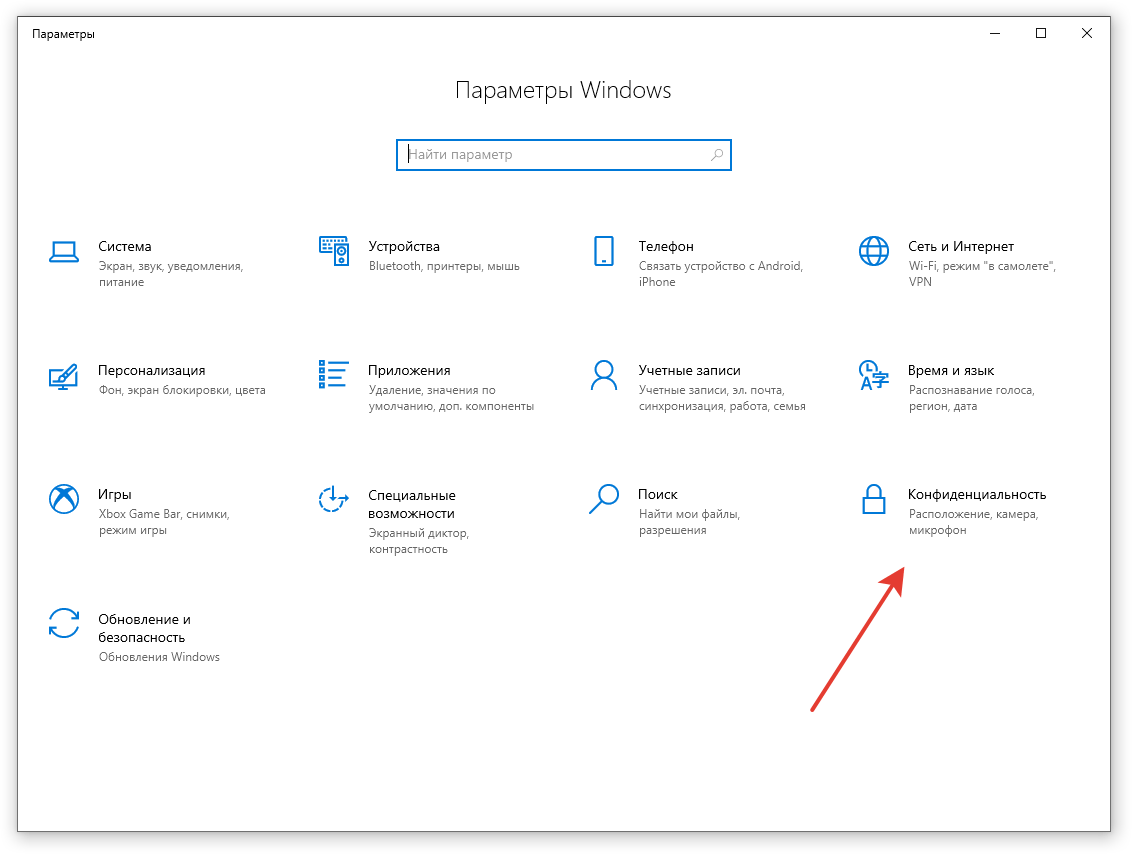 Обратите внимание, что невозможно полностью запретить Microsoft собирать диагностические данные. Вот два варианта:
Обратите внимание, что невозможно полностью запретить Microsoft собирать диагностические данные. Вот два варианта:
- Требуемые диагностические данные : отправка информации в Microsoft «о вашем устройстве, его настройках и возможностях, а также о том, правильно ли оно работает». Если вы беспокоитесь о своей конфиденциальности, выберите этот параметр.
- Необязательные диагностические данные : Это отправляет все девять ярдов в Microsoft: он отправляет информацию о веб-сайтах, которые вы просматриваете, и о том, как вы используете приложения и функции, а также дополнительную информацию о работоспособности устройства, использовании устройства и расширенные отчеты об ошибках». также отправляет необходимые диагностические данные. Если вы беспокоитесь о своей конфиденциальности, не делайте этого выбора.
ИДГ
Перейдите сюда, чтобы контролировать, какие диагностические данные собирает Windows 10. (Щелкните изображение, чтобы увеличить его. )
)
Затем прокрутите вниз до раздела «Индивидуальные возможности» и переместите ползунок на Выкл. . Это не повлияет на данные, которые собирает Microsoft, но отключит целевую рекламу и советы, основанные на этой информации. Так что, хотя это не улучшит вашу конфиденциальность, вы, по крайней мере, уменьшите фактор раздражения.
Теперь прокрутите немного вниз и в разделе «Удалить диагностические данные» нажмите Удалить . Это удалит все диагностические данные, которые Microsoft собрала о вас. Однако после того, как вы удалите его, Microsoft снова начнет собирать данные.
Наконец, на этом экране рассмотрите возможность прокрутки вверх до раздела «Улучшение рукописного ввода и набора текста» и перемещения ползунка на Выкл. . Это не позволит Windows 10 отправлять в Microsoft слова, которые вы вводите с помощью клавиатуры и рукописного ввода.
Последнее замечание о диагностических данных. Возможно, вы слышали об инструменте, который Microsoft раскручивает, под названием Средство просмотра диагностических данных, который вы можете загрузить из Магазина Microsoft. Microsoft утверждает, что позволяет вам точно видеть, какие диагностические данные Microsoft собирает о вас. Не верьте этому. Это то, что может полюбить или понять только программист. Вы не сможете использовать его для четкого просмотра диагностических данных, которые собирает Microsoft. Вместо этого вы будете прокручивать или искать непонятные заголовки, такие как «TelClientSynthetic.PdcNetworkActivation_4» и «Microsoft.Windows.App.Browser.IEFrameProcessAttached», не объясняя, что это значит. Щелкните любой заголовок, и вы найдете еще больше непонятных данных.
Microsoft утверждает, что позволяет вам точно видеть, какие диагностические данные Microsoft собирает о вас. Не верьте этому. Это то, что может полюбить или понять только программист. Вы не сможете использовать его для четкого просмотра диагностических данных, которые собирает Microsoft. Вместо этого вы будете прокручивать или искать непонятные заголовки, такие как «TelClientSynthetic.PdcNetworkActivation_4» и «Microsoft.Windows.App.Browser.IEFrameProcessAttached», не объясняя, что это значит. Щелкните любой заголовок, и вы найдете еще больше непонятных данных.
Используйте панель конфиденциальности Microsoft
Microsoft создала отличный, малоизвестный веб-инструмент, называемый панелью конфиденциальности, который позволяет вам отслеживать и удалять большой объем информации, которую Microsoft собирает о вас. Как уже говорилось ранее в этой статье, здесь вы можете отключить таргетинг рекламы. Вы также можете просматривать и удалять свою историю просмотров, историю поиска, действия по местоположению, голосовые действия, действия с мультимедиа и многое другое.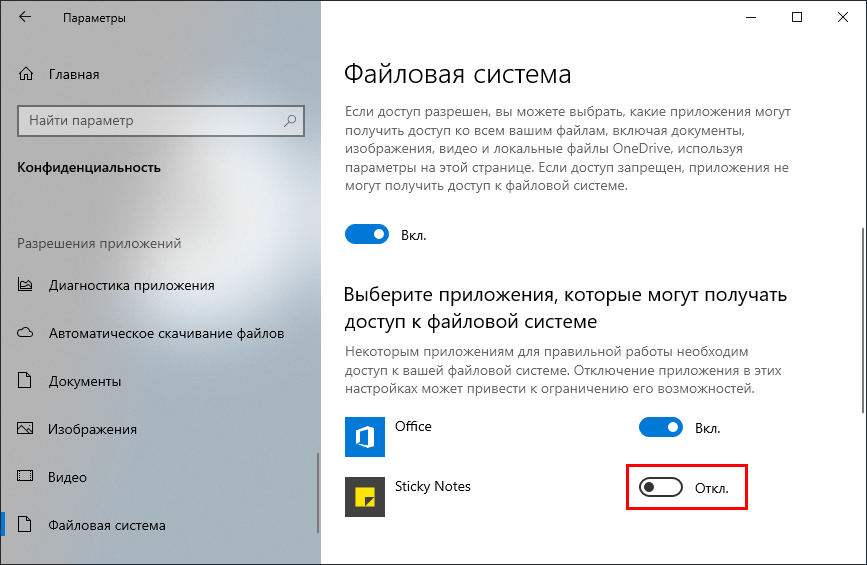
(Обратите внимание, что для вашей истории просмотра и поиска он отслеживает вашу активность только при использовании Microsoft Edge или Internet Explorer. Он не отслеживает данные, когда вы используете другие браузеры, такие как Chrome или Firefox. Он отслеживает только вашу историю местоположений. когда вы используете устройства Microsoft, а не те, которые используют iOS или Android.)
ИДГ
Малоизвестная панель конфиденциальности Microsoft — отличное место для удаления большей части информации, которую Microsoft собирает о вас. (Щелкните изображение, чтобы увеличить его.)
Чтобы использовать его, перейдите к информации, которую вы хотите просмотреть и очистить, затем щелкните соответствующую ссылку — например, Просмотр и удаление истории браузера в Microsoft Edge . Обратите внимание, что в некоторых случаях у вас не будет полного контроля над удалением данных и управлением ими.
На панели управления вы также можете настроить параметры конфиденциальности для других продуктов Microsoft, включая Xbox, Office/Microsoft 365 и Microsoft Teams.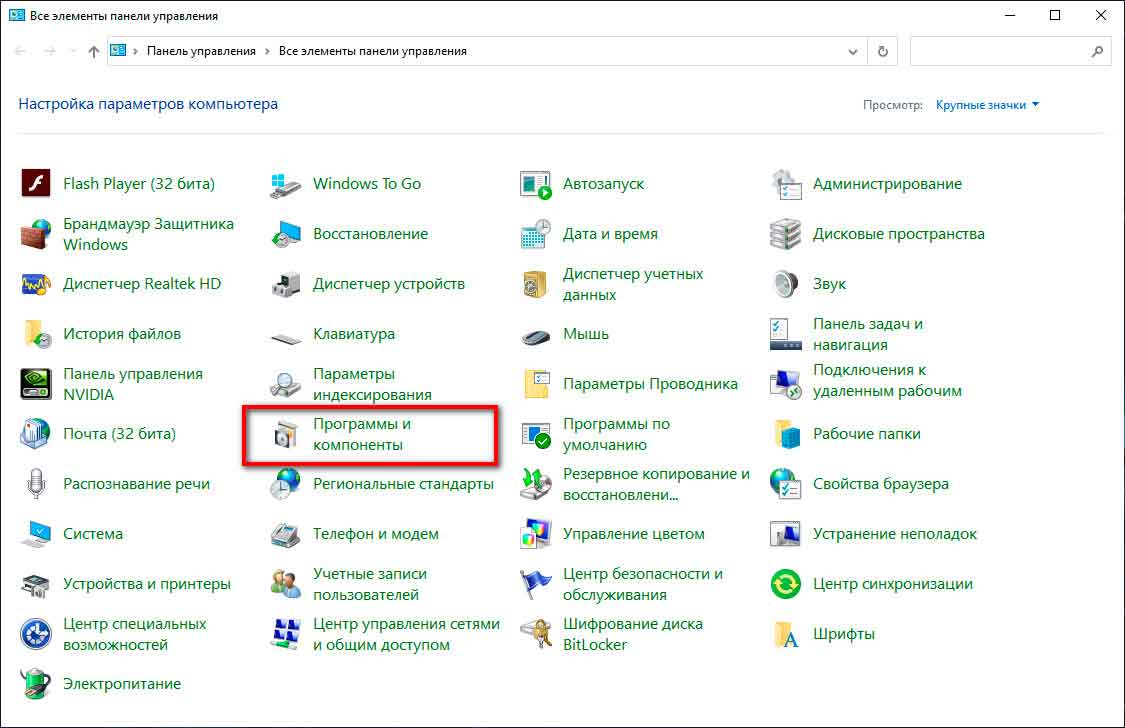 Прокрутите до раздела «Настройки конфиденциальности в наших продуктах» и выберите интересующий вас продукт.
Прокрутите до раздела «Настройки конфиденциальности в наших продуктах» и выберите интересующий вас продукт.
Получите детализацию в приложении «Настройки»
Все это не займет много времени и поможет защитить вашу конфиденциальность. Если вы хотите углубиться в защиту конфиденциальности, запустите приложение Настройки и нажмите Конфиденциальность . Вы увидите ту же панель «Общие», которую мы рассмотрели в первом совете этой статьи. Под переключателем для отключения вашего рекламного идентификатора находятся еще три параметра конфиденциальности, которые вы можете отключить:
- Список языков: Список языков, которые вы включили на своем компьютере, является вашим личным делом.
- Запуск приложения : используется для создания списка «Наиболее часто используемые» в меню «Пуск» и влияет на порядок результатов поиска — вероятно, не является обязательным для тех, кто заботится о конфиденциальности.

- Предлагаемое содержимое: Это используется, по словам Microsoft, чтобы «предлагать новый контент и приложения, которые могут вас заинтересовать». Поверьте, вряд ли они вам будут интересны.
Отключите все три параметра для дополнительной защиты вашей конфиденциальности.
И многое другое за пределами панели «Общие». В левой части экрана вы увидите дополнительные области, в которых вы можете получить еще более подробную информацию о конфиденциальности — например, в разделе «Разрешения Windows» вы можете изменить глобальные параметры конфиденциальности для таких вещей, как распознавание речи и чернила. И здесь вы получите доступ ко всем разрешениям приложений, как описано ранее в этой статье.
Советы для настоящих параноиков
Если вы хотите еще больше повысить конфиденциальность, есть еще несколько вещей, которые вы можете сделать.
Прекратить использование OneDrive
Если вам не нравится идея синхронизации данных с облачным хранилищем Microsoft OneDrive, вы можете прекратить его использование. (Его невозможно удалить.) Щелкните правой кнопкой мыши значок OneDrive на панели уведомлений в правом нижнем углу рабочего стола Windows и выберите Параметры в открывшемся меню. В окне настроек OneDrive перейдите на Вкладка «Учетная запись », затем нажмите кнопку «Отключить этот ПК ». Затем щелкните вкладку «Синхронизация и резервное копирование » и снимите флажок «Запускать OneDrive при входе в Windows ».
(Его невозможно удалить.) Щелкните правой кнопкой мыши значок OneDrive на панели уведомлений в правом нижнем углу рабочего стола Windows и выберите Параметры в открывшемся меню. В окне настроек OneDrive перейдите на Вкладка «Учетная запись », затем нажмите кнопку «Отключить этот ПК ». Затем щелкните вкладку «Синхронизация и резервное копирование » и снимите флажок «Запускать OneDrive при входе в Windows ».
ИДГ
Переместите ползунок рядом с «Запускать OneDrive при входе в Windows» на Выкл. . (Щелкните изображение, чтобы увеличить его.)
Не синхронизировать настройки Windows между устройствами
Кроме того, вы можете отказаться от синхронизации настроек Windows между разными устройствами. Когда вы синхронизируете свои настройки, то, как вы настроили и настроили Windows 10, будет синхронизировано с серверами Microsoft. Если вы хотите отключить его, перейдите к Настройки > Учетные записи > Синхронизируйте настройки и выключите переключатель под Настройки синхронизации .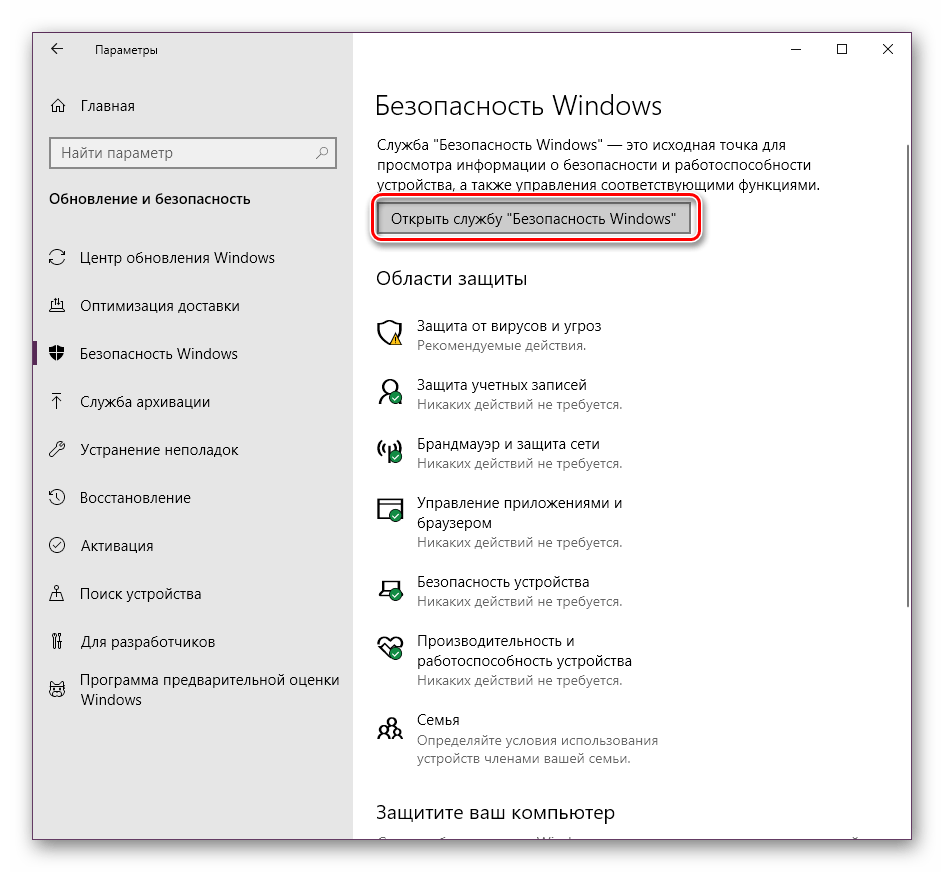
Отключить диагностику приложений
Изменение этого параметра не особенно сильно повышает конфиденциальность, но если вы настоящий борец с конфиденциальностью, вам поможет любая мелочь. Это не влияет на настольные приложения, такие как Word или Excel, и вместо этого нацелено на встроенные приложения Windows и приложения, которые вы загружаете из Магазина Microsoft. Отключение диагностики приложений не позволяет любому из этих приложений получать сведения о других приложениях, такие как их внутренние имена, имена пакетов, имя пользователя пользователя, запускающего приложение, и технические сведения, такие как использование памяти. Разработчики постоянно используют эту информацию, но вашим обычным приложениям она не нужна.
Чтобы отключить его, выберите Настройки > Конфиденциальность > Диагностика приложений и в разделе «Разрешить доступ к диагностической информации приложений на этом устройстве» нажмите Изменить . Когда появится ползунок, переместите его на Off .
ИДГ
Отключите диагностику приложений, чтобы встроенные приложения Windows и приложения Microsoft Store не получали сведения о других приложениях. (Щелкните изображение, чтобы увеличить его.)
Не делиться обновлениями Windows
Наконец, вы можете изменить способ обновления Windows. В Настройки > Обновление и безопасность > Оптимизация доставки , выключите переключатель рядом с Разрешить загрузку с других компьютеров . При включении эта функция позволяет вашей системе Windows 10 обмениваться файлами обновлений с другими компьютерами Windows 10 в Интернете посредством однорангового распространения.
Эти шаги помогут вам убедиться, что Windows 10 не перейдет черту, собирая данные, которые вы предпочитаете сохранять в тайне.
Эта статья была первоначально опубликована в январе 2016 г. и последний раз обновлялась в ноябре 2022 г.
Дополнительные советы по конфиденциальности:
- Конфиденциальность в Интернете: лучшие браузеры, настройки и советы
- Как сохранить конфиденциальность на Mac
- Полное руководство по конфиденциальности на Android
- Как сохранить конфиденциальность на iPad и iPhone от Apple
- Как перейти в режим инкогнито в Chrome, Edge, Firefox и Safari
Связанный:
- Windows 10
- Конфиденциальность
- Windows
- Малый и средний бизнес
Престон Гралла — пишущий редактор Computerworld и автор более 45 книг, в том числе Взломы Windows 8 (O’Reilly, 2012) и How the Internet Works (Que, 2006).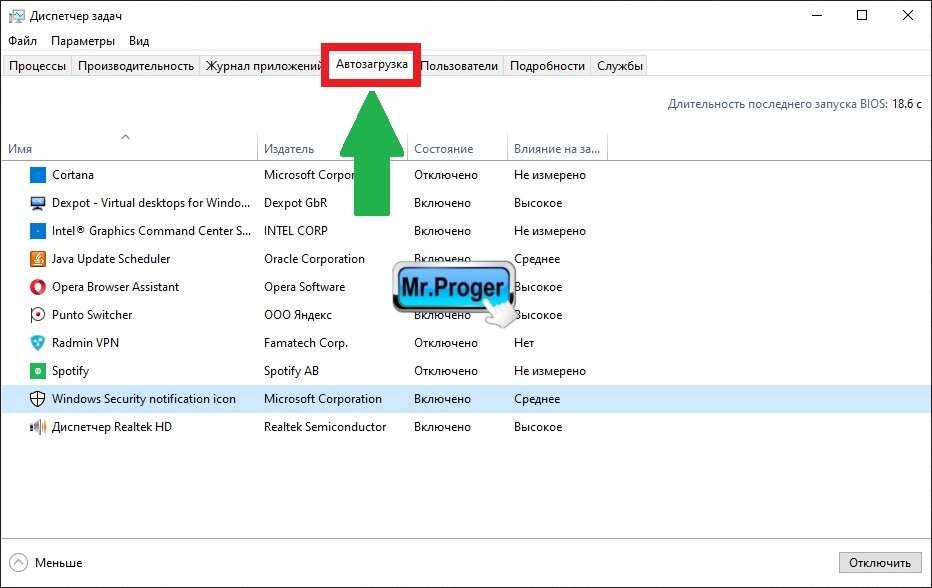
Copyright © 2022 IDG Communications, Inc.
Чат-бот Bing с искусственным интеллектом пришел работать на меня. Я должен был уволить его.
13 вещей, которые нужно отключить в Windows 10 прямо сейчас
Операционная система Windows 10, установленная на вашем ноутбуке, настольном компьютере или планшете, — это наиболее удобная для пользователя версия Windows с подключением к облаку. И, в зависимости от того, кого вы спросите, вы можете использовать эту разбивку, чтобы отключить каждую функцию, благодаря которой работает эта удобная операционная система.
Windows 10 не так уж и ужасна, но в ней много нового. Многие из его лучших особенностей — палки о двух концах. В обмен на то, что вы делаете что-то классное или полезное, операционной системе необходимо собирать данные о вас. Эта информация может быть столь же неважной, как и время, необходимое для открытия ваших приложений и игр. Это также может включать в себя вещи, которые, как вы не подозреваете, знает операционная система, например каждое нажатие клавиши или каждое место, которое вы посетили на своем ПК.
Читать: Безопасна ли Windows 10?
И в Windows 10 есть много вещей, которые можно отключить, даже если вам удобно собирать информацию о вас. Операционная система имеет встроенную поддержку отслеживаемой рекламы, и многие из ее наиболее важных функций побуждают вас посещать Bing или покупать приложения для Windows 10 в Microsoft Store. Приложения могут работать в фоновом режиме, и вы никогда об этом не узнаете. Обновления, для установки которых требуется время и которые существенно изменяют работу операционной системы, устанавливаются автоматически.
Прочтите: 52 Советы и подсказки по Windows 10, необходимые для управления вашим ПК
Если вы хотите воспользоваться всеми преимуществами Windows 10, оставьте эти функции включенными и продолжайте пользоваться ими, как всегда. Тем не менее, если вам нужна компактная и чистая операционная система Windows 10, которая не собирает информацию о вас и не показывает вам рекламу, отключите эти 13 функций в Windows 10. Чтобы узнать вас, в Windows 10 есть параметры, которые отслеживают каждое слово, которое вы вводите, и каждый раз, когда вы говорите с личным помощником, встроенным в Windows. Эти функции также анализируют ваш календарь, ваши контакты и ваш почерк.
Чтобы узнать вас, в Windows 10 есть параметры, которые отслеживают каждое слово, которое вы вводите, и каждый раз, когда вы говорите с личным помощником, встроенным в Windows. Эти функции также анализируют ваш календарь, ваши контакты и ваш почерк.
Честно говоря, Windows 10 не использует эту информацию в гнусных целях. Он должен знать, что вы печатаете, чтобы улучшить свой словарь и предложить вам лучшую автокоррекцию. Чем больше Windows 10 сможет анализировать ваш голос, тем лучше Cortana сможет понять вопросы, которые вы задаете, и приказы, которые вы отдаете.
Чтобы отключить эту функцию, откройте приложение Settings на своем компьютере в области «Пуск». Просто нажмите на значок Windows в левом нижнем углу экрана. Теперь коснитесь или щелкните шестеренку «Настройки».
Нажмите или коснитесь значка Конфиденциальность в нижней части экрана.
Нажмите Речь, рукописный ввод и ввод в меню в правой части экрана.
Теперь нажмите кнопку «Отключить речевые службы и предложения по вводу» .
Перейдите на онлайн-панель конфиденциальности Microsoft, чтобы просмотреть и удалить все данные о вас, собранные Windows 10 и онлайн-сервисами Microsoft.
Отключить автоматические обновления в Windows 10
Windows всегда позволяла пользователям решать, какие обновления им устанавливать, но Microsoft убрала эту опцию для Windows 10. Скорее всего, если ваш компьютер подключен к Интернету, Windows 10 загружает и устанавливает обновления на свой собственный.
Используйте раздел Gotta Be Mobile «Как остановить принудительные обновления Windows 10 », чтобы узнать, как остановить эти обновления. Существуют различные решения и обходные пути, ни один из которых не зависит от того, что Microsoft когда-либо добавит переключатель для обновлений Windows 10 обратно в операционную систему.
Отключить рекламу в меню «Пуск» в Windows 10
Вы можете этого не осознавать, но ваше меню «Пуск» — область, из которой вы запускаете все свои приложения и игры — показывает вам рекламу приложений и служб, если вы не запретите это.
Чтобы остановить эту рекламу, откройте приложение Настройки .
Нажмите Персонализация в первом ряду опций.
Нажмите Start в меню в правой части экрана.
Переведите переключатель с надписью Время от времени показывать подсказки в меню «Пуск» выкл. Windows 10 перестанет показывать вам приложения и службы, которые вы можете загрузить в меню «Пуск».
Вы еще не закончили. Microsoft Store, встроенное в Windows 10 приложение для покупки книг, фильмов и приложений, также рекламируется в меню «Пуск». Чтобы закончить это, перейдите в меню «Пуск» и щелкните правой кнопкой мыши в приложении Microsoft Store. Это живая плитка со значком корзины.
Теперь переместите курсор на Еще .
Нажмите Отключить живую плитку .
Отключить Cortana в Windows 10
У каждой компании, производящей операционную систему, есть свой личный помощник.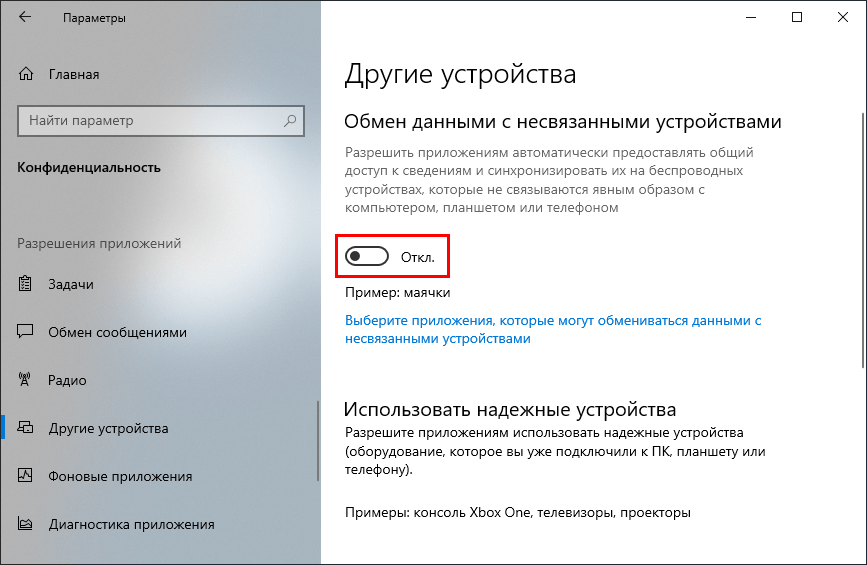 Кортана собирает много информации о вас для корректной работы. Если вы находите ее удобной в использовании, оставьте ее включенной. Если вы предпочитаете другого личного помощника или просто не хотите, чтобы ваша информация отслеживалась, выключите ее и удалите всю информацию, которая у нее уже есть.
Кортана собирает много информации о вас для корректной работы. Если вы находите ее удобной в использовании, оставьте ее включенной. Если вы предпочитаете другого личного помощника или просто не хотите, чтобы ваша информация отслеживалась, выключите ее и удалите всю информацию, которая у нее уже есть.
Прочтите: Все удивительные вещи, которые вы можете делать с Microsoft Cortana
Откройте приложение Настройки .
Нажмите Cortana в нижнем ряду параметров.
Щелкните Разрешения и история в меню слева.
Теперь нажмите Управление информацией, к которой Кортана может получить доступ с этого устройства.
Убедитесь, что все эти переключатели выключены.
Вернитесь к предыдущему экрану, нажав кнопку «Назад» в верхнем левом углу экрана.
Щелкните ссылку Управление информацией, к которой Кортана может получить доступ из других служб.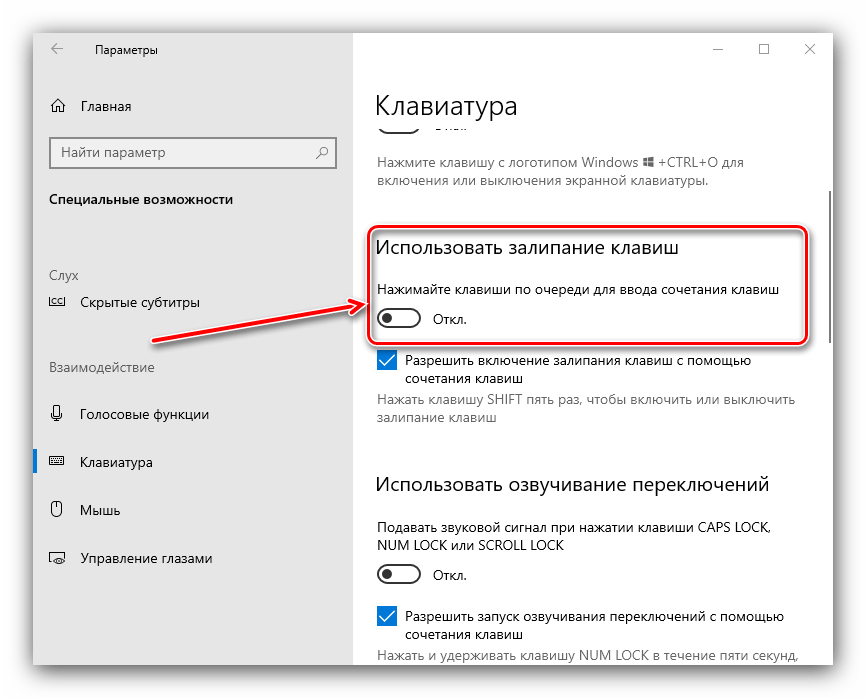
Отключить все службы во всплывающем окне.
Наконец, нажмите ссылку Изменить то, что Cortana знает обо мне в облаке .
Прокрутите всплывающее окно вниз и нажмите Очистить все .
Отключить отслеживаемую рекламу Windows 10
Если вы загрузили какие-либо бесплатные приложения из Магазина Windows, в них, вероятно, есть реклама. Строго говоря, в рекламе нет ничего плохого, однако Windows 10 использует отслеживание, чтобы сделать эту рекламу более интересной для вас. Вот как отключить отслеживаемую рекламу в Windows 10.
Откройте приложение Настройки .
Щелкните значок Конфиденциальность в нижнем ряду настроек.
Нажмите первый переключатель на экране в Изменить параметры конфиденциальности область выключена. Это изменит рекламный идентификатор вашей учетной записи.
Отключить отслеживание местоположения и историю местоположений Windows 10
Отслеживание местоположения и история местоположений Windows 10 не так уж и плохи. Приложения и сервисы используют местоположение вашего ПК, чтобы предлагать вам лучшие предложения и подходящую погоду. Если вы не планируете использовать приложения, использующие эту информацию из Магазина Windows, отключите отслеживание местоположения.
Приложения и сервисы используют местоположение вашего ПК, чтобы предлагать вам лучшие предложения и подходящую погоду. Если вы не планируете использовать приложения, использующие эту информацию из Магазина Windows, отключите отслеживание местоположения.
Перейти к настройкам 9Приложение 0213.
Нажмите или коснитесь Конфиденциальность в нижней строке параметров.
Нажмите на Местоположение. Это второй пункт меню в левой части экрана.
Используйте список приложений в нижней части экрана, чтобы запретить отдельным приложениям использовать ваше местоположение. Если вы не хотите, чтобы каждое приложение использовало информацию о вашем местоположении, выключите переключатель службы определения местоположения в центре экрана. Пока вы здесь, также нажмите на Кнопка «Очистить », чтобы удалить всю информацию о вашем местоположении с вашего ПК.
Отключите эти функции для повышения производительности и увеличения срока службы батареи
Не все, что вы должны отключить в Windows 10, является проблемой конфиденциальности.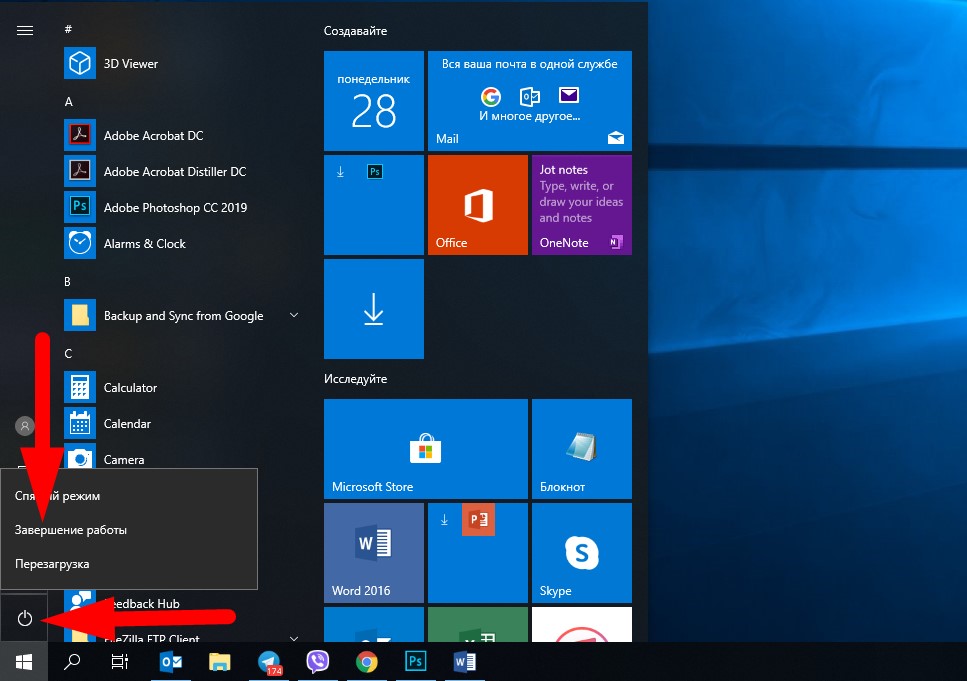 Некоторые функции просто раздражают. Другие могут расходовать заряд батареи и включать в себя действия, которые вы не часто делаете. Отключите эти функции, чтобы улучшить производительность и удобство вашего устройства.
Некоторые функции просто раздражают. Другие могут расходовать заряд батареи и включать в себя действия, которые вы не часто делаете. Отключите эти функции, чтобы улучшить производительность и удобство вашего устройства.
Отключить игровую панель
В Windows 10 есть встроенный рекордер, который записывает видео прямо из игры и позволяет публиковать его в Xbox Live. Если вы не собираетесь его использовать, отключите эту функцию.
Откройте приложение Настройки .
Нажмите на опцию Gaming во второй строке настроек.
Переверните Записывайте игровые клипы, скриншоты и трансляции с помощью переключателя игровой панели в выключенном состоянии. Это отключит игровую панель на всем вашем компьютере. Нажмите на Game DVR в меню в левой части экрана.
Убедитесь, что переключатель Запись в фоновом режиме во время игры выключен.
Отключить синхронизацию тем Windows 10
Если у вас более одного компьютера, отключите синхронизацию тем Windows 10. Во-первых, это ненадежно. Во-вторых, поскольку это ненадежно, иногда синхронизируется неправильная тема с каждым вашим ПК.
Во-первых, это ненадежно. Во-вторых, поскольку это ненадежно, иногда синхронизируется неправильная тема с каждым вашим ПК.
Откройте приложение Настройки .
Нажмите на Аккаунты .
Выберите Синхронизировать настройки в меню в левой части экрана.
Теперь убедитесь, что тема 9Переключатель 0213 под Индивидуальные настройки синхронизации выключен. Пока вы здесь, вы также можете запретить Windows 10 синхронизировать ваши пароли, историю посещенных страниц и другие вещи.
Отключить службы Wi-Fi Windows 10
Почти все подключаются к Интернету через Wi-Fi. Microsoft знает об этом, и поэтому Windows 10 позволит вам купить беспроводной доступ в Интернет, когда у вас нет бесплатного подключения. Проблема в том, что для этого он использует информацию о вашем местоположении.
Чтобы отключить это, откройте приложение Настройки .
Нажмите Сеть и Интернет в верхнем ряду настроек.
Нажмите Wi-Fi в меню в правой части экрана.
Теперь убедитесь, что переключатель с надписью Найти платные планы для предлагаемых открытых точек доступа рядом со мной выключен.
Отключить уведомления Windows 10
Каждому приложению, которое вы устанавливаете из Магазина Microsoft, требуется разрешение на работу в фоновом режиме. Это делается для того, чтобы они могли обновляться без вашего предварительного открытия. Например, ваше новостное приложение будет обновлять последние заголовки несколько раз в день, если вы не отключите его. Эти уведомления не просто раздражают. Они также могут тратить ваши данные.
Откройте приложение Настройки .
Щелкните Система в первой строке настроек.
Выберите Уведомления и действия .
Теперь прокрутите вниз, чтобы получить список всех приложений или программ, которые работают за кулисами и отправляют вам уведомления. Этот список позволяет отключить некоторые уведомления приложений и оставить другие включенными. Если вы хотите отключить все уведомления. Переверните Получайте уведомления от приложений и других отправителей выключить.
Этот список позволяет отключить некоторые уведомления приложений и оставить другие включенными. Если вы хотите отключить все уведомления. Переверните Получайте уведомления от приложений и других отправителей выключить.
Читайте: 56 лучших приложений для Windows 10 в 2017 году
Отключение экрана блокировки Windows 10 пароль. Используйте руководство
Gotta Be Mobile Как отключить экран блокировки Windows 10 , чтобы пропустить эту область, когда вы выводите компьютер из спящего режима.
Отключить адаптивную яркость Windows 10
Если на вашем компьютере есть датчик внешней освещенности, Windows 10 будет контролировать освещение в любой комнате, в которой вы находитесь, а затем настраивать параметры дисплея, чтобы компенсировать это освещение. Так что, если в вашей комнате темно, например, ваш дисплей затемняется. Как отключить адаптивную яркость в Windows 10 поможет вам отключить эту функцию.
Отключить фоновые приложения в Windows 10
Наконец, лучшее изменение, которое вы можете внести в свой ПК с Windows, если вы не собираетесь использовать приложения из Магазина Microsoft, — это остановить запуск приложений Магазина Microsoft, которые вы не можете удалить. фон.
Откройте приложение Настройки .
Щелкните значок Конфиденциальность .
Найдите Фоновые приложения в списке параметров в левой части приложения «Настройки». Это семнадцатый вариант сверху списка, поэтому вам может потребоваться некоторое время, чтобы найти его.
Вы можете использовать список в нижней части экрана, чтобы отозвать разрешение для некоторых приложений. Переключатель в верхней части этой области отключает фоновый доступ ко всем приложениям Магазина Windows.
5 лучших ноутбуков с Windows 10 до 500 долларов в 2018 году 2
Dell Inspiron 15 3000, один из самых дешевых ноутбуков Dell с Windows.
 В разделе Включить не беспокоить автоматически выберите определенное время, чтобы включить его, или определенные условия, если вы хотите, чтобы он был включен.
В разделе Включить не беспокоить автоматически выберите определенное время, чтобы включить его, или определенные условия, если вы хотите, чтобы он был включен. Выберите любой элемент для его включения или выключения, а также задайте время действия или уровень, на котором фокусировка внимания активируется этим условием, либо просто выберите переключатель для быстрого включения или выключения условия. (Чтобы полностью отключить фокусировку внимания, отключите все условия.)
Выберите любой элемент для его включения или выключения, а также задайте время действия или уровень, на котором фокусировка внимания активируется этим условием, либо просто выберите переключатель для быстрого включения или выключения условия. (Чтобы полностью отключить фокусировку внимания, отключите все условия.) Если вы не хотите видеть это сообщение, нажмите кнопку Изменить фокусировку внимания в уведомлении и снимите флажок Отображать уведомления в центре уведомлений, когда фокусировка внимания автоматически включается на открывшейся странице «Параметры».
Если вы не хотите видеть это сообщение, нажмите кнопку Изменить фокусировку внимания в уведомлении и снимите флажок Отображать уведомления в центре уведомлений, когда фокусировка внимания автоматически включается на открывшейся странице «Параметры».