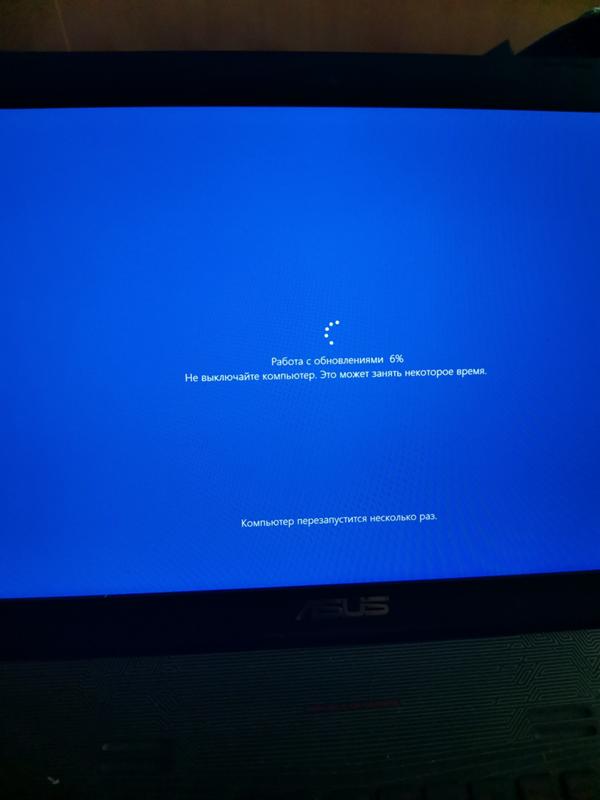Windows 10 долгое обновление: Очень долгие обновление Windows 10 — Вопросы на DTF
Содержание
Работа с обновлениями Windows 10 и 11 (Очень долго)
Всем привет! Сегодня разберем очередную проблему – когда на Windows 10 или Windows 11 по каким-то причинам очень долго ведется работа с обновлениями. Это может быть скачивание пакетов или сам процесс установки после закачки. Сразу хочу вас предупредить, что в большинстве случаев эти два процесса зависят от:
- Скорости интернета.
- Производительности вашего ПК.
Например, если система установлена на HDD, а не SSD, то процесс установки может затянуться. Также не забываем про медленный интернет. Но и не будет забывать и про точечные проблемы со службой и некоторыми модулями операционной системы, которые могут сильно тормозить закачку и установку определенных пакетов.
Мои рекомендации будут простыми. Если прошло 1-2 часа, то я бы на вашем месте еще подождал. Если же прошло больше времени – то приступаем к вариантам, которые я описал ниже. В статье я все буду показывать на примере десятки, но в 11й версии винды все делается по аналогии.
Содержание
- Способ 1: Доп параметры
- Способ 2: Устранения неполадок
- Способ 3: Проверка подключения и скорости интернета
- Способ 4: Перезапуск службы
- Способ 5: Проверка времени и даты
- Способ 6: Очистка места на диске
- Способ 7: Дополнительные рекомендации
- Задать вопрос автору статьи
Способ 1: Доп параметры
Если зависло обновление в Windows 10 или 11, то, возможно, причина в неправильных настройках в параметрах системы.
- Переходим в «Пуск» – «Параметры».
- «Обновление и безопасность».
- В «Центре обновления Windows» нажмите по кнопке «Дополнительные параметры».
- Выключите такие же параметры, как на скриншоте ниже.
- Вернитесь обратно и опять нажмите на поиск обновлений.
Способ 2: Устранения неполадок
В системе есть модуль, который автоматически ищет проблемы и пытается их исправить.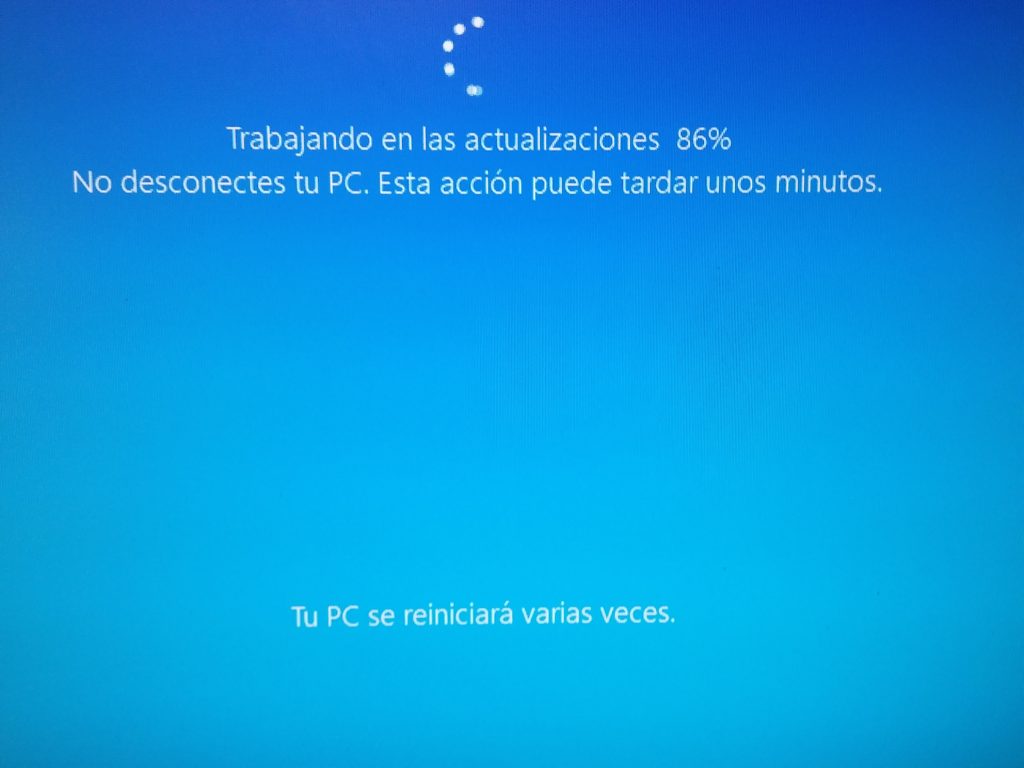 Давайте попробуем его использовать.
Давайте попробуем его использовать.
- Средство «Устранение неполадок» находится там же в параметрах в разделе «Обновление и безопасности».
- Когда вы туда перейдете, найдите ссылку «Дополнительные средства…».
- Выбираем «Центр обновления Windows» и запускаем модуль. Далее действуем согласно инструкциям.
Способ 3: Проверка подключения и скорости интернета
Возможно, в Windows долго устанавливается обновление из-за плохого интернет подключения. Если вы используете роутер для подключения к интернету – подойдите к нему и перезагрузите. Для этого один раз нажмите на кнопку питания, которая обычно находится сзади аппарата. Или можете просто выдернуть его из розетки и подключить повторно.
Далее проверьте скорость интернета. Если скорость интернета страдает, то у вас есть два выхода. Первый – подключиться к другому источнику. Можно попробовать поменять проводное подключение на Wi-Fi. Второй – обратиться к отдельным инструкциям на нашем портале:
- Нет интернета (маленькая скорость) при подключении к Wi-Fi.

- 11 способов ускорить интернет на ПК.
Если же со скоростью интернета все в порядке, то не спешим радоваться. Возможно, есть проблемы на стороне самого сервера Microsoft, с которого вы и качаете все обновления. Тут нужно будет просто подождать, пока эти проблемы решатся.
Способ 4: Перезапуск службы
Возможно, долгое обновление в Windows получилось в результате зависания основной службы. Давайте попробуем её перезапустить:
- Зажимаем клавиши:
+ R
- Используем:
services.msc
- Находим «Центр обновления Windows» и через правую кнопку мыши и контекстное меню заходим в «Свойства» службы.
- Сначала нажимаем по кнопке «Остановить».
- Подтверждаем действие.
- Потом обратно запускаем.
- Закрываем это окно и опять пробуем выполнить обновление.

Способ 5: Проверка времени и даты
Посмотрите в правый нижний угол экрана – время должно быть правильное. Если дата и время не совпадают с действительностью, некоторые службы и модули компьютера работать не будут. Если с этим есть проблемы, вот две статьи, которые должны помочь:
- Как установить дату и время.
- Что делать если дата и время постоянно сбиваются.
Способ 6: Очистка места на диске
Если обновление в Windows 10 и 11 зависло, и вы ничего не можете с этим поделать, то есть вероятность, что на системном диске «C:\» недостаточно места. В таком случае система банально не может загрузить себе все дополнительные пакеты. Напомню, что при этом сохраняются все старые обновления – то есть места нужно почти в два раза больше. В таком случае вам нужно его освободить. Вот отдельные инструкции для этого:
- Очистка диска C.
- Чистка всей системы от мусора и ненужных файлов.
Способ 7: Дополнительные рекомендации
Возможно, есть проблемы именно с самой операционной системой.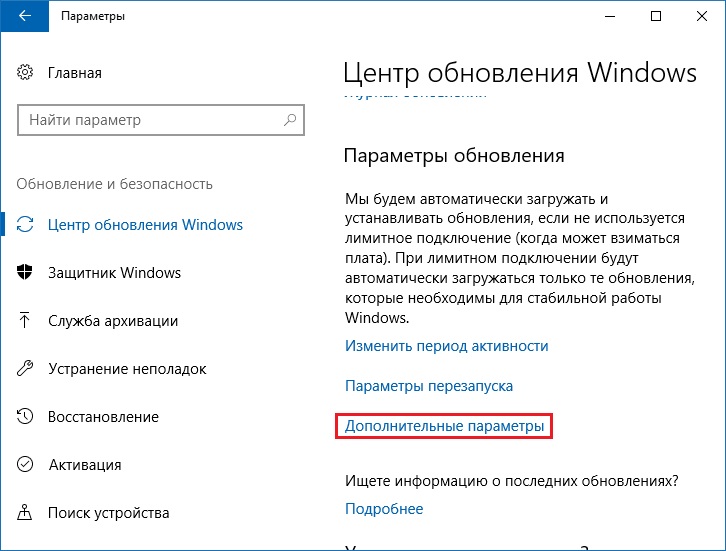 Некоторые файлы могли быть побиты или испорчены. Поэтому вот ряд советов, которые вам должны помочь.
Некоторые файлы могли быть побиты или испорчены. Поэтому вот ряд советов, которые вам должны помочь.
- Проверьте комп антивирусной программой.
- Запустите командную строку с правами администратора. Далее поочередно введите три команды. После каждой команды ждите, пока процедура закончится:
ВНИМАНИЕ! Если у вас запущена какая-то программа – закройте её. Это также касается и обновления – остановите службу.
sfc /scannow
chkdsk C: /F /R
dism /online /cleanup-image /restorehealth
- Почитайте рекомендации из этой статьи – там я описываю немного другие варианты решить проблему, если система вообще отказывается обновляться. В том числе там описаны методы ручного скачивания и установки обнов.
Вот и все. Если проблему все же не удалось решить, и вы хотите получить помощь от портала WiFiGiD.RU – пишите свои вопросы в комментариях.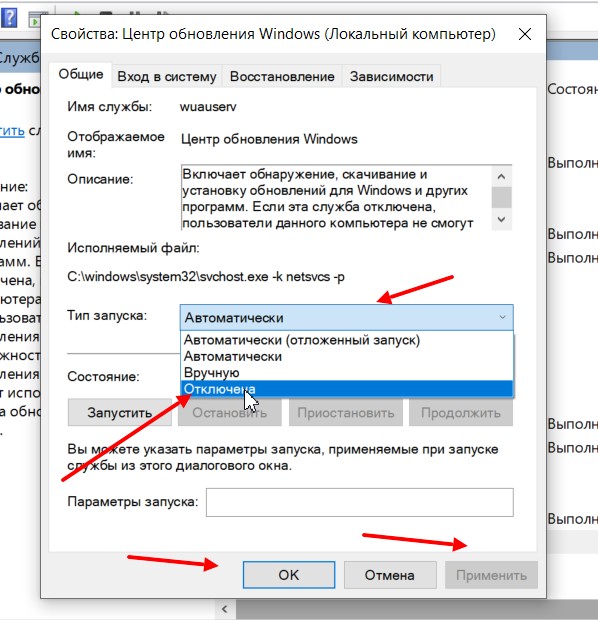 Всем добра и берегите себя!
Всем добра и берегите себя!
как устранить проблемы с Центром обновлений
Получать обновления операционной системы Windows 10 всегда приятно, особенно когда они включают важные и значимые изменения. С их поступлением, как правило, проблем ни у кого не возникает, но установить актуальные обновления получается далеко не у каждого. Нередко бывает, что пользователи сталкиваются с различными рода ошибками, которые блокируют загрузку и инсталляцию свежей версии системы.
О том, как со всем этим бороться и не угробить систему, поговорим в сегодняшней статье.
Исправляем проблему загрузки обновления Windows 10
Что делать, если обновления не загружаются
Если вы получили набор обновлений в Центре обновлений Windows 10, но они просто висят и не могут загрузиться по какой-то причине, то попробуйте воспользоваться следующими способами:
- полностью отключите антивирусное средство и VPN/Proxy-клиент;
- попробуйте самостоятельно загрузить и установить обновления через специальное средство Update Assistant;
- проверьте интернет-соединение – может быть, проблема просто в нем.

Если обновление начинает загружаться, но в результате вы видите непредвиденную ошибку, то исправить это можно через встроенное средство устранения неполадок от Windows 10. Для этого следует выполнить следующие действия:
- Зажимаем на клавиатуре комбинацию клавиш «Win+I», где Win – клавиша с логотипом Windows, расположенная в нижней левой части клавиатуры. Таким образом мы попадаем в параметры системы – оттуда переходим в раздел «Обновление и безопасность».
- Переходим в подраздел «Устранение неполадок» и в правой части находим кнопку «Запустить средство устранения неполадок». Если такой кнопки нет, то значит, Windows нечего вам предложить.
Как исправить зависание загрузки
Есть еще один способ, который часто помогает, когда загрузка начинает зависать в диапазоне от 5% до 95%. Чаще всего такая проблема возникает из-за некорректной загрузки файлов. Исправить это можно ручным удалением загруженных обновлений. Для этого открываем любую папку и в строку запроса вводим путь C:\Windows\SoftwareDistribution\Download. Просто удаляем оттуда все файлы – используем комбинацию клавиш «CTRL+A» и жмем на клавишу DELETE. После этого Центр обновления попробует заново загрузить свежие апдейты.
Для этого открываем любую папку и в строку запроса вводим путь C:\Windows\SoftwareDistribution\Download. Просто удаляем оттуда все файлы – используем комбинацию клавиш «CTRL+A» и жмем на клавишу DELETE. После этого Центр обновления попробует заново загрузить свежие апдейты.
Ошибка службы оптимизации доставки
В некоторых случаях обновления могут не загружаться из-за службы «Оптимизация доставки». Исправить это можно следующим образом:
- Открываем в нижнем левом углу меню «Пуск» и вводим запрос «Службы». В отобразившемся окне открываем первый запрос.
- Находим нужную нам службу и кликаем по ней двойным щелчком мыши. Выбираем тип запуска «Вручную» и жмем «ОК».
После этой процедуры потребуется перезагрузить компьютер и попробовать заново скачать обновления. Если это не помогло, то попробуйте выбрать тип запуска «Автоматически (отложенный запуск)».
Остановка службы центр обновлений
Еще один способ – попробовать перезапустить центр обновлений.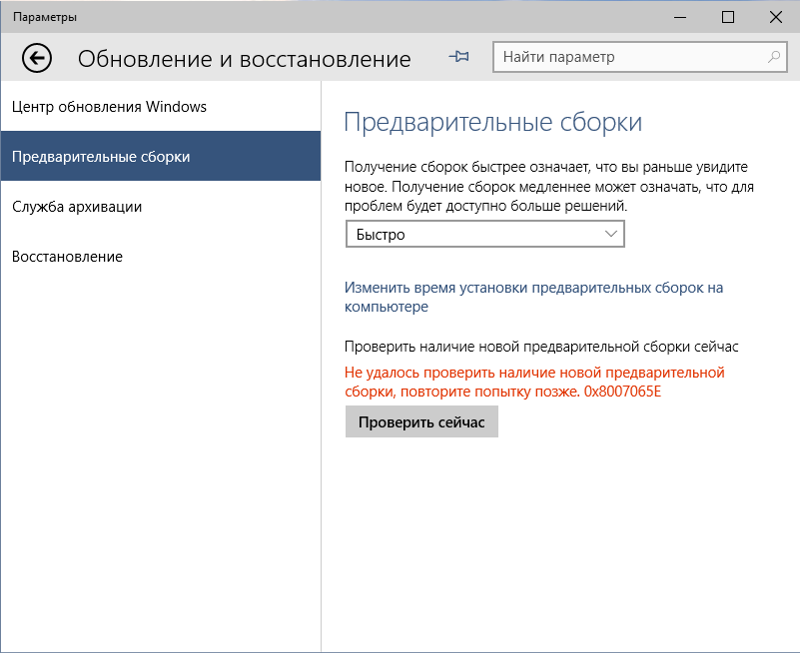 Иногда бывает, что он попросту зависает по каким-либо причинам. Для этого снова переходим в службы и находим там нужный нам компонент – кликаем по нему двойным щелчком мыши и жмем на кнопку «Остановить». В нашем случае кнопка серая, так как служба отключена.
Иногда бывает, что он попросту зависает по каким-либо причинам. Для этого снова переходим в службы и находим там нужный нам компонент – кликаем по нему двойным щелчком мыши и жмем на кнопку «Остановить». В нашем случае кнопка серая, так как служба отключена.
После остановки службы пробуем активировать ее заново – для этого предназначена кнопка «Запустить».
Если и такие манипуляции не помогли, то следуем дальше.
Комьюнити теперь в Телеграм
Подпишитесь и будьте в курсе последних IT-новостей
Подписаться
Утилита Reset Windows Update Tool
Существует специальная утилита от Microsoft под названием Reset Windows Update Tool, которая выполняет полный набор действий для исправления различных моментов, способных помешать скачиванию и установке обновлений. Перед тем как использовать данный способ, рекомендую создать точку восстановления системы – для этого перейдите в меню Пуск, введите запрос «Восстановление», затем откройте первый запрос и в отобразившемся окне выберите «Создание диска восстановления».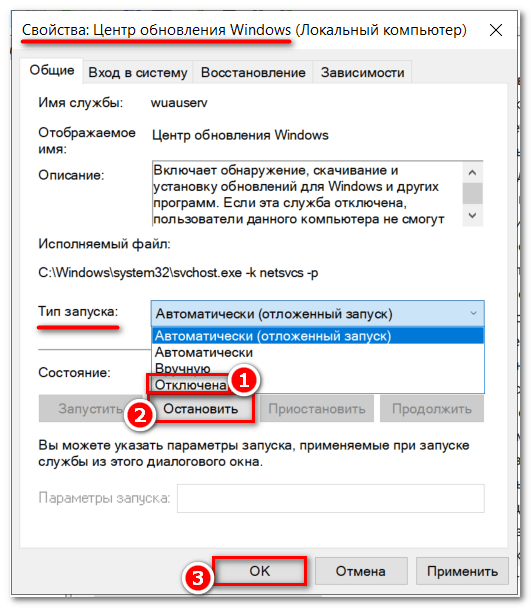
Когда точка восстановления будет создана, можно вернуться к сохраненным данным, если во время исправления ошибок что-то пойдет не так.
Итак, используем утилиту следующим образом:
- Переходим на официальный сайт и загружаем последнюю версию.
- Устанавливаем Reset Windows Update Tool и запускаем ее от имени администратора – для этого кликаем правой кнопкой мыши по ярлыку и находим необходимую опцию. В отобразившемся окне выбираем английский язык – просто вводим цифру 0 и жмем «Enter».
- После этого перед нами отобразится информация о том, что гарантии исправной работы утилита не дает – соглашаемся с этим клавишей Y. В результате мы увидим окно с доступными опциями. Рекомендую поочередно воспользоваться следующими опциями: 2, 3, 6, 11, 12, 14.
Актуальный список доступных функций утилиты:
- Открывает параметры защиты системы.
- Сбрасывает компоненты Центра обновлений Windows.
- Удаляет временные файлы.

- Открывает настройки Internet Explorer.
- Проверяет диск на наличие ошибок.
- Проверяет целостность файлов системы.
- Проверяет целостность хранилища компонентов.
- Проверяет образ на наличие отметки «поврежденный».
- Автоматически восстановливает хранилища компонентов с помощью dism.exe
- Очищает устаревшие компоненты.
- Очищает записи реестра с ошибками.
- Сбрасывает и корректирует параметры Winsock.
- Сбрасывает данные Microsoft Windows Store.
- Принудительно обновляет локальные групповые политики.
- Включает поиск обновлений Windows.
- Ищет ключ продукта Windows.
- Открывает устранение неполадок Windows.
- Открывает справку на сайте Майкрософт в браузере, чтобы найти дополнительные решения проблемы онлайн.
- Перезапускает компьютер.
Сброс центра обновлений Windows для исправления ошибок
Мы также можем сбросить все параметры Центра обновлений Windows до исходных – такой способ иногда позволяет решить все проблемы. Сделать это можно автоматически с помощью bat-файла, который мы создадим самостоятельно. В этом нет ничего сложного, просто следуйте инструкции, и все получится.
Сделать это можно автоматически с помощью bat-файла, который мы создадим самостоятельно. В этом нет ничего сложного, просто следуйте инструкции, и все получится.
Итак, приступим. Для начала давайте убедимся, что у нас включена возможность изменять расширение файла. Это необходимо, чтобы простой документ преобразовался в bat-файл. Для этого открываем любую папку и переходим в раздел «Вид». Там убеждаемся, что отмечен пункт «Расширения имен файлов».
Теперь можем переходить к основным этапам: создаем на рабочем столе блокнот и добавляем в него следующий код:
@ECHO OFF echo Sbros Windows Update echo. PAUSE echo. attrib -h -r -s %windir%\system32\catroot2 attrib -h -r -s %windir%\system32\catroot2\*.* net stop wuauserv net stop CryptSvc net stop BITS ren %windir%\system32\catroot2 catroot2.old ren %windir%\SoftwareDistribution SoftwareDistribution.old ren "%ALLUSERSPROFILE%\application data\Microsoft\Network\downloader" downloader.old net Start BITS net start CryptSvc net start wuauserv echo. echo Finish echo. PAUSE
Сохраняем блокнот – переходим для этого в меню «Файл» и выбираем «Сохранить как…».
Даем ему название, например «Исправление ошибки обновления», и в конце обязательно указываем расширение .bat. В завершение жмем «Сохранить».
Теперь потребуется запустить файл от имени администратора. Кликаем по нему правой кнопкой мыши и выбираем «Запуск от имени администратора».
В результате увидим следующее:
Обязательно перезагружаем компьютер и проверяем, была ли исправлена неполадка с обновлением системы.
Исправляем проблему установки обновления Windows 10
Довольно неприятная ситуация, когда во время установки обновлений компьютер замирает с надписью «Подготовка к настройке Windows. Не выключайте компьютер».
Не выключайте компьютер».
Если вы наблюдаете эту запись крайне долгое время, например несколько часов, то, скорее всего, уже никакого результата не будет. В таких случаях остается только перезагрузить компьютер, но в результате этого может произойти несколько сценариев:
- Компьютер успешно перезагрузится, обновление начнется заново.
- Произойдет сбой системы, и компьютер начнет автоматическое исправление ошибок.
- Произойдет сбой системы, и вы не сможете в нее войти из-за поврежденных файлов.
Последний сценарий, конечно, самый плачевный, и исправить его довольно проблематично. Потребуется восстановить систему, прежде чем в нее войти. Сделать это можно через запуск в безопасном режиме, через флешку с образом системы либо встроенными средствами Windows 10. Часто бывает, что ОС сама предлагает запустить восстановление системы, когда возникают различные неполадки. Это окно появляется после неудачного запуска:
Восстановив систему, попробуйте заново ее обновить.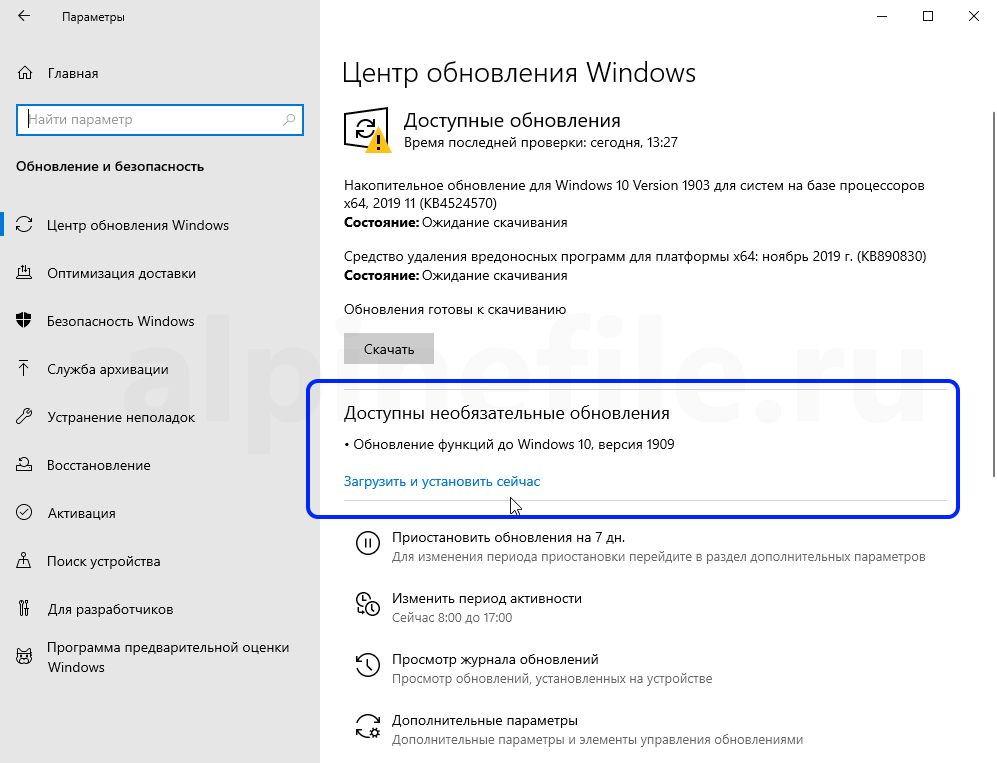 Если же восстановление не удалось, то потребуется помощь специалиста либо ручная переустановка системы.
Если же восстановление не удалось, то потребуется помощь специалиста либо ручная переустановка системы.
Синий экран после обновления Windows 10
Если после обновления системы у вас стал появляться синий экран смерти, информирующий о том, что пошло что-то не так, то можно пойти следующими путями:
- Используйте мастер восстановления системы. Если система недавно начала испытывать сбои, используйте функцию восстановления системы, чтобы вернуть систему в предыдущее стабильное состояние. Если это поможет, то, скорее всего, проблема была вызвана ошибками программного обеспечения.
- Выполните загрузку в безопасном режиме. Если ваш компьютер постоянно выдает сбои с синим экраном, то попытайтесь загрузиться в безопасном режиме. В безопасном режиме Windows загружает только основные драйверы, поэтому критические ошибки будут опущены. В таком случае мы можем либо откатить систему, либо удалить ранее установленные обновления.

- Переустановите Windows. Крайне радикальный метод, но иногда без него совсем никуда. Если вы не умеете переустанавливать систему, то лучше вызвать специалиста, который не просто переустановит ОС, а попытается восстановить исходную.
Другие проблемы с обновлением Windows 10
Обновление Windows 10 может показаться удачным, но со временем могут появиться некоторые проблемы, например ошибки подключения к интернету. Решить такую проблему можно через командную строку.
Давайте запустим ее и введем некоторые команды:
- Открываем меню «Пуск» и вводим запрос «Командная строка». Кликаем по ней правой кнопкой мыши и выбираем «Запуск от имени администратора».
- В отобразившемся окне поочередно вводим команды: netsh winsock reset catalog и netsh int ipv4 reset reset.log.
Если такой способ не помог, то попробуйте в командной строке ввести запрос ipconfig /renew.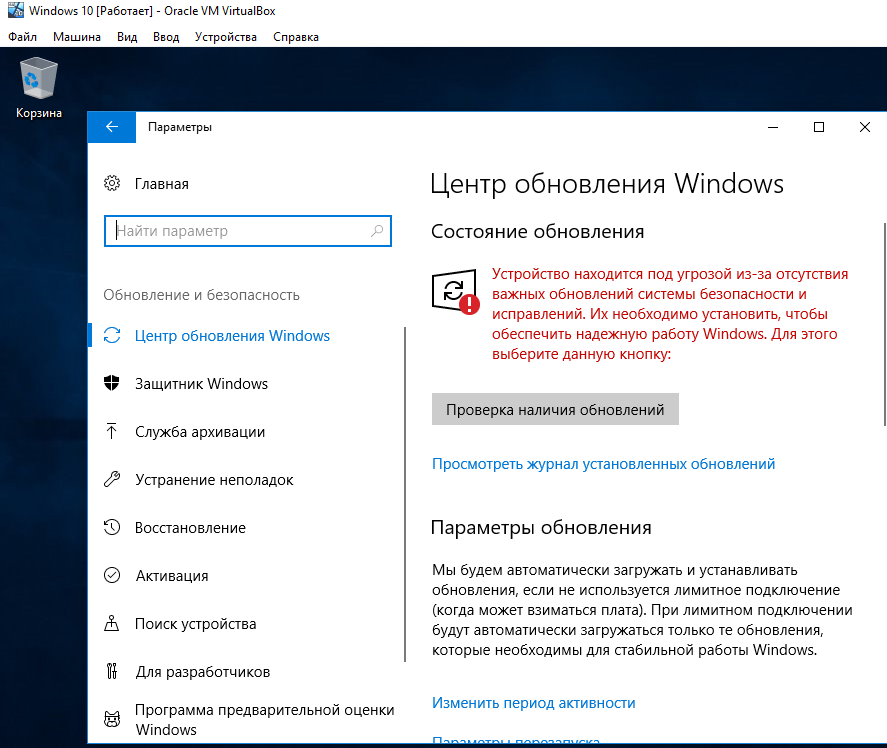 В таком случае будет обновлен IP-адрес компьютера, и, возможно, проблема решится.
В таком случае будет обновлен IP-адрес компьютера, и, возможно, проблема решится.
Команды DISM для проверки проблем с Windows 10
DISM используется для просмотра, установки, удаления и настройки компонентов в образах Windows формата WIM (Windows IMaging Format). С ее помощью мы можем восстановить образ системы и исправить любую проблему с обновлениями. Чтобы обезопасить себя, предварительно рекомендуется создать точку восстановления системы – для этого перейдите в меню Пуск, введите запрос «Восстановление», затем откройте первый запрос и в отобразившемся окне выберите «Создание диска восстановления».
Команда CheckHealth
CheckHealth позволяет обнаружить потенциальные повреждения. Данная команда используется для поиска повреждений, но не исправляет их. Чтобы ее запустить, открываем командную строку от имени администратора, как мы делали это выше, и вводим команду:
DISM /Online /Cleanup-Image /CheckHealth
Команда ScanHealth
Данная опция позволяет сканировать образ Windows на предмет каких-либо повреждений.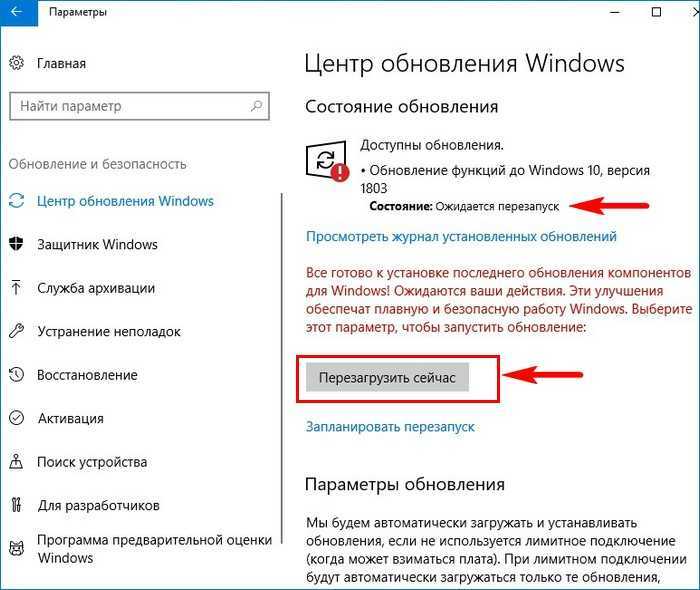 В отличие от предыдущей команды, проверка может занимать до 10 минут. Ее запуск выполняется также через командную строку с помощью следующей команды:
В отличие от предыдущей команды, проверка может занимать до 10 минут. Ее запуск выполняется также через командную строку с помощью следующей команды:
DISM /Online /Cleanup-Image /ScanHealth
Команда RestoreHealth
RestoreHealth позволяет автоматически проводить процедуру восстановления поврежденных образов Windows. Она запускается с помощью следующей команды:
DISM /Online /Cleanup-Image /RestoreHealth
Обратите внимание на то, что во время запуска команд /RestoreHealth или /ScanHealth может наблюдаться зависание процесса между 20% и 30% – в этом нет ничего страшного. Просто подождите, дальше все пойдет нормально.
Отключение обновления Windows 10 и драйверов
Если вы окончательно намучились с обновлениями и хотите отключить их загрузку и установку, то сделать это вполне реально. Начиная с Windows 10 1903 в Центре обновления Windows стала доступна функция «Приостановить обновление на 7 дн. », позволяющая откладывать все поступающие обновления. Пользователи Windows 10 Home могут активировать ее 5 раз подряд.
», позволяющая откладывать все поступающие обновления. Пользователи Windows 10 Home могут активировать ее 5 раз подряд.
Для этого необходимо перейти в параметры компьютера (комбинация клавиш WIN+I), открыть раздел «Обновление и безопасность» и в подразделе «Центр обновление Windows» воспользоваться функцией «Приостановить обновление на 7 дн.».
В случае с обновлением драйверов все немного иначе – потребуется загрузить специальную утилиту, чтобы отключить их автообновление.
Другие возможные причины ошибок при обновлении и способы их исправления
Если вам до сих пор не удалось исправить ошибки с обновлением Windows 10, то вот еще несколько рекомендаций, которые могут вам помочь:
- Если ранее вы использовали стороннюю программу для отключения обновлений, то попробуйте с ее помощью снова запустить обновления.
- Если вы использовали утилиты для отключения слежки Windows 10, то они могли заблокировать доступ к серверам Майкрософт в файле hosts и брандмауэре.
 Удалите системные адреса из списка блокировок.
Удалите системные адреса из списка блокировок. - Попробуйте установить DNS 8.8.8.8 и 8.8.4.4 в параметрах интернет-соединения.
- Возможно, что у вас просто отсутствует свободное место на компьютере, поэтому обновления не устанавливаются. Очистите диск и попробуйте снова.
- Проверьте, запущены ли у вас службы обновления Windows.
- Выполните поиск ошибки в интернете по сообщаемому коду, чтобы узнать о возможных причинах ее появления.
Надеюсь, что вы смогли исправить ошибку обновления Windows 10 без радикальных мер. Спасибо за внимание!
У вас медленно обновляется Windows 10? Вот что нужно делать — TechAdvisory.org
Все обновления для Windows 10 содержат исправления безопасности, интересные новые функции и другие различные улучшения, поэтому очень важно устанавливать их сразу же, как только они станут доступны. К сожалению, загрузка необходимых файлов может занять целую вечность, если вы не знаете, как все оптимизировать.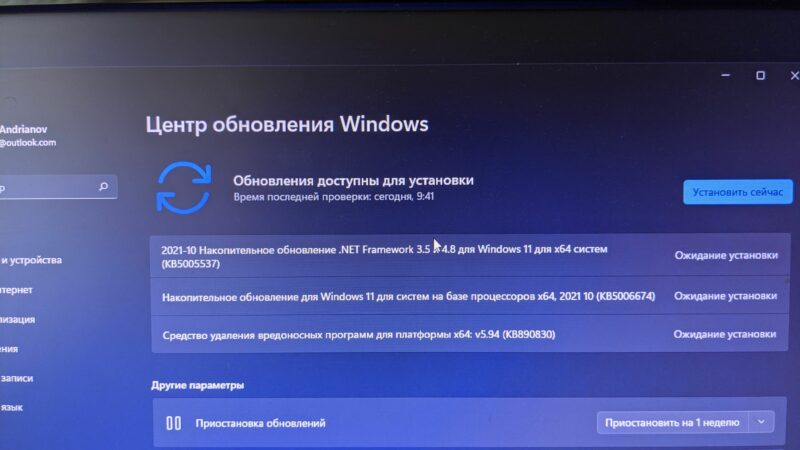
Почему установка обновлений занимает так много времени?
Обновления Windows 10 занимают некоторое время, потому что Microsoft постоянно добавляет в них большие файлы и функции. Самые большие обновления, выпускаемые весной и осенью каждого года, устанавливаются более четырех часов — если нет проблем. Процесс занимает еще больше времени, если у вас фрагментирован или почти заполнен жесткий диск.
В дополнение к большим файлам и многочисленным функциям, включенным в обновления Windows 10, скорость Интернета может значительно повлиять на время установки. Это особенно актуально, если сеть вашего офиса перегружена из-за одновременной загрузки обновления несколькими людьми.
Если вы по-прежнему испытываете низкую скорость даже при отсутствии одновременных загрузок, вероятно, существует проблема, которая мешает установке.
При возникновении любой из этих проблем попробуйте следующее:
Освободите место для хранения и выполните дефрагментацию жесткого диска
Обновления Windows 10 часто занимают много места на жестком диске, поэтому вам нужно освободить место для них, чтобы ускорить установку. Это означает удаление старых файлов и удаление программного обеспечения, которое вам больше не нужно.
Это означает удаление старых файлов и удаление программного обеспечения, которое вам больше не нужно.
Вы также захотите провести дефрагментацию жесткого диска — процесс, который упорядочивает хранение данных на жестком диске, чтобы он мог быстрее создавать, открывать и сохранять файлы. Дефрагментировать диск так же просто, как нажать кнопку Windows и ввести Дефрагментация и оптимизация дисков . Оттуда просто выберите жесткий диск, нажмите Analyze , и если диск фрагментирован более чем на 10%, нажмите Optimize .
Запустить средство устранения неполадок Центра обновления Windows
Если неисправные программные компоненты вызывают проблемы при установке, этот инструмент может устранить проблему и сократить время загрузки и установки. Просто нажмите кнопку Windows и введите Параметры устранения неполадок . Это откроет новое окно с опцией для Центр обновления Windows .
Отключить программное обеспечение для запуска
Перед началом обновления следует также отключить сторонние приложения, которые могут вызвать сбои.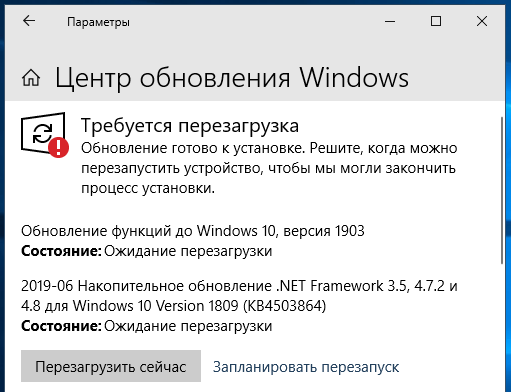 Для этого нажмите и удерживайте клавиши Ctrl, Alt и Del и щелкните Диспетчер задач . В открывшемся окне нажмите на вкладку с надписью Startup . Это покажет вам все приложения, которым разрешено открываться при входе в Windows 10. Щелкните правой кнопкой мыши все приложения, которые не важны, и выберите 9.0019 Отключите (никогда не отключайте задачу Microsoft), чтобы ускорить процесс установки обновления.
Для этого нажмите и удерживайте клавиши Ctrl, Alt и Del и щелкните Диспетчер задач . В открывшемся окне нажмите на вкладку с надписью Startup . Это покажет вам все приложения, которым разрешено открываться при входе в Windows 10. Щелкните правой кнопкой мыши все приложения, которые не важны, и выберите 9.0019 Отключите (никогда не отключайте задачу Microsoft), чтобы ускорить процесс установки обновления.
Оптимизируйте свою сеть
Иногда достаточно более быстрого соединения. Подумайте о переходе на оптоволоконное соединение или о приобретении большей пропускной способности у вашего интернет-провайдера. Также рекомендуется использовать инструменты управления пропускной способностью, чтобы убедиться, что достаточные сетевые ресурсы зарезервированы для таких вещей, как обновления Windows 10, а не для пожирателей пропускной способности, таких как Skype или YouTube.
Планирование обновлений на периоды с низким трафиком
Иногда неизбежны массовые обновления с длительным временем установки. Поэтому вместо того, чтобы устанавливать их в течение дня, запланируйте их на нерабочее время, когда ваши компьютеры и офисная сеть не используются. Откройте окно Центра обновления Windows и укажите, когда вы предпочитаете устанавливать обновления.
Поэтому вместо того, чтобы устанавливать их в течение дня, запланируйте их на нерабочее время, когда ваши компьютеры и офисная сеть не используются. Откройте окно Центра обновления Windows и укажите, когда вы предпочитаете устанавливать обновления.
Если вам нужна помощь с любым из приведенных выше советов, мы всегда готовы помочь. Позвоните нам сегодня, чтобы встретиться с нашими специалистами по Windows!
Как исправить бесконечную установку обновлений Windows
Кевин Эрроуз, 18 августа 2022 г.
5 минут на чтение
Кевин — сертифицированный сетевой инженер
Microsoft выпускает множество обновлений Windows для устранения проблем или добавления новых функций в Windows. Хотя эти обновления Windows очень полезны для поддержания системы в актуальном состоянии, они также могут стать головной болью. Некоторые из этих обновлений Windows, особенно в Windows 10, могут занять очень много времени. Время, необходимое для обновления, зависит от многих факторов, включая возраст вашего компьютера и скорость вашего интернет-соединения.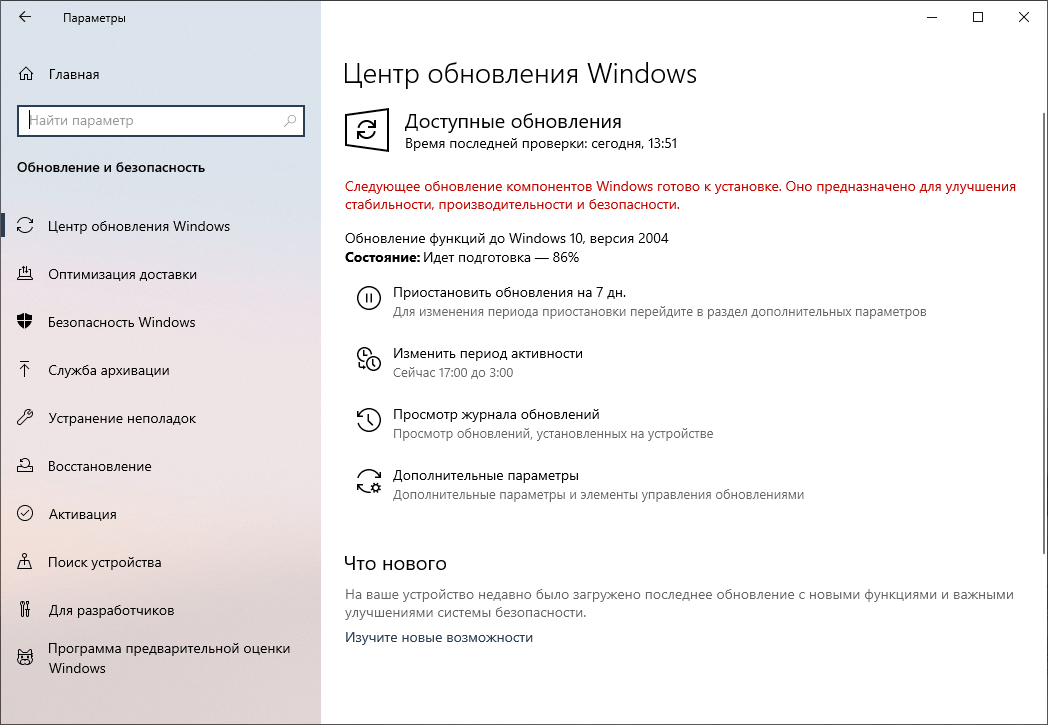 Хотя для некоторых пользователей это может занять пару часов, но для многих пользователей это занимает более 24 часов, несмотря на наличие хорошего интернет-соединения и мощного компьютера. Даже по прошествии 24 часов может показаться, что обновление зависло на 9 часах.0% или 80%. Вы можете продолжать видеть экран загрузки в течение 3-4 часов без какого-либо прогресса даже на этом этапе. Поскольку компьютер может начать обновляться автоматически, это будет огромным раздражением, потому что вам придется ждать так много часов только для обновления.
Хотя для некоторых пользователей это может занять пару часов, но для многих пользователей это занимает более 24 часов, несмотря на наличие хорошего интернет-соединения и мощного компьютера. Даже по прошествии 24 часов может показаться, что обновление зависло на 9 часах.0% или 80%. Вы можете продолжать видеть экран загрузки в течение 3-4 часов без какого-либо прогресса даже на этом этапе. Поскольку компьютер может начать обновляться автоматически, это будет огромным раздражением, потому что вам придется ждать так много часов только для обновления.
Причина долгого ожидания обновления Windows не ясна. Как упоминалось ранее, некоторые пользователи получают обновление довольно быстро, в то время как другим приходится обновляться в течение 24 часов или даже дольше. В большинстве этих случаев кажется, что обновление зависло на определенном проценте, но на самом деле это не так. Это время требуется для большинства этих обновлений, и вы мало что можете сделать, чтобы сократить это время. К счастью, в некоторых случаях обновление кажется зависшим, и перезагрузка компьютера решает эту проблему. В меньшинстве случаев обновление может фактически зависнуть или зависнуть из-за того, что антивирус или какая-либо другая программа конфликтует с обновлением.
К счастью, в некоторых случаях обновление кажется зависшим, и перезагрузка компьютера решает эту проблему. В меньшинстве случаев обновление может фактически зависнуть или зависнуть из-за того, что антивирус или какая-либо другая программа конфликтует с обновлением.
Но, какой бы ни была причина, есть пара вещей, которые вы можете сделать, чтобы проверить, действительно ли обновление зависло или обновление просто занимает много времени. В некоторых случаях обновление может не установиться.
Совет
Убедитесь, что у вас достаточно места для установки обновления. Если для установки обновления Windows недостаточно места, оно может зависнуть на определенном проценте
Способ 1. Перезагрузите компьютер
Прежде чем следовать инструкциям этого метода, имейте в виду, что это может быть в любом случае. Для некоторых людей перезапуск решил проблему зависания обновления Windows, в то время как Windows вернулась к исходному состоянию для других пользователей.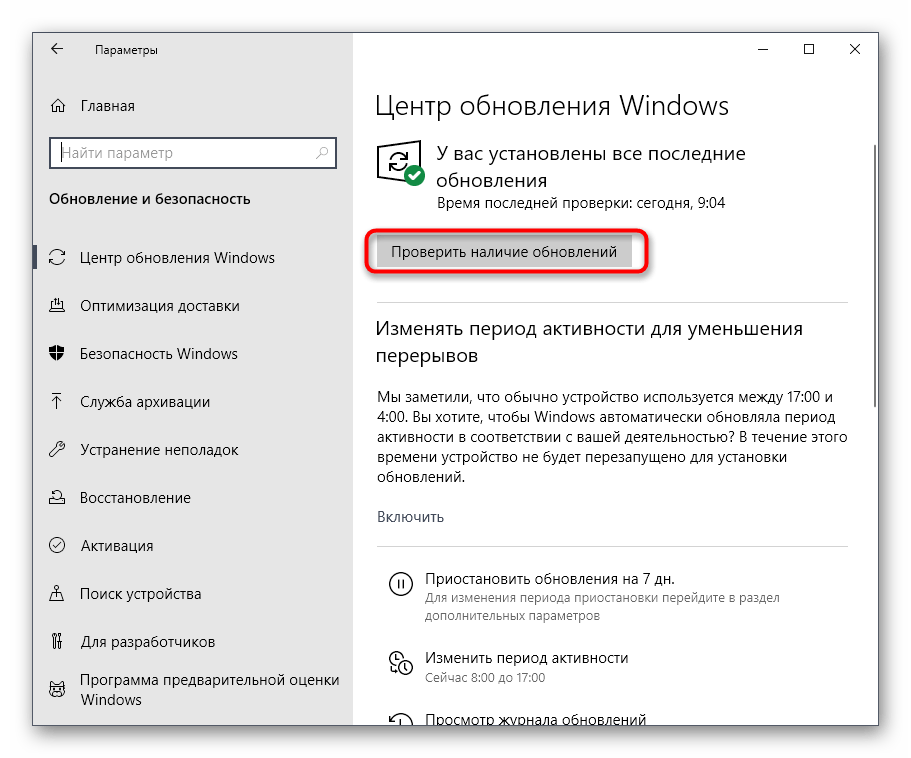 Итак, если вы ждали более 20 часов, пока обновление достигнет 90%, и кажется, что оно зависло, перезагрузите систему на свой страх и риск. Вы можете потерять весь прогресс. Возможно, вам придется повторно инициировать обновление и снова пройти через 20+ часов ожидания.
Итак, если вы ждали более 20 часов, пока обновление достигнет 90%, и кажется, что оно зависло, перезагрузите систему на свой страх и риск. Вы можете потерять весь прогресс. Возможно, вам придется повторно инициировать обновление и снова пройти через 20+ часов ожидания.
Но, если вы готовы рискнуть или уверены, что обновление зависло, т.е. вы видите значок загрузки в течение 4-5 часов, то перезагрузитесь. После перезагрузки системы установка завершится без каких-либо проблем.
Способ 2: Аппаратная перезагрузка
Если вы считаете, что обновление действительно зависло, и хотите попробовать что-то еще, то вам подойдет аппаратная перезагрузка. После того, как вы выполнили жесткую перезагрузку, вам может помочь повторная попытка Центра обновления Windows. Вы можете скептически отнестись к этому методу, потому что Windows прямо говорит вам не перезагружать компьютер и ждать обновления Windows. Но, если Windows действительно застревает или зависает на этапе, у вас действительно нет другого выхода, кроме как перезагрузить компьютер.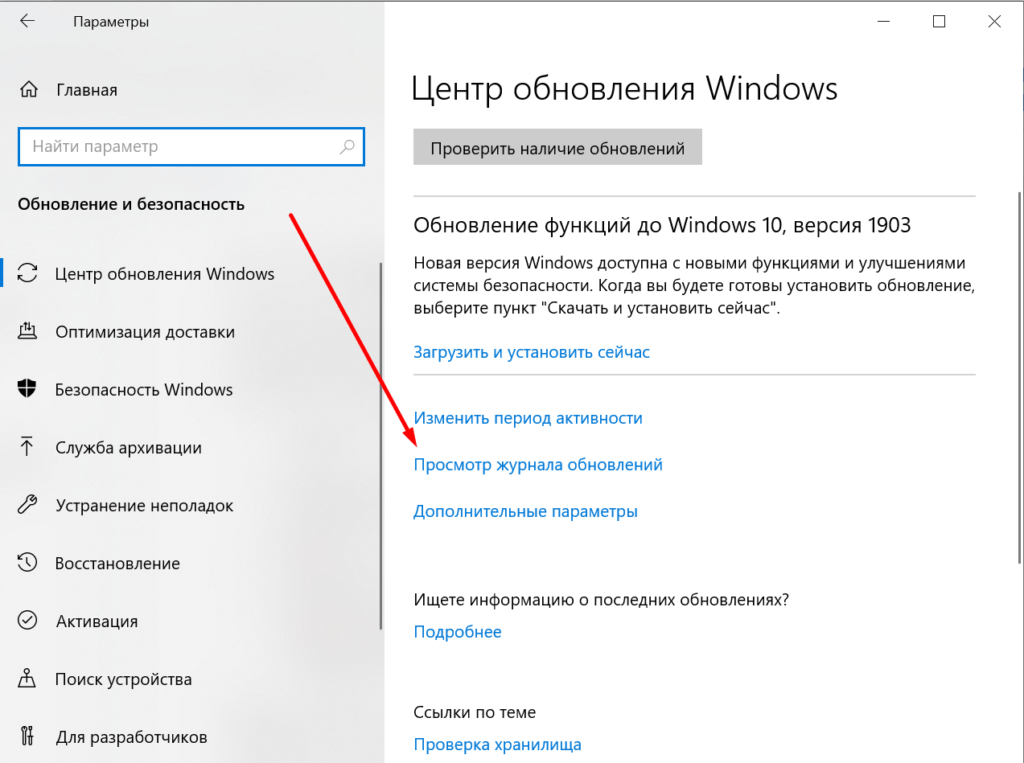 Тем не менее, это все еще ваш выбор, и вы можете не перезагружаться. Вы можете подождать час или еще 2, чтобы подтвердить.
Тем не менее, это все еще ваш выбор, и вы можете не перезагружаться. Вы можете подождать час или еще 2, чтобы подтвердить.
Примечание: Выполнение приведенных ниже шагов приведет к потере всего прогресса обновления. Вам придется снова запустить обновление Windows, и вам снова придется ждать много часов. Итак, попробуйте это, если вы готовы подождать или если вы уверены, что ваше обновление Windows зависло
Вот шаги для выполнения жесткой перезагрузки
- Нажмите и удерживайте кнопку питания , пока ваш компьютер не выключится. Вы можете сделать это с экрана обновления Windows (где обновление зависло)
- Подождите для 45 секунд
- Отключите блок питания Если у вас есть ноутбук, извлеките также аккумулятор
- Нажмите и удерживайте кнопку питания 900 70 не менее 15 секунд.
- Подождите 5 минут
- Вставьте батарею обратно в ноутбук и подключите блок питания в случае настольного компьютера
- Включите ваш компьютер
После входа в систему попробуйте обновить Windows и посмотреть, работает ли она.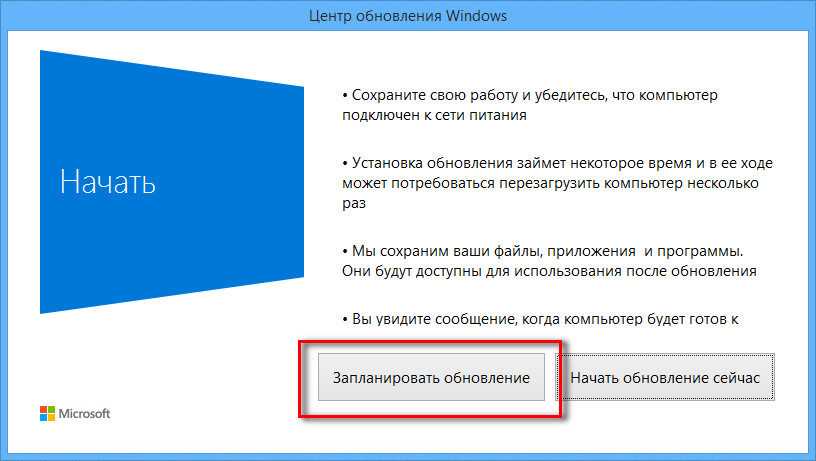
Примечание. После перезагрузки вы можете увидеть экран «Дополнительные параметры загрузки» вместо обычного экрана входа в систему. Есть также случаи, когда вы можете увидеть экран параметров запуска. Если вы видите один из этих экранов, просто выберите безопасный режим с поддержкой сети и попробуйте снова обновить Windows.
Способ 3: Центр обновления Windows при чистой загрузке
Примечание. Выполнение приведенных ниже шагов приведет к потере всего прогресса обновления. Вам придется снова запустить обновление Windows, и вам снова придется ждать много часов. Итак, попробуйте это, если вы готовы подождать или если вы уверены, что ваше обновление Windows зависло
Если проблема вызвана конфликтом с другим приложением или программой, запуск компьютера в состоянии чистой загрузки решит проблему. Даже если это не решит проблему, это наверняка исключит возможность конфликта стороннего приложения с обновлением.
- Нажмите кнопку питания и удерживайте ее, пока ваш компьютер не выключится
- Нажмите кнопку питания еще раз, чтобы запустить ваш компьютер
- После успешного входа в Windows, удерживайте Ключ Windows и нажмите R
- Введите msconfig и нажмите Введите
- Перейдите на вкладку Службы Установите флажок «Скрыть все службы Microsoft 9».0070
- Нажмите кнопку Отключить все
- Щелкните вкладку Запуск
- Нажмите Открыть диспетчер задач
- Убедитесь, что выбрана вкладка Startup
- Выберите первую сервис в списке и нажмите Отключить
- Повторите шаг 11 для всех элементов в списке
- После этого закройте Диспетчер задач
- Щелкните Применить , затем выберите ОК
- Перезагрузка
Повторите попытку обновления Windows после перезагрузки системы.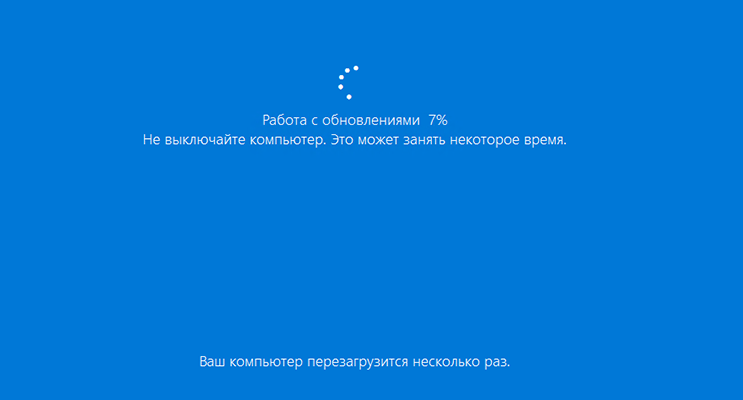
Метод 4. Сброс компонентов Центра обновления Windows
Примечание. Выполнение приведенных ниже действий приведет к потере всего процесса обновления. Вам придется снова запустить обновление Windows, и вам снова придется ждать много часов. Итак, попробуйте это, если вы готовы подождать или уверены, что ваше обновление Windows зависло
Если ничего не помогло, попробуйте вручную сбросить компоненты Центра обновления Windows и снова установить Центр обновления Windows.
Вот шаги для сброса компонентов Центра обновления Windows
- Нажмите кнопку питания и удерживайте ее, пока ваш компьютер не выключится
- Нажмите кнопку питания еще раз, чтобы запустить ваш компьютер
- Как только вы успешно вошли в Windows, нажмите клавишу Windows один раз
- Введите cmd в Начать поиск
- Щелкните правой кнопкой мыши командную строку в результатах поиска и выберите запуск от имени администратора
9000 2
- Введите следующие команды и нажмите Enter
net остановить вуаусерв чистая остановка cryptSvc чистые стоповые биты net stop msserver
- Введите следующую команду и нажмите «Ввод».

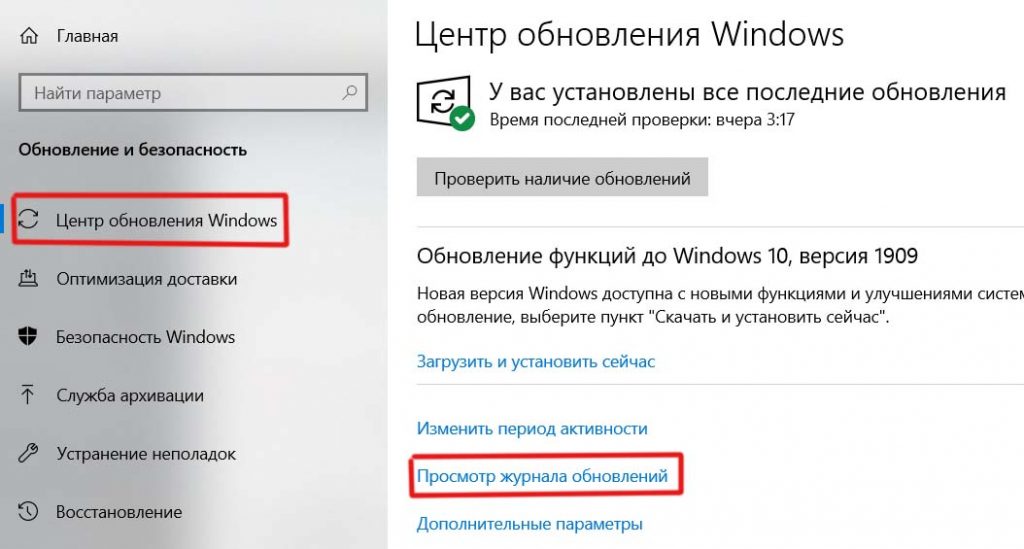

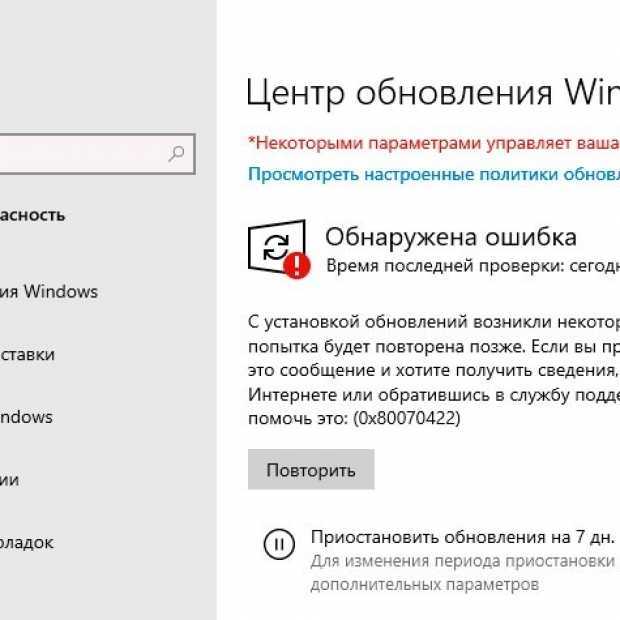
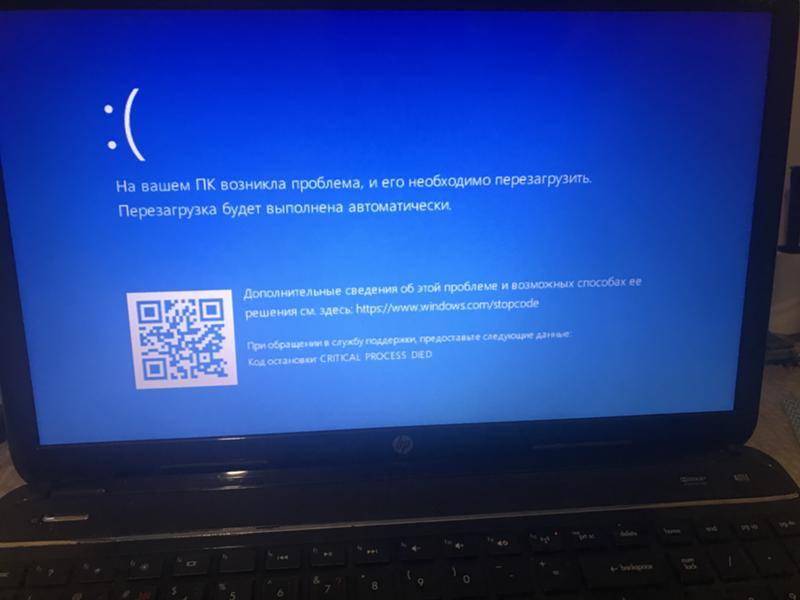
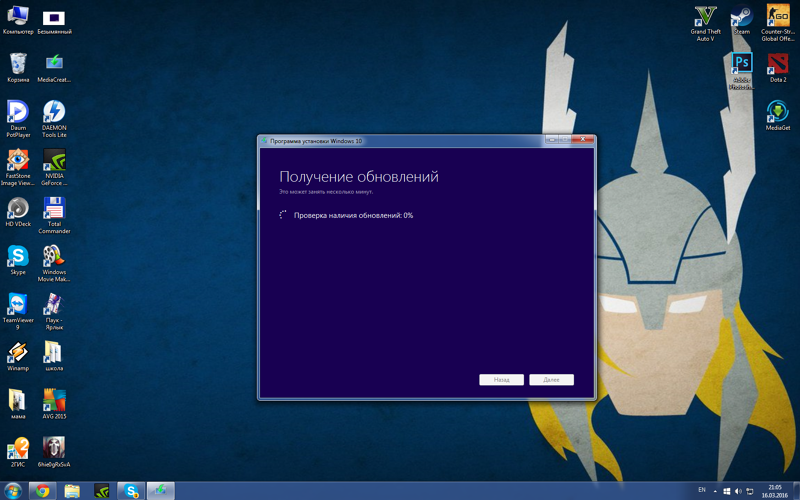 old
ren %windir%\SoftwareDistribution SoftwareDistribution.old
ren "%ALLUSERSPROFILE%\application data\Microsoft\Network\downloader" downloader.old
net Start BITS
net start CryptSvc
net start wuauserv
echo.
echo Finish
echo.
PAUSE
old
ren %windir%\SoftwareDistribution SoftwareDistribution.old
ren "%ALLUSERSPROFILE%\application data\Microsoft\Network\downloader" downloader.old
net Start BITS
net start CryptSvc
net start wuauserv
echo.
echo Finish
echo.
PAUSE
 Удалите системные адреса из списка блокировок.
Удалите системные адреса из списка блокировок.