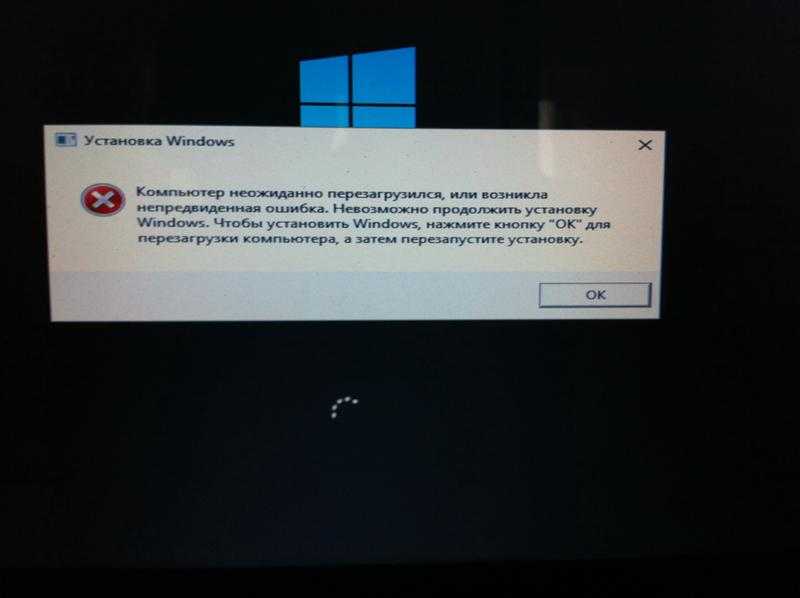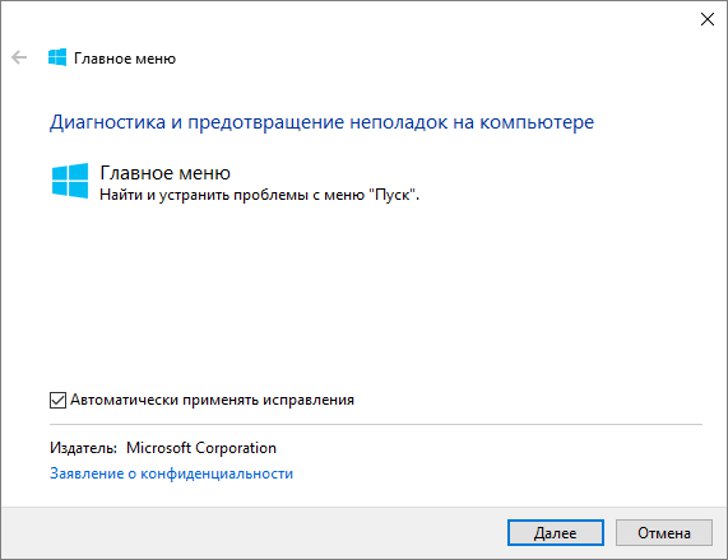Windows 10 фотографии не открываются: Не открываются фотографии на windows 10! Как исправить?
Содержание
Приложение «Фотографии» не открывается в Windows 8.1, 10
Автор Белов Олег На чтение 5 мин. Просмотров 3.1k. Опубликовано
Мы слышали сообщения о том, что некоторые приложения открываются медленно или вообще не открываются в Windows 8.1, Windows 10. Так обстоит дело с приложением Photo, которое не открывается после Windows 10 обновить для некоторых пользователей.
Теперь есть исправление для назойливой проблемы
Многие пользователи жалуются на то, что приложение «Фотографии» не открывается в Windows 8.1, Windows 10 или не работает вообще. Наконец, у нас есть исправления, предложенные пользователями на форумах поддержки сообщества Microsoft. Один пользователь сказал следующее:
Кажется, он не хочет загружать все мои локальные фотографии. В каталогах, содержащих 30-40 фотографий, иногда отображается только 1 изображение … а некоторые каталоги фотографий вообще не отображаются. Интеграция SkyDrive практически нулевая, так как она просто бросает меня в браузер Metro с ограниченными возможностями
Интеграция SkyDrive практически нулевая, так как она просто бросает меня в браузер Metro с ограниченными возможностями
И кто-то еще закончил, сказав это:
Я не могу открыть приложение для фотографий. Все, что происходит, это то, что он сидит некоторое время, затем открывает показы миниатюр фотографий, затем выключается и идет прямо на рабочий стол. Любая помощь будет оценена. Я попробовал стрелок, перезагрузился, но без изменений.
Несколько сообщений на форуме были созданы с одной и той же проблемой в сети сообщества Microsoft, но мне удалось найти некоторые решения, которые, кажется, решают проблему. Вот что вам нужно сделать.
Содержание
- Приложение Fix Photos не открывается в Windows 10
- 1. Отключить перестановку фотографий
- 2. Обновите Windows 10
- 3. Обновите приложение Фотографии
- 4. Запустите средство устранения неполадок приложения Windows.
- 5. Восстановите ваш реестр
- 6. Восстановите приложение Фотографии
- 7.
 Установите сторонние фото приложения
Установите сторонние фото приложения
- Отключить перестановку фотографий
- Обновите Windows 10
- Обновите приложение Фотографии
- Запустите средство устранения неполадок приложения Windows
- Восстановите ваш реестр
- Восстановить приложение Фотографии
- Установите сторонние приложения для фотографий
1. Отключить перестановку фотографий
- В приложении Windows 8.1, 10 фотографий отключите «Перемешивать фотографии» в меню «Чары»> «Настройки»> «Параметры».
- Удалите файлы jpg и dat из AppData \ Local \ Packages \ FileManager_cw5n1h3txyewy \ LocalState
и AppData \ Local \ Packages \ FileManager_cw5n1h3txyewy \ Settings - Включить параметры библиотеки в любой папке файлов Explorer
- Переместите все изображения из папки «Библиотека изображений» в другую папку, а затем скопируйте в нее эту новую папку.

- Включите миниатюры, сняв флажок «Всегда показывать значки, а не миниатюры» в параметрах папки
- Откройте приложение «Фотографии Windows 8.1» и попробуйте «Задать фотографию как мозаичное фото» . Вы также можете попробовать включить Photo Shuffle; это отменяет установку фотографии в качестве фотографии плитки. Закрыть приложение.
- Приложение «Проверка фотографий» на начальном экране для опции «Live Tile»
2. Обновите Windows 10
Запуск устаревших версий Windows 10 на вашем ПК может привести к прекращению работы приложения «Фото». Установите последние обновления системы на компьютер, перезапустите его и попробуйте запустить приложение еще раз, чтобы увидеть, если это решило проблему.
В качестве напоминания, Microsoft постоянно выпускает обновления для Windows, чтобы улучшить стабильность системы и устранить различные проблемы. Некоторые из этих обновлений могут предназначаться для собственных приложений Windows, включая приложение «Фотографии», поэтому обязательно включайте автоматические обновления или время от времени проверяйте наличие обновлений.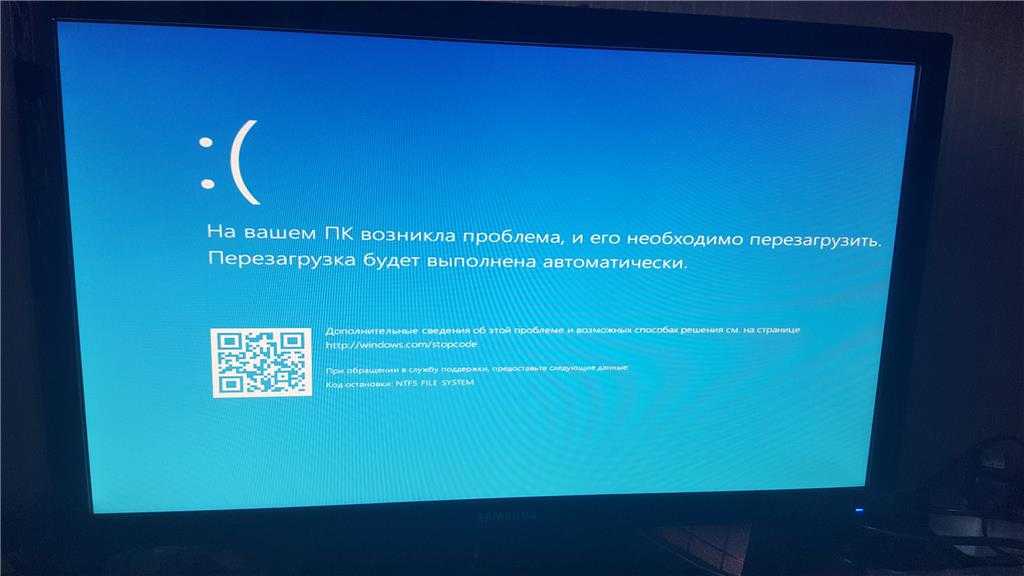
Чтобы получить доступ к разделу Центра обновления Windows, вы можете просто ввести «обновление» в поле поиска. Этот метод работает на всех версиях Windows. Затем перейдите в Центр обновления Windows, проверьте наличие обновлений и установите доступные обновления.
3. Обновите приложение Фотографии
Если вы не хотите устанавливать все обновления Windows, доступные для вашей версии ОС, вы можете обновить только приложение «Фотографии». Перейдите в Магазин Windows, откройте страницу приложения «Фотографии», нажмите меню (три точки) и проверьте наличие обновлений.
Новые обновления будут автоматически установлены на вашем компьютере.
4. Запустите средство устранения неполадок приложения Windows.
В Windows 10 Creators Update имеется специальное встроенное средство устранения неполадок, которое может устранить множество проблем с ПК, включая проблемы приложения «Фото».
1. Перейдите в Настройки> Обновление и безопасность> выберите Устранение неполадок в левой панели.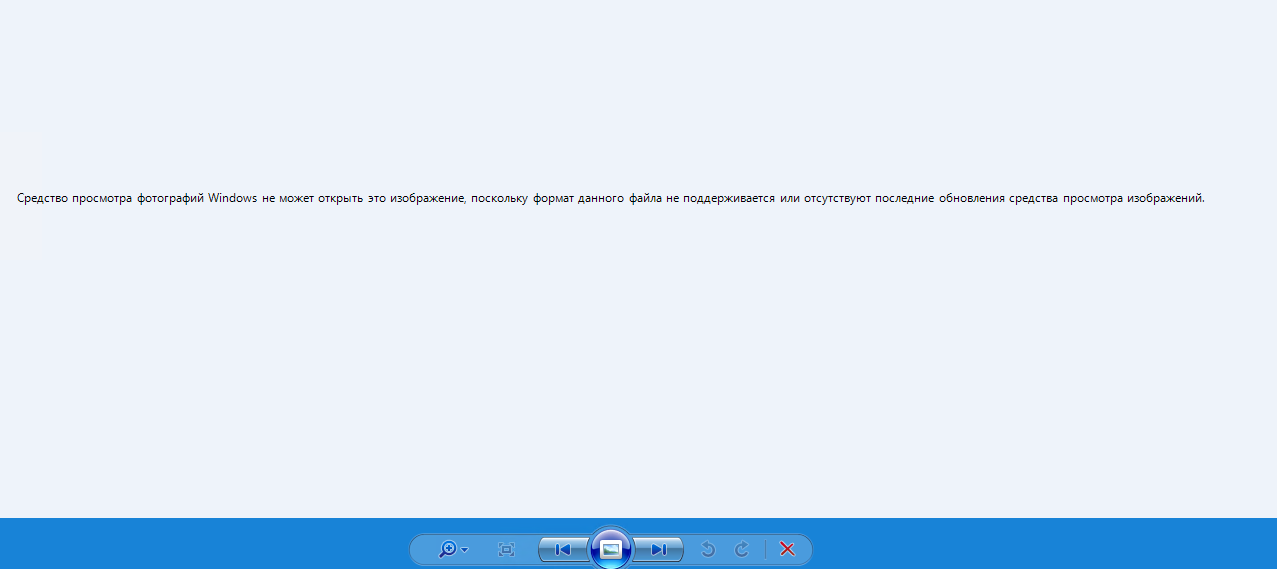
2. В новом окне перейдите в раздел «Поиск и устранение других проблем»> прокрутите вниз до «Приложения Windows Store»> «Запустить средство устранения неполадок».
5. Восстановите ваш реестр
Поврежденные или отсутствующие ключи реестра могут помешать запуску приложения Photos. Самый простой способ восстановить реестр – использовать специальный инструмент, такой как CCleaner. Не забудьте сначала сделать резервную копию реестра, если что-то пойдет не так.
Вы также можете использовать средство проверки системных файлов Microsoft для проверки повреждений системных файлов. Вот как запустить сканирование SFC:
1.Перейдите в Пуск> введите cmd >, щелкните правой кнопкой мыши Командная строка> выберите Запуск от имени администратора
2. Теперь введите команду sfc/scannow
3. Дождитесь завершения процесса сканирования и перезагрузите компьютер. Все поврежденные файлы будут заменены при перезагрузке.
6. Восстановите приложение Фотографии
Вы также можете попытаться восстановить приложение Photo, если ни одно из перечисленных выше решений не помогло решить проблему.
- Перейдите в Пуск> введите «powershell»> запустите WindowsPowerShell (Admin)
- Введите следующую команду и нажмите Enter:
- get-appxpackage * Microsoft.Windows.Photos * | удалить-appxpackage
- Подождите, пока приложение Photos не будет удалено с вашего компьютера, а затем перезагрузите его.
- Зайдите в Microsoft Store и снова загрузите и установите приложение «Фотографии».
7. Установите сторонние фото приложения
Ну, а если ничего не получится, лучшее решение – установить стороннее приложение для управления фотографиями. Для получения дополнительной информации о лучших фото приложениях для установки на ПК с Windows, ознакомьтесь со статьями ниже:
- 6 лучших программ для управления и редактирования фотографий для Windows 10
- 8 лучших компьютерных программ для редактирования фотографий на 2018 год
- Лучшее программное обеспечение для создания фотоальбомов в Windows 10
Читайте также : Обновление приложения для Windows 10 Фото добавляет AI, поддержку смешанной реальности
Решил ли это ваши проблемы с приложением «Фотографии» в Windows 8.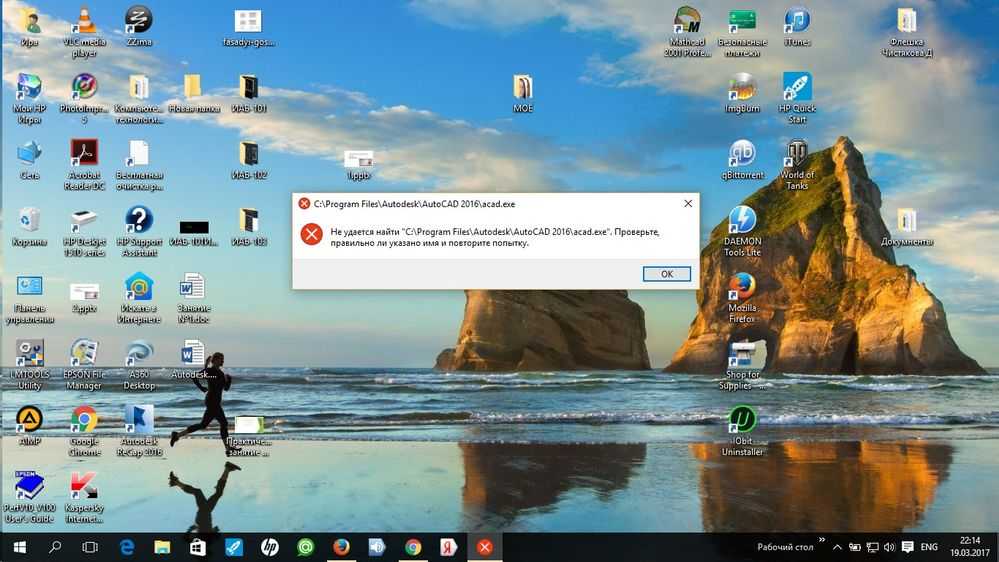 1, Windows 10? Если нет, оставьте свой комментарий, и мы вместе рассмотрим вашу проблему и постараемся найти рабочее решение для нее.
1, Windows 10? Если нет, оставьте свой комментарий, и мы вместе рассмотрим вашу проблему и постараемся найти рабочее решение для нее.
Примечание редактора . Этот пост был первоначально опубликован в ноябре 2013 года и с тех пор был полностью переработан и обновлен для обеспечения свежести, точности и полноты.
ПОЛНОЕ ИСПРАВЛЕНИЕ: не могу просматривать фотографии в Windows 10, 8.1, 7
Все мы храним наши любимые фотографии на наших компьютерах, но ряд пользователей сообщили о странной проблеме в Windows 10 в отношении фотографий.
По словам пользователей, они не могут просматривать фотографии в Windows 10 , поэтому давайте посмотрим, сможем ли мы решить эту проблему.
Многие пользователи Windows 10 сообщили, что не могут просматривать фотографии на своем ПК. Это может быть большой проблемой, и, говоря о проблемах с фотографиями, пользователи также сообщали о следующих проблемах:
- Средство просмотра фотографий Windows 10 не работает.
 Многие пользователи сообщали об этой проблеме на своем ПК. Если вы столкнулись с этой проблемой, вам, возможно, придется заново зарегистрировать приложение «Фотографии» и проверить, решает ли это проблему.
Многие пользователи сообщали об этой проблеме на своем ПК. Если вы столкнулись с этой проблемой, вам, возможно, придется заново зарегистрировать приложение «Фотографии» и проверить, решает ли это проблему. - Не удается открыть фотографии в Windows 10 — это еще одна распространенная проблема в Windows, которая может быть вызвана повреждением профиля пользователя. Однако вы можете легко исправить это, создав новую учетную запись пользователя.
- Не удается открыть файлы jpg, невозможно просмотреть фотографии в формате jpeg. Если вы не можете просматривать файлы jpg на своем ПК, вы можете решить проблему, просто переключившись на стороннюю программу просмотра фотографий.
- Средство просмотра фотографий Windows не открывается. JPG. Если у вас возникли проблемы с просмотром фотографий на ПК, вы можете решить эту проблему, переключившись в средство просмотра фотографий Windows. Кроме того, обязательно установите Windows Photo Viewer как приложение для фотографий по умолчанию, и проблема должна быть решена навсегда.

Не можете импортировать фотографии в Windows 10? У нас есть решения для этого! Проверьте наше подробное руководство!
Решение 1. Проверьте свой антивирус
По словам пользователей, иногда ваш антивирус может мешать работе Windows и вызывать проблемы с просмотром фотографий.
Если вы не можете просматривать фотографии в Windows 10, попробуйте отключить определенные параметры антивируса и проверить, решает ли это проблему.
Если это не сработает, возможно, вам придется полностью отключить антивирус. Если это не поможет, в крайнем случае удалите антивирус.
Несколько пользователей сообщили о проблемах с антивирусом AVG , но после его удаления проблема была полностью решена.
Имейте в виду, что другие антивирусные инструменты также могут вызывать эту проблему, поэтому даже если у вас нет AVG, вам может потребоваться удалить антивирус, чтобы решить эту проблему.
Если удаление антивируса решает проблему, вам следует подумать о переходе на другой антивирус.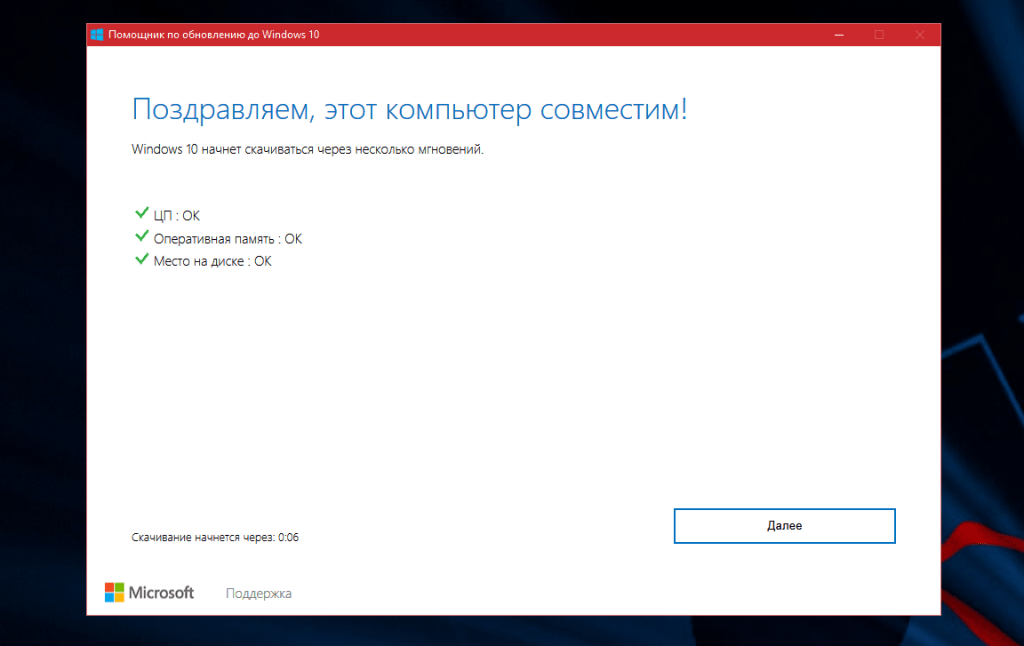 Есть много отличных антивирусных инструментов, но лучшими являются BullGuard , Bitdefender и Panda Antivirus , так что не стесняйтесь попробовать любой из них.
Есть много отличных антивирусных инструментов, но лучшими являются BullGuard , Bitdefender и Panda Antivirus , так что не стесняйтесь попробовать любой из них.
Решение 2. Попробуйте использовать Photo Viewer как средство просмотра изображений по умолчанию
Photo Viewer присутствовал в более старых версиях Windows, и многие пользователи предпочитают использовать его из-за его скорости и простоты.
Windows 10 использует приложение «Фотографии» в качестве средства просмотра изображений по умолчанию, но вы можете восстановить средство просмотра фотографий с помощью простого трюка с реестром.
Имейте в виду, что изменение реестра может иногда приводить к проблемам с нестабильностью системы, поэтому создание резервной копии реестра может быть плохой идеей, если что-то пойдет не так.
Чтобы восстановить Photo Viewer, сделайте следующее:
- Загрузите этот файл .reg .
- После загрузки файла дважды щелкните файл Restore_Windows_Photo_Viewer_CURRENT_USER.
 reg, чтобы запустить его.
reg, чтобы запустить его. - Вас спросят, уверены ли вы, что хотите добавить содержимое файла в реестр. Нажмите Да .
- После запуска этого файла Windows Photo Viewer должен быть включен.
Теперь вы должны проверить, работает ли Photo Viewer на вашем компьютере, пытаясь открыть любое изображение на вашем компьютере. Если приложение работает, вы можете установить его в качестве приложения по умолчанию для файлов изображений, выполнив следующие действия:
- Откройте приложение «Настройки» и перейдите в раздел « Приложения ».
- На левой панели перейдите к Стандартным приложениям. Найдите раздел « Просмотр фотографий » и нажмите « Фотографии» .
- Выберите Windows Photo Viewer из списка.
Другой способ установить Photo Viewer в качестве приложения для фотографий по умолчанию — использовать опцию «Открыть с помощью» при выборе изображения. Для этого выполните следующие действия:
Для этого выполните следующие действия:
- Найдите изображение, которое хотите открыть, щелкните его правой кнопкой мыши и выберите « Открыть с помощью»> «Выбрать другое приложение» .
- Прокрутите вниз и выберите Microsoft Photo Viewer , установите флажок Всегда использовать это приложение, чтобы открыть файлы .jpg, и нажмите OK .
Если вы хотите отключить Photo Viewer, просто загрузите этот файл .reg и запустите его, и Photo Viewer должен быть снова отключен.
Решение 3. Используйте PowerShell для переустановки приложения Photos
PowerShell — это мощный инструмент, который позволяет вам делать на ПК разные вещи. Поскольку это настолько мощный инструмент, имейте в виду, что его использование может привести к нестабильности системы, если вы не будете осторожны.
Чтобы переустановить приложение Photos, сделайте следующее:
- Нажмите Windows Key + S и введите питание .
 Щелкните правой кнопкой мыши PowerShell и выберите « Запуск от имени администратора» .
Щелкните правой кнопкой мыши PowerShell и выберите « Запуск от имени администратора» . - После запуска PowerShell введите get-appxpackage * Microsoft.Windows.Photos * | удалите appxpackage и нажмите Enter .
- После удаления приложения «Фотографии» снова загрузите его из Магазина Windows.
Что такое Powershell и как его использовать? Узнайте это из нашего удобного руководства!
Решение 4 — Используйте стороннюю программу просмотра фотографий
Приложение «Фотографии» и Windows Photo Viewer — это неплохие приложения для просмотра фотографий, но если вы не можете просматривать фотографии в Windows 10, вы можете рассмотреть возможность использования стороннего средства просмотра фотографий.
Мы уже рассмотрели некоторые из лучших программ для просмотра фотографий для Windows 10 , поэтому обязательно ознакомьтесь с ними.
ACDSee — это надежное и надежное решение для вашей растущей коллекции фотографий. Это программное обеспечение содержит инструменты, которые помогут вам организовать, помочь и вдохновить ваш рабочий процесс.
Мы рекомендуем вам попробовать этот полностью настраиваемый инструмент для повышения эффективности рабочего процесса и полностью забыть о невозможности просмотра фотографий.
- Попробуйте сейчас ACDSee Photo Studio Standard 2019
Решение 5. Использование средства устранения неполадок приложений Магазина Windows
Если вы не можете просматривать фотографии в Windows 10, возможно, вы сможете решить проблему с помощью средства устранения неполадок приложений Магазина Windows.
Если вы не знаете, приложение «Фотографии» — это приложение Магазина Windows, а если вы не можете просматривать фотографии на своем компьютере, вы можете попытаться устранить проблему с помощью средства устранения неполадок.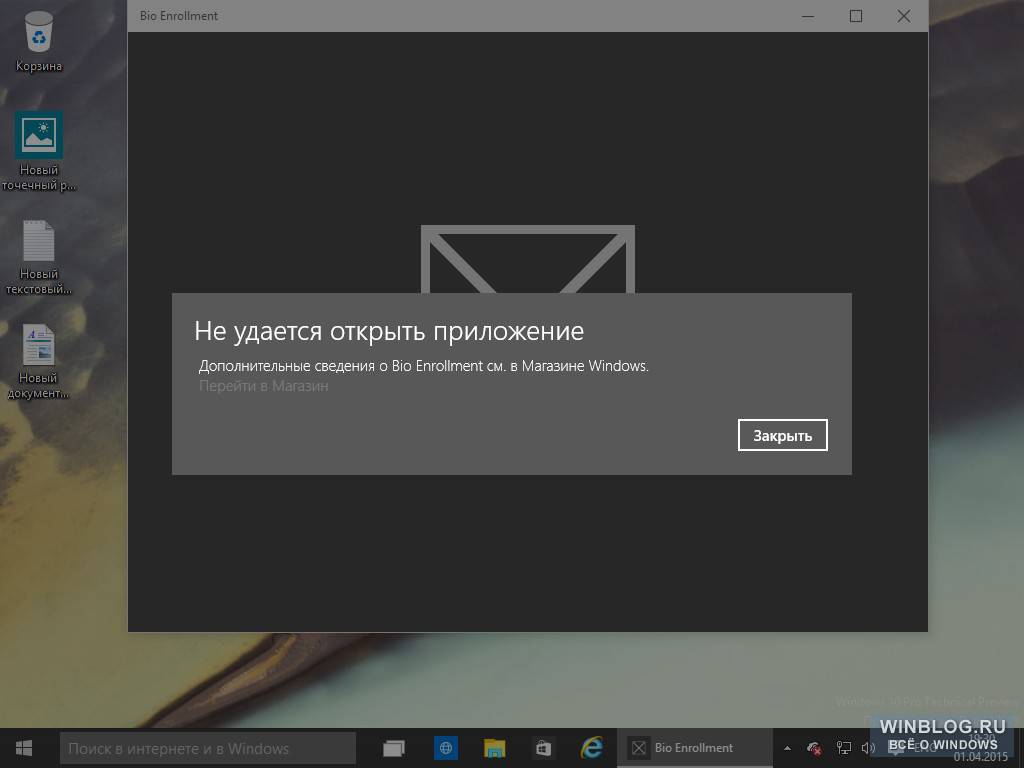
Для этого просто выполните следующие действия:
- Нажмите Windows Key + S и введите устранение неполадок . Выберите Устранение неполадок в списке результатов.
- Выберите Центр обновления Windows из списка и нажмите кнопку Запустить средство устранения неполадок .
- Когда средство устранения неполадок запускается, следуйте инструкциям на экране, чтобы завершить его.
После устранения неполадок проверьте, сохраняется ли проблема.
Решение 6. Убедитесь, что приложение Photos обновлено
Как мы уже упоминали ранее, приложение «Фотографии» — это приложение для Магазина Windows , но если вы не можете просматривать фотографии в Windows 10, вы можете проверить, обновлено ли ваше приложение «Фото».
Иногда могут возникать определенные ошибки в приложении «Фото», но вы можете исправить их, просто обновив приложение «Фото». Для этого откройте Магазин Windows и проверьте, есть ли какие-либо обновления для приложения «Фотографии».
Для этого откройте Магазин Windows и проверьте, есть ли какие-либо обновления для приложения «Фотографии».
Если есть, обязательно загрузите их и проверьте, решает ли это проблему.
Многие пользователи сообщали, что обновление приложения «Фото» решило эту проблему, поэтому вы можете попробовать это.
Решение 7 — Создать новую учетную запись пользователя
Если вы не можете просматривать фотографии в Windows 10, возможно, проблема в вашей учетной записи. Иногда ваша учетная запись пользователя может быть повреждена, и это может привести ко многим проблемам, включая эту.
Если ваша учетная запись пользователя повреждена, вы можете решить эту проблему, просто создав новую учетную запись пользователя. Это довольно просто, и вы можете сделать это, выполнив следующие действия:
- Откройте приложение «Настройки» и перейдите в раздел « Аккаунты ».
- Теперь выберите « Семья и другие люди» и нажмите « Добавить кого-то еще на этот компьютер» .

- Выберите У меня нет информации для входа этого человека .
- Теперь выберите Добавить пользователя без учетной записи Microsoft .
- Введите желаемое имя пользователя и нажмите Далее .
Как только вы создадите новую учетную запись пользователя, переключитесь на нее и проверьте, решает ли это вашу проблему. Если проблема решена, это означает, что ваша старая учетная запись пользователя повреждена.
Поскольку вы не можете восстановить свою учетную запись, рекомендуется переместить ваши личные файлы в новую учетную запись и использовать новую учетную запись в качестве основной.
Управляйте контролем учетных записей как профессионал с нашим идеальным гидом!
Решение 8. Убедитесь, что приложение Photos не работает в фоновом режиме
Если вы не можете просматривать фотографии в Windows 10, возможно, проблема связана с приложением «Фотографии».
По словам пользователей, иногда приложение «Фото» продолжает работать в фоновом режиме, что может помешать вам просматривать фотографии на вашем ПК.
Однако вы легко можете решить эту проблему, закрыв процесс приложения «Фотографии». Для этого просто выполните следующие действия:
- Нажмите Ctrl + Shift + Esc, чтобы запустить диспетчер задач .
- Найдите приложение «Фото» в списке, щелкните его правой кнопкой мыши и выберите « Завершить задачу» из меню.
После закрытия приложения Photos проблема должна быть решена. Помните, что это всего лишь обходной путь, и если проблема появится снова, вам придется снова использовать диспетчер задач, чтобы закрыть приложение «Фотографии».
Решение 9 — Сбросить приложение «Фотографии» по умолчанию
По словам пользователей, иногда эта проблема может возникнуть из-за проблем с приложением Photos. Приложение «Фотографии» может быть повреждено или неправильно настроено, что может привести к этой и многим другим проблемам.
Тем не менее, есть способ решить эту проблему, и для ее решения пользователи сообщают, чтобы сбросить приложение «Фото» по умолчанию. Это довольно просто, и вы можете сделать это, выполнив следующие действия:
- Нажмите клавишу Windows + I, чтобы открыть приложение «Настройки» . После открытия приложения «Настройки» перейдите в раздел « Приложения ».
- Появится список установленных приложений. Найдите приложение «Фотографии» в списке, выберите его и нажмите « Дополнительные параметры» .
- Теперь нажмите кнопку « Сброс» . Появится диалоговое окно подтверждения, нажмите « Сброс» еще раз для подтверждения.
После этого ваше приложение Photos будет восстановлено по умолчанию, и проблема должна быть решена.
Мы много писали о проблемах с Photo App раньше. Добавьте эту страницу в закладки, если она понадобится вам позже.
Решение 10 — Изменить параметры наследования
По словам пользователей, иногда вы не сможете просматривать фотографии на вашем компьютере из-за проблем с наследованием. Однако вы можете решить эту проблему, просто выполнив следующие действия:
- Перейдите в каталог C: UsersYour_usernameAppDataLocal .
- В локальном каталоге найдите папку Temp , щелкните ее правой кнопкой мыши и выберите « Свойства» в меню.
- Перейдите на вкладку « Безопасность » и нажмите кнопку « Дополнительно» .
- В поле «Включить наследование» доступна кнопка, обязательно нажмите на нее. Теперь установите флажок Заменить все записи разрешений дочерних объектов и нажмите Применить и OK .
После этого проблема с просмотром фотографий должна быть решена.
Неспособность просматривать фотографии в Windows 10 может быть большой проблемой, но мы надеемся, что вам удалось решить эту проблему после использования одного из наших решений.
Примечание редактора . Этот пост был первоначально опубликован в июле 2016 года и с тех пор был полностью переработан и обновлен для обеспечения свежести, точности и полноты.
ЧИТАЙТЕ ТАКЖЕ:
- [FIX] Проблема импорта фотографий в Windows 10
- Исправлено: проблемы с приложением Photoshop в Windows 10
- Исправлено: не удается загрузить фотографии в библиотеку фотографий ‘Ошибка 0x80004005’
- Исправлено: не удается перенести фотографии с iPhone на Windows 10
- Как создать фото напоминание с помощью Cortana в Windows 10
Исправление «Средство просмотра фотографий Windows не может открыть это изображение» [2022]
Элеонора Рид
Универсальное решение для различных сценариев и форматов
Редактирование изображений, безусловно, может повысить визуальную привлекательность ваших фотографий. Однако при редактировании изображений в средстве просмотра фотографий Windows вы можете столкнуться с многочисленными проблемами. Жаль! Приготовьтесь и нажмите «Проверить сейчас», чтобы получить помощь.
Однако при редактировании изображений в средстве просмотра фотографий Windows вы можете столкнуться с многочисленными проблемами. Жаль! Приготовьтесь и нажмите «Проверить сейчас», чтобы получить помощь.
Изображения — это наиболее распространенные типы файлов, которыми обмениваются через Интернет. Для открытия различных видов изображений на ваших устройствах существуют специальные программы для просмотра фотографий. В Windows есть инструмент для работы с фотографиями, который предварительно установлен на всех устройствах Windows. Этот инструмент может помочь вам просматривать фотографии, воспроизводить слайд-шоу из папки и даже выполнять базовое редактирование. Часто вы не можете открыть файлы jpg с помощью программы просмотра фотографий Windows, что может быть вызвано несколькими причинами. Если вас тоже беспокоит проблема » Средство просмотра фотографий Windows не может отобразить это изображение «. Вам повезло, что вы здесь! Существует множество решений этих проблем, и вы сможете открывать файлы почти мгновенно.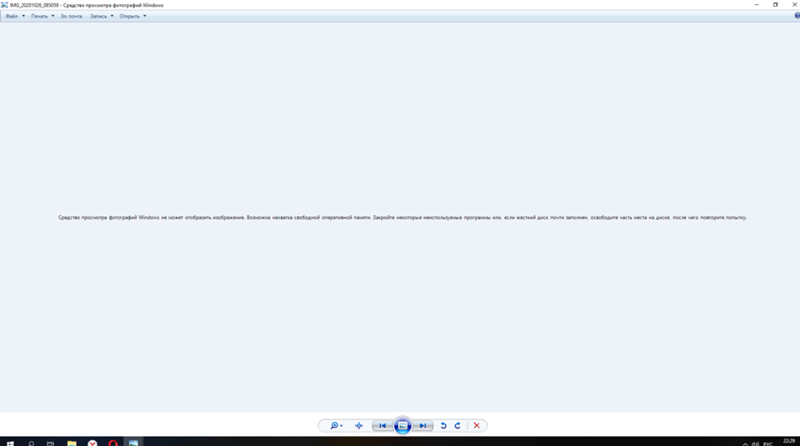
Часть 1. Почему Windows не может Photo Viewer Open Pictures
Есть много причин, из-за которых вы не можете открывать файлы jpg с помощью программы просмотра фотографий Windows.Поскольку они чрезвычайно популярны и распространены среди людей, возникает необходимость решить эти проблемы, так как изображения могут быть важны часто встречающиеся проблемы, такие как ошибка формата, ошибка переименования, поврежденные файлы и т. д., теперь могут быть легко решены без особых хлопот. Чтобы решить такие проблемы, как фотографии, которые не открываются в Windows 10/11, вам необходимо иметь всю необходимую информацию на ваше распоряжение, как причины и общие решения.
Причина 1: изображение повреждено
Если вы не можете открыть фотографии в Windows 10/11, возможно, файл поврежден. Это может быть вызвано ошибками, возникающими при сохранении файла, его переименовании или из-за вирусных атак и т. д. Это проблема, из-за которой вы не сможете использовать файл. Хотя это может быть проблематично для вас, существует множество простых способов, которые помогут вам решить эту проблему за несколько секунд. Один из самых надежных способов восстановить такие файлы — использовать инструменты для восстановления изображений, такие как Repairit JPEG Repair.
Один из самых надежных способов восстановить такие файлы — использовать инструменты для восстановления изображений, такие как Repairit JPEG Repair.
Причина 2: Средство просмотра фотографий Windows не обновлено
Средство просмотра изображений по умолчанию, предварительно установленное в системах Windows, — это средство просмотра фотографий Windows. Всякий раз, когда вы открываете изображение, средство просмотра фотографий отвечает за обработку и открытие изображения. Он также позволяет использовать некоторые основные параметры редактирования, такие как обрезка и вращение. Вы также можете использовать этот инструмент для воспроизведения слайд-шоу изображений. Если ваша программа просмотра фотографий Windows 10/11 не работает, это может быть связано с тем, что ваша программа просмотра фотографий Windows не обновлена. Чтобы решить эту проблему, все, что вам нужно сделать, это правильно обновить приложение.
Причина 3: формат может не поддерживаться
Основной причиной этих проблем является неподдерживаемый формат. Из-за этого вы можете столкнуться с такими проблемами, как фотографии, которые не открываются в Windows 10/11. Это распространенная проблема, так как не все форматы изображений поддерживаются средствами просмотра изображений. Чтобы решить эту проблему, вы можете легко преобразовать файл в какой-либо другой формат, поддерживаемый вашим устройством. Есть несколько способов сделать это и это не потребует от вас много опыта и времени.
Из-за этого вы можете столкнуться с такими проблемами, как фотографии, которые не открываются в Windows 10/11. Это распространенная проблема, так как не все форматы изображений поддерживаются средствами просмотра изображений. Чтобы решить эту проблему, вы можете легко преобразовать файл в какой-либо другой формат, поддерживаемый вашим устройством. Есть несколько способов сделать это и это не потребует от вас много опыта и времени.
Причина 4: Ошибка в версии приложения
Из-за некоторых ошибок и сбоев некоторые приложения, такие как программа просмотра фотографий Windows, могут не открывать определенные изображения. Это может быть большой проблемой, так как большинство людей никогда не поймут, что проблема была в программе просмотра фотографий. Если вы не можете открывать изображения с помощью инструмента для просмотра фотографий, который вы регулярно используете, лучше попробовать новый инструмент, который может выполнить работу в кратчайшие сроки. Вы можете использовать такие инструменты, как программа просмотра фотографий Picasa, чтобы проверить, работает она или нет.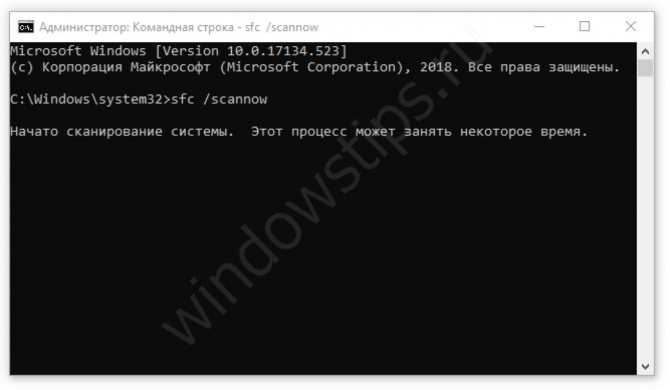
Часть 2. Исправление того, что изображения не открываются с помощью средства просмотра фотографий Windows
Исправить такие проблемы, как невозможность открытия jpg-файлов с помощью средства просмотра фотографий Windows, легко и без особых хлопот. Есть несколько способов, которым вы можете следовать, чтобы снова начать использовать эти файлы без каких-либо проблем. Часто ошибки возникают из-за проблем с сохранением, переименованием или повреждением файла. К счастью, в настоящее время есть множество решений этой проблемы, которые широко доступны и просты в использовании. Ниже приведены некоторые решения этой проблемы, которые помогут вам решить такие проблемы, как невозможность открытия изображений в Windows 10/11.
Решение 1. Исправьте поврежденные или поврежденные фотографии
Фотографии не откроются в Windows 10/11, если изображение повреждено или повреждено по какой-либо причине. Изображение может быть повреждено или повреждено из-за ошибок при загрузке, сохранении, создании или переименовании файлов. В настоящее время с помощью современных инструментов восстановления изображений, таких как Repairit — Photo Repair, решение этой проблемы стало намного проще.
В настоящее время с помощью современных инструментов восстановления изображений, таких как Repairit — Photo Repair, решение этой проблемы стало намного проще.
Wondershare Repairit
Попробуйте бесплатно Попробуйте бесплатно
5 481 435 человек скачали его.
-
Восстановление поврежденных фотографий со всеми уровнями искажения, такими как зернистые фотографии, темные фотографии, пиксельные фотографии, выцветшие фотографии и т. д.
-
Восстановление изображений различных форматов, таких как JPG, JPEG, PNG, CR3, CR2, NEF, NRW и т. д.
-
Восстановление критически поврежденных или испорченных фотографий, имеющихся на SD-картах, телефонах, камерах, USB-накопителях и т.
 д., а также неполных частей фотографий.
д., а также неполных частей фотографий. -
Совместимость с ПК с ОС Windows, Mac OS и поддержка передачи/совместного использования с ПК на мобильное устройство.
Следующие шаги помогут вам легко восстанавливать образы.
Шаг 1. Загрузите инструмент на свой ПК
Загрузите инструмент с официального сайта, установите его и запустите на своем персональном компьютере. Теперь вы будете на главном экране приложения, найдите опцию добавления файла и нажмите на нее.
Шаг 2. Найдите файлы и добавьте их
Теперь вы окажетесь на новом экране, здесь выберите файлы изображений, которые вы хотите восстановить. Вы также можете восстанавливать несколько файлов за один раз, поскольку он поддерживает процессы пакетного восстановления. После того, как вы выберете и добавите все файлы, которые требуют ремонта, чтобы их можно было использовать, нажмите на опцию восстановления.
Шаг 3. Сохраните файлы
В течение нескольких минут все файлы будут правильно восстановлены и готовы к сохранению. Предварительно просмотрите файлы и, если все в порядке, правильно сохраните изображение в хранилище, щелкнув параметр «Сохранить восстановленный файл».
Решение 2. Обновите средство просмотра фотографий Windows
С новыми обновлениями появляются новые алгоритмы и форматы. Следовательно, вам необходимо постоянно обновлять программу просмотра фотографий, потому что в противном случае могут появиться такие ошибки, как программа просмотра фотографий Windows не может открыть это изображение. Из-за этих ошибок вы не сможете открывать изображения с его помощью.
Это может быть связано с тем, что для более нового обновления могут потребоваться новые форматы или текущая версия используемого средства может не поддерживать такие форматы. Это можно легко решить, просто обновив инструмент до последней версии.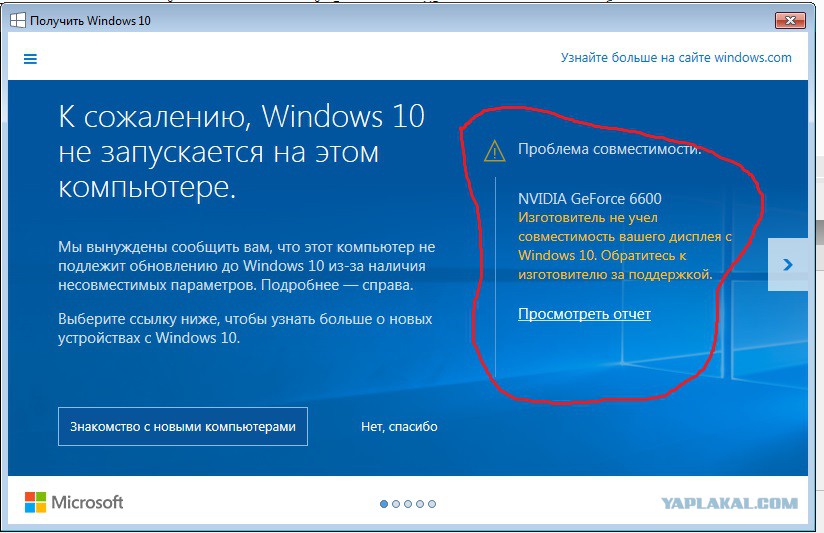 Следующие шаги помогут вам в этом:
Следующие шаги помогут вам в этом:
1. Откройте меню «Пуск» вашего компьютера и откройте меню настроек. Теперь перейдите в раздел «Обновление и безопасность» и выберите системные обновления.
2. После этого нажмите на опцию «Проверить наличие обновлений», если она есть, установите обновление на свое устройство.
Решение 3. Исправьте ошибку формата или неподдерживаемый формат
Ошибки формата возникают при сохранении определенного файла в неправильном формате. Это может быть вызвано человеческим фактором, и вы не сможете открывать изображения в формате JPEG. В настоящее время существует множество различных методов, с помощью которых можно легко решить эту проблему. Все, что вам нужно сделать, это преобразовать файл обратно в его обычный формат с помощью инструмента, и все будет хорошо. Кроме того, проблема может быть в неподдерживаемом формате, но решение останется таким же, как и раньше. Ниже приведено пошаговое руководство, которое поможет вам легко изменить формат файлов с помощью приложения для рисования, присутствующего на всех устройствах Windows,
1. Первый шаг — открыть приложение для рисования на вашем устройстве. Теперь перейдите к опции «Файл», нажмите «Открыть», а затем выберите файл, который вы хотите преобразовать.
Первый шаг — открыть приложение для рисования на вашем устройстве. Теперь перейдите к опции «Файл», нажмите «Открыть», а затем выберите файл, который вы хотите преобразовать.
2. После того, как файл будет добавлен на экран. Нажмите CTRL + S на клавиатуре и сохраните файл в том формате, в который вы хотите его преобразовать.
Другие распространенные причины и распространенные решения
Существует множество причин, которые могут повлиять на ваш файл JPEG и сделать его непригодным для использования. Чтобы убедиться, что ваши файлы находятся в пригодном для использования состоянии, важно правильно хранить файлы, следя за тем, чтобы формат, имя файла и информация были правильными. Это поможет вам уберечь себя от проблем, которые могут возникнуть из-за проблем с файлами JPEG. Кроме того, убедитесь, что вы обновляете все системные файлы, чтобы ваши файлы можно было правильно использовать. Вирусные атаки также могут привести к повреждению файла, из-за которого он со временем может испортиться. Ниже приведены некоторые распространенные проблемы и их решения.
Ниже приведены некоторые распространенные проблемы и их решения.
Поврежденный файл — Повреждение файлов является одной из наиболее часто встречающихся проблем, из-за которой ваши изображения могут не открываться. Чтобы решить эту проблему, лучше использовать инструмент восстановления изображений, например инструмент восстановления JPEG Repairit, поскольку он может легко восстановить поврежденные изображения и сделать их пригодными для использования в течение нескольких минут.
Формат файла — Если формат файла изображения не поддерживается родным средством просмотра фотографий, вы не сможете использовать изображение так, как вам хотелось бы. Чтобы решить эту проблему, вы можете использовать другую программу просмотра изображений, например Picasa.
Неправильный формат — неправильный формат при сохранении файла также может вызвать такие проблемы, но их можно легко решить в течение нескольких секунд путем преобразования изображения в поддерживаемый формат.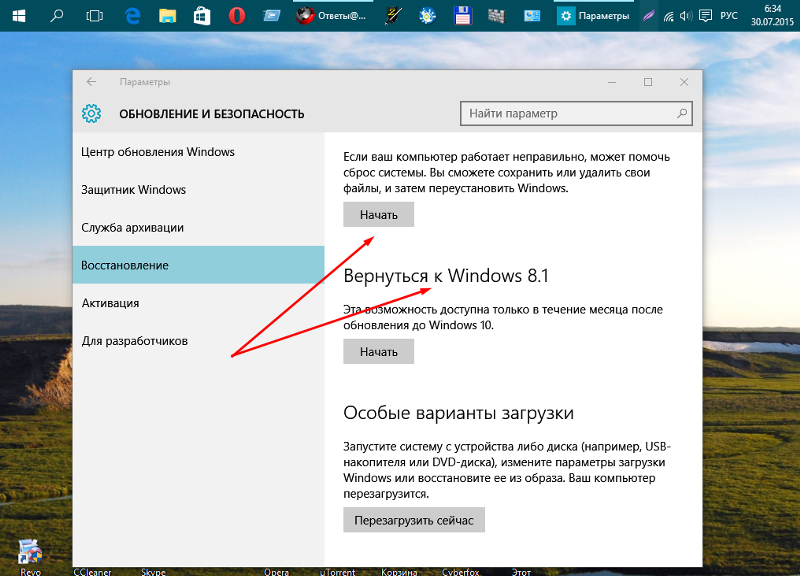 Это можно сделать с помощью инструмента преобразования или приложения для рисования, присутствующего на ПК с Windows.
Это можно сделать с помощью инструмента преобразования или приложения для рисования, присутствующего на ПК с Windows.
Устаревшее приложение — Если ваше средство просмотра фотографий устарело и вы не установили ни одно из последних обновлений, возможно, в этом случае ваше средство просмотра фотографий не сможет открывать файлы. Если вы хотите избежать таких проблем и хотите беспрепятственно продолжать использовать одно и то же приложение, лучше постоянно обновлять приложение.
Формат не поддерживается — Возможно, формат изображения, который вы хотите открыть на своем ПК, может не поддерживаться имеющимся у вас средством просмотра изображений. Чтобы преодолеть это, вы можете либо использовать другой инструмент для просмотра фотографий, либо преобразовать формат.
Читайте дальше, чтобы узнать, как найти и удалить дубликаты фотографий в Windows 10/11.
Часть 3. Как предотвратить открытие изображений в Windows?
Если вы обеспокоены тем, что ваше средство просмотра изображений не может открывать файлы, это может быть вызвано такими проблемами, как ошибка в формате файла, поврежденные файлы, неподдерживаемые форматы и т. д. Это очень проблематичная проблема, вызывающая множество проблем. хлопот для людей, поскольку изображения JPEG используются во всем мире. В настоящее время стало намного проще восстанавливать и повторно использовать такие файлы. Ниже приведены некоторые из наиболее распространенных и наиболее важных советов и приемов, которые помогут вам избежать таких проблем.
д. Это очень проблематичная проблема, вызывающая множество проблем. хлопот для людей, поскольку изображения JPEG используются во всем мире. В настоящее время стало намного проще восстанавливать и повторно использовать такие файлы. Ниже приведены некоторые из наиболее распространенных и наиболее важных советов и приемов, которые помогут вам избежать таких проблем.
- Старайтесь не переименовывать изображения вручную. Если вы это сделаете, постарайтесь не добавлять расширения файлов.
- Также убедитесь, что вы показываете расширения в свойствах.
- Продолжайте обновлять инструменты просмотра изображений.
- Убедитесь, что вы знаете все форматы, поддерживаемые и не поддерживаемые вашим инструментом, и используйте только один конкретный инструмент для файлов, которые он поддерживает.
- Не конвертируйте файлы в неподходящие форматы, иначе они могут быть повреждены.
Актуальные советы по скриншотам на Windows и Mac.
Заключение
Если средство просмотра фотографий Windows не открывает ваше изображение, это может быть вызвано множеством причин.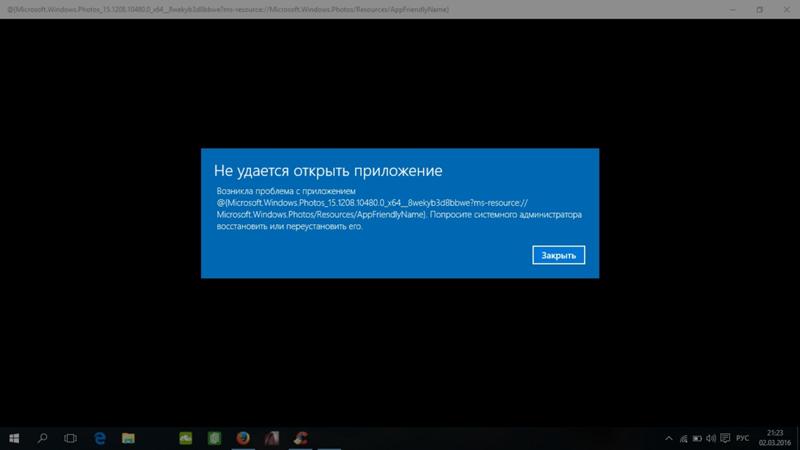 Эта конкретная проблема может вызвать множество проблем, поскольку файлы JPEG интенсивно используются для обмена в Интернете и выполнения повседневных задач. К счастью, существует множество решений, таких как инструмент восстановления JPEG Repairit, которые помогут вам без проблем решить эту проблему.
Эта конкретная проблема может вызвать множество проблем, поскольку файлы JPEG интенсивно используются для обмена в Интернете и выполнения повседневных задач. К счастью, существует множество решений, таких как инструмент восстановления JPEG Repairit, которые помогут вам без проблем решить эту проблему.
Скачать Фото Ремонт
Скачать фото ремонт
Элеонора Рид
Популярные статьи
Ремонт видео
- Как конвертировать MOV, WEBM, MKV, GIF, 3GP, FLV и AVI в MP4
- Средство восстановления MP4: как восстановить поврежденный видеофайл MP4
- Как исправить черный экран при воспроизведении видео в Windows 10/11
- Видеофайл не может быть воспроизведен? Исправить различные коды ошибок видео
- Решения для «Ошибка загрузки мультимедийного файла не может быть воспроизведен»
- Как открыть файл MXF?
Ремонт фото
- Как исправить размытые изображения на Facebook?
- Как открыть файл PNG в Windows 10/11? [Исправлено]
- Восстановление JPEG/JPG: восстановление JPEG/JPG с помощью 5 программ для восстановления фотографий
- Что такое расширение файла NRW?
Советы по работе с камерой
- Как улучшить качество камеры Snapchat?
- Лучший бесплатный способ восстановить видео GoPro
- Код ошибки камеры 0xa00f4244 в Windows 10/11
Советы по социальным сетям
- Исправление «Нет звука в видео в Instagram» в Быстром решении
- Методы устранения проблем с заиканием/буферизацией YouTube в Chrome
- Как исправить проблему с воспроизведением видео на Facebook?
- Вот исправления для видео в Твиттере, которые не воспроизводятся
Восстановление файла
- Как исправить поврежденную SD-карту Samsung?
- Программа восстановления Word для восстановления поврежденного файла Word
- способов исправить поврежденные файлы Excel: 100% рабочие решения
- Как восстановить поврежденные файлы Excel XLS/XLSX?
Восстановление электронной почты
- Советы по устранению проблемы «зависание Outlook при загрузке профиля»
- Как исправить ошибку Outlook PST не удается найти
- Методы устранения ошибки Outlook 0x80040610
- Как удалить файл Outlook OST?
- Как исправить отсутствие файла Outlook.
 ost?
ost? - Как импортировать OST-файл в Outlook 365?
- Как сжать файл OST в Outlook?
Советы Windows
Ремонт аудиотехники
- Как восстановить поврежденный аудиофайл m4a?
- Как восстановить звук с диктофона Sony?
10 способов исправить приложение Photos, не работающее в Windows 11 [2022]
Microsoft Photos — это программа просмотра изображений по умолчанию в Windows. Это универсальное приложение, которое удовлетворяет все ваши мультимедийные потребности, доступные на вашем устройстве, и организует их в папки и альбомы, упрощая навигацию и применяя соответствующие фильтры.
Хотя приложение «Фотографии» существует с момента запуска Windows 8 и несколько раз претерпевало серьезные изменения, Microsoft не удалось обеспечить бесперебойную работу. Таким образом, пользователи по всему миру сообщали о нескольких проблемах с приложением.
Если вы тоже столкнулись со сценарием, когда приложение «Фотографии» не работает на вашем ПК с Windows 11, вот краткое руководство по устранению таких проблем и восстановлению работоспособности приложения.
Содержание
Перезапустите приложение «Фотографии»
За последние годы Microsoft значительно улучшилась как с точки зрения общего качества обновлений, так и улучшений, но по-прежнему не смогла обеспечить плавный и удобный пользовательский интерфейс. Сбои приложений и проблемы, связанные с производительностью, менее распространены, но могут произойти в любое время и снизить производительность или сценарии использования. Чтобы смягчить эти проблемы, самое простое решение — перезапустить приложение «Фотографии».
Закрытие и перезапуск приложения доказали свою эффективность в большинстве случаев, поскольку перезапуск завершает работу приложения вместе со всеми службами и компонентами, которые запускаются в резервном режиме и могут решить проблему.
Перезагрузите компьютер
Как бы банально это ни звучало, во многих случаях простая перезагрузка помогает решить проблему. Это работает так: когда система перезагружается, ОС получает время для установки важных обновлений системы или приложений, устранения ненужных служб, работающих в фоновом режиме, и перезапуска основных компонентов операционной системы.
Запустите средство устранения неполадок приложений Магазина Windows
Microsoft знает, что проблемы, связанные с приложениями, довольно распространены в Windows 11 и могут возникнуть в любое время. Имея это в виду, он объединяет Windows 11 со встроенным средством устранения неполадок приложений, которое поможет вам решить проблемы, связанные с пакетными приложениями, а также с теми, которые загружены из Магазина Microsoft.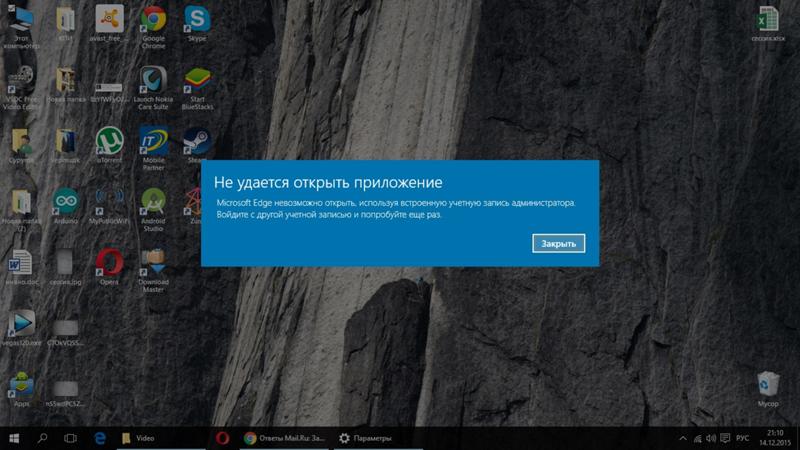
Выполните следующие действия, чтобы использовать это средство устранения неполадок:
- Войдите в приложение Windows 11 Параметры с помощью сочетания клавиш Windows + I или непосредственно из меню Пуск , щелкнув значок приложения.
- Перейдите на вкладку Система и выберите параметр Устранение неполадок в разделе Активация .
- В разделе Устранение неполадок найдите Другие средства устранения неполадок и нажмите на него.
- В разделе Другие средства устранения неполадок найдите средство с именем Приложения Магазина Windows и нажмите кнопку Выполнить рядом с ним.
- Следуйте инструкциям, показанным на экране средством устранения неполадок, и ваша проблема может быть устранена.
Также на TechPP
Установить мультимедийные расширения
По умолчанию приложение «Фотографии» поддерживает только ограниченные и общедоступные форматы файлов. Вы заходите в приложение Microsoft Store и загружаете расширения, чтобы получить поддержку новых и современных расширений файлов.
Вы заходите в приложение Microsoft Store и загружаете расширения, чтобы получить поддержку новых и современных расширений файлов.
Вот некоторые из новых расширений файлов, которые вы можете скачать:
- Расширение изображения HEIF
- Расширение изображения RAW
- Расширение изображения WebP
Проверить наличие обновлений приложения в Microsoft Store
Иногда приложение может перестать работать, если оно не обновлялось в течение очень долгого времени — возможно, из-за ошибки, которая мешала некоторым его функциям. Лучший способ исправить это — обновить приложение «Фотографии» из Магазина Microsoft.
Вот как обновить приложение «Фотографии» в Windows 11:
- Запустите приложение Microsoft Store из меню «Пуск» . Или вызовите поиск Windows, используя сочетания клавиш Windows + Q или Windows + S , и введите Microsoft Store .

- В приложении перейдите на вкладку Библиотека из набора кнопок с левой стороны.
- Нажмите кнопку Получить обновления в правом верхнем углу экрана.
- Дождитесь загрузки результатов и обновления приложений.
Завершите работу приложения «Фотографии»
Если перезапуск не работает, попробуйте вручную закрыть приложение и снова запустить его, выполнив следующие действия. Это работает в большинстве случаев и должно решить проблему.
- Запустите приложение Windows 11 Settings с помощью Windows + I . Или запустите его из меню Пуск .
- Перейти к приложениям и выберите пункт подменю Приложения и функции .
- В разделе Приложения и функции найдите Microsoft Photos в строке поиска или в заданном списке приложений.
- После этого нажмите на меню Три точки в правой части списка приложений и выберите Дополнительные параметры .

- На странице дополнительных параметров нажмите кнопку Завершить .
Восстановление приложения «Фотографии»
Подобно перезапуску, завершение работы приложения «Фотографии» также не работает; возможно, приложение повреждено или повреждено. Windows также поможет вам в этом. Это дает возможность восстановить приложение «Фотографии» и исправить его одним нажатием кнопки.
Выполните следующие действия, чтобы восстановить приложение «Фотографии»:
- С помощью сочетания клавиш Windows + I запустите приложение «Настройки» на ПК с Windows 11 или из меню «Пуск» .
- Перейдите к разделу Приложения и выберите пункт подменю Приложения и функции .
- В разделе Приложения и функции s найдите Microsoft Photos в строке поиска или в заданном списке приложений.
- После этого нажмите на меню из трех точек справа от списка приложений и выберите Дополнительные параметры .

- На странице Дополнительные параметры нажмите кнопку Восстановить .
Примечание:
При этом будут проверены и восстановлены только компоненты приложения, данные не будут затронуты или потеряны.
Сброс приложения «Фотографии»
Сброс — это один из способов устранения проблемы путем перевода приложения в последнее известное исправное состояние. После сброса все данные, связанные с приложением, удаляются вместе с данными журнала и кеша.
Если перезапуск или восстановление приложения не работает, возможно, оно повреждено или повреждено. Windows также поможет вам здесь и дает возможность восстановить приложение одним нажатием кнопки. Процесс ремонта можно выполнить, выполнив следующие действия:
- С помощью сочетания клавиш Windows + I запустите приложение «Настройки» на ПК с Windows 11 или из меню «Пуск».
- Перейдите к разделу Приложения и выберите пункт подменю Приложения и функции .

- В разделе «Приложения и функции» найдите Microsoft Photos в строке поиска или в заданном списке приложений.
- После этого нажмите на меню Три точки в правой части списка приложений и выберите Дополнительные параметры .
- На странице дополнительных параметров нажмите кнопку Сброс .
Примечание:
Персональные данные, файлы и настройки, связанные с приложением, будут удалены, поэтому перед продолжением необходимо создать резервную копию всего.
Переустановите приложение «Фотографии»
Если ни один из перечисленных методов не работает, попробуйте переустановить приложение «Фотографии» с ПК с Windows 11. Однако приложение «Фотографии» поставляется в комплекте с Windows, поэтому нет возможности удалить и переустановить приложение. К счастью, Microsoft позволяет использовать PowerShell для переустановки фотографий в Windows 11.
Вот шаги для этого:
- Откройте терминал Windows или PowerShell из меню Пуск или панели поиска.

- Введите следующее:
Get-AppxPackage -allusers Microsoft.Windows.Photos | Foreach {Add-AppxPackage -DisableDevelopmentMode -Register "$($_.InstallLocation)\AppXManifest.xml"} - Дождитесь завершения процесса и отображения результатов.
- После завершения процесса перезагрузите систему и проверьте, нормально ли работает приложение.
Примечание: Перед выполнением команды необходимо запустить Terminal или PowerShell от имени администратора.
Проверить наличие обновлений системы
Приложение «Фотографии» часто может перестать работать из-за неисправного обновления Windows, которое может даже не быть связано с приложением «Фотографии». К счастью, исправить это довольно легко.
Выполните следующие действия, чтобы проверить ПК с Windows 11 на наличие ожидающих обновлений:
- Откройте приложение Settings с помощью Windows + I сочетание клавиш или непосредственно из меню Пуск , щелкнув значок приложения.

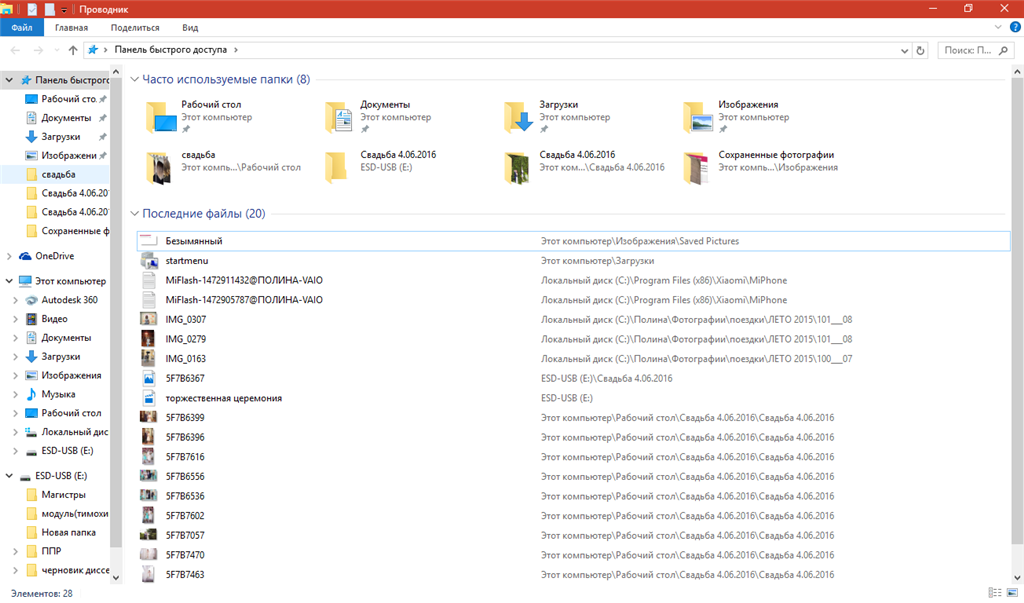 Установите сторонние фото приложения
Установите сторонние фото приложения
 Многие пользователи сообщали об этой проблеме на своем ПК. Если вы столкнулись с этой проблемой, вам, возможно, придется заново зарегистрировать приложение «Фотографии» и проверить, решает ли это проблему.
Многие пользователи сообщали об этой проблеме на своем ПК. Если вы столкнулись с этой проблемой, вам, возможно, придется заново зарегистрировать приложение «Фотографии» и проверить, решает ли это проблему.
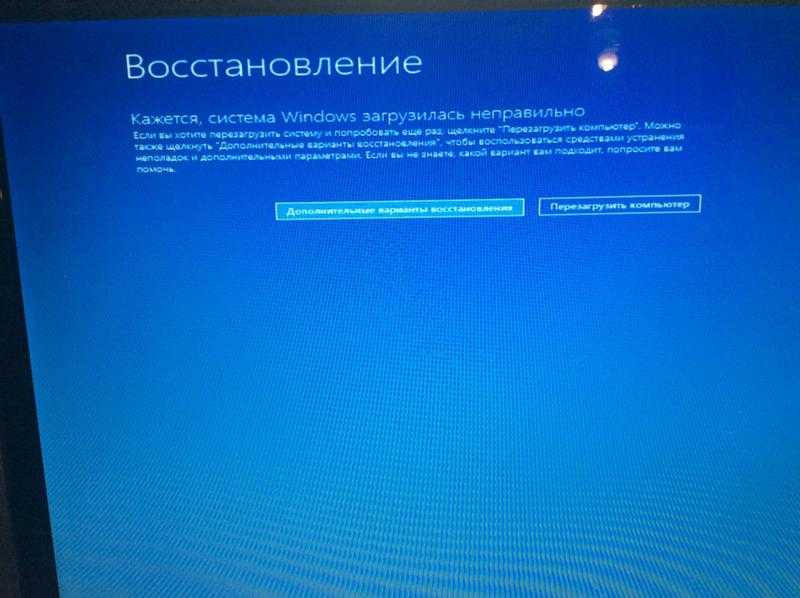 reg, чтобы запустить его.
reg, чтобы запустить его. Щелкните правой кнопкой мыши PowerShell и выберите « Запуск от имени администратора» .
Щелкните правой кнопкой мыши PowerShell и выберите « Запуск от имени администратора» .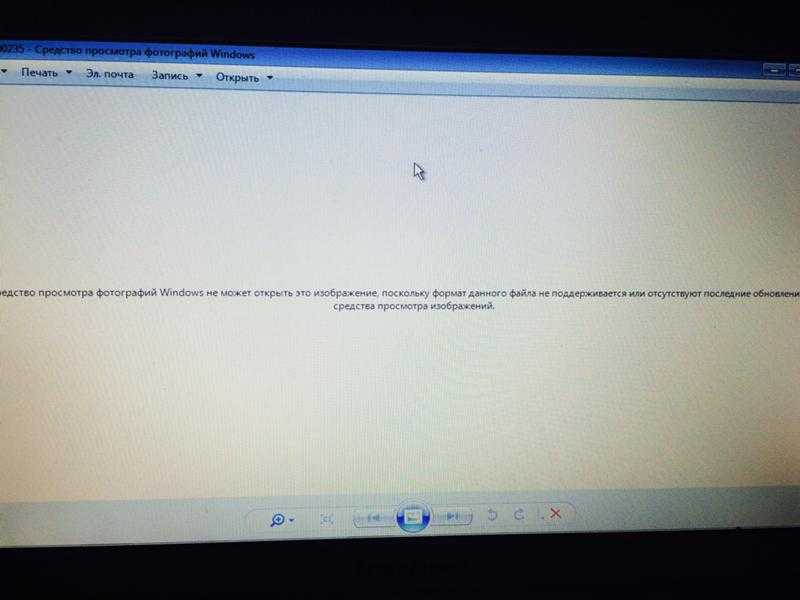
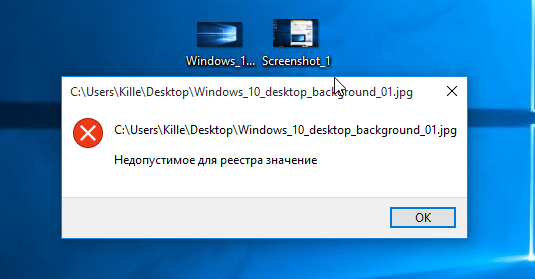 д., а также неполных частей фотографий.
д., а также неполных частей фотографий. ost?
ost?