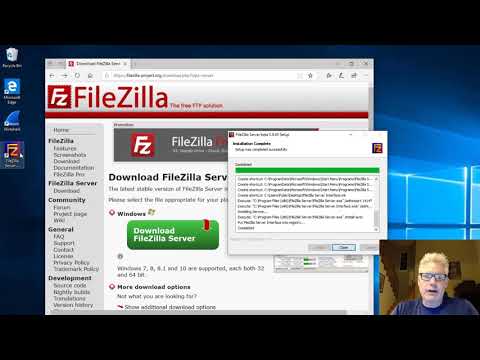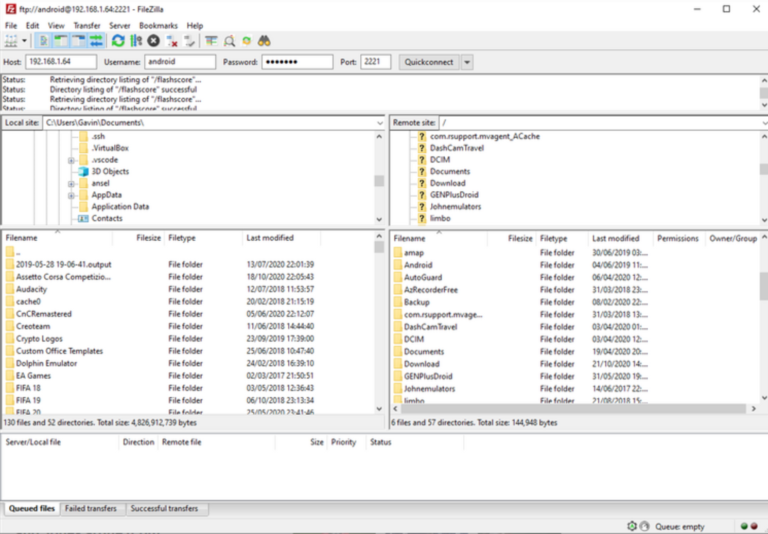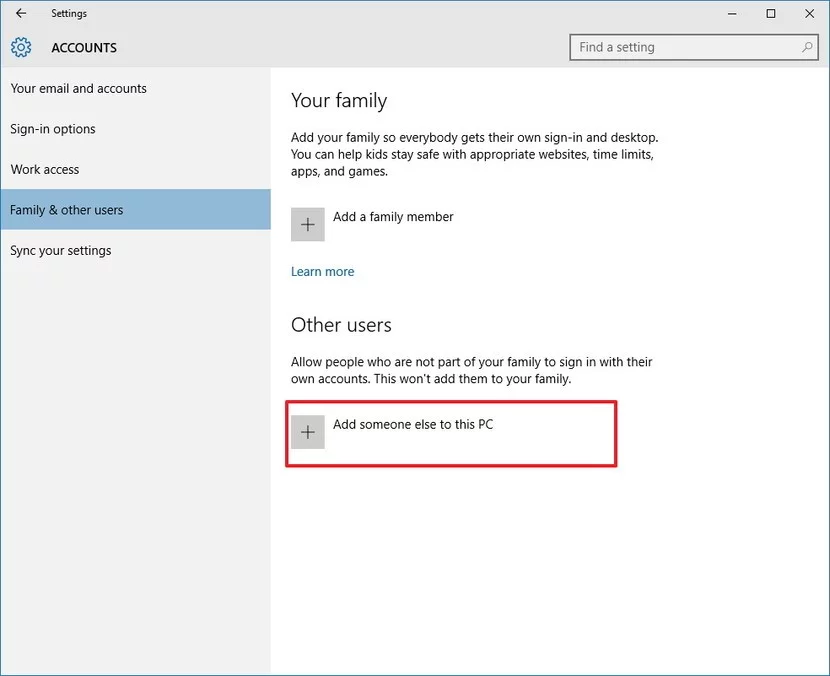Windows 10 ftp server: Как настроить и настроить FTP-сервер в Windows 10, 8.1 и 7 (Обновлено 2020 г.)
Содержание
Как настроить и настроить FTP-сервер в Windows 10, 8.1 и 7 (Обновлено 2020 г.)
Ищу настройку FTP-сервер Windows 10 обмениваться файлами и получать к ним доступ по сети? Здесь мы обсуждаем этот пост Как создать FTP-сервер в Windows 10 и 8.1. Кроме того, покажу вам, как обмениваться файлами для доступа через FTP-сервер и как вы можете получить к нему доступ через LAN и WAN из любого места в любом месте. Вы также можете предоставить доступ к своему FTP-сайту, ограничив пользователей именем пользователя / паролем или анонимным доступом. Это зависит от цели FTP сервер во внутренней или внешней сети.
FTP означает протокол передачи файлов Полезная функция для передачи файлов между клиентским компьютером и FTP-сервером. Это как если бы вы открыли доступ к некоторым папкам с файлами на настроенном FTP сервер на номер порта. Пользователь может читать и записывать файлы по протоколу FTP из любого места. Большинство браузеров поддерживают протокол FTP, поэтому мы можем получить доступ к FTP-серверам через браузер.
Большинство браузеров поддерживают протокол FTP, поэтому мы можем получить доступ к FTP-серверам через браузер.
Например, ftp: // ИМЯ ХОСТА или IP-адрес.
Содержание сообщения: —
Имея FTP сервер во внутренней или внешней сети всегда легко и быстро обмениваться файлами и получать доступ к ним по сети. Windows 10 и 8.1 поставляются со встроенной функцией FTP-сервера в рамках функций Internet Information Service, которую необходимо установить перед использованием. В этом разделе мы рассмотрим, как настроить FTP-сервер в Windows 10. И использование WinSCP в качестве клиента Windows для подключения к FTP-серверу. Также есть некоторые бесплатные FTP-клиенты доступно, с помощью которого вы можете передавать файлы между вашим ПК и удаленными серверами.
Включить FTP в Windows 10
Чтобы настроить FTP-сервер на windows компьютер, нам нужно включить FTP и IIS.
- Нажмите Windows + R, введите сочетание клавиш appwiz.
 cpl и нажмите ОК.
cpl и нажмите ОК. - Это откроет программы и компоненты,
- здесь нажмите «Включить или отключить функции Windows», как показано на рисунке ниже.
Примечание. Если IIS не был установлен ранее на конкретном компьютере с Windows 10 или 8.1, вам необходимо установить и другие функции IIS (как показано стрелками). На приведенном ниже снимке экрана приведены фактические требования для запуска FTP-сервера в Windows 10 (необходимо установить все отмеченные функции).
- Нажмите ОК, чтобы установить выбранные функции.
- Для установки функций потребуется некоторое время, дождитесь завершения.
Настроить FTP-сервер Windows 10
Теперь, после завершения установки, вам необходимо настроить FTP-сервер, выполнив следующие действия.
Откройте Панель управления Все элементы панели управления Администрирование.
Затем дважды щелкните Диспетчер информационных служб Интернета (IIS).
Откроется диспетчер IIS, здесь Разверните сайты, щелкните его правой кнопкой мыши и нажмите Добавить FTP-сайт .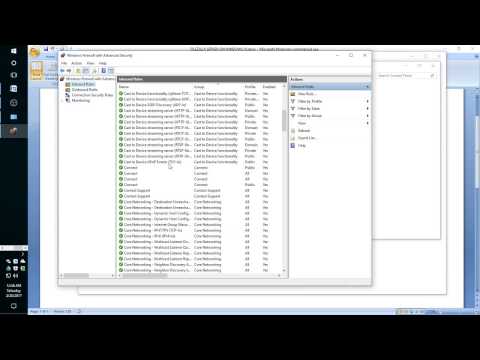
Примечание: Я создал папку под названием «windows101tricks FTP Share» (которую мы собираемся предоставить через FTP-сервер) на диске C, прежде чем перейти к этому шагу.
- Дайте имя FTP-сайту и просмотрите локальную папку, которой вы хотите поделиться с другими через FTP-сервер.
- На следующем экране вам нужно выбрать IP-адрес локального компьютера из раскрывающегося списка. Я надеюсь вы уже настроили Статический IP для компьютера.
- И оставил номер порта 21 как номер порта по умолчанию для FTP-сервера.
- Под опцией SSL выберите Без SSL, чтобы установить соединение без сертификата SSL.
- В производственной среде для профессиональной настройки FTP-сервера вам может потребоваться включить SSL, для которого требуется сертификат.
- На следующем экране вы можете установить разрешение для пользователей на доступ к FTP-сайту.
- Здесь вам нужно решить, как другие будут получать доступ к общему ресурсу FTP и у кого будет доступ только для чтения или чтения и записи.

Предположим, этот сценарий
Если вы хотите, чтобы определенные пользователи имели доступ для чтения и записи, очевидно, что они должны ввести для этого имя пользователя и пароль. Другие пользователи могут получить доступ к FTP-сайту без какого-либо имени пользователя или пароля, чтобы только просматривать содержимое, это называется доступом анонимных пользователей. Теперь нажмите Готово.
Разрешить FTP-сервер через брандмауэр Windows
Если на вашем компьютере запущен брандмауэр Windows, функция безопасности будет блокировать любые подключения, пытающиеся получить доступ к FTP-серверу. Чтобы разрешить FTP-серверу проходить через брандмауэр, выполните следующие действия.
- Откройте Панель управления Все элементы панели управления Брандмауэр Windows.
- Щелкните ссылку Разрешить приложение или функцию через брандмауэр Windows.
Примечание: В настоящее время брандмауэры управляются антивирусным приложением, поэтому вам нужно либо настроить / разрешить FTP оттуда, либо отключить защиту брандмауэра на вашем антивирусе.
- Теперь нажмите кнопку «Изменить настройки».
- Выберите FTP-сервер и убедитесь, что он разрешен в частной и публичной сети.
- Щелкните ОК.
На этом этапе вы должны иметь возможность использовать свой любимый FTP-клиент для подключения к недавно созданному FTP-серверу из вашей локальной сети.
Настройте маршрутизатор на разрешение внешних подключений
Теперь нам нужно настроить маршрутизатор и открыть порт TCP / IP номер 21, чтобы разрешить подключения к вашему ПК. Чтобы ваш FTP-сервер был доступен из Интернета, и вы могли получить к нему доступ из любого места. Здесь вы найдете инструкции по настройке большинства маршрутизаторов. (Более подробные инструкции по пересылке портов TCP / IP можно найти на веб-сайте поддержки производителя маршрутизатора.)
- Сначала откройте командную строку, введите команду ipconfig и нажмите клавишу ввода
- Узнайте и запишите адрес шлюза по умолчанию (IP-адрес маршрутизатора)
Как правило, это частный адрес в диапазоне 192.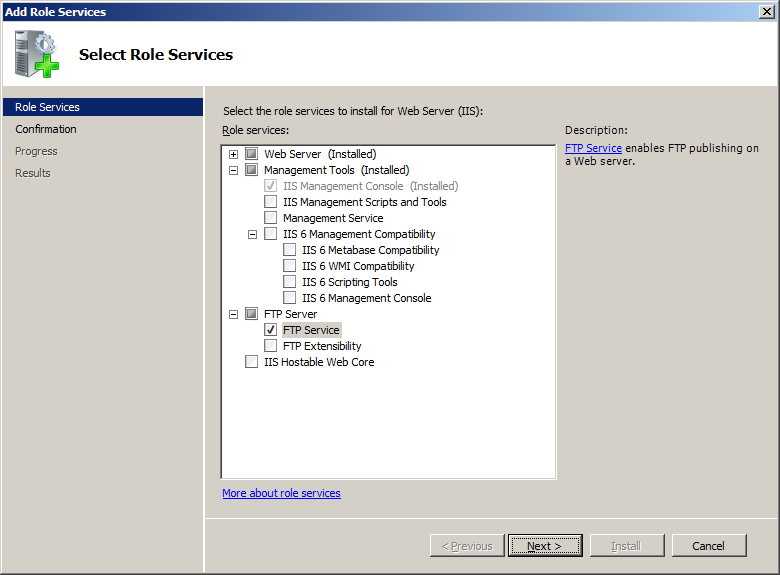 168.x.x. Например, 192.168.1.1 или 192.168.2.1.
168.x.x. Например, 192.168.1.1 или 192.168.2.1.
- Теперь откройте веб-браузер по умолчанию.
- В адресной строке введите IP-адрес маршрутизатора и нажмите Enter.
- Войдите в систему с учетными данными вашего маршрутизатора.
Найдите раздел «Переадресация портов» — обычно эту функцию можно найти в настройках WAN или NAT.
Создайте новую переадресацию портов, которая включает следующую информацию:
- Наименование услуги: Вы можете использовать любое имя. Например, FTP-сервер.
- Портовая ярость: Вы должны использовать порт 21.
- TCP / IP-адрес ПК: Откройте командную строку, введите ipconfig, а IPv4-адрес — это TCP / IP-адрес вашего ПК.
Теперь примените новые изменения и сохраните новые конфигурации маршрутизатора.
Как получить доступ к FTP-серверу с любого ПК
Вот самый быстрый способ протестировать FTP-сервер после настройки брандмауэра и переадресации порта 21 на маршрутизаторе.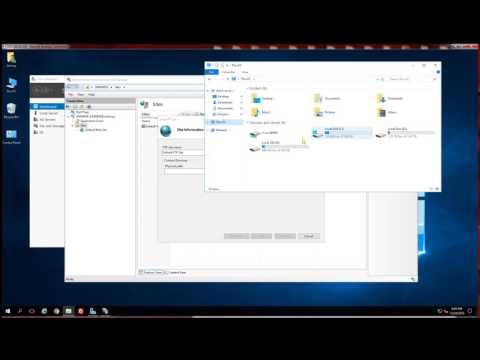
- Откройте браузер по умолчанию
- В адресной строке введите IP-адрес вашего ПК с Windows 10 в формате FTP-ссылки и нажмите Enter.
- Адрес должен выглядеть так: FTP://192.168.1.199 . или ваш публичный адрес.
- Это потребует проверки подлинности. Введите имя пользователя и пароль вашей системы для доступа к файлам, которыми вы поделились в общей папке FTP.
Чтобы получить доступ к FTP-серверу из разных мест / сетей, вам необходимо ввести статический IP-адрес (предоставленный вашим интернет-провайдером). Например, ваш статический IP-адрес — 11.03.68.445, тогда вам нужно использовать ftp://11.03.68.445 или ftp: // ваше локальное имя хоста.
Скачивание и загрузка файлов, папок на FTP-сервере
Также вы можете использовать сторонние приложения, такие как ( FileZilla ) для загрузки Загрузить управление файлами, папками между клиентским компьютером и FTP-сервером. Доступно несколько бесплатных FTP-клиентов, вы можете использовать любой из них для управления своим FTP-сервером:
FireFTP : Расширение FTP-клиента для браузера Firefox
FileZilla : FTP-клиент, доступный для Windows
Cyberduck : FTP-клиент доступен для Windows
WinSCP : Бесплатный клиент SFTP, FTP, WebDAV, Amazon S3 и SCP с открытым исходным кодом для Microsoft Windows.
Например, я использую WinSCP.
- Сначала скачайте и установите приложение.
- Откройте WinSCP, затем введите данные FTP-сервера.
- Имя пользователя — это имя пользователя FTP-сервера Windows, а пароль — пароль Windows-FTP-сервера и нажмите Сохранить WinSCP устанавливает соединение и выводит список всех папок с файлами, доступных для загрузки.
Слева на вашем компьютере окна, а справа — FTP-сервер.
- Перетащите файлы слева направо, чтобы скопировать файл на FTP-СЕРВЕР
- Перетаскивание файлов справа налево копирует перемещение файла на клиентский компьютер.
Это все, что вы успешно настроили FTP-сервер в Windows 10 компьютеры. Кроме того, эти шаги (настройка FTP-сервера) применимы к компьютерам с Windows 8.1, 8 и Windows 7.
Читайте также:
- Как установить Kali Linux в подсистему Windows 10 (пошаговое руководство)
- Принтер Windows 10 продолжает отключаться? Давайте сделаем это онлайн
- Решено: не удается распечатать документы, драйвер принтера недоступен в Windows 10.

- Как исправить DNS-сервер, не отвечающий в Windows 10 / 8.1 / 7
- Windows 10 не выключается после обновления? Вот как это исправить!
как создать и настройка, топ-10 лучших и их описание
Компьютеры на базе Виндовс 10 представляют собой многофункциональные устройства, позволяющие пользователям осуществить практически любую задумку. Кто-то работает в фоторедакторах, кто-то монтирует видео, а кто-то подключает FTP-сервер на операционной системе Windows 10. Далее разберемся, что это за сервер, для чего он нужен и как его можно настроить, используя встроенные средства ОС и специальные программы.
СОДЕРЖАНИЕ СТАТЬИ:
Для чего он нужен
Перед началом настройки сервера нужно понять, что за аббревиатура «FTP» прячется в его названии. FTP (File Transfer Protocol) – это протокол передачи данных через интернет. В первоначальном виде он появился в далеком 1971 году, но до сих пор пользуется популярностью. Следовательно, FTP-сервером допустимо назвать хранилище данных в интернете, к которому может обратиться человек, чтобы скачать музыку, фильмы, фото и другие файлы.
Раз уж в этом материале мы говорим о настройке FTP-сервера на ПК с операционной системой Windows 10 на борту, то стоит пояснить, что в нашем случае в качестве хранилища (сервера) будет выступать сам компьютер. А FTP будет использоваться в качестве протокола для передачи данных. Таким образом, вы сможете делиться информацией, сохраненной на вашем устройстве, с другими пользователями, не тратя время на загрузку данных в облако и, уж тем более, копирование данных на флеш-накопители.
Как создать и настроить FTP-сервер на компьютере Windows 10
Настройка FTP-сервера – это сложный процесс, который вызывает у новичков массу сложностей. Однако встроенные средства Windows 10 дают возможность подготовить сервер для подключения устройств любому желающему. Главное – четко следовать требованиям инструкции, а они не такие мудреные, как может показаться на первый взгляд.
Алгоритм действий для создания и настройки FTP-сервера выглядит следующим образом:
- Сначала нам нужно активировать встроенный FTP-протокол на компьютере, так как по умолчанию он отключен.
 Для этого нужно открыть «Панель управления» через поисковую строку Windows или любым другим способом.
Для этого нужно открыть «Панель управления» через поисковую строку Windows или любым другим способом.
- Во вкладке «Просмотр» установите значение «Крупные значки». Это поможет вам как можно быстрее найти нужный раздел «Программы и компоненты», в который необходимо перейти для дальнейшей настройки.
- В открывшемся окне вы увидите несколько вкладок. Поочередно раскройте «Службы IIS» и «FTP-сервер».
- Отметьте галочками вкладки «FTP-сервер», «Расширяемость FTP» и «Служба FTP».
- Теперь можно сказать, что мы активировали протокол. Далее останется создать собственный сервер и задать координаты для подключения к нему. Поэтому вернитесь на главную страницу «Панели управления» и перейдите в раздел «Администрирования».
- Здесь находится множество файлов, среди которых нас будет интересовать «Диспетчер служб IIS». Запустите его двойным щелчком ЛКМ или откройте любым другим способом.

- В левой части открывшегося интерфейса будет располагаться вкладка «Сайты». Щелкните по ней ПКМ и выберите опцию «Добавить FTP-сайт».
- Придумайте название и укажите расположение данных (например, диск «D» или конкретная папка).
- Следующим шагом требуется настроить параметры привязки. Здесь рекомендуется установить значение «Все свободные» в качестве IP-адреса, выбрать порт «21», отметить галочкой пункт «Запускать сайт FTP автоматически» и запретить использование SSL («Без SSL»).
- На следующем этапе настраиваем параметры доступа. «Анонимный» – доступ к серверу можно будет получить без логина и пароля, «Обычный» – наоборот.
Важно. После создания FTP-сервера необходимо перейти в настройки брандмауэра и активировать доступ к FTP. Для этого откройте «Дополнительные параметры» и поставьте соответствующие галочки.
Создание сервера закончилось, и теперь нам осталось определить, кто из пользователей получит к нему доступ:
- Через «Панель управления» запустите инструмент «Управление компьютером» (находится в разделе «Администрирование»).

- Щелкните ПКМ и выберите «Создать группу».
- Добавьте пользователей, открыв получившуюся группу и нажав ПКМ.
- Как только все учетные записи будут добавлены, перейдите в «Свойства» группы и откройте вкладку «Безопасность».
- Нажмите на кнопку «Изменить» и добавьте созданную группу в список.
Теперь пользователи, добавленные в группу, смогут получить доступ к вашему FTP-серверу.
Лучшие FTP-серверы
Как вы уже могли догадаться, создание сервера FTP встроенными средствами компьютера – рутинное и очень сложное занятие. Намного легче установить приложение с собственным сервером и разрешить ему доступ к файлам, сохраненным на компьютере.
FileZilla Server 0.9.23
Самое известное приложение, которому удалось поднять вопрос удобства при подключении средствами FTP. Вам достаточно разрешить доступ к определенной папке, настроить параметры входа (имя сервера и пароль), а затем отправить эти данные человеку, решившему подключиться к вам через ту же программу FileZilla.
Xlight FTP Server
Еще одна программа, способная сделать пользовательский сервер. Приложение отличается устаревшим, но в то же время удобным интерфейсом. Русского языка нет, зато есть масса настроек вроде активации доступа через IPv6.
FAR
FAR-manager – еще один популярный клиент с массой настроек. Его можно посоветовать лишь тем, кто уверен в собственных знаниях, так как меню приложения напоминает старые версии BIOS, а весь интерфейс представлен на английском языке.
Total Commander
Файловый менеджер с функцией создания удаленного сервера, на который сможет попасть любая папка вашего ПК. Точнее, менеджер не создает сервер, а только управляет им. Отличается высоким уровнем удобства за счет поддержки русского языка и наличия раздела «Справка». Работает как на компьютере, так и на смартфоне.
FTP-сервер Complete FTP
Инструмент без файлового менеджера, но с интуитивно понятным меню. Интерфейс выглядит приветливым даже для новичка, а настройка сервера осуществляется за 5-7 нажатий и требует от пользователя не более пяти минут свободного времени.
Direct FTP
Платный клиент, чей недостаток с лихвой компенсируется удобством взаимодействия. Наличие раздела «Справка» позволяет без труда разобраться в азах даже новичку, но на изучение инструкции придется выделить от получаса до часа.
TYPSoft FTP Server 1.10
Простой клиент, который пользуется популярностью, как среди профессионалов, так и среди новых пользователей. Отличается удобным интерфейсом, наличием русского языка и настройкой массы удаленных функций – от скачивания до удаления файлов.
FTP-сервер Core FTP Server
Приложение распространяется в двух версиях. Одна является платной, вторая – бесплатной. У второй модификации есть ряд функциональных ограничений, но базовые потребности пользователя способна удовлетворить даже она.
FTPRush
Бесплатная программа, выполненная в стилистике продуктов Microsoft. Это позволяет рассчитывать на быстрое освоение утилиты. Также приложение готово похвастать наличием менеджера закачек.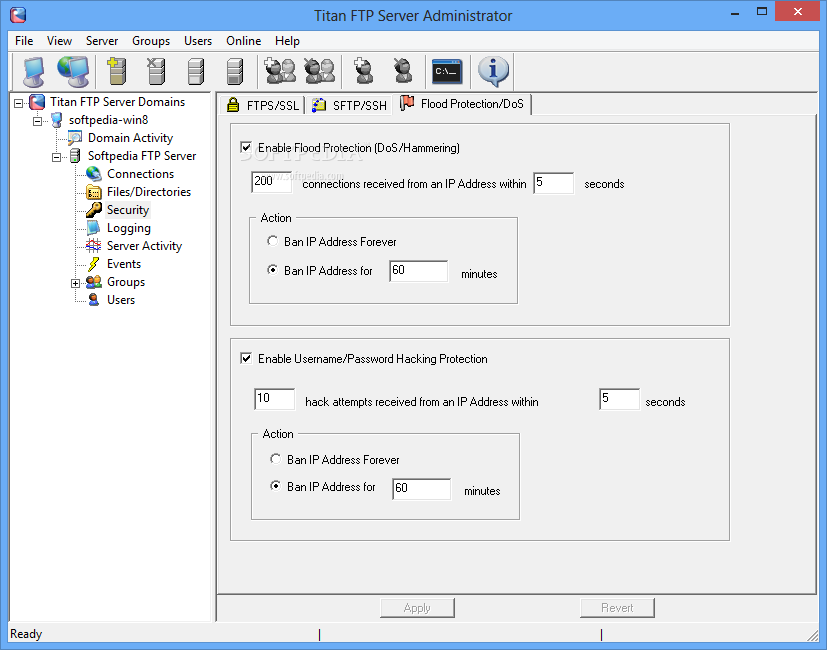
CoffeeCup Free FTP
Незамысловатая программа, которая подойдет новичкам. Интерфейс переведен на русский язык, а меню не выглядит перегруженным. Есть поддержка двухпанельного режима работы и передачи файлов с одного сервера на другой без прямого взаимодействия с хранилищем ПК.
Причины, по которым могут не работать
Чаще всего FTP-сервер не работает по причине того, что пользователь забыл активировать соответствующую опцию в Панели управления через инструмент «Программы и компоненты». Также сложности связывают с неправильным вводом логина и пароля, закрепленных за определенным сервером.
Вам помогло? Поделитесь с друзьями — помогите и нам!
Твитнуть
Поделиться
Поделиться
Отправить
Класснуть
Линкануть
Вотсапнуть
Запинить
Читайте нас в Яндекс Дзен
Наш Youtube-канал
Канал Telegram
Ищите сочинения по школьной программе? Тогда Вам сюда
Adblock
detector
Как настроить и управлять FTP-сервером в Windows 10
Когда вы покупаете по ссылкам на нашем сайте, мы можем получать партнерскую комиссию. Вот как это работает.
Вот как это работает.
Создание собственного FTP-сервера (протокол передачи файлов) может быть одним из самых простых и удобных решений для передачи файлов через частную или общедоступную сеть без ограничений и ограничений, обычно встречающихся в большинстве облачных служб хранения.
Использование вашего FTP-сервера также дает множество преимуществ. Например, это личное, и у вас есть абсолютный контроль. Это быстро (в зависимости от скорости вашего интернет-соединения), и практически нет ограничений на количество и тип данных, которые вы можете хранить.
Кроме того, у вас нет ограничений на размер файла, что означает, что вы можете передавать что-то вроде текстового файла или резервной копии ПК объемом 1000 ГБ, и вы даже можете создать несколько учетных записей, чтобы разрешить друзьям и семье доступ или хранение контента. дистанционно тоже.
В Интернете можно найти множество сторонних программ для создания сервера передачи файлов, но Windows включает функцию FTP-сервера, которую можно настроить без необходимости использования других решений. В этом руководстве по Windows 10 мы расскажем вам, как успешно настроить и управлять FTP-сервером на вашем ПК для передачи файлов из домашней сети или удаленно через Интернет.
В этом руководстве по Windows 10 мы расскажем вам, как успешно настроить и управлять FTP-сервером на вашем ПК для передачи файлов из домашней сети или удаленно через Интернет.
Как установить FTP-сервер в Windows 10
Подобно предыдущим версиям, Windows 10 включает в себя необходимые компоненты для запуска FTP-сервера. Выполните следующие действия, чтобы установить FTP-сервер на свой ПК:
- Используйте сочетание клавиш Windows + X , чтобы открыть меню опытного пользователя и выбрать Программы и компоненты .
- Щелкните ссылку Включение или отключение компонентов Windows .
- Разверните Internet Information Services и проверьте Опция FTP-сервера .
- Разверните FTP-сервер и установите флажок FTP Extensibility .
- Установите флажок Web Management Tools с параметрами по умолчанию.

- Нажмите OK , чтобы начать установку.
- Нажмите Закрыть .
Как настроить FTP-сайт в Windows 10
После установки необходимых компонентов для запуска FTP-сервера на вашем ПК вам необходимо создать FTP-сайт, используя следующие инструкции:
- Используйте сочетание клавиш Windows + X , чтобы открыть меню опытных пользователей и выбрать Панель управления .
- Открыть Инструменты администрирования .
- Дважды щелкните Диспетчер информационных служб Интернета (IIS) .
- Разверните и щелкните правой кнопкой мыши Сайты на панели Подключения.
- Выберите Добавить FTP-сайт .
- Назовите свой новый FTP-узел и введите путь к папке FTP, которую вы хотите использовать для отправки и получения файлов.
 Примечание: Вы также можете использовать кнопку Создать новую папку , чтобы создать определенную папку для хранения файлов FTP.
Примечание: Вы также можете использовать кнопку Создать новую папку , чтобы создать определенную папку для хранения файлов FTP. - Нажмите Далее .
- В настройках привязки и SSL оставьте все настройки по умолчанию, но измените параметр SSL на No SSL . Примечание: Стоит отметить, что в бизнес-среде или на FTP-сервере, на котором будут размещаться конфиденциальные данные, рекомендуется настроить сайт так, чтобы он требовал SSL.
- Нажмите Далее .
- При проверке подлинности установите флажок Basic .
- При авторизации выберите Указанные пользователи из раскрывающегося меню.
- Введите адрес электронной почты своей учетной записи Windows 10 или имя локальной учетной записи, чтобы разрешить себе доступ к FTP-серверу.
- Отметьте опции Чтение и Запись .

- Нажмите Готово .
Как разрешить FTP-сервер через брандмауэр Windows
Если на вашем компьютере запущен брандмауэр Windows, функция безопасности будет блокировать любые соединения, пытающиеся получить доступ к FTP-серверу. Выполните следующие действия, чтобы разрешить FTP-серверу доступ через брандмауэр.
- Откройте меню «Пуск», выполните поиск Брандмауэр Windows и нажмите Введите .
- Щелкните ссылку Разрешить приложение или функцию через брандмауэр Windows .
- Нажмите кнопку Изменить настройки.
- Выберите FTP-сервер и убедитесь, что он разрешен в частной и общедоступной сети.
- Нажмите OK .
На этом этапе вы должны быть в состоянии использовать свой любимый FTP-клиент для подключения только что созданного FTP-сервера из вашей локальной сети.
Примечание: Обязательно посетите веб-сайт поддержки вашего поставщика программного обеспечения для получения конкретных инструкций по разрешению FTP-сервера, если вы используете другое программное обеспечение безопасности, отличное от брандмауэра Windows.
Как настроить маршрутизатор для разрешения внешних подключений
Чтобы ваш FTP-сервер был доступен из Интернета, вам необходимо настроить маршрутизатор так, чтобы он открывал порт TCP/IP номер 21 для подключения к вашему ПК.
Инструкции по переадресации порта будут различаться от маршрутизатора к маршрутизатору, но ниже вы найдете шаги по настройке большинства маршрутизаторов. (Более подробные инструкции по переадресации портов TCP/IP можно найти на веб-сайте поддержки производителя вашего маршрутизатора.)
- Используйте сочетание клавиш Windows + X , чтобы открыть меню опытных пользователей и выбрать Командная строка .
- Введите следующую команду:
ipconfigи нажмите Введите .
- Запишите IP-адрес шлюза по умолчанию , который является IP-адресом вашего маршрутизатора. Как правило, это частный адрес в диапазоне 192.168.x.x. Например, 192.168.1.1 или 192.168.2.1.
- Откройте веб-браузер по умолчанию.
- В адресной строке введите IP-адрес маршрутизатора и нажмите Введите .
- Войдите в систему, используя учетные данные маршрутизатора.
- Найдите раздел Port Forwarding — обычно вы найдете эту функцию в настройках WAN или NAT.
- Создайте новую переадресацию портов, которая включает следующую информацию:
- Имя службы: Можно использовать любое имя. Например, FTP-сервер .
- Ярость порта: Вы должны использовать порт 21 .
- TCP/IP-адрес ПК: Откройте командную строку, введите
ipconfig, IPv4-адрес — это TCP/IP-адрес вашего ПК.
- Локальный порт TCP/IP: Необходимо использовать порт 21 .
- Протокол: TCP.
- Примените новые изменения и сохраните новые конфигурации маршрутизатора.
Как получить доступ к FTP-серверу с любого ПК
Вот самый быстрый способ протестировать FTP-сервер после настройки брандмауэра и переадресации порта 21 на маршрутизаторе.
Откройте веб-браузер по умолчанию и в адресной строке введите IP-адрес ПК с Windows 10 в формате FTP-ссылки и нажмите . Введите . Адрес должен выглядеть так: FTP://192.168.1.105 .
Примечание: Я использую Internet Explorer, потому что Microsoft Edge, похоже, не включает в себя функции просмотра FTP-сайтов. Вы также можете использовать Chrome, Firefox или другой современный веб-браузер.
Чтобы проверить, доступен ли ваш FTP-сервер из Интернета, посетите Google или Bing, выполните поиск «Какой у меня IP?» .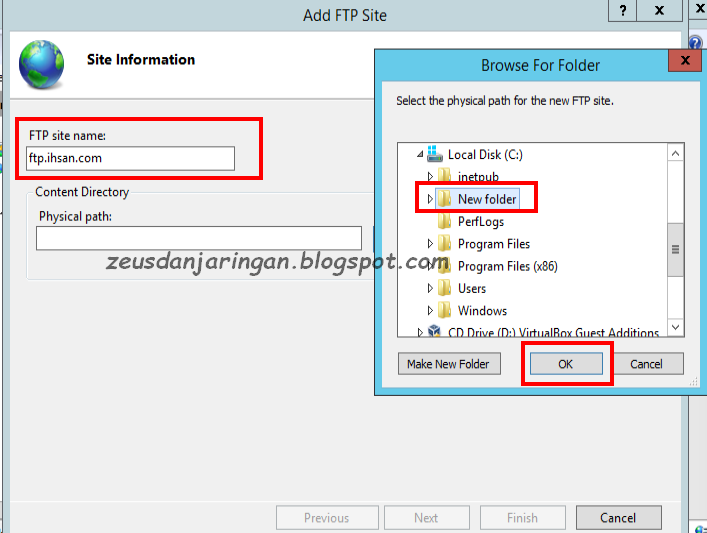 Запишите свой общедоступный IP-адрес из результатов и введите его в адресную строку, используя формат FTP-ссылки, и нажмите . Введите .
Запишите свой общедоступный IP-адрес из результатов и введите его в адресную строку, используя формат FTP-ссылки, и нажмите . Введите .
Если вы получите запрос на вход в систему, значит, все работает должным образом. Просто введите учетные данные своей учетной записи, и вы сможете войти в систему.
Как загружать файлы на FTP-сервер в Windows 10
Имейте в виду, что показанный выше метод полезен только для тестирования, просмотра и загрузки файлов с FTP-сайта. Вы должны использовать следующие инструкции, чтобы иметь возможность просматривать, загружать и загружать файлы.
- Используйте сочетание клавиш Windows + E , чтобы открыть Проводник.
- В адресной строке введите общедоступный IP-адрес в формате FTP. Например, FTP://172.217.3.14 .
- Введите имя пользователя и пароль.
- Установите флажок Сохранить пароль .
- Нажмите Войти .

Используя этот метод, вы можете просматривать, загружать и загружать файлы, как если бы FTP-сервер был просто еще одним диском, подключенным к вашему компьютеру.
Кроме того, вы также можете щелкнуть правой кнопкой мыши Быстрый доступ на левой панели и выбрать Прикрепить текущую папку к Быстрому доступу , чтобы легко повторно подключиться к FTP-серверу позднее.
Быстрый совет: Вы не ограничены использованием только File Explorer, вы можете использовать любой FTP-клиент, такой как популярное программное обеспечение с открытым исходным кодом FileZilla, для передачи файлов по локальной или общедоступной сети.
Как создать несколько учетных записей FTP в Windows 10
Если вы хотите, чтобы другие люди также имели доступ к вашему FTP-серверу, вы можете создать несколько учетных записей с определенными разрешениями для загрузки и выгрузки файлов.
Чтобы разрешить другим людям доступ к вашему FTP-серверу, вам необходимо создать новую учетную запись Windows 10 для каждого пользователя, связать каждую учетную запись с домашним каталогом FTP и настроить соответствующие параметры.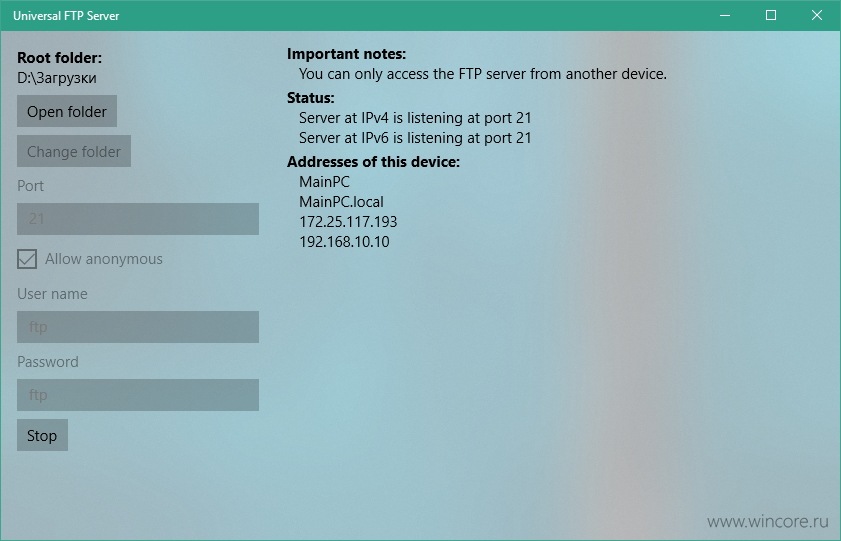 Выполните следующие действия, чтобы выполнить эти задачи:
Выполните следующие действия, чтобы выполнить эти задачи:
Добавьте новую учетную запись пользователя в Windows 10
- Используйте клавишу Windows + I , чтобы открыть приложение «Настройки».
- Щелкните Счета .
- Нажмите Семья и другие пользователи .
- Нажмите Добавить кого-нибудь к этому ПК .
- Щелкните ссылку У меня нет данных для входа этого человека .
- Щелкните ссылку Добавить пользователя без учетной записи Microsoft .
- Введите информацию о новой учетной записи пользователя и нажмите Далее для завершения задания. Примечание: Доступ к этой учетной записи будет осуществляться из Интернета, поэтому обязательно используйте надежный и безопасный пароль.
Добавить новую учетную запись пользователя для доступа к папке FTP
- Щелкните правой кнопкой мыши папку FTP и выберите Свойства .

- Перейдите на вкладку Безопасность .
- Щелкните Редактировать .
- Щелкните Добавить .
- Введите имя учетной записи пользователя и нажмите Проверить имя .
- Нажмите OK .
- В разделе Имена групп или пользователей выберите только что созданную учетную запись пользователя и выберите соответствующие разрешения.
- Щелкните Применить .
- Нажмите OK .
Настройте новую учетную запись пользователя для доступа к FTP-серверу
- Используйте клавишу Windows + X сочетание клавиш, чтобы открыть меню Power User и выбрать Панель управления .
- Открыть Инструменты администрирования .

- Дважды щелкните Диспетчер информационных служб Интернета (IIS) .
- Расширить Сайты .
- Выберите FTP-узел и дважды щелкните Правила авторизации .
- Щелкните правой кнопкой мыши и выберите Добавить разрешающие правила в контекстном меню.
- Выберите Указанный пользователь и введите имя учетной записи пользователя Windows 10, которую вы создали ранее.
- Задайте разрешения Чтение и Запись , которые должны быть у пользователя.
- Нажмите OK .
Теперь новый пользователь должен иметь возможность подключаться к серверу со своими учетными данными. Повторите шаги, упомянутые выше, чтобы добавить больше пользователей на ваш FTP-сервер.
Подведение итогов
В этом руководстве вы научились настраивать и управлять своим собственным частным FTP-сервером без стороннего программного обеспечения, и мы показали вам различные способы удаленного доступа к вашим файлам.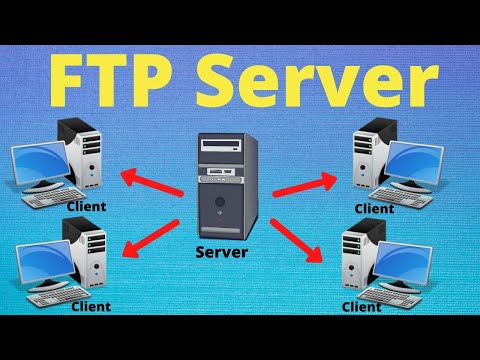 Просто помните, что ваш компьютер должен быть включен и подключен к Интернету для работы FTP-сервера, вы не сможете получить доступ к каким-либо файлам, если ваш компьютер находится в режиме сна или гибернации.
Просто помните, что ваш компьютер должен быть включен и подключен к Интернету для работы FTP-сервера, вы не сможете получить доступ к каким-либо файлам, если ваш компьютер находится в режиме сна или гибернации.
Функция FTP доступна в Windows 10 Pro, а также в Windows 10 Home и предыдущих версиях операционной системы.
Ресурсы по Windows 10
Дополнительные интересные руководства, советы, описание и ответы по Windows 10 можно найти на следующих ресурсах:
- Справка, советы и рекомендации по Windows 10 необходимо знать
- Форумы Windows 10 на Windows Central
Получайте лучшее из Windows Central каждый день в свой почтовый ящик!
Свяжитесь со мной, чтобы сообщить о новостях и предложениях от других брендов Future. Получайте от нас электронные письма от имени наших надежных партнеров или спонсоров.
Мауро Хукулак — технический писатель WindowsCentral.com. Его основной задачей является написание подробных инструкций, которые помогут пользователям получить максимальную отдачу от Windows 10 и многих связанных с ней технологий.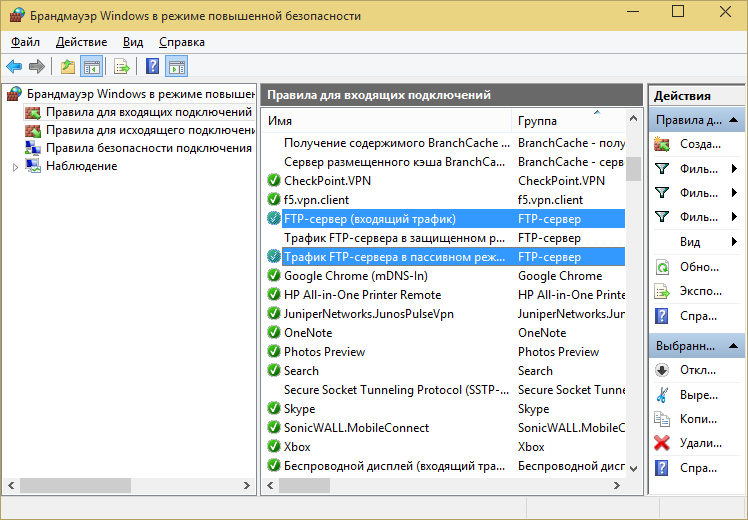 У него есть опыт работы в сфере ИТ с профессиональными сертификатами Microsoft, Cisco и CompTIA, и он является признанным членом сообщества Microsoft MVP.
У него есть опыт работы в сфере ИТ с профессиональными сертификатами Microsoft, Cisco и CompTIA, и он является признанным членом сообщества Microsoft MVP.
Информационный бюллетень Windows Central
Получайте лучшее из Windows Central каждый день в свой почтовый ящик!
Благодарим вас за регистрацию в Windows Central. Вскоре вы получите электронное письмо с подтверждением.
Возникла проблема. Пожалуйста, обновите страницу и повторите попытку.
Отправляя свою информацию, вы соглашаетесь с Условиями использования (открывается в новой вкладке) и Политикой конфиденциальности (открывается в новой вкладке) и вам исполнилось 16 лет.
Как установить FTP-сервер в Windows 10
Пока два компьютера подключены к Интернету, можно использовать протокол передачи файлов (FTP) для отправки файлов с одного компьютера на другой через Интернет-соединение. FTP — это сетевой протокол клиент-сервер, который позволяет пользователям загружать веб-страницы, данные и программы из других служб.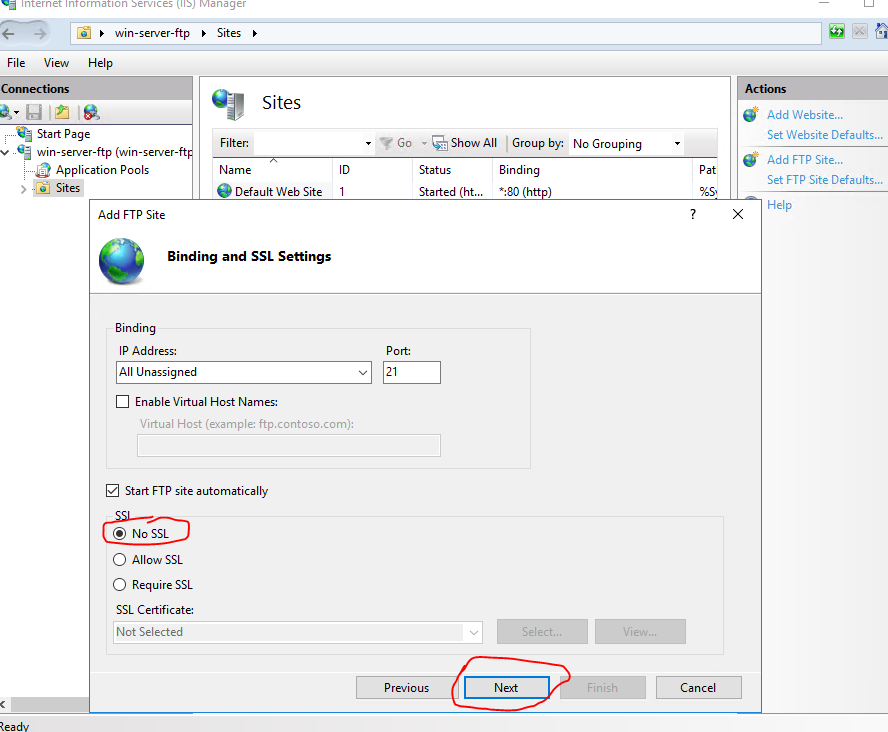 Пользователь может загрузить данные на свой компьютер.
Пользователь может загрузить данные на свой компьютер.
Используя настольную операционную систему Windows 10, мы покажем вам, как установить и настроить FTP-сервер без использования стороннего программного обеспечения, такого как FileZilla Server или Ocean FTP Server. Вы также можете ознакомиться с нашими руководствами по настройке FTP-сервера с помощью стороннего программного обеспечения и настройке с помощью облачного FTP-сервиса.
Использование Windows 10 для установки компонентов FTP-сервера
Начнем с создания каталога FTP. FTP-клиенты должны иметь доступ к файлам и папкам в этой папке. На своем ПК вы можете создать его где угодно, будь то на рабочем столе или в другом месте.
Нажмите клавишу Windows + R, чтобы открыть окно «Выполнить», как только вы закончите создание каталога. Чтобы открыть командную строку, введите cmd и нажмите OK. Теперь введите ipconfig и нажмите Enter. Это покажет вам ваш IP-адрес и IP-адрес шлюза по умолчанию.
Для настройки FTP-сервера нам потребуются компоненты IIS (Internet Information Services), поэтому перейдите в Панель управления, а затем перейдите в раздел «Программы и компоненты».
В окне «Программы и компоненты» переключитесь вниз, чтобы включить или отключить функции Windows, теперь нажмите «Информационные службы Интернета» и разверните узел FTP-сервера. Установите флажки для Информационных служб Интернета, Инструментов веб-управления, Всемирных веб-служб, Службы FTP и Расширяемости FTP. Нажмите OK, чтобы установить выбранные службы. Закройте коробку после завершения установки.
Настройка FTP-сайта в Windows 10
Теперь мы создадим новый FTP-сайт и настроим его. Перейдите в Internet Information Services (IIS) в разделе «Администрирование» на панели управления.
Теперь посмотрите на меню слева и разверните корень. Сайт по умолчанию уже сделан. Итак, щелкните правой кнопкой мыши на SItes и нажмите «Добавить FTP-сайт».
Теперь дайте имя вашему FTP-сайту и выберите место, где вы хотите разместить свой сайт. По умолчанию это C:\inetpub\ftproot 9.0003
По умолчанию это C:\inetpub\ftproot 9.0003
Теперь вы можете увидеть новое окно, которое показывает привязку к сайту и настройки SSL. На данный момент мы не выбрали SSL, но лучше использовать опцию Требовать SSL. IP-адрес привязки не назначен, поэтому щелкните раскрывающийся список и выберите свой IP-адрес.
Затем следует выбор основных параметров аутентификации и предоставление доступа определенным пользователям. При установке Windows 10 вы либо создали нового пользователя, либо использовали существующего. Итак, введите имя пользователя и выберите соответствующие разрешения, чтобы начать процесс установки.
Выберите те же настройки, что и выше. Вы должны увидеть свой FTP-сайт в дереве веб-сервера Windows.
Настройка правил брандмауэра для FTP-сервера
Невозможно удаленно подключиться к вашему FTP-сайту, так как брандмауэр Защитника Windows с настройками повышенной безопасности блокирует его. Брандмауэр Windows должен быть настроен на разрешение доступа по FTP.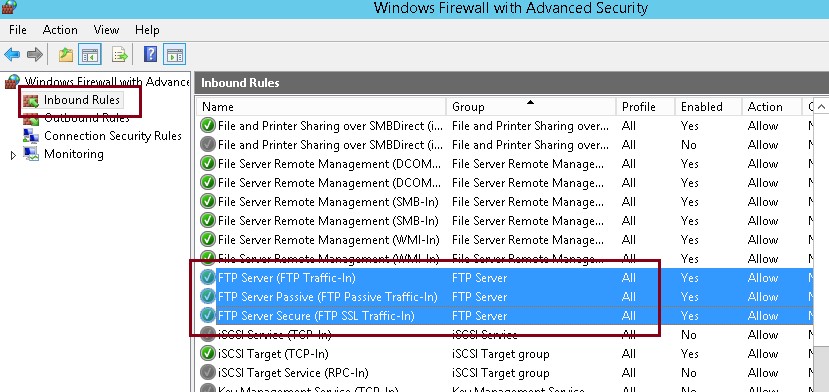 Перейдите к WindowsDefenderFirewall на панели управления и разрешите доступ к FTP.
Перейдите к WindowsDefenderFirewall на панели управления и разрешите доступ к FTP.
Настройка учетной записи FTP в Windows 10
После этого нам нужно создать пользователя или группу FTP, которым вы можете предоставить доступ к серверу. Вы можете сделать это, запустив консоль управления компьютером. Нажмите «Пользователи» или «Группы» в правом меню, чтобы просмотреть параметры. Новые пользователи создаются с помощью правой кнопки мыши.
Теперь добавьте еще одного пользователя. Следующим шагом является ввод имени пользователя и пароля для учетной записи. Пароли требуются для всех пользователей FTP. Выберите «Создать», и ваш FTP-пользователь будет создан.
Щелкните Правила авторизации FTP на только что созданном сайте в IIS.
Для вашего удобства здесь отображаются ваши разрешения Windows FTP. Нам нужен новый регламент. Когда вы щелкаете правой кнопкой мыши пустую область, вы можете добавить разрешающее правило, выбрав «Конкретные пользователи», а затем добавив только что созданного пользователя.
Выберите соответствующие разрешения и нажмите OK, чтобы завершить процесс.
Установка опции «Все анонимные пользователи» позволяет анонимным пользователям получать доступ к вашему FTP-серверу. Данные на нашем сервере не могут быть изменены анонимными пользователями; вы должны выбрать доступ только для чтения.
В настройках безопасности NTFS папки нам нужно добавить этого пользователя. Чтобы добавить только что созданного пользователя, щелкните правой кнопкой мыши папку FTP на локальном диске и выберите «Свойства».
Проверьте, выбран ли пользователь в настройках. В нашем сценарии пользователям предоставляется полный доступ. В зависимости от вашей ситуации вам нужно будет выбрать соответствующие разрешения. Если вы хотите сохранить свою работу, нажмите «Применить», а затем «ОК», чтобы закончить.
Настройка изоляции пользователей FTP
Если вы хотите изолировать каждого пользователя FTP по его собственной папке, вам необходимо настроить изоляцию пользователя FTP.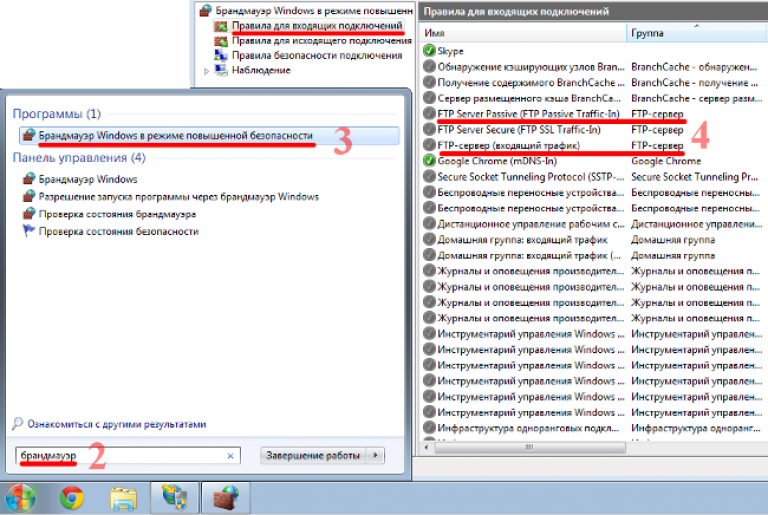 Поэтому у каждого удаленного пользователя есть своя ftp-директория, без доступа к файлам других пользователей.
Поэтому у каждого удаленного пользователя есть своя ftp-директория, без доступа к файлам других пользователей.
Для этого перейдите в настройки вашего FTP-сайта и установите флажок «Изоляция пользователей FTP». Сохраните изменения, выбрав каталог Username.
Добавьте виртуальный каталог, щелкнув правой кнопкой мыши FTP-узел и выбрав параметр «Добавить виртуальный каталог».
Заполните поля Псевдоним и Физический путь именем вашего пользователя (создайте отдельный подкаталог пользователей в корневой папке FTP на локальном диске, прежде чем начать) и нажмите Сохранить.
Как подключиться к FTP-серверу в Windows 10?
Теперь мы готовы подключиться к FTP-серверу. Мы начнем с подключения из локальной сети.
Используйте другой компьютер в той же сети, чтобы проверить, есть ли какая-либо активность FTP. Следующие инструкции должны быть введены в командную строку PowerShell для проверки FTP-сервера на вашем компьютере с Windows 10:
# Проверка подключения к сетевому порту FTP Test-NetConnection -Имя_компьютера yourWin10FTPcomputer -Порт 21
# Теперь протестируем FTP-доступ
фтп 192.
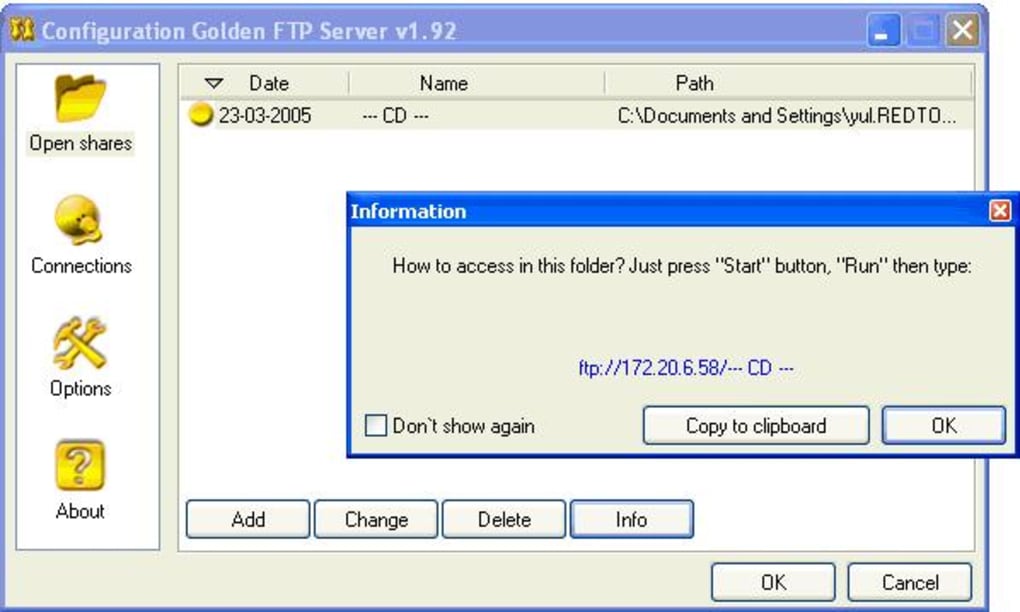 cpl и нажмите ОК.
cpl и нажмите ОК.
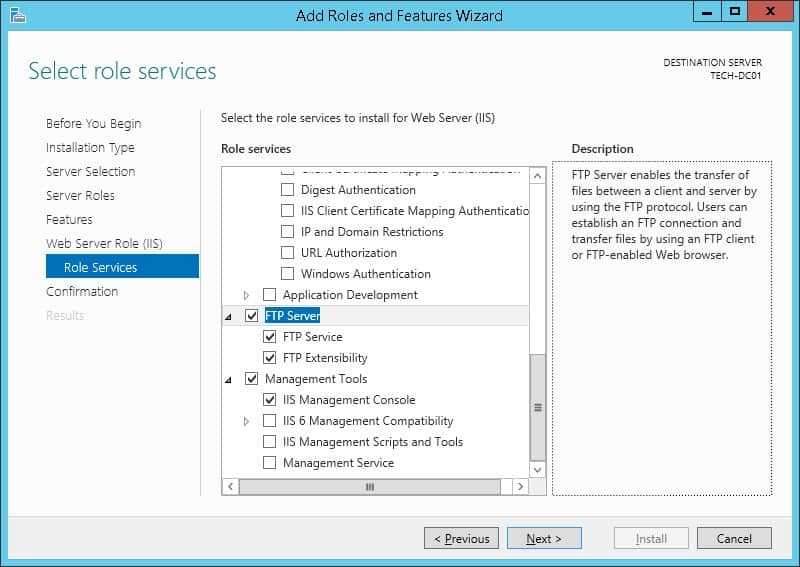
 Для этого нужно открыть «Панель управления» через поисковую строку Windows или любым другим способом.
Для этого нужно открыть «Панель управления» через поисковую строку Windows или любым другим способом.

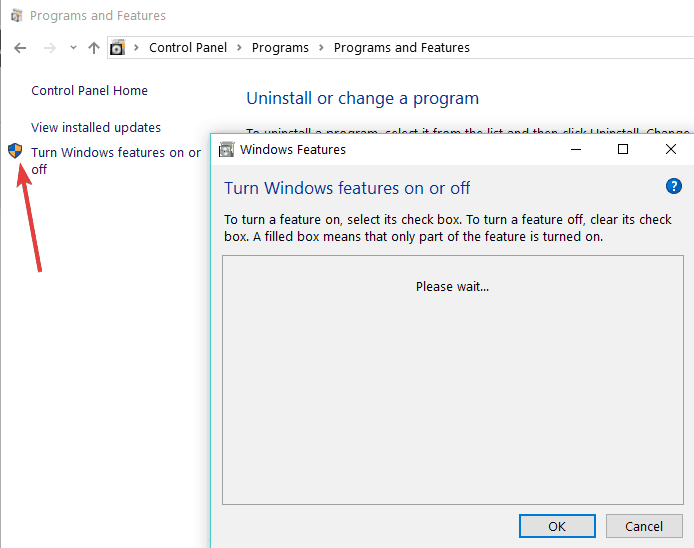
 Примечание: Вы также можете использовать кнопку Создать новую папку , чтобы создать определенную папку для хранения файлов FTP.
Примечание: Вы также можете использовать кнопку Создать новую папку , чтобы создать определенную папку для хранения файлов FTP.