Windows 10 горячие клавиши калькулятор: Горячие клавиши для Калькулятора Windows10
Содержание
Сочетания клавиш калькулятора Windows 10
Windows 10
В Windows 10 Microsoft заменила классическую программу Calculator новым приложением Calculator. Новое приложение «Калькулятор» предлагает стандартные, научные, программистские режимы и режимы расчета даты.
В дополнение к этим режимам существуют конвертеры для расчета почти всего, включая валюту, объем, длину, вес и массу, температуру, энергию, площадь, скорость, мощность, данные, давление и угол.
Текущая версия приложения «Калькулятор Windows 10» является довольно мощной и легко входит в число лучших приложений «Рассчитать» для Windows 10.
Поскольку он предлагает множество режимов и опций, большинство пользователей ПК используют его регулярно. Если вы также используете приложение «Калькулятор» очень часто, вам могут потребоваться сочетания клавиш, доступные в приложении «Калькулятор», чтобы быстро выполнить вычисления.
В этой статье перечислены сочетания клавиш для приложения «Калькулятор Windows 10».
| Alt + 1 | Переключиться в стандартный режим |
| Alt + 2 | Переключиться в научный режим |
| Alt + 3 | Переключиться в режим программирования |
| Alt + 4 | Переключиться в режим расчета даты |
| Esc | Очистить все входные данные (выберите C) |
| удалять | Очистить текущий вход (выберите CE) |
| Ctrl + H | Включить или выключить историю расчетов |
| Ctrl + M | Хранить в памяти |
| Ctrl + P | Добавить в память |
| Ctrl + Q | Вычесть из памяти |
| Ctrl + R | Напомним из памяти |
| Ctrl + L | Очистка памяти |
| Ctrl + Shift + D | Чистая история |
| Стрелка вверх | Двигаться вверх в списке истории |
| Стрелка вниз | Двигаться вниз в списке истории |
| F9 | Выберите ± |
| р | Выберите 1 / X |
| @ | Рассчитать квадратный корень |
| % | Выбрать % |
| F3 | Выберите DEG в научном режиме |
| F4 | Выберите RAD |
| F5 | Выберите GRAD |
| Ctrl + G | Выберите 10x |
| Ctrl + O | Выберите кош |
| Ctrl + S | Выберите синх |
| Ctrl + T | Выберите танх |
| Shift + S | Выберите грех-1 |
| Shift + O | Выберите cos-1 |
| Shift + T | Выберите загар-1 |
| Ctrl + Y | Выберите y? X |
| D | Выберите мод |
| L | Выберите журнал |
| M | Выберите дмс |
| N | Выберите в |
| Ctrl + N | Выберите экс |
| О | Выберите cos |
| п | Выберите Пи |
| Q | Выберите х2 |
| S | Выберите грех |
| T | Выберите загар |
| В | Выберите ИП |
| Икс | Выберите Exp |
| Y, ^ | Выберите xy |
| # | Выберите х3 |
| ! | Выберите n! |
| % | Выберите режим |
| F2 | Выберите DWORD в режиме программирования |
| F3 | Выберите СЛОВО |
| F4 | Выберите БАЙТ |
| F5 | Выберите HEX |
| F6 | Выберите DEC |
| F7 | Выберите OCT |
| F8 | Выберите БИН |
| F12 | Выберите QWORD |
| AF | Выберите AF |
| J | Выберите RoL |
| К | Выберите RoR |
| < | Выберите Lsh |
| > | Выберите Rsh |
| % | Выберите мод |
| | | Выберите Или |
| ^ | Выберите Xor |
| ~ | Выберите Не |
| & | Выберите А |
| Пробел | Переключить значение бита |
Если приложение «Калькулятор» не открывается или работает неправильно, обратитесь к нашему исправлению, чтобы приложение «Калькулятор» не работало должным образом, или к руководству по открытию.
Windows 10
Как использовать калькулятор Windows 10
Встроенный калькулятор Windows прошел долгий путь с тех пор, как впервые появился в Windows 1.0 в 1985 году. Он включает в себя различные режимы, вычисления даты и некоторые удобные функции ежедневного преобразования. Вот как вы можете получить максимальную отдачу от часто пропускаемого приложения калькулятора.
Переключение между режимами калькулятора
Как вы увидите ниже, калькулятор делает гораздо больше, чем сложение, вычитание, умножение и деление. Вы можете выбрать один из четырех режимов, в зависимости от ваших потребностей.
Чтобы переключаться между режимами, нажмите кнопку меню в левом верхнем углу, а затем выберите режим из предложенных ниже вариантов.
Вот что делают эти разные режимы.
Стандартный режим
Стандартный режим полезен для базовых математических операций, таких как сложение, вычитание, умножение и деление, а также для нахождения квадратных корней, вычисления процентов и работы с дробями. Это, вероятно, режим, в котором большинство людей будет чувствовать себя комфортно большую часть времени.
Это, вероятно, режим, в котором большинство людей будет чувствовать себя комфортно большую часть времени.
Научный режим
Научный режим расширяет стандартный режим, предоставляя вам дополнительные функции, которые вы найдете в типичном научном калькуляторе. В дополнение к операторам стандартного режима он содержит функции, такие как log, по модулю, показателю степени, тригонометрическим градусам, а также SIN, COS и TAN.
Режим программиста
Этот режим предназначен для программистов. Он добавляет возможность переключения между различными системами счисления — двоичной, десятичной, шестнадцатеричной и восьмеричной. Также добавлены новые операции для работы с логическими элементами — Или, И, Xor и Not — и сдвигом битов — Lsh, Rsh, RoR и RoL.
Кроме того, режим программатора позволяет переключаться между байтами (8 бит), Word (16 бит), DWord (32 бита) и QWord (64 бита) и имеет возможность переключения двоичных битов.
Режим расчета даты
Режим расчета даты — это небольшой удобный инструмент, который позволяет рассчитать разницу между двумя конкретными датами.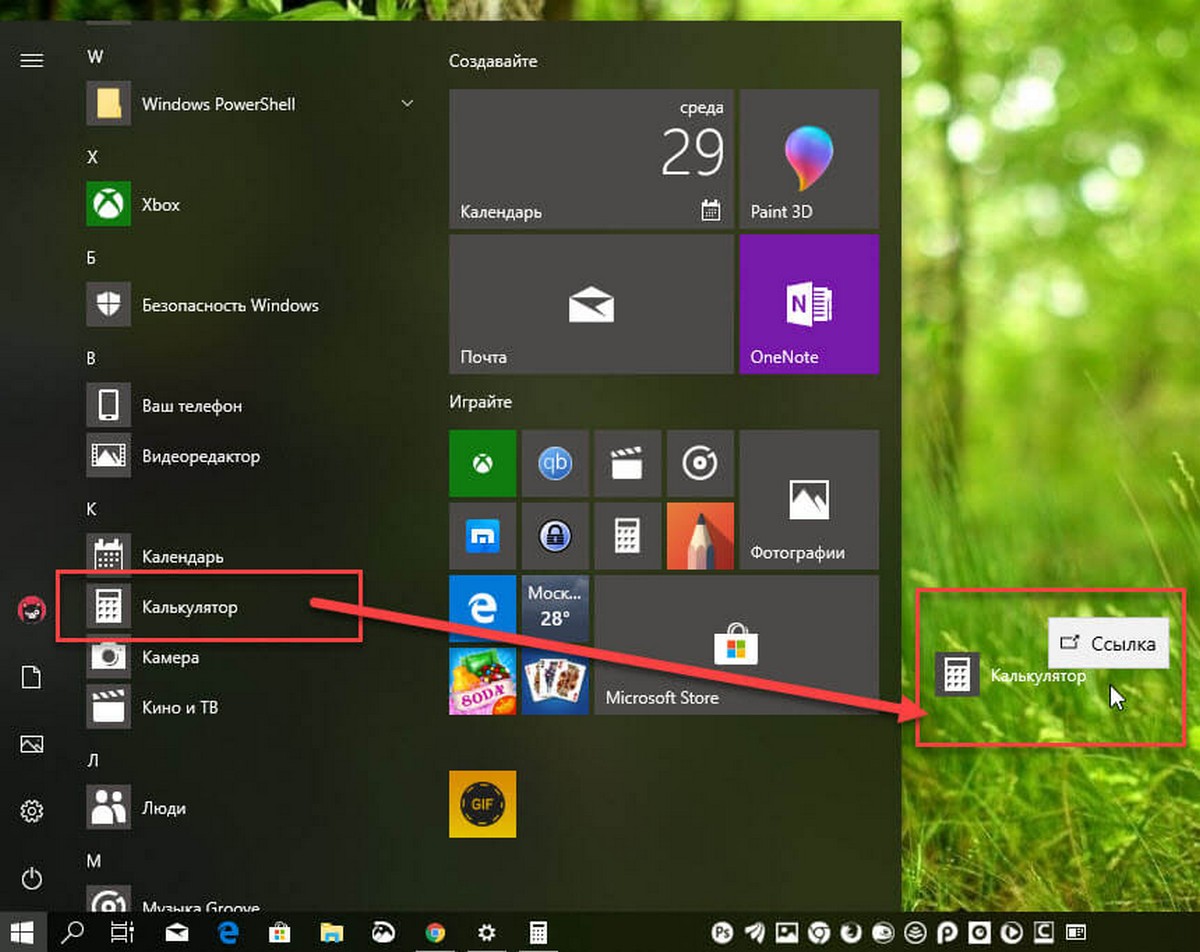 Это идеально подходит для определения таких вещей, как сколько вам дней или сколько дней до вашего следующего отпуска.
Это идеально подходит для определения таких вещей, как сколько вам дней или сколько дней до вашего следующего отпуска.
Все, что вам нужно сделать, это выбрать дату начала и окончания, и калькулятор определит месяцы, недели и дни между ними.
СВЯЗАННЫЙ: Как Выполнить Расчет Даты в Калькуляторе Windows
Преобразование измерений
Когда-нибудь сталкивались с рецептом, и он требует миллилитров, когда вы хотите унции жидкости или делать покупки в Интернете, и все цены указаны в евро? В калькуляторе есть все эти и многие другие ежедневные конверсии, с которыми вы можете столкнуться. Некоторые другие преобразования включают температуру, скорость (миль в час в км / ч, узлы или Маха), вес и массу и хранение данных, и это лишь некоторые из них.
Нажмите кнопку меню и выберите тип конвертации из списка в разделе «Конвертер».
Нажмите на первое измерение — это будет вход — и выберите единицу измерения из предоставленного списка.
Нажмите второе измерение — это будет выход — и выберите там единицу измерения.
Теперь введите ваши измерения, и калькулятор преобразует их для вас. Это также показывает несколько других связанных преобразований вдоль основания.
Хранение чисел в памяти
Если вы часто используете определенные числа и не хотите каждый раз подключать их к своему калькулятору, их хранение в памяти калькулятора очень помогает. Это очень полезная функция, доступная в режимах Стандартный, Научный и Программистский. Вы будете управлять функциями памяти с помощью кнопок MS, MR, M +, M- и MC.
Вот как они работают:
- MS: сохранить новый номер в памяти.
- М.Р .: Вспомнить номер из памяти.
- M +: добавляет число в поле ввода к последнему сохраненному номеру. Может также использоваться из области памяти, если вы хотите добавить другой номер в памяти.
- M-: вычитает число на входе из последнего сохраненного числа.
 Может также использоваться из области памяти, если вы хотите вычесть из другого числа в памяти.
Может также использоваться из области памяти, если вы хотите вычесть из другого числа в памяти. - MC: очищает все номера из памяти.
- M: отображает все текущие номера, хранящиеся в памяти.
Использование кнопок MR, M + и M- работает практически так же, как на физическом калькуляторе, с последним номером, сохраненным в памяти. Однако у вас также есть доступ к любым другим номерам, которые вы сохранили в памяти во время текущего сеанса. Чтобы увидеть их, нажмите кнопку M со стрелкой вниз в крайнем правом углу. Затем вы можете щелкнуть любой номер в вашей памяти, чтобы вставить его.
Если вы хотите, чтобы очередь памяти всегда была открыта, измените размер окна по горизонтали, и оно должно открыться, когда на нем будет достаточно места, чтобы показать все это.
История калькулятора
Если вам нужно взглянуть на все вычисления, которые вы сделали в текущем сеансе, они удобно хранятся в истории калькулятора. Калькулятор хранит историю, сохраненную даже при переключении режимов, но стирается при закрытии приложения «Калькулятор».
Калькулятор хранит историю, сохраненную даже при переключении режимов, но стирается при закрытии приложения «Калькулятор».
Доступ к истории
Есть два способа доступа к истории внутри приложения. Во-первых, нажмите кнопку истории, расположенную в верхнем правом углу. Это показывает вам список последних расчетов. Нажатие на что-либо в истории загрузит его обратно в поле ввода калькулятора.
Если вы хотите оставить историю открытой, измените размер окна калькулятора по горизонтали, и оно должно появиться, когда окно достаточно большое.
Удаление истории
Вы можете удалить отдельные записи из своей истории или удалить всю историю сразу.
Чтобы удалить отдельную запись, щелкните ее правой кнопкой мыши и выберите команду «Удалить». Чтобы удалить всю историю, нажмите маленький значок корзины в правом нижнем углу панели.
Горячие клавиши
Приложение Calculator имеет встроенные сочетания клавиш, чтобы упростить задачу тем из нас, кто любит использовать горячие клавиши для перемещения по рабочему столу. Для начала, если у вас есть цифровая клавиатура на клавиатуре, убедитесь, что NumLock включен, а затем вы можете использовать клавиатуру для выполнения вычислений.
Для начала, если у вас есть цифровая клавиатура на клавиатуре, убедитесь, что NumLock включен, а затем вы можете использовать клавиатуру для выполнения вычислений.
Кроме того, есть некоторые другие ярлыки, которые вы можете использовать. Вы можете найти полный список этих сочетаний клавиш на странице « Сочетания клавиш» Windows поддержки Microsoft , но вот некоторые из наиболее полезных:
- Alt + (1-4): удерживая нажатой клавишу Alt, нажмите любую цифру от одного до четырех, чтобы переключиться в разные режимы калькулятора.
- Удалить: очистить текущий ввод (это работает как клавиша CE на калькуляторе)
- Esc: очистить все данные (это работает как клавиша C на калькуляторе)
- Ctrl + H: включить и выключить историю.
И это все — возможно, больше, чем вы когда-либо хотели знать о калькуляторе Windows. Тем не менее, это недооцененный инструмент, который включает в себя множество полезных функций.
Полезные сочетания клавиш «Калькулятор» в Windows 10
РЕКОМЕНДУЕМЫЕ: Нажмите здесь, чтобы исправить проблемы Windows и оптимизировать производительность системы
В Windows 10 Microsoft заменила старый добрый калькулятор новым современным приложением.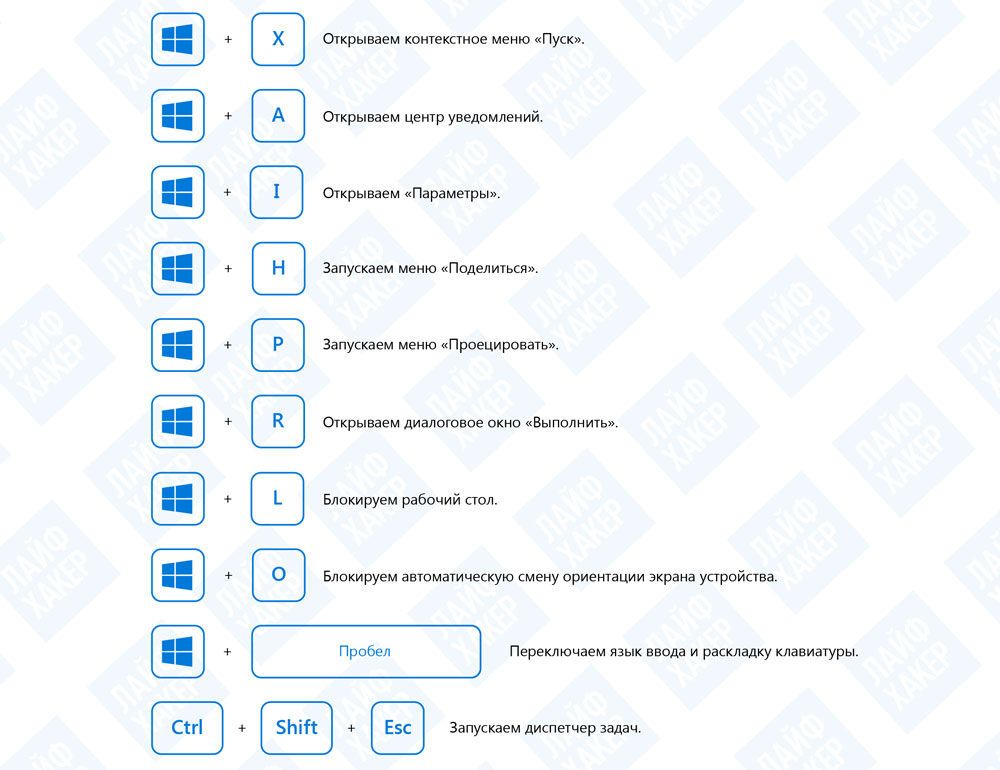 Многие люди не знают, что у него есть горячие клавиши, как у старого. Возможно, вам будет интересно изучить эти горячие клавиши, чтобы использовать их более продуктивно. Сегодня мы поделимся всеми сочетаниями клавиш калькулятора, доступными в Windows 10. Итак, начнем.
Многие люди не знают, что у него есть горячие клавиши, как у старого. Возможно, вам будет интересно изучить эти горячие клавиши, чтобы использовать их более продуктивно. Сегодня мы поделимся всеми сочетаниями клавиш калькулятора, доступными в Windows 10. Итак, начнем.
Реклама
Откройте приложение «Калькулятор». Вы можете сделать это, щелкнув значок в меню «Пуск» или запустив его напрямую, как описано в следующей статье: Непосредственный запуск калькулятора в Windows 10.
После запуска можно использовать следующие горячие клавиши:
Alt+1 — Переключиться в Стандартный режим.
Alt+2 — Переключиться в научный режим.
Alt+3 — Переключиться в режим программатора.
Alt+4 — Переключиться в режим статистики. (В Windows 10 LTSB, в которой все еще есть старый добрый калькулятор)
Ctrl+M — Сохранить в памяти.
Ctrl+P — Добавить в память.
Ctrl+Q — Вычесть из памяти.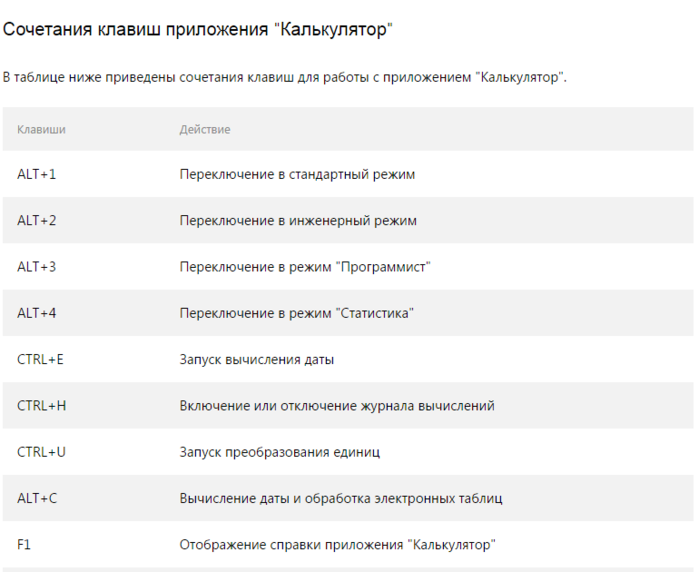
Ctrl+R — Вызов из памяти.
Ctrl+L — Очистить память.
F9 — Выберите ± .
R — Выбрать 1/x (Обратное) .
@ — Вычислить квадратный корень.
Дел — Выберите CE .
Ctrl+H — Включить или выключить историю вычислений.
Стрелка вверх — Перейти вверх по списку истории.
Стрелка вниз — Перейти вниз в списке истории.
Ctrl+Shift+D — Очистить историю.
F3 — Выберите DEG в научном режиме.
F4 — Выберите RAD в научном режиме.
F5 — Выберите GRAD в научном режиме.
Ctrl+G — Выберите Степень 10 x в научном режиме.
Ctrl+O — Выберите cos h в научном режиме.
Ctrl+S — Выберите sin h в научном режиме.
Ctrl+T — Выберите tan h в научном режиме.
Shift+S — Выберите sin -1 в научном режиме.
Shift+O — Выберите cos -1 в научном режиме.
Shift+T — Выберите tan -1 в научном режиме.
Ctrl+Y — Выберите y√x в научном режиме.
D — Выберите Mod (по модулю) в научном режиме.
L — Выберите log в научном режиме.
M — Выберите dms (градусы, минуты, секунды) в научном режиме.
N — Select ln (натуральное бревно) в научном режиме.
Ctrl+N — Выберите e x в научном режиме.
O — Выберите cos в научном режиме.
P — Выберите Pi в научном режиме.
Q — Выберите x 2 в научном режиме.
S — Выберите sin в научном режиме.
T — Выберите tan в научном режиме. 9 — выберите x y в научном режиме.
# — Выберите x 3 в научном режиме.
; — Выберите Int в научном режиме.
! — Выберите n! в научном режиме.
F2 — Выберите DWORD в режиме программатора.
F3 — Выберите СЛОВО в режиме программатора.
F4 — Выберите БАЙТ в режиме программатора.
F6 — Выберите HEX в режиме программатора.
F7 — Выберите OCT в режиме программатора.
F8 — Выберите BIN в режиме программатора.
F12 — Выберите QWORD в режиме программатора.
A-F — Выберите A-F в режиме программатора.
Д — Выберите RoL в режиме программатора.
K — Выберите RoR в режиме программатора.
< - Выберите Lsh в режиме программатора.
> - Выберите Rsh в режиме программатора.
% - Выберите Mod в режиме программирования.
| - Выберите или в режиме программирования. 9 — Выберите X или в режиме программатора.
~ — Выберите вместо в режиме программатора.
и — Выберите и в режиме программатора.
Пробел — Переключить значение бита в режиме программирования.
Большинство этих сочетаний клавиш такие же, как и в калькуляторе Windows 7. Некоторые из них отличаются.
Используйте эти горячие клавиши, чтобы сэкономить время. Если вы знаете больше горячих клавиш Калькулятора, поделитесь ими в комментариях.
РЕКОМЕНДУЕТСЯ: Нажмите здесь, чтобы исправить проблемы с Windows и оптимизировать производительность системы
Поддержите нас
Winaero очень рассчитывает на вашу поддержку. Вы можете помочь сайту и дальше предлагать вам интересный и полезный контент и программное обеспечение, используя следующие опции:
Если вам понравилась эта статья, поделитесь ею с помощью кнопок ниже. Это не потребует от вас многого, но поможет нам расти. Спасибо за вашу поддержку!
Реклама
2 способа настроить сочетание клавиш для открытия калькулятора в Windows 10
Вы используете частоту приложения «Калькулятор» и хотите создать сочетание клавиш? Как я могу получить доступ к Калькулятору с помощью горячих клавиш?
Приложение «Калькулятор» в Windows 10 является привлекательным и выполняет как базовые, так и научные расчеты. В дополнение к этому, он также предлагает варианты конвертации валюты, объема, длины, веса и массы, температуры, энергии, площади, скорости, времени, мощности, данных, давления и угла.
В дополнение к этому, он также предлагает варианты конвертации валюты, объема, длины, веса и массы, температуры, энергии, площади, скорости, времени, мощности, данных, давления и угла.
Включить или выключить зарезервированное хранилище в …
Пожалуйста, включите JavaScript
Включение или выключение зарезервированного хранилища в Windows 11 или 10
Сложно использовать поиск в меню «Пуск» каждый раз, когда нужно открыть приложение «Калькулятор» в Windows 10. Тем, кто ищет простой способ создать клавиатуру ярлык пришел в нужное место.
Как создать сочетание клавиш для открытия калькулятора в Windows 10?
Первый метод
Чтобы создать сочетание клавиш для запуска приложения «Калькулятор» в Windows 10, выполните следующие действия: —
Шаг 1. Нажмите кнопку «Пуск» и введите Калькулятор .
Шаг 2. Щелкните правой кнопкой мыши калькулятор и выберите параметр « Pin to Start », чтобы закрепить его в меню «Пуск» .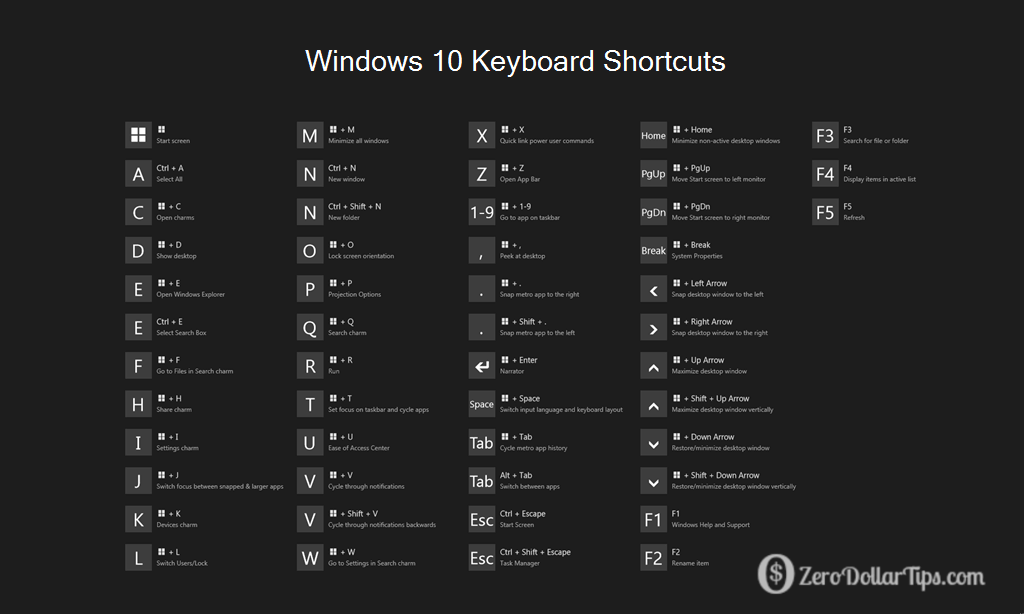
Шаг 3. Теперь нажмите и перетащите плитку приложения «Калькулятор» из меню «Пуск» на рабочий стол, чтобы создать ярлык.
Шаг 4. Щелкните правой кнопкой мыши ярлык калькулятора на рабочем столе и выберите Свойства из доступных вариантов.
Шаг 5. Перейдите на вкладку Ярлыки . Щелкните поле Shortcut key и нажмите любую букву на клавиатуре, которую вы хотите использовать для запуска приложения «Калькулятор». Windows автоматически добавит Ctrl + Alt к выбранному ярлыку. Например, если вы нажмете букву «E», Windows 10 сделает сочетание клавиш Ctrl + Alt + E . Здесь Ctrl+Alt добавляется сама собой. Следовательно, в этом случае моя горячая клавиша для открытия Калькулятора будет Ctrl + Alt + E .
Шаг 6. Щелкните Применить .
Шаг 7. Нажмите OK .
 Может также использоваться из области памяти, если вы хотите вычесть из другого числа в памяти.
Может также использоваться из области памяти, если вы хотите вычесть из другого числа в памяти.