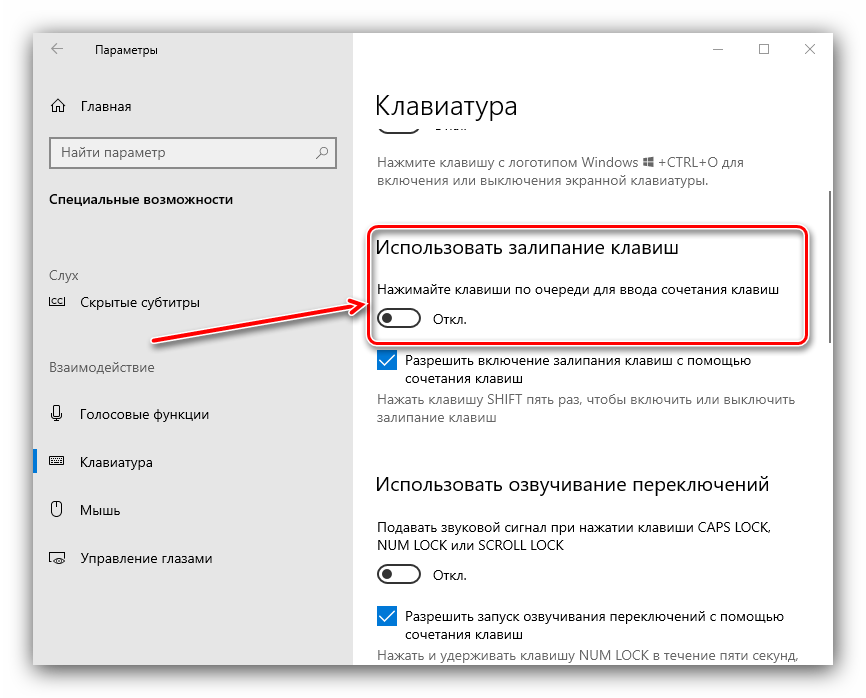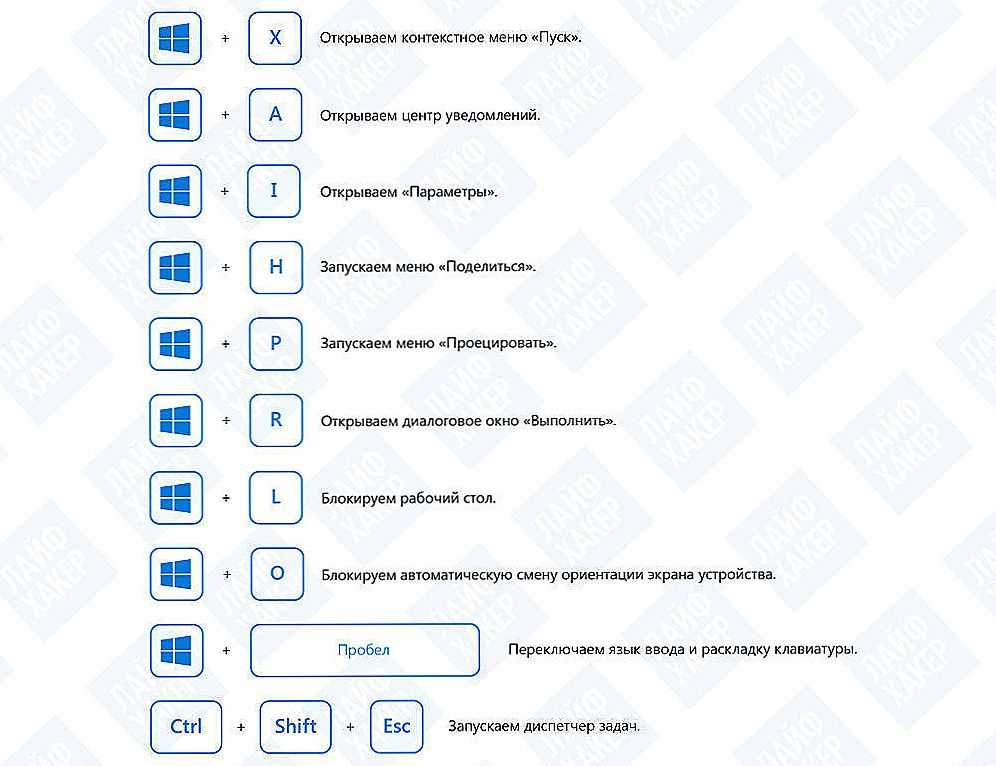Windows 10 горячие клавиши не работают: 4 способа исправить сочетания клавиш, не работающие в Windows 10 • Оки Доки
Содержание
4 способа исправить сочетания клавиш, не работающие в Windows 10 • Оки Доки
Использование сочетаний клавиш может повысить вашу продуктивность, поскольку нажимать две или три клавиши быстрее, чем искать функцию в списке или меню. Вы можете использовать сочетания клавиш для своих учетных записей электронной почты, папок с файлами, программ редактирования изображений и многого другого.
Если вы не можете использовать преимущества сочетаний клавиш на своем устройстве с Windows 10, мы собрали несколько быстрых исправлений в этом руководстве.
1. Запустите средство устранения неполадок клавиатуры.
Быстрое и простое решение проблемы — использование средства устранения неполадок с клавиатурой Windows 10. Вот как это сделать:
Нажмите «Пуск», затем перейдите в «Настройки»> «Система»> «Обновление и безопасность».
Щелкните Устранение неполадок> Дополнительные средства устранения неполадок.

В разделе «Найти и устранить другие проблемы» выберите «Клавиатура».
Выберите Запустить средство устранения неполадок, чтобы начать сканирование.
Программы для Windows, мобильные приложения, игры — ВСЁ БЕСПЛАТНО, в нашем закрытом телеграмм канале — Подписывайтесь:)
2. Включите залипание клавиш
Сочетания клавиш могут не работать, если вы не нажмете комбинации клавиш одновременно. Если у вас возникают трудности с одновременным нажатием нескольких клавиш, вам следует включить залипание клавиш.
Эта функция Windows 10 позволяет вам нажимать сочетания клавиш одну за другой. Вот как это включить:
Нажмите «Пуск», затем перейдите в «Настройки»> «Легкость доступа».
В разделе «Взаимодействие» выберите «Клавиатура».
Включите переключатель ниже «Использовать залипающие клавиши».

Если вы хотите включить или выключить залипание клавиш с помощью сочетания клавиш, установите флажок «Разрешить сочетанию клавиш для запуска залипания клавиш». Это позволит вам включить или выключить его, нажав Shift пять раз.
3. Включите горячие клавиши Windows 10.
Нажмите Windows Key + R, чтобы открыть диалоговое окно «Выполнить», введите в диалоговом окне gpedit.msc, затем нажмите Enter, чтобы получить доступ к редактору локальной групповой политики.
Перейдите в Конфигурация пользователя> Административные шаблоны> Компоненты Windows> Проводник.
Откройте Отключить горячие клавиши Windows.
Выберите «Отключено» или «Не настроено».
Нажмите Применить, чтобы сохранить новые настройки.
4. Проверьте службу устройства с интерфейсом пользователя.
Если у вас возникли трудности с использованием сочетаний клавиш на вашем устройстве с Windows 10, вам следует проверить службу устройства с человеческим интерфейсом. Вот как это сделать:
Нажмите Windows Key + R, чтобы открыть диалоговое окно «Выполнить».
Введите services.msc и нажмите Enter.
Щелкните правой кнопкой мыши Служба устройства с интерфейсом пользователя> Пуск.
Если он уже запущен, нажмите «Перезагрузить».
Снова щелкните его правой кнопкой мыши и выберите «Обновить».
Заставьте свои сочетания клавиш снова работать
Если вы перезагрузили компьютер или ноутбук, подключили USB-клавиатуру через другой порт, а сочетания клавиш по-прежнему не работают, вам нужно попробовать некоторые методы устранения неполадок.
Программы для Windows, мобильные приложения, игры — ВСЁ БЕСПЛАТНО, в нашем закрытом телеграмм канале — Подписывайтесь:)
Похожие записи
почему перестали и как исправить
Горячие клавиши позволяют осуществить быстрый запуск тех или иных процессов на компьютере. Существует около сотни различных комбинаций, каждая из которых отвечает за определенную операцию. Если на вашем ПК не работают горячие клавиши на операционной системе Windows 10, то в работе устройства произошел сбой, и его нужно устранить. Далее – подробно о том, как это сделать.
Существует около сотни различных комбинаций, каждая из которых отвечает за определенную операцию. Если на вашем ПК не работают горячие клавиши на операционной системе Windows 10, то в работе устройства произошел сбой, и его нужно устранить. Далее – подробно о том, как это сделать.
СОДЕРЖАНИЕ СТАТЬИ:
Причины неисправности горячих клавиш
Первым делом нужно понять, почему горячие клавиши перестали функционировать. Это позволит выработать алгоритм для решения проблемы.
Итак, комбинации могут не работать по одной из нескольких причин:
- загрязнение кнопок;
- функция залипания;
- отсутствие поддержки технологии одним из выбранных языков;
- устаревшие драйверы;
- перехват сочетания клавиш одной из программ, установленных на ПК.
Чаще всего проблема имеет программный характер и решается через изменение отдельных настроек. Однако факт физического повреждения тоже нельзя исключать, и он обязательно будет рассмотрен в ходе устранения неполадок.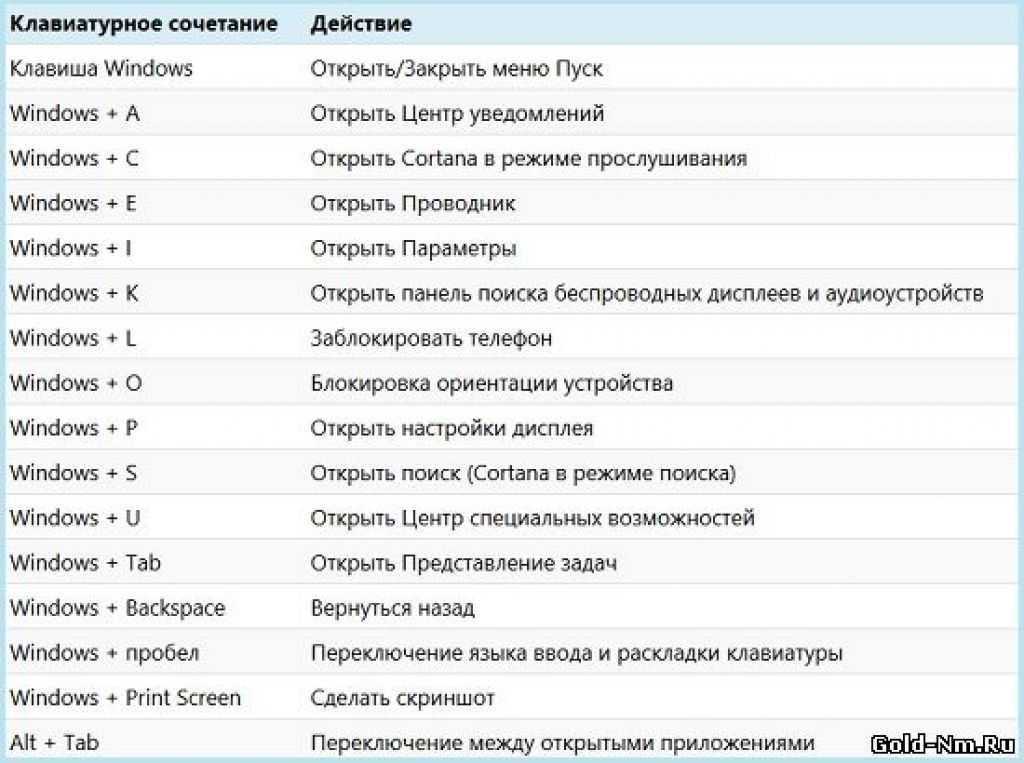
Как исправить проблему
Решение проблемы должно идти поступательно. Сначала рассматриваются наиболее частые причины возникновения неполадок, и только потом стоит обратить внимание на менее вероятные факторы. Все это позволит сэкономить время и как можно быстрее вернуть работоспособность клавиш.
Грязь под кнопкой
Сочетания работают за счет нажатия на физические клавиши, расположенные на клавиатуре. При длительном использовании компьютера и пренебрежении обслуживанием кнопки начинают забиваться грязью, из-за чего заветный «квадратик» либо не продавливается, либо не соприкасается с сенсором. Поэтому, прежде чем рассматривать программные методы решения проблемы, необходимо проверить состояние клавиатуры и, при необходимости, выполнить очистку подручными средствами.
Устранение аппаратных неполадок
Аппаратные неполадки не ограничиваются загрязнением клавиатуры. Для точного понимания того, что проблема имеет программный характер, следует подключить клаву к другому компьютеру и проверить функционирование горячих кнопок.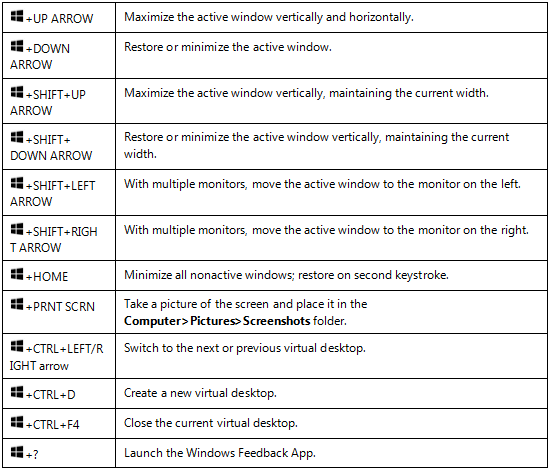 Если они не работают и там, то ваше устройство ввода вышло из строя. Причем неполадки могут заключаться как в корпусе клавиатуры, так и в интерфейсах подключения.
Если они не работают и там, то ваше устройство ввода вышло из строя. Причем неполадки могут заключаться как в корпусе клавиатуры, так и в интерфейсах подключения.
Устранение программных неполадок
Если вы добрались до этого шага, то очевидно, что проблема заключается в настройках Windows 10. Устранить неполадки можно в автоматическом режиме, используя встроенное средство системы:
- Откройте «Параметры».
- Перейдите в раздел «Обновление и безопасность», а затем – «Устранение неполадок».
- Выберите «Дополнительные средства устранения неполадок».
- В качестве проблемного устройства укажите клавиатуру.
Windows 10 начнет самостоятельный поиск причин возникновения неполадок и, по возможности, устранит их. Но не исключено, что по итогу система лишь даст рекомендации, которые должен будет воплотить в жизнь владелец компьютера.
Перехват горячих клавиш другими программами
Теперь переходим к методам устранения неполадок в ручном режиме. И первым фактором, который с высокой долей вероятности мог повлиять на горячие клавиши, становится стороннее ПО. Программы вроде Punto Switcher или Skype используют свои комбинации, которые могут вступать в конфликт с первоначальными настройками Windows 10.
И первым фактором, который с высокой долей вероятности мог повлиять на горячие клавиши, становится стороннее ПО. Программы вроде Punto Switcher или Skype используют свои комбинации, которые могут вступать в конфликт с первоначальными настройками Windows 10.
Необходимо удалить посторонний софт с собственными настройками клавиатурных комбинаций, после чего станет ясно, в них ли заключается причина неполадок. Если догадки подтвердятся, то придется либо отказаться от использования проблемного софта, либо изменить настройки для его Hot Key.
Ошибка или глюк Windows 10
Также неполадки могут быть связаны с операционной системой, а не со сторонним ПО. В данном случае сложно выделить универсальный метод исправления ошибки. Во-первых, нужно установить все имеющиеся обновления Windows. Во-вторых, следует удалить лишний мусор. Наконец, есть смысл выполнить проверку на вирусы.
На заметку. Проверку на вирусы можно осуществить как специализированным софтом вроде Avast, так и встроенным инструментом Windows Defender.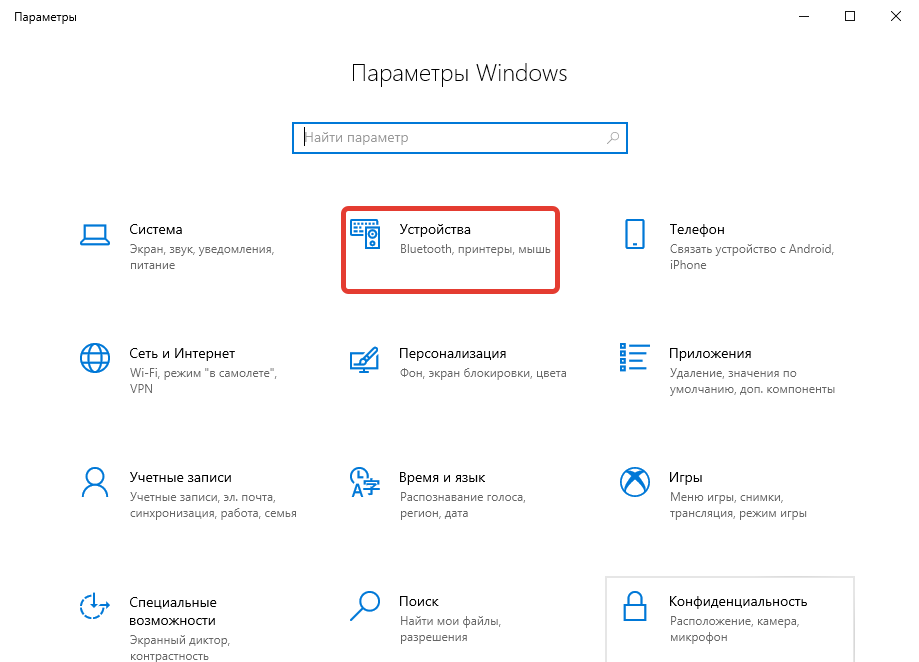 Последний выглядит более предпочтительно, поскольку является бесплатным.
Последний выглядит более предпочтительно, поскольку является бесплатным.
Отключение залипания клавиш
Опция залипания позволяет избежать случайных нажатий, но иногда она блокирует действия пользователя, которые тот выполняет намеренно. Поэтому стоит на время отказаться от данной функции:
- Откройте «Параметры».
- Перейдите в раздел «Специальные возможности», а затем – «Клавиатура».
- Под заголовком «Использовать залипание клавиш». Передвиньте ползунок в положение «Откл.».
Кроме того, необходимо снять галочку с пункта «Разрешить включение залипания клавиш с помощью сочетания». В противном случае будет существовать риск принудительной активации функции и сопутствующих проблем с Hot Key.
Удаление одного из языков
Windows 10 позволяет набирать текст, используя разные языковые пакеты. Но далеко не все из них поддерживают работу горячих клавиш. В связи с этим рекомендуется переключиться на альтернативный язык.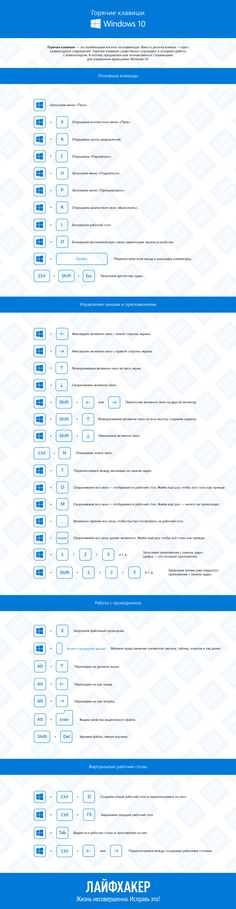 Если комбинация заработает, то придется удалить лишний языковой пакет:
Если комбинация заработает, то придется удалить лишний языковой пакет:
- Запустите «Параметры».
- Перейдите в раздел «Время и язык», а затем – «Язык».
- Кликните ЛКМ по названию лишнего пакета.
- Нажмите на кнопку «Удалить».
Но что делать, если проблема возникает при наборе на столь важном английском языке? Выход из ситуации довольно простой – установите альтернативный пакет, так как Windows 10 насчитывает около десятка различных вариаций классического английского – от общепринятого в США до использующегося на Виргинских островах.
Обновление драйверов для тачпада (только ноутбуки)
Заключительный вариант полезен исключительно для владельцев ноутбуков, ведь на сей раз предлагается переустановить драйверы тачпада. Сначала можно попробовать просто обновить ПО:
- Кликните ПКМ по значку «Пуск».
- Запустите «Диспетчер устройств».
- Раскройте вкладку «Устройства HID».

- Щелкните ПКМ по «HID-совместимая сенсорная панель».
- Нажмите на кнопку «Обновить драйвер».
Также через свойства оборудования допускается удаление драйвера. Затем вам придется самостоятельно скачать дистрибутив с официального сайта производителя ноутбука и установить софт через инсталлятор.
Вам помогло? Поделитесь с друзьями — помогите и нам!
Твитнуть
Поделиться
Поделиться
Отправить
Класснуть
Линкануть
Вотсапнуть
Запинить
Читайте нас в Яндекс Дзен
Наш Youtube-канал
Канал Telegram
Adblock
detector
сочетаний клавиш не работают в Windows 10? Вот как это исправить
— Реклама —
Сочетания клавиш — это простой и эффективный способ сэкономить время при работе на ПК. Они очень удобны, особенно когда вы редактируете документ или мультимедийный файл. Может быть очень сложно вернуться к использованию мыши, если сочетания клавиш перестают работать. В этой статье мы покажем вам, как исправить сочетания клавиш в Windows 10.
Читайте также: 5 простых способов: как исправить зависание Windows 10 при выключении экрана?
— Реклама —
Содержание
— Реклама —
Запустите средство устранения неполадок
Шаг 1: Откройте «Настройки» в меню «Пуск».
— Реклама —
Шаг 2: Выберите «Обновление и безопасность».
Шаг 3: Выберите «Устранение неполадок» в меню слева, а затем нажмите «Дополнительные средства устранения неполадок».
Шаг 4: Выберите «Клавиатура» в разделе «Поиск и устранение других проблем» и запустите средство устранения неполадок.
Средство устранения неполадок просканирует любые проблемы, связанные с вашей клавиатурой, и предложит решение.
Проверьте, включены ли залипающие клавиши
Если комбинации клавиш для ярлыков не работают, проверьте, включены ли залипающие клавиши на рабочем столе.
Шаг 1: Откройте «Настройки» в меню «Пуск» и перейдите к «Простота доступа».
Шаг 2: Прокрутите вниз левое меню и выберите «Клавиатура» в разделе «Взаимодействие».
Шаг 3: Включите переключатель для залипания клавиш.
Подключите клавиатуру к другому порту USB
Если у вас возникли трудности с использованием сочетаний клавиш на рабочем столе, это может быть связано с неисправным портом USB. Все, что вам нужно сделать, это отсоединить клавиатуру и подключить ее к другому порту USB. Вы также можете попробовать очистить USB-порт, который вы используете в данный момент, и снова подключить клавиатуру.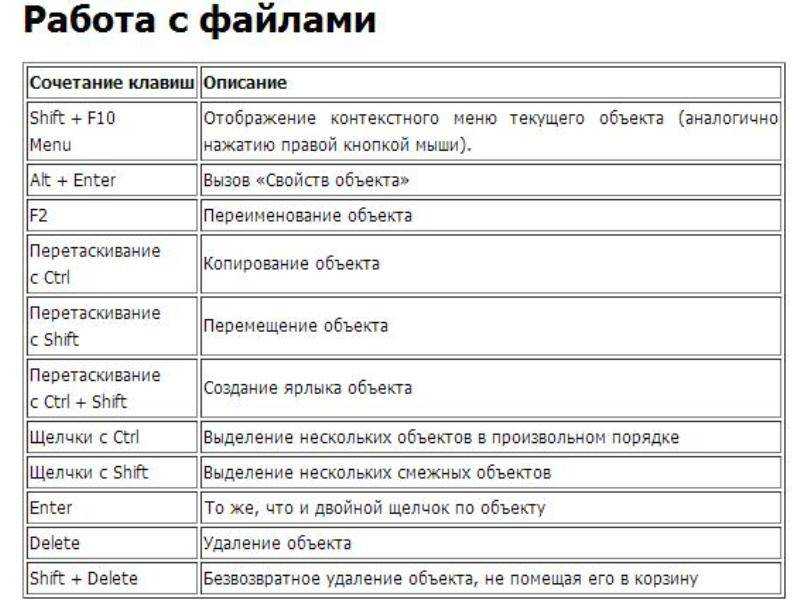
Очистите клавиатуру
Некоторые клавиши часто перестают работать, когда под ними скапливается грязь. Вы можете прочитать наше полное руководство по очистке механической клавиатуры здесь и следовать инструкциям по очистке клавиатуры.
Читайте также: Лучшие способы исправления того, что Windows 10 не обнаруживает телевизор или монитор HDMI
Вот некоторые из простых способов исправить неработающие сочетания клавиш в Windows 10. Вы также можете попробовать перезагрузить компьютер. Обновление драйверов клавиатуры также может помочь, но этот шаг рекомендуется только в том случае, если клавиатура не работает полностью. Вы также можете попробовать подключить другую клавиатуру, чтобы проверить, связана ли проблема с вашей клавиатурой или Windows.
Чтобы быть в курсе последних новостей о гаджетах и технологиях, а также обзоров гаджетов, следите за нами в Twitter, Facebook и Instagram. Чтобы получать новейшие видеоролики о технологиях и гаджетах, подпишитесь на наш канал YouTube. Вы также можете оставаться в курсе событий с помощью приложения Gadget Bridge для Android. Вы можете найти последние новости об автомобилях и велосипедах здесь.
Вы также можете оставаться в курсе событий с помощью приложения Gadget Bridge для Android. Вы можете найти последние новости об автомобилях и велосипедах здесь.
— Реклама —
Поддержите нас
Мы скромный медиа-сайт, пытающийся выжить! Как вы знаете, мы не размещаем никакие статьи, даже тематические статьи, за какой-либо моделью платного доступа или подписки. Помогите нам остаться на плаву, поддержите чем можете!
— Реклама —
— Реклама —
— Реклама —
— Реклама —
Следуйте за нами
Новости автомобилей и мотоциклов
— Реклама —
Обязательно прочитать
— Реклама —
Последние видео
— Реклама —
— Реклама —
Восстановите сломанные ярлыки Windows 10 с помощью этих 8 бесплатных инструментов
Когда вы удаляете или перемещаете файлы в другое место, ярлыки приложений могут быть повреждены. Хотя эти ярлыки имеют небольшой размер, они могут накапливаться и занимать значительный объем дискового пространства.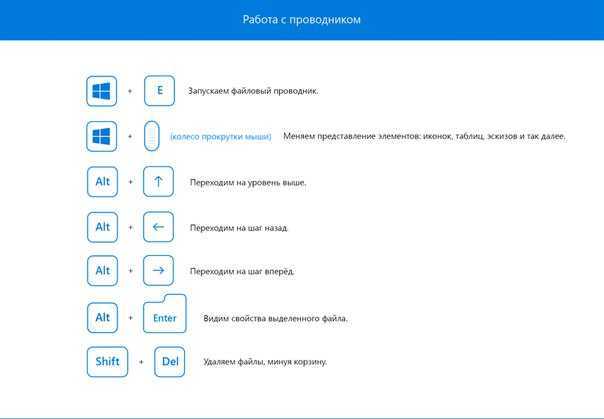 Чтобы решить эту проблему, вы можете использовать сломанный инструмент для восстановления ярлыков.
Чтобы решить эту проблему, вы можете использовать сломанный инструмент для восстановления ярлыков.
Вот список бесплатных исправлений неработающих ярлыков для Windows 10.
1. Ярлыки
ShortcutsMan автоматически сканирует и создает список всех ярлыков на вашем ПК. Он выделяет неработающие ярлыки красным цветом и позволяет исправить или удалить их. Он поставляется с чистым и интуитивно понятным интерфейсом, который позволяет просматривать множество ценных деталей.
Например, вы можете просмотреть пути к файлам ярлыков, существующие аргументы командной строки, горячие клавиши для открытия файлов, комментарии, дату изменения файла и многое другое.
Вы можете пометить все неработающие ярлыки, выбрав соответствующий параметр на вкладке Редактировать . Кроме того, вы можете вручную пометить определенные неработающие ярлыки в интерфейсе. Затем вы можете исправить ярлыки, нажав кнопку Разрешить выбранные ярлыки . Кроме того, вы можете удалить сломанные ярлыки, используя Кнопка Удалить выбранные ярлыки .
Кроме того, вы можете удалить сломанные ярлыки, используя Кнопка Удалить выбранные ярлыки .
Скачать: ShortcutsMan для Windows 10 (бесплатно)
2. Бесплатное средство для удаления ярлыков
Free Shortcut Remover — это легкая программа, помогающая удалять недействительные ярлыки. Нажмите кнопку Быстрый доступ к сканированию , чтобы начать. Вы можете одновременно выбрать недопустимые ярлыки и удалить их, нажав кнопку Select Invalid . Кроме того, вы можете пометить каждый конкретный ярлык, который хотите удалить.
В программе есть функция Фильтр , которая помогает находить определенные ярлыки, вводя их имена или пути к файлам. Free Shortcut Remover также поможет вам отсортировать все ваши ярлыки в списке. Вы можете отобразить недействительные, действительные или все ярлыки на вашем ПК. Программа отображает имена ярлыков, расположение ярлыков и целевые приложения ярлыков.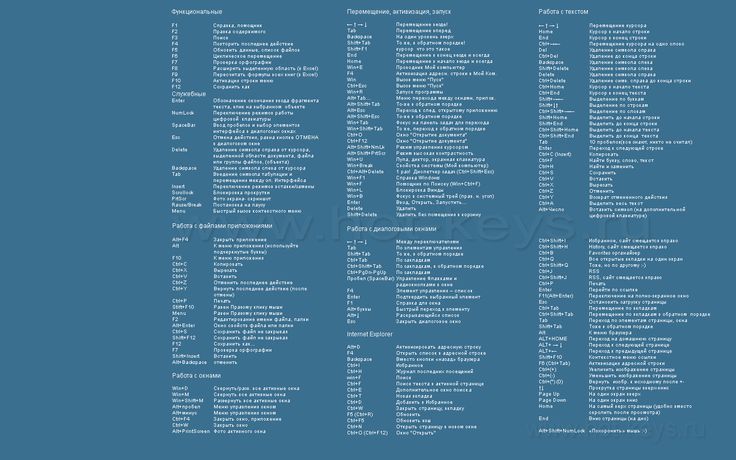
В инструменте есть кнопка Свойства , которая позволяет просматривать сведения о каждом конкретном ярлыке. Разработанная как простая в использовании программа, она имеет понятный интерфейс и может найти и удалить любой сломанный ярлык всего за несколько кликов.
Скачать: Бесплатное средство для удаления ярлыков для Windows 10 (бесплатно)
3. Исправление сломанного ярлыка
Broken Shortcut Fixer — еще одна легкая программа, простая в использовании и имеющая хорошее время отклика. Интерфейс программы представлен обычным окном с простыми пунктами меню. Чтобы начать использовать его, выберите целевой диск в раскрывающемся меню в левом нижнем углу. Отсюда нажмите кнопку Ярлыки сканирования .
Программа автоматически сканирует и исправляет недействительные ярлыки. Если не удается восстановить ярлык, Broken Shortcut Fixer отобразит его в своем интерфейсе. Вы можете удалить эти ярлыки с помощью кнопки Удалить сломанные ярлыки . Если вам нужно узнать больше о любом неработающем ярлыке, вы можете просто дважды щелкнуть его.
Вы можете удалить эти ярлыки с помощью кнопки Удалить сломанные ярлыки . Если вам нужно узнать больше о любом неработающем ярлыке, вы можете просто дважды щелкнуть его.
В дополнение к этому, в программе есть флажок, в котором вы можете выбрать Игнорировать удаленные ярлыки . Он имеет простой набор опций, которые легко использовать, даже если у вас мало опыта работы с программными приложениями.
Загрузка: Исправление неработающих ярлыков для Windows 10 (бесплатно)
4. Плохой убийца ярлыков
В отличие от других средств исправления ярлыков, вам не нужно выбирать конкретную целевую папку при использовании Bad Shortcut Killer. Выберите «Найти неверные ярлыки», , и программа просканирует весь ваш компьютер. После завершения сканирования вы можете выбрать Проверить все, затем кнопку Удалить выбранные ярлыки .
Кроме того, вы можете пометить определенные ярлыки, от которых хотите избавиться.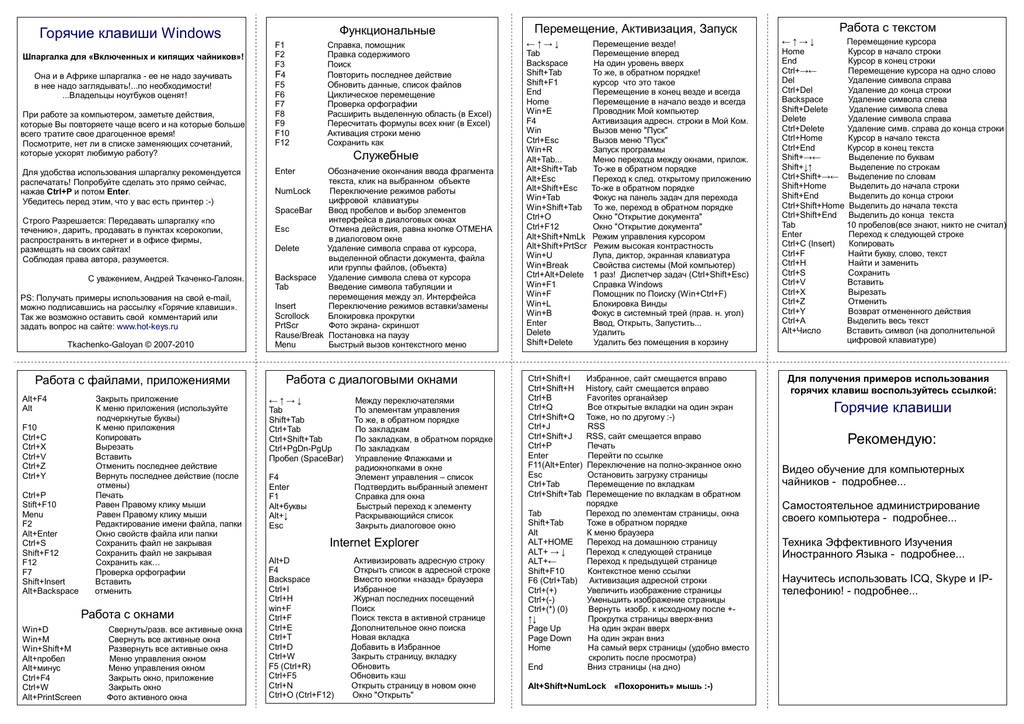 Bad Shortcut Killer имеет простое главное окно, в котором отображаются только пути к файлам для всех сломанных ярлыков.
Bad Shortcut Killer имеет простое главное окно, в котором отображаются только пути к файлам для всех сломанных ярлыков.
Загрузка: Bad Shortcut Killer для Windows 10 (бесплатно)
5. Средство исправления ярлыков
Shortcut Fixer – интуитивно понятная программа, невероятно простая в использовании. Чтобы использовать его, нажмите кнопку Анализ для поиска неработающих ярлыков. Отсюда выберите все неработающие ярлыки и нажмите кнопку Fix . В интерфейсе программы отображается имя ярлыка, его приложение Broken Target и приложение Found Target .
Если программа обнаружит ярлыки, которые нельзя исправить, она предложит вам удалить эти ярлыки.
Загрузка: Средство исправления ярлыков для Windows 10 (бесплатно)
6. Puran Utilities исправление ярлыков
Puran Utilities имеет множество инструментов, и один из них предназначен для исправления неработающих ярлыков. Для начала выберите целевой диск на верхней панели интерфейса программы. Отсюда нажмите кнопку Сканировать .
Для начала выберите целевой диск на верхней панели интерфейса программы. Отсюда нажмите кнопку Сканировать .
Программа показывает вам имена сломанных ярлыков, пути к ним и новые пути к целевым приложениям. Отметьте каждый ярлык вручную или нажмите . Выбрать все , чтобы отметить все неработающие ярлыки. Здесь вы можете выбрать Исправить вручную , Исправить ярлыки или кнопку Удалить ярлыки . Вы можете остановить любой процесс в любой момент, нажав кнопку Stop .
Загрузка: Puran Utilities Fix Shortcut для Windows 10 (бесплатно)
7. Глари Утилитис
Средство исправления ярлыков Glary Utilities автоматически сканирует неработающие ярлыки при открытии программы. Интерфейс показывает вам все ярлыки на вашем ПК и других подключенных внешних устройствах. Он показывает вам целевые папки, описание и статус ярлыков.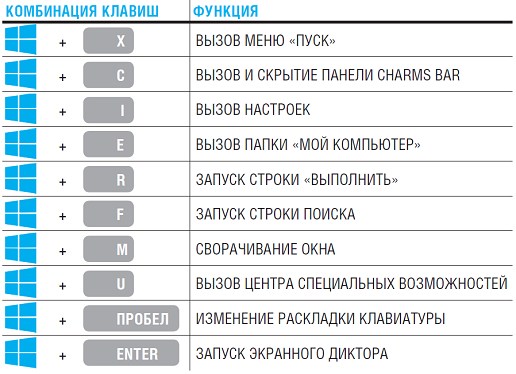 Если в интерфейсе отсутствуют какие-либо ярлыки, вы можете нажать кнопку Quick Scan или Advanced Scan .
Если в интерфейсе отсутствуют какие-либо ярлыки, вы можете нажать кнопку Quick Scan или Advanced Scan .
Вы можете отметить все сломанные ярлыки и нажать либо Исправить ярлык или Удалить кнопку. Когда вы решите удалить ярлыки, у вас будет возможность переместить эти ярлыки в корзину или удалить их навсегда.
У вас также будет возможность сделать резервную копию выбранных ярлыков. Если вы по ошибке удалили ярлыки без возможности восстановления, вы можете использовать кнопку Восстановить . Чтобы просмотреть сведения о конкретном ярлыке, выделите его и нажмите кнопку Свойства .
Загрузка: Утилиты Glary для Windows 10 (бесплатно)
8. Утилиты Эйс
Ace Utilities Shortcut Fixer предоставляет интуитивно понятный интерфейс, в котором отображается имя ярлыка, его местоположение и местоположение целевого приложения. Нажмите кнопку Scan , чтобы начать поиск неработающих ярлыков.