Windows 10 горячие клавиши не работают: почему перестали и как исправить
Содержание
почему перестали и как исправить
Горячие клавиши позволяют осуществить быстрый запуск тех или иных процессов на компьютере. Существует около сотни различных комбинаций, каждая из которых отвечает за определенную операцию. Если на вашем ПК не работают горячие клавиши на операционной системе Windows 10, то в работе устройства произошел сбой, и его нужно устранить. Далее – подробно о том, как это сделать.
СОДЕРЖАНИЕ СТАТЬИ:
Причины неисправности горячих клавиш
Первым делом нужно понять, почему горячие клавиши перестали функционировать. Это позволит выработать алгоритм для решения проблемы.
Итак, комбинации могут не работать по одной из нескольких причин:
- загрязнение кнопок;
- функция залипания;
- отсутствие поддержки технологии одним из выбранных языков;
- устаревшие драйверы;
- перехват сочетания клавиш одной из программ, установленных на ПК.
Чаще всего проблема имеет программный характер и решается через изменение отдельных настроек. Однако факт физического повреждения тоже нельзя исключать, и он обязательно будет рассмотрен в ходе устранения неполадок.
Однако факт физического повреждения тоже нельзя исключать, и он обязательно будет рассмотрен в ходе устранения неполадок.
Как исправить проблему
Решение проблемы должно идти поступательно. Сначала рассматриваются наиболее частые причины возникновения неполадок, и только потом стоит обратить внимание на менее вероятные факторы. Все это позволит сэкономить время и как можно быстрее вернуть работоспособность клавиш.
Грязь под кнопкой
Сочетания работают за счет нажатия на физические клавиши, расположенные на клавиатуре. При длительном использовании компьютера и пренебрежении обслуживанием кнопки начинают забиваться грязью, из-за чего заветный «квадратик» либо не продавливается, либо не соприкасается с сенсором. Поэтому, прежде чем рассматривать программные методы решения проблемы, необходимо проверить состояние клавиатуры и, при необходимости, выполнить очистку подручными средствами.
Устранение аппаратных неполадок
Аппаратные неполадки не ограничиваются загрязнением клавиатуры. Для точного понимания того, что проблема имеет программный характер, следует подключить клаву к другому компьютеру и проверить функционирование горячих кнопок. Если они не работают и там, то ваше устройство ввода вышло из строя. Причем неполадки могут заключаться как в корпусе клавиатуры, так и в интерфейсах подключения.
Для точного понимания того, что проблема имеет программный характер, следует подключить клаву к другому компьютеру и проверить функционирование горячих кнопок. Если они не работают и там, то ваше устройство ввода вышло из строя. Причем неполадки могут заключаться как в корпусе клавиатуры, так и в интерфейсах подключения.
Устранение программных неполадок
Если вы добрались до этого шага, то очевидно, что проблема заключается в настройках Windows 10. Устранить неполадки можно в автоматическом режиме, используя встроенное средство системы:
- Откройте «Параметры».
- Перейдите в раздел «Обновление и безопасность», а затем – «Устранение неполадок».
- Выберите «Дополнительные средства устранения неполадок».
- В качестве проблемного устройства укажите клавиатуру.
Windows 10 начнет самостоятельный поиск причин возникновения неполадок и, по возможности, устранит их. Но не исключено, что по итогу система лишь даст рекомендации, которые должен будет воплотить в жизнь владелец компьютера.
Перехват горячих клавиш другими программами
Теперь переходим к методам устранения неполадок в ручном режиме. И первым фактором, который с высокой долей вероятности мог повлиять на горячие клавиши, становится стороннее ПО. Программы вроде Punto Switcher или Skype используют свои комбинации, которые могут вступать в конфликт с первоначальными настройками Windows 10.
Необходимо удалить посторонний софт с собственными настройками клавиатурных комбинаций, после чего станет ясно, в них ли заключается причина неполадок. Если догадки подтвердятся, то придется либо отказаться от использования проблемного софта, либо изменить настройки для его Hot Key.
Ошибка или глюк Windows 10
Также неполадки могут быть связаны с операционной системой, а не со сторонним ПО. В данном случае сложно выделить универсальный метод исправления ошибки. Во-первых, нужно установить все имеющиеся обновления Windows. Во-вторых, следует удалить лишний мусор. Наконец, есть смысл выполнить проверку на вирусы.
На заметку. Проверку на вирусы можно осуществить как специализированным софтом вроде Avast, так и встроенным инструментом Windows Defender. Последний выглядит более предпочтительно, поскольку является бесплатным.
Отключение залипания клавиш
Опция залипания позволяет избежать случайных нажатий, но иногда она блокирует действия пользователя, которые тот выполняет намеренно. Поэтому стоит на время отказаться от данной функции:
- Откройте «Параметры».
- Перейдите в раздел «Специальные возможности», а затем – «Клавиатура».
- Под заголовком «Использовать залипание клавиш». Передвиньте ползунок в положение «Откл.».
Кроме того, необходимо снять галочку с пункта «Разрешить включение залипания клавиш с помощью сочетания». В противном случае будет существовать риск принудительной активации функции и сопутствующих проблем с Hot Key.
Удаление одного из языков
Windows 10 позволяет набирать текст, используя разные языковые пакеты.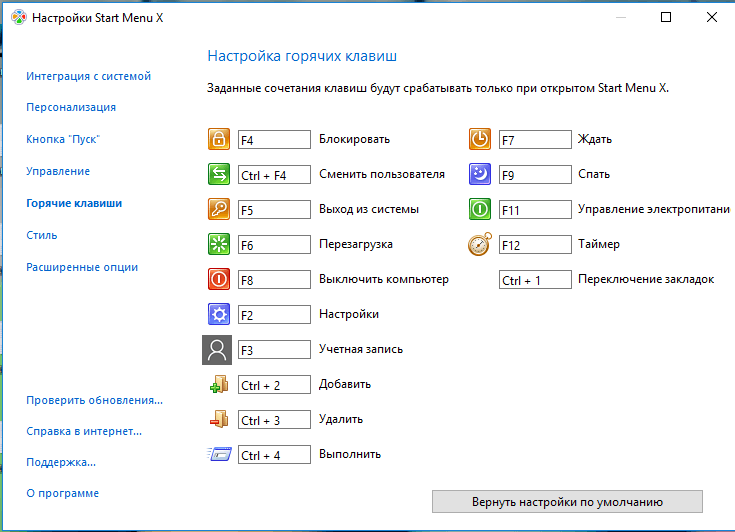 Но далеко не все из них поддерживают работу горячих клавиш. В связи с этим рекомендуется переключиться на альтернативный язык. Если комбинация заработает, то придется удалить лишний языковой пакет:
Но далеко не все из них поддерживают работу горячих клавиш. В связи с этим рекомендуется переключиться на альтернативный язык. Если комбинация заработает, то придется удалить лишний языковой пакет:
- Запустите «Параметры».
- Перейдите в раздел «Время и язык», а затем – «Язык».
- Кликните ЛКМ по названию лишнего пакета.
- Нажмите на кнопку «Удалить».
Но что делать, если проблема возникает при наборе на столь важном английском языке? Выход из ситуации довольно простой – установите альтернативный пакет, так как Windows 10 насчитывает около десятка различных вариаций классического английского – от общепринятого в США до использующегося на Виргинских островах.
Обновление драйверов для тачпада (только ноутбуки)
Заключительный вариант полезен исключительно для владельцев ноутбуков, ведь на сей раз предлагается переустановить драйверы тачпада. Сначала можно попробовать просто обновить ПО:
- Кликните ПКМ по значку «Пуск».

- Запустите «Диспетчер устройств».
- Раскройте вкладку «Устройства HID».
- Щелкните ПКМ по «HID-совместимая сенсорная панель».
- Нажмите на кнопку «Обновить драйвер».
Также через свойства оборудования допускается удаление драйвера. Затем вам придется самостоятельно скачать дистрибутив с официального сайта производителя ноутбука и установить софт через инсталлятор.
Вам помогло? Поделитесь с друзьями — помогите и нам!
Твитнуть
Поделиться
Поделиться
Отправить
Класснуть
Линкануть
Вотсапнуть
Запинить
Читайте нас в Яндекс Дзен
Наш Youtube-канал
Канал Telegram
Сочинения на любую тему
Не работает клавиатура Windows 10
Перестала работать клавиатура в Windows 10: весьма неприятная ситуация. Не работает клавиатура, и вы перепробовали все, что знаете, чтобы решить проблему. Но не волнуйтесь, в этой статье мы перечислим все простые и сложные методы для настройки вашей клавиатуры. Кажется, это самая расстраивающая вещь в Windows 10, потому что если вы не можете печатать, то ваш компьютер ничем не может помочь вам. Не теряем больше времени, давайте посмотрим, как исправить проблемы с клавиатурой в Windows 10.
Не работает клавиатура, и вы перепробовали все, что знаете, чтобы решить проблему. Но не волнуйтесь, в этой статье мы перечислим все простые и сложные методы для настройки вашей клавиатуры. Кажется, это самая расстраивающая вещь в Windows 10, потому что если вы не можете печатать, то ваш компьютер ничем не может помочь вам. Не теряем больше времени, давайте посмотрим, как исправить проблемы с клавиатурой в Windows 10.
1. Перезагрузите компьютер
Когда клавиатура вашего компьютера внезапно перестает работать на экране входа в систему, это может быть связано с тем, что Windows не удалось распознать, связаться или правильно загрузить драйверы, отвечающие за работу клавиатуры. Так что простой перезапуск вашего ПК может помочь возобновить связь между драйверами устройства и исправить проблему с клавиатурой. Если проблема не устраняется, не работает клавиатура, перейдите к следующему способу ниже.
2. Попробуйте комбинацию клавиш Windows + пробел
Перед тем, как разобраться с этой проблемой, вы можете попробовать это простое действие, при котором одновременно нажимаются клавиши Windows и пробел, работают почти во всех случаях.
Кроме того, убедитесь, что вы случайно не заблокировали клавиатуру с помощью какой-либо комбинации клавиш, к которой обычно можно обратиться, нажав клавишу Fn.
3. Отключите ключи фильтра
Нажмите клавишу Windows + X, затем выберите Панель управления. Далее «Специальные возможности» — «Клавиатура» и справа найдите «Фильтрация ввода». Убедитесь, что опция «Включить ключи фильтра» не отмечена. Если флажок установлен, снимите его и нажмите «Применить», затем ОК.
4. Обновите драйверы клавиатуры
1. Нажмите клавишу Windows + R, затем введите «devmgmt.msc» и нажмите Enter, чтобы открыть диспетчер устройств.
2. Далее разверните клавиатуру, щелкните правой кнопкой мыши на стандартной клавиатуре PS / 2 и выберите «Обновить программное обеспечение драйвера».
3. Теперь сначала выберите опцию «Автоматический поиск обновленного программного обеспечения драйвера» и завершите процесс обновления драйвера.
4.Если приведенное выше не помогло устранить проблему, выберите второй вариант «Поиск драйверов на моем компьютере».
5. Нажмите «Позвольте мне выбрать из списка драйверов устройств на моем компьютере».
6. Выберите подходящий драйвер из списка и нажмите Далее.
7. После завершения процесса закройте диспетчер устройств и перезагрузите компьютер.
5. Проверьте батареи и беспроводной адаптер
Если у вас не работает беспроводная клавиатура, возможно, на ваших батареях не осталось заряда или что ваш беспроводной адаптер чем-то заблокирован. Попробуйте заменить батарейки клавиатуры и убедитесь, что клавиатура работает или нет. Также убедитесь, что беспроводной адаптер клавиатуры чем-то не заблокирован или клавиатура находится не слишком далеко от адаптера.
Сочетания клавиш и горячие клавиши не работают в Windows 11/10
Если горячие клавиши или сочетания клавиш не работают в Windows 11/10/8 /7 компьютер, то этот пост поможет вам решить проблему. Для многих использование горячих клавиш очень важно, потому что они облегчают работу.
Для многих использование горячих клавиш очень важно, потому что они облегчают работу.
Одна из самых частых проблем с этими клавиатурами и вообще с другими брендами — горячие клавиши. Видите ли, иногда они просто не работают, и если вы часто используете горячие клавиши, это будет серьезной проблемой.
Чтобы решить эту проблему, мы рекомендуем вам попробовать наши предложения и посмотреть, помогут ли они вам.
1] Физическая очистка клавиш клавиатуры
Клавиатура может не работать из-за грязи или другой коррозии. Мы предлагаем выключить систему, отключить клавиатуру, если вы используете настольный компьютер, и подготовить ее к очистке. Вы можете использовать маленькую ватную палочку для чистки ушей, чтобы проникнуть между складками, но обязательно слегка смочите ее в спирте.
Если у вас есть ноу-хау, полностью разберите клавиатуру и сотрите всю коррозию изнутри. Соберите клавиатуру, снова подключите ее к компьютеру, включите ее и еще раз проверьте, работают ли ваши горячие клавиши.
2] Запустите средство устранения неполадок оборудования
Нажмите клавишу Windows + I, чтобы запустить приложение Настройки , затем нажмите Обновление и безопасность . Когда появится новая страница, вы должны нажать Устранение неполадок на боковой панели.
Следующий шаг — нажать Клавиатура , затем, наконец, выбрать Запустить средство устранения неполадок . Следуйте инструкциям, затем перезагрузите компьютер для завершения.
2] Подключите клавиатуру к другому порту USB
Возможно, USB-порт, который в данный момент используется вашей клавиатурой, не работает. В этом случае имеет смысл отключить устройство и подключить его к другому USB-порту. Вы также можете очистить порт USB на обоих концах, чтобы убедиться, что они не подвержены коррозии.
Чтение : Клавиатура печатает неправильные буквы.
3] Удалите все ранее установленное программное обеспечение клавиатуры.

Пользовались ли вы ранее другой клавиатурой? Если это так, мы предлагаем убедиться, что программное обеспечение для старого устройства было удалено. Бывают случаи, когда несколько программ вызывают проблемы из-за схожести действий.
4] Обновление драйвера клавиатуры
Вы можете легко обновить драйвер клавиатуры или прошивку. Просто посетите официальный веб-сайт и вручную найдите все поддерживаемые драйверы и микропрограммы для вашей конкретной клавиатуры Logitech.
5] Переустановите драйвер клавиатуры
Если обновление не работает, мы предлагаем удалить драйвер клавиатуры, затем переустановить и снова протестировать клавиши.
Запустите диспетчер устройств , щелкнув правой кнопкой мыши кнопку «Пуск», затем выберите Диспетчер устройств из списка опций.
Открыв Диспетчер устройств, вы должны увидеть список опций. Найдите тот, который говорит Клавиатуры , щелкните по нему, чтобы развернуть, затем щелкните правой кнопкой мыши на клавиатуре Logitech имя устройства . Теперь вы должны увидеть контекстное меню, просто нажмите Удалить и перейдите оттуда.
Теперь вы должны увидеть контекстное меню, просто нажмите Удалить и перейдите оттуда.
Сделать это очень просто. Просто перезагрузите компьютер, и Windows 10 автоматически переустановит драйвер клавиатуры.
6] Включить HID Human Interface Service
Давайте будем предельно ясны. Если HID отключен, ваши горячие клавиши никогда не будут работать. Поэтому лучше всего проверить, все ли в порядке, перезапустив службу, а это несложно.
Нажмите клавишу Windows + R , чтобы открыть диалоговое окно «Выполнить », затем в поле введите services.MSC и нажмите . Введите на клавиатуре или нажмите кнопку OK .
Здесь вам нужно будет прокручивать вниз, пока не встретите Устройство интерфейса пользователя Доступ к из списка опций. Дважды щелкните по нему , затем из Startup Type убедитесь, что для него установлено значение Automatic , затем нажмите OK .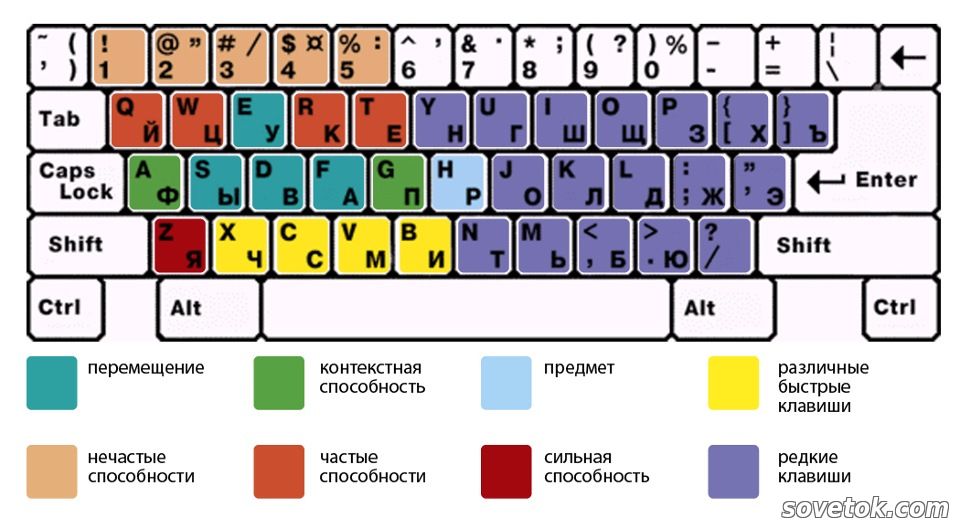
Наконец, перезагрузите компьютер и проверьте, наконец, работают ли горячие клавиши.
7] Сброс клавиатуры
Посмотрите, работает ли для вас сброс настроек клавиатуры по умолчанию.
Всего наилучшего!
Связанные чтения:
- Функциональные клавиши не работают
- Ctrl+C и Ctrl+V не работают
- Клавиша @ или # не работает
- Клавиша Caps Lock не работает
- Клавиша Num Lock не работает
- Клавиша Shift не работает
- Клавиша Windows не работает
- W S A D и клавиши со стрелками переключаются
- Мультимедийные клавиши не работают
- Клавиатура ноутбука не работает
- Клавиша пробела или ввода не работает.

222
Акции
Более
Дата: Теги: Клавиатура
[email protected]
Ананд Ханс — администратор TheWindowsClub.com, 10-летний MVP Microsoft (2006-16) и MVP Windows Insider (201 6 -2022). Пожалуйста, сначала прочитайте весь пост и комментарии, создайте точку восстановления системы, прежде чем вносить какие-либо изменения в свою систему, и будьте осторожны с любыми сторонними предложениями при установке бесплатного программного обеспечения.
Исправление неработающих сочетаний клавиш Windows — TechCult
Автор
Адитья Фаррад
/ 6 января 2023 г.
Исправление неработающих сочетаний клавиш Windows: Ряд пользователей сообщают о проблемах со своими клавиатурами, так как некоторые из сочетаний клавиш Windows не работают, из-за чего пользователи находятся в бедственном положении. Например, Alt + Tab, Ctrl + Alt + Del или Ctrl + Tab и т. д. Сочетания клавиш больше не реагируют. При нажатии клавиш Windows на клавиатуре работает отлично и вызывает меню «Пуск», но использование любой комбинации клавиш Windows, такой как клавиша Windows + D, ничего не делает (предполагается, что откроется рабочий стол).
Например, Alt + Tab, Ctrl + Alt + Del или Ctrl + Tab и т. д. Сочетания клавиш больше не реагируют. При нажатии клавиш Windows на клавиатуре работает отлично и вызывает меню «Пуск», но использование любой комбинации клавиш Windows, такой как клавиша Windows + D, ничего не делает (предполагается, что откроется рабочий стол).
У этой проблемы нет конкретной причины, потому что это может произойти из-за поврежденных драйверов клавиатуры, физического повреждения клавиатуры, поврежденных файлов реестра и Windows, сторонних приложений, которые могут мешать работе клавиатуры и т. д. Так что не теряйте времени давайте посмотрим, как на самом деле исправить проблему с неработающими сочетаниями клавиш Windows, с помощью приведенного ниже руководства по устранению неполадок.
Содержание
1
Обязательно создайте точку восстановления на случай, если что-то пойдет не так.
Способ 1: отключить залипание клавиш
1.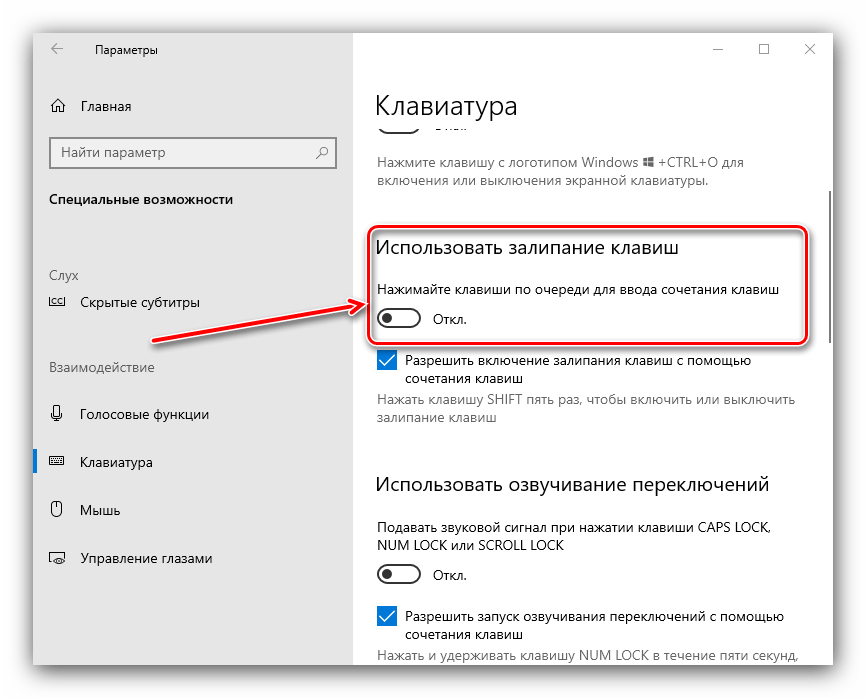 Нажмите клавишу Windows + X, затем выберите Панель управления.
Нажмите клавишу Windows + X, затем выберите Панель управления.
2.Нажмите Специальные возможности внутри панели управления, а затем нажмите « Изменение работы клавиатуры». ”
3. Убедитесь, что для сняты флажки Включить залипание клавиш, Включить переключаемые клавиши и Включить клавиши фильтрации.
4. Нажмите «Применить», а затем «ОК».
5. Перезагрузите компьютер, чтобы сохранить изменения.
Способ 2. Обязательно отключите переключатель игрового режима
Если у вас игровая клавиатура, то есть переключатель для отключения всех сочетаний клавиш, чтобы вы могли сосредоточиться на играх и предотвратить случайное нажатие сочетаний клавиш Windows. Поэтому обязательно отключите этот переключатель, чтобы решить эту проблему. Если вам нужна дополнительная информация об этом переключателе, просто загуглите сведения о клавиатуре, и вы получите нужную информацию.
Метод 3: Запустите средство DSIM
1. Нажмите клавишу Windows + X, затем выберите Командная строка (администратор).
2. Попробуйте выполнить следующую последовательность команд:
Dism /Online /Cleanup-Image /ScanHealth
Dism /Online /Cleanup-Image /RestoreHealth
3. Если указанная выше команда не не работает, попробуйте следующее:
Dism /Image:C:\offline /Cleanup-Image /RestoreHealth /Source:c:\test\mount\windows
Dism /Online /Cleanup-Image /RestoreHealth /Source :c:\test\mount\windows /LimitAccess
Примечание. Замените C:\RepairSource\Windows на расположение источника восстановления (установочный диск Windows или диск восстановления).
4. Перезагрузите компьютер, чтобы сохранить изменения и посмотреть, сможете ли вы исправить проблему с черными квадратами за значками папок.
Способ 4. Выполните чистую загрузку
Иногда стороннее программное обеспечение может конфликтовать с системой, поэтому система может не завершить работу полностью. Чтобы исправить неработающие сочетания клавиш Windows , проблема , вам необходимо выполнить чистую загрузку вашего ПК и шаг за шагом диагностировать проблему.
Способ 5. Удаление драйверов клавиатуры
1. Нажмите клавишу Windows + R, затем введите devmgmt.msc и нажмите Enter, чтобы открыть диспетчер устройств.
2. Разверните «Клавиатуры», а затем щелкните правой кнопкой мыши устройство с клавиатурой и выберите «Удалить».
3.При запросе подтверждения выберите Да/ОК.
4. Перезагрузите компьютер, чтобы сохранить изменения, и Windows автоматически переустановит драйверы.
Метод 6: Исправление реестра
1. Нажмите WindowsKey + R, затем введите regedit и нажмите Enter, чтобы открыть редактор реестра.
Нажмите WindowsKey + R, затем введите regedit и нажмите Enter, чтобы открыть редактор реестра.
2. Перейдите к следующему разделу реестра:
HKEY_LOCAL_MACHINE\SYSTEM\CurrentControlSet\Control\Keyboard Layout
3. Теперь в правом окне убедитесь, что есть Scan ключ карты кода.
4. Если указанный выше ключ присутствует, щелкните его правой кнопкой мыши и выберите Удалить.
5. Теперь снова перейдите в следующую папку реестра:
HKEY_CURRENT_USER\Software\Microsoft\Windows\CurrentVersion\Policies\Explorer
6.В правой панели окна найдите NoWinK ключ eys и двойной щелчок по изменить его значение.
7. Введите 0 в поле данных значения , чтобы отключить Функция NoWinKeys.
8. Перезагрузите компьютер, чтобы сохранить изменения.
Способ 7. Запустите задачу обслуживания системы
Запустите задачу обслуживания системы
1. Введите «Обслуживание» в строке поиска Windows и нажмите « Безопасность и обслуживание». ”
2. Разверните раздел Техническое обслуживание и нажмите Начать обслуживание.
3. Запустите обслуживание системы и перезагрузитесь после завершения процесса.
4. Нажмите клавишу Windows + X и нажмите 9.0004 Панель управления.
5. Найдите «Устранение неполадок» и нажмите « Устранение неполадок».
6. Затем нажмите «Просмотреть все» на левой панели.
7. Щелкните и запустите средство устранения неполадок для обслуживания системы .
8. Средство устранения неполадок может исправить неработающие сочетания клавиш Windows.
Способ 8. Используйте восстановление системы
Восстановление системы всегда работает при устранении ошибки, поэтому «Восстановление системы» определенно может помочь вам исправить эту ошибку. Поэтому, не теряя времени, запустите восстановление системы, чтобы Исправление неработающих сочетаний клавиш Windows.
Поэтому, не теряя времени, запустите восстановление системы, чтобы Исправление неработающих сочетаний клавиш Windows.
Способ 9. Создание новой учетной записи пользователя
1. Нажмите клавишу Windows + I, чтобы открыть Настройки , а затем щелкните Учетные записи.
2. Нажмите на вкладку Семья и другие люди в левом меню и нажмите Добавить кого-то еще на этот компьютер в разделе Другие люди.
3. Нажмите У меня нет данных для входа этого человека внизу.
4. Выберите Добавить пользователя без учетной записи Microsoft внизу.
5.Теперь введите имя пользователя и пароль для новой учетной записи и нажмите Далее.
Войдите в эту новую учетную запись пользователя и посмотрите, работают ли сочетания клавиш. Если вам удалось исправить неработающие сочетания клавиш Windows в этой новой учетной записи пользователя, проблема была связана с вашей старой учетной записью пользователя, которая могла быть повреждена, в любом случае перенесите свои файлы в эту учетную запись и удалите старую учетную запись, чтобы завершить переход на эту новую учетную запись.
Метод 10: Восстановить Установить Windows 10
Этот метод является последним средством, потому что, если ничего не получится, этот метод обязательно устранит все проблемы с вашим ПК. Repair Install просто использует обновление на месте для устранения проблем с системой без удаления пользовательских данных, присутствующих в системе. Поэтому следуйте этой статье, чтобы узнать, как легко восстановить установку Windows 10.
Рекомендуется для вас:
- Исправить Служба планировщика заданий недоступна ошибка
- Как исправить Windows 10 не выключается полностью
- Исправить неработающий поиск проводника в Windows 10
Вот и все, вы успешно Исправить неработающие сочетания клавиш Windows но если у вас все еще есть какие-либо вопросы относительно этого руководства, не стесняйтесь задавать их в разделе комментариев.
Адитья Фаррад
Адитья — опытный технический писатель с 10-летним опытом работы в этой области.

