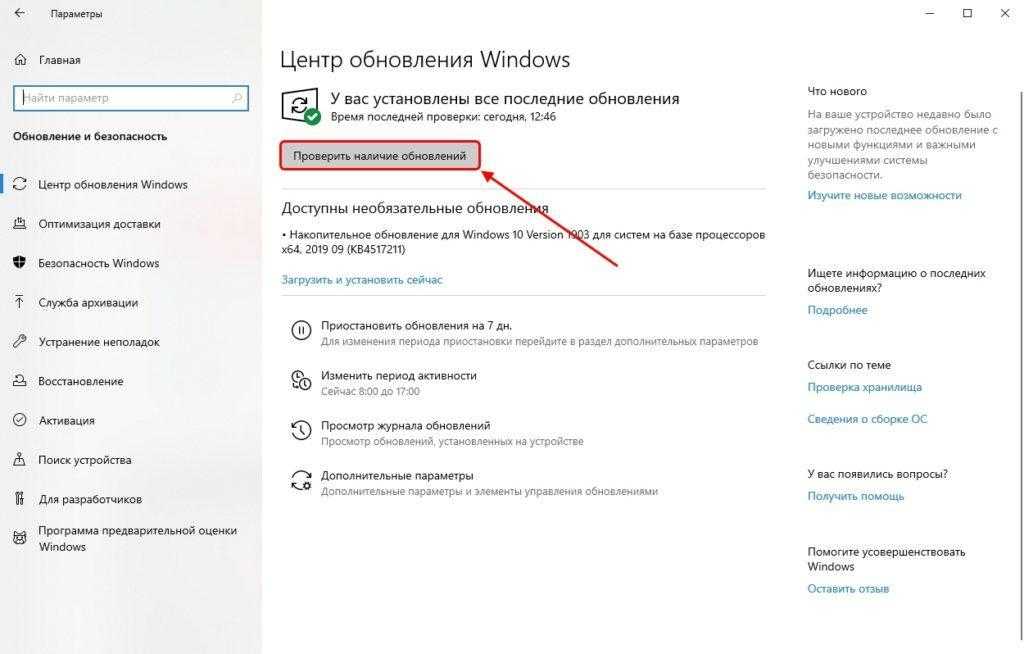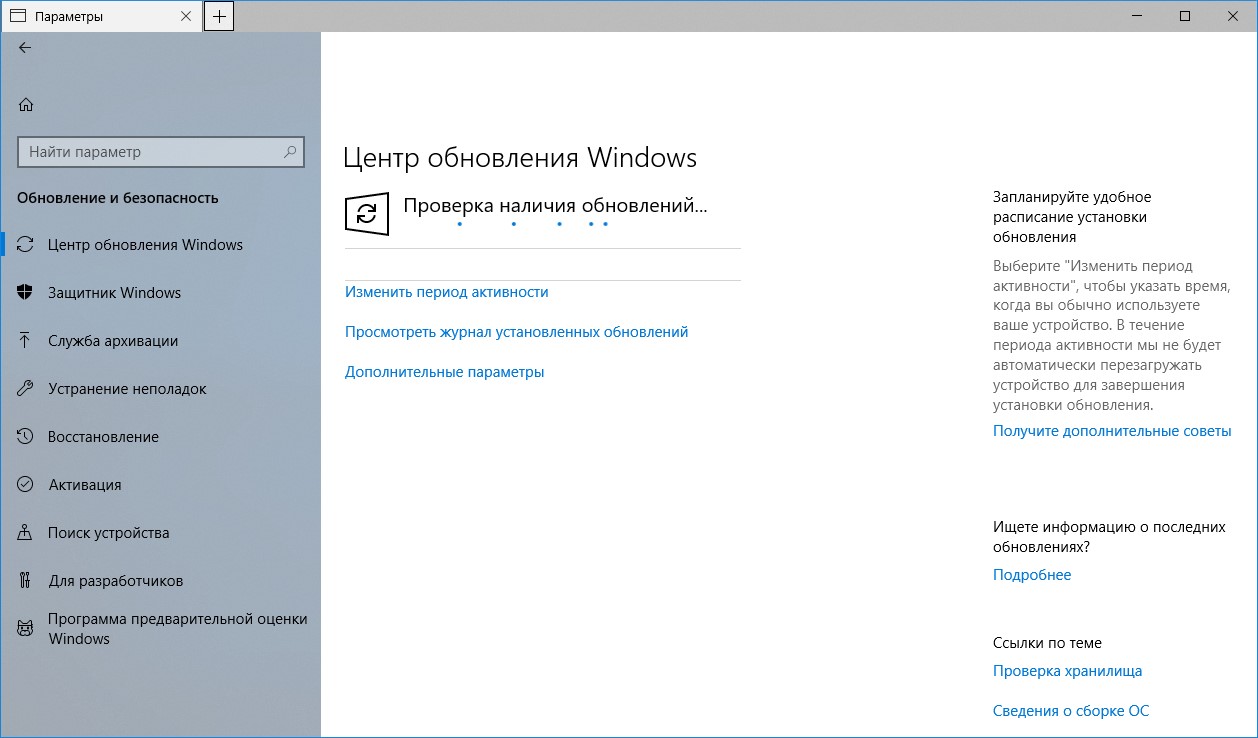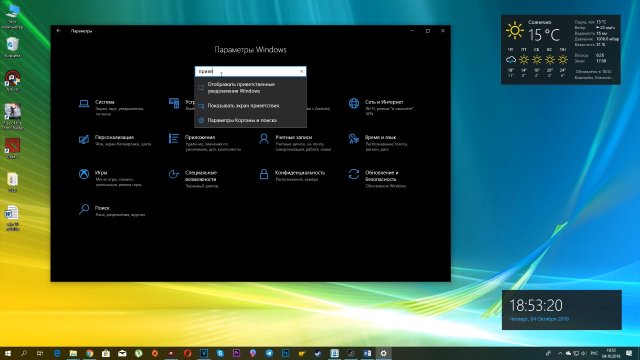Windows 10 график обновлений: Windows 10 — release information
Содержание
Получение обновлений, когда вы не на компьютере с активными часами в Windows
Windows 11 Windows 10 Еще…Меньше
Функция «Период активности» сообщает системе Windows о том, когда вы обычно находитесь за компьютером. Мы будем использовать эти сведения для планирования обновлений и перезапусков в то время, когда вы не используете компьютер.
Ниже приведены два способа задания часов активности в Windows 11.
Автоматическое Windows активности в зависимости от активности устройства
-
Нажмите кнопку > Параметры > клиентский компонент Центра обновления Windows > дополнительные параметры > «Активные часы».
org/ListItem»>
Рядом с пунктом «Настроить часы активности» выберите «Автоматически».
Выбор собственных часов активности
-
Нажмите кнопку > Параметры > клиентский компонент Центра обновления Windows > дополнительные параметры > «Активные часы».
-
Рядом с пунктом «Настроить часы активности» выберите «Вручную».
org/ListItem»>
Выберите время начала и окончания периода активности.
Изменение часов активности
Функция «Период активности» сообщает системе Windows о том, когда вы обычно находитесь за компьютером. Мы будем использовать эти сведения для планирования обновлений и перезапусков в то время, когда вы не используете компьютер.
Ниже приведены два способа задания часов активности в Windows 10.
Настройте Windows время активности в зависимости от активности устройства (для обновление Windows 10 за май 2019 г. версии 1903 или более поздней).
-
Нажмите кнопку > Параметры > обновления & security > клиентский компонент Центра обновления Windows, а затем выберите «Изменить часы активности».

-
Включите автоматическую настройку часов активности для этого устройства в зависимости от активности.
Выбор собственных часов активности
-
Нажмите кнопку > Параметры > обновления & security > клиентский компонент Центра обновления Windows, а затем выберите «Изменить часы активности».
-
Рядом с вашим текущим периодом активности выберите пункт Изменить.
 Затем выберите время начала и время окончания периода активности.
Затем выберите время начала и время окончания периода активности.
Изменение часов активности
Планирование автоматических обновлений в Windows — Windows Client
Twitter
LinkedIn
Facebook
Адрес электронной почты
-
Статья -
- Чтение занимает 3 мин
-
В этой статье объясняется, как использовать функцию автоматического Обновления в Windows Server 2003, Windows XP и Windows 2000.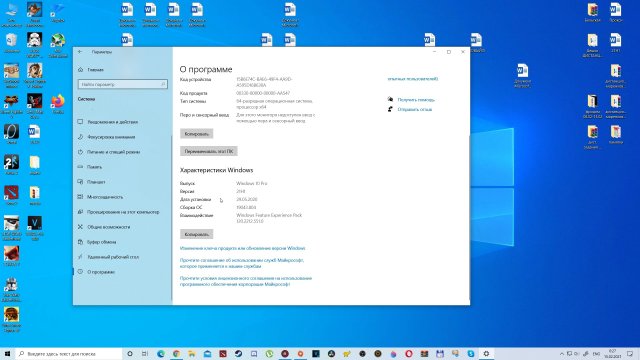
Применимо к следующим выпускам: Windows 10 – все выпуски, Windows Server 2012 R2
Исходный номер базы знаний: 327838
Аннотация
Если вы вошли в систему от имени администратора, функция автоматического Обновления в Windows уведомляет вас о доступности критических обновлений для компьютера. Существует новая функция автоматического Обновления, которая позволяет указать расписание установки обновлений на компьютере с помощью Windows. В этой статье описывается, как установить эту новую функцию автоматического Обновления в Windows XP и Windows 2000, а также как использовать ее для планирования автоматических обновлений.
Примечание.
Эта новая функция автоматического Обновления включена в Windows Server 2003.
Дополнительные сведения о настройке других параметров автоматического Обновления в Windows XP см. в следующей статье, чтобы просмотреть статью в базе знаний Майкрософт:
306525 Настройка и использование службы автоматического обновления в ОС Windows XP
Обновление функции автоматического Обновления (только Windows XP и Windows 2000)
Примечание.![]()
Если вы используете автоматическую Обновления, возможно, эта функция была автоматически обновлена на компьютере. Чтобы убедиться, что новая функция установлена, используйте процедуру, описанную в разделе «Расписание автоматического Обновления» этой статьи, чтобы убедиться, что обновления автоматически скачиваются, и установите их по расписанию, которое я задаю, доступно на вашем компьютере.
Чтобы использовать новую функцию автоматического Обновления, установите следующие обновления:
Windows XP с пакетом обновления 1 (SP1). Для получения дополнительных сведений о получении пакета обновления 1 (SP1) щелкните следующий номер статьи, чтобы просмотреть статью в базе знаний Майкрософт:
322389 Как получить последнюю версию пакета обновления Windows XP
Примечание.
После установки этого обновления необходимо перезапустить компьютер. Автоматическая Обновления не скачивает обновления, пока вы не настроите их для этого. Если автоматическое Обновления не настроено в течение 24 часов после установки, администратору сети или пользователю, выполнившего локальный вход от имени администратора, будет предложено настроить его.
Планирование автоматических обновлений
Примечание.
Чтобы изменить параметры автоматического Обновления, необходимо войти в систему от имени администратора или члена группы «Администраторы». Если компьютер подключен к сети, параметры политики сети могут помешать выполнению этой процедуры.
В Windows Server 2003 и Windows XP
Чтобы настроить расписание для автоматического Обновления:
- Нажмите кнопку «Панель управления«, а затем дважды щелкните «Система».
- На вкладке «Автоматическое Обновления» щелкните «Автоматически скачивать обновления» и установите их по задаваемой расписании.
- Щелкните, чтобы выбрать день и время скачивания и установки обновлений.
При обнаружении критических обновлений Обновления автоматически скачивает эти обновления в фоновом режиме при подключении к Интернету. После завершения скачивания автоматический Обновления ожидает запланированного дня и времени установки обновлений.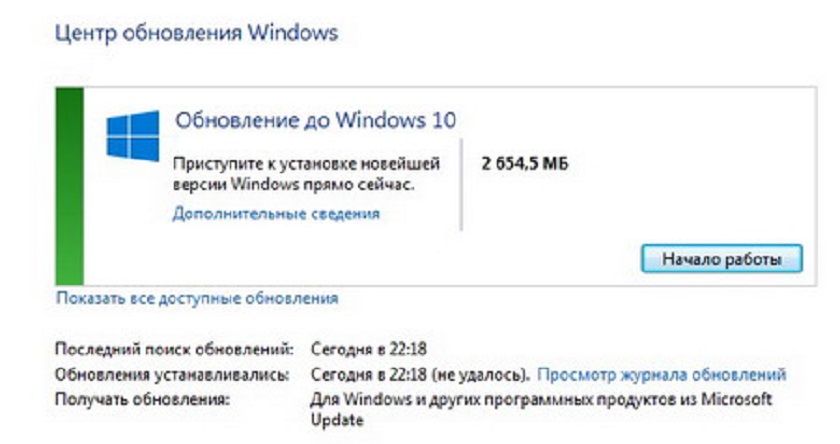 В запланированный день и время все локальные пользователи получают следующее сообщение с пятиминутным таймером обратного отсчета:
В запланированный день и время все локальные пользователи получают следующее сообщение с пятиминутным таймером обратного отсчета:
Windows готова к установке обновлений, доступных для вашего компьютера.
Вы хотите, чтобы windows устанавливал обновления сейчас?
(Windows перезапустит компьютер, если в течение 5:00 минут не будет выполнено никаких действий)
Если вы вошли в систему от имени администратора, при появлении этого сообщения можно либо нажать кнопку «Да», чтобы установить обновления, либо нажать кнопку «Нет», чтобы автоматически Обновления установить обновления в следующий запланированный день и время. Если вы не выполните никаких действий в течение пяти минут, Windows автоматически установит обновления.
Важно!
Для завершения установки обновления может потребоваться перезапустить компьютер.
В Windows 2000
- Нажмите кнопку «Панель управления«, а затем дважды щелкните «Автоматический Обновления«.

- Нажмите кнопку «Автоматически скачивать обновления» и установите их по задаваемой расписании.
- Щелкните, чтобы выбрать день и время скачивания и установки обновлений.
При обнаружении критических обновлений Обновления автоматически скачивает эти обновления в фоновом режиме при подключении к Интернету. После завершения скачивания автоматический Обновления ожидает запланированного дня и времени установки обновлений. В запланированный день и время все локальные пользователи получают следующее сообщение с пятиминутным таймером обратного отсчета:
Windows готова к установке обновлений, доступных для вашего компьютера.
Вы хотите, чтобы windows устанавливал обновления сейчас?
(Windows перезапустит компьютер, если в течение 5:00 минут не будет предпринят никаких действий)
Если вы вошли в систему от имени администратора, при появлении этого сообщения можно либо нажать кнопку «Да», чтобы установить обновления, либо нажать кнопку «Нет», чтобы автоматически Обновления установить обновления в следующий запланированный день и время.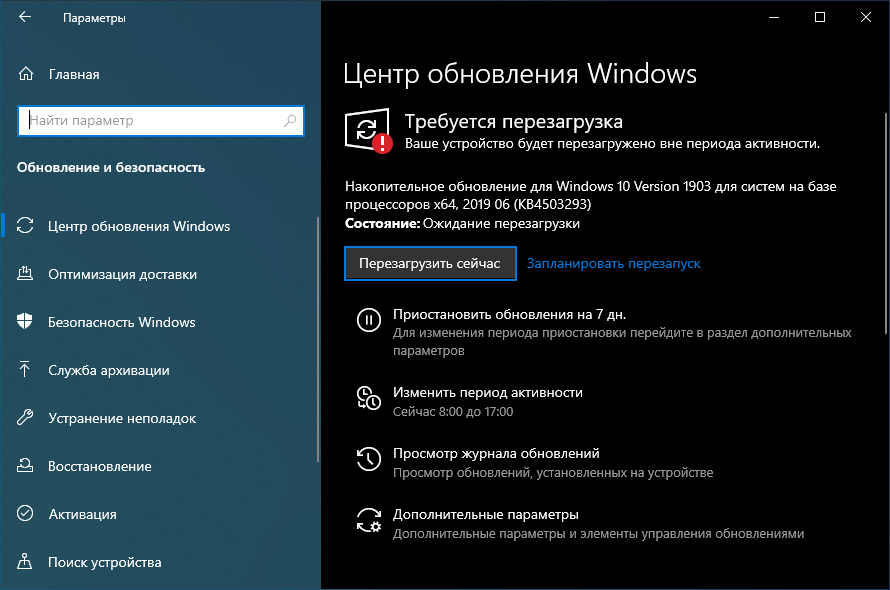 Если вы не выполните никаких действий в течение пяти минут, Windows автоматически установит обновления.
Если вы не выполните никаких действий в течение пяти минут, Windows автоматически установит обновления.
Важно!
Для завершения установки обновления может потребоваться перезапустить компьютер.
Ссылки
Дополнительные сведения об использовании автоматического Обновления см. в следующих статьях:
Описание функции автоматического Обновления в Windows
Настройка автоматического Обновления с помощью групповая политика или параметров реестра
Дополнительные сведения о службах обновления программного обеспечения см. на следующем веб-сайте Майкрософт:
Новые возможности развертывания Windows 10 развертывания
Управление обновлениями в Windows — служба поддержки Майкрософт
Windows 11 Windows 10 Больше…Меньше
Windows 11 предлагает вам выбрать, когда и как получать последние обновления, чтобы обеспечить бесперебойную и безопасную работу вашего устройства.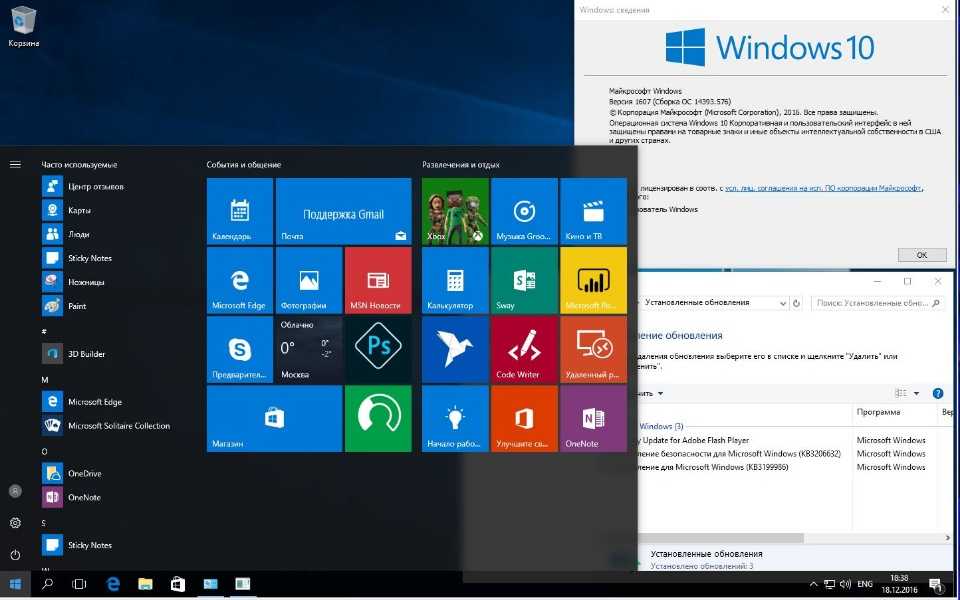 Если вы не готовы получать рекомендуемые обновления, вы можете временно приостановить их загрузку и установку.
Если вы не готовы получать рекомендуемые обновления, вы можете временно приостановить их загрузку и установку.
Выберите Пуск > Настройки > Центр обновления Windows .
Выберите время, на которое вы хотите сделать паузу.
Примечание. После достижения предела приостановки вам потребуется установить последние обновления, прежде чем вы сможете снова приостановить обновления.
Устройство необходимо перезагрузить, чтобы завершить установку обновлений. Если вас попросят перезагрузить устройство, когда вы заняты его использованием, вы можете запланировать перезагрузку на более удобное время:
Выберите Пуск > Настройки > Центр обновления Windows .
Выберите Запланируйте перезапуск и выберите удобное для вас время.
Примечание. Вы можете установить часы активности, чтобы устройство перезагружалось для получения обновлений только тогда, когда вы не используете компьютер. Получайте обновления, когда вы находитесь вдали от своего ПК с активными часами в Windows
Откройте Центр обновления Windows
Windows 10 предлагает вам выбрать, когда и как получать последние обновления, чтобы обеспечить бесперебойную и безопасную работу вашего устройства.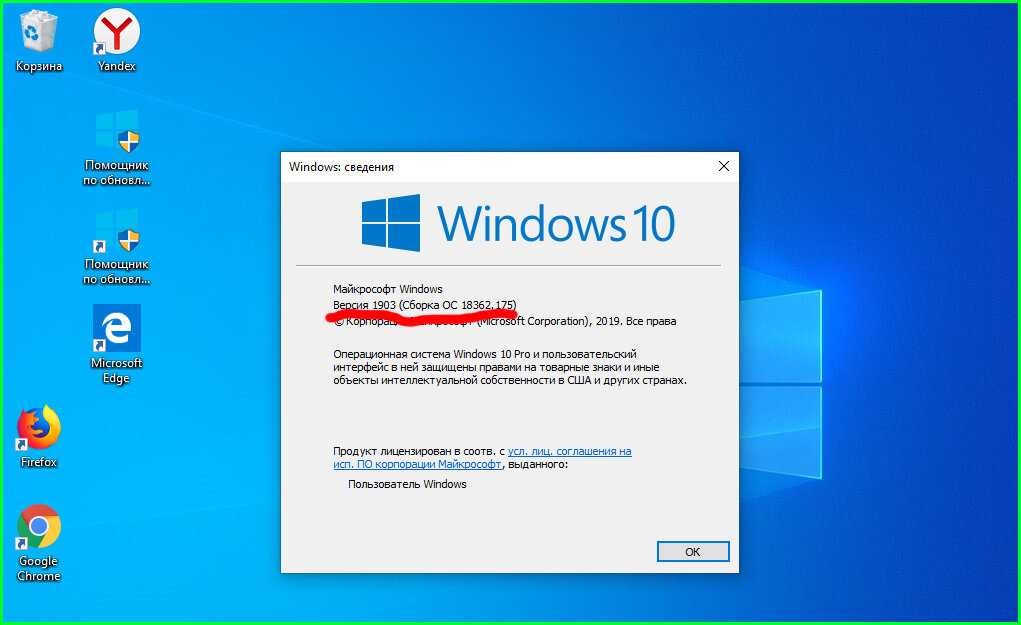 Если вы не готовы получать рекомендуемые обновления, вы можете временно приостановить их загрузку и установку. В Windows 10 версии 1903 (или более поздней), Windows 10 Pro версии 1809 или Windows 10 Корпоративная версии 1809.:
Если вы не готовы получать рекомендуемые обновления, вы можете временно приостановить их загрузку и установку. В Windows 10 версии 1903 (или более поздней), Windows 10 Pro версии 1809 или Windows 10 Корпоративная версии 1809.:
Выберите Пуск > Настройки > Обновление и безопасность > Центр обновления Windows .
Выберите либо Приостановить обновления на 7 дней , либо Дополнительные параметры . Затем в разделе Приостановить обновления выберите раскрывающееся меню и укажите дату возобновления обновлений.
Примечание. После достижения предела приостановки вам потребуется установить последние обновления, прежде чем вы сможете снова приостановить обновления.

Устройство необходимо перезагрузить, чтобы завершить установку обновлений. Если вас попросят перезагрузить устройство, пока вы им пользуетесь, вы можете запланировать перезагрузку на более удобное время:
- .
Выбрать Пуск > Настройки > Обновление и безопасность > Центр обновления Windows .
Выберите Запланируйте перезапуск и выберите удобное для вас время.
Примечание. Вы можете установить часы активности, чтобы устройство перезагружалось для получения обновлений только тогда, когда вы не используете компьютер. Получайте обновления, когда вы находитесь вдали от своего ПК с активными часами в Windows
Откройте Центр обновления Windows
Получайте обновления, когда вы находитесь вдали от компьютера с активными часами в Windows
Windows 11 Windows 10 Больше.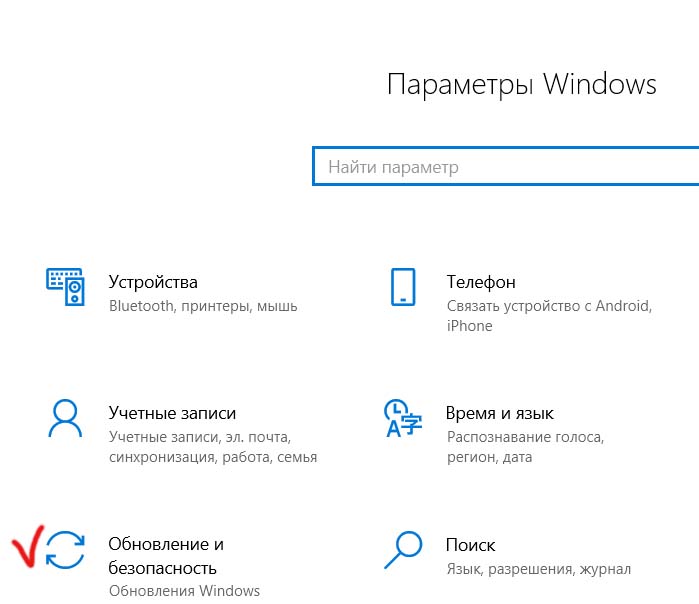 ..Меньше
..Меньше
часа активности сообщают Windows, когда вы обычно находитесь за компьютером. Мы будем использовать эту информацию для планирования обновлений и перезапусков, когда вы не используете ПК.
Вот два способа установить часы активности в Windows 11.
Windows автоматически настраивает часы активности в зависимости от активности вашего устройства
Выберите Пуск > Настройки > Центр обновления Windows > Дополнительные параметры > Активные часы .
Рядом с Отрегулируйте количество часов активности , выберите Автоматически .

Выберите собственные часы активности
Выберите Пуск > Настройки > Центр обновления Windows > Дополнительные параметры > Активные часы .
рядом с Отрегулируйте количество часов активности , выберите Вручную .
Выберите время начала и время окончания активных часов.
Изменить часы активности
часа активности сообщают Windows, когда вы обычно находитесь за компьютером.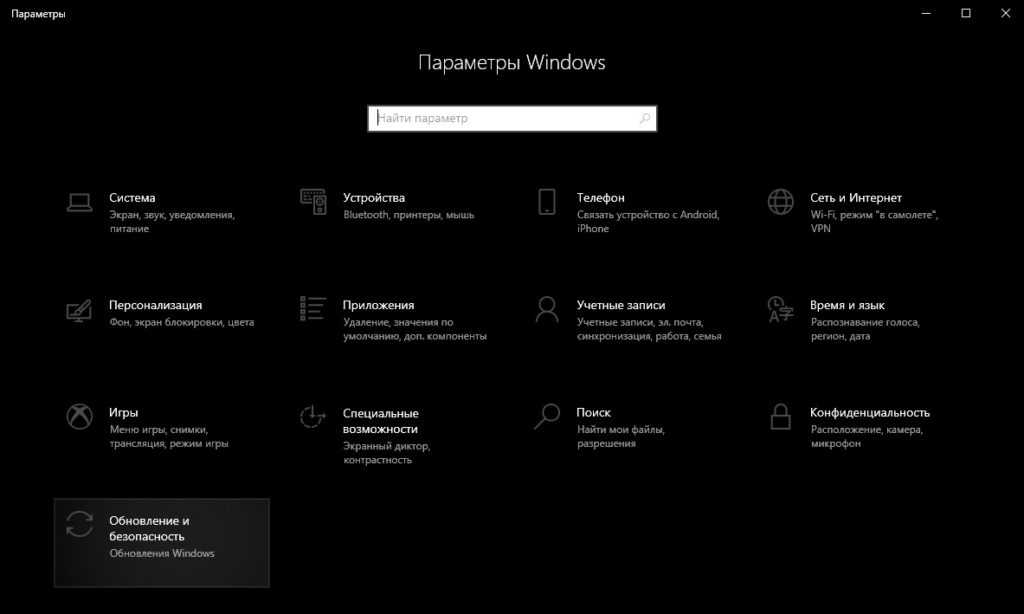 Мы будем использовать эту информацию для планирования обновлений и перезапусков, когда вы не используете ПК.
Мы будем использовать эту информацию для планирования обновлений и перезапусков, когда вы не используете ПК.
Вот два способа установить часы активности в Windows 10.
Windows автоматически настраивает часы активности в зависимости от активности вашего устройства (для Windows 10 May 2019 Update, версия 1903 или более поздняя)
Выберите Пуск > Настройки > Обновление и безопасность > Центр обновления Windows , затем выберите Изменить часы работы .
Включить Автоматически настроить часы активности для этого устройства на основе активности .

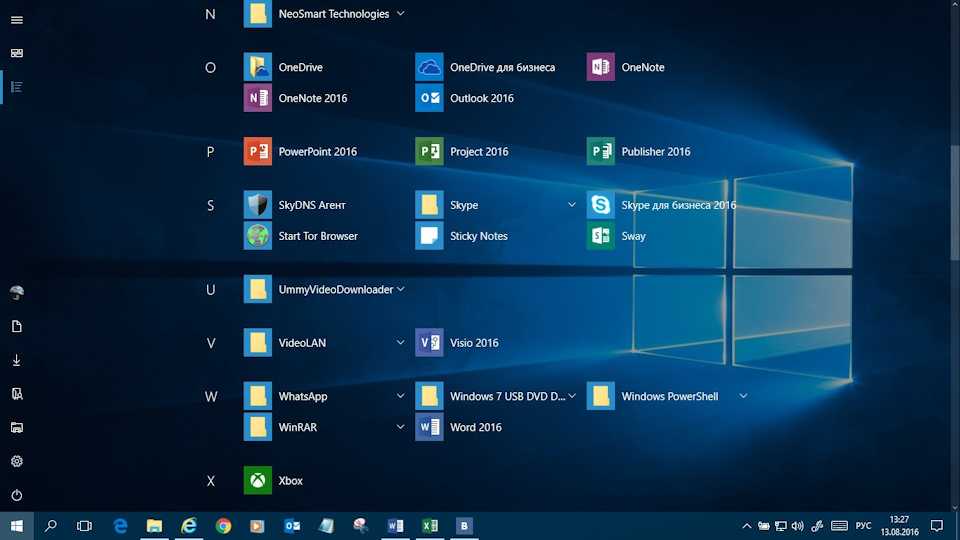 Затем выберите время начала и время окончания периода активности.
Затем выберите время начала и время окончания периода активности.