Windows 10 internet information services: Distribute a Windows 10 app from an IIS server — MSIX
Содержание
Веб сервер IIS Windows 10, настройки для тестирования сайтов на компьютере
Оглавление
- Кратко об IIS
- Тестирование сайтов на IIS localhost
- Включение служб сервера IIS
- Диспетчер служб IIS
- Дополнительные установки
- Создание сайтов на localhost веб-сервере IIS
- Несколько сайтов на разных именах, файл hosts
- Несколько сайтов на одном имени
Кратко об IIS
IIS (Internet Information Services) — комплекс служб Интернета от компании Майкрософт. IIS распространяется с операционными системами семейства Windows. IIS включает несколько серверов, в том числе и веб-сервер обслуживающий веб-сайты расположенные на локальной машине и в сети интернет. IIS поддерживает протоколы HTTP, HTTPS, FTP, POP3, SMTP.
IIS поддерживает протоколы HTTP, HTTPS, FTP, POP3, SMTP.
Веб-сервер IIS поддерживает сайты созданные в любой программной среде: ASP.NET, PHP, Python и др., использование любых баз данных, например: MSSQL, MySQL, PostgreSQL, SQLite. Веб-сервер IIS характеризуется малым потреблением ресурсов процессора, является одним из самых быстрых серверов, и что важно, имеет централизованную поддержку компании Microsoft.
Тестирование сайтов на IIS localhost
Перед опубликованием сайтов в интернете желательно их тщательно протестировать у себя на локальной сети компьютера. Для этого необходимо активировать и настроить службу веб-сервера IIS. Для повышения «производительности» выпуска сайтов, IIS можно настроить на одновременную работу нескольких веб-приложений на одном компьютере.
Включение служб сервера IIS
Службы IIS не устанавливаются по умолчанию при установке Windows. Чтобы включить веб-сервер для работы с сайтами необходимо включить компонент Windows службы IIS и компоненты для поддержки сайтов соответствующих технологий.
Чтобы включить веб-сервер для работы с сайтами необходимо включить компонент Windows службы IIS и компоненты для поддержки сайтов соответствующих технологий.
Активация служб IIS:
Панель Управления -> Программы -> Включение и отключение компонентов Windows
поставьте галочки у себя также как на рисунке, для тестирования веб-сайтов этого вполне достаточно, в дальнейшем можно будет отредактировать состав включенных компонентов. После изменения состава компонентов Windows компьютер перегрузить.
Компоненты ASP, при необходимости устанавливаются для отладки сайтов Active Server Pages устаревших версий. Для более современных включаются возможности поддержки сайтов на ASP.NET.
Компонент CGI включается для создания динамических сайтов на скриптовых технологиях CGI и FastCGI практически для любых языков программирования: PHP, Python, C, C#, Java и др.
Диспетчер служб IIS
Диспетчер служб IIS существенно упрощает процедуры отлаживания и настроек работы веб-сайтов.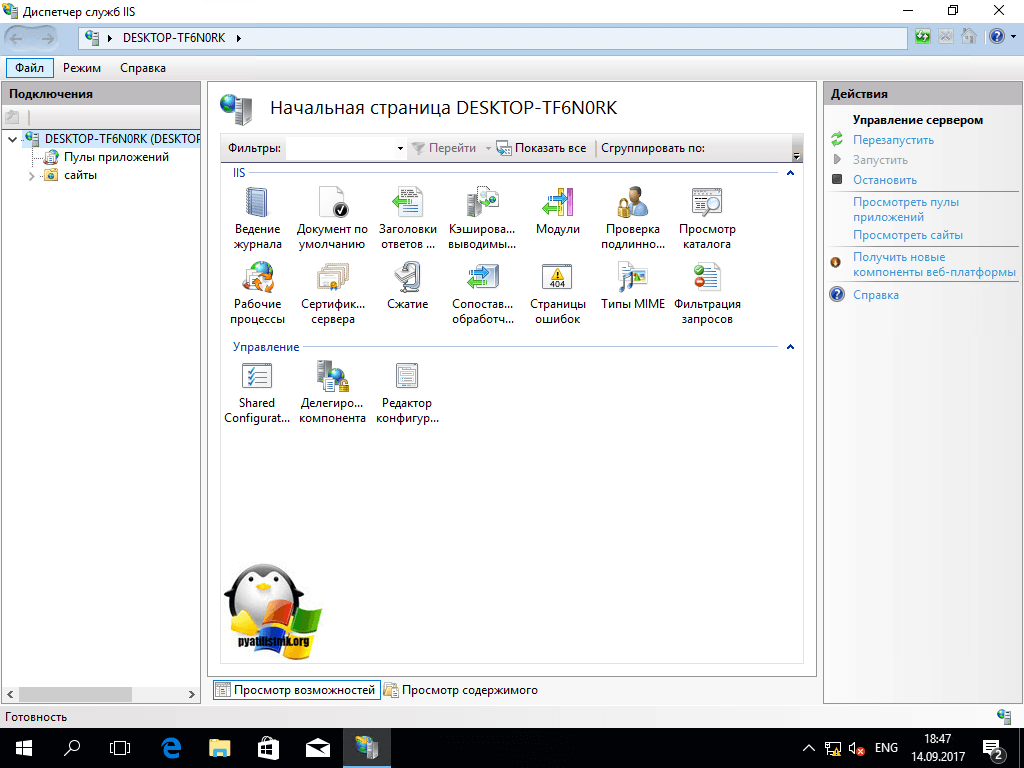 Диспетчер служб имеет визуальную консоль управления IIS, которую также необходимо включить, вместе с компонентами разработки веб-приложений.
Диспетчер служб имеет визуальную консоль управления IIS, которую также необходимо включить, вместе с компонентами разработки веб-приложений.
Включение подразумевает постановку галочки напротив пункта Консоль управления IIS. После изменения состава компонентов Windows компьютер перегрузить.
Запустить диспетчер служб IIS можно из панели управления:
Панель управления->Система и безопасность->Администрирование->Диспетчер служб IIS.
Для удобства пользования консолью управления IIS можно добавить ярлык диспетчера на начальный экран.
Дополнительные установки
Для работы веб сайтов на основе ASP.NET возможно потребуется установка .NET Framework, старых и/или новейших версий. Для веб приложений .NET Core необходима установка пакета ASP.NET Core Hosting Bundle, включающего в себя среду выполнения .NET Core и среду выполнения ASP.NET Core. Для сервера IIS, данный пакет добавит ещё и модуль ASP.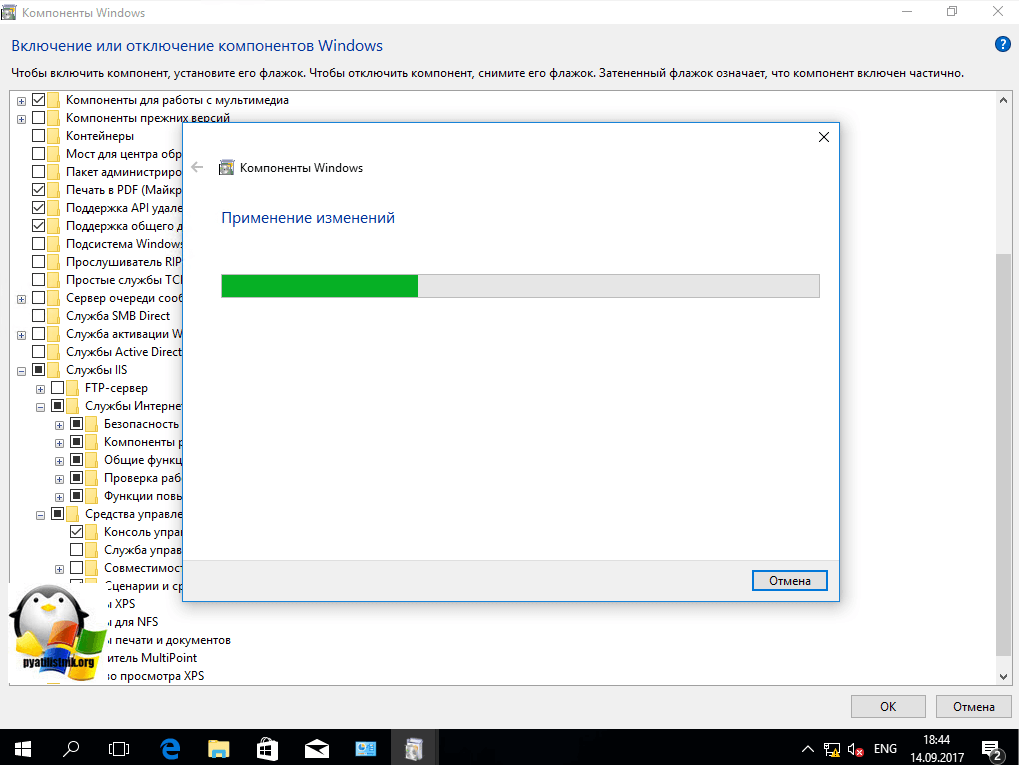 NET Core IIS.
NET Core IIS.
Для работы сайтов на PHP, Python, Java, Kotlin и других языках устанавливаются программные пакеты, указанные в документации к соответствующему языку.
Создание сайтов на localhost веб-сервере IIS
После активирования служб IIS операционной системы Windows, стандартно, на диске С:\ создается папка inetpub, где находятся файлы тестового сайта. Тестовый сайт вызывается в браузерах по адресу http://localhost.
Создавать локальные сайта можно в любой папке, на любом диске компьютера. Можно использовать стандартную папку, но рациональней создать собственную хостинговую папку в желаемом месте для размещения локальных сайтов.
Процесс создания локального сайта включает последовательность действий:
В открытом диспетчере служб IIS вызвать окно добавление сайта
В открывшемся диалоговом окне назначить имя сайта, указать физический путь до папки с файлами сайта. А также назначить имя узла по которому сайт будет открываться в браузере. Имя узла выбирается из предварительно отредактированного файла hosts.
Имя узла выбирается из предварительно отредактированного файла hosts.
После перечисленных процедур сайт добавится на веб-сервер IIS.
Несколько сайтов на разных именах, файл hosts
Если локальных сайтов у вас несколько и все они будут использовать стандартный порт 80, то для каждого сайта необходимо установить привязки: прикрепление сайта к имени узла. Имя узла (доменное имя) — это текстовый адрес по которому вы будете получать доступ к сайту через браузер.
Имена узлов необходимо зарегистрировать в операционной системе. Для этого в файл hosts, расположенный по адресу C:\Windows\System32\drivers\etc требуется вписать строки соответствия IP-адреса имени сайта как на рисунке. Редактировать файл hosts нужно с правами администратора. Не обязательно, но если требуется можно привязывать имена узлов к разным локальным IP в пределах 127.0.0.1 — 127.255.255.254. Например, 127.0.0.1, 127.0.0.2, 127.0.0.3, 127.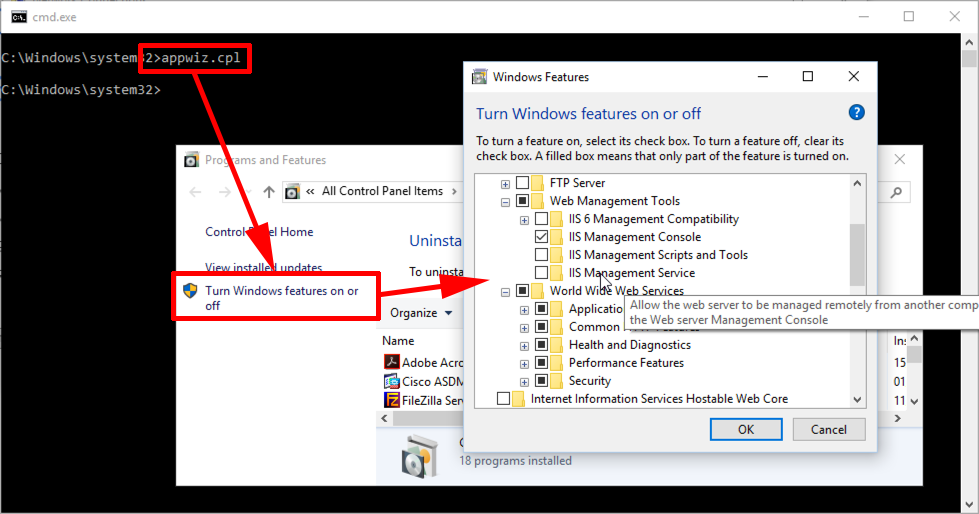 0.0.4 и т.д. Для вступления изменений в силу операционную систему требуется перегрузить.
0.0.4 и т.д. Для вступления изменений в силу операционную систему требуется перегрузить.
Несколько сайтов на одном имени
Иногда необходимо быстро протестировать работу сайта на веб-сервере IIS. Для этого можно использовать принцип разделения доступа к сайтам по портам. Это один из способов избежать перезагрузок компьютера и начать тестирование сайтов в кратчайшее время.
Например, вы добавляете сайт на имя узла localhost (можно не указывать данное имя, поскольку оно назначается по умолчанию) и привязываете сайт не к 80, а к любому уникальному номеру порта, см. рисунок.
При вызове сайта в адресную строку браузера вписывать имя и порт, например: http://localhost:8001. Сочетание одного имени и разных портов будут уникальными адресными идентификаторами тестируемых сайтов.
Таким способом можно использовать не только localhost, но и любое имя узла сайтов уже зарегистрированных в файле hosts. По такому же принципу можно редактировать привязки уже созданных сайтов. Вызвать окно редактирования привязок можно в контекстном меню имени сайта.
Вызвать окно редактирования привязок можно в контекстном меню имени сайта.
iis в Windows 10
iis в Windows 10 Как установить и включить? Windows 10 — это современная операционная система для компьютеров. На сегодняшний день в такой системе существует огромное количество различных скрытых функций, приложений и служб. Все они уже включены в операционную систему Windows и позволяют расширить потенциал операционной системы.
Как включить iis в Windows 10
Именно такой службой является iis или как принято называть — Internet Information Service. Специализированный сервис iis — это комплект, предназначенный для создания, редактирования и полного управления сайтами. Такой специализированный сервис может использовать абсолютно любой пользователь и создавать на сервисе iis собственные вебсайты, являясь хостингом для них. Необходимо знать, что один сервер IIS способен управлять сразу несколькими веб-сайтами. При этом такой сайт будет иметь собственные свойства и настройки.
Интересные статьи по теме:
- Настройка горячих клавиш Windows 10
- Как добавить пользователя в локальные администраторы в Windows 10
- Как настроить электропитание в системе Windows 10
- Аварийный дамп памяти Windows 10
- Как сделать сброс до заводских настроек в Windows 10
- Запретить запуск программ в Windows 10
Как установить iis в Windows 10
Изначально служба iis в операционной системе Windows 10 выключена, а точнее не установлена. Это сделано с той целью, чтобы система поглощала, как можно меньше ресурсов и ваш персональный компьютер работал более оптимально. Поэтому если вы не нуждаетесь в данной службе, то желательно научиться ее включать и таким же образом выключать, чтобы не тратить лишние ресурсы вашего компьютера.
Для того чтобы установить службу iis необходимо:
Попасть в управление панели Windows. Сделать это можно с помощью клавиш Win + R, прописав там — control panel.
В открывшемся окне в правом вернем углу выбрать размер значков и выбрать в панели — крупные значки.
После чего найти пункт программы и компоненты. Найти их можно в этом окне, пролистав мышкой, далее необходимо зайти в этот пункт.
Теперь остается обратиться во вкладку включение или отключение компонентов Windows. Находиться она в левой стороне экрана.
В этой вкладке среди множества различных служб необходимо найти службу интернета. Находится она в папке службы iis.
В этой папке необходимо поставить галочку напротив этой службы, а также службы интернета и самой службы Internet Information Service, и подождать пока закончится загрузка.
После этого на вашем компьютере будет установлена служба Internet Information Service.
После установки, компьютер можно не перегружать, а сразу переходить к настройкам и управлению Internet Information Service. (установка этой службы займет не более 1 минуты)
Попасть в эту службу можно при помощи пуска, где у пользователя должна появиться новая вкладка с названием – диспетчер служб iis.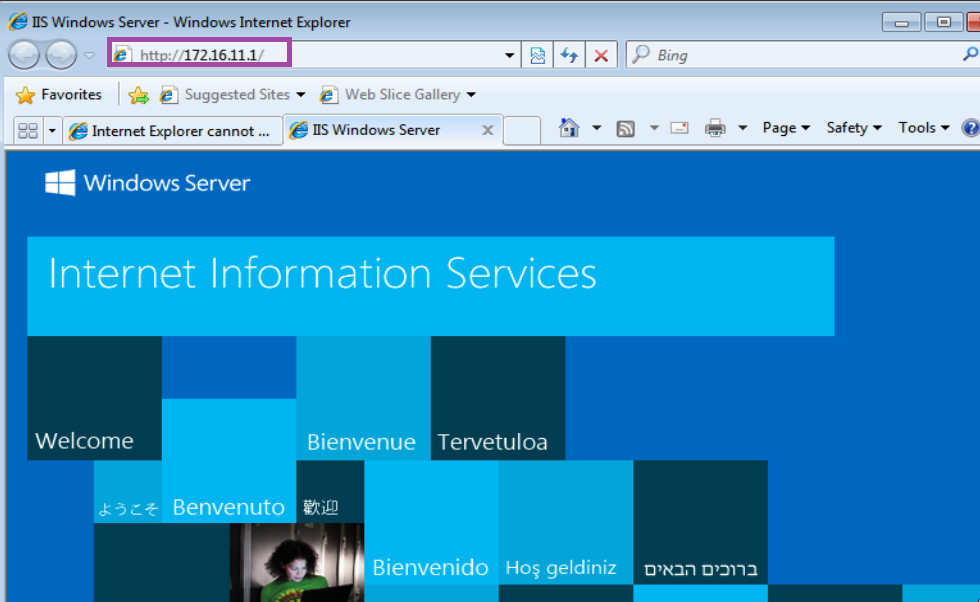
Теперь с помощью этой вкладки можно входить в Internet Information Service. В этом окне можно настраивать, управлять и редактировать вебсайт.
Функционал службы достаточно обширный и конечно прежде всего подойдет для профессиональных пользователей, которые знакомы с веб-сайтами и хостингами. Хотя и пользоваться данной службой будет не затруднительно обычным юзерам.
Как можно заметить, проблем с установкой данные службы у пользователя возникнуть не должно. Однако использовать ее необходимо только по назначению, во всех иных случаях лучшее ее отключить для более гладкой работы вашей операционной системы.
- ТЕГИ
- Windows
Предыдущая статьяКак удалить лишние объекты редактором фото
Следующая статьяЧто такое Snap assist windows 10 и как его включить
ЕЩЁ БОЛЬШЕ НОВОСТЕЙ
новых функций, представленных в IIS 10.
 0
0
Редактировать
Твиттер
Фейсбук
Электронная почта
- Статья
Сурабх Ширхатти
IIS 10.0 — это последняя версия Internet Information Services (IIS), поставляемая с Windows 10 и Windows Server 2016. В этой статье описываются новые функции IIS в Windows 10 и Windows Server 2016 и приводятся ссылки на ресурсы, чтобы узнать больше об этих функциях. .
HTTP/2
В IIS 10.0 добавлена поддержка протокола HTTP/2, что обеспечивает многочисленные улучшения по сравнению с HTTP 1.1 и приводит к эффективному повторному использованию соединений и уменьшению задержки. Поддержка HTTP/2 была добавлена в Windows Server 2016 и Windows 10 как часть драйвера устройства режима ядра, HTTP. sys, и все ваши существующие веб-сайты IIS 10.0 могут извлечь из этого выгоду. (Последние версии большинства современных браузеров уже поддерживают HTTP/2 через TLS, поэтому вы, возможно, уже используете HTTP/2.)
sys, и все ваши существующие веб-сайты IIS 10.0 могут извлечь из этого выгоду. (Последние версии большинства современных браузеров уже поддерживают HTTP/2 через TLS, поэтому вы, возможно, уже используете HTTP/2.)
Дополнительные сведения: HTTP/2 на IIS
IIS на Nano Server
Nano Server — это новый вариант установки только для 64-разрядных систем без заголовка для Windows 10 и Windows Server 2016, который устанавливает «достаточное количество ОС», что приводит к меньший след. Nano Server обеспечивает более высокую плотность, увеличенное время безотказной работы и меньшую поверхность атаки, что делает его подходящим для выполнения рабочих веб-нагрузок. В настоящее время вы можете запускать рабочие нагрузки ASP.NET Core, Apache Tomcat и PHP в IIS на Nano Server, а также использовать его в качестве обратного прокси-сервера для любого прослушивателя HTTP через модуль HttpPlatformHandler.
Подробнее: Представляем IIS на Nano Server
IIS в контейнерах
В Windows Server 2016 и Windows 10 с юбилейным обновлением добавлена поддержка контейнеров, которые являются изолированными, управляемыми ресурсами и переносимыми операционными средами. Windows Server 2016 и Windows 10 поддерживают две разные среды выполнения контейнеров с разной степенью изоляции: контейнеры Windows обеспечивают изоляцию за счет изоляции процессов и пространств имен, а контейнеры Hyper-V обеспечивают изоляцию за счет упрощенных виртуальных машин. IIS 10.0 работает в обеих средах выполнения контейнеров, а также в обоих базовых образах ОС, Server Core и Nano Server, что позволяет вам выбрать наилучшую среду контейнера Windows для своих веб-нагрузок.
Windows Server 2016 и Windows 10 поддерживают две разные среды выполнения контейнеров с разной степенью изоляции: контейнеры Windows обеспечивают изоляцию за счет изоляции процессов и пространств имен, а контейнеры Hyper-V обеспечивают изоляцию за счет упрощенных виртуальных машин. IIS 10.0 работает в обеих средах выполнения контейнеров, а также в обоих базовых образах ОС, Server Core и Nano Server, что позволяет вам выбрать наилучшую среду контейнера Windows для своих веб-нагрузок.
Начните работу с базовыми образами IIS, доступными в Docker Hub, или следуйте этому руководству, чтобы развернуть приложение ASP.NET MVC в IIS, работающем внутри контейнера.
Управление IIS
С появлением Nano Server и Windows Containers IIS теперь обеспечивает более эффективное управление для всех работающих сред (включая среды без графического интерфейса).
Администрирование Microsoft IIS (https://manage.iis.net)
Администрирование Microsoft IIS — это REST API, который позволяет вам настраивать и контролировать ваш экземпляр IIS, и это проект с открытым исходным кодом, который находится в активной разработке на Гитхаб. С помощью этого API пользователи могут воспользоваться преимуществами нового веб-менеджера IIS, доступного по адресу https://manage.iis.net. Это приложение на основе браузера использует API администрирования IIS, чтобы обеспечить знакомый интерфейс управления. Администрирование Microsoft IIS поддерживает IIS 7.5 и выше.
С помощью этого API пользователи могут воспользоваться преимуществами нового веб-менеджера IIS, доступного по адресу https://manage.iis.net. Это приложение на основе браузера использует API администрирования IIS, чтобы обеспечить знакомый интерфейс управления. Администрирование Microsoft IIS поддерживает IIS 7.5 и выше.
Дополнительные сведения: предварительная версия администрирования Microsoft IIS.
Командлеты PowerShell для администрирования IIS
В IIS 10.0 добавлен новый упрощенный модуль PowerShell для управления IIS, который лучше масштабируется и обеспечивает превосходную поддержку конвейерной обработки, чем существующие командлеты WebAdministration. Новый модуль дает вам прямой доступ к объекту ServerManager, что позволяет лучше контролировать систему конфигурации.
Узнайте больше о командлетах PowerShell IISAdministration или узнайте, как выполнять некоторые общие задачи настройки с помощью администрирования IIS.
В IIS 10.0 добавлена поддержка заголовков узлов с подстановочными знаками; теперь вы можете настроить привязки для обслуживания запросов для любого субдомена в данном домене.
Дополнительные сведения: Поддержка заголовков узла с подстановочными знаками
Пул потоков IIS Идеальная оптимизация ЦП для оборудования NUMA
IIS 10.0 обеспечивает более высокую производительность на оборудовании NUMA за счет идеальной оптимизации ЦП пула потоков IIS.
Подробнее: Пул потоков IIS идеальная оптимизация ЦП для оборудования NUMA
iis 10 — Как переустановить IIS на Windows 10?
спросил
Изменено
2 года, 8 месяцев назад
Просмотрено
18 тысяч раз
Когда я запускаю IIS на своем компьютере с Windows 10, он не отображает DefaultAppPool в разделе «Пулы приложений», а веб-сайт по умолчанию отсутствует. Как я могу переустановить IIS, чтобы вернуть эти значения по умолчанию? Я попытался снять флажок ниже и перезагрузил свою машину, надеясь, что это удалит IIS.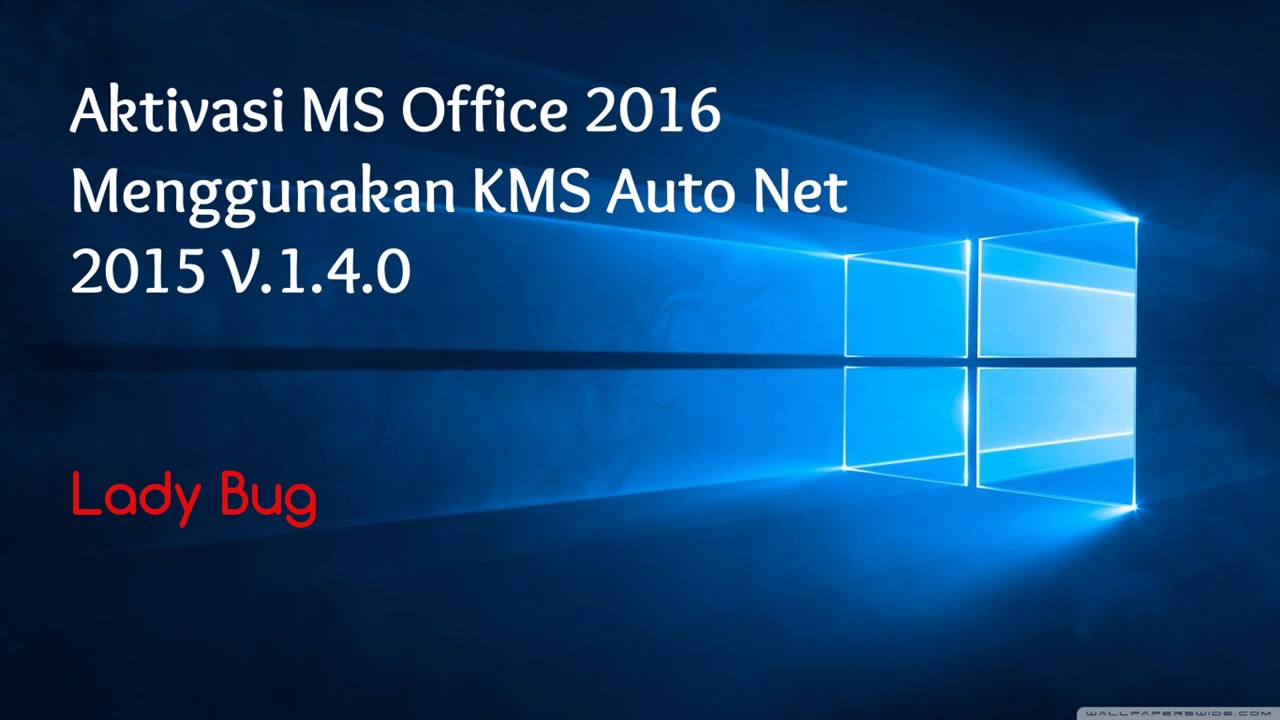 Затем я проверил его, чтобы переустановить. Но он не показывал веб-сайт по умолчанию и пул приложений по умолчанию.
Затем я проверил его, чтобы переустановить. Но он не показывал веб-сайт по умолчанию и пул приложений по умолчанию.
Информационные службы Интернета -> Инструменты веб-управления -> Консоль управления IIS
Спасибо за любые предложения по переустановке IIS.
- iis
- iis-10
- windows-10-desktop
Можно полностью удалить iis, а потом переустановить, примерно как удалить iis полностью можно удалить следующие роли:
Веб-сервер ( IIS) на вкладке «Роли сервера» в диспетчере серверов
.
И служба активации процессов Windows на вкладке «Функции» в диспетчере серверов
Внимание: После удаления необходим перезапуск сервера.
Затем удалите файлы или переименуйте папку (предпочтительно) для C:\inetpub
и C:\Windows\System32\inetsrv.
Здесь ключевым шагом является удаление службы активации процессов Windows (WAS). Это служба, отвечающая за управление конфигурацией пула приложений, создание и управление временем жизни рабочего процесса для HTTP и других протоколов.