Windows 10 исправить: Windows 10 быстрые исправления обновления — Windows Client
Содержание
Windows 10 быстрые исправления обновления — Windows Client
-
Статья -
-
Применимо к: Windows 10
Примечание.
Это 100-уровневый раздел (базовый).
Для ИТ-специалистов проверка дополнительные сведения в статье Устранение ошибок обновления Windows 10.
Приведенный ниже список исправлений может устранить многие проблемы с обновлением Windows. Перед обращением в службу поддержки Майкрософт или более подробным анализом сбоя обновления Windows следует выполнить следующие действия. Также ознакомьтесь с информацией на Windows 10 справке.
Виртуальный агент Майкрософт, предоставляемый служба поддержки Майкрософт, поможет вам проанализировать и исправить некоторые ошибки обновления Windows.
Совет
Вы также можете попробовать новое средство, доступное от Корпорации Майкрософт, которое помогает диагностировать многие ошибки обновления Windows. Дополнительные сведения и сведения о том, как скачать это средство, см. в разделе SetupDiag. Этот раздел является более сложным (уровень 300), так как для использования средства доступно несколько дополнительных параметров. Однако теперь можно просто скачать, а затем дважды щелкнуть средство, чтобы запустить его. По умолчанию при нажатии кнопки Сохранить средство сохраняется в папке «Загрузки «. Дважды щелкните средство в папке и дождитесь завершения его работы (это может занять несколько минут), затем дважды щелкните файл SetupDiagResults.log и откройте его в Блокноте, чтобы просмотреть результаты анализа.
Список исправлений
Ниже приведены пошаговые инструкции.
- Удалите несуществуя внешнее оборудование, например док-станции и USB-устройства.
- Проверьте системный диск на наличие ошибок и попытайтесь исправить.

- Запустите средство устранения неполадок клиентский компонент Центра обновления Windows.
- Попытка восстановления и восстановления системных файлов.
- Обновите Windows, чтобы установить все доступные рекомендуемые обновления, и убедитесь, что компьютер перезагружается, если необходимо завершить установку обновления.
- Временно удалите антивирусную программу сторонних разработчиков.
- Удалите все несуществуя программное обеспечение.
- Обновление встроенного ПО и драйверов.
- Убедитесь, что в начале процесса обновления принимается сообщение «Скачать и установить обновления (рекомендуется)».
- Убедитесь, что доступно не менее 16 ГБ свободного места для обновления 32-разрядной ОС или 20 ГБ для 64-разрядной ОС.
Удаление внешнего оборудования
Если компьютер переносим и в настоящее время находится в док-станции, отстыковайте компьютер.
Отключите от компьютера несуществуемые внешние аппаратные устройства, такие как:
- Наушники
- Джойстики
- Принтеры
- Плоттеры
- Проекторы
- Сканеры
- Динамики
- USB-устройства флэш-памяти
- Переносимые жесткие диски
- Портативные компакт-диски,DVD-диски/Blu-ray
- Микрофоны
- Читатели карта средств массовой информации
- Камеры и веб-камеры
- Смартфонов
- Вторичные мониторы, клавиатуры, мыши
Дополнительные сведения об отключении внешних устройств см.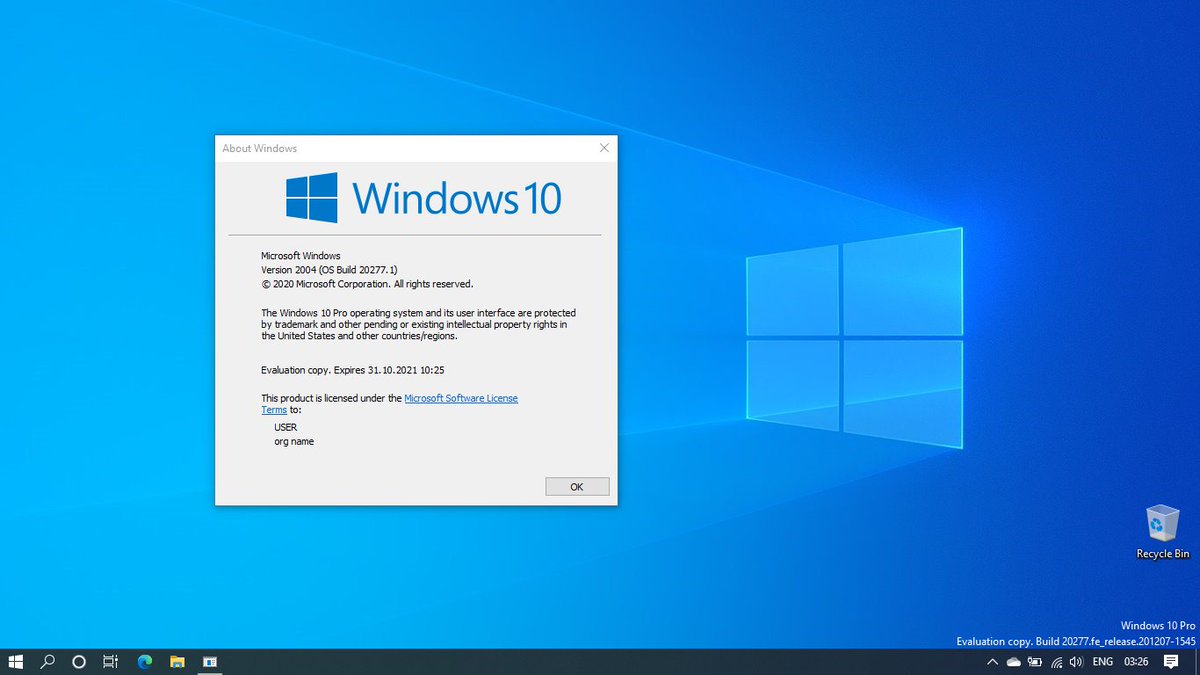 в разделе Безопасное удаление оборудования в Windows 10
в разделе Безопасное удаление оборудования в Windows 10
Восстановление системного диска
Системный диск — это диск, содержащий системный раздел. Обычно это диск C:.
Чтобы проверка и исправить ошибки на системном диске, выполните следующие действия.
Нажмите кнопку Пуск.
Команда «Введите».
Щелкните правой кнопкой мыши командную строку и выберите Запуск от имени администратора.
Если вам будет предложено UAC, выберите Да.
Введите
chkdsk /Fи нажмите клавишу ВВОД.При появлении запроса на планирование проверка при следующем перезапуске системы введите
Y.См. следующий пример.
C:\WINDOWS\system32>chkdsk /F The type of the file system is NTFS. Cannot lock current drive. Chkdsk cannot run because the volume is in use by another process. Would you like to schedule this volume to be checked the next time the system restarts? (Y/N) Y This volume will be checked the next time the system restarts.

Перезагрузите компьютер. Компьютер приостанавливается перед загрузкой Windows и выполняет восстановление жесткого диска.
Средство устранения неполадок клиентский компонент Центра обновления Windows
Средство устранения неполадок клиентский компонент Центра обновления Windows автоматически анализирует и исправит проблемы с клиентский компонент Центра обновления Windows, такие как поврежденное скачивание. Он также сообщит вам, есть ли ожидающая перезагрузка, которая препятствует обновлению Windows.
Скачайте средство для Windows 10.
Чтобы запустить средство, выберите соответствующую ссылку выше. Веб-браузер предложит сохранить или открыть файл. Выберите открыть , и средство запустится автоматически. Средство поможет вам проанализировать и устранить некоторые распространенные проблемы.
Вы также можете скачать средство устранения неполадок клиентский компонент Центра обновления Windows, запустив Виртуальный агент Майкрософт, введя обновление Windows, выбрав версию Windows, которую вы используете, а затем ответив «Да» при запросе «Нужна ли помощь по устранению неполадок».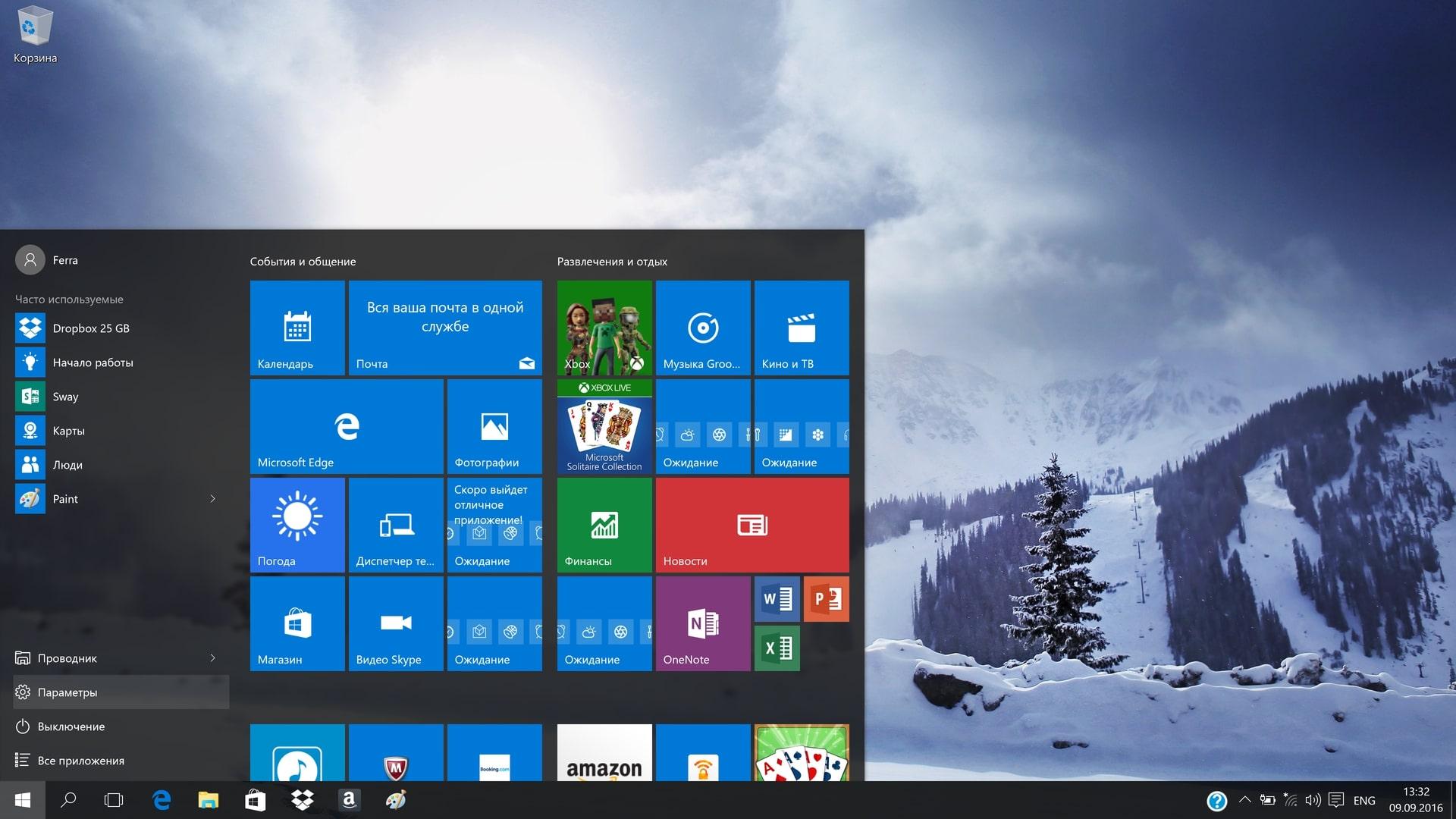 клиентский компонент Центра обновления Windows?»
клиентский компонент Центра обновления Windows?»
Если в клиентский компонент Центра обновления Windows средства устранения неполадок отображаются какие-либо ошибки, используйте Виртуальный агент Майкрософт, чтобы спросить об этих ошибках. Виртуальный агент выполнит поиск и предоставит список полезных ссылок.
Восстановление системных файлов
Это исправление также подробно описано на answers.microsoft.com.
Чтобы проверка и восстановить системные файлы:
Нажмите кнопку Пуск.
Команда «Введите».
Щелкните правой кнопкой мыши командную строку и выберите Запуск от имени администратора.
Если вам будет предложено UAC, выберите Да.
Введите
sfc /scannowи нажмите клавишу ВВОД. Пример приведен в следующей статье:C:\>sfc /scannow Beginning system scan. This process will take some time. Beginning verification phase of system scan.
 Verification 100% complete.
Windows Resource Protection did not find any integrity violations.
Verification 100% complete.
Windows Resource Protection did not find any integrity violations.
Если вы используете Windows 8.1 или более поздней версии, введите
DISM.exe /Online /Cleanup-image /Restorehealthи нажмите клавишу ВВОД (DISMпараметры команды недоступны для Windows 7). Пример приведен в следующей статье:C:\>DISM.exe /Online /Cleanup-image /Restorehealth Deployment Image Servicing and Management tool Version: 10.0.16299.15 Image Version: 10.0.16299.309 [==========================100.0%==========================] The restore operation completed successfully. The operation completed successfully.
Примечание.
Выполнение командных операций может занять несколько минут. Дополнительные сведения см. в разделах Восстановление образа Windows и Использование средства проверки системных файлов.
Обновление Windows
Перед попыткой обновления убедитесь, что установлены все важные обновления.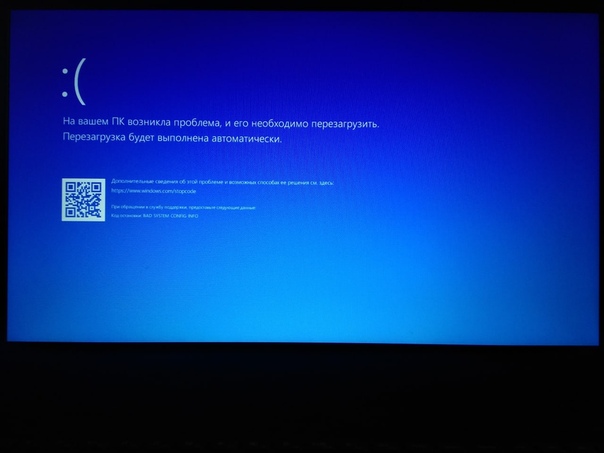 Сюда входят обновления драйверов оборудования на компьютере.
Сюда входят обновления драйверов оборудования на компьютере.
Виртуальный агент Майкрософт может пошаговые инструкции по обеспечению обновления Windows.
Запустите виртуальный агент и введите update windows.
Отвечайте на вопросы, задаваемые агентом, и следуйте инструкциям, чтобы убедиться, что Windows обновлена. Вы также можете запустить средство устранения неполадок клиентский компонент Центра обновления Windows, описанное выше.
Нажмите кнопку Пуск, выберите Параметры питания, а затем перезагрузите компьютер.
Удаление антивирусной программы сторонних разработчиков
Используйте Защитник Windows для защиты во время обновления.
Проверьте сведения о совместимости и при необходимости переустановите антивирусные приложения после обновления. Если вы планируете переустановить приложение после обновления, убедитесь, что у вас есть установочный носитель и все необходимые сведения об активации перед удалением программы.
Чтобы удалить приложение, перейдите в раздел панель управления>Программы>Программы и компоненты и выберите антивирусное приложение, а затем нажмите кнопку Удалить. Выберите Да , когда вам будет предложено подтвердить удаление программы.
Дополнительные сведения см. в статье Windows 7 . Как правильно удалить программы или Восстановить или удалить программы в Windows 10.
Удаление несущественных программ
Устаревшие приложения могут вызвать проблемы при обновлении Windows. Таким образом, может помочь удаление старых или несущественных приложений с компьютера.
Если вы планируете переустановить приложение позже, убедитесь, что у вас есть установочный носитель и все необходимые сведения об активации, прежде чем удалять его.
Чтобы удалить программы, выполните те же действия, что и описанные выше действия для удаления антивирусной программы сторонних производителей, но вместо удаления антивирусного приложения повторяйте действия для всех ненужных, неиспользуемых или устаревших программ.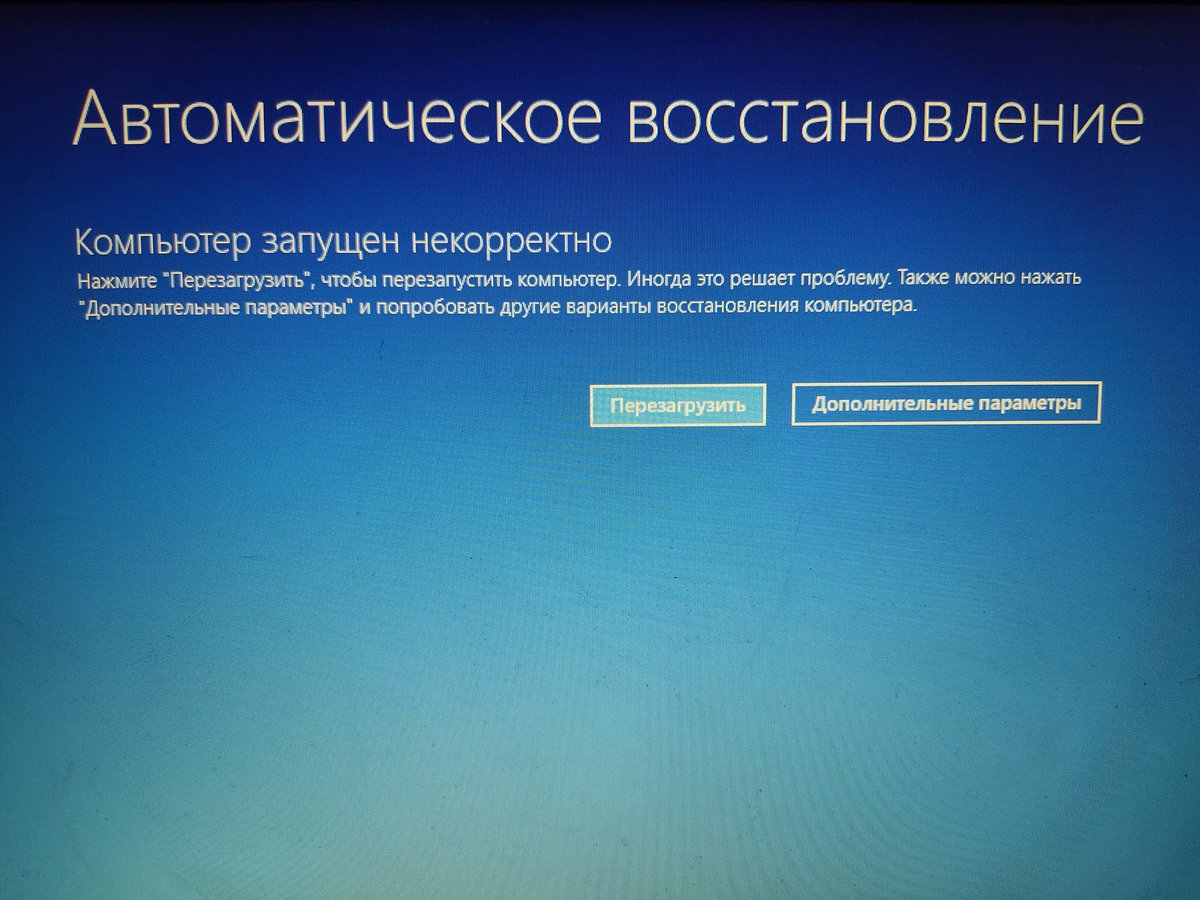
Обновление встроенного ПО и драйверов
Обновление встроенного ПО (например, BIOS) и установка драйверов оборудования является сложной задачей. Не пытайтесь обновить BIOS, если вы не знакомы с параметрами BIOS или не знаете, как восстановить предыдущую версию BIOS в случае возникновения проблем. Большинство обновлений BIOS предоставляются в виде «флэш-обновления». Производитель может предоставить средство для выполнения обновления, или вам может потребоваться ввести BIOS и обновить его вручную. Обязательно сохраните рабочие параметры BIOS, так как некоторые обновления могут сбросить конфигурацию и привести к сбою загрузки компьютера при изменении конфигурации RAID.
Большинство обновлений BIOS и других обновлений оборудования можно получить на веб-сайте, поддерживаемом производителем компьютера. Например, драйверы устройств Microsoft Surface можно получить по адресу : Скачайте последнюю версию встроенного ПО и драйверы для устройств Surface.
Чтобы получить соответствующие драйверы встроенного ПО, найдите самую обновленную версию драйвера, предоставленную производителем компьютера. Установите эти обновления и перезагрузите компьютер после установки. Если у вас есть вопросы, обратитесь за помощью к производителю.
Установите эти обновления и перезагрузите компьютер после установки. Если у вас есть вопросы, обратитесь за помощью к производителю.
Убедитесь, что выбран пункт «Скачать и установить обновления»
Когда вы начнете клиентский компонент Центра обновления Windows, процесс установки предложит получить важные обновления. Ответ Да , если обновляемая версия компьютера подключена к Интернету. Пример приведен в следующей статье:
Проверка места на диске
Список требований для Windows 10 см. в разделе Требования к системе Windows 10 Спецификации&. Одним из требований является наличие достаточного места на жестком диске для установки. Для обновления 32-разрядной ОС на системном диске должно быть доступно не менее 16 ГБ свободного места или 20 ГБ для 64-разрядной ОС.
Чтобы просмотреть объем свободного места на жестком диске на компьютере, откройте проводник. В Windows 7 это называлось Windows Обозреватель.
В проводник выберите Компьютер или Этот компьютер слева, а затем найдите в разделе Жесткие диски или в разделе Устройства и диски. Если в списке несколько дисков, системный диск — это диск с логотипом Microsoft Windows над значком диска.
Если в списке несколько дисков, системный диск — это диск с логотипом Microsoft Windows над значком диска.
Объем свободного места на системном диске будет отображаться под диском. Пример приведен в следующей статье:
В предыдущем примере на системном диске (C:) доступно 703 ГБ свободного места.
Чтобы освободить больше места на системном диске, начните с запуска очистки диска. Для доступа к очистке диска щелкните правой кнопкой мыши значок жесткого диска и выберите пункт Свойства. Пример приведен в следующей статье:
Инструкции по запуску очистки диска и другие рекомендации по освобождению места на жестком диске см . в разделе Советы по освобождению места на диске на компьютере.
При запуске очистки диска и включении параметра Очистка системных файлов можно удалить предыдущие установки Windows, что может освободить большой объем места. Это следует делать только в том случае, если вы не планируете восстанавливать старую версию ОС.
Открытие командной строки с повышенными привилегиями
Совет
Для запуска средства SetupDiag больше не нужно открывать командную строку с повышенными привилегиями. Однако это по-прежнему оптимальный способ запуска средства.
Однако это по-прежнему оптимальный способ запуска средства.
Чтобы запустить командную строку с повышенными привилегиями, нажмите клавишу Windows на клавиатуре, введите cmd, нажмите клавиши CTRL+SHIFT+ВВОД, а затем выберите Да , чтобы подтвердить повышение прав. Дополнительные сведения о снимках экрана и других шагах для открытия командной строки с повышенными привилегиями см. в разделе Командная строка (Администратор) Windows 7.
Примечание.
При открытии командной строки с повышенными привилегиями обычно запускается каталог C:\WINDOWS\system32 . Чтобы запустить недавно скачаемую программу, необходимо выбрать каталог, в котором находится программа. Кроме того, можно переместить или скопировать программу в каталог в переменной PATH. Поиск по этим каталогам выполняется автоматически. Введите echo %PATH% , чтобы просмотреть каталоги в переменной PATH.
Другой вариант — использовать проводник для создания новой папки в папке C: с коротким именем, например «new», а затем скопируйте или переместите программы, которые вы хотите запустить (например, SetupDiag) в эту папку с помощью проводник. При открытии командной строки с повышенными привилегиями перейдите в этот каталог, введя
При открытии командной строки с повышенными привилегиями перейдите в этот каталог, введя cd c:\new, и теперь вы можете запускать программы в этой папке.
Если вы скачали программуSetupDiag.exe на компьютер, а затем скопировали ее в папку C:\new, а затем открыли командную строку с повышенными привилегиями, чтобы cd c:\new перейти в этот каталог, вы можете просто ввести setupdiag и нажать клавишу ВВОД, чтобы запустить программу. Эта программа проанализирует файлы на компьютере, чтобы узнать, почему произошел сбой обновления Windows, и если причина была распространенной, она сообщит об этой причине. Это не исправит проблему, но зная, почему произошел сбой обновления, вы сможете принять меры по ее устранению.
Сбор данных
Если вам нужна помощь со стороны службы поддержки Майкрософт, мы рекомендуем собирать информацию, выполнив действия, описанные в разделе Сбор информации с помощью TSSv2 для проблем, связанных с развертыванием.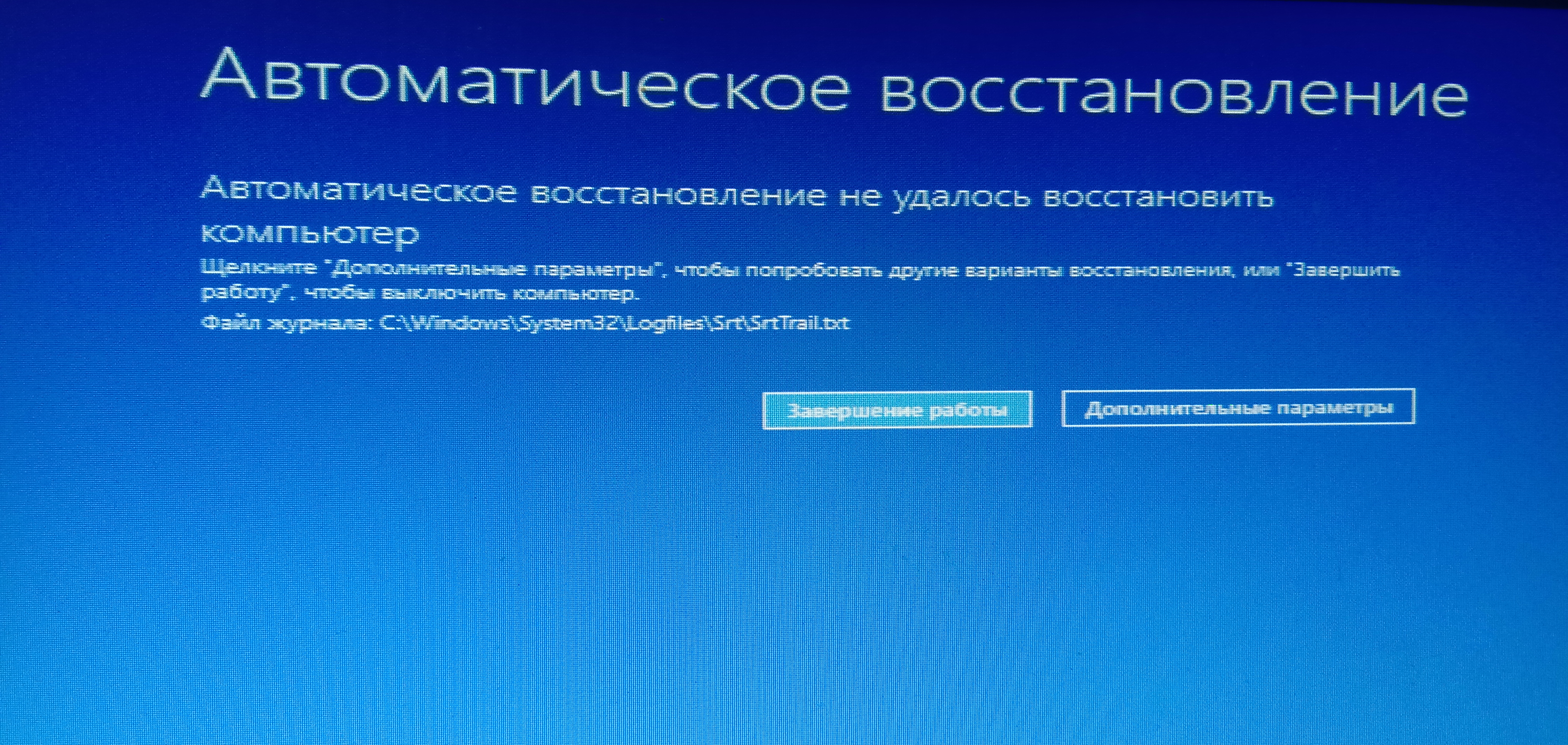
Справочные материалы
- часто задаваемые вопросы Windows 10 для ИТ-специалистов
- требования к системе Windows 10 Корпоративная
- Спецификации Windows 10
- форумы Windows 10 ИТ-специалистов
- Устранение ошибок Центра обновления Windows с помощью DISM или средства проверки готовности системы к обновлению
Программы для исправления ошибок Windows 10, 8.1 и 7
Разного рода ошибки в Windows являются типичной проблемой пользователя и было бы не плохо иметь программу для автоматического их исправления. Если вы пробовали искать бесплатные программы для исправления ошибок Windows 10, 8.1 и Windows 7, то с большой вероятностью, находить вам удавалось лишь CCleaner, другие утилиты для очистки компьютера, но не что-то, что могло бы исправить ошибку при запуске диспетчера задач, ошибки сети или «DLL отсутствует на компьютере», проблему с отображением ярлыков на рабочем столе, запуском программ и тому подобные.
В этой статье — способы исправить распространенные проблемы ОС в автоматическом режиме с помощью бесплатных программ для исправления ошибок Windows.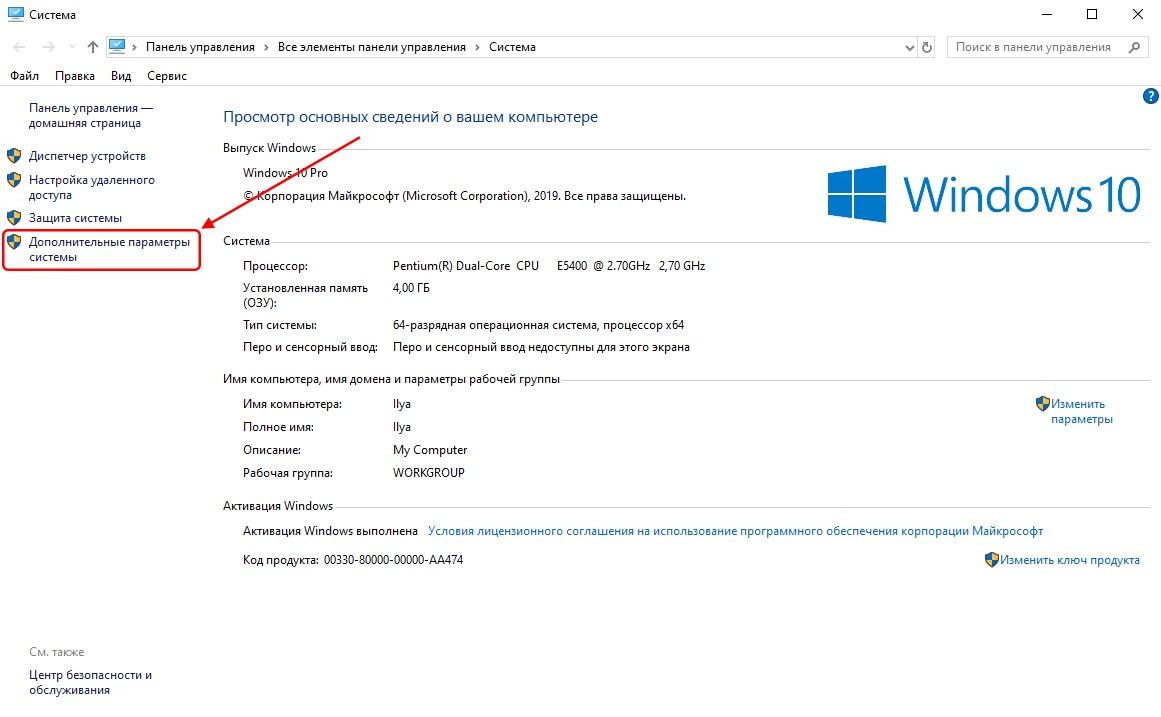 Некоторые из них являются универсальными, другие подходят для более конкретных задач: например, для того, чтобы решить проблемы с доступом к сети и Интернету, исправить ассоциации файлов и подобных.
Некоторые из них являются универсальными, другие подходят для более конкретных задач: например, для того, чтобы решить проблемы с доступом к сети и Интернету, исправить ассоциации файлов и подобных.
Напомню, что в ОС присутствуют и встроенные утилиты для исправления ошибок — Средства устранения неполадок Windows 10 (аналогично и в предыдущих версиях системы).
- FixWin 10
- Kaspersky Cleaner
- Windows Repair Toolbox
- Kerish Doctor
- Microsoft Easy Fix
- File Extension Fixer и UVK
- Устранение неполадок Windows
- Anvisoft PC PLUS
- Net Adapter Repair
- AVZ
FixWin 10
После выхода Windows 10 заслуженно набрала популярность программа FixWin 10. Несмотря на название, она подойдет не только для десятки, но и для предыдущих версий ОС — все исправления ошибок Windows 10 вынесены в утилите в соответствующий раздел, а остальные разделы в равной степени подходят для всех последних операционных систем от Microsoft.
Среди преимуществ программы — отсутствие необходимости установки, широкий (очень) набор автоматических исправлений для самых типичных и распространенных ошибок (не работает меню Пуск, не запускаются программы и ярлыки, заблокирован редактор реестра или диспетчер задач и т.д.), а также информация о способе ручного исправления этой ошибки по каждому пункту (см. пример на скриншоте ниже). Главный недостаток для нашего пользователя — нет русского языка интерфейса.
Подробно об использовании программы и о том где скачать FixWin 10 в инструкции Исправление ошибок Windows в FixWin 10.
Kaspersky Cleaner
С недавних пор на официальном сайте Касперского появилась новая бесплатная утилита Kaspersky Cleaner, которая не только умеет очищать компьютер от ненужных файлов, но и исправлять самые распространенные ошибки Windows 10, 8 и Windows 7, среди которых:
- Исправление ассоциаций файлов EXE, LNK, BAT и других.
- Исправление заблокированного диспетчера задач, редактора реестра и других системных элементов, исправление их подмены.

- Изменение некоторых системных настроек.
Преимущества программы — исключительная простота для начинающего пользователя, русский язык интерфейса и продуманность исправлений (навряд ли что-то получится сломать в системе, даже если вы — начинающий пользователь). Подробнее об использовании: Очистка компьютера и исправление ошибок в программе Kaspersky Cleaner.
Windows Repair Toolbox
Windows Repair Toolbox — набор бесплатных утилит для устранения самых разнообразных неполадок Windows и загрузки самых популярных сторонних утилит для этих целей. С помощью утилиты можно исправить проблемы с сетью, выполнить проверку на наличие вредоносных программ, проверку жесткого диска и оперативной памяти, просмотреть сведения об оборудовании компьютера или ноутбука.
Подробно об использовании утилиты и доступных в ней средствах устранения ошибок и неисправностей в обзоре Использование Windows Repair Toolbox для исправления ошибок Windows.
Kerish Doctor
Kerish Doctor — программа для обслуживания компьютера, очистки его от цифрового «мусора» и других задач, но в рамках этой статьи поговорим лишь о возможностях по устранению распространенных проблем Windows.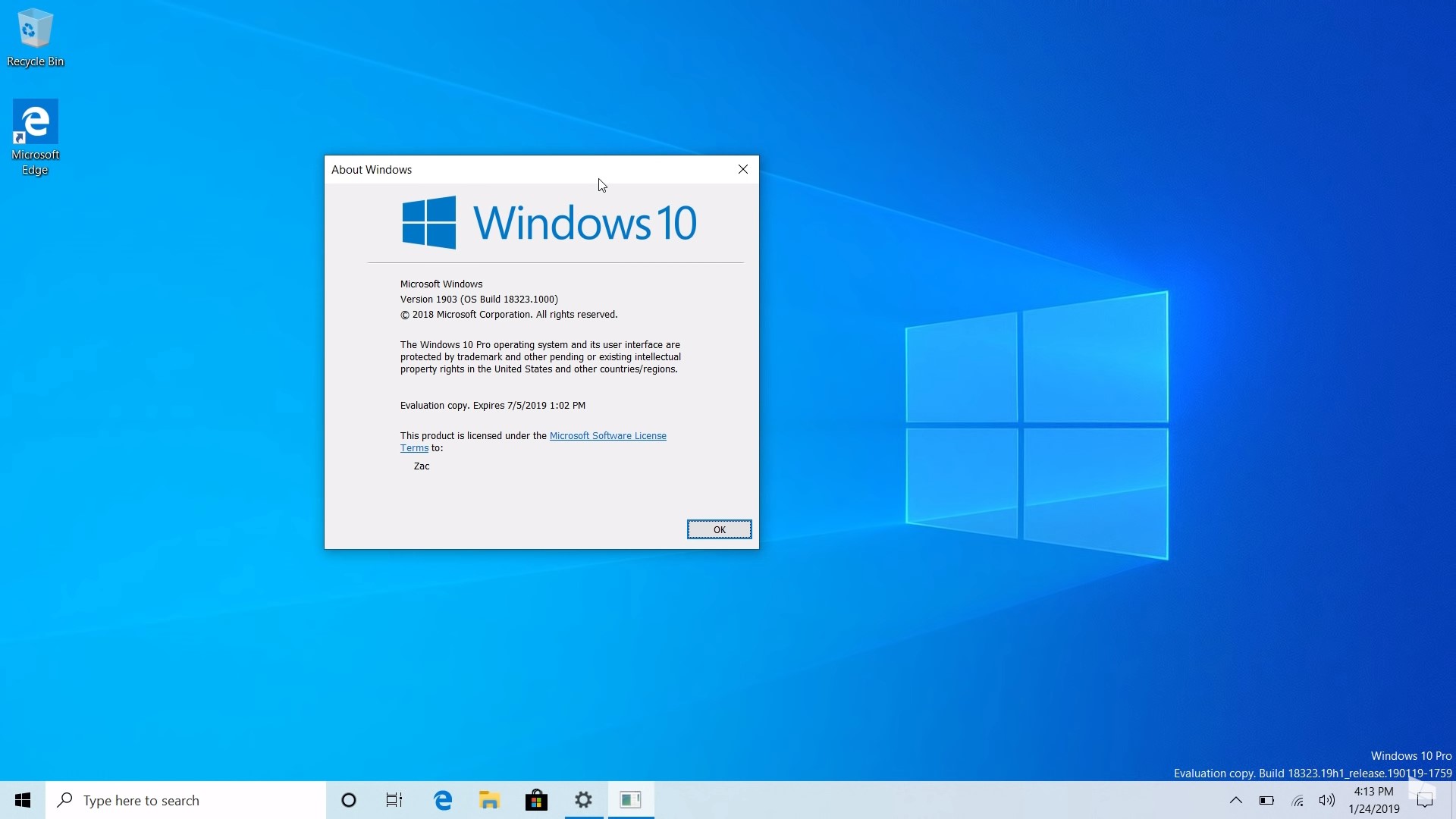
Если в главном окне программы зайти в раздел «Обслуживание» — «Решение проблем с ПК», откроется список доступных действий для автоматического исправления ошибок Windows 10, 8 (8.1) и Windows 7.
Среди них такие типичные ошибки как:
- Не работает обновление Windows, не запускаются системные утилиты.
- Не работает поиск Windows.
- Не работает Wi-Fi или не видны точки доступа.
- Не загружается рабочий стол.
- Проблемы с ассоциациями файлов (не открываются ярлыки и программы, а также другие важные типы файлов).
Это далеко не полный список доступных автоматических исправлений, с большой вероятностью в нем вы сможете обнаружить и свою проблему, если она не особо специфичная.
Программа платная, но в течение пробного периода работает без ограничения функций, что позволяет исправить возникшие проблемы с системой. Скачать пробную бесплатную версию Kerish Doctor можно с официального сайта https://www.kerish.org/ru/
Microsoft Fix It (Easy Fix)
Одна из хорошо известных программ (или сервисов) для автоматического исправления ошибок — это Центр решений Microsoft Fix It, позволяющая подобрать решение конкретно вашей проблемы и скачать небольшую утилиту, которая сможет исправить ее в вашей системе.
Обновление 2017: Microsoft Fix It судя по всему прекратил свою работу, однако теперь доступны исправления Easy Fix, загружаемые в виде отдельных файлов устранения неполадок на официальном сайте https://support.microsoft.com/ru-ru/help/2970908/how-to-use-microsoft-easy-fix-solutions
Использование Microsoft Fix It происходит в несколько простых шагов:
- Вы выбираете «тематику» вашей проблемы (к сожалению, исправления ошибок Windows присутствуют, в основном, для Windows 7 и XP, а для восьмой версии — нет).
- Указываете подраздел, например, «Подключение к Интернету и сетям», при необходимости используете поле «Фильтр для решений», чтобы быстрее найти исправление ошибки.
- Читаете текстовое описание решения проблемы (кликнуть по заголовку ошибки), а также, при необходимости скачиваете программу Microsoft Fix It для автоматического исправления ошибки (клик по кнопке «Запустить сейчас»).
Познакомиться с Microsoft Fix It вы можете на официальном сайте http://support2.. microsoft.com/fixit/ru
microsoft.com/fixit/ru
File Extension Fixer и Ultra Virus Killer
File Extension Fixer и Ultra Virus Scanner — две утилиты одного разработчика. Первая из них полностью бесплатная, вторая — платная, но многие функции, в том числе исправление распространенных ошибок Windows доступны без приобретения лицензии.
Первая программа, File Extension Fixer, предназначена в первую очередь для исправления ошибок ассоциаций файлов Windows: exe, msi, reg, bat, cmd, com и vbs. При этом, на случай, если у вас не запускаются файлы .exe программа на официальном сайте http://www.carifred.com/exefixer/ доступна как в варианте обычного исполняемого файла, так и как .com файл.
В разделе System Repair программы доступны некоторые дополнительные исправления:
- Включить и запустить редактор реестра, если он не запускается.
- Включить и запустить восстановление системы.
- Включить и запустить диспетчер задач или msconfig.
- Скачать и запустить Malwarebytes Antimalware для проверки компьютера на наличие вредоносных программ.

- Download and run UVK — этот пункт скачивает и устанавливает вторую из программ — Ultra Virus Killer, также содержащую дополнительные исправления Windows.
Исправление распространенных ошибок Windows в UVK можно найти в разделе System Repair — Fixes for common Windows Problems (исправление частых проблем Windows), впрочем и другие пункты в списке также могут оказаться полезными при устранении неполадок системы (сброс параметров, поиск нежелательных программ, исправление ярлыков браузеров, включение меню F8 в Windows 10 и 8, очистка кэша и удаление временных файлов, установка системных компонентов Windows и т.п.).
После того, как необходимые исправления были выбраны (отмечены галочкой), нажмите кнопку «Run selected fixes/apps» для начала применения изменений, для применения одного исправления просто дважды кликните по нему в списке. Интерфейс на английском языке, но многие из пунктов, думаю, вполне будут понятны почти любому пользователю.
Устранение неполадок Windows
Часто незамечаемый пункт панели управления Windows 10, 8.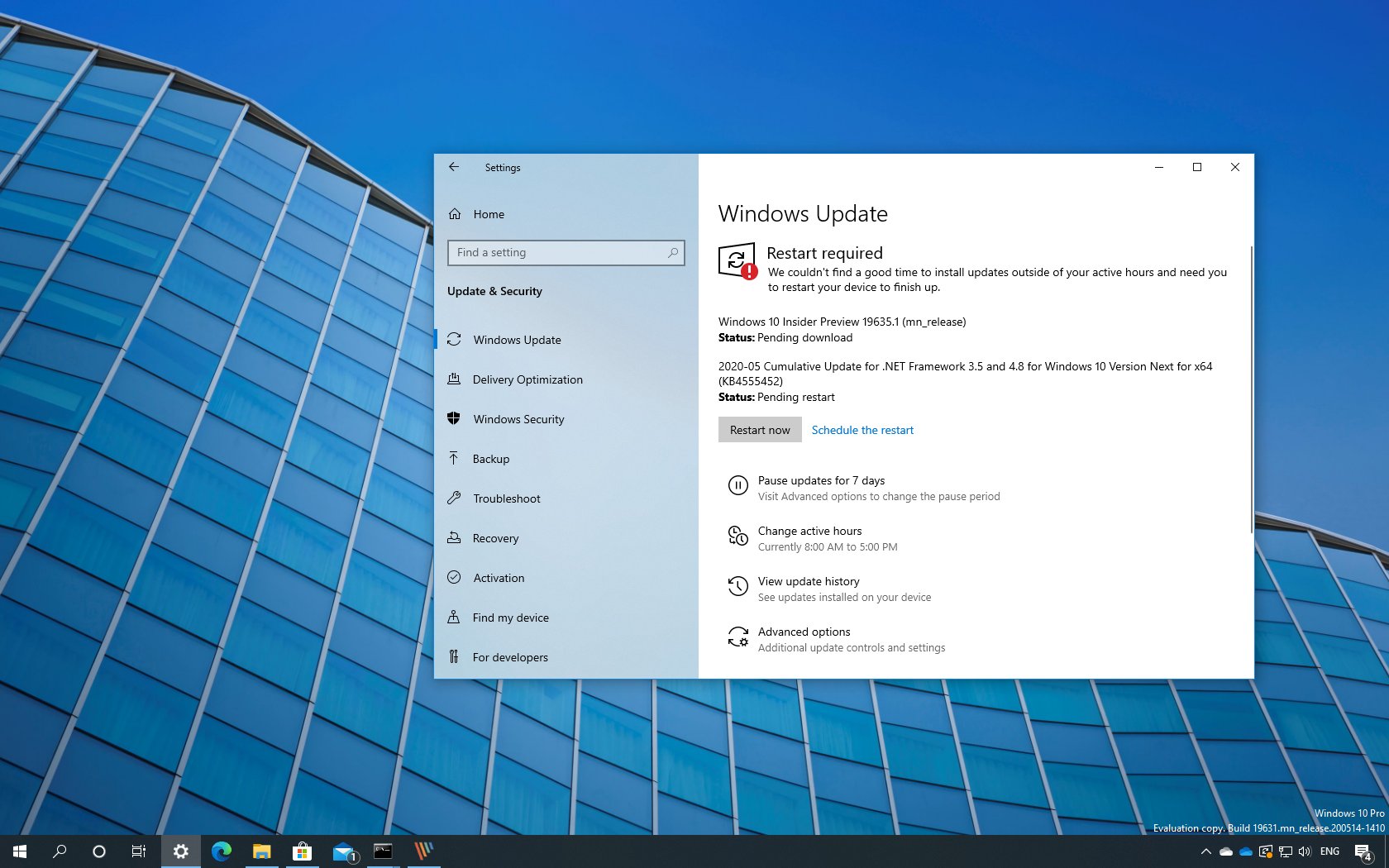 1 и 7 — Устранение неполадок также может выручить и исправить в автоматическом режиме многие ошибки и проблемы с оборудованием.
1 и 7 — Устранение неполадок также может выручить и исправить в автоматическом режиме многие ошибки и проблемы с оборудованием.
Если открыв «Устранение неполадок» в панели управления, вы нажмете по пункту «Просмотр всех категорий» вам будет доступен полный список всех автоматических исправлений, уже встроенных в вашу систему и не требующих использования каких-либо сторонних программ. Пусть не во всех случаях, но достаточно часто эти средства действительно позволяют исправить проблему.
Anvisoft PC PLUS
Anvisoft PC PLUS — недавно попавшаяся мне программа для решения различных проблем с Windows. Принцип ее работы схож с сервисом Microsoft Fix It, но, думаю, несколько более удобен. Одно из преимуществ — исправления работают и для последних версий Windows 10 и 8.1.
Работа с программой выглядит следующим образом: на главном экране вы выбираете тип проблемы — ошибки ярлыков рабочего стола, подключения к сети и Интернету, системы, запуска программ или игр.
Следующим шагом находите конкретную ошибку, которую требуется исправить и нажимаете кнопку «Fix now», после чего PC PLUS автоматически предпринимает действия по решению проблемы (для большинства задач требуется подключение к Интернет для загрузки необходимых файлов).
Из недостатков для пользователя — отсутствие русского языка интерфейса и сравнительно небольшое количество доступных решений (правда, их число растет), но уже сейчас в программе присутствуют исправления для:
- Большинства ошибок ярлыков.
- Ошибок «запуск программы невозможен, так как файл DLL отсутствует на компьютере».
- Ошибок при открытии редактора реестра, диспетчера задач.
- Решения для удаления временных файлов, избавления от синего экрана смерти и тому подобные.
Ну и главное преимущество — в отличие от сотен других программ, которые изобилуют в англоязычном интернете и называются наподобие «Free PC Fixer», «DLL Fixer» и аналогичным образом, PC PLUS не представляет собой что-то, пытающееся установить нежелательное ПО на ваш компьютер (во всяком случае, на момент написания этой статьи).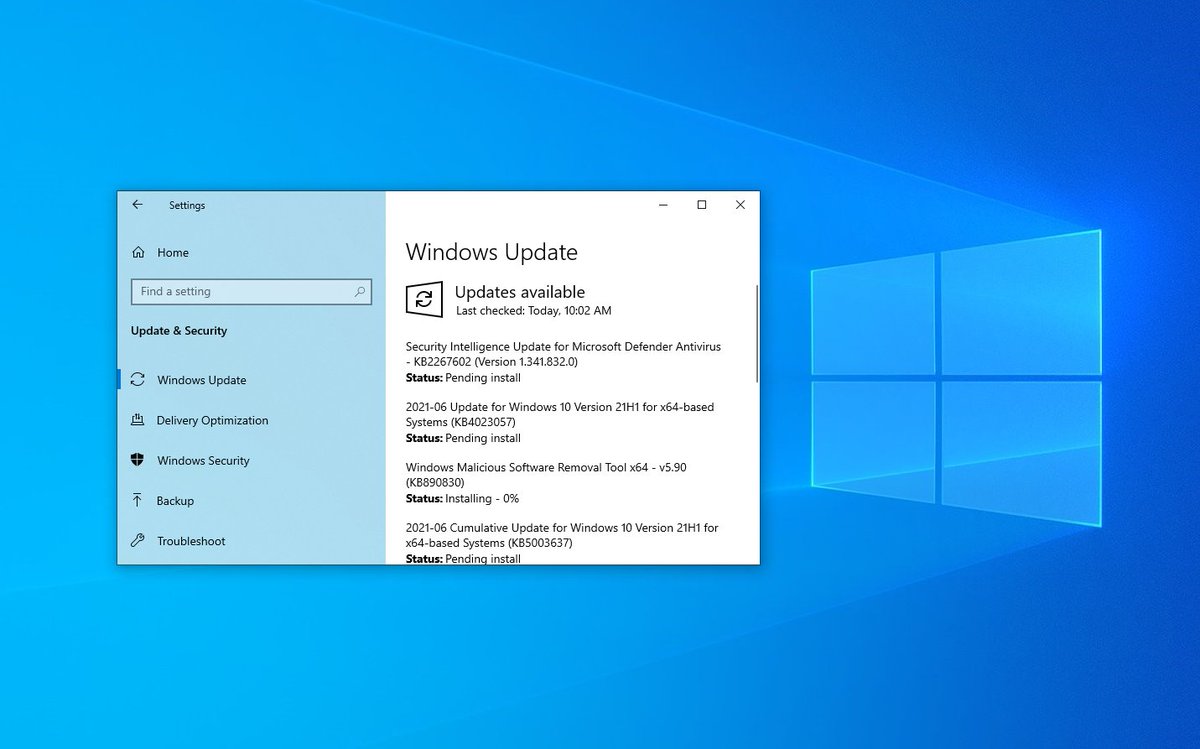
Перед использованием программы рекомендую создать точку восстановления системы, а скачать PC Plus можно с официального сайта http://www.anvisoft.com/anvi-pc-plus.html
NetAdapter Repair All In One
Бесплатная программа Net Adapter Repair предназначена для исправления самых разных ошибок, связанных с работой сети и Интернета в Windows. Она пригодится, если вам требуется:
- Очистить и исправить файл hosts
- Включить Ethernet и беспроводные адаптеры сети
- Сбросить Winsock и протокол TCP/IP
- Очистить кэш DNS, таблицы маршрутизации, очистить статические IP подключений
- Перезагрузить NetBIOS
- И многое другое.
Возможно, что-то из описанного кажется и не ясным, но в случаях, когда не открываются сайты или после удаления антивируса перестал работать Интернет, не получается зайти в контакт и одноклассники, а также во многих других ситуациях эта программа способна вам помочь и очень быстро (правда, стоит понимать, что именно вы делаете, иначе результаты могут быть обратными).
Более подробно о программе и о ее загрузке на компьютер: Исправление ошибок сети в NetAdapter PC Repair.
Антивирусная утилита AVZ
Несмотря на то, что основная функция антивирусной утилиты AVZ — поиск у удаления троянов, SpyWare и Adware с компьютера, она включает в себя также небольшой, но эффективный модуль «Восстановление системы» для автоматического исправления ошибок сети и Интернета, проводника, ассоциаций файлов и других.
Чтобы открыть эти функции в программе AVZ, нажмите «Файл» — «Восстановление системы» и отметьте те операции, которые необходимо выполнить. Более подробную информацию вы можете найти на официальном сайте разработчика z-oleg.com в разделе «Документация по AVZ» — «Функции анализа и восстановления» (там же вы можете и скачать программу).
Пожалуй, это все — если есть, что добавить, оставляйте комментарии. Но только не о таких утилитах, как Auslogics BoostSpeed, CCleaner (см. Использование CCleaner с пользой)— так как это не совсем то, о чем идет речь в данной статье. Если вам необходимо исправить ошибки Windows 10, рекомендую посетить раздел «Исправление ошибок» на этой странице: Инструкции по Windows 10.
Если вам необходимо исправить ошибки Windows 10, рекомендую посетить раздел «Исправление ошибок» на этой странице: Инструкции по Windows 10.
remontka.pro в Телеграм | Способы подписки
Лучшие бесплатные инструменты для восстановления Windows 10 для решения любой проблемы
Windows 10 активно используется примерно в миллиарде устройств, занимая, по сути, самую большую долю рынка операционных систем. И это также постоянно совершенствуется.
Однако не без ошибок. В Windows 10 по-прежнему много проблем, и частый характер обновлений и исправлений прекрасно это иллюстрирует. Однако вы можете попытаться исправить большинство проблем с Windows 10, используя всего лишь несколько бесплатных инструментов. Давайте взглянем.
Сначала убедитесь, что ваш компьютер обновлен
Прежде чем приступить к установке этих лучших программ для решения проблем с Windows 10, убедитесь, что вы сделали что-то важное: обновите Windows до последней версии. Да, мы только что сказали, что обновления могут привести к неожиданным проблемам.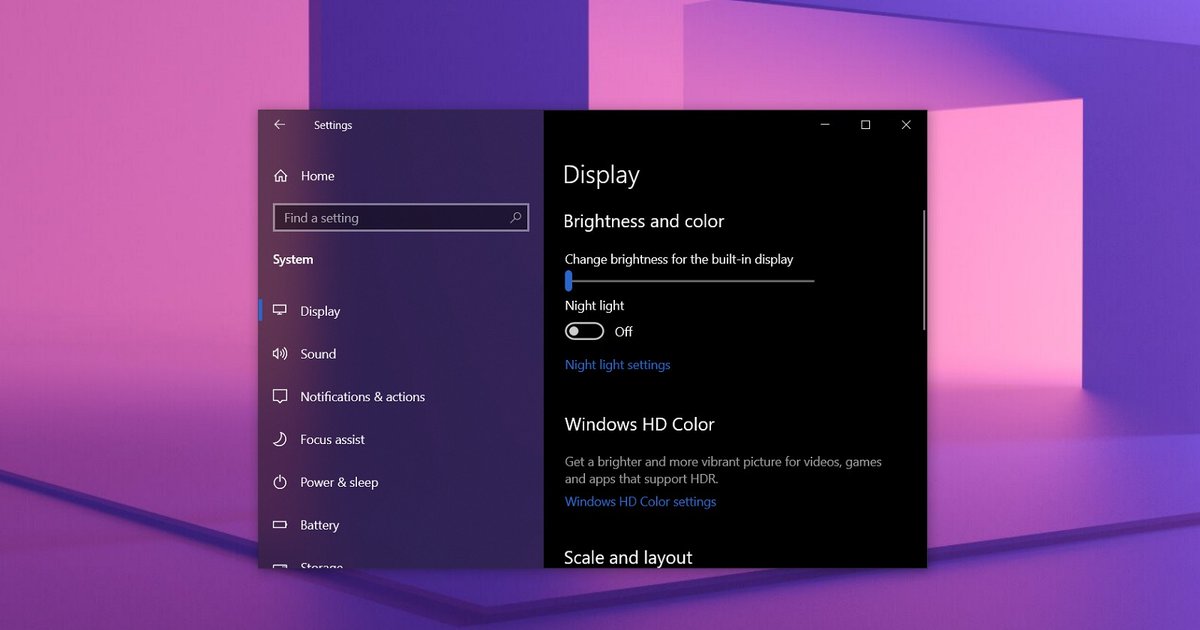 Но это не всегда так. Чаще всего обновления Windows могут устранить ряд раздражающих ошибок.
Но это не всегда так. Чаще всего обновления Windows могут устранить ряд раздражающих ошибок.
Нажмите Win + I , чтобы открыть панель настроек, и перейдите к Обновление и безопасность > Центр обновления Windows 9.0012 . Если ожидается обновление, сохраните свою работу, добавьте вкладки браузера в закладки и нажмите Перезагрузить сейчас .
Помимо обновления вашей системы, вам также следует ознакомиться с нашим списком лучших средств компьютерной безопасности и антивирусов, закрывая еще один распространенный источник проблем при использовании Windows 10 (например, вредоносное ПО).
Теперь перейдем к лучшим программам для решения практически любой проблемы в Windows 10.
1. IOBit Driver Booster
Windows 10 пытается обрабатывать обновления драйверов, но это не идеально. Иногда это оставляет после себя некоторые важные обновления драйверов. Поэтому, когда возникает аппаратная проблема, всегда стоит проверить, не нужно ли вам обновить драйверы.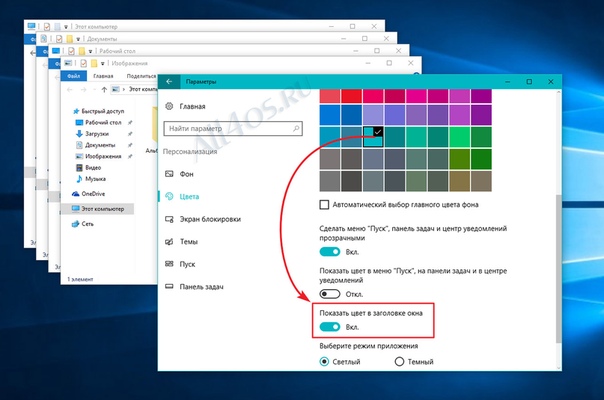
Один из лучших способов проверить состояние ваших драйверов Windows — использовать бесплатный инструмент обновления драйверов, а IOBit Driver Booster — один из лучших инструментов обновления драйверов Windows 10, который утверждает, что исправляет и обновляет более 1 000 000 драйверов.
- Загрузите и установите Driver Booster, обязательно отменив выбор любого дополнительного программного обеспечения, предлагаемого вам.
- Откройте Driver Booster. Вы увидите три вкладки: Устарело, UpToDate, и Центр уведомлений . Первые два не требуют пояснений и содержат списки ваших системных драйверов и их статус. Вкладка «Центр поддержки» содержит ссылки для скачивания других утилит IOBit.
- Выберите вкладку Устаревший . Вы можете выбрать Обновить сейчас с помощью большой красной кнопки или перейти вниз по списку и обновить отдельные драйверы по своему усмотрению. Вы также можете игнорировать определенные драйверы, откатывать их до прежнего состояния или полностью удалять.
 Driver Booster автоматически загружает и применяет драйверы к вашей системе, но вам может потребоваться перезагрузка системы, чтобы завершить процесс установки.
Driver Booster автоматически загружает и применяет драйверы к вашей системе, но вам может потребоваться перезагрузка системы, чтобы завершить процесс установки.
Driver Booster создает точку восстановления системы перед обновлением драйверов, а также включает параметры для автоматического выключения или перезагрузки после завершения процесса установки драйвера — удобно, если инструмент работает перед сном!
Альтернатива: Snappy Driver Installer
Snappy Driver Installer (SDI) — это бесплатное средство обновления драйверов с открытым исходным кодом и обширной коллекцией драйверов для автономного использования. Microsoft постоянно обновляет Windows 10, но иногда ваши драйверы остаются позади, а устаревшие драйверы часто могут вызывать странные проблемы.
Перейдите на страницу загрузки программы установки драйверов Snappy. Загрузите и разархивируйте версию SDI Lite, затем запустите приложение SDI. Выберите Download Indexes Only , чтобы позволить SDI быстро просканировать ваш компьютер, чтобы увидеть, какие драйверы нужно обновить или установить (а затем восхититесь темой «трава» и измените ее, если считаете нужным!).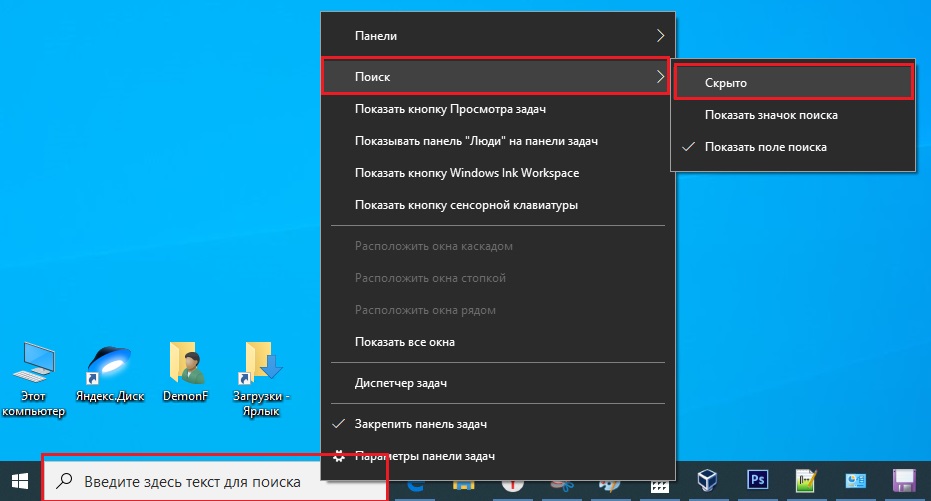
После сканирования вашей системы SDI предлагает список потенциальных новых драйверов. Пройдите вниз по списку и выберите драйверы, которые вы хотите установить (или нажмите Выбрать все в меню слева), обязательно выберите Создать новую точку восстановления , затем выберите Установить. Процесс загрузки и обновления может занять некоторое время, в зависимости от того, сколько драйверов необходимо обновить.
После завершения процесса загрузки и установки перезагрузите систему.
Загрузить: IOBit Driver Booster (доступна бесплатная, платная версия)
Загрузить: Snappy Driver Installer (бесплатно)
2. FixWin 10
FixWin 10 — это не просто один из лучших инструментов для восстановления Windows 10, это портативный! Вы можете использовать FixWin 10 для устранения огромного количества проблем с операционной системой.
Программа разделена на шесть четких разделов, каждый из которых представляет проблемы с определенным компонентом (Проводник файлов, Системные инструменты и т. д.). Каждый раздел содержит не менее десяти исправлений (полный список см. здесь). Для некоторых исправлений может потребоваться перезагрузка, но вы будете проинформированы об этом, когда нажмете кнопку 9.0011 Исправить кнопку .
д.). Каждый раздел содержит не менее десяти исправлений (полный список см. здесь). Для некоторых исправлений может потребоваться перезагрузка, но вы будете проинформированы об этом, когда нажмете кнопку 9.0011 Исправить кнопку .
Исправления варьируются от обычных раздражителей, таких как значок корзины, который не обновляется автоматически после очистки, до более сложных исправлений, таких как восстановление доступа к редактору реестра.
Раздел Дополнительные исправления содержит новые, но полезные настройки, такие как восстановление диалогового окна предупреждения об удалении Sticky Notes, а раздел Устранение неполадок направляет вас к соответствующему инструменту устранения неполадок Windows 10 в вашей системе. Встроенные средства устранения неполадок иногда являются самым простым вариантом, по крайней мере, перед тем, как углубиться в глубины вашей системы.
Загрузка: FixWin 10 (бесплатно)
3.
 Ultimate Windows Tweaker
Ultimate Windows Tweaker
Ultimate Windows Tweaker разработан тем же разработчиком, что и FixWin10 (The Windows Club). Это сразу видно, потому что обе программы имеют один и тот же простой в использовании интерфейс.
В отличие от FixWin 10, которая решает проблемы Windows 10 и позволяет их исправить, эта программа позволяет быстро включать, отключать, скрывать или удалять определенные функции Windows.
Вы можете внести каждое изменение, указанное в этой программе, с помощью приложения «Параметры Windows 10», редактора реестра или редактора групповой политики. Тем не менее, Ultimate Windows Tweaker помещает все параметры в четкие разделы, в которых перечислены соответствующие проблемы, которые вы затем можете быстро решить.
Нажмите кнопку Создать точку восстановления в левом нижнем углу, прежде чем начать, отметьте изменения, которые вы хотите внести, затем нажмите Применить внизу. Раздел Additional позволяет вернуть средство просмотра фотографий Windows 7 одним щелчком мыши.
Существует более 200 настроек Windows 10, доступных одним нажатием кнопки. Изменение вашей ОС никогда не было проще.
Скачать: Ultimate Windows Tweaker (бесплатно)
4. Восстановление Windows
Восстановление Windows (все в одном) — еще один бесплатный и полезный инструмент восстановления Windows 10, который можно использовать для устранения многочисленных проблем с Windows 10. Разработчик Windows Repair настоятельно рекомендует загрузить компьютер в безопасном режиме для достижения максимального эффекта. Средство восстановления Windows имеет собственную кнопку Reboot to Safe Mode для быстрой перезагрузки.
Исправления охватывают разрешения реестра, права доступа к файлам, настройки брандмауэра Windows, исправления кэша Winsock и DNS, проблемы с Центром обновления Windows и многое другое. Средство восстановления Windows проведет вас через процесс исправления, который автоматизирует утилиты проверки диска Windows (chkdsk) и проверки системных файлов (sfc).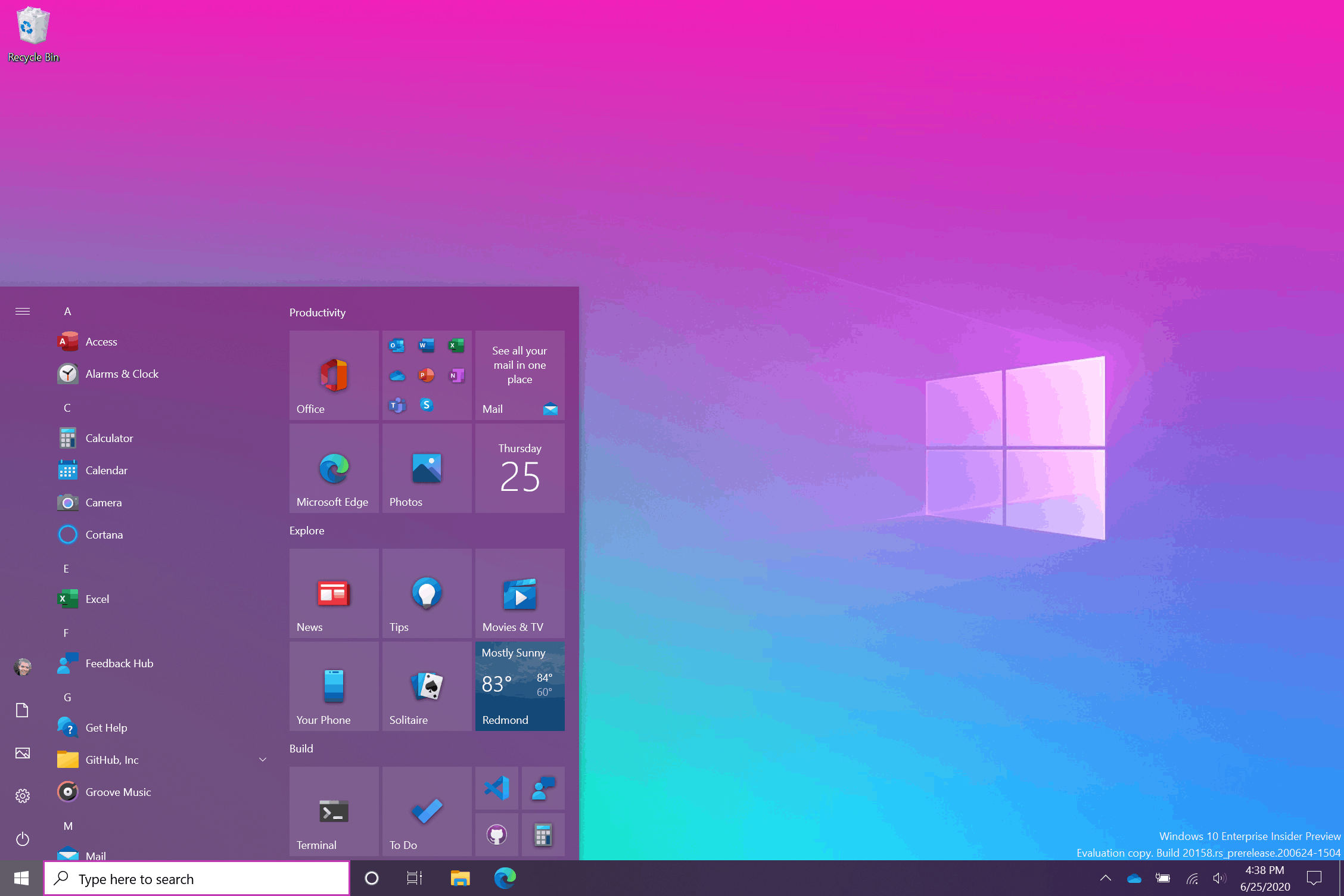
Если утилиты не решают ваши проблемы — и вы знаете, что делаете, и понимаете риски — вы можете перейти на вкладку Ремонт . Здесь у вас есть шесть вариантов. Кнопка Open Repairs открывает панель восстановления, содержащую многочисленные доступные исправления. Другие параметры предустановлены для устранения конкретных проблем, таких как очистка от вредоносного ПО, нарушенные права доступа к файлам и обновления Windows. большинству пользователей, похоже, нравится его использовать. И хотя мы не обязательно не согласны с часто повторяемыми советами по использованию специализированных инструментов, необходимо привести доводы в пользу простоты использования, которую обеспечивает инструмент «все-в-одном».
Потому что, давайте будем честными, у кого есть время и деньги, чтобы пойти и найти исправления для любой другой всплывающей проблемы с ПК, особенно когда существует альтернатива.
С Windows Repair Toolbox вы получаете полный пакет почти всех важных инструментов для ремонта, которые вам понадобятся для вашего ПК.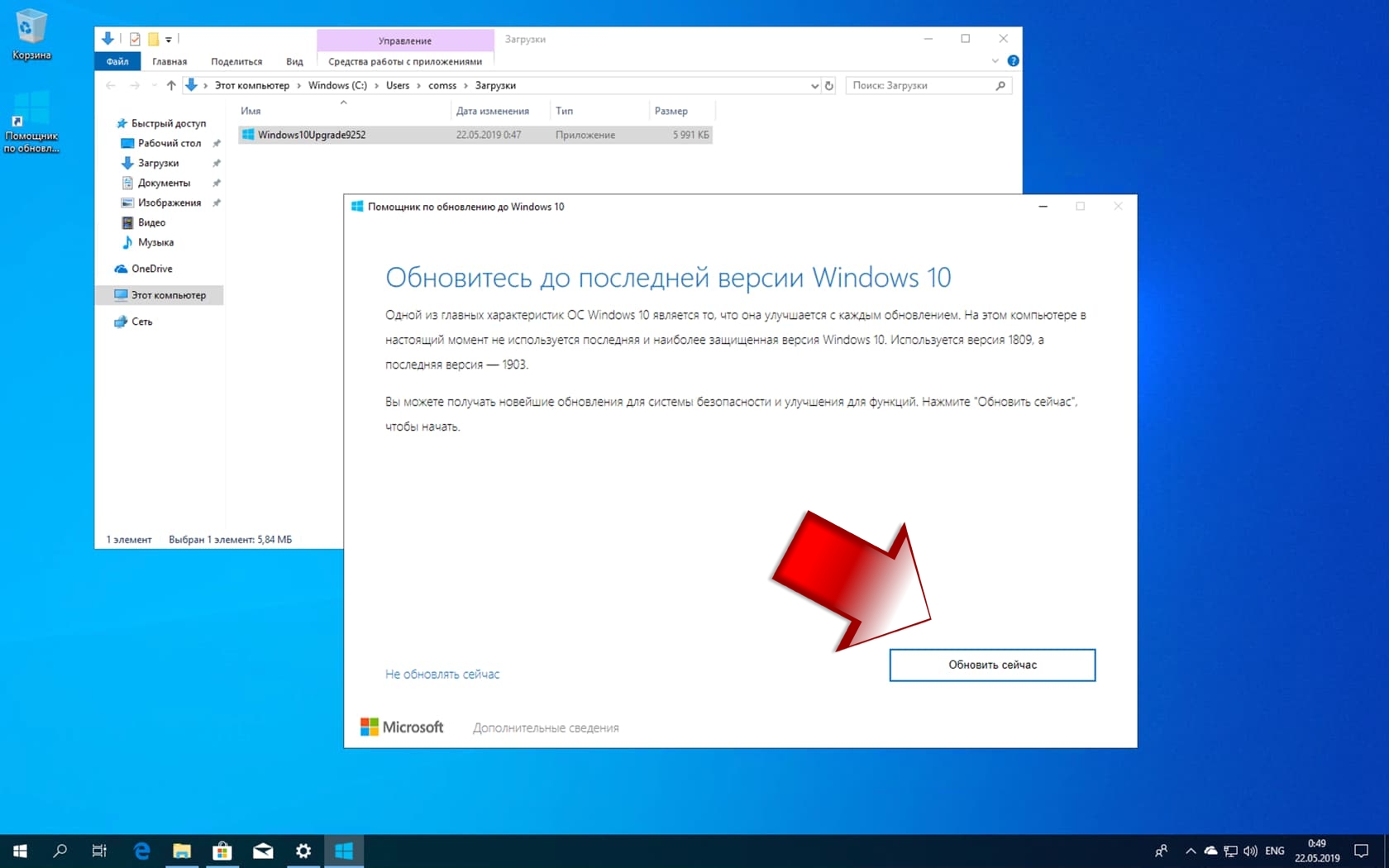 Когда вы откроете приложение, вы увидите множество других инструментов на главном экране, расположенных в отдельных разделах, таких как Hardware, Repairs, Uninstaller и другие.
Когда вы откроете приложение, вы увидите множество других инструментов на главном экране, расположенных в отдельных разделах, таких как Hardware, Repairs, Uninstaller и другие.
Итак, когда у вас есть, скажем, ПК, изобилующий типичными ошибками Windows 10, у вас будет множество полезных приложений на выбор, доступных в Ремонт раздел. Чтобы использовать любое из этих приложений, просто нажмите на одно из них, и оно будет загружено и готово к использованию.
Инструмент имеет и другие полезные функции. Например, вкладка Удаление вредоносных программ предлагает множество решений для сканирования и удаления вредоносных программ. RKill, Kaspersky, Microsoft и даже Ccleaner — все это здесь. Существует также опция Run Unattended , которая позволяет запускать сканирование без загрузки какого-либо специального инструмента.
В общем, мы считаем, что вы не ошибетесь, выбрав это приложение в качестве первого бесплатного инструмента для восстановления Windows 10.
Загрузить: Windows Repair Toolbox (бесплатно)
6. O&O ShutUp10
В Windows 10 есть проблемы с конфиденциальностью, и Microsoft знает об этом. Контроль конфиденциальности в Windows 10 немного улучшился по сравнению с выпуском 2015 года, но основные проблемы с отслеживанием, телеметрией и сбором данных остались.
Хотя некоторые пользователи считают, что это необходимое зло для продолжения разработки операционной системы с использованием пользовательских данных, вам не нужно отказываться от своих данных. Несколько инструментов ограничивают тенденции сбора данных Microsoft и Windows 10, и O&O ShutUp10 является одним из них.
Программа имеет девять разделов, предлагающих различные настройки конфиденциальности, многие из которых недоступны непосредственно в операционной системе. ShutUp10 позволяет отключать невидимые параметры так же просто, как щелкать многочисленными переключателями.
Самое главное, у каждой опции есть краткое описание, чтобы вы знали, что отключаете и на какие функции это может повлиять. К сожалению, у отключения всего есть некоторые недостатки, поэтому двигайтесь медленно и проверяйте каждый вариант.
К сожалению, у отключения всего есть некоторые недостатки, поэтому двигайтесь медленно и проверяйте каждый вариант.
O&O ShutUp10 имеет удобную опцию Применить только рекомендуемые настройки , а также опцию Рекомендуемые и отчасти рекомендуемые настройки , которая идет еще дальше.
Скачать: O&O ShutUp10 (бесплатно)
Как исправить проблемы с Windows 10?
Это одни из лучших программ, которые исправят (почти) любую проблему в вашей Windows 10. Надеемся, однако, что вы нашли ту, которая наиболее соответствует вашим потребностям прямо сейчас. Конечно, существует множество бесплатных и платных программ, предназначенных для решения различных проблем Windows; будь то повреждение, потеря данных или тому подобное.
Но в некоторых случаях, независимо от того, сколько инструментов вы используете, ваша Windows просто не будет работать, как раньше. В подобных ситуациях мы всегда рекомендуем более эффективные решения, такие как восстановление Windows или сброс настроек к заводским.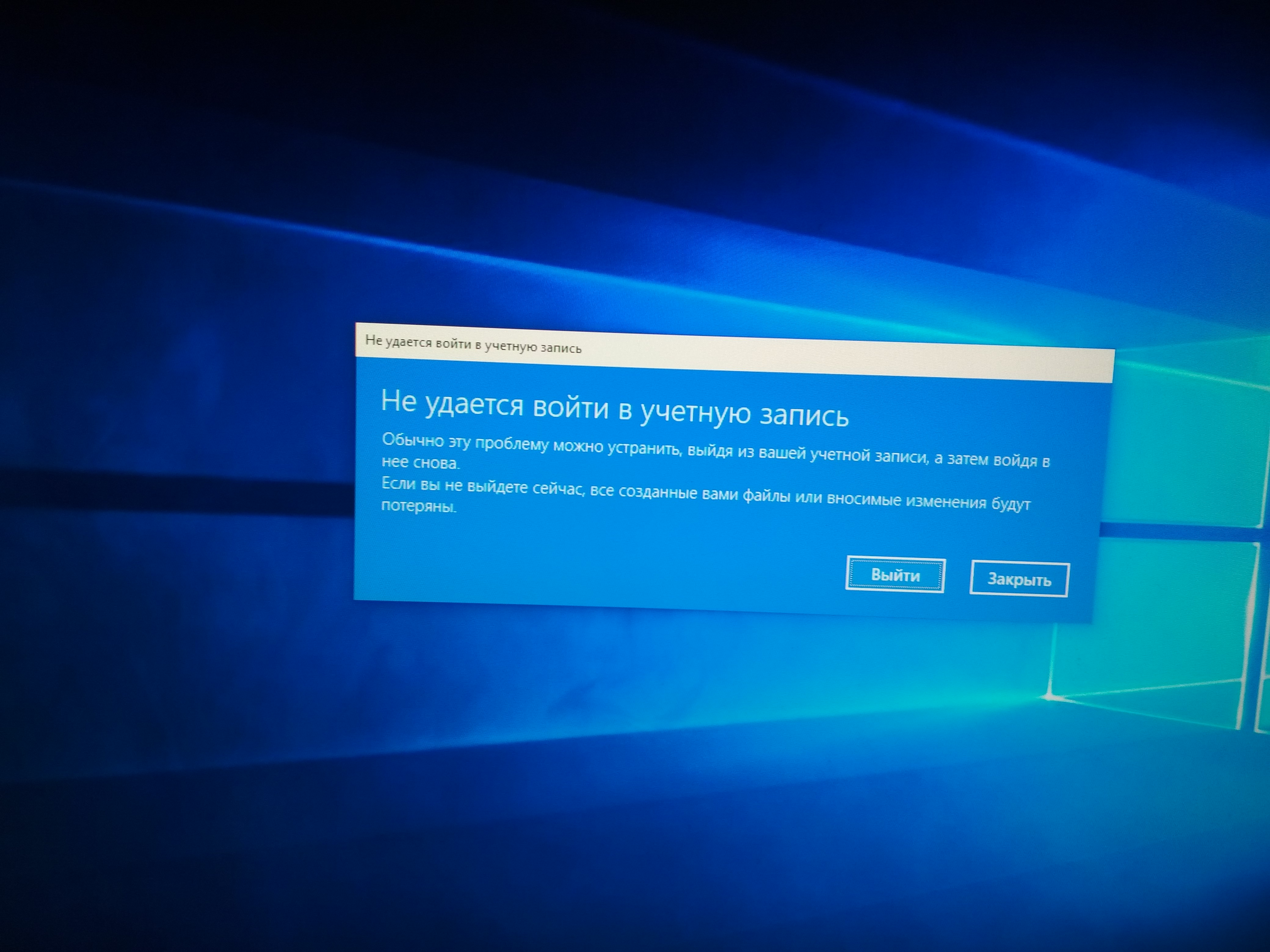
Устранение проблем и неполадок одним щелчком мыши
ПРИМЕЧАНИЕ : FixWin 11 — лучшая программа для восстановления ПК или Windows! Он обновлен до версии 11 и оптимизирован для поддержки операционных систем Windows 11 и Windows 10.
Исправления разделены на 6 вкладок:
Проводник: Предлагает исправления для решения проблем, связанных с проводником Windows 10.
Интернет и возможности подключения: Позволяет решить проблемы с Интернетом, с которыми вы столкнетесь после обновления до Windows 10
Windows 10: Этот новый раздел для Windows 10 предлагает несколько новых исправлений, таких как:
- Приложение «Сброс настроек».
 Настройки не запускаются или выходят с ошибкой
Настройки не запускаются или выходят с ошибкой - Меню «Пуск» не работает или не открывается в Windows 10
- Wi-Fi не работает после обновления до Windows 10
- Обновления Windows зависли при загрузке обновлений после обновления
- Приложения Магазина Windows не открываются. Перерегистрируйте все приложения
- Документы Office не открываются после обновления до Windows 10
- Ошибка приложения WerMgr.exe или WerFault.exe.
Системные инструменты: Предлагает исправить встроенные инструменты, которые могут работать неправильно. На новой вкладке Advanced System Information отображается определенная расширенная информация о вашей системе, такая как количество потоков в процессоре, количество логических процессоров, максимальное разрешение экрана, максимальная частота обновления и т. д.
Устранение неполадок: ссылки для вызова 18 встроенных средств устранения неполадок Windows и ссылки для загрузки 4 средств устранения неполадок, недавно выпущенных Microsoft.
Дополнительные исправления: Предлагает несколько других исправлений для Windows 10.
Чтобы просмотреть все исправления , предлагаемые FixWin 10, нажмите здесь .
Посмотреть все скриншоты FixWin для Windows 10 можно здесь .
Как использовать FixWin 10
1. Сначала мы рекомендуем вам запустить средство проверки системных файлов . Кнопка, представленная на странице приветствия, запустит sfc /scannow и проверит и заменит любые поврежденные системные файлы Windows. Ожидается, что это займет от 5 до 10 минут. Если вас попросят, перезагрузите компьютер.
2. Если у вас возникли проблемы, связанные с Магазином Windows или приложениями Магазина, перерегистрируйте приложения Магазина . На странице приветствия есть кнопка, которая позволяет сделать это легко.
3. Если вы столкнулись с серьезными проблемами с Windows 10, запуск утилиты DISM для восстановления образа системы Windows может быть действительно хорошей идеей. Кнопка для этого также была удобно размещена на странице приветствия.
Кнопка для этого также была удобно размещена на странице приветствия.
4. Затем мы настаиваем на том, чтобы вы создали точку восстановления системы . Предоставленная кнопка создаст его. Мы всегда рекомендуем вам создать его, прежде чем вносить какие-либо изменения в вашу систему. При желании или необходимости вы всегда можете вернуться к этой точке восстановления.
5. Сделав это, примените не более одного исправления за раз и перезагрузите компьютер. Пожалуйста, проверьте, все ли вас устраивает; а если нет, у вас есть возможность немедленного восстановления.
6. Если вы хотите сначала узнать, что делает каждое исправление, нажмите « ? ‘ Кнопка «Справка» рядом с кнопкой «Исправить». Всплывающее окно расскажет вам, что именно делает исправление. Двойной щелчок по нему скопирует команду в буфер обмена, что будет полезно, если вы хотите запустить исправления вручную.
7. Некоторые проблемы нельзя решить одним щелчком мыши.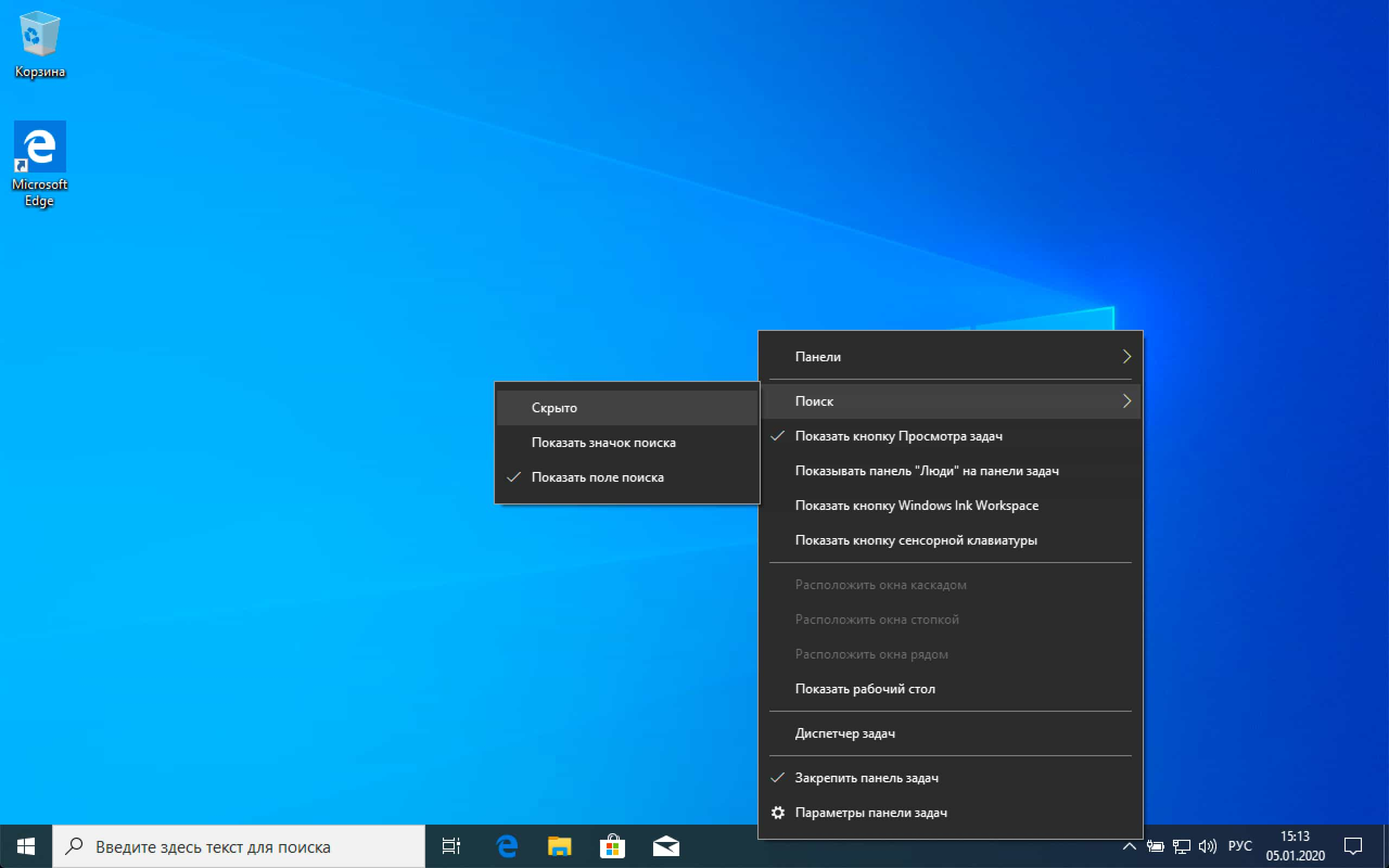 Поэтому, если вы не найдете здесь свое исправление, нажмите кнопку Искать дополнительные исправления на странице приветствия FixWin и выполните поиск и посмотрите, найдете ли вы то, что вам нужно.
Поэтому, если вы не найдете здесь свое исправление, нажмите кнопку Искать дополнительные исправления на странице приветствия FixWin и выполните поиск и посмотрите, найдете ли вы то, что вам нужно.
Некоторые программы безопасности могут выдавать ложные срабатывания, но будьте уверены, что они чисты.
FixWin 10.2.2 для Windows 10 был разработан Парасом Сидху для The Windows Club. Он был протестирован на Windows 10, 32-битной и 64-битной версиях. Однако FixWin может не запуститься, если вы изменили образ Windows с помощью сторонних инструментов, поскольку в нем могут отсутствовать некоторые основные компоненты, необходимые для работы FixWin, что может стать причиной сбоя.
Пользователи Windows 8.1 и Windows 8 должны продолжать использовать FixWin 2.2. Пользователям Windows 7 и Windows Vista следует использовать FixWin v1.2.
Связанный : Как восстановить Windows без потери данных или программ
Чувствуете необходимость настроить Windows 10? Наш Ultimate Windows Tweaker 4 позволит вам сделать это легко.

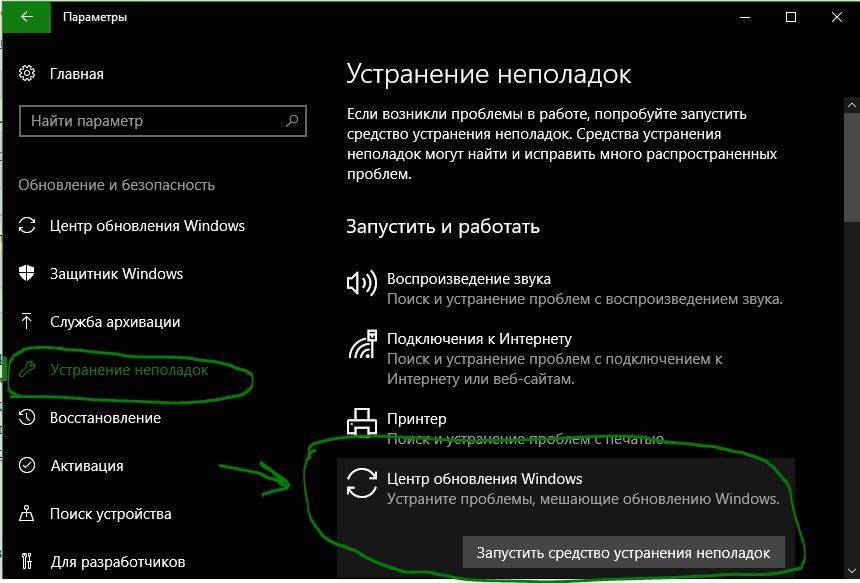
 Verification 100% complete.
Windows Resource Protection did not find any integrity violations.
Verification 100% complete.
Windows Resource Protection did not find any integrity violations.


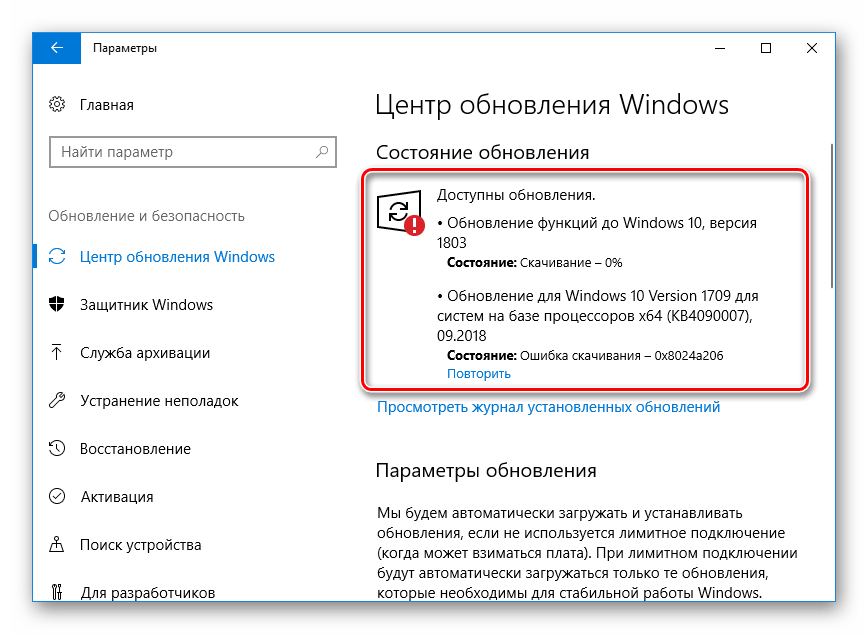 Driver Booster автоматически загружает и применяет драйверы к вашей системе, но вам может потребоваться перезагрузка системы, чтобы завершить процесс установки.
Driver Booster автоматически загружает и применяет драйверы к вашей системе, но вам может потребоваться перезагрузка системы, чтобы завершить процесс установки.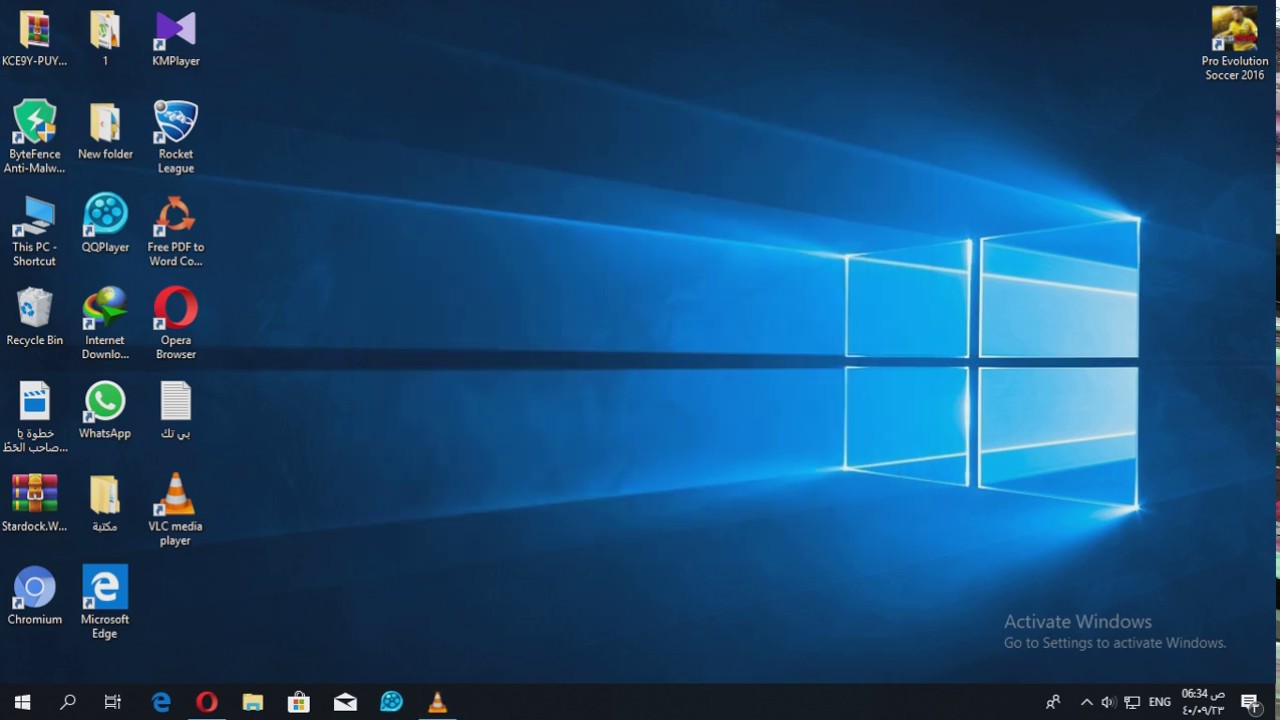 Настройки не запускаются или выходят с ошибкой
Настройки не запускаются или выходят с ошибкой