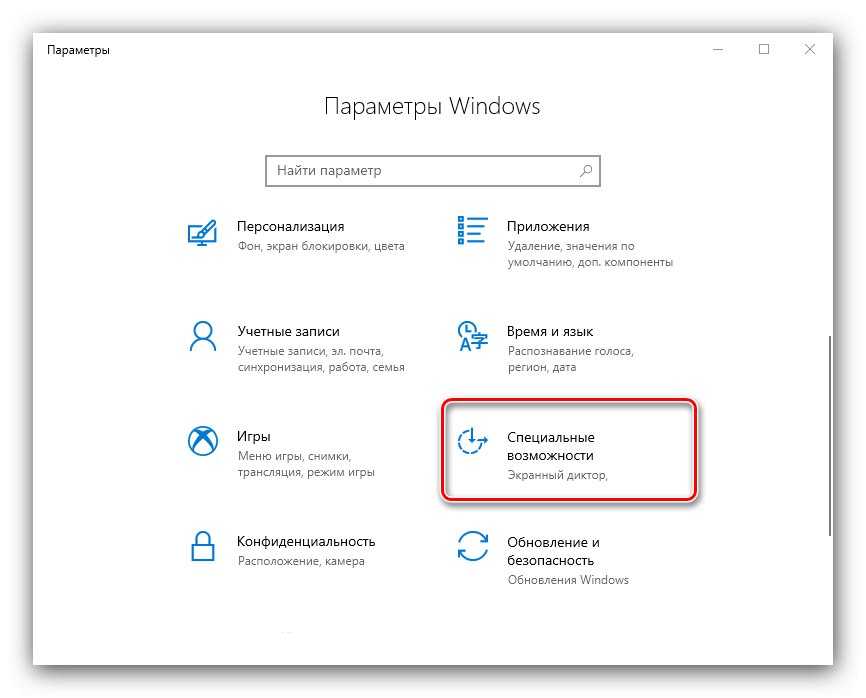Windows 10 изменить горячие клавиши: Как переназначить сочетания клавиш для клавиатуры?
Содержание
Настройка клавиш для смены языка в Windows 10
Сменить язык ввода с клавиатуры в Windows 10 по умолчанию можно двумя способами: используя сочетание клавиш Alt+Shift или Windows+Пробел. Первое из этих сочетаний можно заменить или отключить вовсе, а при использовании большого количества языковых наборов будет удобно отдельно настроить «горячие клавиши» для включения того или иного языка.
В этой инструкции мы разберем как настроить сочетания клавиш для смены языка, а также разберем другие полезные языковые настройки для Windows 10.
Настраиваем сочетание по умолчанию
Сменить или отменить стандартное сочетание Windows+Пробел обычными средствами не получится, да оно и не нужно. А вот любители переключать язык при помощи клавиш Ctrl+Shift наверняка зададутся вопросом, как вернуть привычную настройку.
- Чтобы попасть в настройки языковой панели, кликаем на слово РУС или ENG в области рядом с часами и выбираем пункт «Настройка языка».
 Аналогичный путь можно пройти через «Параметры» — «Время и язык» — «Регион и язык», но через кнопку на Панели задач будет гораздо быстрее.
Аналогичный путь можно пройти через «Параметры» — «Время и язык» — «Регион и язык», но через кнопку на Панели задач будет гораздо быстрее. - В открывшемся окне у нас отображаются установленные языки для ввода с клавиатуры и здесь же можно добавить новые по кнопке «Добавление языка». Однако сейчас нас интересует ссылка в «Сопутствующих параметрах», а именно «Дополнительные параметры даты и времени».
- В пункте «Язык» жмем на ссылку «Изменение способа ввода» и далее в колонке слева выбираем «Дополнительные параметры».
- В дополнительных параметрах находим ссылку «Изменить сочетание клавиш языковой панели».
- В открывшемся окне выделяем первую строчку «Переключить язык ввода» и жмем кнопку «Сменить сочетание клавиш».
- Далее в левой колонке выбираем интересующее нас сочетание и жмем ОК.
Здесь же в правой колонке под названием «Смена раскладки клавиатуры» можно задать дополнительные «горячие клавиши». Понадобится это может в том случае, если для одного установленного языка ввода у вас указано несколько вариантов раскладки клавиатуры. Таким образом, одно сочетание клавиш будет менять язык ввода, а другое – раскладку клавиатуры для выбранного языка.
Таким образом, одно сочетание клавиш будет менять язык ввода, а другое – раскладку клавиатуры для выбранного языка.
Сочетание клавиш на экране входа в Windows 10
Изменив сочетание клавиш для смены языка ввода, при последующей перезагрузке операционной системы можно столкнуться с тем, что на экране входа в Windows 10 при вводе пароля установленное нами сочетание не работает. И если у вас по умолчанию установлен русский язык, а пароль на вход в систему содержит латинские буквы, то логично будет поменять сочетание клавиш для смены языка ввода и для начального экрана.
- Первые два пункта предыдущей операции у нас остаются неизменными, а в третьей опции – в области «Региональные стандарты» нажимаем ссылку «Изменение форматов даты, времени и чисел».
- В открывшемся окне выбираем вкладку «Дополнительно» и для первой опции «Экран приветствия и учетные записи новых пользователей» жмем кнопку «Копировать параметры».
Дополнительные языковые параметры
Вернемся в настройки дополнительных параметров, куда мы попадали, проделав три начальных шага в первой инструкции. Здесь есть много всего интересного. Например, область «Переопределение метода ввода по умолчанию». Дело в том, что для того, чтобы ряд стандартных приложений Windows 10, а также все приложения, устанавливаемые из магазина приложений Windows, у нас были русифицированы, необходимо, чтобы по умолчанию языком системы был выбран русский (подробнее об этом ранее уже сообщалось в «Компьютерной грамоте»).
Здесь есть много всего интересного. Например, область «Переопределение метода ввода по умолчанию». Дело в том, что для того, чтобы ряд стандартных приложений Windows 10, а также все приложения, устанавливаемые из магазина приложений Windows, у нас были русифицированы, необходимо, чтобы по умолчанию языком системы был выбран русский (подробнее об этом ранее уже сообщалось в «Компьютерной грамоте»).
Если же вы хотите, чтобы по умолчанию языком ввода был английский или какой-то другой язык (а не язык системы, выбранный русским), то делается этот как раз в дополнительных настройках. В области «Переопределение метода ввода по умолчанию» из выпадающего списка выбираем нужный нам язык и нажимаем кнопку «Сохранить».
Чуть ниже можно проставить галочку в чекбоксе «Позволить выбирать метод ввода для каждого приложения». В прежних версиях Windows эта опция подразумевалась по умолчанию, теперь же, один раз сменив язык, скажем с русского на английский, после перехода в другое приложение у нас останется английский, даже если первым языком системы значится русский.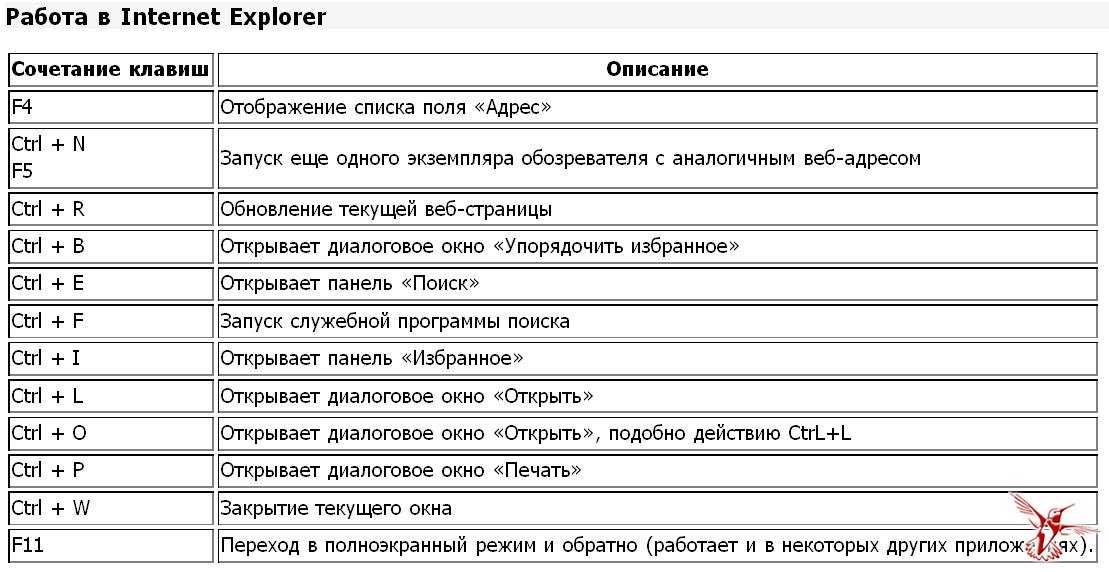 Иногда это бывает неудобно, и если это так, то ставим галочку в чекбоксе и жмем «Сохранить».
Иногда это бывает неудобно, и если это так, то ставим галочку в чекбоксе и жмем «Сохранить».
Настраиваем дополнительные языки
Если стандартных двух языков системы нам недостаточно, то мы идем в языковую панель, кликнув по надписи РУС или ENG рядом с часами на Панели задач и выбрав «Настройки языка». В открывшемся окне жмем на кнопку «Добавление языка» и выбираем язык, который нас интересует. Просто по нажатию на название языка он автоматически добавится в систему.
Далее каждый установленный язык можно либо удалить, либо использовать как основной язык системы или же настроить дополнительно, выбрав «Параметры». Например, для русского языка можно настроить строгое соответствие буквы «ё», в испанском – настроить глагольные формы на «ты» или на «вы». Кроме того, в дополнительных параметрах можно загрузить файлы для распознавания рукописного ввода и речи, что будет полезно в первую очередь планшетным устройствам.
Наконец, в дополнительных параметрах языка можно добавить различные варианты раскладки клавиатуры.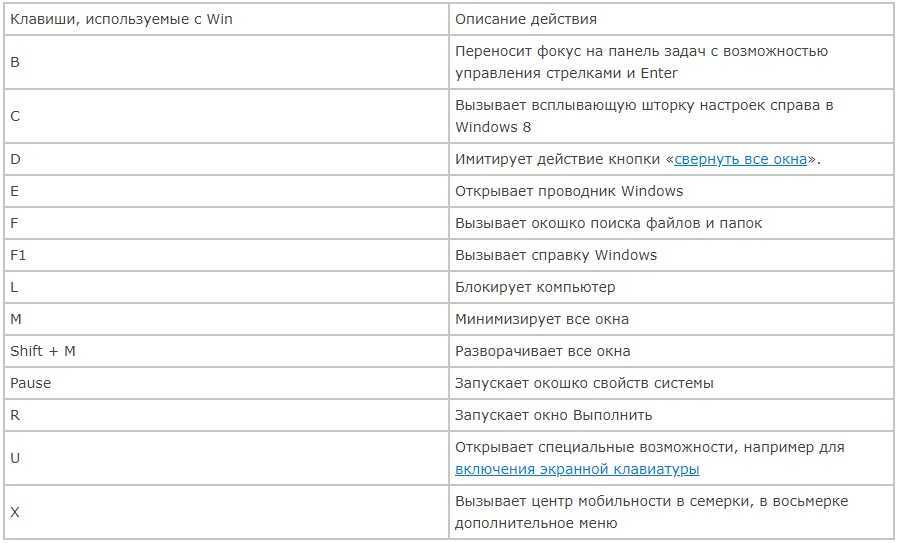 Скажем, для стандартной русской клавиатуры можно добавить, например, украинскую, что позволит избежать установки дополнительного языка системы, но добавит возможность использования дополнительных символов из языка смежной группы. О переключении между раскладками для одного языка сказано в первой части данной инструкции.
Скажем, для стандартной русской клавиатуры можно добавить, например, украинскую, что позволит избежать установки дополнительного языка системы, но добавит возможность использования дополнительных символов из языка смежной группы. О переключении между раскладками для одного языка сказано в первой части данной инструкции.
Если же мы используем больше двух языков в системе, то бывает полезно настроить отдельные сочетания клавиш для включения того или иного языка (то есть менять их не в заданном порядке, а сразу включать нужный нам язык). Для этого проделываем первые пять шагов начальной инструкции, то есть идем в меню «Языки и службы текстового ввода», вкладка «Переключение клавиатуры» и здесь, выбрав конкретный язык, нажимаем знакомую нам кнопку «Сменить сочетание клавиш».
Windows 10 предлагает использовать клавишу Ctrl в сочетании с одной из цифр, или же вместо Ctrl в выпадающем списке можно выбрать Ctrl+Shift или Alt+Shift, но опять же с использованием цифр.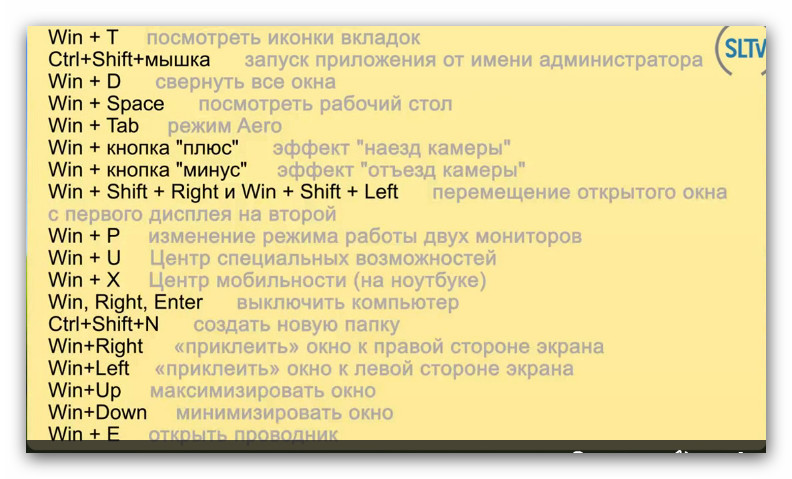 Поэтому, дабы не увеличить число одновременно нажимаемых клавиш до трех, оставляем Ctrl и выбираем цифирное значение для выпадающего списка «Клавиша» (при этом должна быть проставлена галочка в чекбоксе «Использовать сочетание клавиш»). Таким образом, можно настроить сочетания аж для 12-ти языков. Как правило, так много не требуется, но для трех-четырех может оказаться очень удобным.
Поэтому, дабы не увеличить число одновременно нажимаемых клавиш до трех, оставляем Ctrl и выбираем цифирное значение для выпадающего списка «Клавиша» (при этом должна быть проставлена галочка в чекбоксе «Использовать сочетание клавиш»). Таким образом, можно настроить сочетания аж для 12-ти языков. Как правило, так много не требуется, но для трех-четырех может оказаться очень удобным.
При этом следует иметь ввиду, что в других приложениях, где могли использоваться аналогичные сочетания клавиш для каких-то особых функций, попросту перестанут работать. Например, в приложении OneNote сочетание клавиши Ctrl с цифрами позволяло использовать графические теги, а в браузере Chrome таким образом используется переключение между вкладками. Поэтому если вы пользуетесь этим сочетанием в других программах, то придется настраивать использование трех клавиш, например, Ctrl+Shift+цифра.
Автоматическое переключение
Если же заморачиваться с языковыми настройками просто-напросто не хочется или что-то не получается, можно воспользоваться сторонней утилитой от Яндекса под названием Punto Switcher.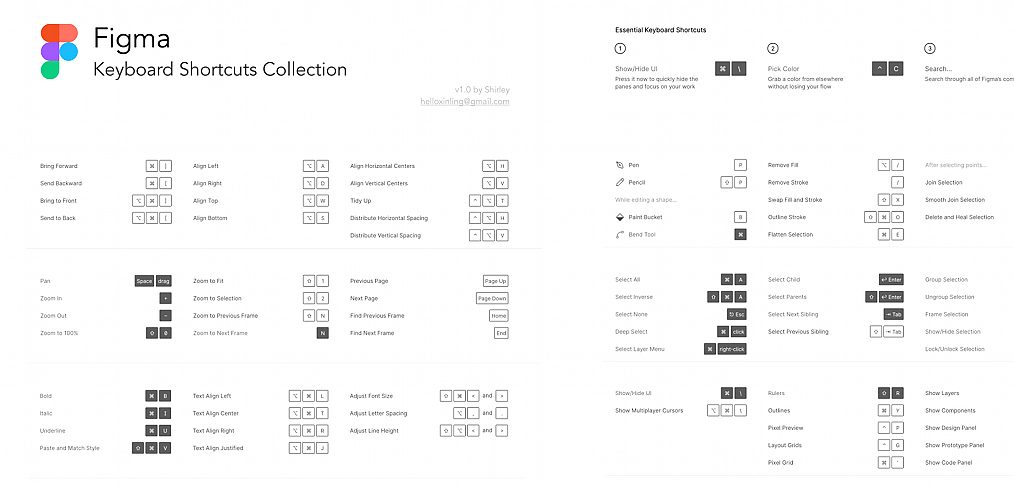 При вводе букв приложение автоматически будет определять какой язык у вас должен использоваться в настоящий момент, что зачастую спасает, если вы всё еще набираете текст, глядя не на экран, а на клавиатуру. Однако при большом количестве установленных языков Punto Switcher может запутаться, поэтому зачастую бывает даже удобнее использовать настраиваемое переключение языка ввода через сочетание клавиш клавиатуры.
При вводе букв приложение автоматически будет определять какой язык у вас должен использоваться в настоящий момент, что зачастую спасает, если вы всё еще набираете текст, глядя не на экран, а на клавиатуру. Однако при большом количестве установленных языков Punto Switcher может запутаться, поэтому зачастую бывает даже удобнее использовать настраиваемое переключение языка ввода через сочетание клавиш клавиатуры.
Поделиться:
Управление горячими клавишами Windows 10: изменение, включение
Клавиатурные сокращения были в ОС Windows всегда. Они используются для быстрого управления системой. Конечно, можно и мышью управлять, но искать нужное действие в меню слишком долго. Проще нажать соответствующую комбинацию клавиш.
Содержание
- 1 Горячие клавиши Windows. Особенности
- 1.1 Проводник Windows
- 1.2 Командная строка
- 1.3 Новые сочетания горячих клавиш
- 1.4 Комбинации для среды Windows
- 1.5 Кнопки для работы с мультимедиа (игры и скриншоты)
- 1.
 6 Управление виртуальными рабочими столами
6 Управление виртуальными рабочими столами - 1.7 Управление диалоговыми окнами
- 1.8 Управление панелью задач
- 2 Заключение
В ОС Windows есть много клавиатурных сокращений, которые используются для различных действий. Причем они разделены по категориям: для работы со скриншотами, для управления «Проводником», для управления рабочим столом и экранами и так далее.
А в Windows 10 появилось много новых сочетаний клавиш, которые появились именно в этой версии операционной системы. В прошлых их не было. Так что стоит рассмотреть их подробнее и запомнить. Так можно поднять производительность работы за компьютером.
Горячие клавиши Windows. Особенности
В Windows 10 включать горячие клавиши не нужно. Все они включены по умолчанию. Их можно сразу же использовать. Нужно только знать, как это делать. Вот это мы и попытаемся разобрать в данном материале. В этом нам поможет видео, в котором представлены 15 горячих клавиш, о которых редко кто знает.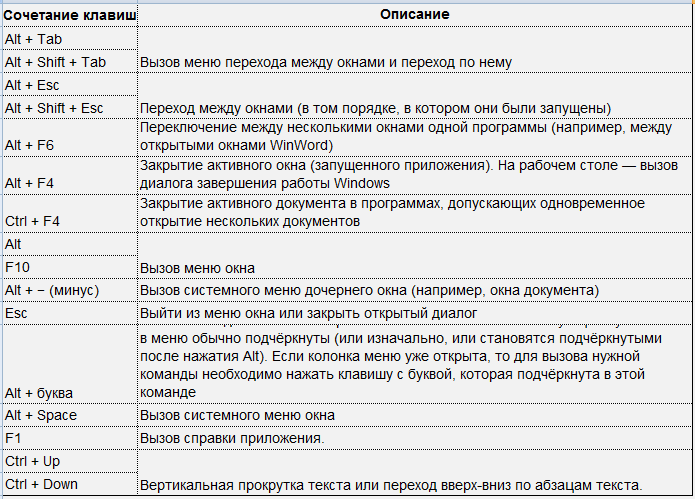
Что касается настройки клавиатурных сокращений, их переназначения и так далее, то Windows не предоставляет такой возможности. Для этого придется использовать стороннее программное обеспечение. Лучшей программой для настройки горячих клавиш считается Mkey.
Пользоваться данной программой очень легко. Она обладает простым интерфейсом, который не перегружен дополнительной информацией. К тому же, утилита обладает полноценным русским языком. А настроить горячие клавиши с ее помощью очень просто. Вот что нужно сделать.
- Запускаем программу и кликаем на кнопку с зеленым крестиком и надписью «Добавить».
- Затем нужно нажать кнопку, которую нужно назначить, ввести ее название (1) и нажать на «ОК» (2).

- Теперь нужно выбрать категорию действия. Например, «Медиаплееры» (1), щелкнуть нужный проигрыватель (2) и назначить действие (3).
Вот и все. Теперь выбранная кнопка будет выполнять то действие, на которое ее запрограммировали. А стандартное действие, назначенное данной клавише операционной системой, выполняться перестанет. Точно также настраиваются остальные клавиши и сочетания.
Поскольку горячих клавиш в Windows очень много, то лучше разделить их по категориям.
Именно так и было сделано в данном материале. Для более логичного представления всей интересующей информации. А теперь рассмотрим каждую категорию подробнее.
Проводник Windows
Фото: https://yandex.ua/collections/card/5d5014e3d497a82ab1eb241f/
Системный компонент «Проводник Windows» – это стандартный файловый менеджер, который поставляется вместе с операционной системой. Он обладает богатым функционалом и способен на многое.
И у него есть свои горячие клавиши. Они помогают сделать работу с файловым менеджером еще более продуктивной. Нужно только изучить все клавиатурные комбинации и запомнить их. И тогда скорость работы с файлами невероятно возрастет.
Вот те самые комбинации.
| Комбинация | Действие |
| Win+E | Открытие файлового менеджера при использовании компонента «Этот компьютер» |
| Ctrl+колесо мыши | Изменение размера значков в активном окне «Проводника Windows» и смена представления элементов |
| Ctrl+N | Открытие копии активного окна файлового менеджера |
| Alt+Left или Right | Перемещение назад или вперед по дереву каталогов в «Проводнике» |
| Alt+Up | На один каталог выше по иерархии папок |
| Ctrl+C | Создание копии выделенного файла и помещение ее в буфер обмена |
| Ctrl+X | Вырезание выбранного каталога или документа в буфер обмена |
| Ctrl+V | Вставка вырезанного или копированного контента в активную папку |
| Ctrl+A | Выделение всех элементов, которые находятся в активном окне |
| Ctrl+F | Вызов поиска (строки или диалога) |
| Shift+Left или Right | Перемещение по столбцам. Работает только в том случае, если выбрано представление элементов типа «Таблица» Работает только в том случае, если выбрано представление элементов типа «Таблица» |
| Shift+Up или Down | Выделение файлов |
| Shift+PgDown или PgUp | Выделение всех элементов в каталоге сверху вниз или снизу вверх |
| Win+Left или Right | Примагнитить активное окно к левой или правой стороне экрана соответственно с половинным размером |
| Win+Up | Развернуть активное окно на полный экран с примагничиванием к верхней части |
| Win+Down | Сворачивание окна в четверть размера от полноэкранного |
Все вышеперечисленные клавиатурные сокращения относятся исключительно к «Проводнику Windows» и позволяют управлять некоторыми его особенностями. С ними работа точно пойдет быстрее. Ведь не нужно будет делать все вручную. С помощью мыши.
Стоит отметить, что некоторые сочетания, которые представлены в таблице для «Проводника» работают во всех файловых менеджерах, а не только в штатной программе Windows. Так что стоит попробовать их и в Total Commander, например.
Предлагаем прочитать также статью из которой вы узнаете ещё одно полезное сочетание клавиш “Как изменить размер шрифта в Windows“.
Командная строка
Горячие клавиши Windows 10 позволяют управлять и консолью. Но перед тем, как представить их список, нужно отметить, что горячие клавиши в командной строке требуется сначала включить. А сделать это можно так.
- Нажимаем «Win+R» и вызываем компонент «Выполнить». В строке вводим «cmd» (1) и нажимаем на кнопку «ОК».
- В открывшейся консоли кликаем по заголовку окна и выбираем пункт «Свойства» в контекстном меню.
- В блоке «Правка» отмечаем галочками все пункты (1) и жмем кнопку «ОК» (2).
Теперь в консоли точно будут работать все положенные горячие клавиши.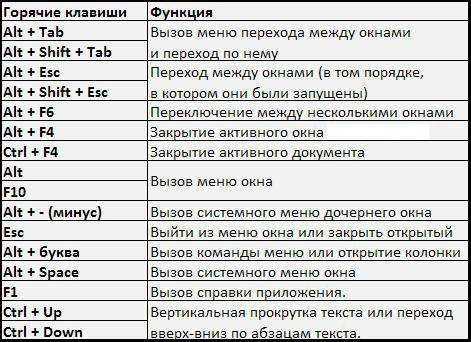 И общаться с командной строкой будет намного проще и приятнее. А вот и список клавиатурных сокращений, которые можно там использовать.
И общаться с командной строкой будет намного проще и приятнее. А вот и список клавиатурных сокращений, которые можно там использовать.
| Комбинация | Действие |
| Ctrl+Up или Down | Перемещение по строкам в консоли. Выше или ниже соответственно |
| Ctrl+M | Подсветка курсора. Если вы не знаете, где он в данный момент находится |
| Ctrl+Home | Возврат в начало самой первой страницы |
| Ctrl+Right или Left | Выделение буквы или цифры в строке |
| Ctrll+Shift+Left или Right | Выделение целого слова в строке консоли |
| Ctrl+End | Сочетание перемещает курсор в самый конец буфера |
| Ctrl+C | Копировать выделенный фрагмент строки |
| Ctrl+V | Вставить ранее выделенный и скопированный в буфер обмена фрагмент строки |
Конечно, горячих клавиш для управления командной строкой гораздо меньше, чем для того же «Проводника», но радует то, что Виндовс хотя бы предоставляет такую возможность. Тем более, что в консоли мышкой не очень получится работать.
Тем более, что в консоли мышкой не очень получится работать.
Некоторые комбинации клавиш являются универсальными (как вы уже могли заметить). К примеру, Ctrl+C и Ctrl+V могут использоваться практически в любом приложении. Читайте подробнее про буфер обмена
А теперь перейдем к другим клавиатурным сокращениям.
Новые сочетания горячих клавиш
В составе Виндовс 10 есть определенные комбинации, которые предназначены именно для этой версии ОС. В предыдущих версиях попросту нет таких компонентов, приложений или возможностей.
В основном, эти клавиатурные сокращения используются для управления компонентами операционной системы. Очень редко они применяются для работы с приложениями. Вот эти горячие клавиши.
| Комбинация | Действие |
| Win+X | Вызов контекстного меню компонента «Пуск», предоставляющего быстрый доступ к некоторым функциям и инструментам |
| Win+A | Запуск «Центра уведомлений».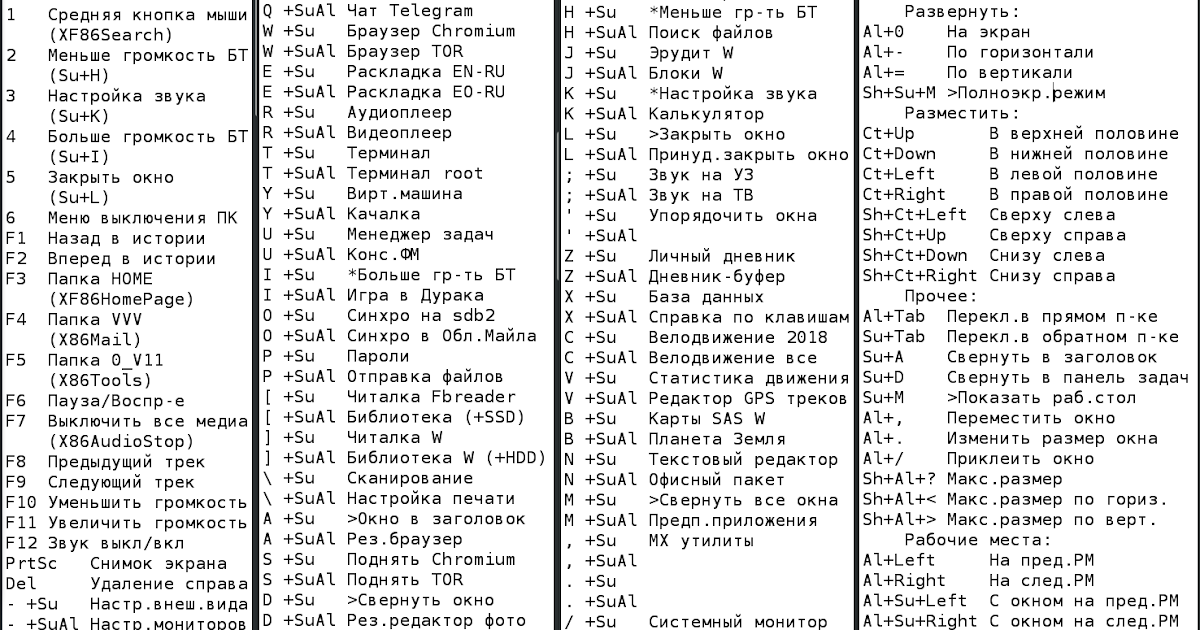 Работает только в том случае, если он не деактивирован Работает только в том случае, если он не деактивирован |
| Win+I | Вызывает альтернативу «панели управления» – системный компонент под названием «Параметры» |
| Win+S | Открывает поисковую панель Виндовс |
| Win+Q | Тоже вызывает поисковой диалог, но уже с активированной Cortana |
| Win+V | Вызывает буфер обмена и позволяет редактировать его содержимое |
Все вышеперечисленные сочетания – это то, чего не было в предыдущих версиях системы. Эти клавиши позволяют быстро запустить компоненты, которые пришлось бы долго искать при работе с мышкой.
Поскольку они относятся к новым комбинациям, то вполне понятно, что о них пока еще никто толком не знает. Вот отличный повод расширить свои знания и показать своим знакомым, что значит быстрая работа с ОС.
Комбинации для среды Windows
В этой категории находятся горячие клавиши, которые облегчают работу с операционной системой.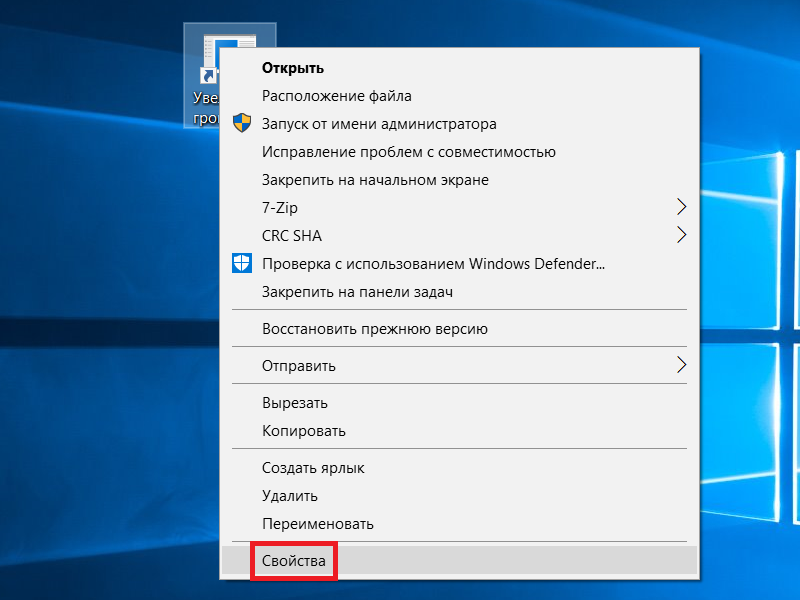 Отличие от предыдущей порции заключается в том, что они и раньше присутствовали в Виндовс. Просто никто об этом не знал.
Отличие от предыдущей порции заключается в том, что они и раньше присутствовали в Виндовс. Просто никто об этом не знал.
Но если рассматривать все возможные комбинации клавиш, то без этой категории список будет неполным. Стоит отметить, что их довольно много. Поэтому запомнить их быстро не получится. Вот эти сочетания клавиш.
| Комбинация | Действие |
| Ctrl+Alt+Del | Хорошо знакомая всем комбинация теперь запускает экран блокировки со списком возможных действий |
| Ctrl+Shift+Esc | После нажатия этих кнопок стартует «Диспетчер задач» |
| Win+R | Запускается компонент «Выполнить» |
| Shift+Del | Удаляет выбранные элементы без возможности восстановления |
| Win+H | Запускается панель «Поделиться», которая позволяет юзерам отправить какой-нибудь файл различными способами |
| Win+Space | Альтернативное переключение раскладок клавиатуры |
| Alt+Enter | Открывает свойства выделенного элемента |
| Win+L | Компьютер оказывается полностью заблокированным |
| Alt+Tab | Переключение между окнами и задачами |
| Win+1-9 | Запуск того, что находится на панели задач под соответствующим номером |
| Win+T | Переключение между ярлыками программ на панели задач |
| Win+D | Комбинация сворачивает все окна |
| Win+Shift+M | Разворачивание всех свернутых окон сразу |
| Alt+F4 | Хорошо знакомая всем комбинация. Закрывает полностью активное окно Закрывает полностью активное окно |
| Win+Home | Сворачивает все, кроме активного окна |
| Win+W | Вызов среды Виндовс в Workspace |
Почти все клавиатурные сокращения, которые были описаны в вышеприведенной таблице, являются весьма полезными. Кроме последнего. Вряд ли такая штука понадобится многим пользователям. Но вот все остальные точно должны быть изучены и доведены до автоматизма.
Кнопки для работы с мультимедиа (игры и скриншоты)
ОС Виндовс позволяет работать с файлами изображений при помощи горячих клавиш. К примеру, без проблем можно создать скриншот или записать игровое видео. Последняя опция, кстати, появилась только в «десятке». Раньше ее не было.
Комбинаций для работы с мультимедийными данными не так уж и много. Поэтому запомнить их не составит никакого труда. Зато можно будет сделать качественный скриншот или записать игровое видео без помощи сторонних программ. Вот эти горячие клавиши.
Вот эти горячие клавиши.
| Комбинация | Действие |
| PrtScr | Создание скриншота всего рабочего стола и сохранение его в буфер обмена |
| Alt+PrtScr | Эти кнопки создают скриншот только активного окна и помещают его в буфер |
| Win+PrtScr | Создает снимок всего рабочего стола, но помещает его в каталог с картинками на системном диске |
| Win+Shift+S | Запуск скриншотера и редактора Виндовс 10 для создания скриншота определенной области экрана и его последующей обработки |
| Win+G | Вызывает игровую панель и позволяет заняться созданием мультимедийного контента в процессе игры |
| Win+Alt+R | Запускает или останавливает процесс записи видео. Полезно для игр и обучающих роликов |
Как видно из вышеприведенной таблицы, в «десятке» появились расширенные возможности для работы с мультимедиа.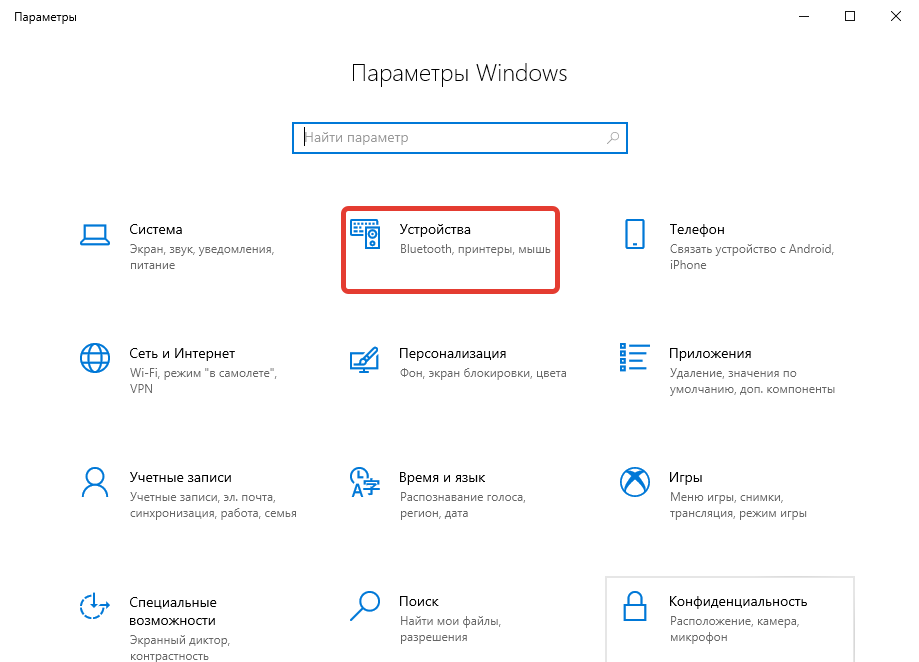 При этом управлять всеми новыми опциями и приложениями можно при помощи горячих клавиш.
При этом управлять всеми новыми опциями и приложениями можно при помощи горячих клавиш.
Управление виртуальными рабочими столами
В «десятке» появилась возможность создавать виртуальные рабочие столы. Это специальные пространства, на которых располагаются различные наборы ярлыков, запускаются определенные программы и работают разные драйвера.
Создать таких столов можно много. Но между ними нужно как-то перемещаться. Управлять рабочими столами в Виндовс удобнее при помощи горячих клавиш. Они позволяют быстро настроить необходимое пространство.
| Комбинация | Действие |
| Win+Ctrl+D | Добавить новый виртуальный рабочий стол |
| Win+Ctrl+Right или Left | Перемещение между рабочими пространствами справа налево или слева направо соответственно |
| Win+Ctrl+F4 | Закрытие активного рабочего пространства |
Именно так работают с виртуальными рабочими столами в Виндовс. Конечно, клавиатурных сокращений немного. Но вряд ли кто-то активно использует эти возможности. Подавляющему большинству пользователей вполне хватает одного рабочего стола.
Конечно, клавиатурных сокращений немного. Но вряд ли кто-то активно использует эти возможности. Подавляющему большинству пользователей вполне хватает одного рабочего стола.
Управление диалоговыми окнами
Диалоговые окна – это один из непременных атрибутов любой операционной системы. Обычно пользователи взаимодействуют с ними при помощи мыши. Но гораздо проще задействовать горячие клавиши.
Список возможных комбинаций для управления этими компонентами ОС не такой уж и большой. Запомнить его не составит труда. И потом все клавиатурные сокращения можно будет легко использовать для оптимизации труда. Вот список.
| Комбинация | Действие |
| Ctrl+Tab | Движение вперед по вкладкам окна (если они есть) |
| Ctrl+Shift+Tab | Передвижение в обратную сторону по тем же вкладкам |
| Ctrl+1-9 | Переход на вкладку, которая скрывается под определенным номером |
| F4 | Отображение всех элементов выделенного в данный момент списка |
| Tab | Переход вперед по параметрам |
| Shift+Tab | Переход назад по параметрам окна |
Теперь работа с диалоговыми окнами будет быстрой и четкой.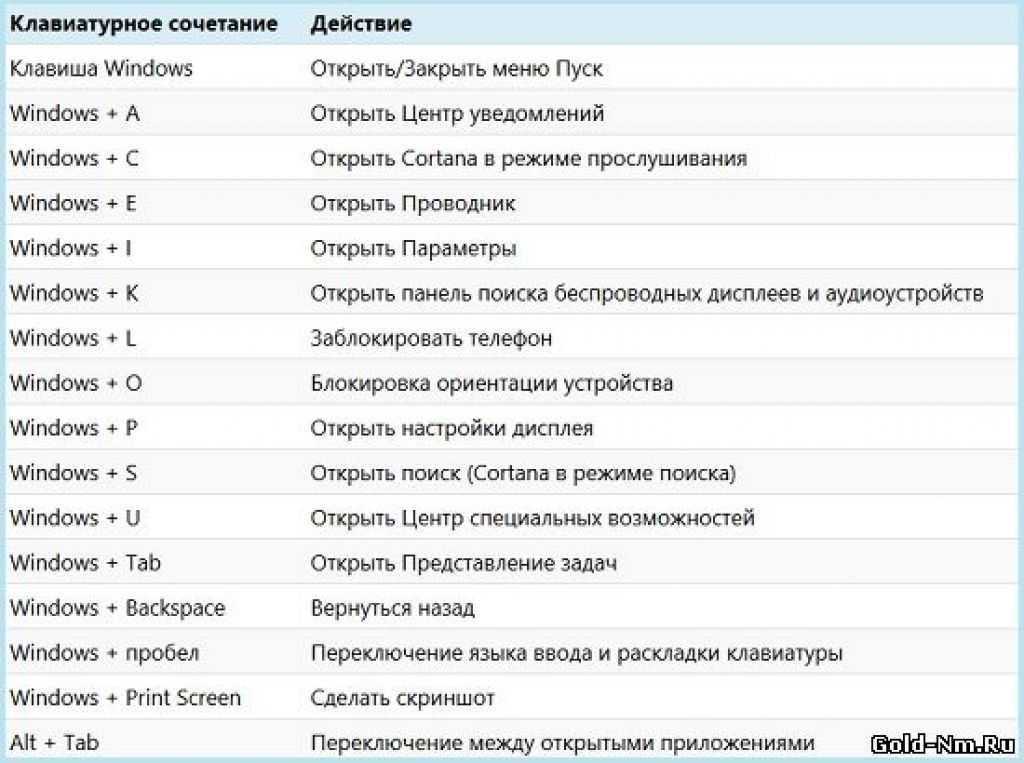 Не нужно будет думать, что нажать мышкой для того, чтобы получилось то или иное действие. Хотя вышеперечисленные комбинации и нельзя назвать популярными и часто используемыми.
Не нужно будет думать, что нажать мышкой для того, чтобы получилось то или иное действие. Хотя вышеперечисленные комбинации и нельзя назвать популярными и часто используемыми.
Управление панелью задач
Чуть выше уже были упомянуты некоторые действия для панели задач, но они касались только программ, расположенных на ней. А теперь будут представлены комбинации, которые используются для управления самой панелью.
Их немного, но они очень эффективны. Особенно полезна комбинация, которая позволяет запускать любое приложение на панели с правами администратора. Обычно для этого нужно произвести кучу действий. Вот список клавиатурных сокращений.
| Комбинация | Действие |
| Shift+клик правой кнопкой мыши | Отображение свойств выбранного приложения, которое располагается на панели задач |
| Shift+клик по иконке | Запуск еще одной копии программы |
| Ctrl+Shift+клик по иконке | Запуск приложения от имени администратора |
Так происходит работа с панелью задач при помощи горячих клавиш.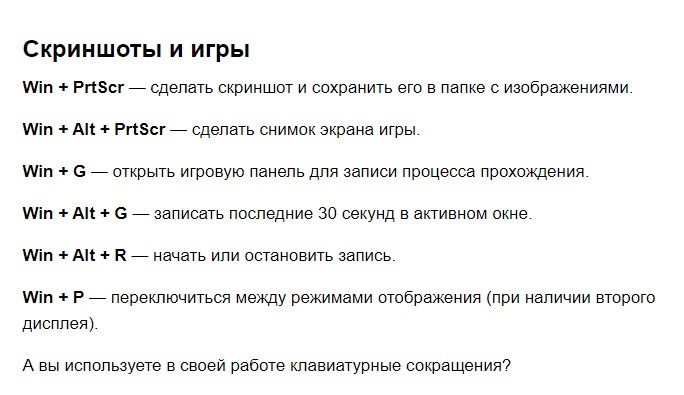 Это позволяет сэкономить немало времени. К примеру, для запуска программы с правами администратора пришлось бы сначала найти исполняемый файл приложения, а потом только запустить.
Это позволяет сэкономить немало времени. К примеру, для запуска программы с правами администратора пришлось бы сначала найти исполняемый файл приложения, а потом только запустить.
Заключение
Многие пользователи не понимают, зачем нужны горячие клавиши, если все можно сделать при помощи мышки. И вот ответ: они нужны для экономии времени и сил пользователя. Это главное их предназначение.
Ведь гораздо проще нажать соответствующую комбинацию, чем путешествовать по настройкам ОС или программы в поисках нужной опции. Потому и рекомендуется заучить все основные клавиатурные сокращения и активно использовать их в повседневной работе.
Насколько вам была полезна статья?
Кликните по звездочке, чтобы оставить оценку!
Средний рейтинг 5 / 5. Оценок: 6
Пока оценок нет! Очень нужна ваша.
Нам очень жаль, что статья вам не понравилась!
Помогите нам ее улучшить!
Скажите, как мы можем улучшить статью?
Как назначить сочетания клавиш для программ в Windows 10
Автор
Аниндра З. Сикейра
Сикейра
Хотите работать быстрее и успевать больше? Настройте сочетания клавиш для наиболее часто используемых программ в Windows 10.
Ярлыки упрощают и ускоряют работу, но есть способы сделать это еще быстрее. Знаете ли вы, что вы можете установить сочетание клавиш практически для любой программы в Windows? Если вы хотите быстро открыть определенную программу, все, что вам нужно сделать, это быстро ввести несколько нажатий клавиш.
Здесь мы расскажем, как назначить сочетание клавиш ярлыку на рабочем столе, в меню «Пуск» и на панели задач. Метод для каждого очень похож, только несколько шагов специфичны для последних двух.
Лучший способ повысить производительность — использовать как можно меньше нажатий клавиш. Один из способов сделать это — настроить сочетания клавиш.
Если вам интересно, ознакомьтесь с нашим исчерпывающим руководством по сочетаниям клавиш Windows.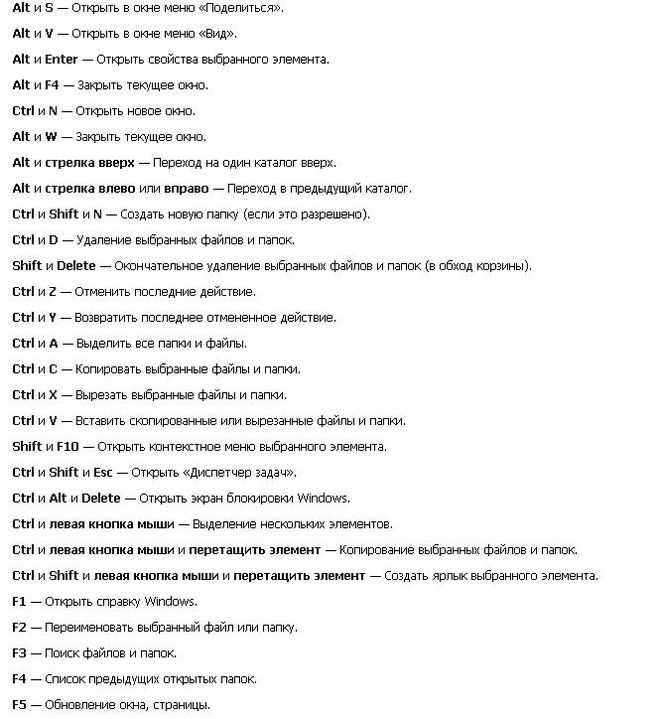 А запуск наиболее часто используемых программ с помощью комбинации легко доступных клавиш поможет вам быстрее успевать больше.
А запуск наиболее часто используемых программ с помощью комбинации легко доступных клавиш поможет вам быстрее успевать больше.
После того, как вы определились с программой, которой хотите назначить сочетание клавиш, сделайте следующее.
- Щелкните правой кнопкой мыши ярлык программы и выберите Свойства .
- На вкладке Ярлык в поле Ярлык просто введите ярлык, который вы хотите назначить программе, и нажмите кнопку OK.
Теперь при вводе сочетания клавиш программа будет запускаться.
Здесь процесс почти такой же, но с несколькими дополнительными шагами.
- Откройте меню «Пуск».
- Найдите элемент, которому вы хотите назначить сочетание клавиш.
- Щелкните правой кнопкой мыши и перейдите к Подробнее > Открыть местоположение файла .
- Щелкните правой кнопкой мыши ярлык и выберите «Свойства».
- В поле Shortcut key добавьте сочетание клавиш, которое вы хотите прикрепить к программе.

3. Как настроить сочетание клавиш для ярлыка на панели задач
Создать сочетание клавиш для элемента на панели задач очень просто. Вот как это сделать.
- Щелкните правой кнопкой мыши элемент, отображаемый на панели задач.
- Щелкните правой кнопкой мыши программу и выберите Свойства .
- Добавьте сочетание клавиш в поле Горячая клавиша .
Чтобы удалить сочетание клавиш, перейдите к свойствам ярлыка программы и удалите запись в поле Клавиша быстрого доступа . Это должно сбросить его до Нет и удалите соответствующее сочетание клавиш.
Сделайте свою работу еще быстрее с помощью сочетаний клавиш
Теперь, когда вы настроили ярлыки, навигация по приложениям должна стать легкой задачей. Неважно, ярлык это или панель задач; вы можете запустить его с помощью быстрой комбинации клавиш и быстрее выполнить свою работу.
Подписывайтесь на нашу новостную рассылку
Похожие темы
- Производительность
- Windows
- Windows 10
- Настройка Windows
- Сочетания клавиш
Об авторе
Аниндра посвятил свою карьеру написанию и редактированию веб-сайтов (технологии, видеоигры и веб-сайты о здоровье) и печати (газеты и журналы). Когда он не занимается фоновым редактированием всего, что попадается ему в руки или попадается ему на ухо, он любит научную фантастику, английскую литературу и почти все, что довольно интересно.
Когда он не занимается фоновым редактированием всего, что попадается ему в руки или попадается ему на ухо, он любит научную фантастику, английскую литературу и почти все, что довольно интересно.
Создайте свои собственные сочетания клавиш для Windows и macOS
Автор:
David Nield
Комментарии (24)
Оповещения
Мы можем получать комиссию за ссылки на этой странице.
Изображение: Luis VIllafranca/Unsplash
Сочетания клавиш — ваше не такое уж секретное оружие для повышения производительности и быстрого выполнения задач на максимальной скорости. От перетаскивания GIF-файлов в чаты до мгновенного поиска в Википедии и всего, что между ними, сочетания клавиш могут оказаться очень полезными. Вам не нужно просто довольствоваться стандартным списком ярлыков, который вы получаете с Windows или macOS, — вы также можете легко создать свой собственный. Вот как.
Вот как.
Пользовательские сочетания клавиш Windows
Windows 10 позволяет создавать собственные сочетания клавиш, но только до определенной степени — для запуска определенных ярлыков для файлов, папок и приложений. Самый простой способ создать ярлык — щелкнуть правой кнопкой мыши в окне проводника или на рабочем столе, затем выбрать New и Shortcut . Следуйте инструкциям, чтобы сообщить Windows, для чего вы хотите создать ярлык.
После создания ярлыка программы, файла или папки щелкните его правой кнопкой мыши и выберите Свойства . На вкладке Shortcut щелкните в поле Shortcut key , введите выбранную комбинацию клавиш и нажмите OK для подтверждения. Обратите внимание, что ваша пользовательская комбинация должна начинаться с Ctrl+Alt , после чего вы можете добавить букву, цифру или функциональную клавишу. Эта настройка полезна, но на самом деле она не позволяет вам отправиться в город по своим собственным ярлыкам. Для этого вам понадобится помощь сторонней программы.
Эта настройка полезна, но на самом деле она не позволяет вам отправиться в город по своим собственным ярлыкам. Для этого вам понадобится помощь сторонней программы.
Изменение настроек ярлыка Windows. Скриншот: Gizmodo
WinHotKey — более старая бесплатная программа, но она по-прежнему работает в Windows 10. Она запускается из области уведомлений (системный трей). Щелкните правой кнопкой мыши его значок, выберите Configure , затем выберите New Hotkey в появившемся диалоговом окне, чтобы создать ярлык. Поскольку ОС Windows собрала для себя большинство сочетаний клавиш Win+whatever, вам, вероятно, потребуется добавить Ctrl или Shift , чтобы сделать свой уникальный. Вы можете запускать приложения, открывать файлы, открывать папки или выполнять ряд действий в текущем окне (например, сворачивать его).
AutoHotkey также заслуживает внимания — и это также бесплатно. Это более сложно и построено вокруг скриптов. Вам необходимо создать эти сценарии в виде небольших текстовых файлов, которым затем можно будет назначить сочетания клавиш по вашему выбору. Преимущество этой дополнительной сложности заключается в том, что вы можете делать с программой практически все, от запуска приложений до ввода строк текста. Для получения более подробных инструкций по созданию сценариев и некоторых примеров, которые вы можете изменить, см. онлайн-документацию.
Вам необходимо создать эти сценарии в виде небольших текстовых файлов, которым затем можно будет назначить сочетания клавиш по вашему выбору. Преимущество этой дополнительной сложности заключается в том, что вы можете делать с программой практически все, от запуска приложений до ввода строк текста. Для получения более подробных инструкций по созданию сценариев и некоторых примеров, которые вы можете изменить, см. онлайн-документацию.
Comfort Keys Pro предоставляет вам целый ряд вариантов. Скриншот: Gizmodo
Comfort Keys Pro — еще один вариант, хотя вам придется заплатить за него 40 долларов после окончания бесплатного пробного периода. Тем не менее, вы получаете многое за свои деньги: интуитивно понятный, чистый интерфейс для создания пользовательских сочетаний клавиш, которые могут ссылаться на приложения, файлы, фрагменты текста или что угодно. Если вы не хотите начинать все с нуля, вы можете использовать предоставленные шаблоны текстовых макросов, и вы также можете использовать менеджер истории буфера обмена.
Наконец, вы можете создавать свои собственные сочетания клавиш в нескольких приложениях, включая Microsoft Word. Откройте Параметры в главном меню программы, затем выберите Настроить ленту и нажмите Настроить… рядом с заголовком Сочетания клавиш . Вы можете проделать тот же трюк и в Photoshop с помощью сочетаний клавиш Edit и — просто выберите инструмент или пункт меню, чтобы назначить ему ярлык.
Пользовательские сочетания клавиш macOS
На Mac Apple предлагает собственный вариант для добавления сочетаний клавиш к меню и действиям. Откройте меню Apple , затем выберите Системные настройки , Клавиатура и Ярлыки . Вы можете отключить или включить любое сочетание клавиш, установив галочки слева, или установить другую комбинацию клавиш, щелкнув сочетание клавиш, которое вы хотите изменить, а затем нажав замещающую комбинацию на клавиатуре.
Чтобы настроить новый ярлык для элемента меню приложения, нажмите Ярлыки приложений , затем кнопку + (плюс). Вам нужно ввести точную метку меню, к которой вы хотите применить ярлык (например, «Удалить»), и указать, должен ли ярлык работать в каждом приложении или в одной программе рабочего стола в частности, а также ввести саму комбинацию клавиш. . После того, как вы нажали Добавить , вы готовы к работе с новым сочетанием клавиш macOS.
Настройка ярлыков в macOS. Скриншот: Gizmodo
В разделе Services вы можете найти такие параметры, как захват экрана и установка обоев рабочего стола, и все эти параметры также могут иметь свои собственные ярлыки. Если вы хотите добавить новую услугу в этот список — например, импорт треков в приложение «Музыка», создание новых календарей или многие другие действия — вы можете сделать это с помощью встроенной утилиты Automator, а затем назначить сочетание клавиш.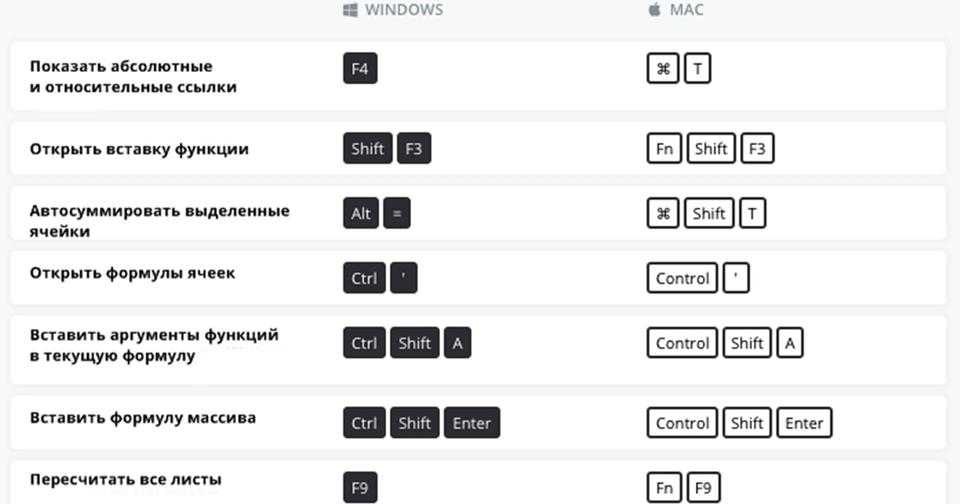
Вы можете сделать больше с помощью сторонней программы, такой как Alfred. Используя настраиваемые «горячие клавиши», вы можете запустить приложение, получить больший контроль над самим Альфредом или запустить определенный сценарий или AppleScript для выполнения действия. Для возможности создания горячих клавиш требуется покупка Powerpack, которая стоит 29 фунтов стерлингов.(около 40 долларов на момент написания статьи).
На панели Alfred Preferences нажмите Workflow , затем нажмите кнопку + (плюс) в левом нижнем углу — если вы выберете опцию Templates , вы увидите, как горячие клавиши могут быть назначены файлам, приложениям, веб-поиск, системные команды и многое другое. Вы просто выбираете горячую клавишу, действие и параметры (при необходимости). Как только вы почувствуете себя более уверенно, вы сможете создавать эти рабочие процессы с нуля, следуя подробным инструкциям здесь.
Внесение изменений в сочетания клавиш в Word.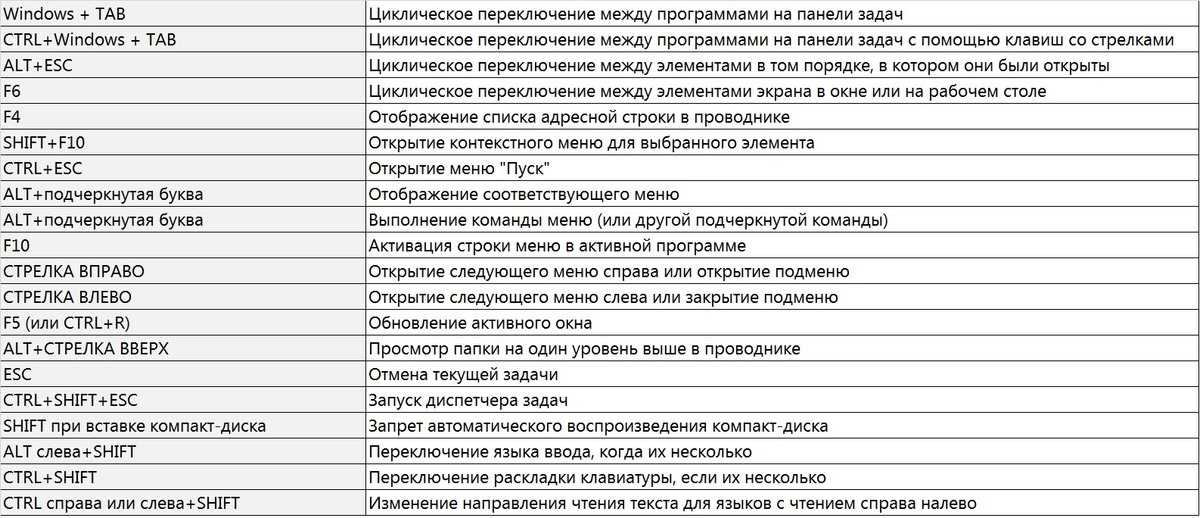
 Аналогичный путь можно пройти через «Параметры» — «Время и язык» — «Регион и язык», но через кнопку на Панели задач будет гораздо быстрее.
Аналогичный путь можно пройти через «Параметры» — «Время и язык» — «Регион и язык», но через кнопку на Панели задач будет гораздо быстрее. 6 Управление виртуальными рабочими столами
6 Управление виртуальными рабочими столами