Windows 10 как отключить поиск: Отключить поиск в интернете в меню Пуск в Windows 10 и 11
Содержание
Как убрать панель поиска в Windows 10
Наверное, кнопка «Поиск» в операционной системе Windows 10 – это самая удобная штука, которая позволяет быстро найти нужные параметры, а также сделать все необходимые действия. Поскольку таким способом можно не только найти файлы, папки, но ещё быстро находить нужные установленные программы либо вносить важные изменения.
Причин для того, чтобы удалить эту строку, может быть несколько. Кто-то не любит использовать Bing, который для данной ОС стоит по умолчанию. Другим же пользователям важно использовать это полезное пространство с другими, более удачными, на их взгляд, намерениями. Но даже если юзер захочет спрятать поле поиска с рабочего стола, оно будет оставаться в самом меню Пуска.
Хорошо, что для данной версии операционной системы разработчики учли пожелания многих пользователей, а также оставили простую опцию, которая позволяет отключить строку эту буквально за несколько минут.
Довольно часто многие пользователи предпочитают отключить эту опцию и полностью убрать поиск из панели задач Windows 10. Как это сделать, знают далеко не все.
Как это сделать, знают далеко не все.
На самом деле всё довольно просто и примитивно, так что есть даже несколько способов это осуществить.
Как легко убрать поиск
Безусловно, всё можно сделать всего за несколько нажатий:
- с помощью правой кнопки мыши – нужно нажать на само поле, которое находится на панели задач;
- затем в разделе «Поиск» выбрать пункт «Скрыто».
Итак, всё готово.
Как убрать визуально поиск
По такому же принципу удаляются любые другие системные знаки. А ещё это можно легко сделать с помощью контекстного меню в нижней части экрана. Значки из области уведомлений, которые находятся справа, можно легко спрятать, выбрав раздел «область уведомлений» в самих параметрах задач.
Второй метод, с помощью которого можно отключить данную строку для Windows 10, заключается также в нескольких простых шагах:
- правой кнопкой мыши выбираем на панели пункт «Свойства»;
- затем на вкладке нужно перейти к меню «Панели инструментов»;
- далее нужно выбрать «отключен», затем «ОК», либо «Применить».

Кроме того, для пользователей Виндовс 10, есть опция, которая даёт возможность оставить функцию. Но, при этом уменьшить место, занимаемое ею. И для того чтобы воспользоваться этим вариантом, можно будет нажать на специальный значок доступа к нему.
Где находятся основные настройки
Как заменить панель поиска на такой же значок?
Это можно легко сделать с той же правой кнопкой мыши, нажав на панели задач, где можно выбрать опцию «Поиск». Далее – «Показать окно».
А есть ещё один вариант
Далее нужно выбрать пункт «Свойства», затем перейти во вкладку «Панели инструментов».
Затем в выпадающем меню выбрать «Поиск на панели задач» и «Показать окно поиска».
В самом меню, где есть возможность отключения данной строки, есть и другие необходимые пункты:
- «Скрыто» – эта опция позволяет спрятать данную функцию из рабочего стола полностью;
- «Показать значок search» – эта кнопка даёт возможность убрать поисковую строку, вместо неё появится пункт для вызова поисковой формы;
- «Показать поле search» – это стандартный пункт, который установлен изначально в системе.

Оформление настроек
Каждый пользователь вправе выбирать самостоятельно нужный пункт, чтобы использование всей системы было максимально рациональным и удобным для каждого отдельного юзера.
Наверняка тем, как отключить строку поиска в Windows 10, интересуются по большей части обладатели небольших мониторов или ноутбуков. И стараясь увеличить рабочее пространство, они используют каждый сантиметр полезной «площади».
Для таких же целей пользователи стараются уменьшить свои значки. Для этого нужно использовать сочетания клавиш Win+i, а затем в параметрах выбрать раздел «Персонализация/Панель задач». Далее, функция «Использовать маленькие кнопки».
Вот теперь можно увидеть у себя более аккуратные значки. К тому же здесь вместо панели «Search» всегда можно будет найти знак лупы.
Стоит помнить также, что вместе с отключением строки «Search» нужно не забывать отключать саму индексацию файлов. Это поможет системе меньше нагружать сам диск, что в свою очередь будет влиять на скорость работы самого ПК.
И чтобы это исправить, нужно зайти в «Мой компьютер», а там открыть свойства системного диска с Виндовс. Здесь убрать галочку с разрешения индексирования.
Как именно использовать свой компьютер, это дело каждого пользователя. Здесь же собраны советы, как сделать свою работу в ОС максимально удобной, а также что можно ещё в ней изменить. Поскольку такие функции могут в действительности помочь и улучшить работу с самим ПК и его функционалом.
Напишите в комментариях, стоит ли у вас такая функция на вашем компьютере, или вы уже давно заменили её на небольшой значок, либо вовсе убрали с этого места. Как вы оцениваете эту опцию и возможность её убрать по желанию.
Как отключить поиск Bing в Windows 10 версии 2004 и новее G-ek.
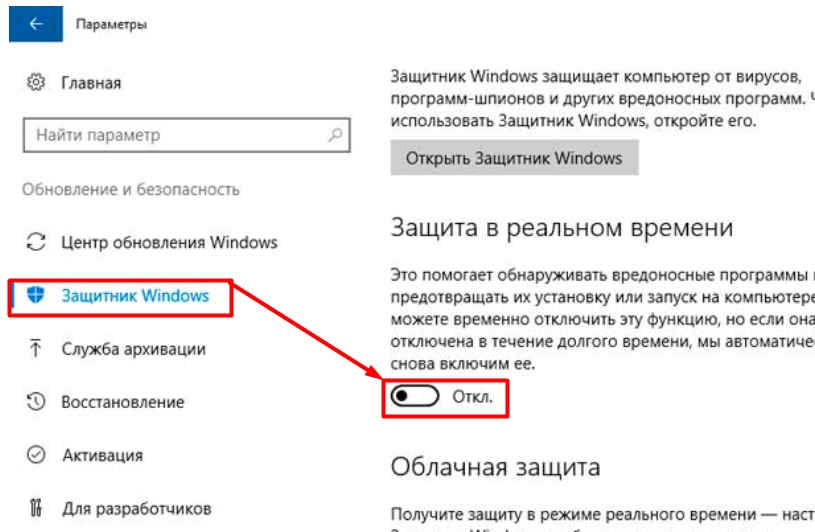 com
com
Когда Microsoft выпустила свою операционную систему Windows 10 в 2015 году, она объединила функции локального поиска с цифровым помощником Cortana, а также с поиском Bing.
С тех пор появилась возможность удалить Кортану не навредив системе, но поиск Bing все еще остался интегрированным. Выполните поиск чего-либо, и вы получите локальные и удаленные результаты. Не существует способа просто переключить поисковик.
Некоторым пользователям может понравиться эта функция, так как она может ускорить определенные операции; другим это не нравится, поскольку локальный ввод отправляется на серверы Microsoft. За пределами США — Bing не является лучшей из поисковых систем, особенно для неанглоязычных стран.
Функция поиска Windows 10 в интернете была причиной нескольких проблем в прошлом. В 2019 году пользователи столкнулись с резкими скачками загрузки ЦП, а в 2020 проблемы отображением результатов поиска.
В обновлении за Май 2020 Microsoft удалила параметр реестра «BingSearchEnabled» который администраторы могли использовать для отключения функции поиска Bing, он больше не работает.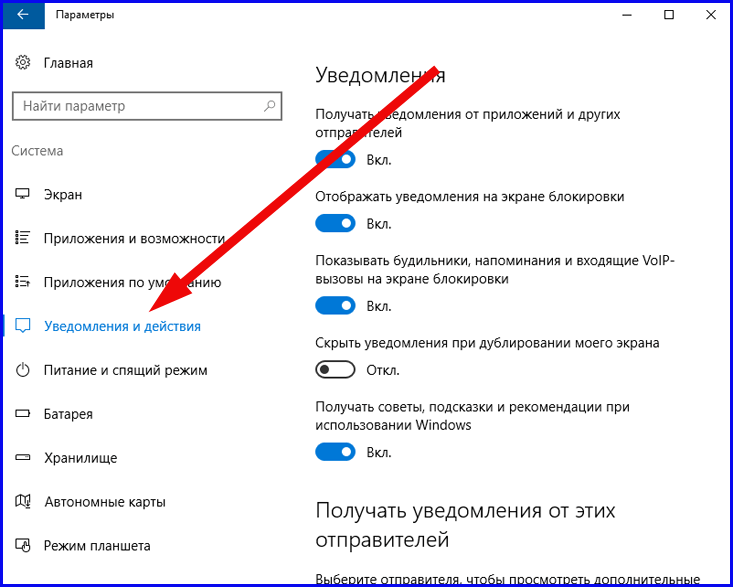 Если вы хотите отключить Bing в более новых версиях Windows, вам нужно использовать новый параметр «DisableSearchBoxSuggestions».
Если вы хотите отключить Bing в более новых версиях Windows, вам нужно использовать новый параметр «DisableSearchBoxSuggestions».
Вышеупомянутый параметр реестра также отключит рекламу в поиске Windows, поскольку он разрывает соединение со службами Microsoft Bing.
Чтобы отключить интеграцию Bing в Windows 10, выполните следующие действия:
Шаг 1: Откройте редактор реестра, набрав «regedit» в поиске Windows или диалоговом окне «Выполнить» и нажмите Enter.
Шаг 2: В редакторе реестра перейдите по следующему пути:
HKEY_CURRENT_USER\SOFTWARE\Policies\Microsoft\Windows\Explorer
Шаг 3: Если папка «Explorer» отсутствует, кликните правой кнопкой мыши папку «Windows» и создайте раздел с именем «Explorer».
Шаг 4: По умолчанию папка пуста. Вам нужно кликнуть правой кнопкой мыши внутри правой панели и создать новое параметр DWORD (32-бита).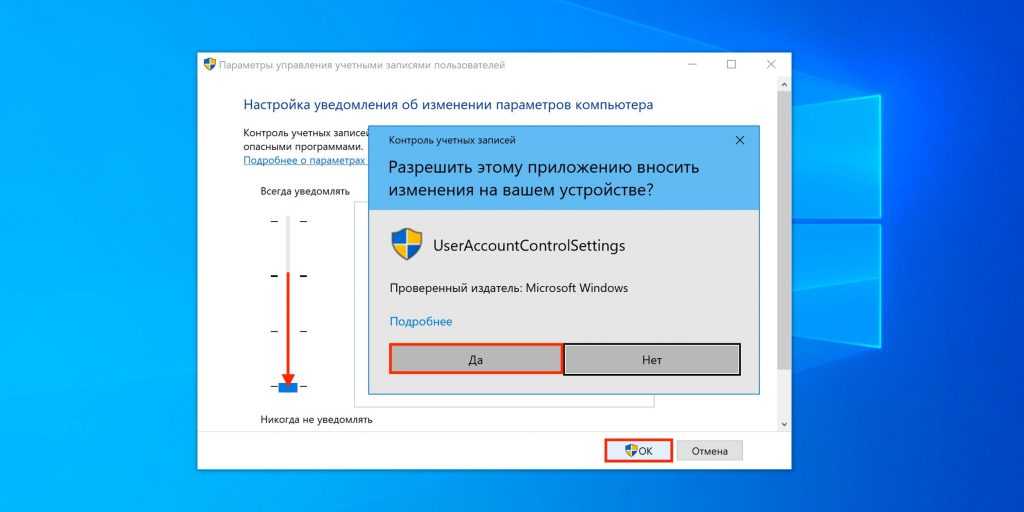
Шаг 5: Назовите новый параметр «DisableSearchBoxSuggestions».
Шаг 6: Установите его значение равным «1», чтобы отключить поиск Bing и связанную рекламу в поиске.
Шаг 7: Закройте редактор реестра и перезапустите Windows или выйдите из системы и снова войдите или завершите процесс поиска в диспетчере задач.
Если вы хотите вернуть поиск Bing, снова откройте редактор реестра и удалите значение реестра «DisableSearchBoxSuggestions». После удаления перезагрузите Windows или завершите процесс поиска с помощью диспетчера задач.
Чтобы сэкономить ваше время, я подготовил готовые файлы реестра, позволяющие быстро включить или отключить поиск Bing. Распакуйте архив On_Off_Bing.zip и проведите слияние, файл отката присутствует.
Теперь, когда вы выполняете поиск в Windows 10, вы должны получать только локальные результаты. Предложения для быстрого поиска, например, поиска погоды, больше не отображаются, когда вы открываете меню «Пуск» в системе.
Предложения для быстрого поиска, например, поиска погоды, больше не отображаются, когда вы открываете меню «Пуск» в системе.
Стоит ли отключать поиск Bing в Windows?
Отключение поиска Bing в Windows 10 имеет несколько преимуществ: это лучше для конфиденциальности, также это повысит точность результатов локального поиска по мере уменьшения рабочей нагрузки, вы обязательно заметите значительное улучшение производительности при выполнении локального поиска.
Рекомендуем: Как изменить поисковую систему по умолчанию в браузере Edge на основе Chromium.
Как отключить подсветку поиска в Windows 11/10
Windows 11 или Windows 10 через контекстное меню, настройки, реестр или редактор групповой политики. Windows Search Highlights предлагает ознакомиться с интересными новостями и позволяет находить контент. Обновление
Обновление
KB5014668 представляет эту подсветку поиска в вашей системе Windows. После установки этого обновления, чтобы увидеть основные моменты поиска в Windows 11, просто нажмите или коснитесь значка поиска на панели задач. Если вам не нужна эта функция, вы можете отключить ее.
Отключить выделение результатов поиска в Windows 11
Чтобы отключить выделение и предложения поиска в Windows 11, выполните следующие действия: нажмите «Разрешения на поиск»
Отключить подсветку поиска в Windows 10
Чтобы отключить выделение результатов поиска в Windows 10, выполните следующие действия:
- Щелкните правой кнопкой мыши панель задач Windows 10.
Это приведет к тому, что Windows 11/10 перестанет отображать основные моменты поиска и содержимое в поле поиска.
Вы также можете использовать редактор реестра или групповой политики, чтобы полностью отключить эту функцию
Отключить выделение и предложения поиска с помощью редактора реестра в Windows 11/10
Далее давайте посмотрим, как вы можете сделать то же самое с помощью редактора реестра. Итак, прежде всего, откройте редактор реестра . Вы получите запрос UAC с просьбой подтвердить ваши действия, поэтому нажмите «Да». После запуска редактора перейдите в следующее место.
HKEY_CURRENT_USER\Software\Microsoft\Windows\CurrentVersion\SearchSettings
Найдите IsDynamicSearchBoxEnabled, дважды щелкните по нему, чтобы открыть, и установите для параметра Value Data значение 0 . Наконец, вам, возможно, придется перезагрузить систему. Как только вы это сделаете, изображение Bing не появится в строке поиска.
Чтобы включить его, перейдите в то же место в редакторе реестра и измените значение параметра IsDynamicSearchBoxEnabled на 1. отредактируйте политику на своем компьютере, чтобы удалить изображение, все, что вам нужно сделать, это отключить основные моменты поиска, и все будет хорошо. Просто следуйте предписанным шагам, чтобы сделать то же самое.
отредактируйте политику на своем компьютере, чтобы удалить изображение, все, что вам нужно сделать, это отключить основные моменты поиска, и все будет хорошо. Просто следуйте предписанным шагам, чтобы сделать то же самое.
Откройте Редактор групповой политики , выполнив поиск в меню «Пуск».
Перейдите в следующее место.
Конфигурация компьютера/Административные шаблоны/Компоненты Windows/Поиск
Найдите Разрешить подсветку поиска.
Дважды щелкните политику, выберите Отключено и нажмите Применить > ОК.
- Это поддерживаемые значения в Windows 11 :
- Не настроено/ Включено (по умолчанию).
- Отключено. Отключение этого параметра отключает подсветку результатов поиска в поле поиска в меню «Пуск» и на главной странице поиска.
- Это поддерживаемые значения в Windows 10 :
- Не настроено/ Включено (по умолчанию).
 Включение или отключение этого параметра включает подсветку поиска в окне поиска на панели задач и на главной странице поиска.
Включение или отключение этого параметра включает подсветку поиска в окне поиска на панели задач и на главной странице поиска. - Отключено — отключение этого параметра отключает подсветку поиска в поле поиска на панели задач и на главной странице поиска.
- Не настроено/ Включено (по умолчанию).
Это сделает всю работу за вас.
Чтобы вернуть эту функцию, все, что вам нужно сделать, это включить Разрешить выделение результатов поиска в редакторе групповой политики.
Надеюсь, это поможет.
Как избавиться от изображения панели поиска в Windows 10?
Чтобы удалить изображение Bing из панели поиска на панели задач в Windows 10, нам нужно отключить подсветку поиска, вы должны выполнить следующие действия:
- Щелкните правой кнопкой мыши пустое место на панели задач.
- Перейти к поиску.
- Снимите флажок Показать основные моменты поиска .
Как включить или отключить подсветку поиска в Windows 11?
Вы можете включить или выключить подсветку поиска в Windows 11 с помощью настроек или с помощью реестра или редактора групповой политики. Этот урок покажет вам, как сделать это правильно.
Этот урок покажет вам, как сделать это правильно.
Дата: Теги: Поиск, Панель задач
сообщите об этом объявлении
[email protected]
Ананд Ханс — администратор TheWindowsClub.com, обладатель 10-летнего опыта Microsoft MVP (2006–2016) и MVP программы предварительной оценки Windows. Пожалуйста, сначала прочитайте весь пост и комментарии, создайте точку восстановления системы, прежде чем вносить какие-либо изменения в свою систему, и будьте осторожны с любыми сторонними предложениями при установке бесплатного программного обеспечения.
Как отключить подсветку поиска в Windows 11 и Windows 10
РЕКОМЕНДУЕТСЯ: Нажмите здесь, чтобы исправить проблемы с Windows и оптимизировать производительность системы
Если вы не хотите видеть дополнительную информацию, которую показывает поиск в Windows 11 и Windows 10, вы можете отключить подсветку поиска. Это последнее дополнение, которое Microsoft сделала для поиска Windows, чтобы помочь вам исследовать больше.
Это последнее дополнение, которое Microsoft сделала для поиска Windows, чтобы помочь вам исследовать больше.
Advertisement
Search Highlights — это новая функция, которую Microsoft представила как для Windows 11, так и для Windows 10. Для последней она доступна в версии 21h3, начиная со сборки 19044.1618.
Итак, что он делает? Search Highlights заменяет исходное содержимое панели поиска. Вместо скучного списка последних приложений и документов он включает некоторые интерактивные данные.
Может освещать какие-то глобальные и локальные события вокруг вас, праздники, юбилеи. Он также может указать вам этот день в истории, если в прошлом было что-то примечательное. Для корпоративных устройств и школьных компьютеров Search Highlights будет включать диаграмму людей и общие файлы и проекты.
Несмотря на отображение всех этих данных, поиск, к счастью, сохраняет свою основную функцию. Он по-прежнему может искать файлы локально и выполнять онлайн-запросы через Bing. Он по-прежнему показывает список недавно использованных приложений.
Он по-прежнему показывает список недавно использованных приложений.
Функция чередует различные блоки информации прямо в панели поиска. Есть «этот день в истории», местные и глобальные события, последние документы и тому подобное.
Очевидно, что некоторые пользователи недовольны этими изменениями и считают обновленный поиск Windows раздутым. К счастью, Microsoft предлагает простой способ избавиться от него. Давайте рассмотрим, как отключить подсветку поиска в Windows 11 и Windows 10.
Отключить подсветку поиска в Windows 11
Использование настройки реестра
Отключить подсветку поиска в сборке 25252
Отключить подсветку поиска в Windows 10
Отключить подсветку поиска с помощью групповой политики
Отключить подсветку поиска с помощью настройки политики Самый простой способ отключить основные моменты поиска в Windows 11 — это опция в приложении «Настройки». Сделайте следующее.
Сделайте следующее.
- Нажмите Win + I , чтобы открыть приложение «Настройки».
- Нажмите Конфиденциальность и безопасность на левой панели.
- Справа выберите Разрешения на поиск .
- На следующей странице отключите параметр Показать основные моменты поиска .
Готово. Теперь откройте панель поиска, нажав кнопку на панели задач или нажав Win + S . Это будет выглядеть так, как это было в Windows 10 до этого изменения.
Кроме того, вы можете применить настройку реестра.
Использование настройки реестра
- Загрузите эти REG-файлы в ZIP-архиве.
- Извлеките загруженные плитки в любую папку.
- Теперь дважды щелкните файл
Disable_Search_Highlights.reg, чтобы открыть его. - Подтвердите запрос контроля учетных записей.
Готово. Функция подсветки поиска теперь отключена. Чтобы отменить изменение, используйте прилагаемый файл Enable_Search_Highlights.. reg
reg
Оба файла изменяют Ключ HKEY_CURRENT_USER\Software\Microsoft\Windows\CurrentVersion\SearchSettings .
Там они изменяют IsDynamicSearchBoxEnabled 32-битное значение двойного слова.
- IsDynamicSearchBoxEnabled = 0 — отключить подсветку поиска.
- IsDynamicSearchBoxEnabled = 1 — включить подсветку поиска (по умолчанию).
Точно так же вы можете отключить его в Windows 10. Вариант тот же, но он находится в другом месте.
Отключить подсветку поиска в сборке 25252
Начиная с Windows 11 сборки 25252 Microsoft представила обновленный вид поиска на панели задач. Он также включает в себя новый опыт поиска.
В дополнение к опции «Настройки» и настройке реестра, рассмотренной выше, вы можете полностью избавиться от этой функции с помощью ViveTool.
Чтобы полностью отключить подсветку поиска в Windows 11 Build 25252, выполните следующие действия.
- Загрузите ViveTool с GitHub по ссылке здесь.

- Распакуйте ZIP-архив и поместите файлы в папку c:\vivetool .
- Теперь нажмите Win + X на клавиатуре и выберите Terminal(Admin) в меню.
- в PowerShell ( Ctrl + Shift + 1 ) или командная строка ( Ctrl + Shift + 2 ) Tab The Tab The The The The The The The The The The The Tab и HIT . \vivetool\vivetool/отключить/идентификатор: 41415839 .
- Перезапустите Windows 11.
Готово. Подсветка поиска исчезнет. Более подробную информацию об этом изменении вы найдете в этом посте.
Наконец, чтобы снова включить подсветку поиска в любой момент позже, выполните противоположную команду на шаге 4: c:\vivetool\vivetool /enable /id:41415839 .
Отключить выделение результатов поиска в Windows 10
Чтобы отключить функцию выделения результатов поиска в Windows 10, выполните следующие действия.
- Откройте приложение «Настройки» любым из доступных способов.
- Щелкните правой кнопкой мыши панель задач, чтобы открыть ее контекстное меню.
- Перейдите к разделу Поиск .
- Теперь щелкните элемент Показать основные моменты поиска , чтобы снять с него галочку.
- Поиск Windows в Windows 10 больше не будет включать «Основные».
Готово!
Также ничего не стоит то, что вы сможете отменить изменение и повторно включить эту функцию в любой момент позже, включив параметр Show search highlights в меню панели задач или в настройках.
Кроме того, Microsoft предоставляет параметр групповой политики для отключения выделения при поиске.
Отключить подсветку поиска с помощью групповой политики
- Нажмите Win + R и введите
gpedit.mscв диалоговом окне «Выполнить ». - В редакторе локальной групповой политики откройте Конфигурация компьютера > Компоненты Windows > Поиск > Разрешить поиск и выделение .

- Дважды щелкните значок Разрешить поиск и выделение возможность открыть его.
- Установите значение Отключено , чтобы отключить подсветку поиска. Это работает как в Windows 11, так и в Windows 10.
Готово! Установка для этой политики значения Disabled отключает подсветку поиска в поле поиска на панели задач и в области поиска ( Win + S ).
Чтобы отменить изменение, вы можете в любой момент снова установить для политики значение Не настроено .
Как вы знаете, не все выпуски Windows 1o и 11 включают gpedit.msc приложение. Если вы используете версию Home , она будет вам недоступна.
💡Вы можете быстро найти установленную версию, набрав winver в диалоговом окне «Выполнить» ( Win + R ).
Но есть настройка реестра для рассмотренной групповой политики, которая работает в любой версии Windows. Пользователи Windows 11/10 Home могут применить его с помощью приложения «Редактор реестра».
Отключить основные моменты поиска с помощью настройки политики
- Нажмите Win + S, чтобы открыть панель поиска, и введите
regedit, затем щелкните приложение Редактор реестра , чтобы запустить его. - В редакторе реестра перейдите к ключу HKEY_LOCAL_MACHINE\SOFTWARE\Policies\Microsoft\Windows\Windows Search слева.
- Щелкните правой кнопкой мыши Windows Search ключ "папка" и выберите New > DWORD (32-bit) Value в меню.
- Назовите новое значение как EnableDynamicContentInWSB и дважды щелкните его, чтобы открыть.
- Убедитесь, что его значение data равно 0 (ноль) , и закройте редактор реестра.
- Перезагрузите компьютер, чтобы изменения вступили в силу.
Готово! Это изменение легко отменить и снова включить основные моменты поиска, удалив запись EnableDynamicContentInWSB и перезагрузив компьютер. Вы можете сделать это в любой момент времени.
Наконец, вы можете сэкономить время, загрузив подготовленные мной REG-файлы.
Загрузка REG-файлов
Загрузите ZIP-архив с двумя файлами, перейдя по этой ссылке. Откройте его и извлеките файлы REG в любое удобное место.
Теперь дважды щелкните файл Disable Search Highlights with Group Policy.reg , чтобы открыть его. Подтвердите запрос контроля учетных записей, нажав Да , и подтвердите внесение изменений в реестр.
Наконец, перезагрузите компьютер. Вы больше не увидите лишний контент в поиске.
Другой файл, Reset Search Highlights Group Policy.reg отменит изменение. Точно так же откройте его, объедините с реестром и перезапустите Windows, чтобы отменить настройку функции поиска.
Вот и все.
РЕКОМЕНДУЕТСЯ: Нажмите здесь, чтобы исправить проблемы с Windows и оптимизировать производительность системы
Поддержите нас
Winaero очень рассчитывает на вашу поддержку. Вы можете помочь сайту и дальше предлагать вам интересный и полезный контент и программное обеспечение, используя эти опции:
Если вам понравилась эта статья, поделитесь ею, используя кнопки ниже.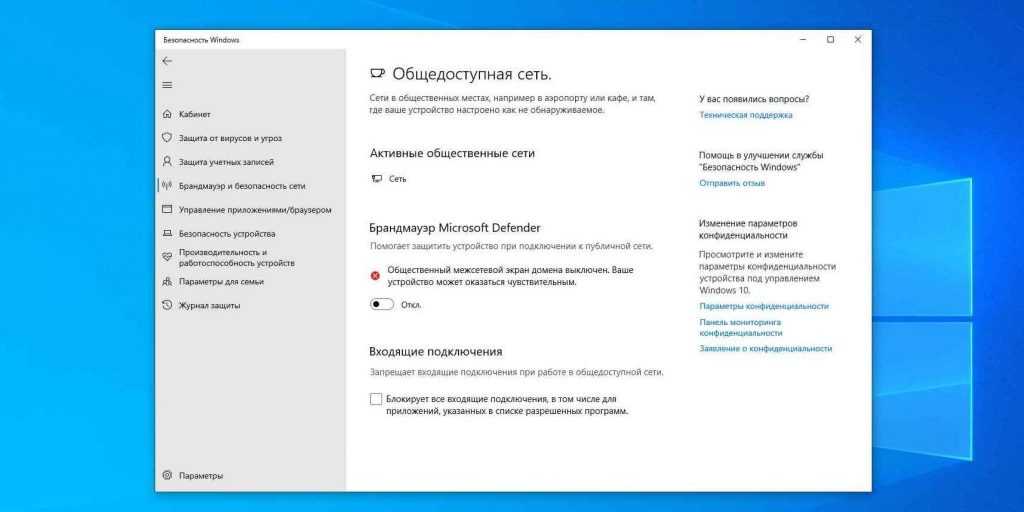

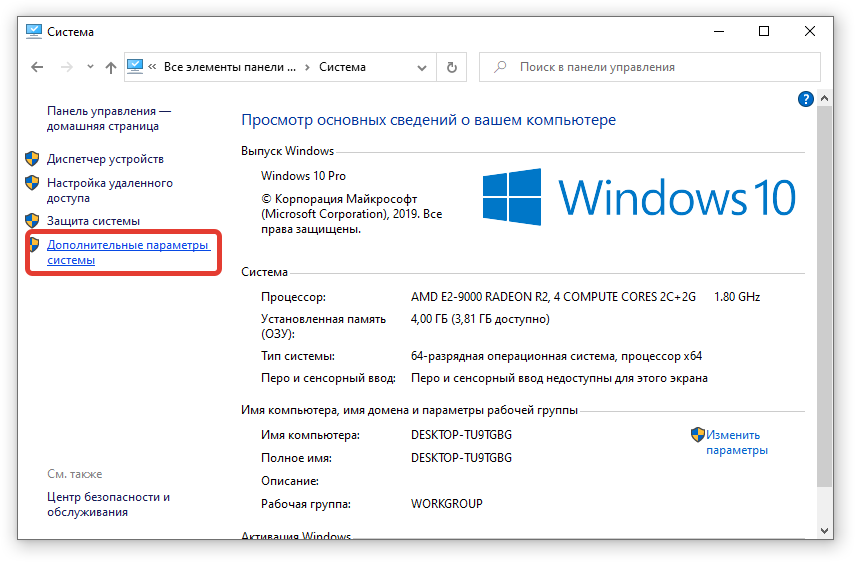
 Включение или отключение этого параметра включает подсветку поиска в окне поиска на панели задач и на главной странице поиска.
Включение или отключение этого параметра включает подсветку поиска в окне поиска на панели задач и на главной странице поиска.
