Как переустановить приложение Почта в Windows 10. Windows 10 как переустановить windows store
Как переустановить или обновиться на Windows 10 и не потерять лицензию
Как переустановить или обновиться на Windows 10 и не потерять лицензию.
Давайте попробуем разобраться в вопросе всё же кто и как может переустановить или обновиться до Windows 10 и как при этом не потерять лицензию.
Обновить Windows 7, 8, 8.1 на Windows 10 или переустановить сразу с форматированием жёсткого диска, без потери лицензии могут:
Те у кого есть официальная Retail лицензия, коробочная или например купленная через интернет в официальном магазине microsoft, как это было в моем случае когда я приобрел ключ по акции в 2012 году.
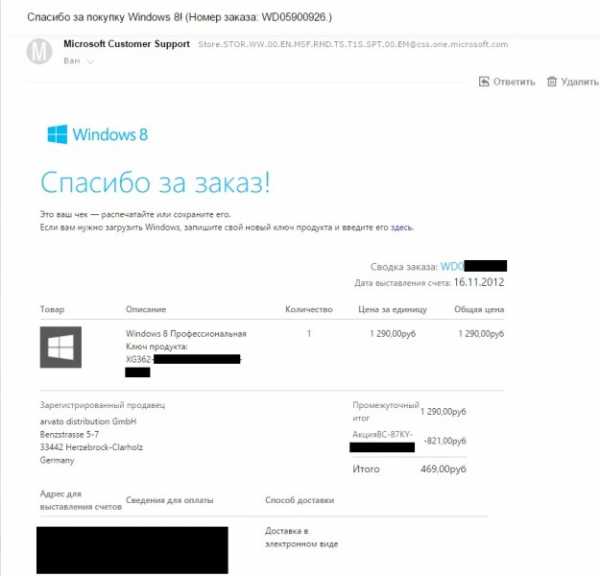
Переустановка сразу без обновления стала возможна благодаря выходу новой сборки Windows 10 build 10565, в которой компания Microsoft дала возможность всем пользователям активировать Windows 10 ключами от Windows 7, 8, 8.1.
Так же Retail ключи продают некоторые интернет магазины. Прежде чем приобретать такие ключи в сомнительных магазинах, уточните у них какую версию ключа они Вам предоставят Retail, OEM или MAK. Помните, ключи приобретенные в интернет магазинах которые официально не являются ресселерами от Microsoft, чаще всего не проходят повторную активацию.
Cейчас большинство используют лицензионные версии Windows приобретенные с компьютерами будь то ноутбук, ПК или моноблок. Многие из них были активированы с помощью ключей активации ОEM.
Как узнать OEM или Retail ключ именно у Вас? Всё довольно просто нужно всего лишь посмотреть на наклейку с ключом на корпусе Вашего ПК, обычно их клеят с обратной стороны, на некоторых ноут/нетбуках клеят под батарею.
Примеры наклеек с лицензионными ключами Windows:
Retail ключи о которых было написано выше
С таким ключом можно не бояться и смело переустанавливать ОС на Windows 10 без всякого предварительного обновления.
А это как мы видим по наклейке OEM ключи.

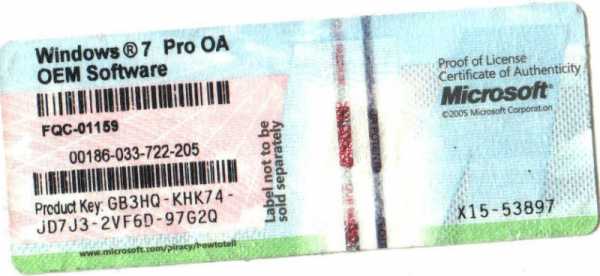

При установке Windows 10 с нуля бывает, что ключи OEM проходят проверку на этапе «Сбор Информации»

Вы сможете установить Windows 10, но после того как Windows будет установлен, можно зайти в свойства компьютера и посмотреть, что Система Windows не активирована
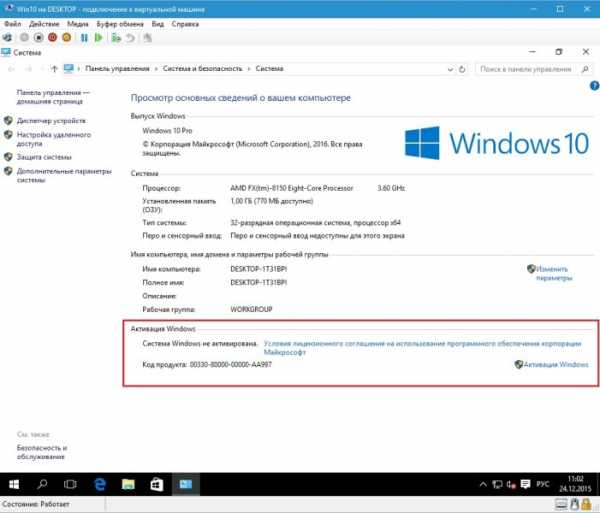
и если пройдем дальше нажав на надпись «Активация Windows» то увидим ошибку активации о том, что у нас нет допустимой цифровой лицензии.
Дальше Windows предлагает нам использовать другой ключ продукта, либо перейти в Магазин для его приобретения.
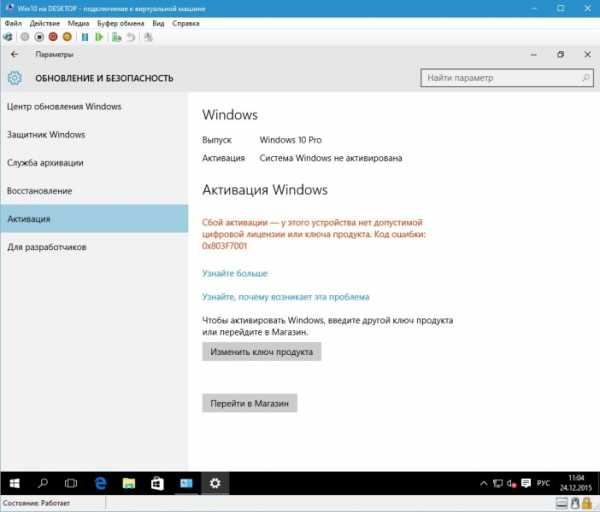
Поэтому осуществлять переход, обновляться или переустанавливать систему на Windows 10 можно только в случае если Вы располагаете ключом Retail.
Сейчас не обязательно по крайней мере в той сборке, что предоставляет Microsoft на момент написания статьи, при установке вносить какой либо ключ, Вы можете просто нажать «У меня нет ключа продукта» и тогда следующим шагом мастер установки предложит Вам выбор какую версию Windows Вы хотите установить и планируете приобрести Pro или Home.
Ниже таблица какая версия/редакция Windows 10 будет у Вас установлена при обновлении. Так же для того, чтобы сохранить лицензию, при переустановке Windows с форматированием жесткого диска нужно соблюдать версию/редакцию. Например если Ваш компьютер был обновлен до версии Windows 10 Домашняя, то и переустанавливать с форматированием Вы должны на Windows 10 Домашняя, иначе лицензия слетит и Windows при переустановке активирован не будет.
Помните, что для корпоративных редакций таких как Enterprise, даже если у Вас настоящий лицензионный ключ бесплатное обновление до Windows 10 компанией Microsoft не предоставляется.
С выпуска Windows 7 До выпуска Windows 10| Windows 7 Начальная Windows 7 Домашняя базовая Windows 7 Домашняя расширенная | Windows 10 Домашняя |
| Windows 7 Профессиональная Windows 7 Максимальная |
| Windows 8.1 (Применимо также для специальных выпусков для разных стран, Windows 8.1 для одного языка и Windows 8.1 с Bing) | Windows 10 Домашняя |
| Windows 8.1 Pro Windows 8.1 Pro для учащихся |
А вот разрядность/архитектура x32/x86 или х64 на лицензию не влияют, то есть если у Вас х32 разрядная система, Вы смело можете ставить х64 и на оборот.
Поэтому загружать и создавать образ для переустановки Windows нужно на своем компьютере или на компьютере с той же версией/редакцией. Делать его до обновления или после роли не играет, можно сделать образ или установочный USB-накопитель как на текущей версии Windows так и после обновления до Windows 10.
Ниже не большая инструкция как перейти с Windows 7, 8, 8.1 на чистую Windows 10 c полным форматированием диска.
I. Создание установочного ISO образа или USB-накопителя с помощью «MediaCreationTool»
C помощью официальной программы «MediaCreationTool» взять её можно здесь с сайта Microsoft, нужно загрузить себе ISO образ Windows 10 выбрав при этом разрядность ОС x32/х86 или х64. Делаем загрузочный диск или флешку с установочной Windows 10.
1. Запускаем MediaCreationTool -> Выбираем «Создать установочный носитель для другого компьютера» и жмем далее
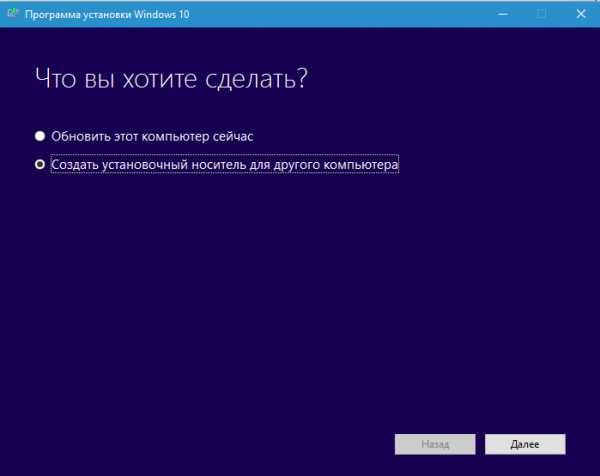
2. Теперь нам нужно выбрать Язык, Выпуск и Архитектуру (Разрядность) операционной системы, сделать это можно как вручную так и доверить выбор программе, оставив галочку внизу «Использовать рекомендуемые параметры для этого компьютера»
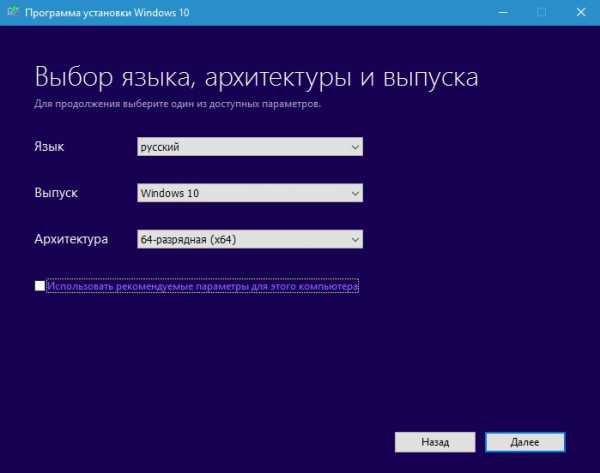
3.1. На третьем шаге программа Вам сразу предлагает или создать загрузочный USB накопитель или загрузить систему в виде установочного образа ISO-фаил.
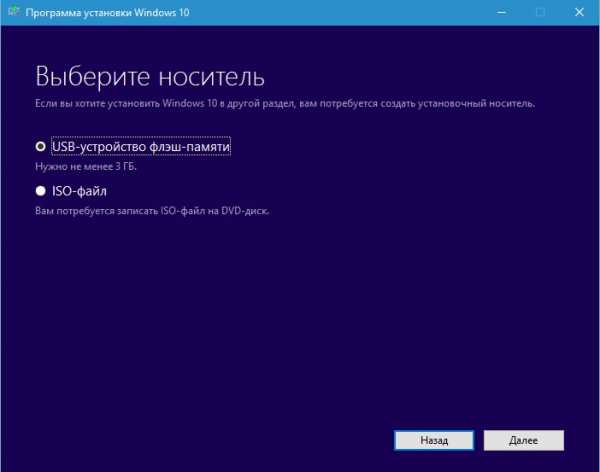
Я предлагаю загрузить ISO-файл, так как он будет более универсальным его уже можно будет самостоятельно записать хоть на CD-диск, хоть на USB-накопитель. Выбираем ISO-файл и жмем далее.
4. У нас появиться окно в котором нам нужно задать имя для нашего ISO-файла. Имя может быть абсолютно любое.
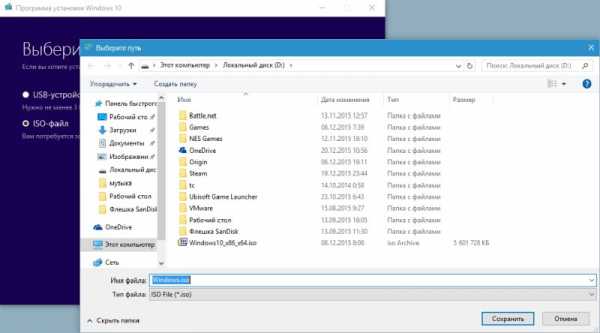
После того как мы задали имя файла, жмем кнопку сохранить и ожидаем окончания процессов загрузки Windows и создание носителя Windows 10
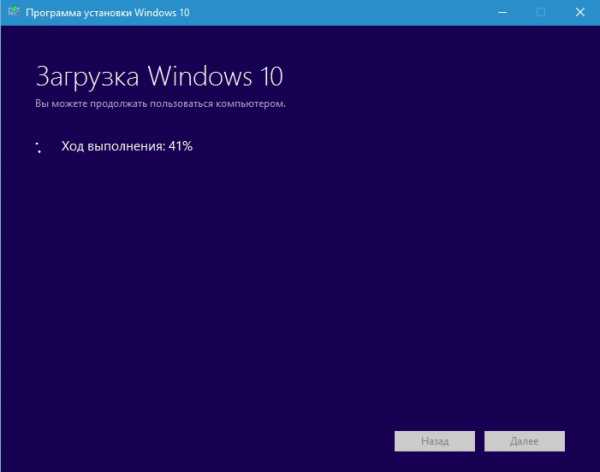

5. Дождались, завершения процесса загрузки windows, создания нашего ISO-файла и жмем готово.

Если Вы сомневаетесь, что сможете самостоятельно записать установочный CD-диск или сделать USB-накопитель с Windows из образа ISO, тогда вернемся к шагу 3 и сразу сделаем установочный USB накопитель с Windows.
3.2. Создание установочного USB-накопителя с помощью MediaCreationTool
Выбираем на третьем шаге USB-устройство флэш-памяти, предварительно вставив нашу флэшку в USB порт компьютера. Сразу же обращаем внимания, что флэшка должна быть не меньше чем на 3ГБ.
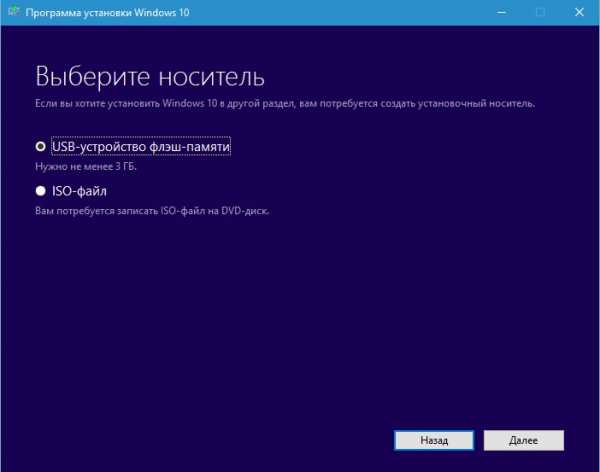
Жмем кнопку «Далее»
Видим наш съемный носитель
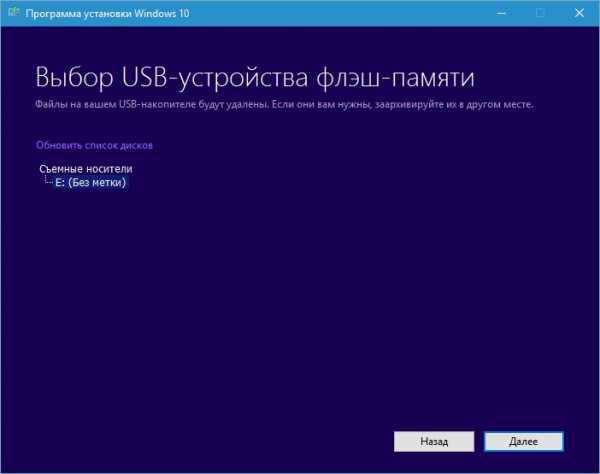
Если у Вас несколько съемных носителей, выберите нужный и жмите «Далее»
Ожидаем завершения загрузки Windows и создание носителя Windows 10
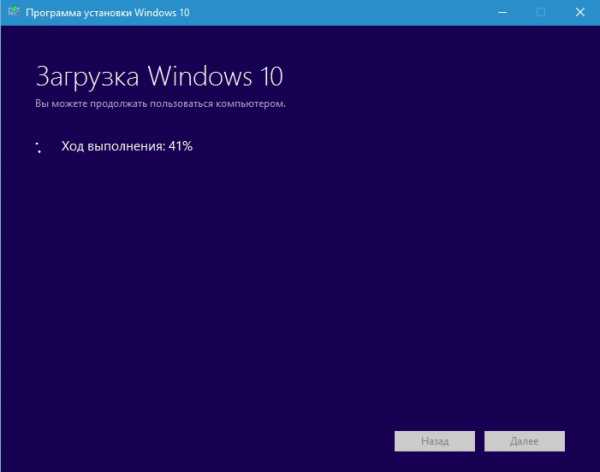

Видим, что наше USB-устройство готово.
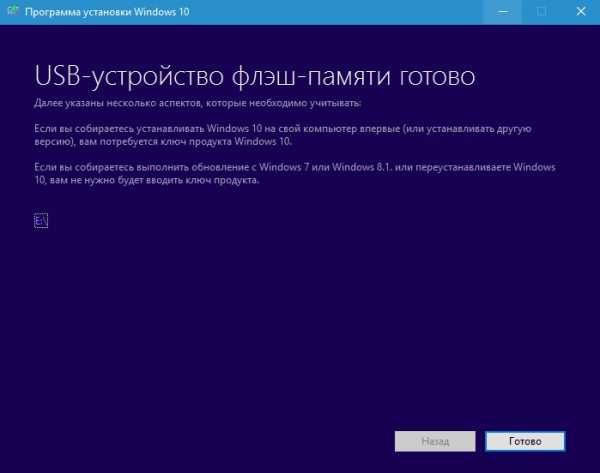
Жмем кнопку «Готово» и проверяем. Заходим в Мой компьютер/ Этот Компьютер и у нас должно появиться устройство с названием ESD-USB

Открыв это устройство Вы должны увидеть примерно следующую структуру папок и файлов

Если у Вас всё так, значит Вы всё сделали правильно. И теперь можно переходить к процессу переустановки Windows 10.
II. С помощью того же MediaCreationTool Вы можете обновиться до Windows 10 бесплатно, такая возможность предоставляется только до 29 июля 2016 года.
Если у Вас в трее есть значок обновления до windows 10, можете обновиться без программы.
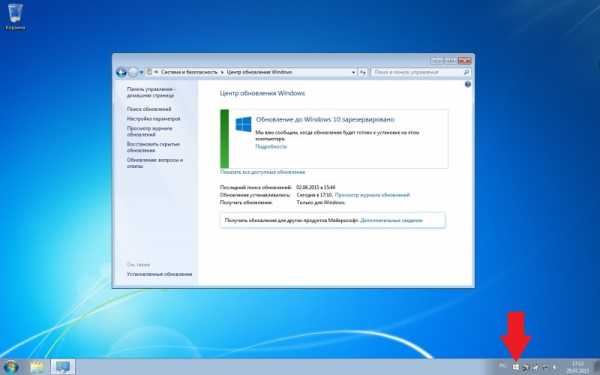
Убедитесь, что у Вас есть этот значок. Чтобы он появился нужно в Панель Управления -> Система и Безопасность -> Центр обновления Windows, разрешить установку обновлений Windows. Сделать поиск обновлений и установить требуемые обязательные обновления.
Сам процесс обновления довольно прост, нужно лишь следовать инструкциям мастера по обновлению. Практически всё обновление происходит в автоматическом режиме, поэтому нет смысла описывать какие-то шаги.
III. После того как Вы обновились на Windows 10 и запустили её, убедитесь, что она активирована. Сделать это можно с помощью сочетания клавиш Win+Pause. Появиться окно в котором Вы сможете узнать состояние активации.
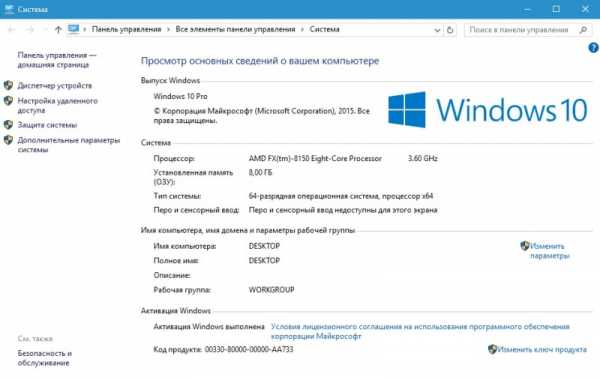
Во время переустановки Windows 10 c форматированием жесткого диска нужно будет пропустить шаг ввода ключа. После того как Windows 10 установиться и у Вас будет подключение к интернету, она активируется автоматически.
Если у Вас остались ещё какие то вопросы, то задавайте их в комментариях.
chelp.info
Переустановка Windows 10
У каждого могут быть разные причины переустановить Windows 10 - банальная необходимость исправить какие-то ошибки или же переезд на свежесобранный компьютер требует установки операционной системы. Какими бы не были ваши причины для переустановки Windows, эта инструкция поможет как новичкам, так и более продвинутым пользователям.
Что надо сделать перед переустановкой Windows 10
Сохранить свои файлы
Чистая установка системы сотрёт все ваши файлы с системного диска (диск C). Это файлы старой системы, программы, настройки и файлы в личных папках пользователя (изображения, загрузки или объекты на рабочем столе). Сохранение всех настроек и программ осуществить невозможно, но стоит задуматься о резервном копировании личных файлов. Мы рекомендуем переместить пользовательские папки на другой диск - этот вариант наиболее простой.
Уточним, что во время переустановки системы будет очищен лишь диск C. Другие диски, например, D, затронуты не будут.
Скачать установщик Windows 10
Установщик Windows - это специальный файл размером от 3 ГБ до 7 ГБ, который содержит в себе все системные компоненты. Этот файл обычно называется ISO-образом (расширение файла - .iso). Вы можете скачать ISO-образ Windows 10 с официального сайта или с других ресурсов. Мы рекомендуем воспользоваться именно официальными образами, поскольку вероятность возникновения каких-либо проблем из-за лишних файлов или мусора в них минимальна.
При скачивании образа вам предложат выбрать язык, редакцию и разрядность системы. Объясним, что это такое.
Какой выбрать язык Windows 10
Выбранный вами язык станет локализацией Windows по умолчанию. Процесс установки будет осуществляться именно на нём. Почти во всех редакциях Windows вы сможете без проблем сменить основной язык после установки системы. Исключением является редакция Домашняя для одного языка (Home Single Language или, сокращённо, Home SL). В ней механизм смены локализации не предусмотрен, но при желании и наличии свободного времени сменить язык в Windows 10 Single Language все же можно.
Какую выбрать редакцию Windows 10
Если у вас есть лицензия на Windows 10, тогда выбирайте именно ту редакцию, для которой эта лицензия предназначена. Если вы обновлялись до Windows 10 с Windows 7/8, выберите издание, которое у вас сейчас установлено. Вы можете изучить этот вопрос с помощью подробного руководства по различиям редакций Windows 10.
Какую выбрать разрядность Windows 10
Разрядность бывает всего 2-ух видов: 32-битная (обозначается, как x86 или x32) и 64-битная (обозначается, как x64). Обычно следует выбрать разрядность уже установленной у вас системы, основываясь на количестве оперативной памяти вашего компьютера. Более подробно об этом читайте в нашем руководстве по различиям разрядностей Windows 10.
Интегрировать драйвера и обновления в ISO-образ Windows 10
Windows работает с компонентами вашего компьютера с помощью специальных программ - драйверов. Без драйверов видеокарта не сможет нормально отображать изображение на экране, звуковая карта не обеспечит работу колонок, а сетевая оставит вас без интернета. Именно поэтому о драйверах стоит позаботиться до переустановки системы.
Вы можете зайти на сайт производителя компьютера и поискать драйвера там, но не все компании выкладывают их на своих ресурсах. Более простым вариантом будет копирование драйверов из вашей текущей системы и их добавление в скачанный ISO-образ. После этой операции драйвера будут установлены автоматически, и вам не придётся задумываться об этом. Учтите, что если на данный момент у вас установлена Windows 7 или Windows 8, то их драйвера не подойдут для Windows 10.
Отметим, что некоторые драйвера вам всё равно придётся устанавливать вручную - акселерометр, сенсор и другие подобные датчики часто требуют калибровки, которая проводится программой установки. Кроме того, добавим, что Windows 10 может загружать драйвера в автоматическом режиме через центр обновления, но не всегда загружаемые ей версии - оптимальные для вашего компьютера.
Вместе с драйверами вы можете сразу добавить в ISO последние обновления Windows 10, чтобы они установились с системой. Описание этого процесса можно увидеть в указанной выше инструкции.
Создать флешку для установки Windows 10
Для установки Windows вам понадобится флешка объёмом 4 ГБ или больше, в зависимости от выбранной редакции Windows. Надо сделать загрузочную флешку Windows 10 с помощью скачанного ранее образа.
Разобраться с загрузочным меню вашего компьютера
В начале системного диска вашего компьютера находится информация об установленной на него системе. Когда вы включаете ПК, он изучает эту информацию и запускает систему с диска. Но устройство также может запуститься с флешки, DVD или других устройств. Это регулируется специальным загрузочным меню (boot menu) - списком накопителей, с которых можно выполнить запуск. Зайти в него можно, нажав нужную клавишу на клавиатуре при загрузке системы. Чтобы установить Windows, надо вставить в компьютер созданную ранее загрузочную флешку и выбрать в загрузочном меню запуск с этой флешки.
Нюанс в том, что на разных моделях компьютеров для входа в загрузочное меню используются разные сочетания клавиш. Необходимо узнать, какие кнопки работают на вашем ПК еще до переустановки системы. Вы можете изучить инструкцию "Как зайти в Boot Menu на ноутбуках и компьютерах", чтобы найти нужное сочетание клавиш. Если вы не отыщете необходимую информацию в указанной статье, воспользуйтесь для этого Google.
Подготовить мышь, клавиатуру и OTG-кабели для планшета
Если вы переустанавливаете систему на планшете, тогда учтите, что:
- Во время установки сенсор, акселерометр, слот для SD-карты и другие компоненты планшета не работают из-за отсутствия драйверов. Вам нужна физическая мышь и клавиатура, чтобы выполнить установку.
- Для установки вам нужно будет подключить как минимум одну флешку. Если у вас нет специальной клавиатуры с тачпадом, тогда ещё и мышь. Для этого понадобится как минимум 2 полноценных USB-порта. Позаботьтесь об OTG-кабеле или переходниках, чтобы вам хватило портов.
Переименовать системный диск
Для того, чтобы далее было проще ориентироваться, нужно переименовать системный диск в проводнике.
- Откройте Проводник.
- Кликните правой клавишей мыши по надписи Локальный диск (C:) слева и выберите пункт Переименовать.
- Назовите его, например, SYSTEM.
- Сохраните изменения.
Процесс установки можно условно разделить на четыре этапа - подготовка, установка, первичная настройка и первые действия после установки.
Подготовка к установке Windows 10
Убедитесь, что вы выполнили все шаги, описанные в предыдущем разделе инструкции. Это довольно важно: восстановить удалённые при переустановке файлы или выполнить какие-то операции на ходу довольно сложно или вовсе невозможно.
- Извлеките из компьютера все лишние устройства: флешки, диски, наушники и так далее. Если вы используете второй монитор, то на время установки его лучше отключить.
- Отключите компьютер от интернета, если он связан с сетью через LAN-кабель. Позже мы объясним, зачем необходим этот шаг.
- Вставьте в компьютер загрузочную флешку, которую вы создали ранее.
- Перезагрузите компьютер и зайдите в загрузочное меню.
- Загрузитесь с вставленной флешки. Например, Silicon Power 8G, но может быть просто USB Device.
- Нажмите Enter, если появится надпись, вроде Press any key to boot from CD or DVD / USB.
Установка Windows 10
- Выберите разрядность Windows 10. Если вы скачали и записали на флешку образ, включающий в себя обе разрядности Windows 10 (такой ISO можно получить с помощью Media Creation Tool), перед вами появится чёрный экран менеджера загрузки Windows. Чтобы выбрать нужную разрядность, воспользуйтесь клавишами вверх/вниз на клавиатуре, после чего нажмите Enter. Учтите, что через 25 секунд (а иногда даже меньше) компьютер автоматически выберет первый вариант!

- Подождите, пока компьютер анализирует файлы Windows. Обычно пару минут уходит на то, чтобы компьютер изучил файлы на флешке. В это время на экране отображается логотип Windows, причём кружок загрузки под ним появится только в самом конце этого процесса.

- Выберите региональные параметры. На экране отобразится окно выбора языка, регионального формата и метода ввода. Настоятельно рекомендуем оставить всё, как есть, даже, если вы не из России. Дело в том, что при выборе другого региона на этом этапе установки после её окончания возникают проблемы с языками. Система устанавливает по умолчанию язык, вроде Русский (Беларусь) или Русский (Украина). Последствия этого видны почти сразу: в меню пуск пропадает кириллический алфавит, а половина метро-приложений отображаются на английском языке.Нажмите кнопку Далее.

- Нажмите кнопку Установить. В новом окне отображается лишь большая кнопка Установить. Начните установку.
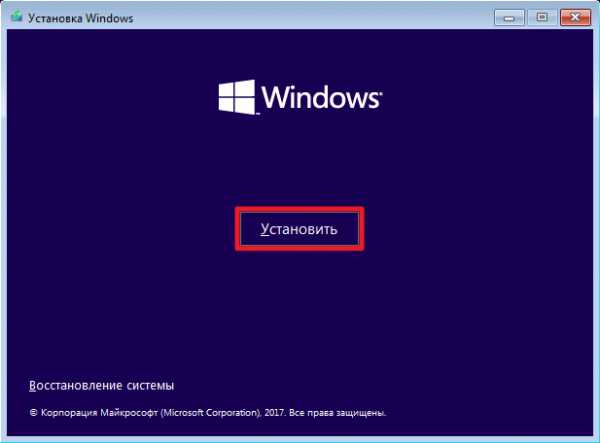
- Введите лицензионный ключ или пропустите этот шаг. В новом окне вас попросят ввести лицензионный ключ. Вы сможете это сделать только если покупали коробочную лицензию на Windows 10. В таком случае введите ключ активации и нажмите Далее. Если ваша копия Windows была получена путём обновления с 7/8, Windows на вашем устройстве была предустановлена или у вас нет лицензии, нажмите У меня нет ключа продукта.
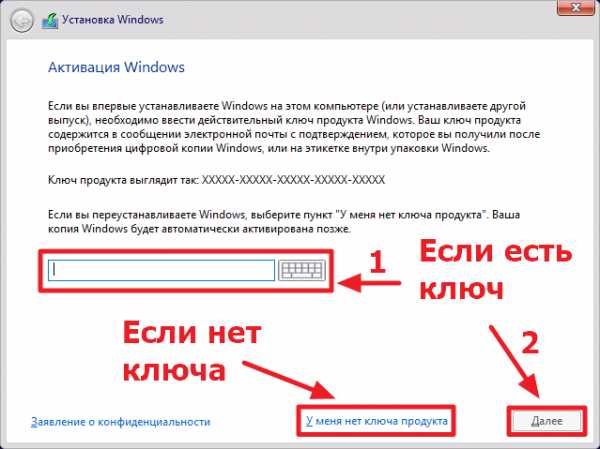
- Выберите нужную редакцию Windows. Подробно о различиях редакций мы писали выше. Выбирайте редакцию, на которую у вас есть лицензия. Учтите, что окно выбора редакции может и не появиться, если производитель вашего устройства вшил лицензионный ключ в UEFI, и этот ключ подходит для одной из доступных в образе редакций. После выбора нажмите Далее.
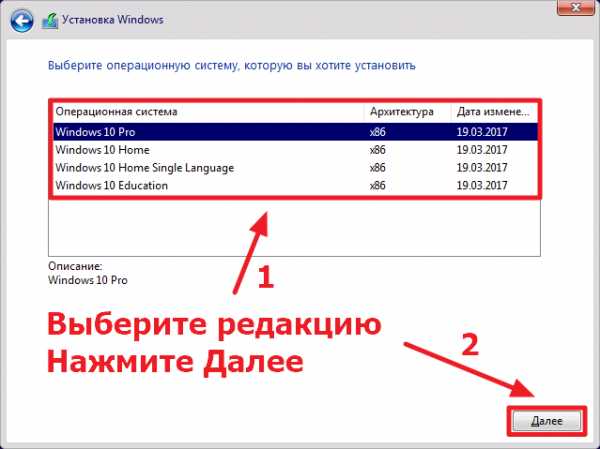
- Прочитайте и примите лицензионное соглашение. После этого нажмите Далее.
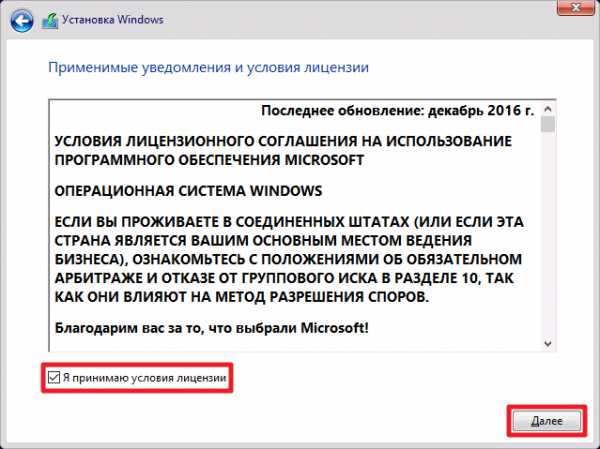
- Выберите тип установки Windows. В этой статье мы говорим о чистой установке, поэтому нажмите на Выборочная: только установка Windows.
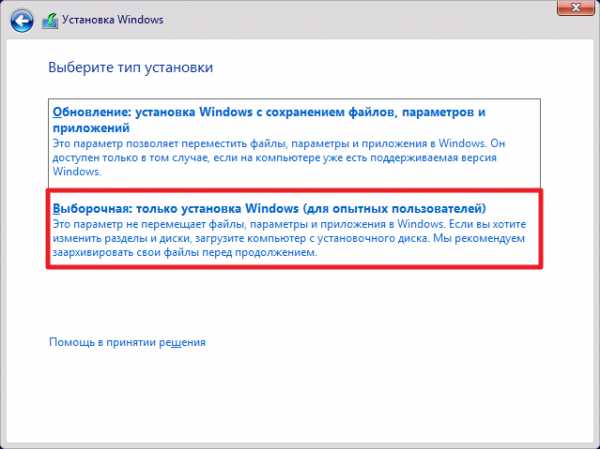
- Выберите диск для установки Windows. Подробное руководство вы можете увидеть немного ниже.
- Подождите, пока Windows установится. Во время этого не нужно нажимать что-либо на клавиатуре. Сначала пройдёт процесс подготовки файлов и компонентов.
 Затем система перезагрузится (возможно, несколько раз) и подготовит компоненты компьютера к работе.
Затем система перезагрузится (возможно, несколько раз) и подготовит компоненты компьютера к работе.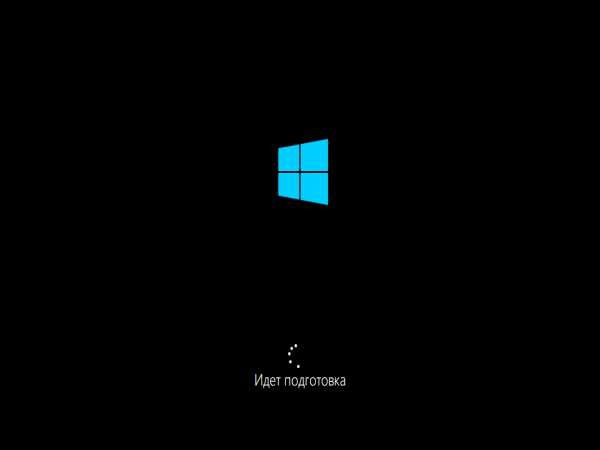 Вы перейдёте к стадии первой настройки.
Вы перейдёте к стадии первой настройки.
Как выбрать диск для установки Windows 10
В 9-ом пункте инструкции по установке Windows необходимо выбрать диск для установки системы. Расскажем, как это правильно сделать.
Примечание: обычно мы называем дисками разделы C, D, E или другие, отображающиеся в Проводнике. В данном случае терминология будет немного иной. Диск - это жёсткий диск (винчестер), которых может быть установлено несколько в одном компьютере. Раздел - это то, что отображает проводник, а именно часть какого-либо диска. Примите это во внимание.
Вы устанавливаете Windows на своё устройство впервые
Если вы только что приобрели компьютер и устанавливаете на него Windows, тогда вы можете увидеть следующее:
- Незанятое пространство, то есть просто диск(и) без разделов.
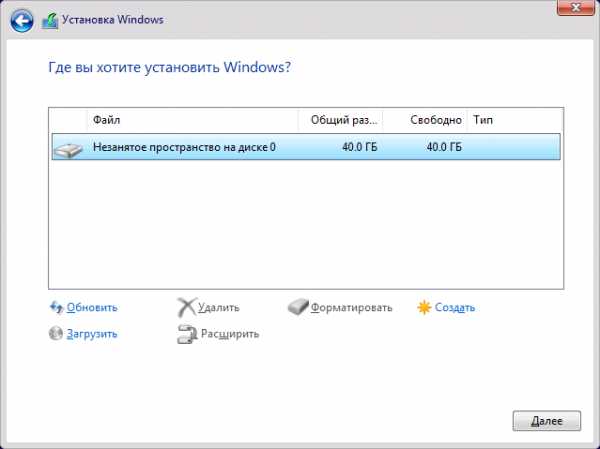
- Один-два раздела.
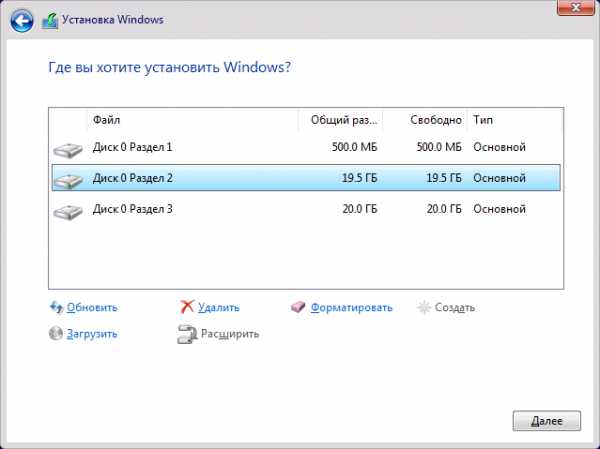
Мы рекомендуем сделать следующее (шаги 1-4 надо выполнять только в том случае, если у вас созданы какие-либо разделы):
- Нажмите на первый раздел.
- Кликните на надпись Форматировать и немного подождите.
- Кликните на надпись Удалить.

- Проделайте эти же операции с остальными разделами.
- Нажмите Создать.

- Укажите размер раздела, который станет системным. Обычно хватает 51200 МБ (= 50 ГБ). Если ваше устройство обладает ограниченным объёмом памяти (до 64 ГБ), мы рекомендуем оставить максимальный возможный размер. Если вы - геймер или используете какие-нибудь тяжёлые программы, подбирайте размер диска, исходя их своих нужд. Уточним, что 1 ГБ = 1024 МБ.
- Примените изменения.

- Нажмите ОК, если появится предупреждение о возможном создании других разделов. Windows создаст как минимум один раздел восстановления. Могут также появиться несколько системных или MSR-разделов. Это нормально.

- Создайте из оставшегося пространства другие диски, которые вы будете использовать для хранения нужных вам файлов. Их размер и количество подберите исходя из своих нужд.
- Выберите самый первый в списке основной раздел и нажмите Далее. Учтите, что выбирать нужно именно основной раздел, а не системный, восстановления или MSR.

На вашем устройстве уже была установлена Windows
Если вы переустанавливаете Windows, тогда ваши диски будут разделены на разделы. Среди них можно отметить:
- Раздел восстановления (размером 10-20 ГБ). Он создаётся производителем устройства. В нём хранится заводской образ системы, который можно в случае необходимости использовать для отката.
- Раздел восстановления (обычно 450-500 МБ). Он создан Windows для хранения некоторых системных компонентов, необходимых для восстановления системы.
- Системный раздел (обычно 100-500 МБ, их может быть несколько). Он также создан Windows, содержит в себе системные файлы.
- Раздел MSR (обычно 16-64 МБ). Специальный раздел, необходимый для нормальной работы жёсткого диска.
- Основные разделы (остальное место на диске). Это непосредственно то, что отображается в проводнике - разделы C, D и так далее.
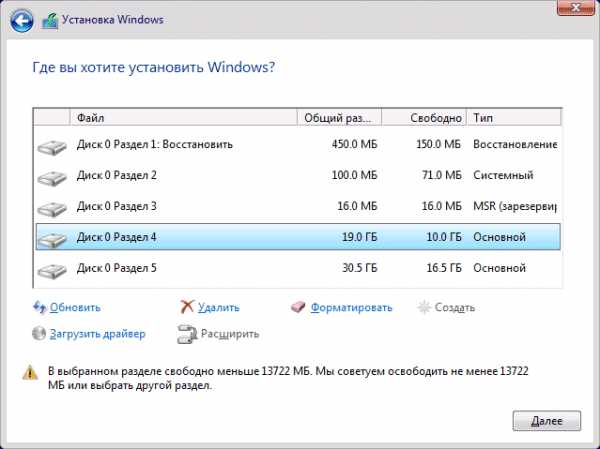
При полной переустановке Windows нужно сделать следующее:
- Кликните на основной раздел, на котором установлена система. Ранее вы изменили его название на SYSTEM, так что найти его довольно просто.
- Нажмите Форматировать, а затем Удалить.
- Повторите операцию с разделом восстановления, системным разделом на 100 Мб и MSR-разделом.

- Кликните на появившееся незанятое пространство и выберите пункт Создать.
- Оставьте максимальный размер и нажмите ОК. Учтите, что система может создать не только новый раздел, куда вы установите систему, но и парочку других служебных разделов. Такое может случиться при переходите с Windows 7 на Windows 10.

- Выберите созданный раздел и нажмите Далее. Если были созданы дополнительные разделы (системные, восстановления, MSR), то выбирайте первый в списке основной раздел.

Windows 10 будет установлена в этот раздел, он станет диском C в проводнике. Повторимся, что не стоит делать что-либо с другими разделами, если вы не понимаете, как они работают.
Первая настройка Windows 10
Рассмотрим этот процесс на примере Windows 10 Creators Update (версии 1703). В более старых версиях (1607 и 1511) он будет отличаться - некоторые опции будут недоступны, а скриншоты будут иными. Тем не менее, если вы разберётесь в процессе установки 1703, установить 1607 вам не составит труда.
- Выберите регион. Из-за багов в Windows 10 мы настоятельно рекомендуем оставить регионом Россию даже, если вы из Беларуси, Украины или Казахстана. Как мы уже отмечали выше, в противном случае вы получите множество проблем, вроде отсутствия алфавита в меню Пуск. Вы сможете сменить регион на корректный после установки системы. В таком случае никакие проблемы не возникнут. Нажмите Да.
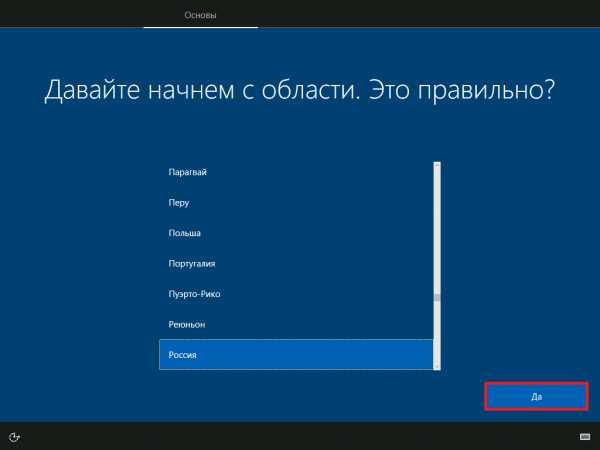
- Выберите раскладку клавиатуры. В случае необходимости вы сможете удалить эту раскладку или переместить её в списке доступных после установки системы. Нажмите Да.

- Добавьте вторую раскладку клавиатуры, если это необходимо. Вы можете добавить вторую раскладку прямо при установке. Мы рекомендуем пропустить этот шаг и добавить необходимые дополнительные раскладки после установки системы. В таком случае дополнительные языковые параметры раскладок будут загружены корректно, и вы сможете изменить их порядок. Нажмите Пропустить.
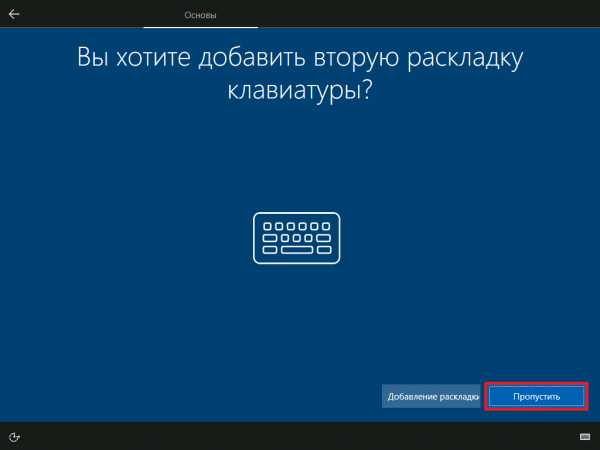
- Подключение к сети. Если система распознала вашу сетевую карту и предложит выбрать сотовую или Wi-Fi сеть для подключения, пропустите этот шаг. Ещё до переустановки системы мы советовали извлечь из устройства LAN-кабель, так что обнаружить его система не сможет, и вам также будет доступна возможность пропуска подключения.Необходимость подобных шагов связана с несколькими неприятными вещами в Windows 10.Во-первых, при подключении к сети процесс установки усложнится. Вам будет предложено войти в учётную запись Microsoft. Этого делать не надо из-за бага в Windows 10 - при входе в аккаунт Microsoft при установке системы ваше имя пользователя будет выглядеть, как 5 первых символов адреса электронной почты. Изменить его позже будет нельзя, так что лучше войти в учётную запись Microsoft после установки системы.Во-вторых, сразу после установки Windows 10 начнёт скачивать предустановленные рекламные приложения. Если же вы не подключитесь к сети, вы сможете избавиться от них раз и навсегда.В-третьих, Windows 10 может начать загружать обновления системы и драйверов, что нежелательно до того момента, как вы сами установите необходимые драйвера.Нажмите Пока пропустить.
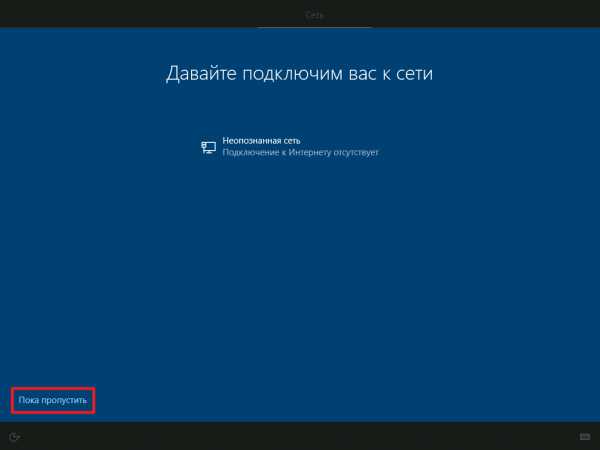
- Введите имя пользователя, которое станет системным. Так будет названа системная папка. Мы настоятельно рекомендуем использовать только латинские буквы и не использовать пробелы. В ином случае некоторые программы, например, OneDrive, могут работать некорректно. Чтобы сменить раскладку клавиатуры воспользуйтесь сочетанием клавиш Shift + Alt. После ввода имени пользователя нажмите Далее.
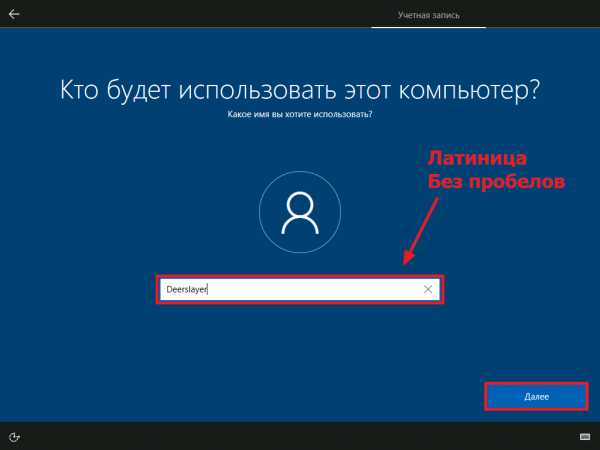
- Создайте пароль для нового пользователя и нажмите Далее. Если вы не хотите делать это, просто нажмите Далее. Если после установки системы вы войдёте в учётную запись Microsoft, созданный пароль вам не понадобится - он будет заменён системой на пароль/пин-код аккаунта Microsoft.
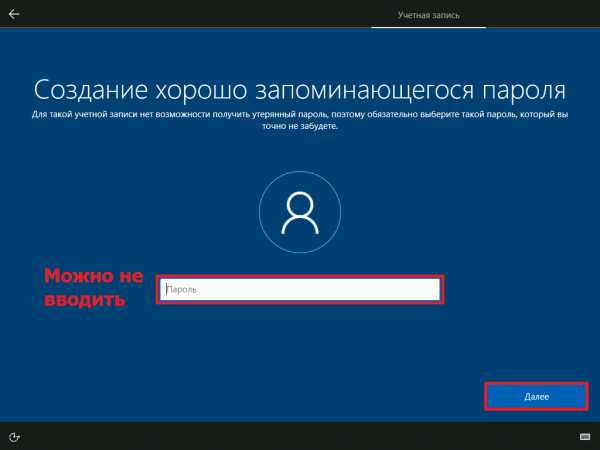
- Настройте параметры конфиденциальности. Поставьте галочки напротив пунктов, с которыми вы согласны. Система будет собирать данные о вас согласно этим настройкам. В случае необходимости их можно будет изменить после установки системы. Затем нажмите Принять.

- Подождите, пока Windows будет подготовлена. Этот процесс обычно занимает несколько минут.

Первые действия после установки Windows 10
Установка нужных вам программ и настройка системы - дело важное, но сразу после установки Windows 10 мы рекомендуем выполнить следующие важные действия.
Открепите все загрузочные плитки из меню Пуск
Зайдя в меню Пуск, вы обнаружите множество плиток со значком загрузки. Это плитки рекламных приложений, которые автоматически загрузятся и установятся после подключения к интернету. Среди этих приложений куча игр и другого бесполезного софта. Чтобы избавиться от скачивания ненужных программ, сделайте следующее:
- Кликните на плитку правой клавишей мыши и выберите Открепить от начального экрана.
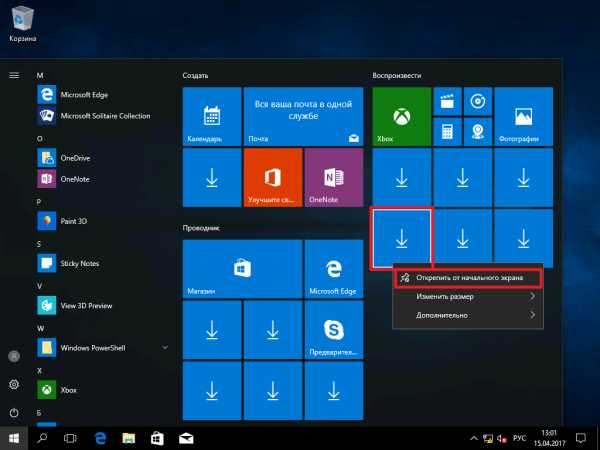
- Повторите это действие для всех подобных плиток.
- Перезагрузите компьютер.
Установите драйвера
Проверьте, все ли компоненты вашего компьютера работают корректно.
- Нажмите Win + R.
- Введите команду devmgmt.msc и нажмите Enter.

- Если какие-то устройства не были распознаны, и возле них отображается знак вопроса или жёлтый восклицательный знак, установите необходимые драйвера.
- После установки драйверов перезагрузите компьютер.
Подключите устройство к интернету
Теперь самое время выполнить подключение к сети. Вставьте LAN-кабель или подключитесь к Wi-Fi.
Установите необходимый регион и раскладки клавиатуры
Во время установки мы советовали пропустить этот шаг. Настройте это теперь.
- Пройдите в Параметры - Время и язык - Регион и язык.

- Смените регион (страна).
- Добавьте необходимые языки (раскладки клавиатуры).
- При необходимости переместить раскладки в списке воспользуйтесь ссылкой Дополнительные параметры даты и времени, региональные параметры и перейдите в категорию Добавление языка.
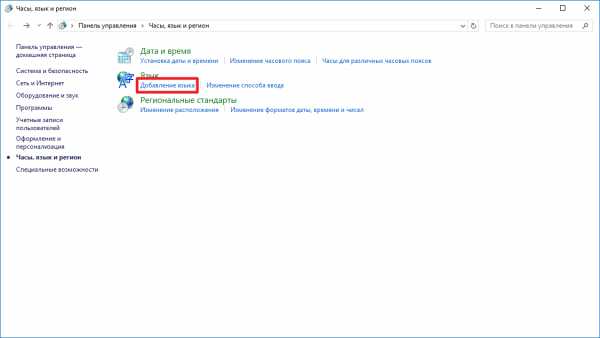
Войдите в учётную запись Microsoft
- Пройдите в Параметры - Учетные записи - Ваши данные.
- Нажмите на надпись Войти вместо этого с учётной записью Microsoft.
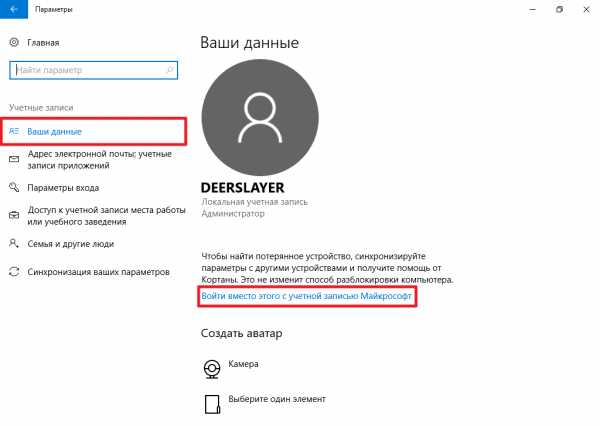
- Введите данные своего аккаунта Microsoft, подтвердите вход и подождите около 5 минут, пока система выполнит необходимую настройку.
- Войдите в OneDrive, нажав на его значок в трее (возле часов). Впрочем, вы можете удалить OneDrive из Windows 10.
- Измените параметры входа в учётную запись при загрузке системы. Пройдите в Параметры - Учетные записи - Параметры входа и добавьте пин-код, настройте запрос пароля при пробуждении. Если вас устраивают текущие параметры, можете их не изменять.
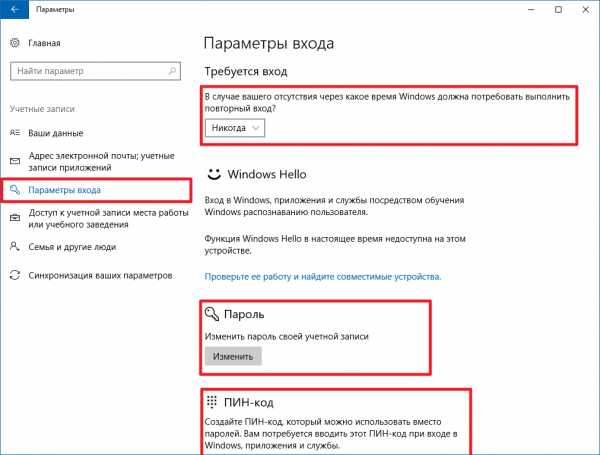
- Отключите запрос пароля при загрузке системы, если необходимо.
- Перезагрузите компьютер.
Настройте систему и установите программы
Основные действия выполнены. Теперь вы можете приступать к более тонкой настройке системы и установке программ. Возможно, вас заинтересует возможность удалить предустановленные приложения, отключить контроль учётных записей, или изменить зарегистрированного пользователя и организацию. Если до переустановки вы перенесли пользовательские папки на другой диск, вы можете оставить их там и настроить систему соответствующим образом.
На этом установка Windows 10 завершена.
wp-seven.ru
Как бесплатно переустановить Windows 10
Переустановка Windows 10 с нашей инструкцией – это максимально простой процесс. Вам не потребуется специальных знаний, а ответ «как переустановить ОС» умещается в одну небольшую статью.
Переустановка по своей сути ничем особенным не отличается от полноценной установки с нуля, но включает в себя подготовительный этап.
Подготовка
Что войдет в этот этап сильно зависит от того, почему вы решились на подобный шаг. Если у вас «умерла» операционная система из-за ваших неловких движений или вирусов, то без специальных инструментов будет проблематично сохранить данные с жесткого диска. Если же система работает, но медленно или неверная версия (Single Language и т.д.), то вам нужно:
- Сохранить все необходимые файлы на внешний носитель или в облако;
- Создать загрузочную флешку с образом ОС;
Последний этап нужен в качестве страховки, так как физическое наличие подобного носителя необязательно, если ПК работает, есть вариант восстановления.
Как восстановиться
Вместо переустановки – восстановитесь! Это в разы удобней, так как позволяет сохранить все файлы на своих местах. Есть два варианта, как это сделать:
- Внутри работающей ОС;
- С загрузочной флешки;
Первый способ доступен из вкладки Обновление и безопасность в Параметрах системы.
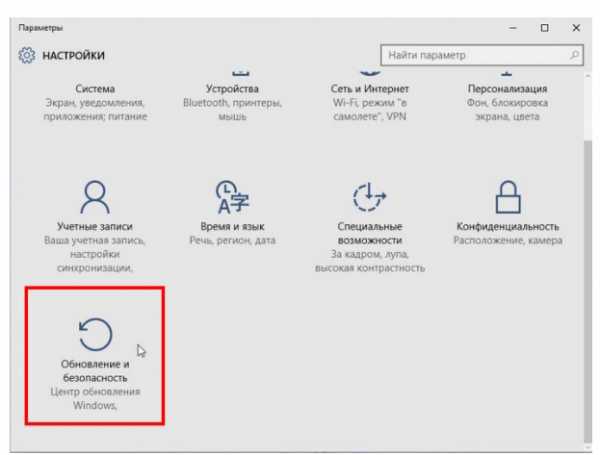
В этом окне необходимо выбрать вкладку «Восстановление» и кликнуть кнопку «Начать».
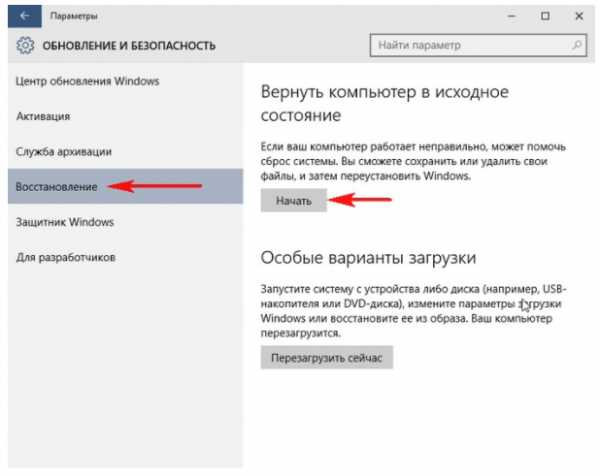
После этого система сама спросит, хотите ли вы сохранить личные файлы.
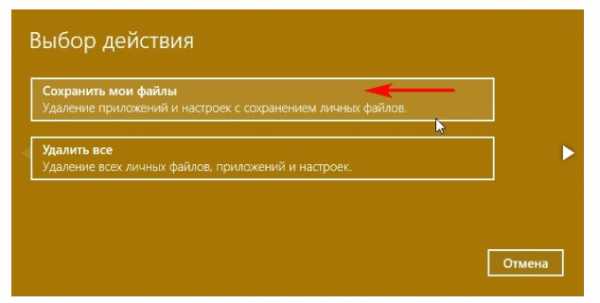
Но даже зная о такой функции, все равно по возможности делайте резервные копии, так как в процессе может произойти ошибка и вам придется форматировать HDD. Это же лучше сделать и в том случае, если цель всей операции в том, чтобы избавиться от вирусов, которые пробрались к вам на компьютер. Чтобы их не осталось – форматируйте накопитель и после всего установите Антивирус Касперского или NOD 32, чтобы не допускать повторения подобной ситуации.
Все это будет бесплатно, ведь ОС уже установлена и работает с лицензией. Вы не удаляете ее, не теряется и ключ активации.
Переустановка Windows 10, если система не запускается
Этот вариант универсален, так как подойдет и тем, у кого все работает, но плохо. Для этого нам потребуется установочный носитель. Вы можете купить его в магазине или сделать на другом ПК. Используйте официальный инструмент Windows Media Creation Tool или специальный софт, как Nero, который позволит записать чистый ISO образ ОС на накопитель. Без этой USB флешки все описанное ниже не получится.
Первым делом вам нужно зайти в BIOS, и поменять порядок загрузки компьютера. Для этого перезагрузите или запустите системный блок и с первых секунд нажимайте кнопку F2 или DEL. Это позволит вам оказаться в биосе.
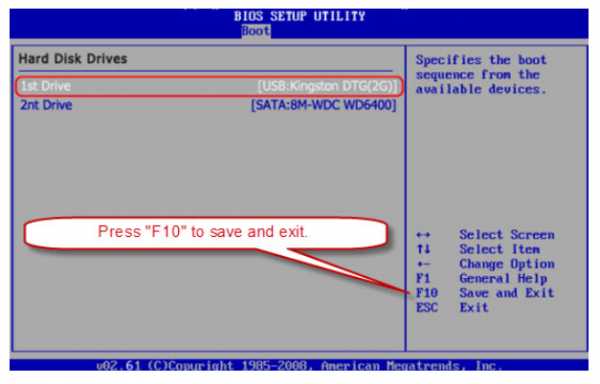
Это лишь пример, ваш может быть абсолютно другим. Его внешний вид зависит от производителя материнской карты и от поколения. Также он может быть на русском или английском. Если у вас английская версия, то пройдите в раздел Boot, если русская – Загрузка.
В этом разделе выберите на 1-ом месте USB флешку. После чего нажмите F10 или же на экране выберите советующий пункт – SAVE AND EXIT, чтобы сохранить и выйти.
После этого система перезагрузится, но старт начнется не с ОС, а с установщика. Вы увидите точно такое меню, как при чистой инсталляции с нуля.
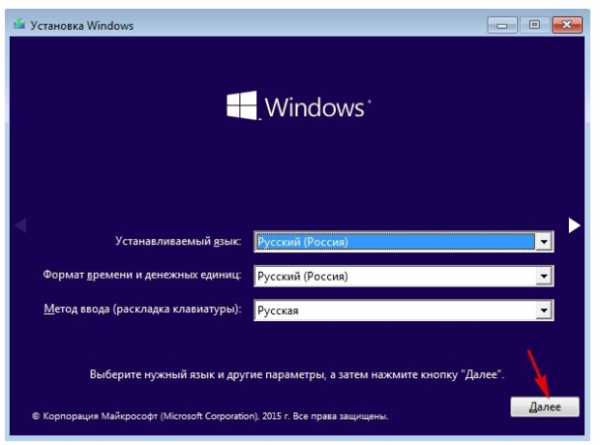
Пугаться не стоит, вы не теряете данные. Щелкаем кнопку «ДАЛЕЕ». И вы окажетесь в контекстном меню, где требуется выбрать вкладку «Диагностика». Это приведет вас в раздел с восстановлением.

Следуйте указаниям на экране, и вы окажетесь в разделе «Вернуть компьютер в исходное состояние».
После этого вам остается лишь ждать. В зависимости от быстродействия системы это займет от 5 до 50 минут, за это время ПК перезагрузится. За это время не вынимайте флешку, иначе процесс прервется и придется начинать с нуля. После всех процедур в результате вы увидите следующее сообщение:
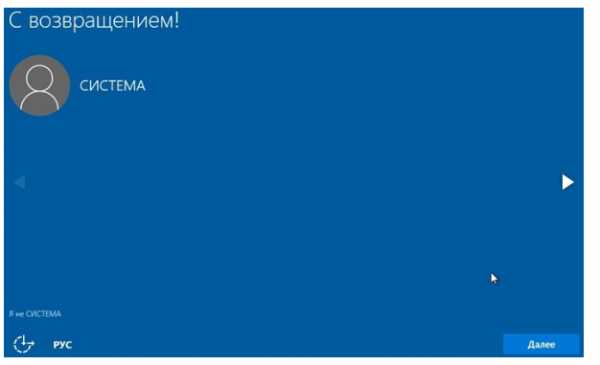
Но не спешите радоваться, так как после первого перезапуска, вы снова окажетесь в установщике. Чтобы этого не происходило, недостаточно вынуть флешку. Да, это позволит ПК загрузиться с HDD, где будет уже обновленная или восстановленная система. Но это не позволит вам нормально работать, так как каждый раз при запуске ОС, если в системном блоке есть флешка или другой носитель (плеер и другое), операционка не будет работать, ведь ПК попытается стартануть с носителя.
Поэтому вновь вернитесь BIOS, и проделайте все тоже самое, что делали для восстановления и переустановки Windows 10, но в обратном порядке – поместите HDD на первое место. Flash-disk для этого уже не нужен, поэтому либо вовсе удалите его из области загрузки, либо переместите на одно из последних мест. Разумеется, для изменений в БИОСе флешка не требуется, это можно сделать также, нажав DEL или F2.
В случае, если даже после прочтения инструкции вы не поняли, как восстановить систему, рекомендуем следующую видео-инструкцию. Но даже если после нее вы не поймете, пишите в комментарии, мы постараемся помочь бесплатно переустановить систему.
Ключ активации в новых устройствах вшит в BIOS, и если вы не предпринимали попытки его подменить или удалить, то после всех вышеописанных процедур он останется на месте. Но если все же слетит, попытайтесь восстановить через поддержку Microsoft. Разумеется, лишь в том случае, если у вас была полноценная легальная копия. В обратном же – скачайте активатор, например, KMS Auto.
Загрузка...Пожалуйста, Оцените:
Наши РЕКОМЕНДАЦИИ
win10m.ru
Как установить или переустановить Windows 10.
Если, вы решили установить или переустановить Windows 10, то это можно легко сделать с помощью официального средства создания носителя от Microsoft!

Скачать это средство нужно с официального сайта тут:
Для создания загрузочного носителя, нам естественно нужен сам носитель, например флешка, желательно пустая, т.к. все данные с нее будут удалены безвозвратно! Размер флешки от 8 Гб и выше. Итак, вставляем ее в USB вход и запускаем скачанное средство для создания носителя. Появится окно с условиями использования, где жмем «Принять»:
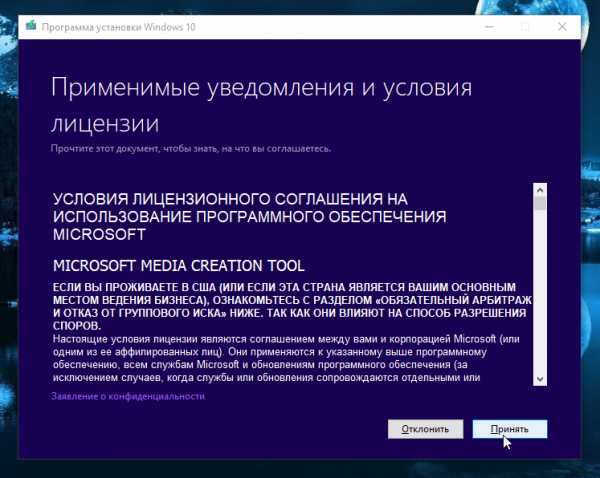
Далее, выбираем — «Создать установочный носитель…»:
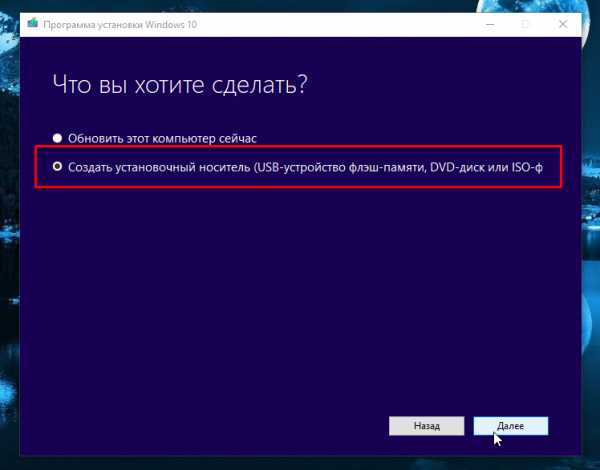
Теперь, нам предстоит выбрать параметры системы, для этого щелкнув правой кнопкой мыши по ярлыку «Компьютер» на рабочем столе, открываем свойства, где обратим внимание на показатель ОЗУ (Оперативное Запоминающее Устройство)! Для х64 битных систем должно быть оперативной памяти на компьютере более 3 ГБ и конечно процессор х64, если стоит 2 ГБ,то и систему желательно ставить х86 (32 битную):
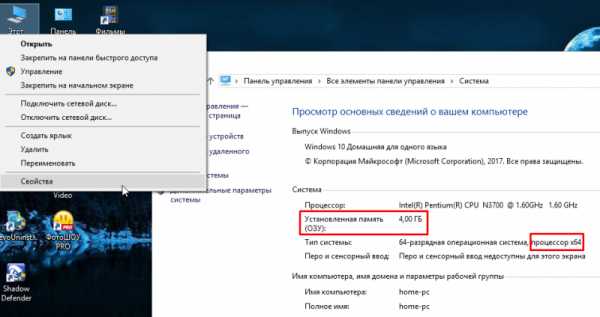
В соответствии с параметрами,снимаем галочку, чтобы была возможность изменить выбор, меняем разрядность и жмем «Далее»:
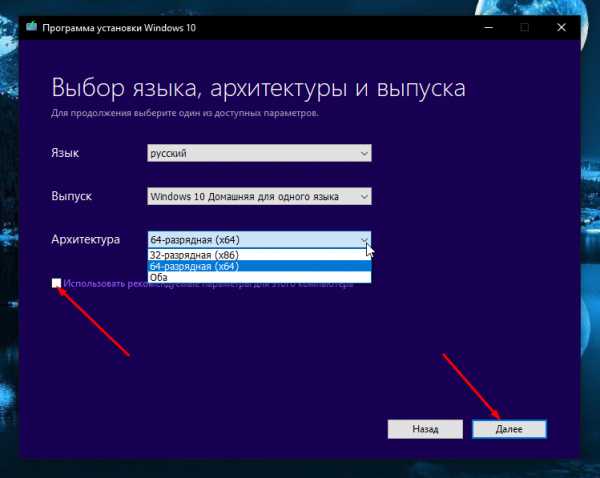
Выскочит предупреждение о лицензионном ключе. Если на ваш компьютер изначально была установлена Windows 10 или вы воспользовались бесплатным обновлением до 10, то лицензионный ключ будет привязан и при переустановке он будет автоматически подхвачен системой, если первый раз устанавливаете Windows 10, то система будет не активирована! Жмем «Ок» и продолжаем:
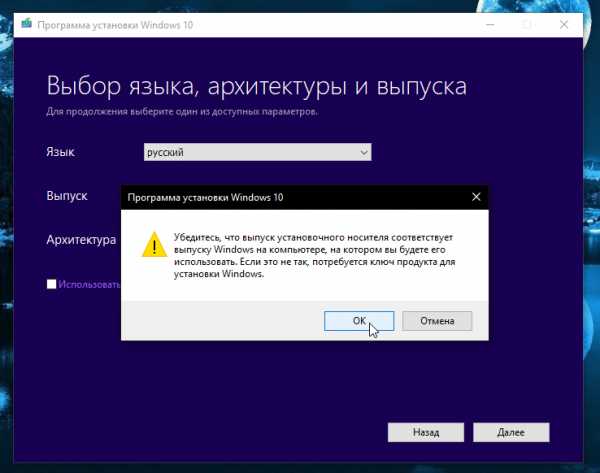
Появиться предложение, создать USB носитель или скачать образ системы, выбираем первое:
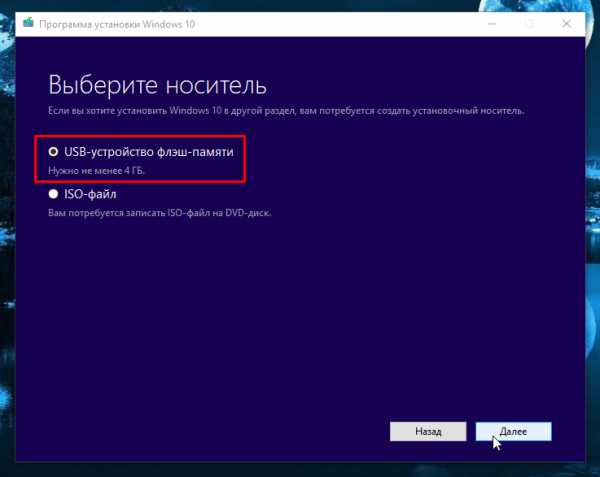
Программа определит флешку и нажав «Далее», мы начнем создание установочного носителя! Это длиться около 20-30 минут и нельзя отключать компьютер пока все не закончится!Обзор на видео:
После создания загрузочной флешки, нам нужно перезагрузить компьютер, не вытаскивая ее и выставить приоритет в БИОС с жесткого диска на наш новоиспеченный установочный носитель с Windows 10 на борту. Подробнее об этом тут.
Итак,после настроек в БИОС, перезагружается компьютер и начинается установка системы,первым появляется окно выбора языка, жмем «Далее»:
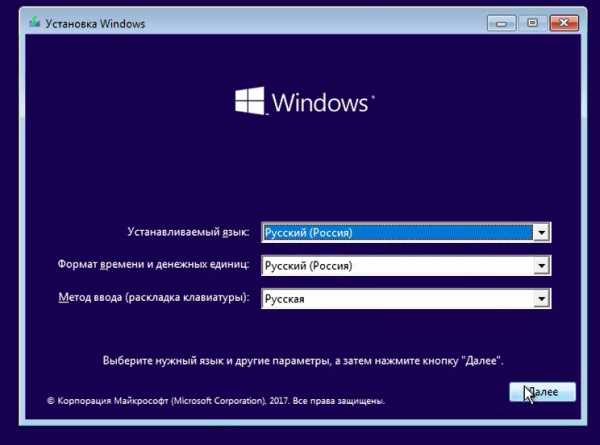
Нажимаем «Установить»:
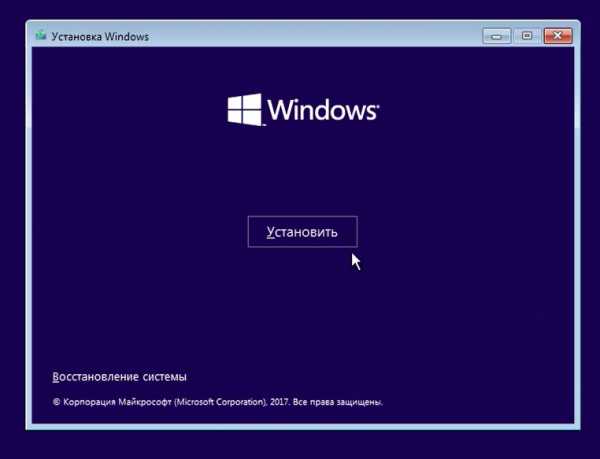
Далее пойдет «Начало установки» и выйдет окно для активации системы, когда мы первый раз устанавливаем Windows 10. Если есть ключ, то можно ввести, если нет, то нажимаем — «У меня нет ключа» и продолжаем установку:
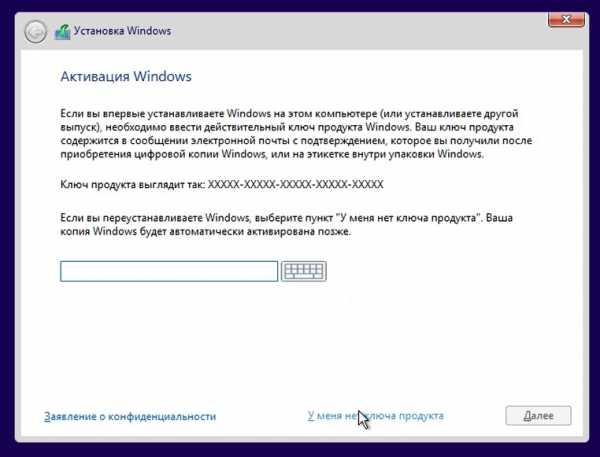
Теперь, выйдет список редакций систем, из которых нужно выбрать одну и нажать «Далее»:
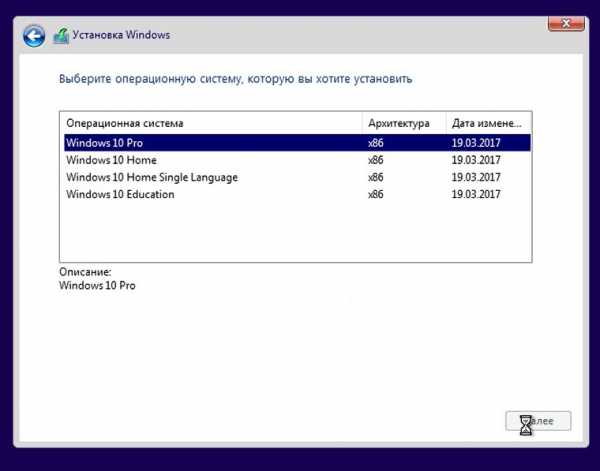
Ставим галочку и этим соглашаемся с условиями об использовании этого программного обеспечения:
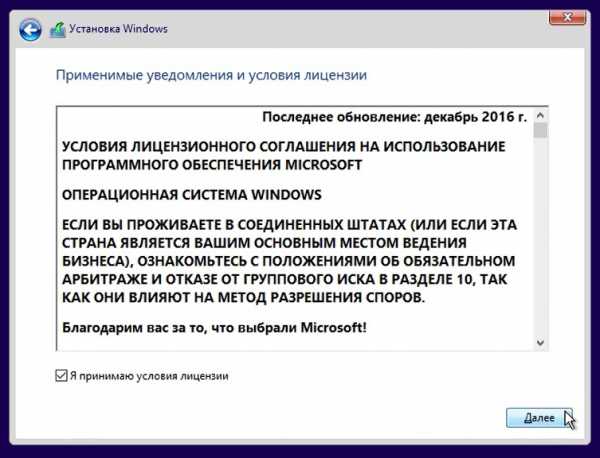
Затем, выбираем тип установки — «Выборочный..»:
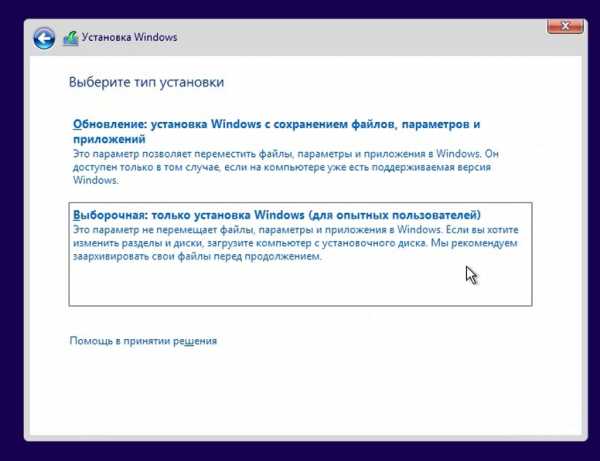
И далее, немного остановимся на выборе раздела для системы, тут нужно удалить раздел зарезервированный старой системой и раздел с самой старой системой обязательно, а если у вас есть другие разделы (диски D, E и т.д.) с нужными данными (видео, документы, фотографии и т.д.),то можно их оставить не тронутыми, чтобы все сохранилось и перенеслось в новую систему:

Образуется незанятое пространство, из которого нам нужно создать раздел для Windows 10. Нажав «Создать», появится окошко, где можно указать размер системного диска, стандартный = 80 Гб (округляем и вписываем 80 000 МБ):

После того, как нажмем «Применить», автоматически создаться раздел для системных файлов — это позволит новой системе работать быстрее, нежели, все находилось на одном диске, вперемешку, так что соглашаемся с этим:

Ну и выбрав раздел для новой системы, только что созданный, жмем «Далее»:

Вот и все, теперь начнется установка и настройка системы Windows 10, это может продлится час и более, поэтому, нужно набраться терпения и не выключать компьютер!

Под окончание этого процесса, следуйте подсказкам меню для настроек системы под себя, впишите имя, укажите время и дату, подключите интернет и т.д. Там все на русском языке и трудностей возникнуть не должно!Обзор на видео:
danildavidov.ru
Как переустановить приложение Почта в Windows 10. G-ek.com
Приложение Почта в Windows 10 является одним из лучших почтовых клиентов для операционной системы Windows. Приложение, которое впервые появилась в Windows 8, претерпело не мало изменений.
Приложение Почта в Windows 10
Приложение Почта очень удобное, но многие пользователи испытывают ряд вопросов при использовании приложения. Если вы имеете проблемы с приложением в Windows 10 и не в состоянии разобраться в проблеме, вы можете решить эту проблему переустановив само приложение.
Переустановка приложения Почта проходит довольно таки легко. С помощью PowerShell либо или с помощью сторонних утилит. После того, как приложение будет удалено, свежий экземпляр почтового приложения можно установить из официального магазина Windows 10.
Переустановка приложения почта
В этом руководстве, мы увидим, как переустановить приложение почта в Windows 10.
- ВНИМАНИЕ 1: Переустановка приложения Почта может удалить любые сохраненные письма и учетные данные в самом приложении. Вам, потребуется, заново добавить свою учетную запись электронной почты.
- ВНИМАНИЕ 2: Удаление почтового приложения приведет к удалению приложения Календарь. Аналогичным образом, когда вы устанавливаете приложение Почта, то приложение Календарь также будет установлено.
Приложение Почта не может быть удалено с помощью настроек из панели управления. Мы должны использовать PowerShell или сторонние инструменты для его удаления. В данном примере будем использовать PowerShell.
Шаг 1: Запустите PowerShell от имени администратора. Чтобы сделать это, кликаем правой кнопкой мыши на меню Пуск и выберем Windows PowerShell (администратор).
Шаг 2: В запущенном от имени администратора PowerShell введите следующую команду и нажмите Enter.
Get-AppxPackage -AllUsersЭто список всех приложений, установленных на вашем компьютере Windows 10.

Шаг 3: Прокрутите список и найдите запись с именем microsoft.windowscommunicationapps (см рисунок ниже). Скопируйте из строки PackageFullName содержимое, как показано на рисунке.

Шаг 4: Наконец, выполнить эту команду, чтобы удалить приложение Почта.
Remove-AppxPackage ХХХХХХГде вместо ХХХХХХ, вставьте строку которую вы скопировали в Шаге 3.
Нажмите клавишу Enter, чтобы выполнить команду. Приложение будет удалено в течении нескольких секунд.

Все приложение Почта полностью удалено.
Шаг 5: После того, как вы удалите приложение почта, необходимо перезагрузить компьютер.
Установка приложения Почта и Календарь
Шаг 6: Запустите Магазин в Windows 10.
Шаг 7: После того, как магазин запустится, введите в поле поиска Почта, выберите пункт Почта и Календарь, чтобы открыть страницу.

Шаг 8: Нажмите кнопку Установить, чтобы установить приложение Почта. Вот и все!

После того, как приложение установлено, добавьте учетную запись электронной почты в приложение. Это сможет вам помочь ряде каких-либо проблем.
g-ek.com
- Команды route
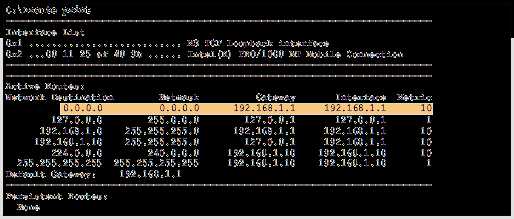
- Что такое вкладка и что такое закладка
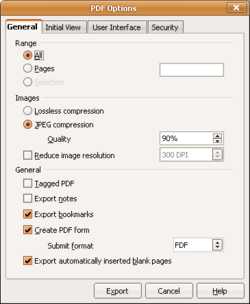
- Команды linux ubuntu
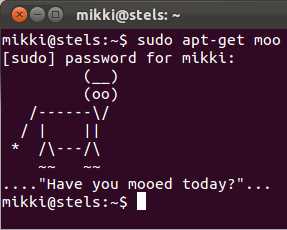
- Программирование http для начинающих
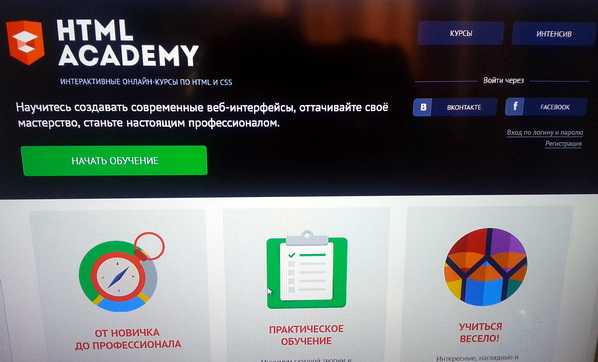
- Radmin server настройка
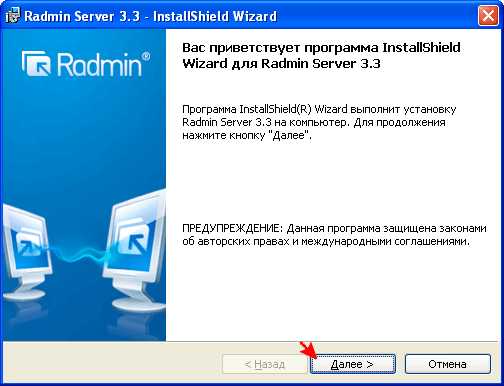
- Аваст установка
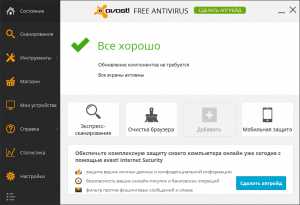
- Дефрагментація це

- Как апгрейдить комп

- Перезаписать диск на диск

- Как оплатить с вебмани на вебмани
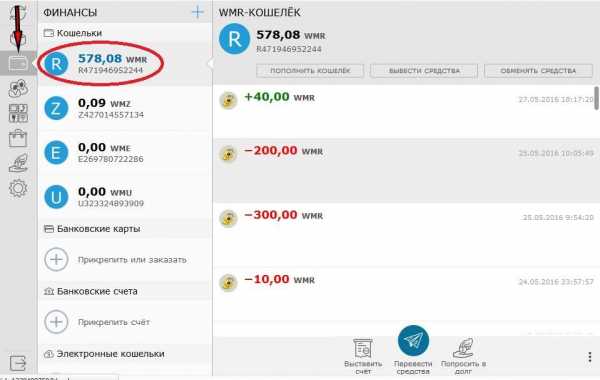
- Windows server 2018 администрирование

